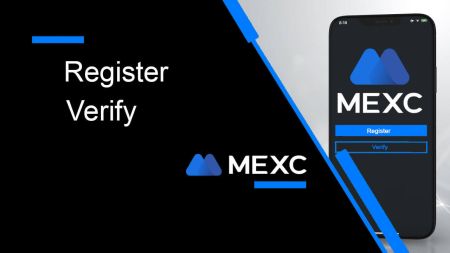Sådan registreres og bekræftes konto i MEXC
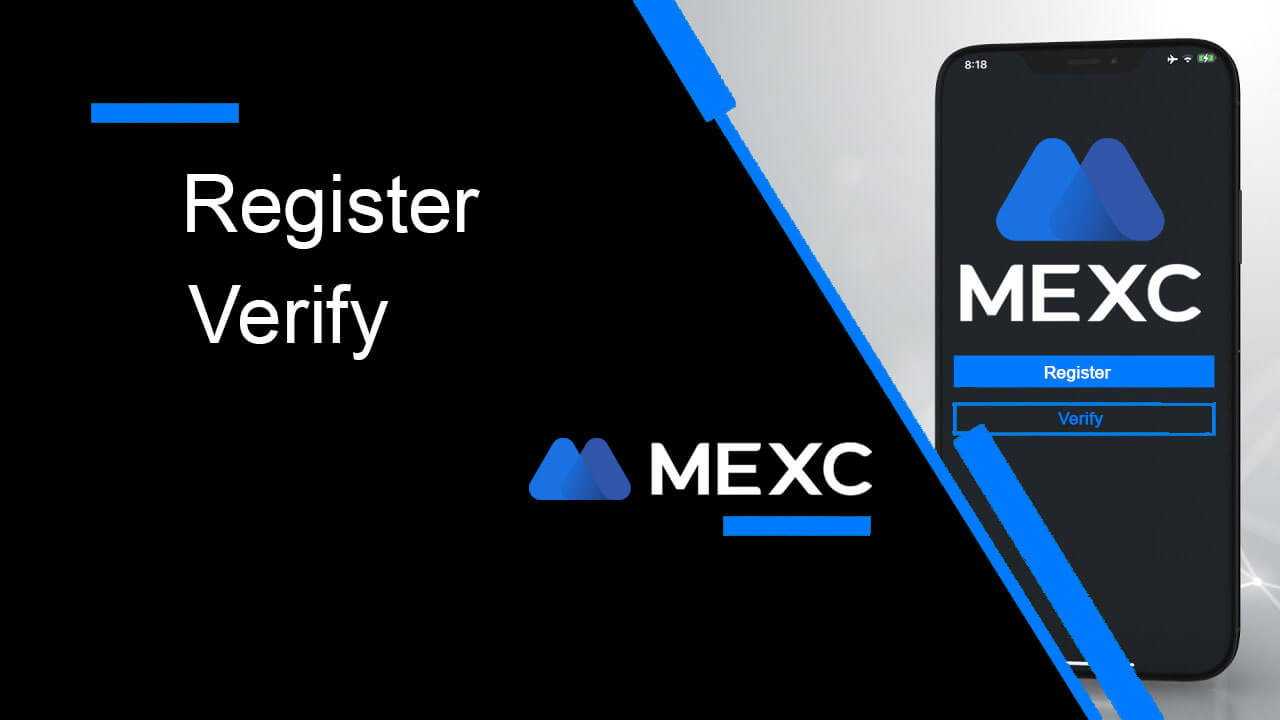
Sådan registrerer du dig på MEXC
Sådan registreres en konto på MEXC med e-mail eller telefonnummer
Trin 1: Registrering via MEXC-webstedet
Gå ind på MEXC-webstedet , og klik på [ Log ind/Tilmeld dig ] i øverste højre hjørne for at komme ind på registreringssiden. 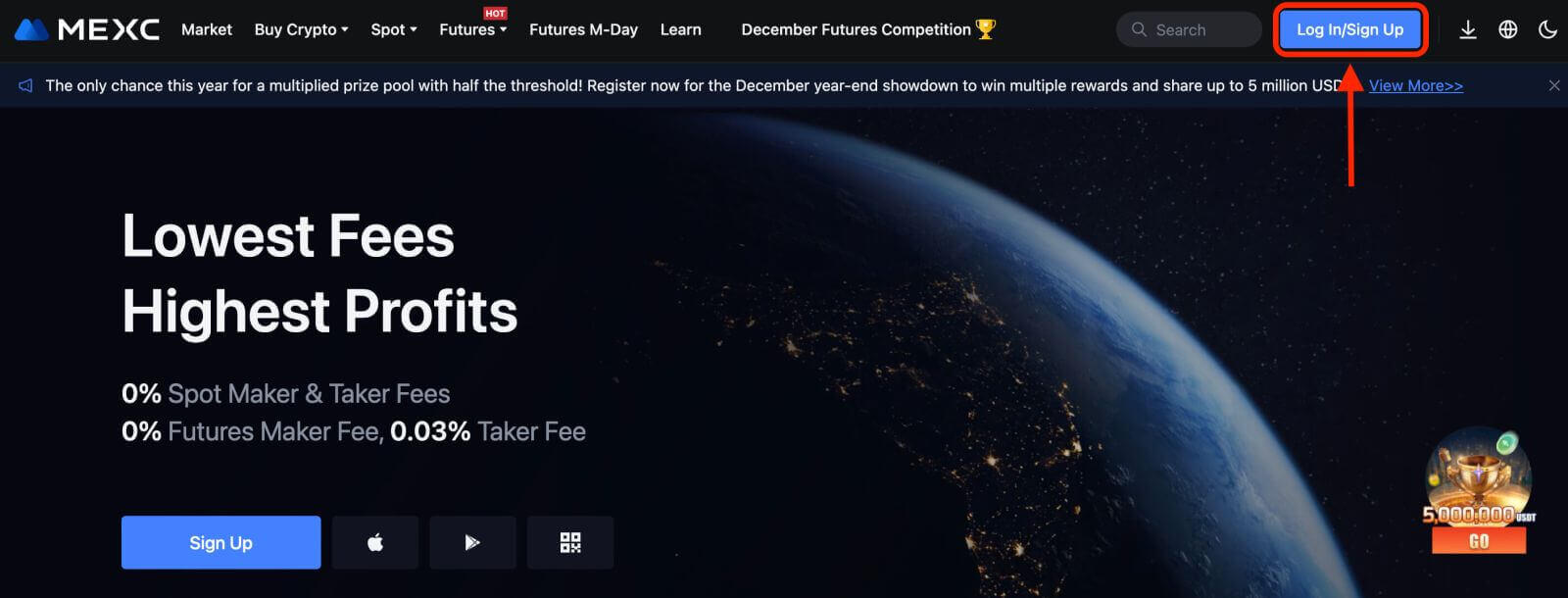
Trin 2: Indtast dit mobiltelefonnummer eller din e-mail-adresse, og sørg for, at dit telefonnummer eller din e-mail-adresse er gyldig.
E-mail 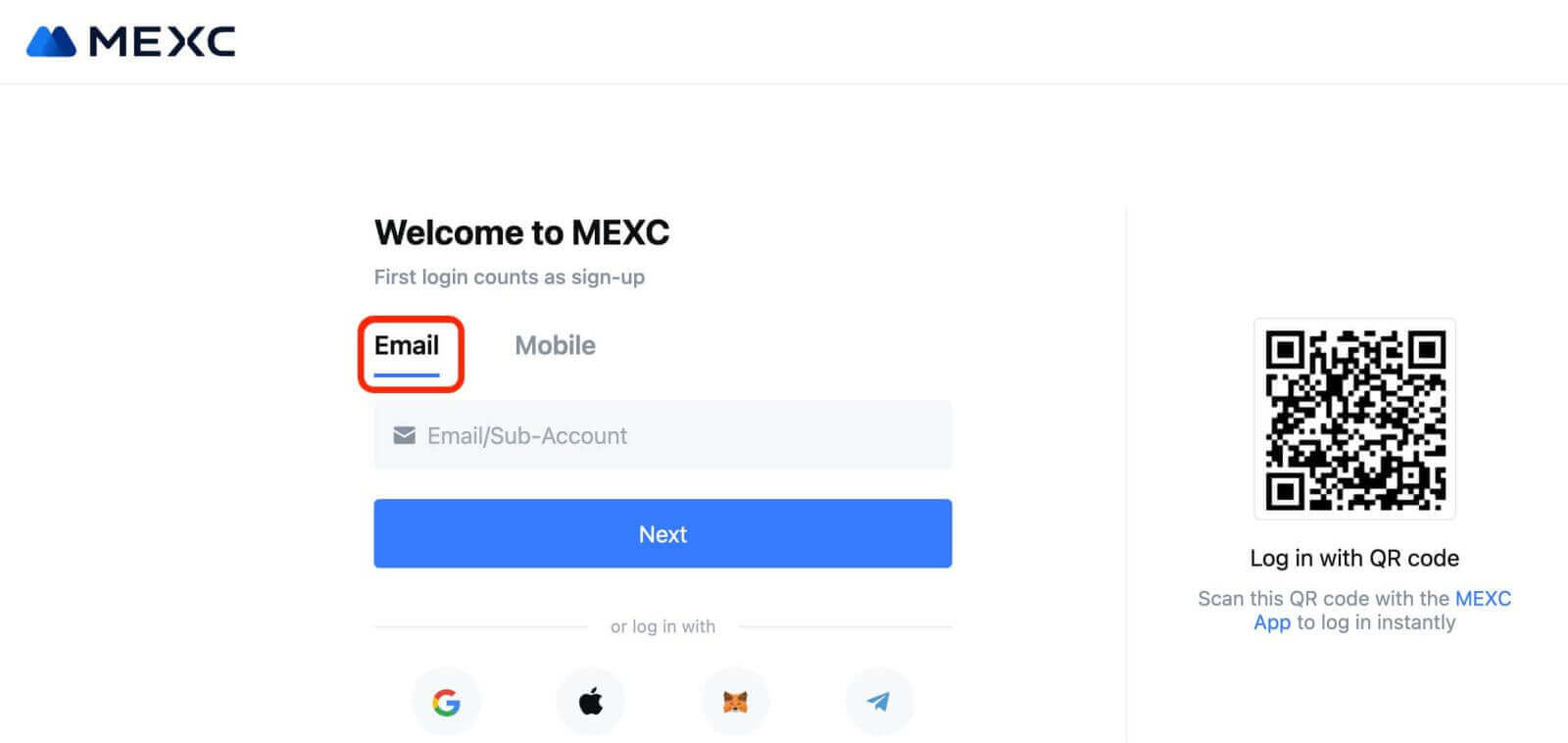
Telefonnummer 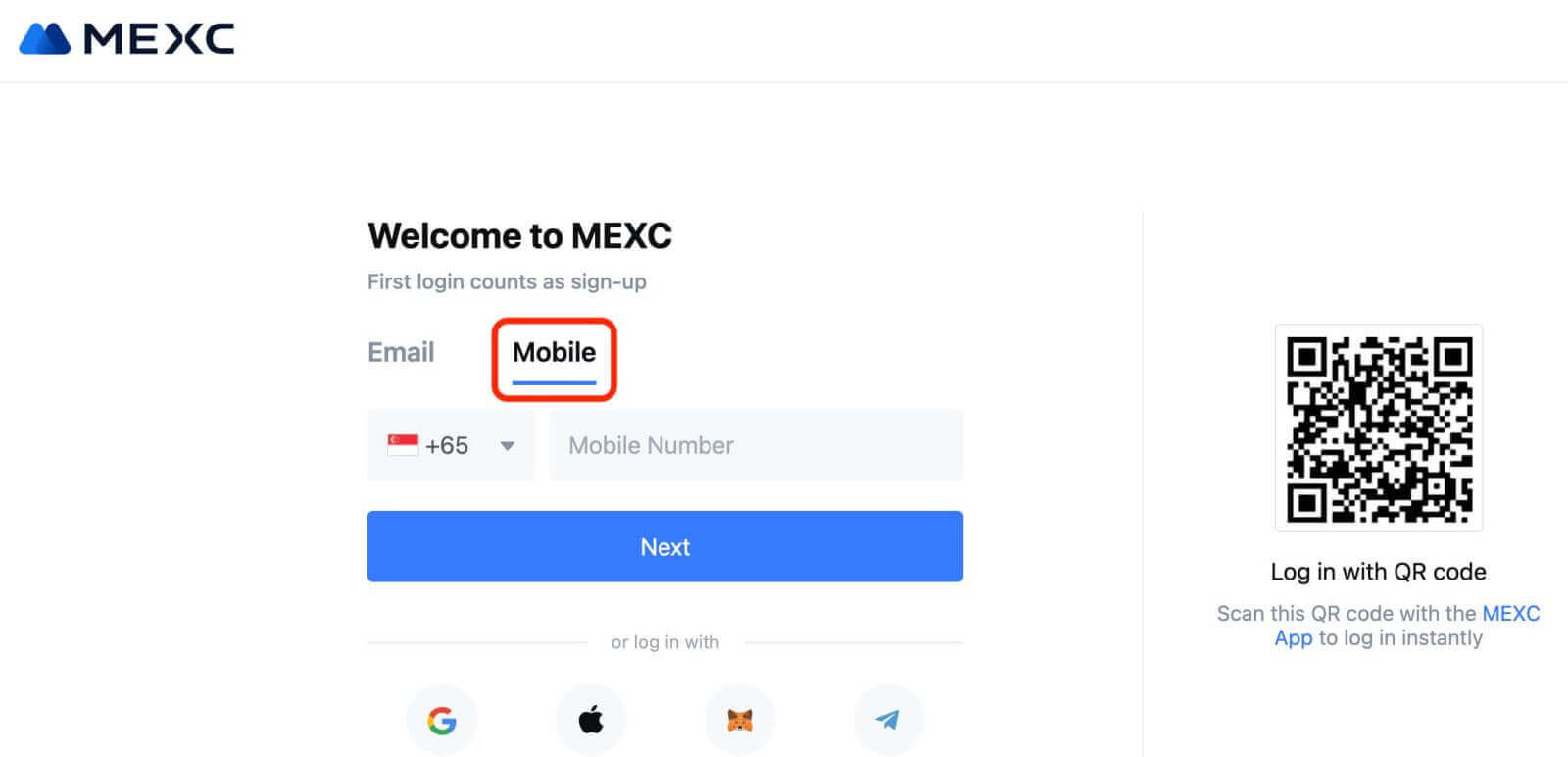
Trin 3: Indtast din login-adgangskode. For din kontosikkerhed skal du sørge for, at din adgangskode indeholder mindst 10 tegn inklusive store bogstaver og ét tal. 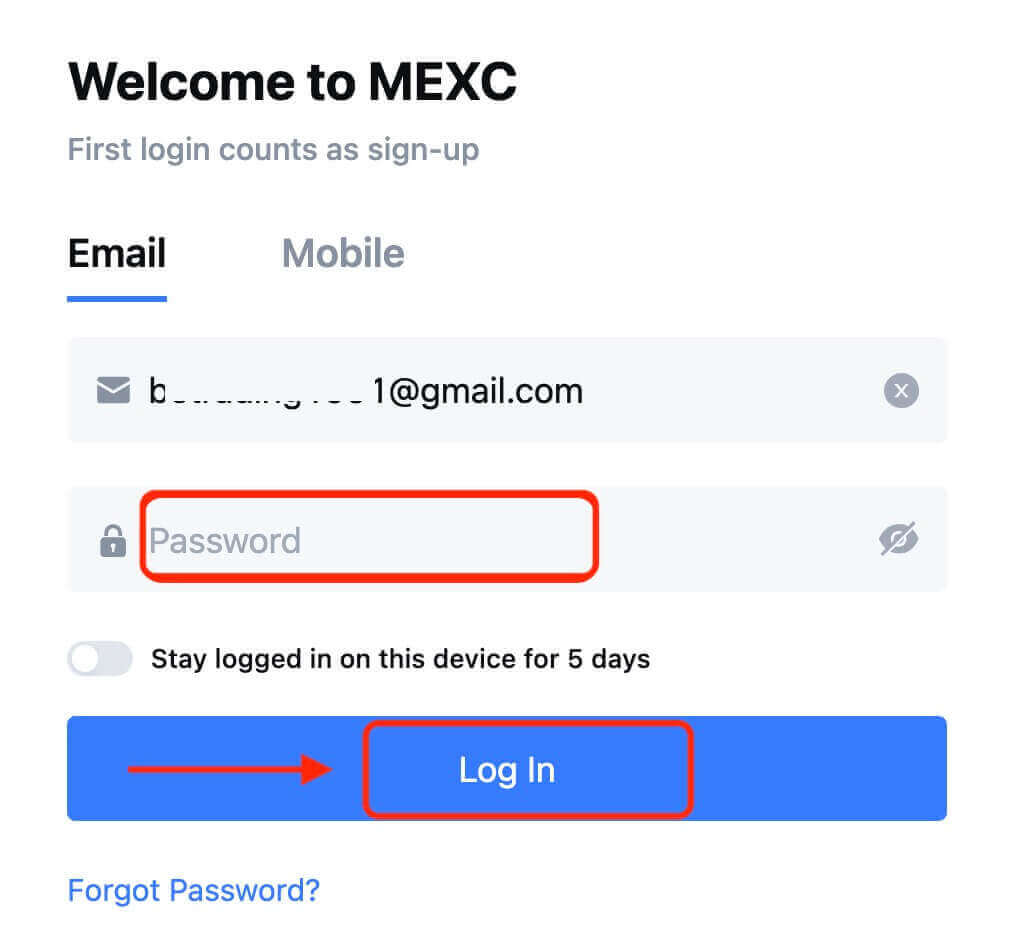
Trin 4: Et bekræftelsesvindue dukker op og udfyld bekræftelseskoden. Du modtager en 6-cifret bekræftelseskode i din e-mail eller telefon. (Tjek skraldespanden, hvis der ikke modtages nogen e-mail). Klik derefter på knappen [Bekræft] . 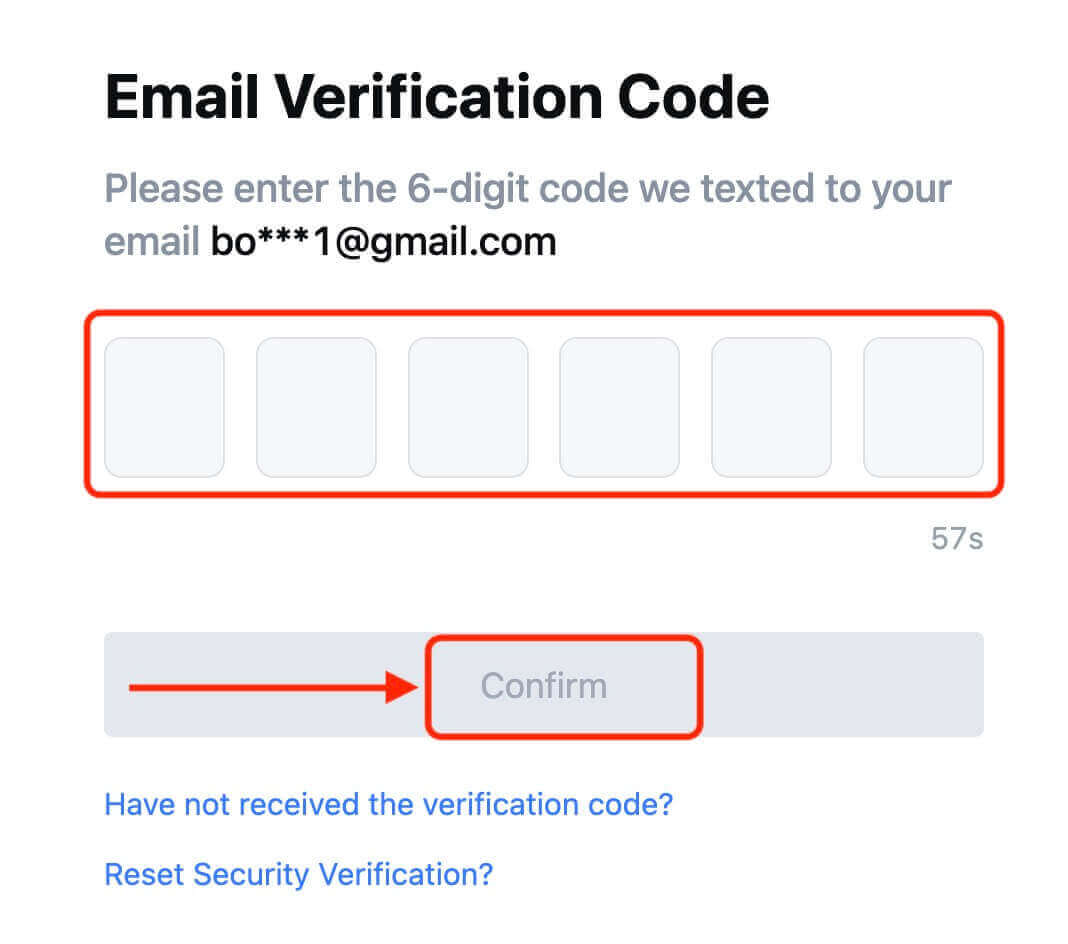
Trin 5: Tillykke! Du har oprettet en MEXC-konto via e-mail eller telefonnummer. 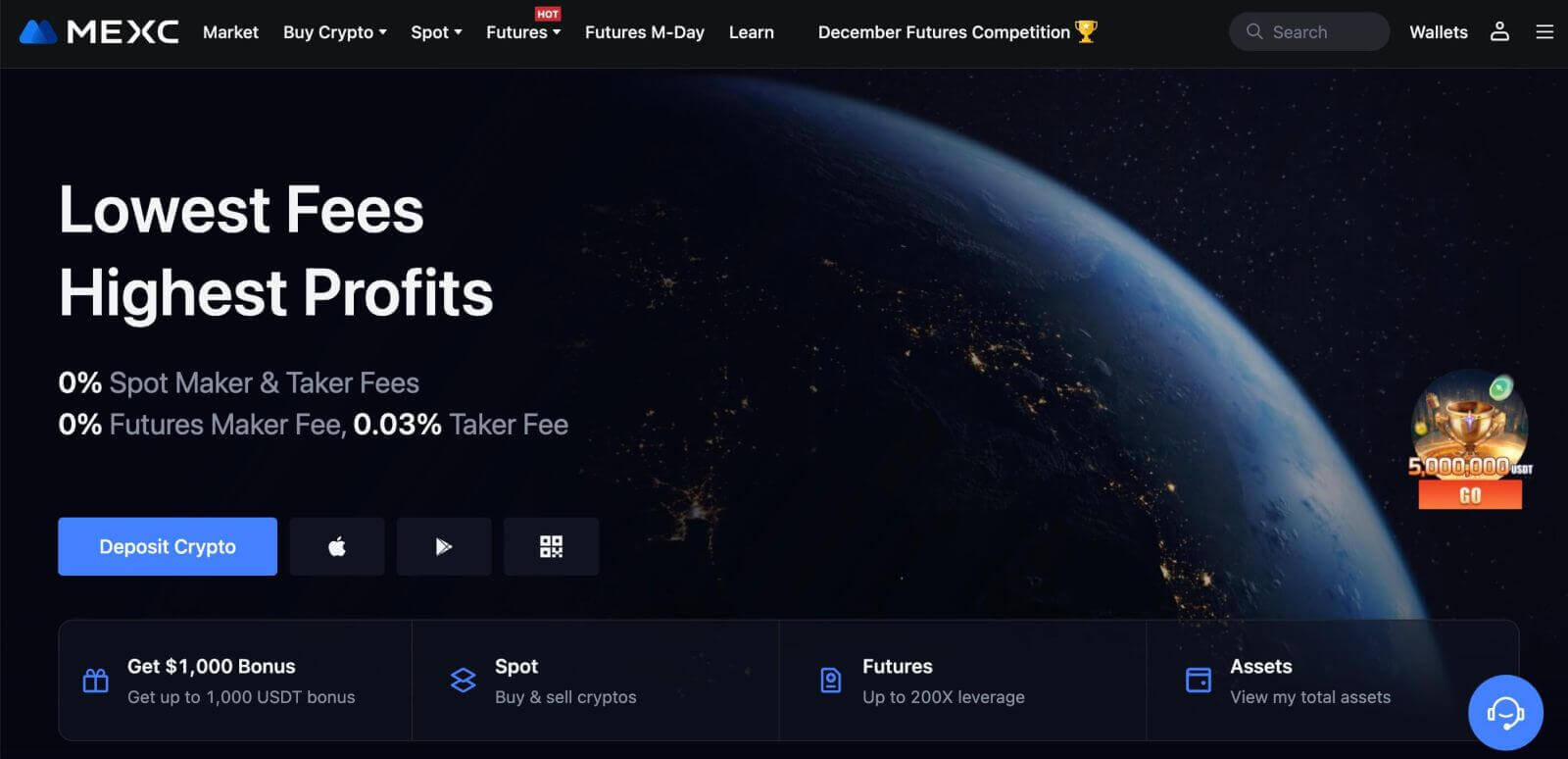
Sådan registreres en konto på MEXC med Google
Desuden kan du oprette en MEXC-konto via Google. Hvis du ønsker at gøre det, skal du følge disse trin:
1. For det første skal du gå over til MEXC-hjemmesiden og klikke på [ Log ind/Tilmeld dig ]. 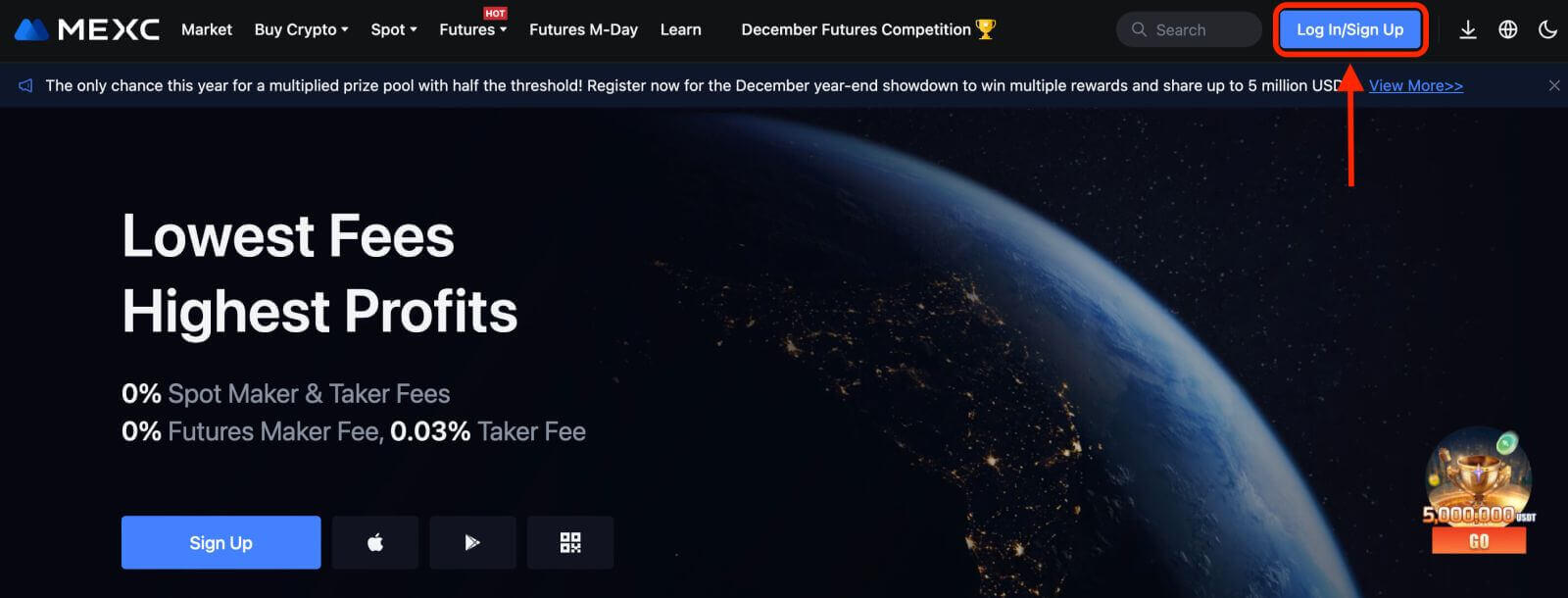
2. Klik på knappen [Google]. 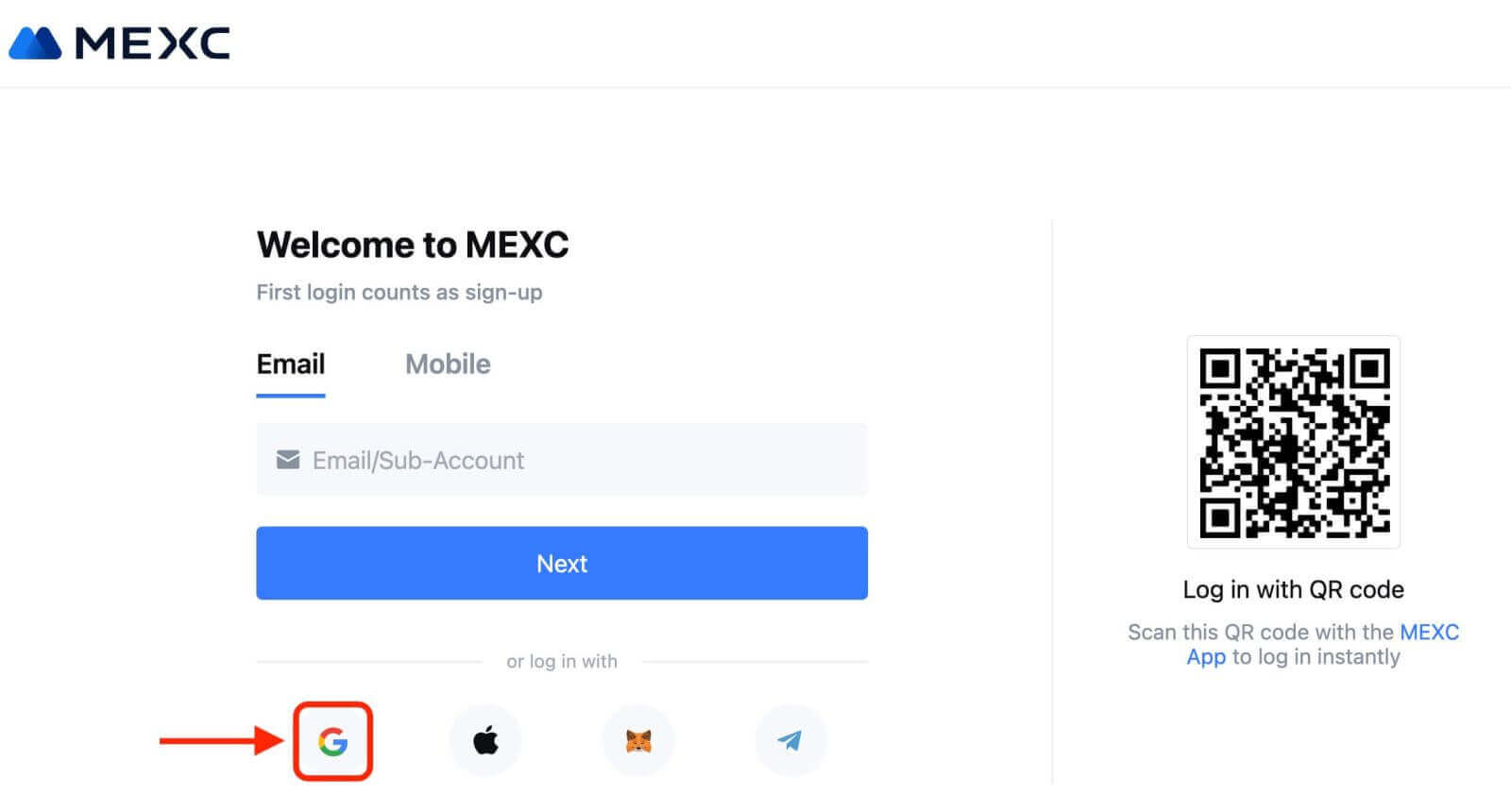
3. Et login-vindue åbnes, hvor du skal indtaste din e-mailadresse eller telefon og klikke på "Næste". 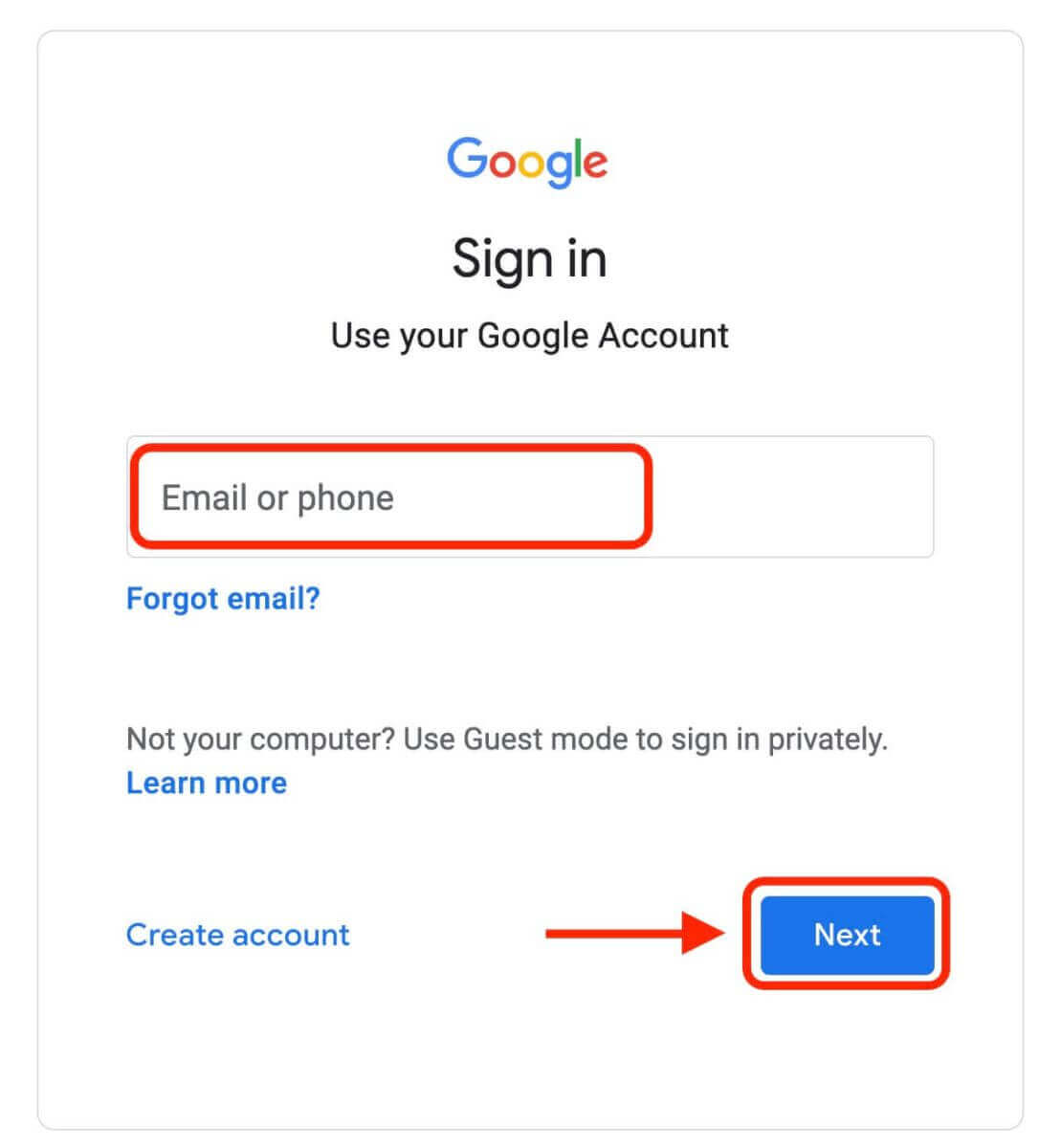
4. Indtast derefter adgangskoden til din Google-konto, og klik på "Næste". 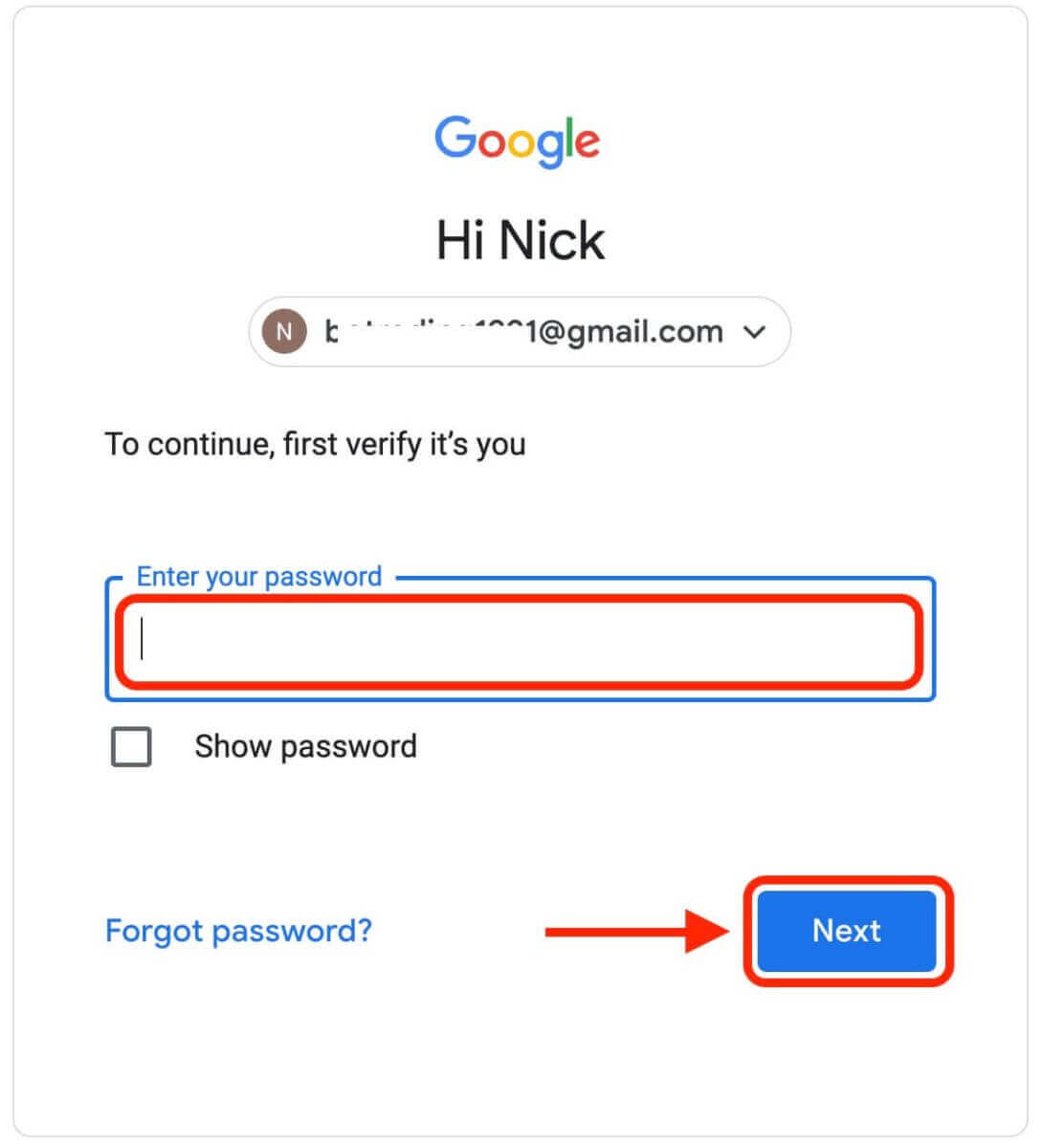
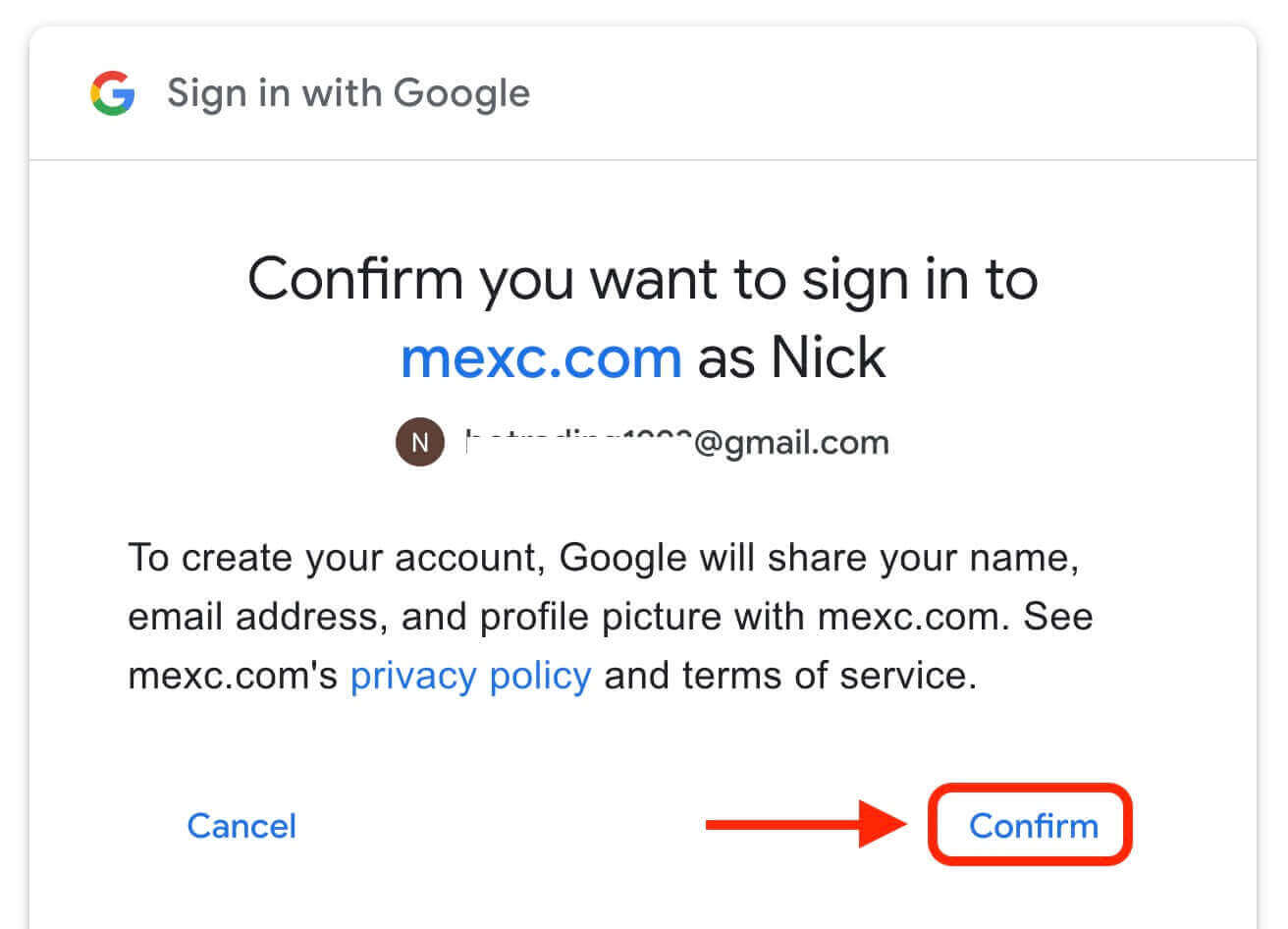
5. Klik på "Sign Up for a New MEXC Account" 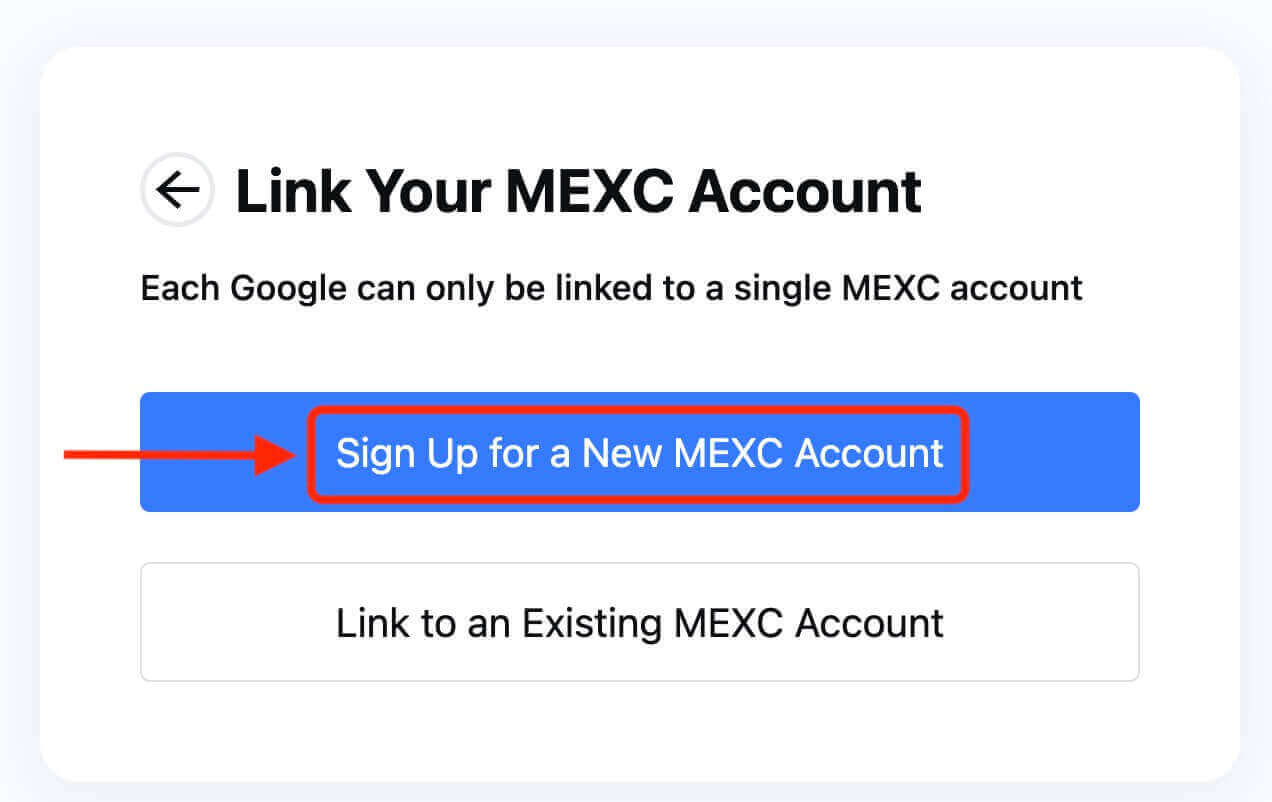
6. Udfyld dine oplysninger for at oprette en ny konto. Derefter [Tilmeld dig]. 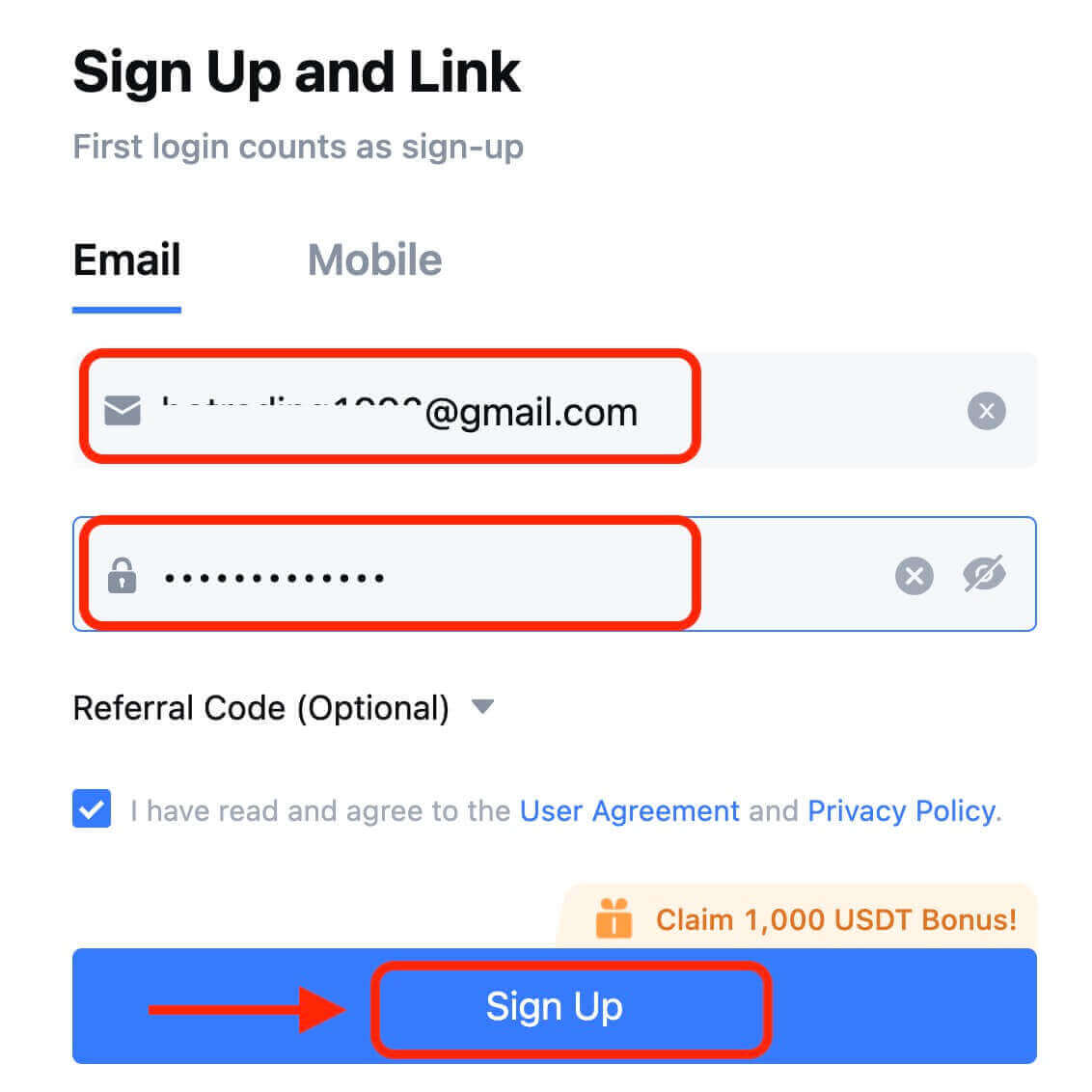
7. Fuldfør verifikationsprocessen. Du modtager en 6-cifret bekræftelseskode i din e-mail eller telefon. Indtast koden og klik på [Bekræft]. 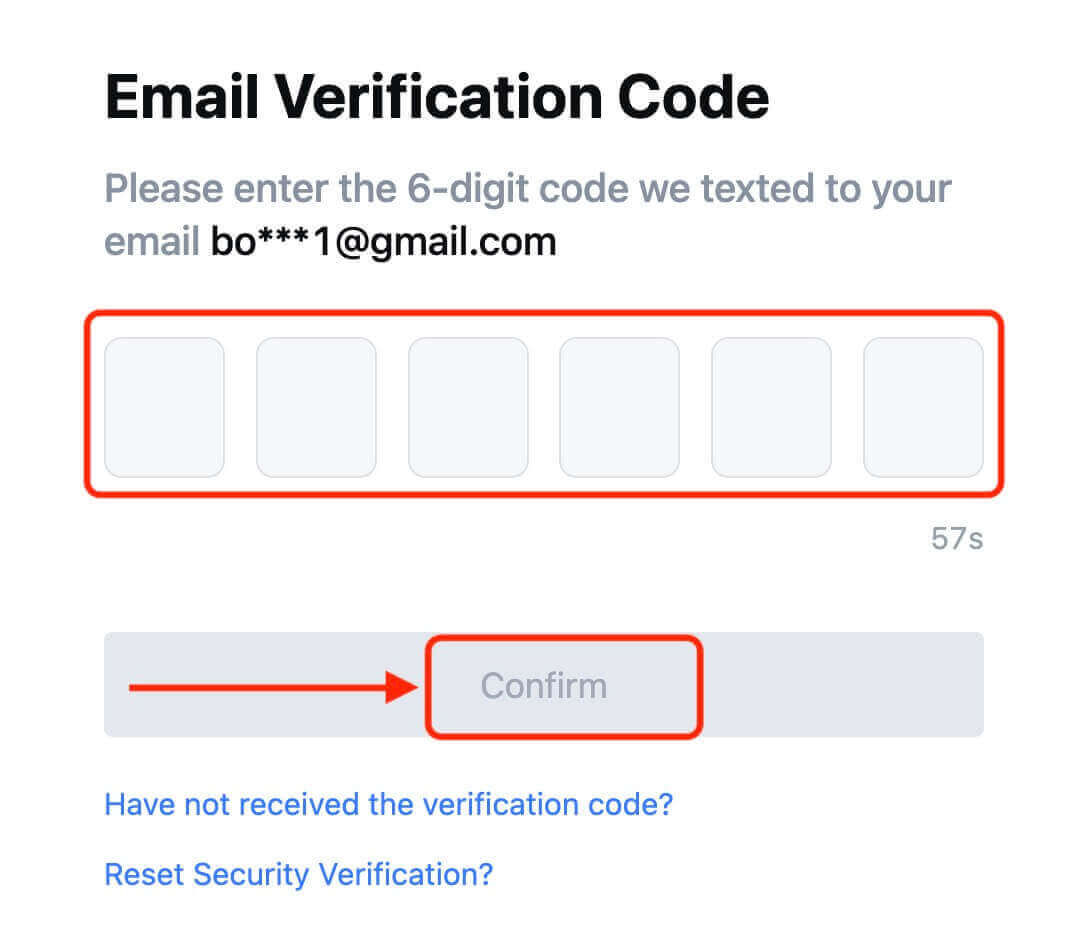
8. Tillykke! Du har oprettet en MEXC-konto via Google.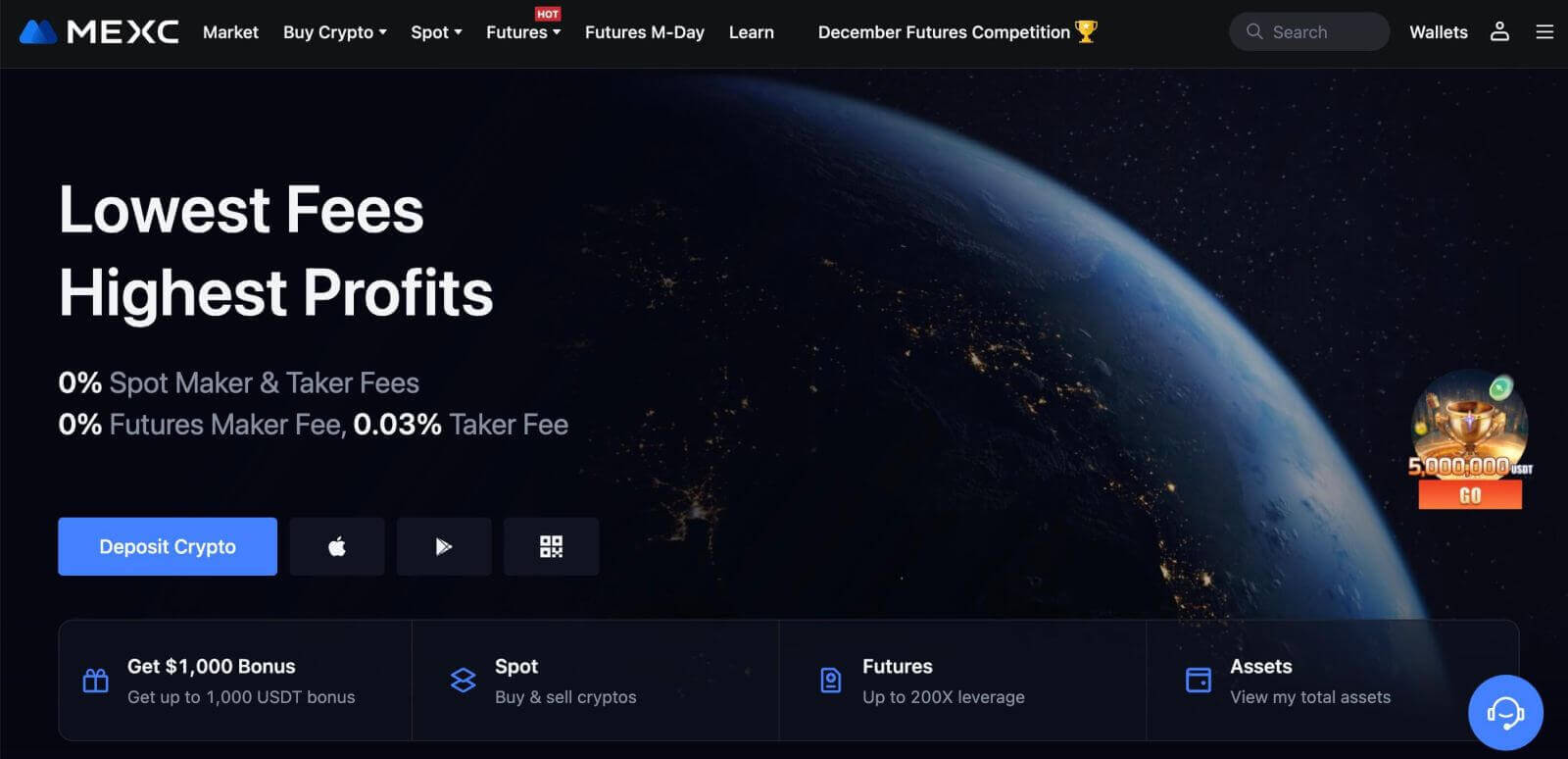
Sådan registreres en konto på MEXC hos Apple
1. Alternativt kan du tilmelde dig ved hjælp af Single Sign-On med din Apple-konto ved at besøge MEXC og klikke på [ Log ind/Tilmeld ]. 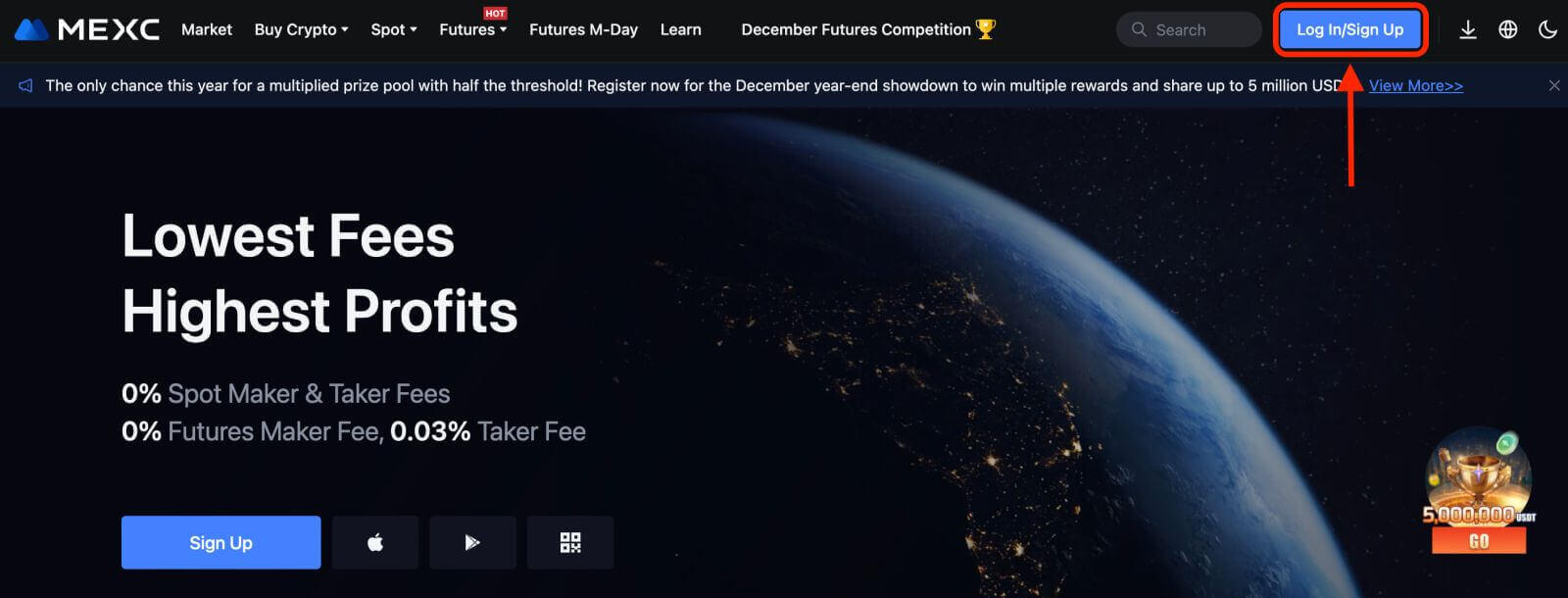 2. Vælg [Apple], et pop op-vindue vises, og du vil blive bedt om at logge på MEXC med din Apple-konto.
2. Vælg [Apple], et pop op-vindue vises, og du vil blive bedt om at logge på MEXC med din Apple-konto. 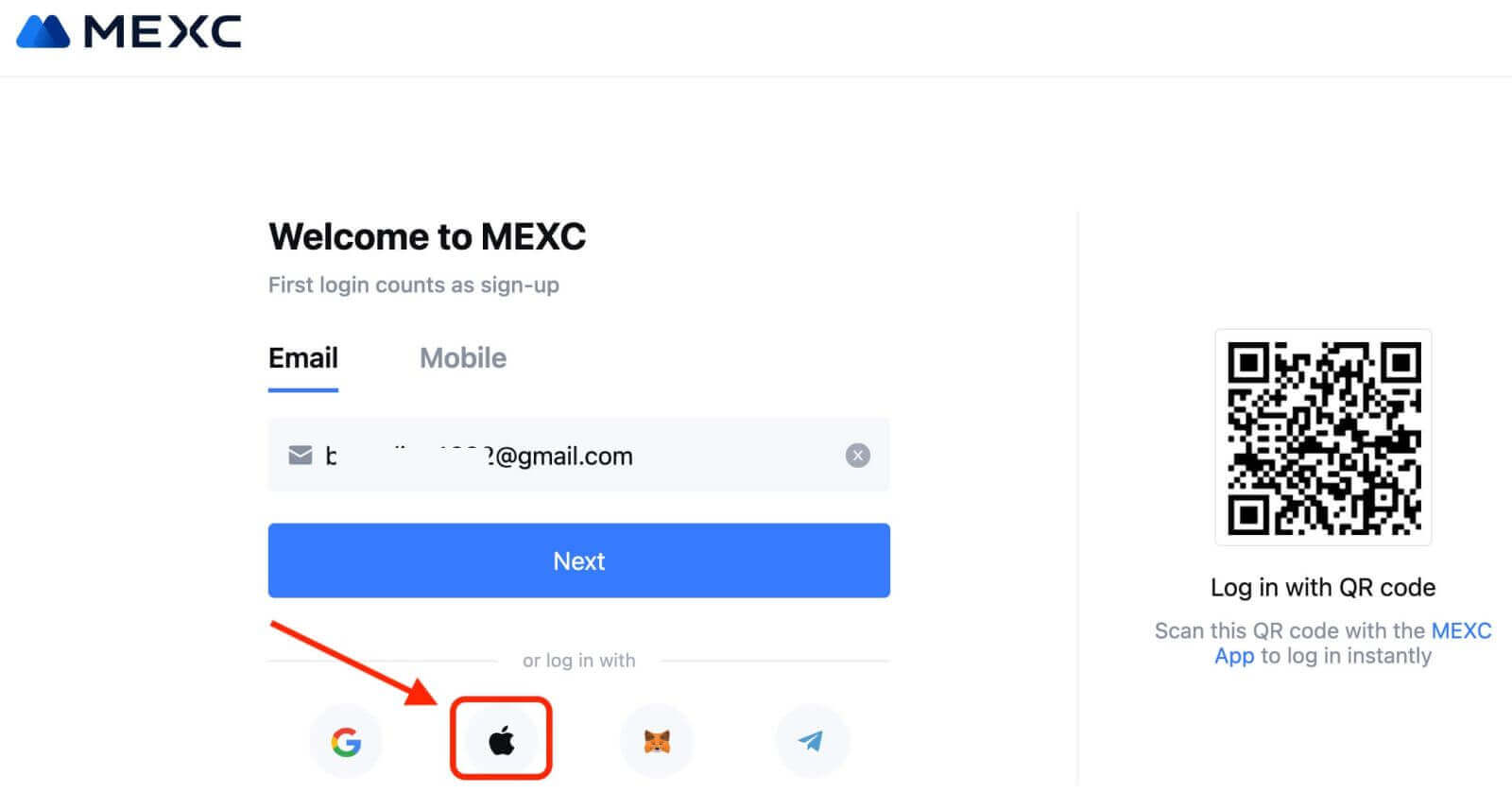
3. Indtast dit Apple-id og din adgangskode for at logge på MEXC. 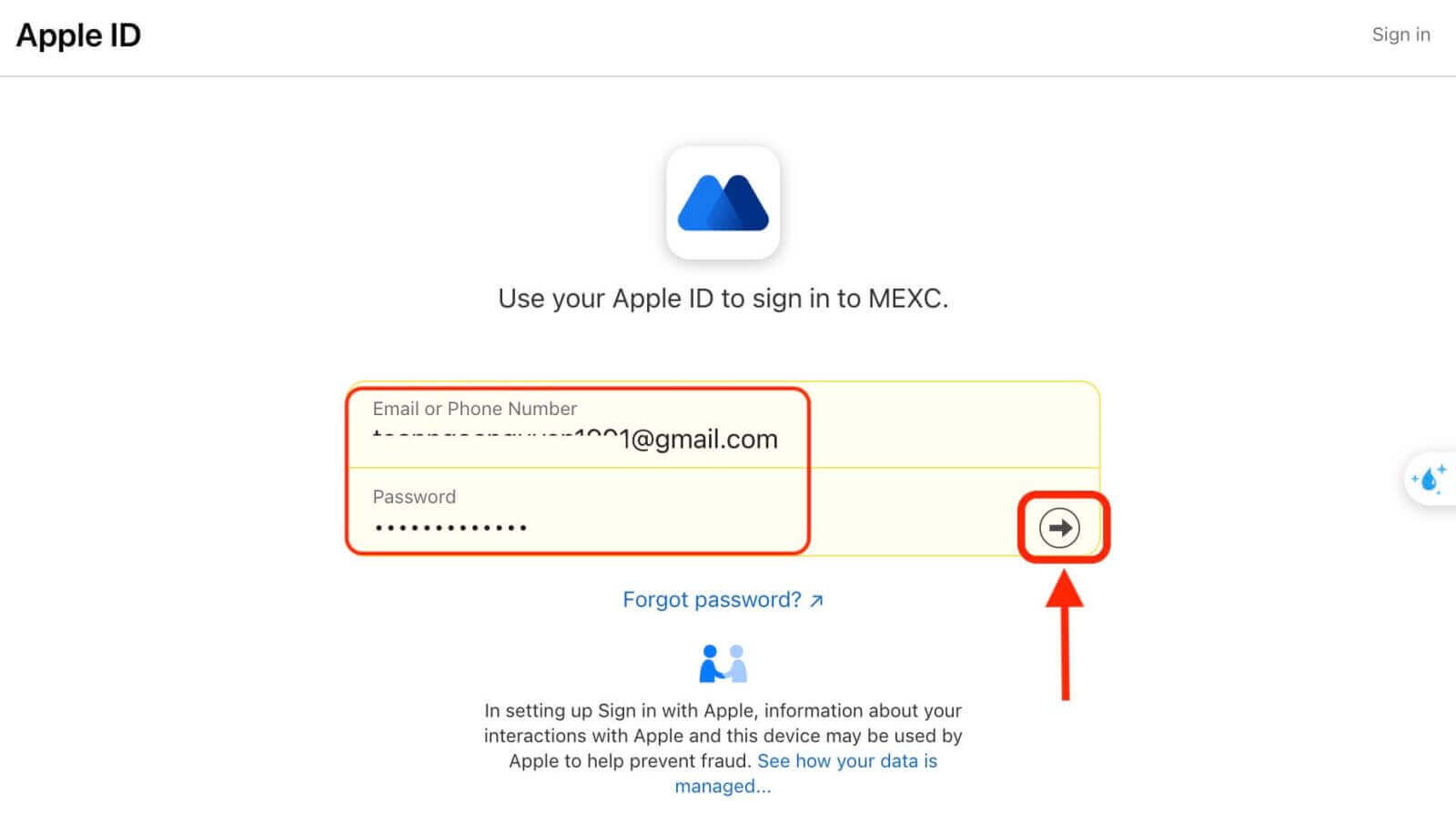
4. Klik på "Sign Up for a New MEXC Account" 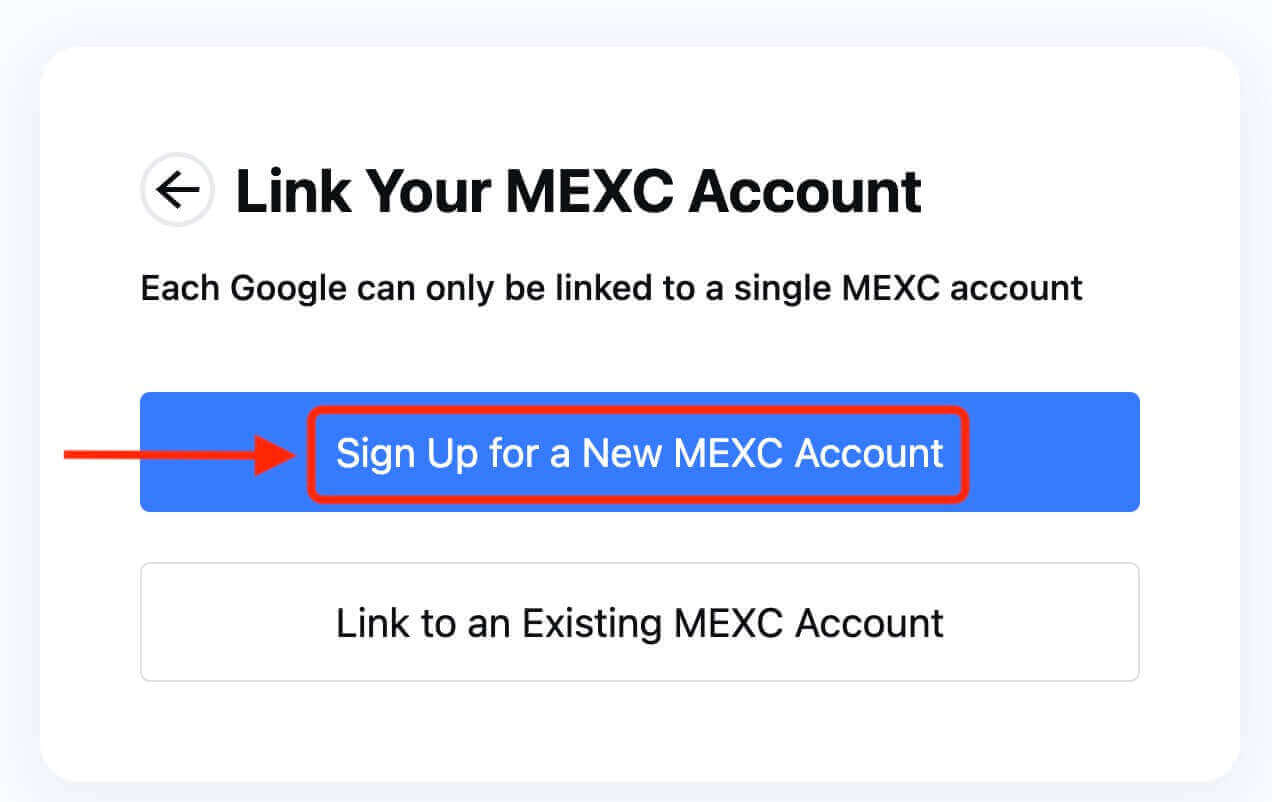
5. Udfyld dine oplysninger for at oprette en ny konto. Derefter [Tilmeld dig]. 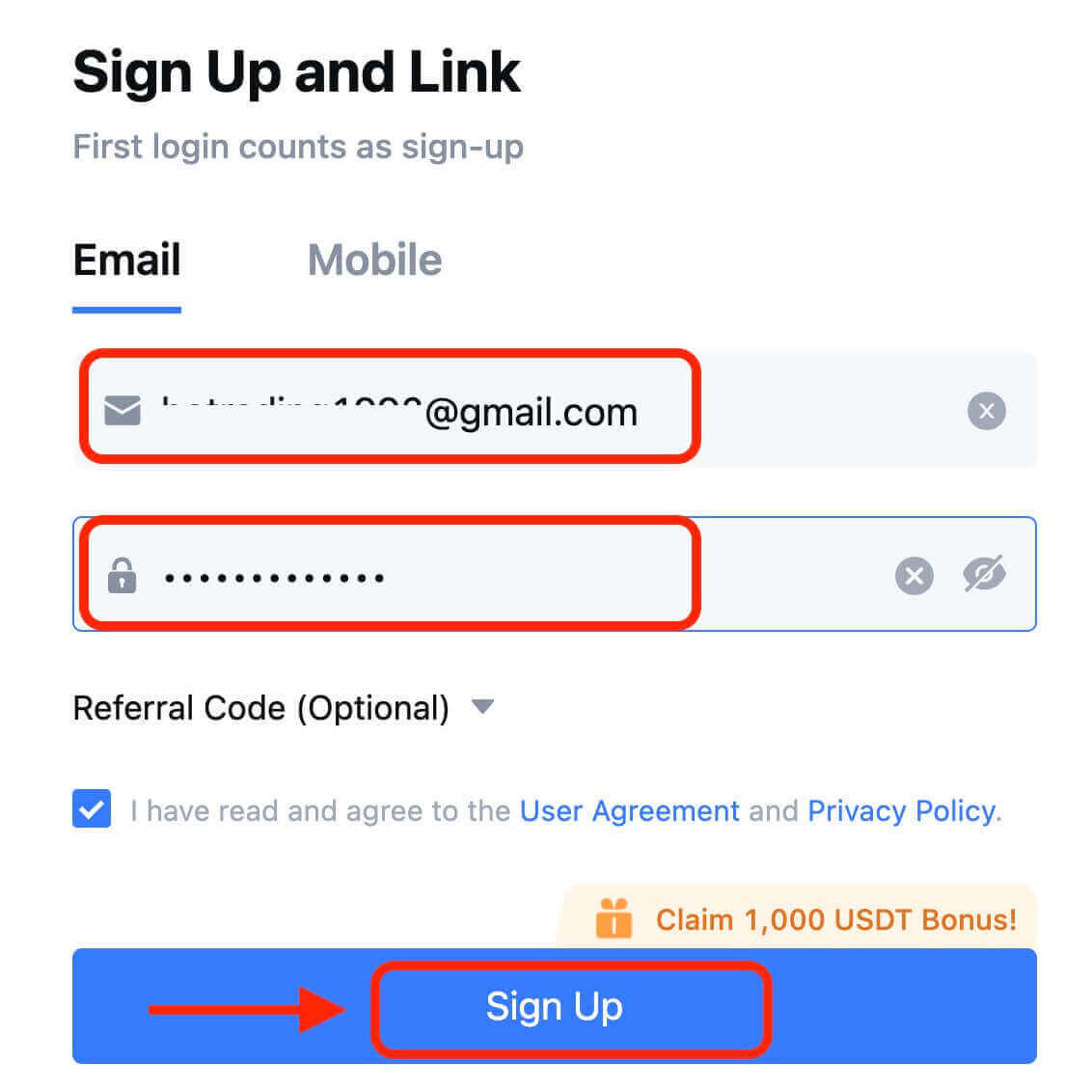
6. Du modtager en 6-cifret bekræftelseskode i din e-mail eller telefon. Indtast koden og klik på [Bekræft]. 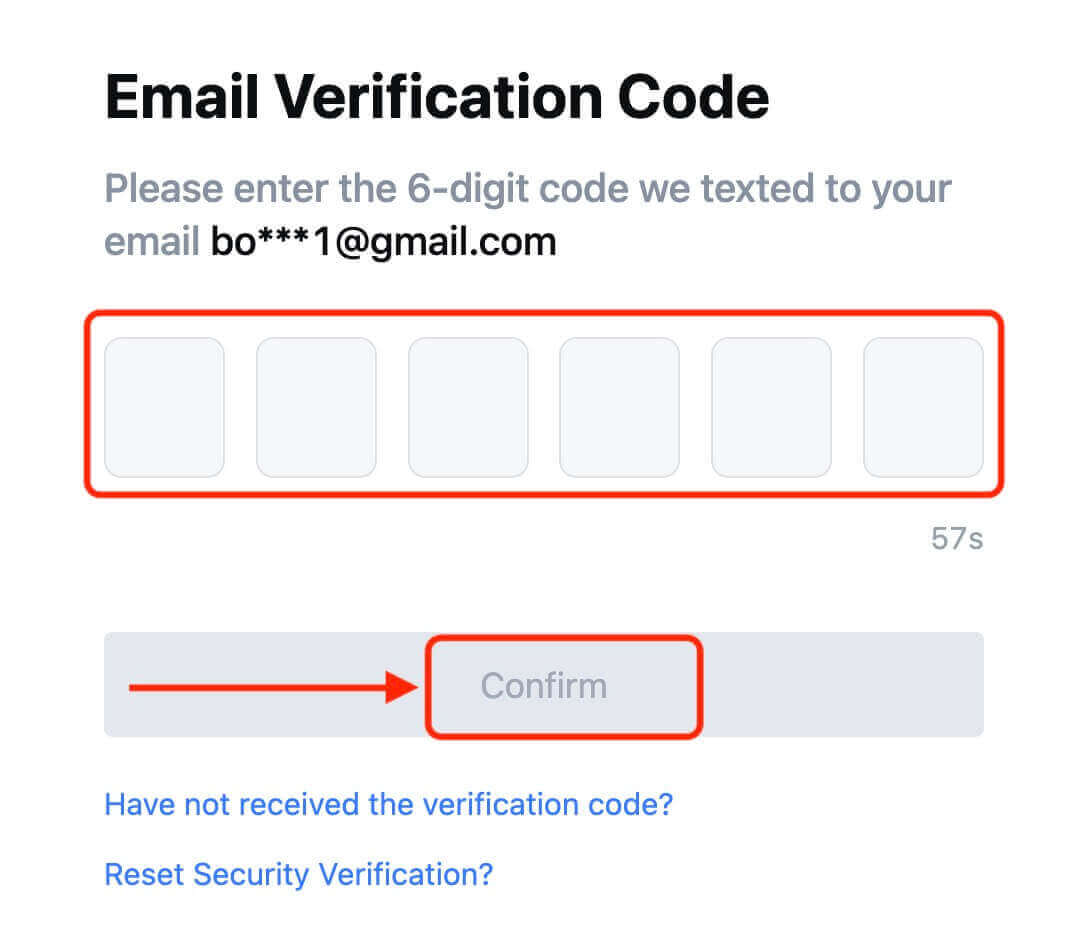
7. Tillykke! Du har oprettet en MEXC-konto via Apple.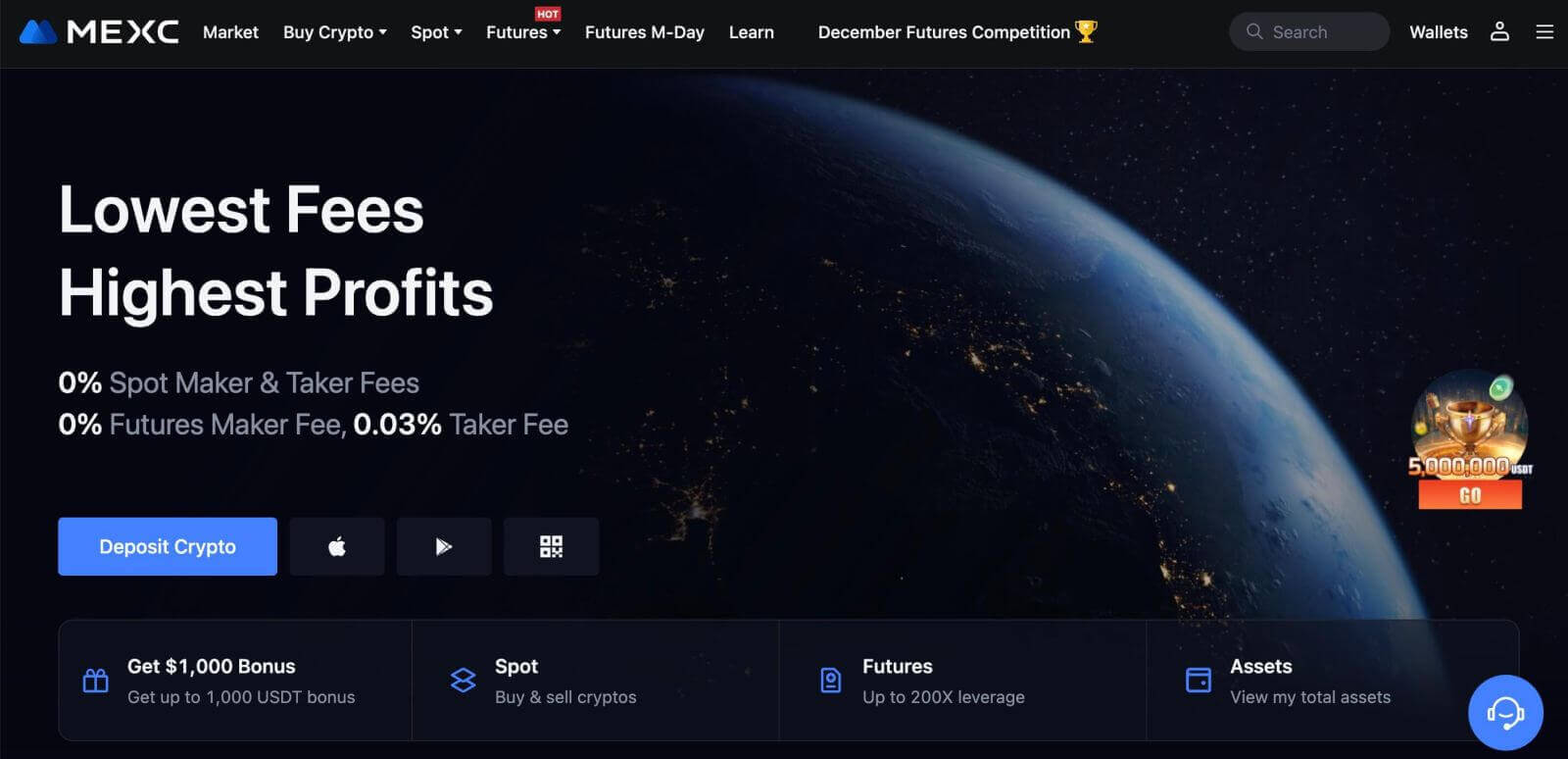
Sådan registreres en konto på MEXC med Telegram
1. Du kan også tilmelde dig ved hjælp af din Telegram-konto ved at besøge MEXC og klikke på [ Log ind/Tilmeld ]. 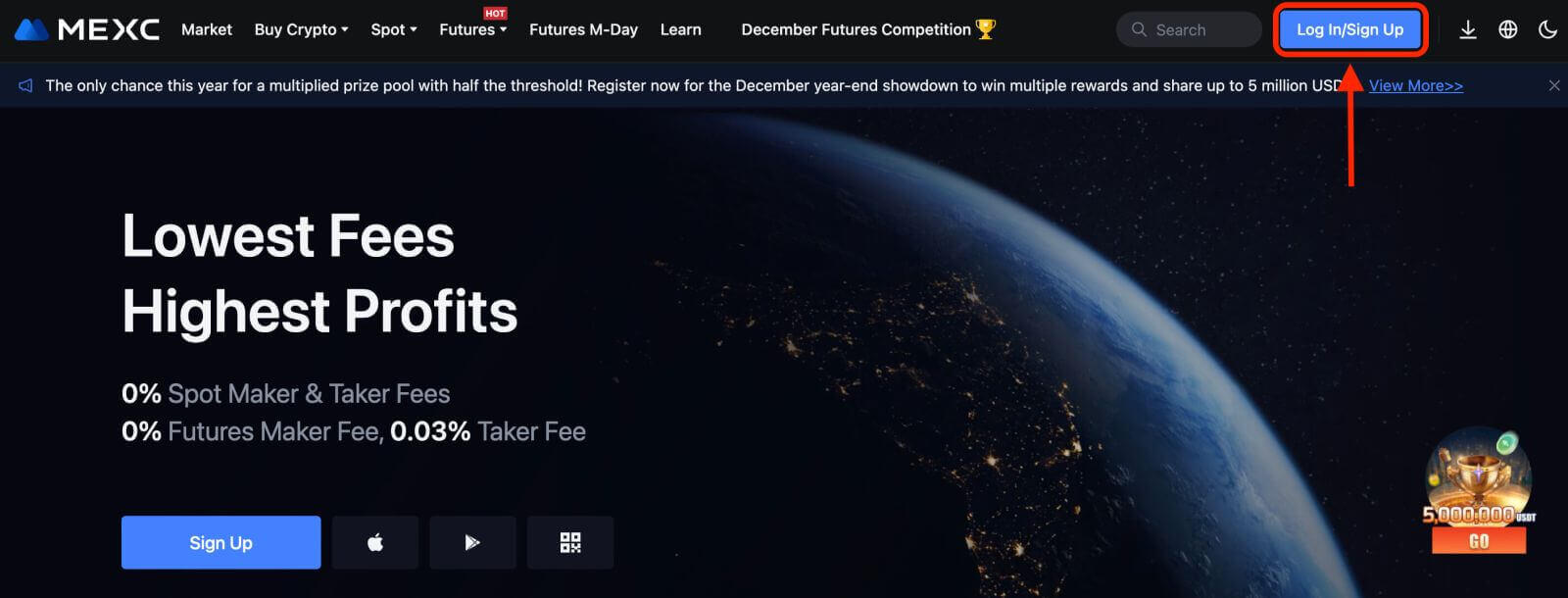
2. Vælg [Telegram], et pop op-vindue vises, og du vil blive bedt om at logge på MEXC ved hjælp af din Telegram-konto. 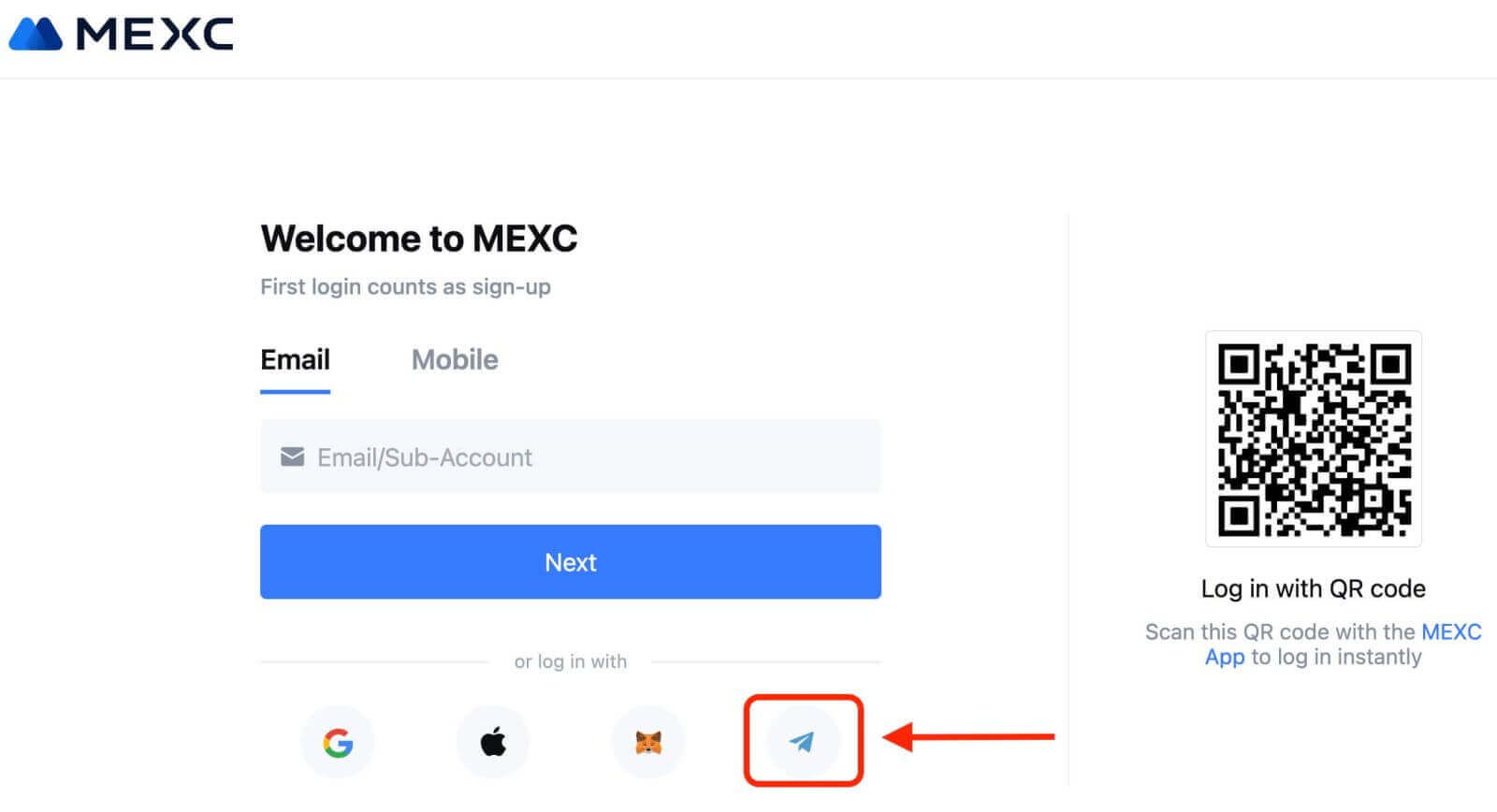
3. Indtast dit telefonnummer for at logge på MEXC. 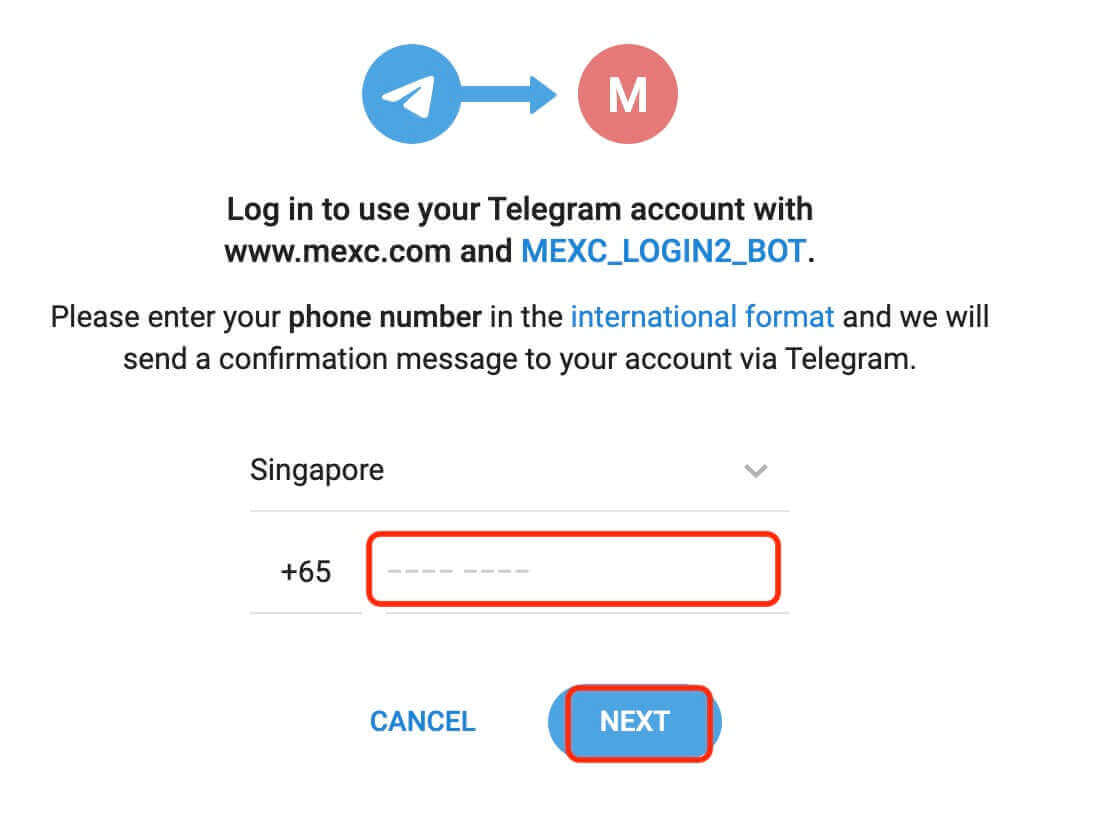
4. Du vil modtage anmodningen i Telegram. Bekræft anmodningen.
5. Accepter anmodningen på MEXC-webstedet. 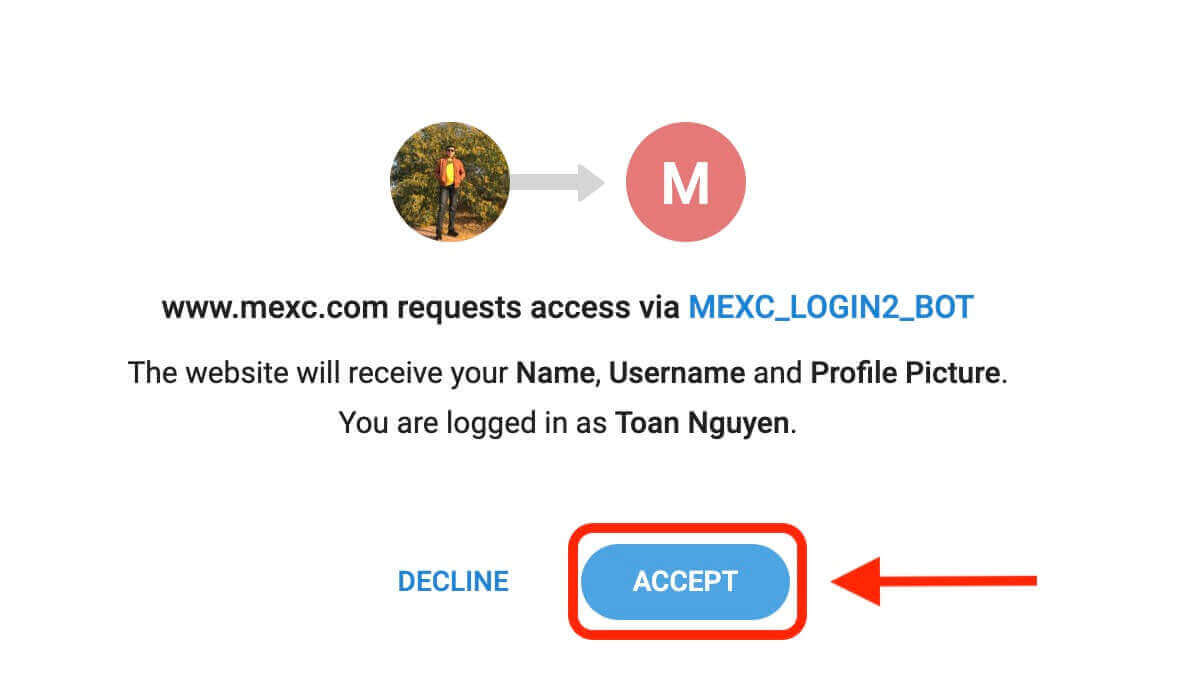
6. Klik på "Sign Up for a New MEXC Account" 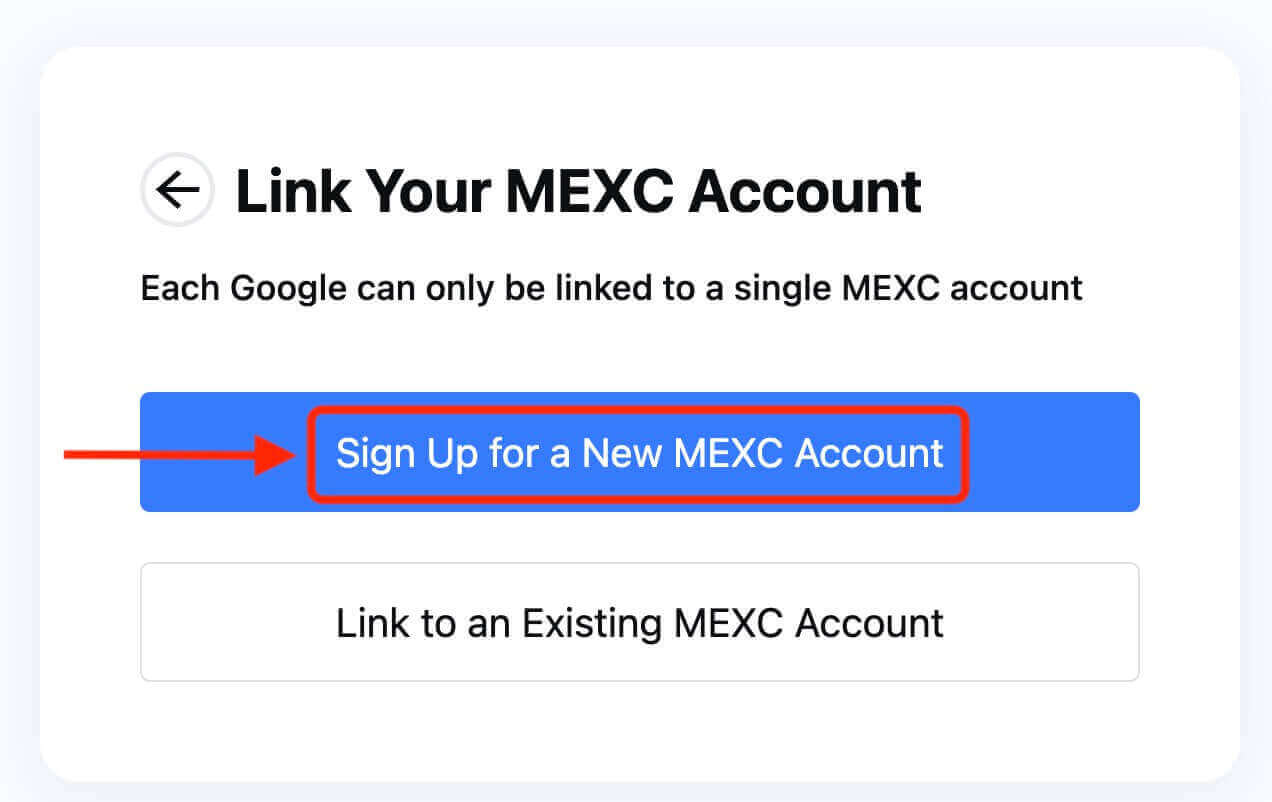
7. Udfyld dine oplysninger for at oprette en ny konto. Derefter [Tilmeld dig]. 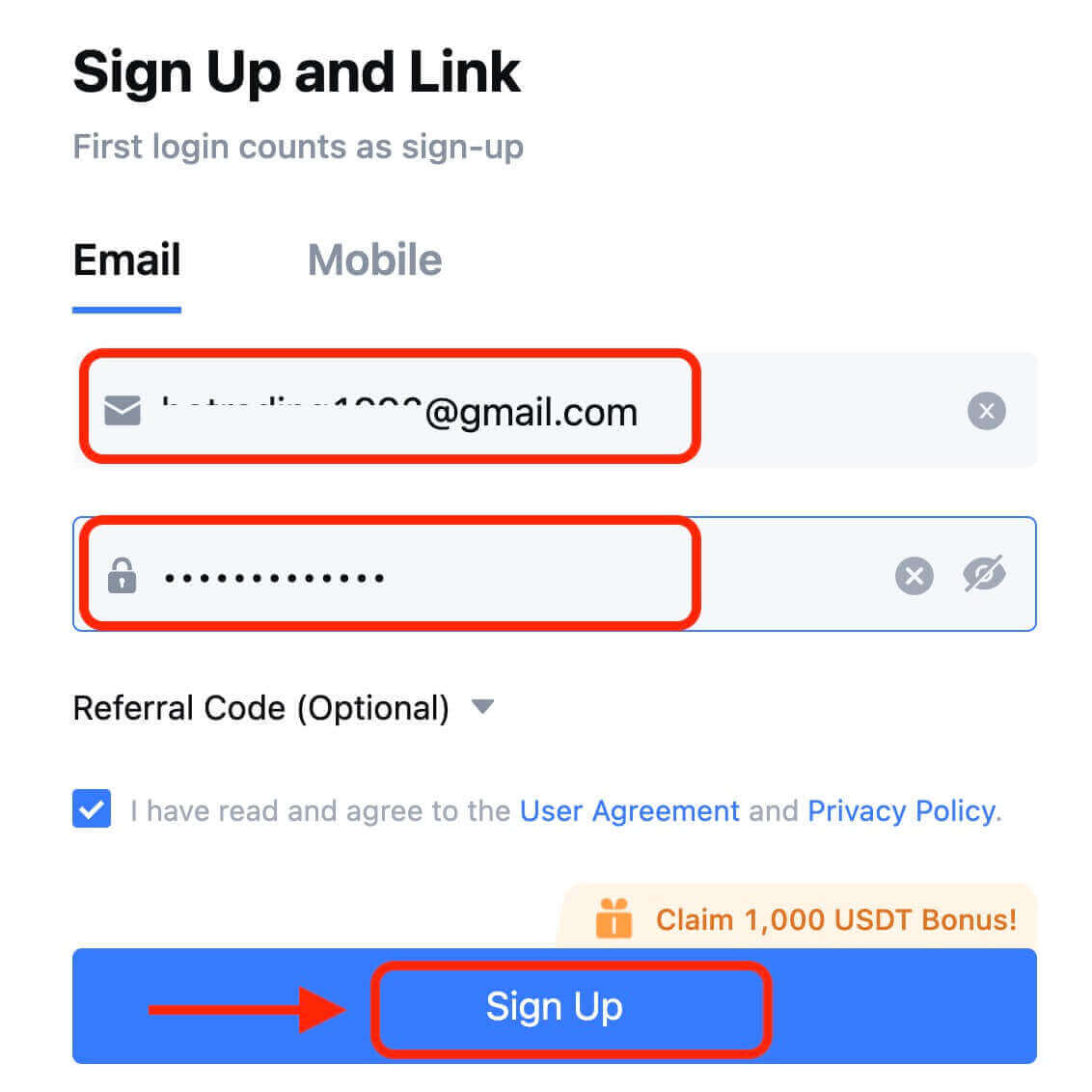
8. Du modtager en 6-cifret bekræftelseskode i din e-mail eller telefon. Indtast koden og klik på [Bekræft]. 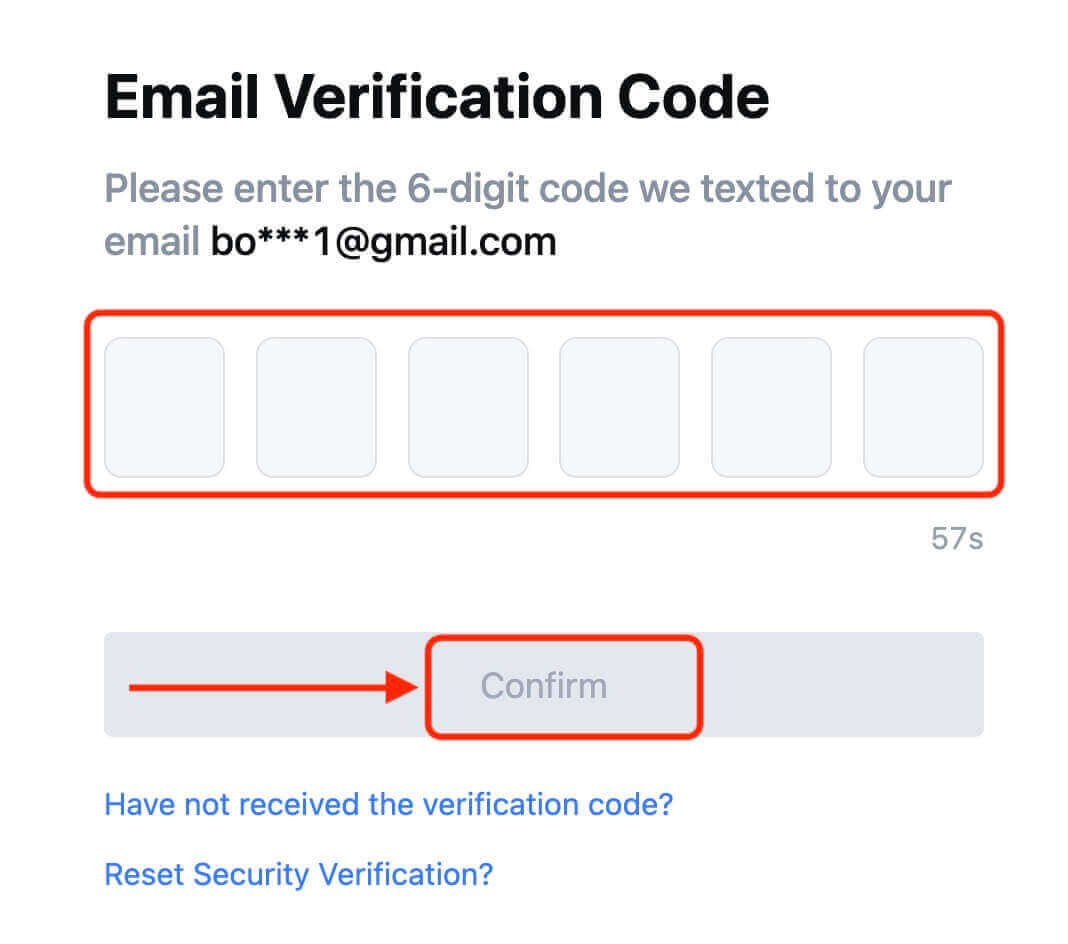
9. Tillykke! Du har oprettet en MEXC-konto via Telegram.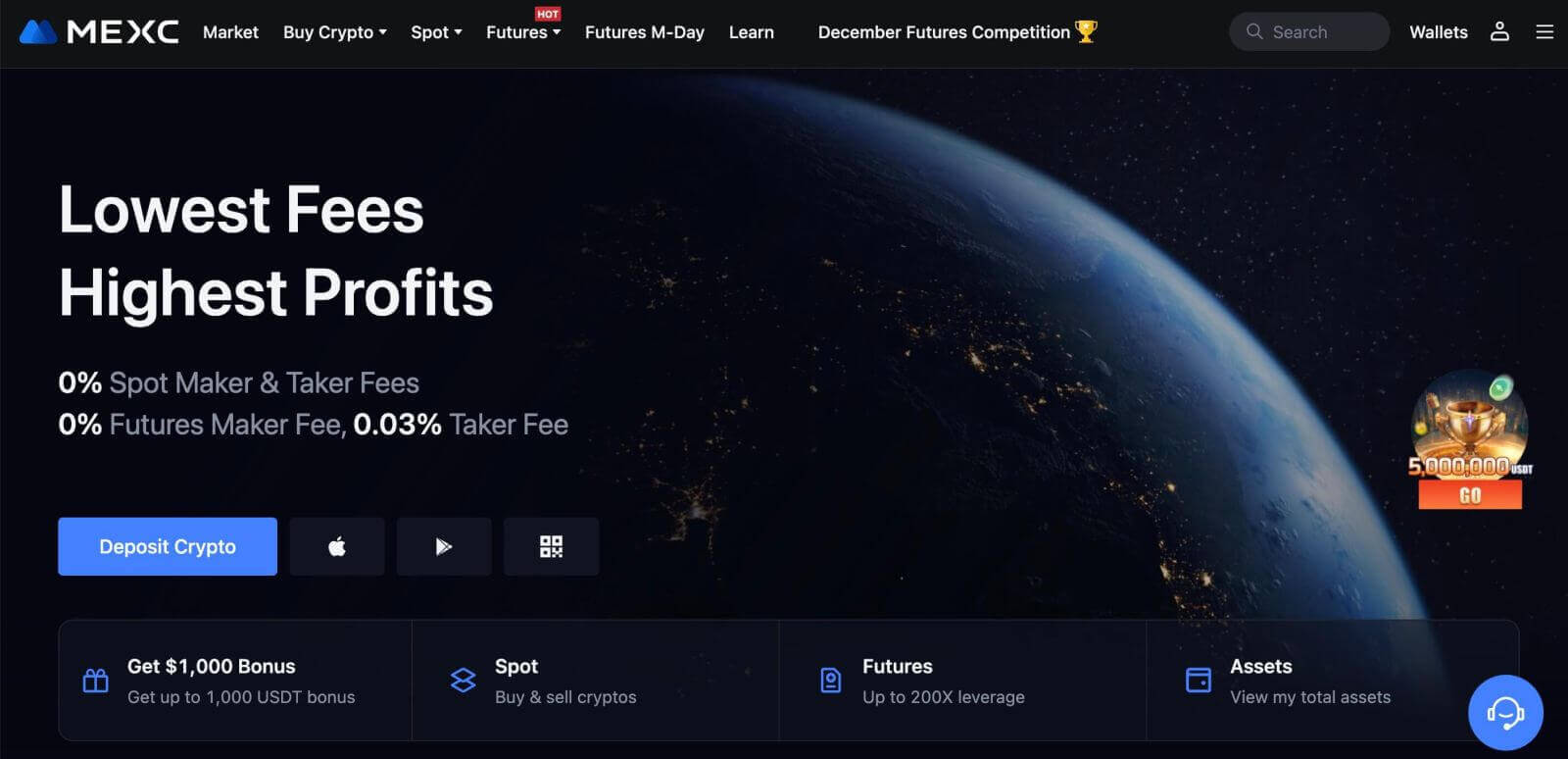
Sådan registreres en konto på MEXC-appen
Du kan nemt tilmelde dig en MEXC-konto med din e-mailadresse, telefonnummer eller din Apple/Google/Telegram-konto på MEXC-appen med et par tryk.
Trin 1: Download og installer MEXC-appen
- Besøg App Store (til iOS) eller Google Play Store (til Android) på din mobilenhed.
- Søg efter "MEXC" i butikken og download MEXC-appen.
- Installer appen på din enhed.
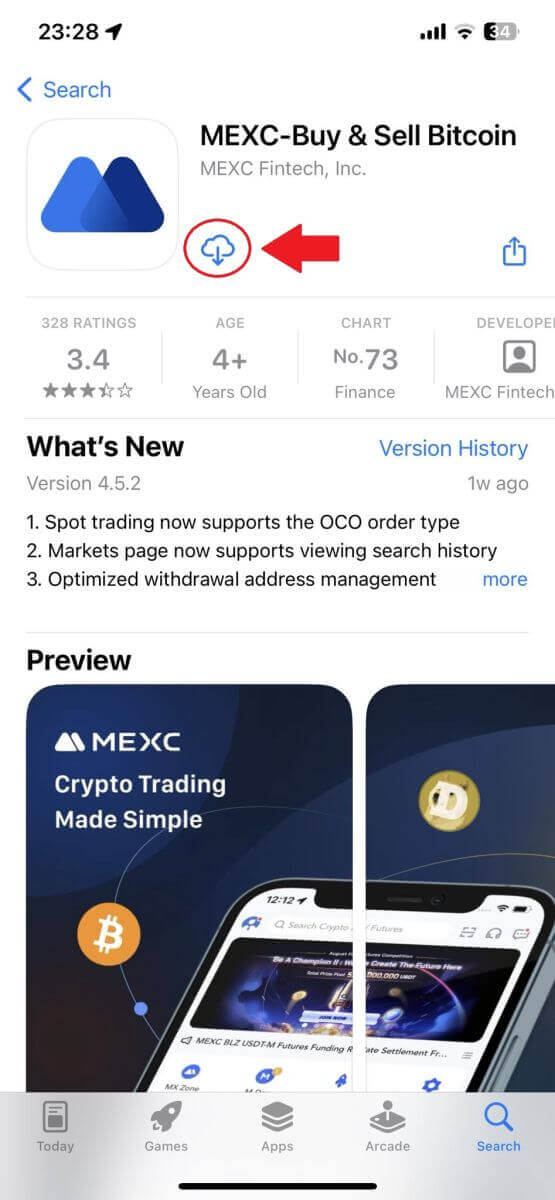
Trin 2: Åbn MEXC-appen
- Find MEXC-appikonet på din enheds startskærm eller i appmenuen.
- Tryk på ikonet for at åbne MEXC-appen.
Trin 3: Få adgang til login-siden
- Tryk på ikonet øverst til venstre, så vil du finde muligheder som "Log ind". Tryk på denne mulighed for at fortsætte til login-siden.
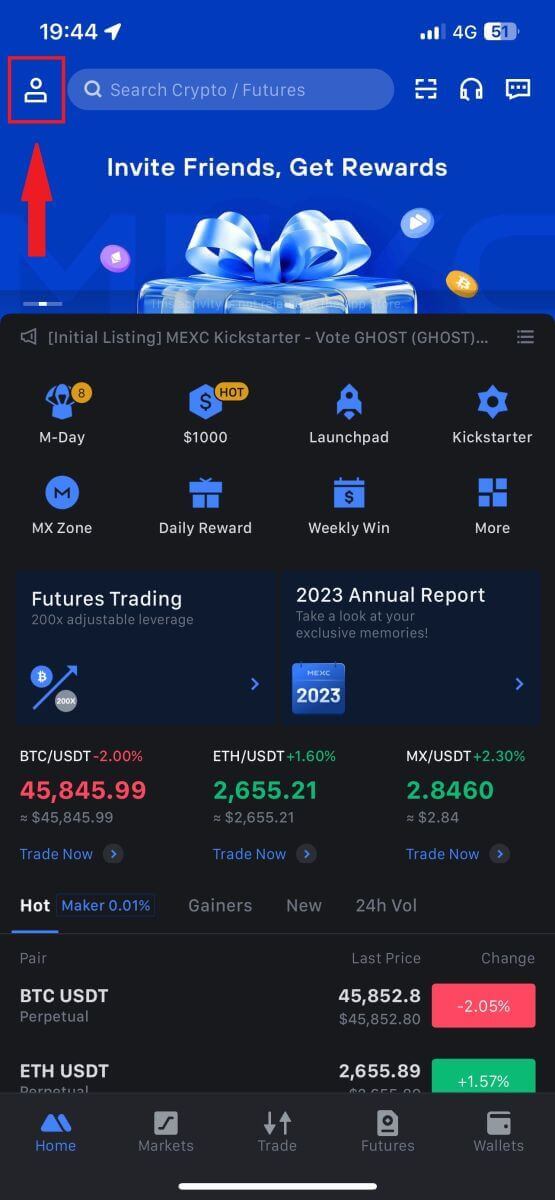
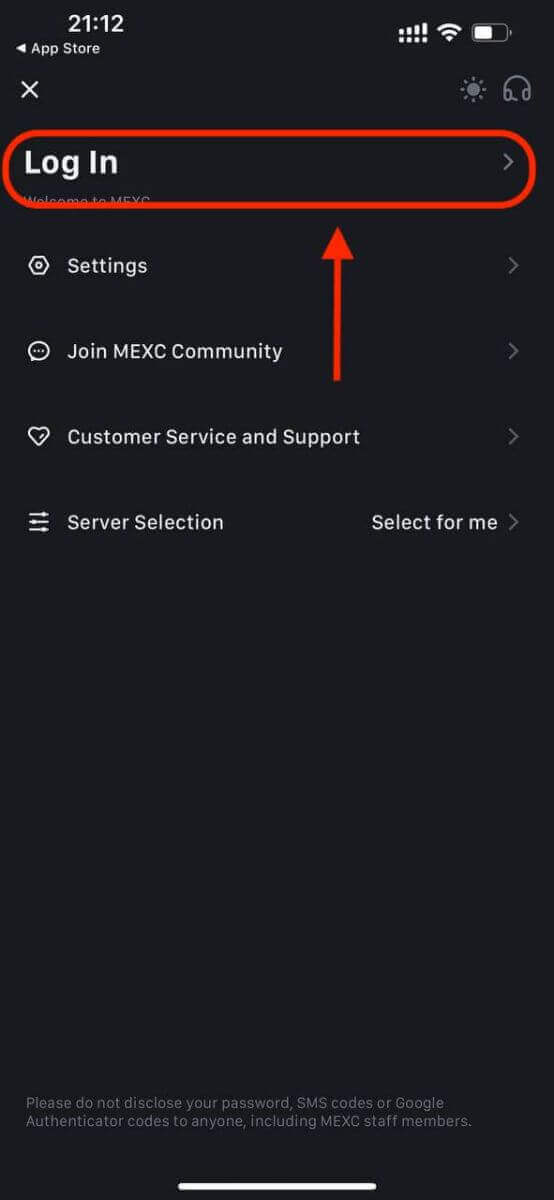
Trin 4: Indtast dine legitimationsoplysninger
- Vælg [E-mail] eller [Telefonnummer], og indtast din e-mailadresse/telefonnummer.
- Opret en sikker adgangskode til din MEXC-konto.
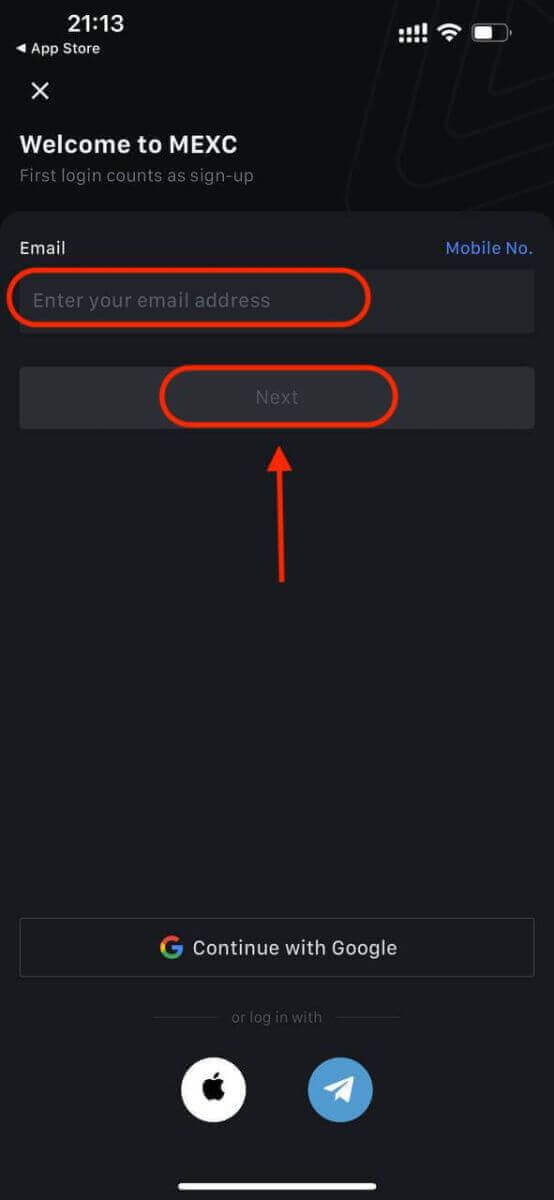
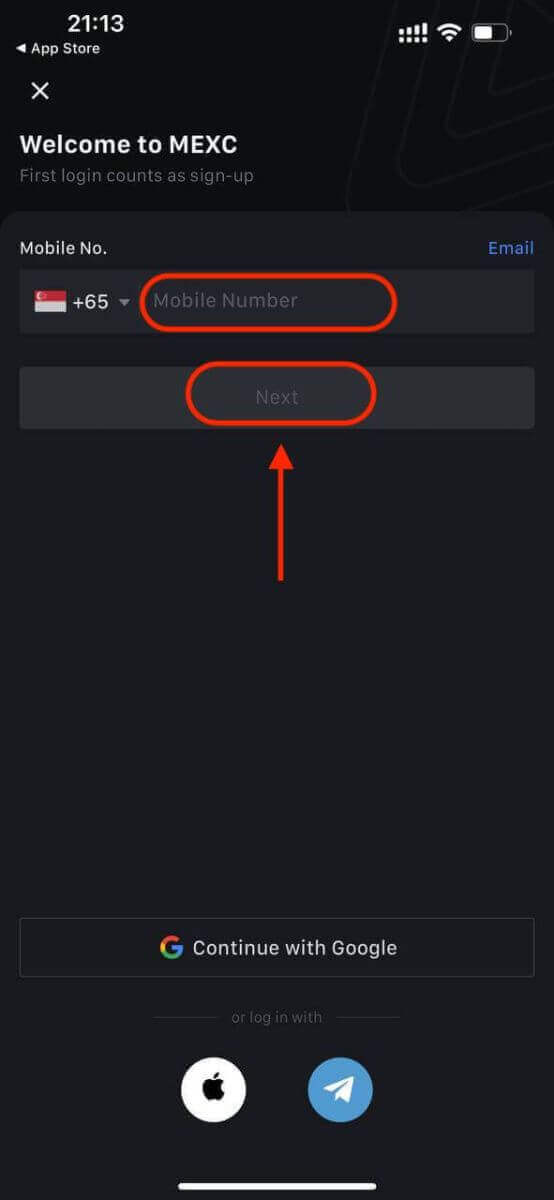
Opret en sikker adgangskode til din konto.
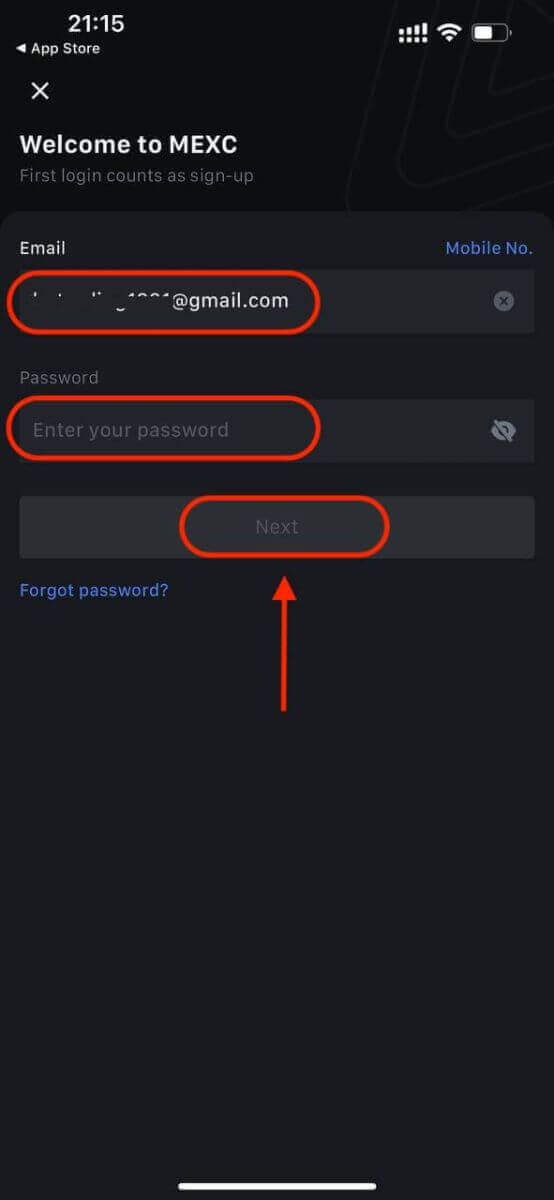
Bemærk:
- Dit kodeord skal indeholde mindst 10 tegn, inklusive et stort bogstav og et tal.
Trin 5: Bekræftelse (hvis relevant)
- Du modtager en 6-cifret bekræftelseskode i din e-mail eller telefon.
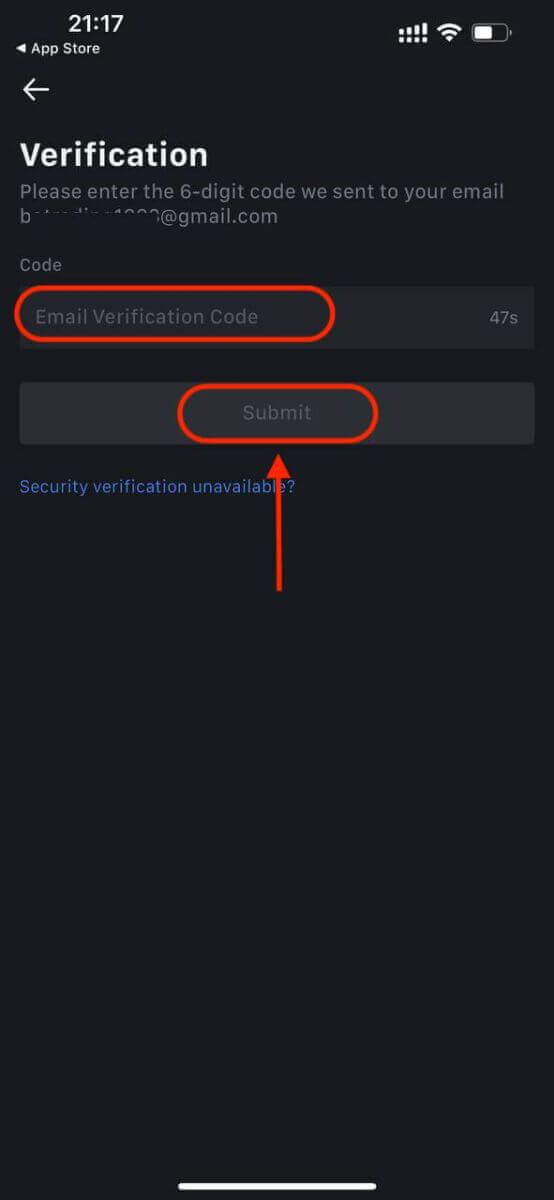
Trin 6: Få adgang til din konto
- Tillykke! Du har oprettet en MEXC-konto.
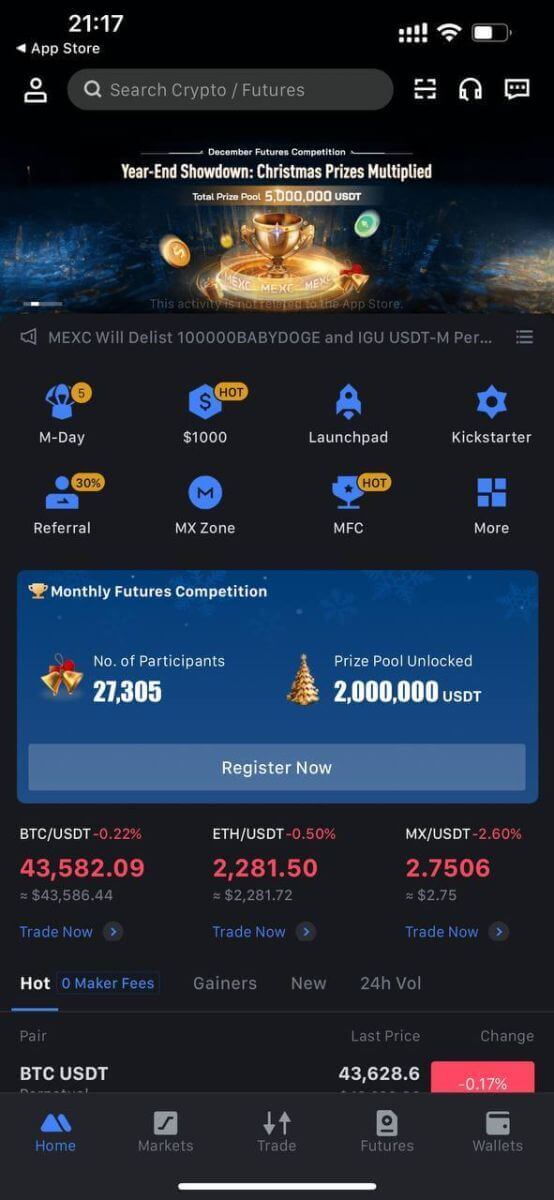
Eller du kan tilmelde dig MEXC-appen ved hjælp af Google, Telegram eller Apple.
Trin 1: Vælg [ Apple ], [Google] eller [Telegram] . Du vil blive bedt om at logge ind på MEXC ved hjælp af dine Apple-, Google- og Telegram-konti.
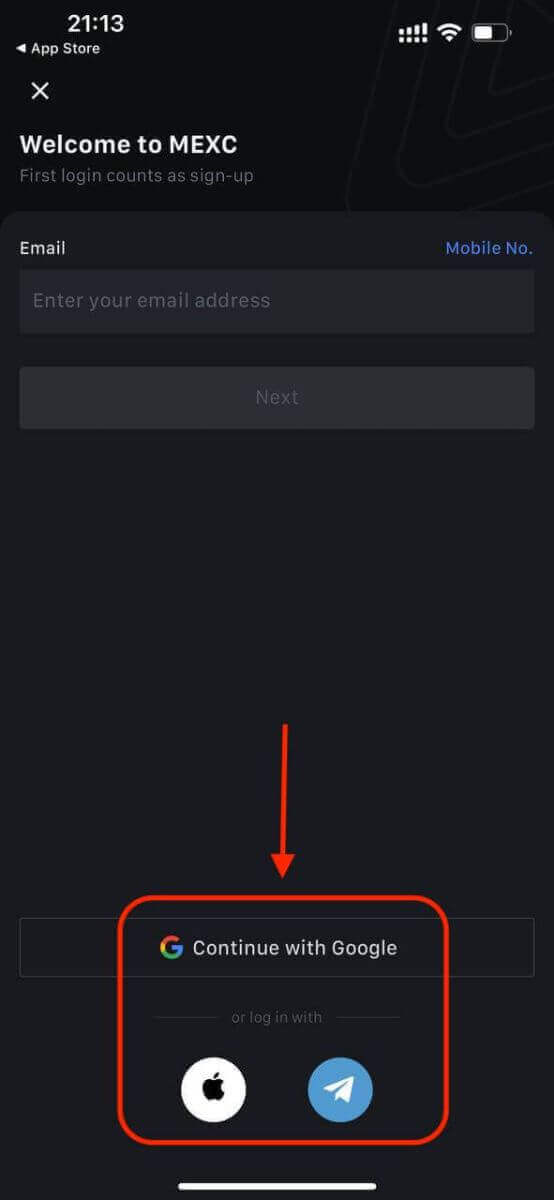
Trin 2: Gennemgå dit Apple-id, og klik på [Fortsæt].
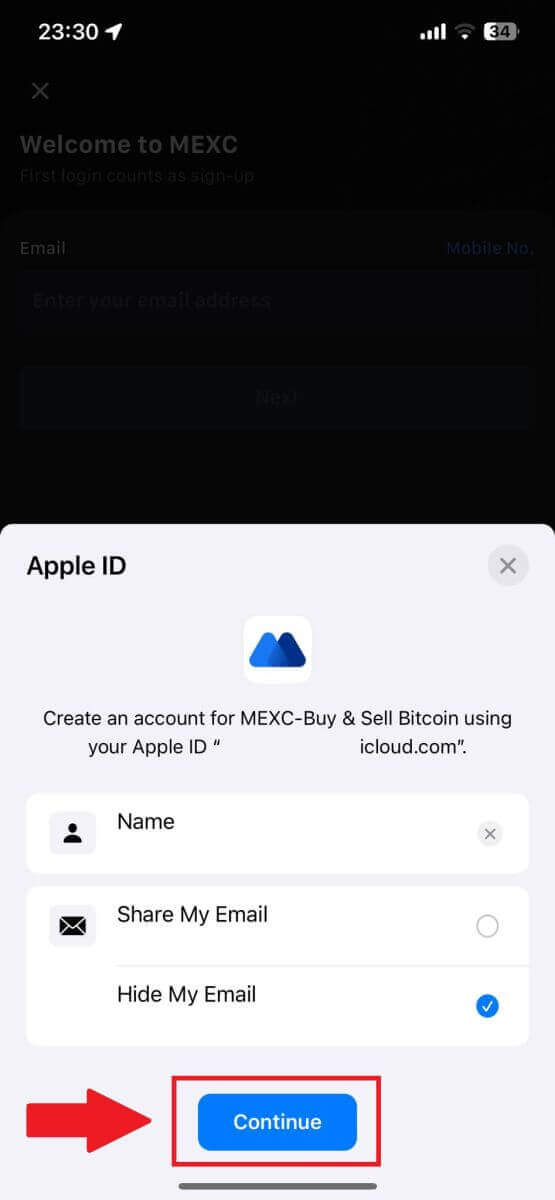
Trin 3: Nulstil din adgangskode.
- Din konto er blevet registreret, og nulstillingen af adgangskoden vil blive sendt til din e-mail.
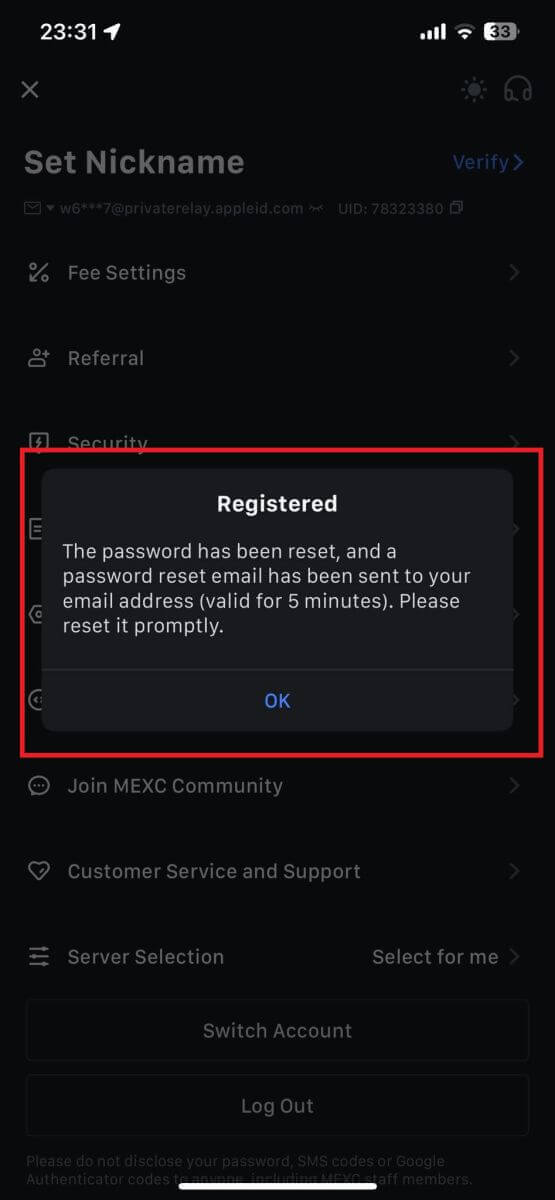
Trin 4: Få adgang til din konto.
- Tillykke! Du har oprettet en MEXC-konto.
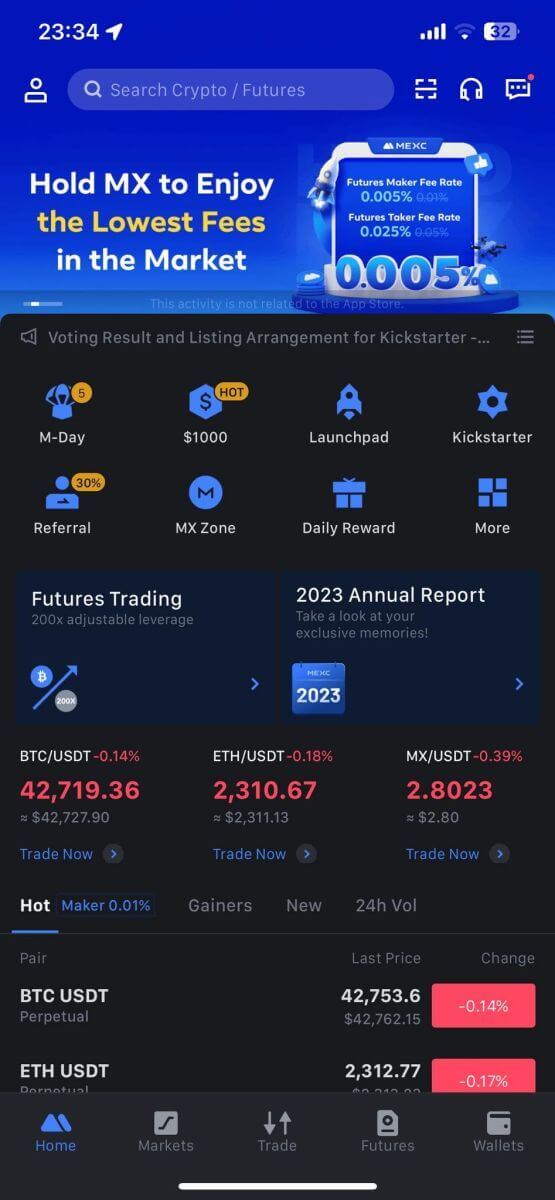
Ofte stillede spørgsmål (FAQ)
Kan ikke modtage SMS-bekræftelseskode på MEXC
Hvis du ikke er i stand til at modtage SMS-bekræftelseskoden på din mobiltelefon, kan det skyldes årsagerne nedenfor. Følg venligst de tilsvarende instruktioner og prøv at få bekræftelseskoden igen.Årsag 1: SMS-tjenester til mobilnumre kan ikke leveres, da MEXC ikke tilbyder service i dit land eller område.
Årsag 2: Hvis du har installeret sikkerhedssoftware på din mobiltelefon, er det muligt, at softwaren har opsnappet og blokeret SMS'en.
- Løsning : Åbn din mobile sikkerhedssoftware og deaktiver midlertidigt blokering, og prøv derefter at få bekræftelseskoden igen.
Årsag 3: Problemer med din mobiludbyder, dvs. SMS-gateway-overbelastning eller andre abnormiteter.
- Løsning : Når din mobiludbyders SMS-gateway er overbelastet eller oplever abnormiteter, kan det forårsage forsinkelser eller tab af sendte beskeder. Kontakt din mobiludbyder for at bekræfte situationen, eller prøv igen senere for at få bekræftelseskoden.
Årsag 4: Der blev anmodet om for mange SMS-bekræftelseskoder for hurtigt.
- Løsning : Hvis du klikker på knappen for at sende SMS-bekræftelseskoden for mange gange hurtigt efter hinanden, kan det påvirke din mulighed for at modtage bekræftelseskoden. Vent et stykke tid, og prøv igen senere.
Årsag 5: Dårligt eller intet signal på din nuværende placering.
- Løsning : Hvis du ikke er i stand til at modtage SMS eller oplever forsinkelser i at modtage SMS, skyldes det sandsynligvis dårligt eller intet signal. Prøv igen et sted med bedre signalstyrke.
Andre problemer:
Afbrudt mobiltjeneste på grund af manglende betaling, fuld telefonopbevaring, SMS-bekræftelse markeret som spam og andre situationer kan også forhindre dig i at modtage SMS-bekræftelseskoder.
Bemærk:
Hvis du stadig ikke er i stand til at modtage SMS-bekræftelseskoder efter at have prøvet ovenstående løsninger, er det muligt, at du har sortlistet SMS-afsenderen. I dette tilfælde skal du kontakte online kundeservice for at få hjælp.
Hvad skal du gøre, hvis du ikke modtager e-mailen fra MEXC?
Hvis du ikke har modtaget e-mailen, så prøv følgende metoder:- Sørg for, at du har indtastet den korrekte e-mailadresse, når du tilmelder dig;
- Tjek din spam-mappe eller andre mapper;
- Tjek, om e-mails sendes og modtages korrekt i e-mail-klientens ende;
- Prøv at bruge en e-mail fra en almindelig udbyder som Gmail og Outlook;
- Tjek din indbakke igen senere, da der kan være en netværksforsinkelse. Verifikationskoden er gyldig i 15 minutter;
- Hvis du stadig ikke modtager e-mailen, kan den være blevet blokeret. Du vil blive bedt om manuelt at hvidliste MEXC-e-mail-domænet, før du forsøger at modtage e-mailen igen.
Hvidliste venligst følgende afsendere (hvidliste for e-maildomæner):
Hvidliste for domænenavn:
- mexc.link
- mexc.sg
- mexc.com
Hvidliste for e-mailadresser:
- [email protected]
- [email protected]
- [email protected]
- [email protected]
- [email protected]
- [email protected]
Sådan forbedres MEXC-kontosikkerhed
1. Adgangskodeindstillinger: Indstil venligst en kompleks og unik adgangskode. Af sikkerhedsmæssige årsager skal du sørge for at bruge en adgangskode med mindst 10 tegn, inklusive mindst ét stort og lille bogstav, ét tal og ét specialsymbol. Undgå at bruge åbenlyse mønstre eller information, der er let tilgængelig for andre (f.eks. dit navn, e-mailadresse, fødselsdag, mobilnummer osv.).
- Adgangskodeformater, vi ikke anbefaler: lihua, 123456, 123456abc, test123, abc123
- Anbefalede adgangskodeformater: Q@ng3532!, iehig4g@#1, QQWwfe@242!
2. Ændring af adgangskoder: Vi anbefaler, at du ændrer din adgangskode regelmæssigt for at forbedre sikkerheden på din konto. Det er bedst at skifte din adgangskode hver tredje måned og bruge en helt anden adgangskode hver gang. For mere sikker og bekvem adgangskodeadministration anbefaler vi, at du bruger en adgangskodemanager som "1Password" eller "LastPass".
- Derudover bedes du holde dine adgangskoder strengt fortrolige og ikke videregive dem til andre. MEXC personale vil aldrig bede om din adgangskode under nogen omstændigheder.
3. Tofaktorautentificering (2FA)
Sammenkædning af Google Authenticator: Google Authenticator er et dynamisk adgangskodeværktøj lanceret af Google. Du skal bruge din mobiltelefon til at scanne stregkoden fra MEXC eller indtaste nøglen. Når den er tilføjet, genereres en gyldig 6-cifret autentificeringskode på autentificeringsværktøjet hvert 30. sekund. Efter vellykket linkning skal du indtaste eller indsætte den 6-cifrede godkendelseskode, der vises på Google Authenticator, hver gang du logger ind på MEXC.
Tilknytning af MEXC Authenticator: Du kan downloade og bruge MEXC Authenticator på App Store eller Google Play for at forbedre sikkerheden på din konto.
4. Pas på phishing
Vær opmærksom på phishing-e-mails, der foregiver at være fra MEXC, og sørg altid for, at linket er det officielle MEXC-webstedslink, før du logger ind på din MEXC-konto. MEXC-personale vil aldrig bede dig om din adgangskode, SMS eller e-mail-bekræftelseskoder eller Google Authenticator-koder.
Sådan bekræfter du konto på MEXC
Hvad er KYC MEXC?
KYC står for Know Your Customer, og lægger vægt på en grundig forståelse af kunder, herunder verifikation af deres rigtige navne.
Hvorfor er KYC vigtigt?
- KYC tjener til at styrke sikkerheden for dine aktiver.
- Forskellige niveauer af KYC kan låse op for forskellige handelstilladelser og adgang til finansielle aktiviteter.
- At udfylde KYC er afgørende for at hæve den enkelte transaktionsgrænse for både køb og tilbagetrækning af midler.
- Opfyldelse af KYC-krav kan forstærke fordelene fra futuresbonusser.
MEXC KYC-klassifikationsforskelle
MEXC anvender to KYC-typer: Primær og Avanceret.
- For primær KYC er grundlæggende personlige oplysninger obligatoriske. Succesfuld gennemførelse af primær KYC resulterer i en øget 24-timers tilbagetrækningsgrænse, der når op til 80 BTC, med begrænset adgang til OTC-transaktioner (P2P-handel i KYC-understøttede regioner).
- Avanceret KYC kræver grundlæggende personlige oplysninger og ansigtsgenkendelsesgodkendelse. Opnåelse af avanceret KYC fører til en forhøjet 24-timers udbetalingsgrænse på op til 200 BTC, hvilket giver ubegrænset adgang til OTC-transaktioner (P2P-handel i KYC-understøttede regioner), global bankoverførsel og debet-/kreditkorttransaktioner.
Hvordan fuldfører man identitetsbekræftelse? En trin-for-trin guide
Primær KYC på MEXC (hjemmeside)
1. Log ind på din MEXC- konto. Placer din markør på profilikonet øverst til højre, og klik på [Identifikation]. 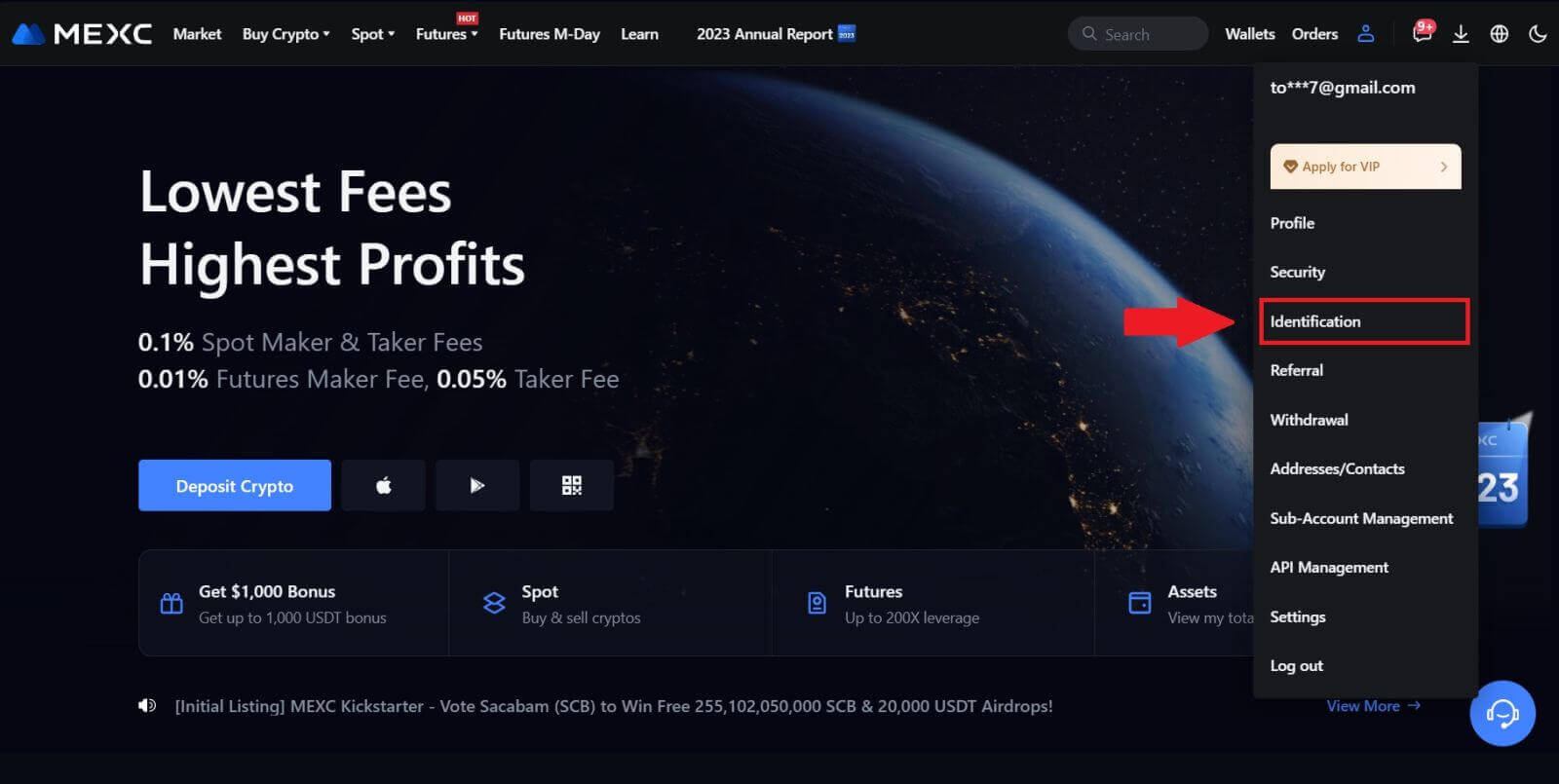
2. Start med Primary KYC og klik på [Bekræft]. 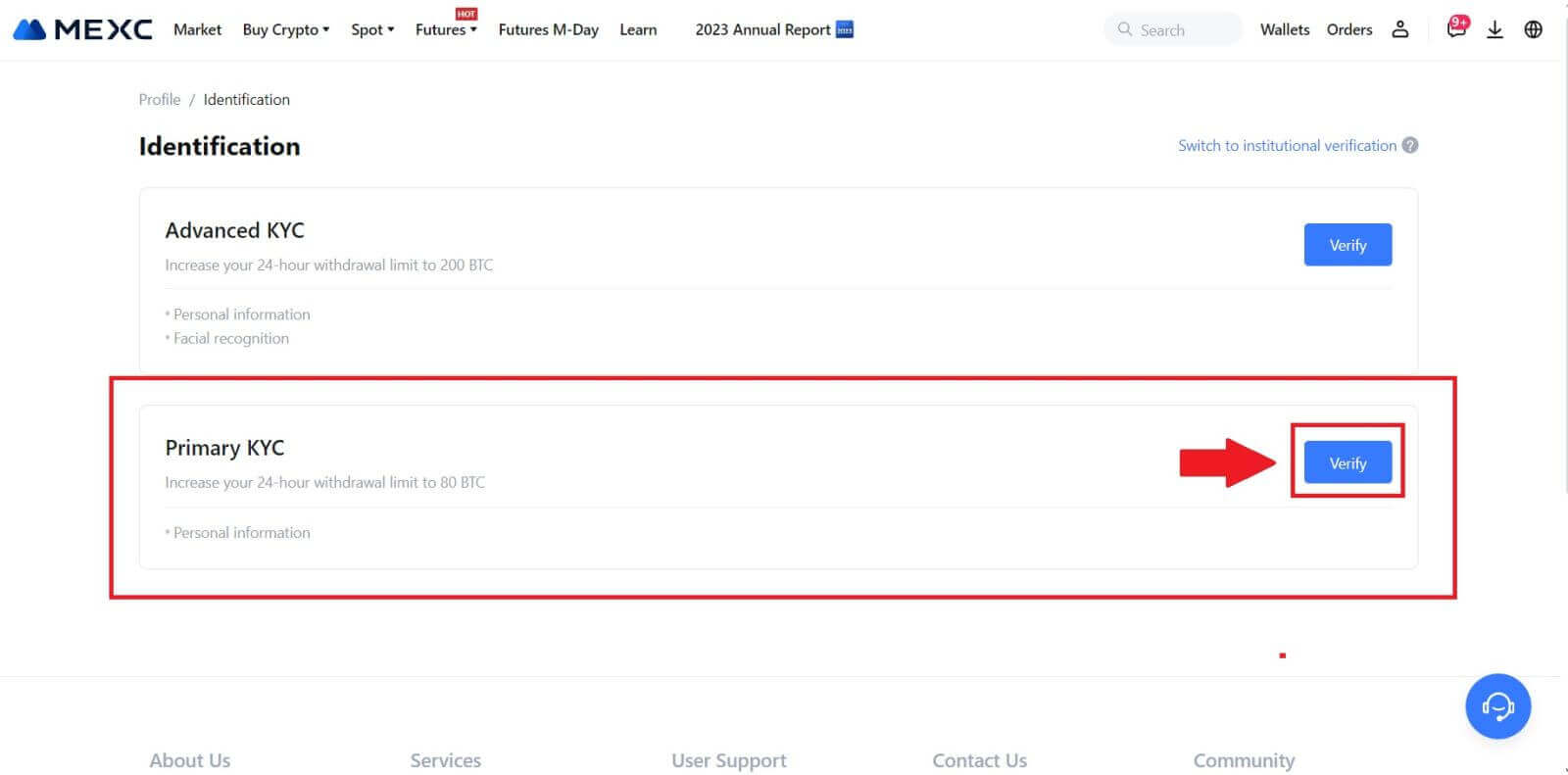
3. Vælg dit land, indtast dit fulde juridiske navn, vælg din ID-type, Fødselsdato, upload billeder af din ID-type, og klik på [Send til gennemgang]. 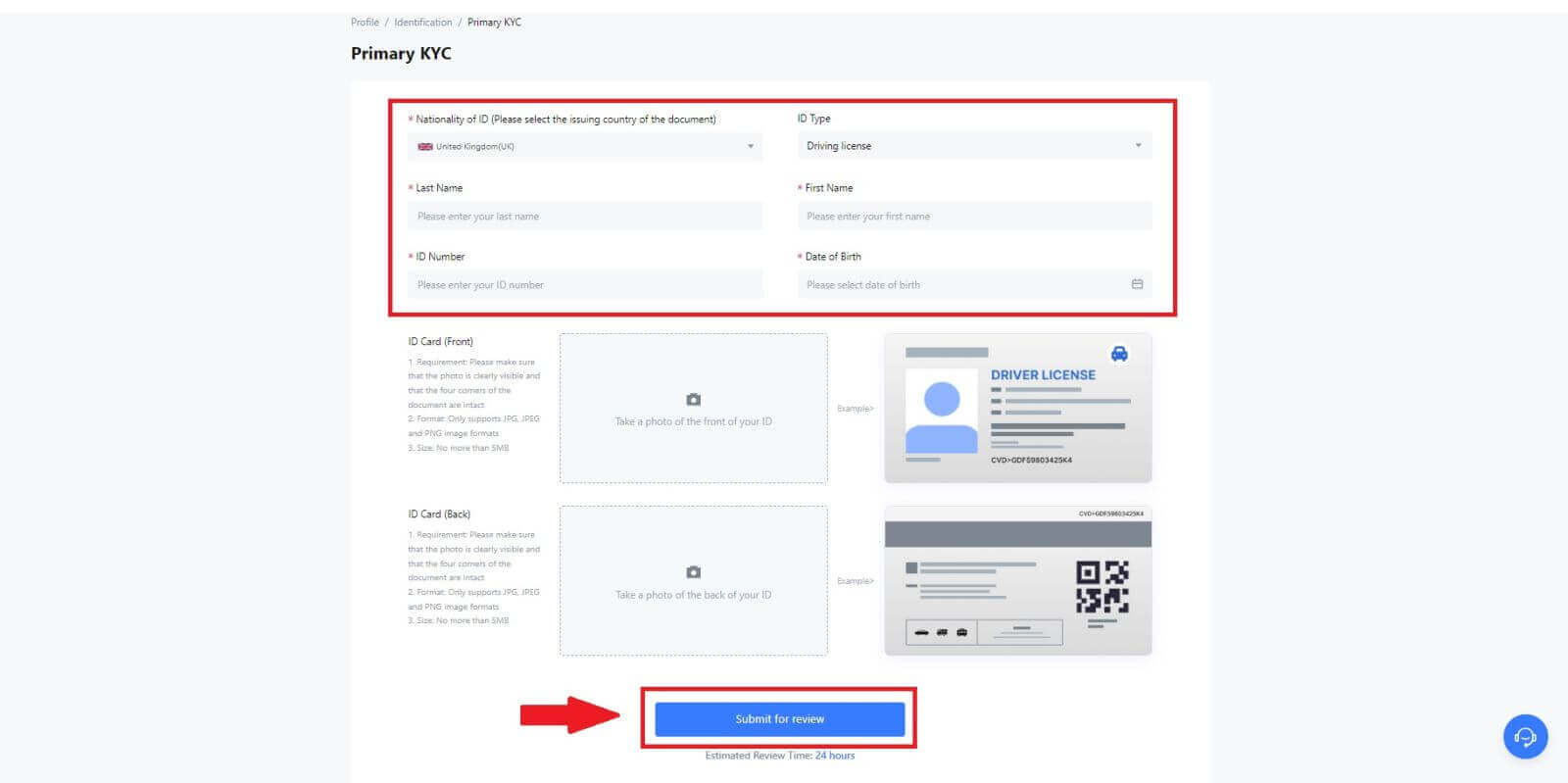
4. Efter bekræftelse vil du se, at din bekræftelse er under gennemgang, vent på bekræftelses-e-mailen eller få adgang til din profil for at kontrollere KYC-status. 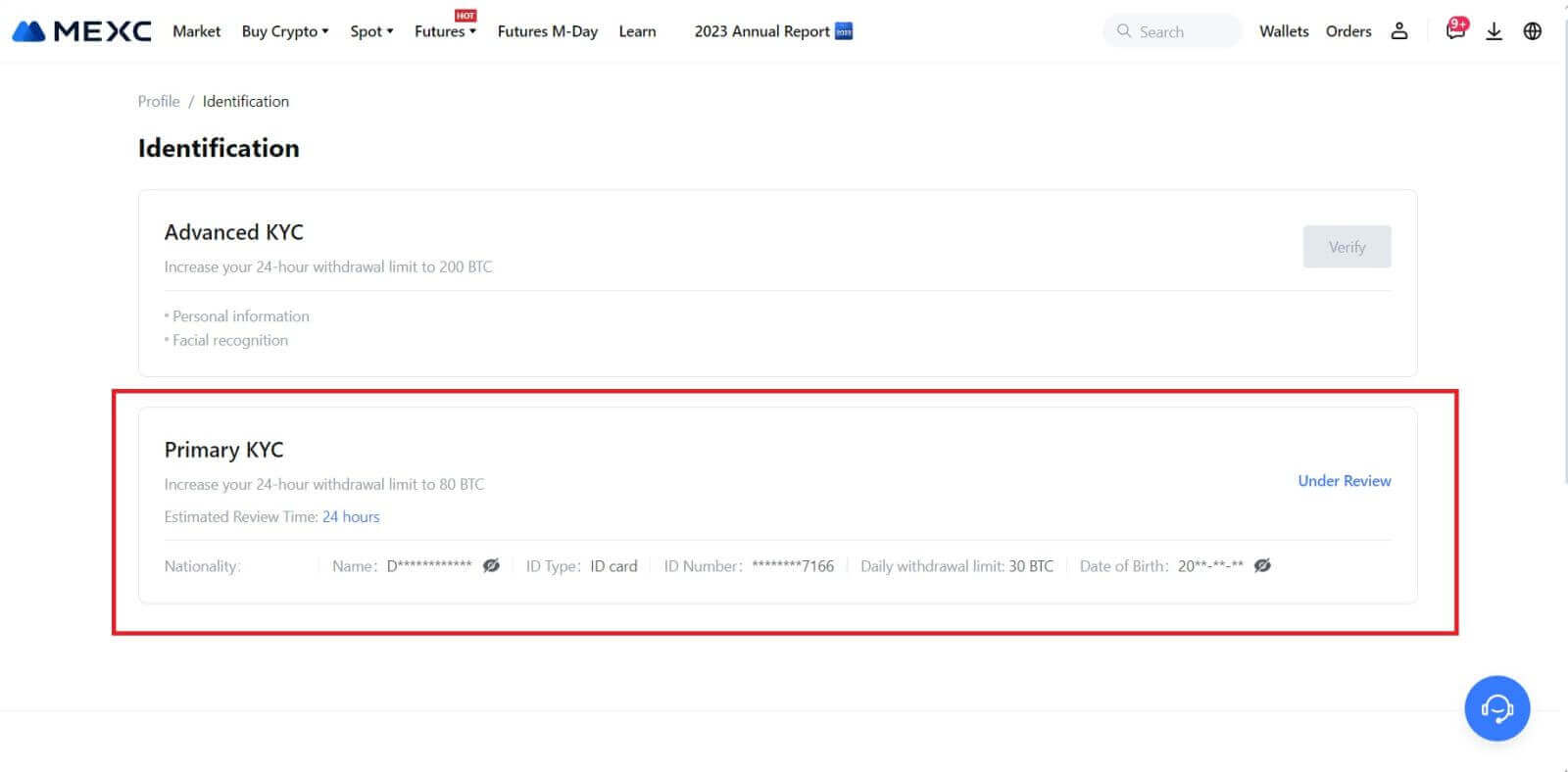
Bemærk
Billedfilformatet skal være JPG, JPEG eller PNG, filstørrelsen må ikke overstige 5 MB. Ansigtet skal være tydeligt synligt! Bemærkningen skal være tydeligt læsbar! Passet skal være tydeligt læsbart.
Primær KYC på MEXC (App)
1. Åbn din MEXC-app, tryk på ikonet [Profil] , og vælg [Bekræft]. 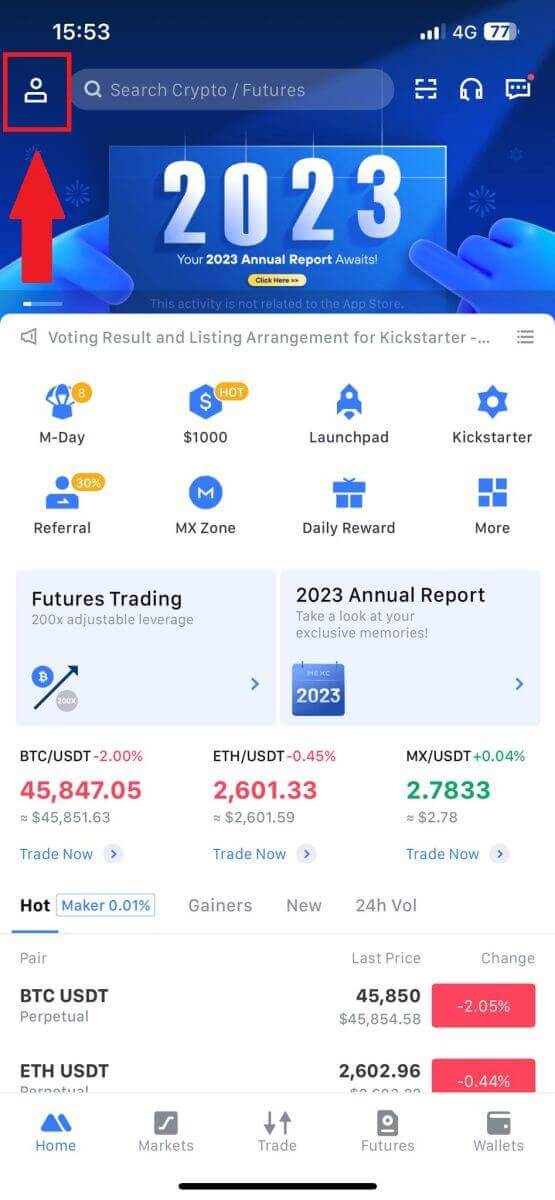
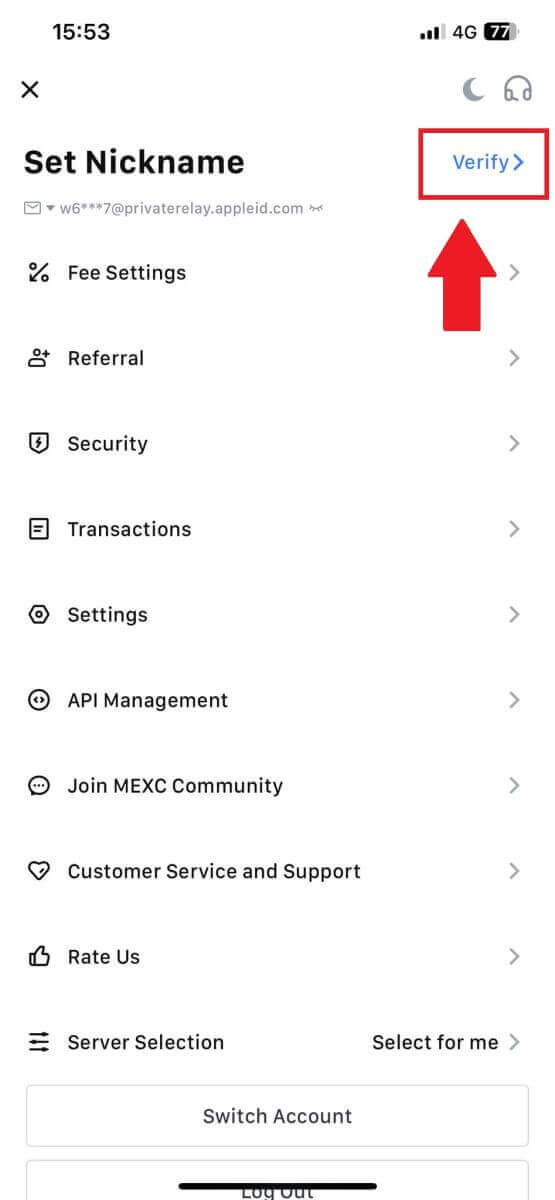
2. Vælg [Primær KYC] , og tryk på [Bekræft] . 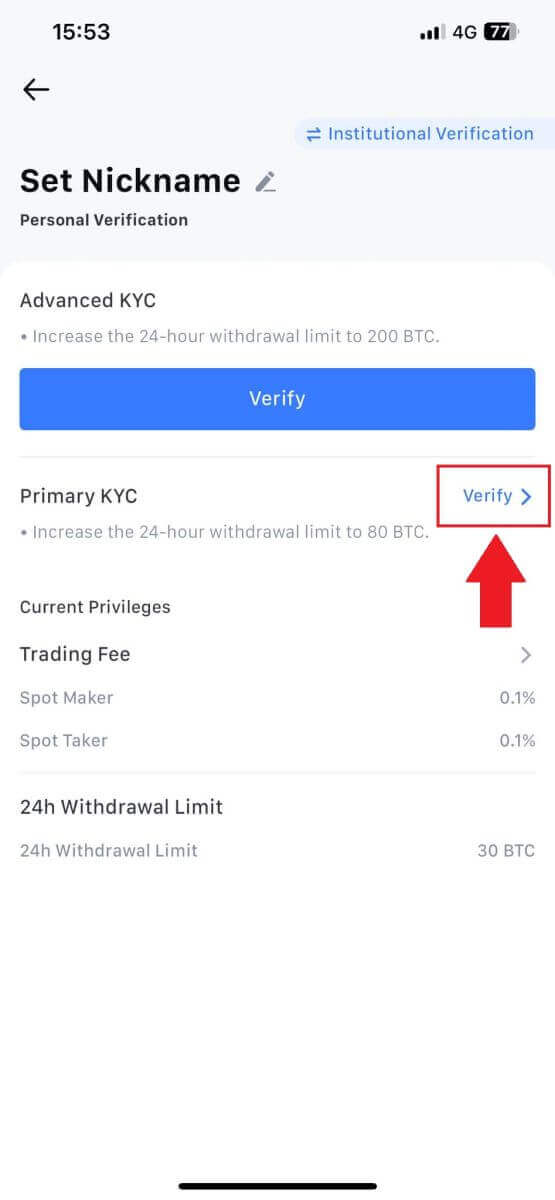
3. Vælg dit dokumentudstedende land. 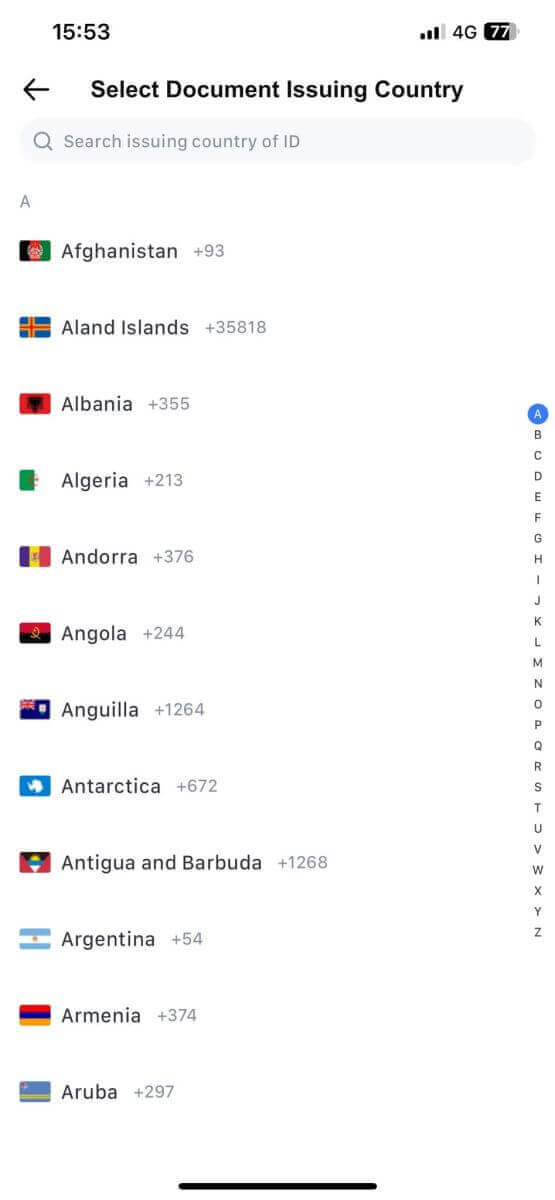
4. Udfyld alle oplysningerne nedenfor, og tryk på [Send]. 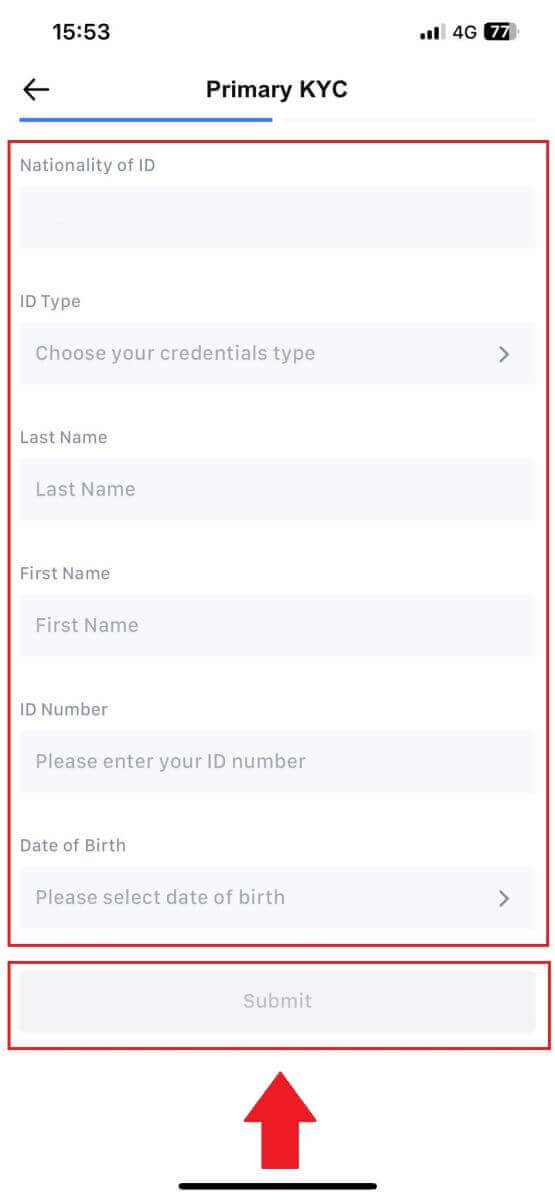
5. Upload et billede af dit valgte dokument, og tryk på [Send]. 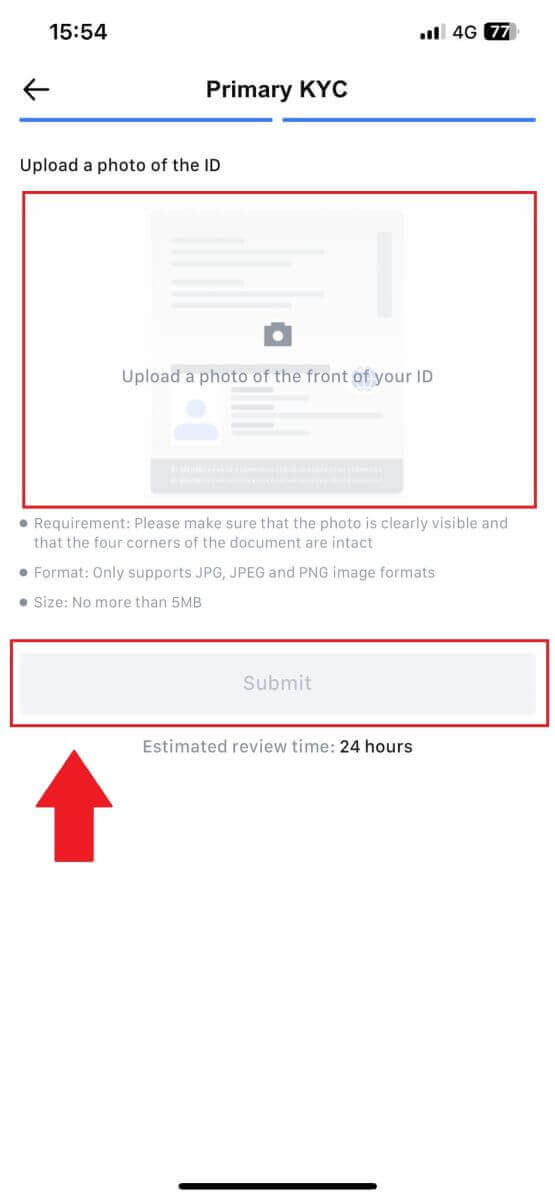
6. Efter bekræftelse vil du se, at din bekræftelse er under gennemgang, vent på bekræftelses-e-mailen eller få adgang til din profil for at kontrollere KYC-statussen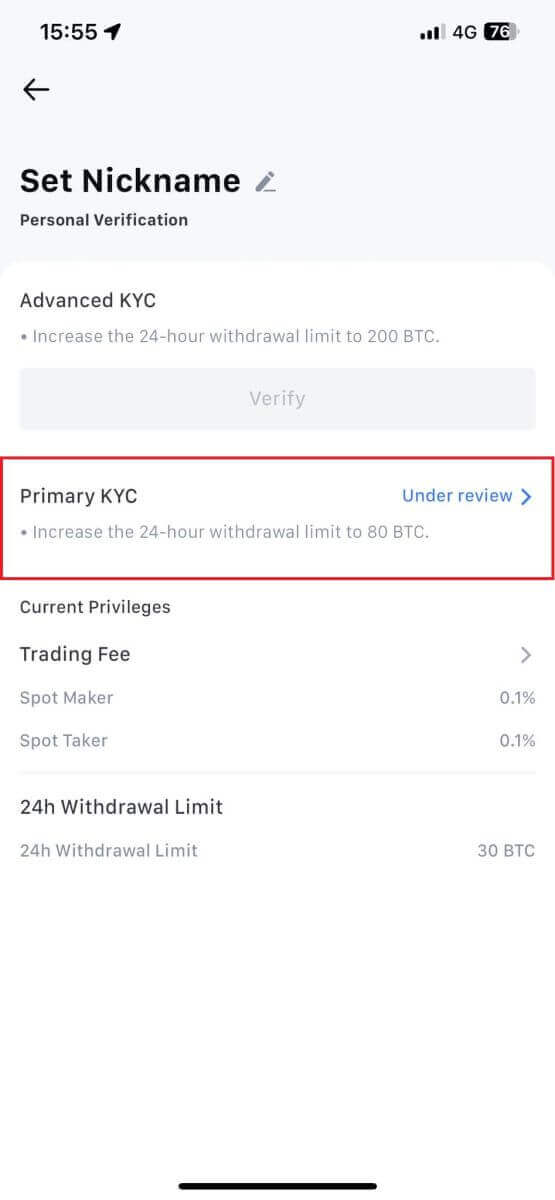
Avanceret KYC på MEXC (hjemmeside)
1. Log ind på din MEXC- konto. Placer din markør på profilikonet øverst til højre, og klik på [Identifikation].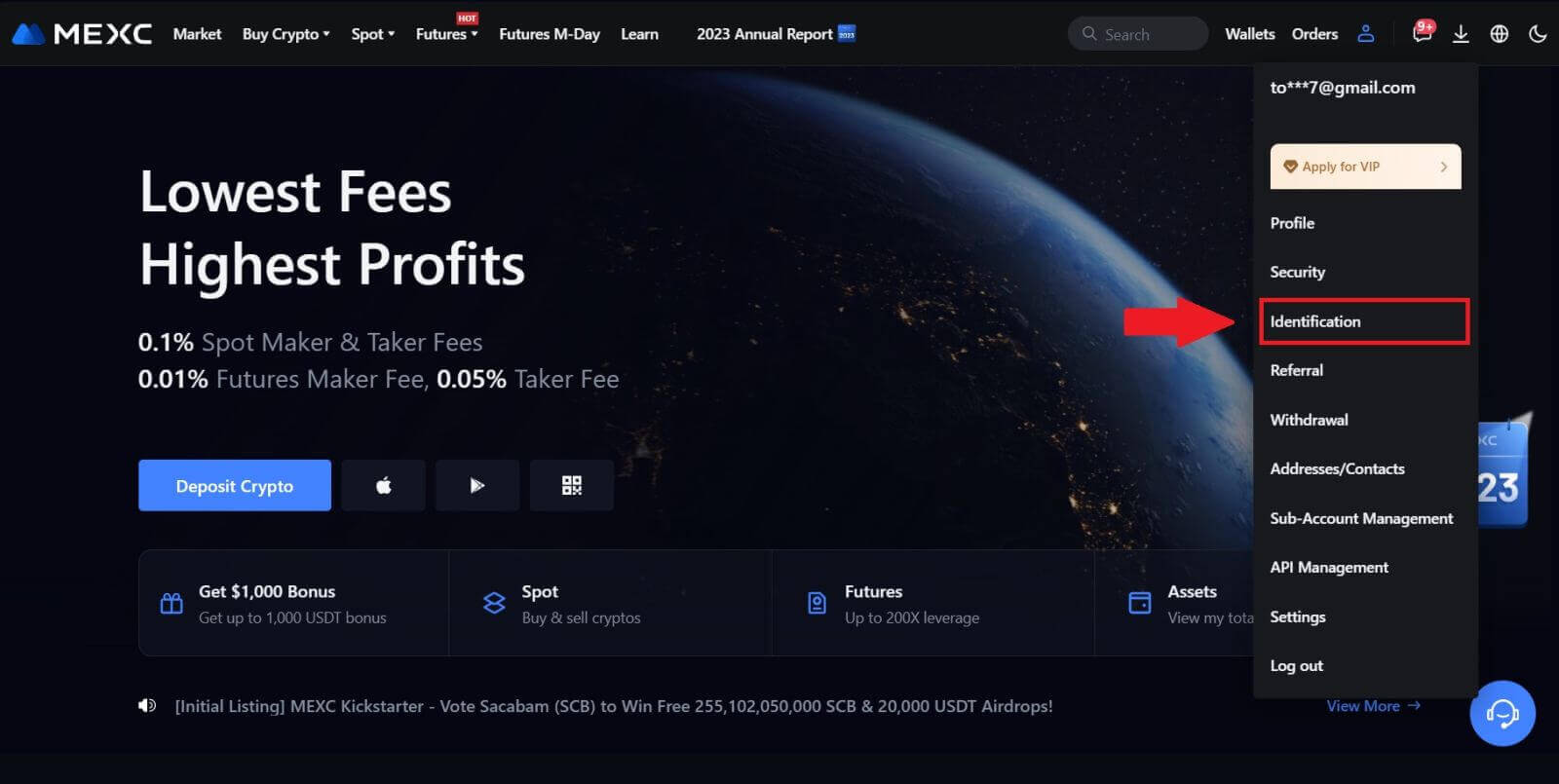 2. Vælg [Advanced KYC] , klik på [Verify] .
2. Vælg [Advanced KYC] , klik på [Verify] .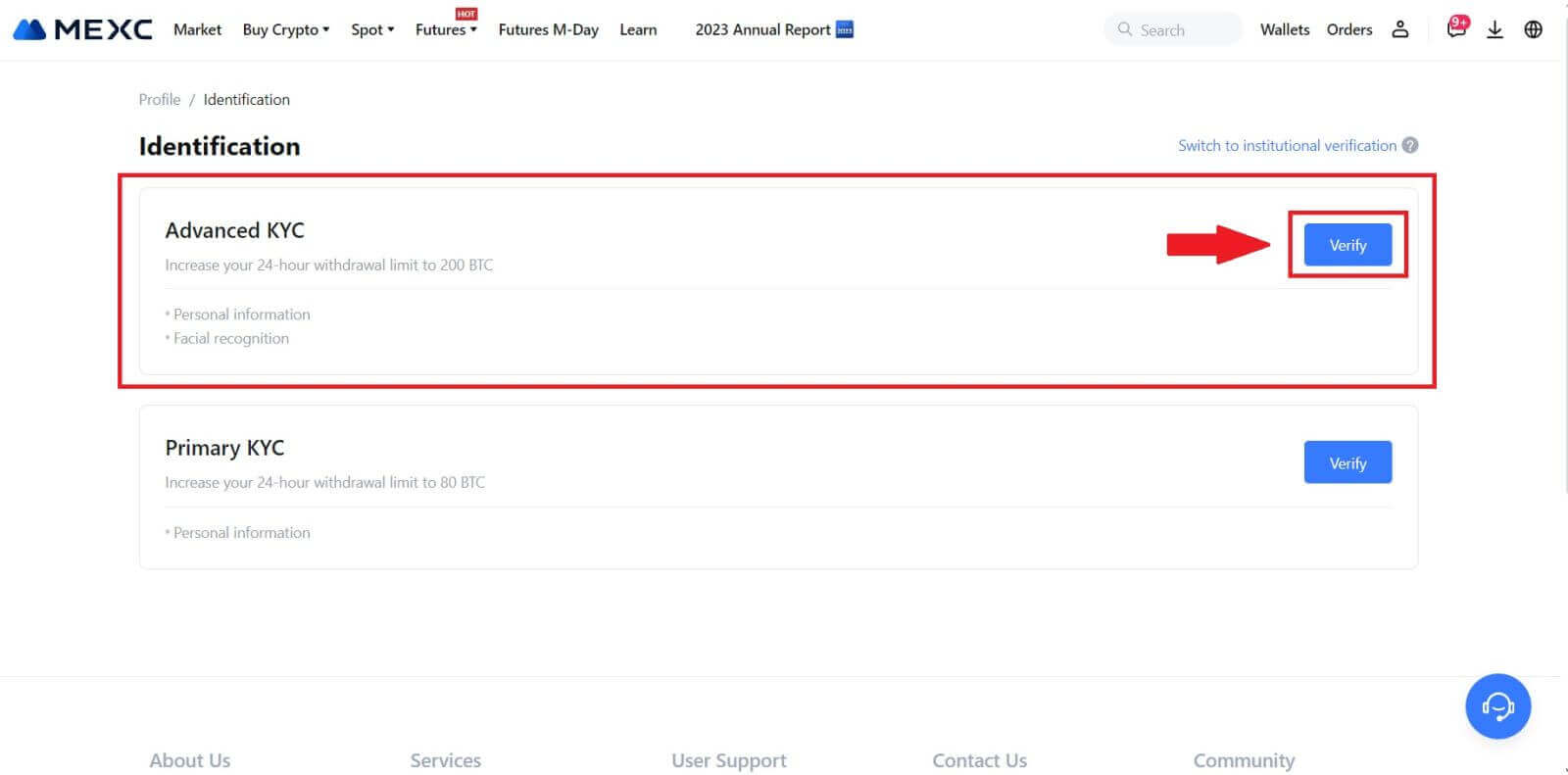
3. Vælg udstedelsesland for dit dokument og ID-type, og klik derefter på [Bekræft]. 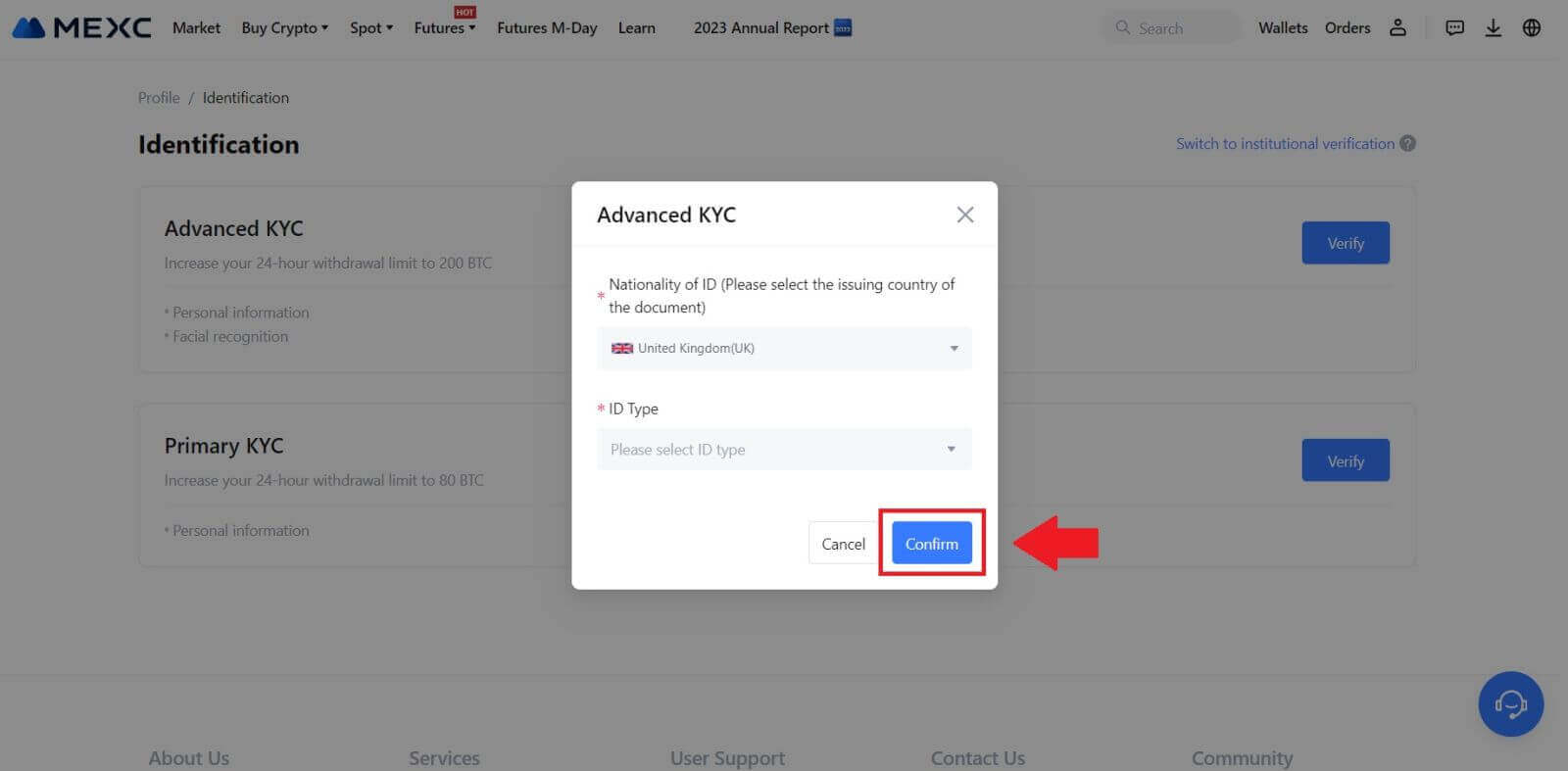
4. Følg bekræftelsestrinnene, og klik på [FORTSÆT]. 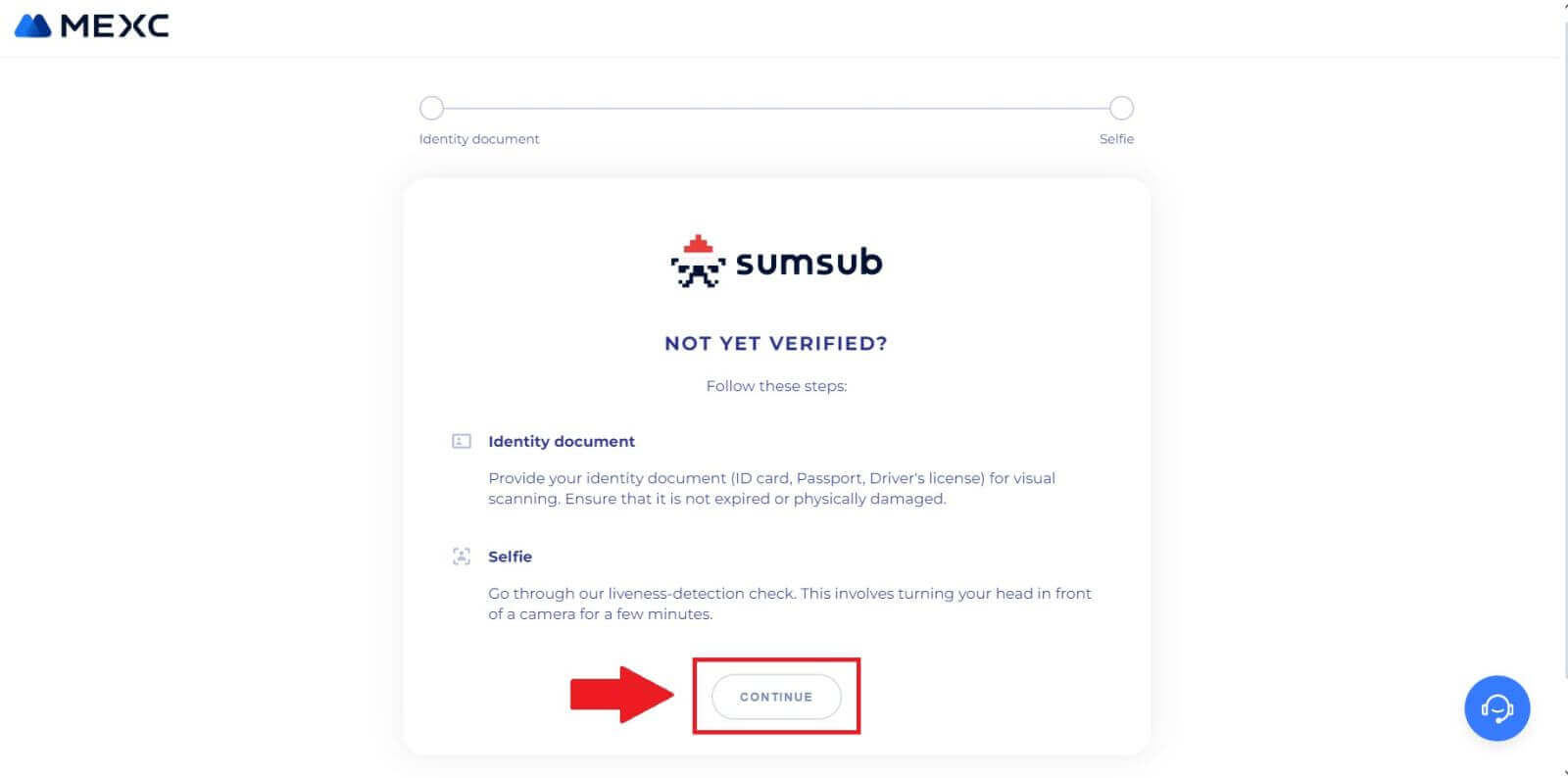
5. Placer og tag derefter dit ID-billede på rammen for at fortsætte. 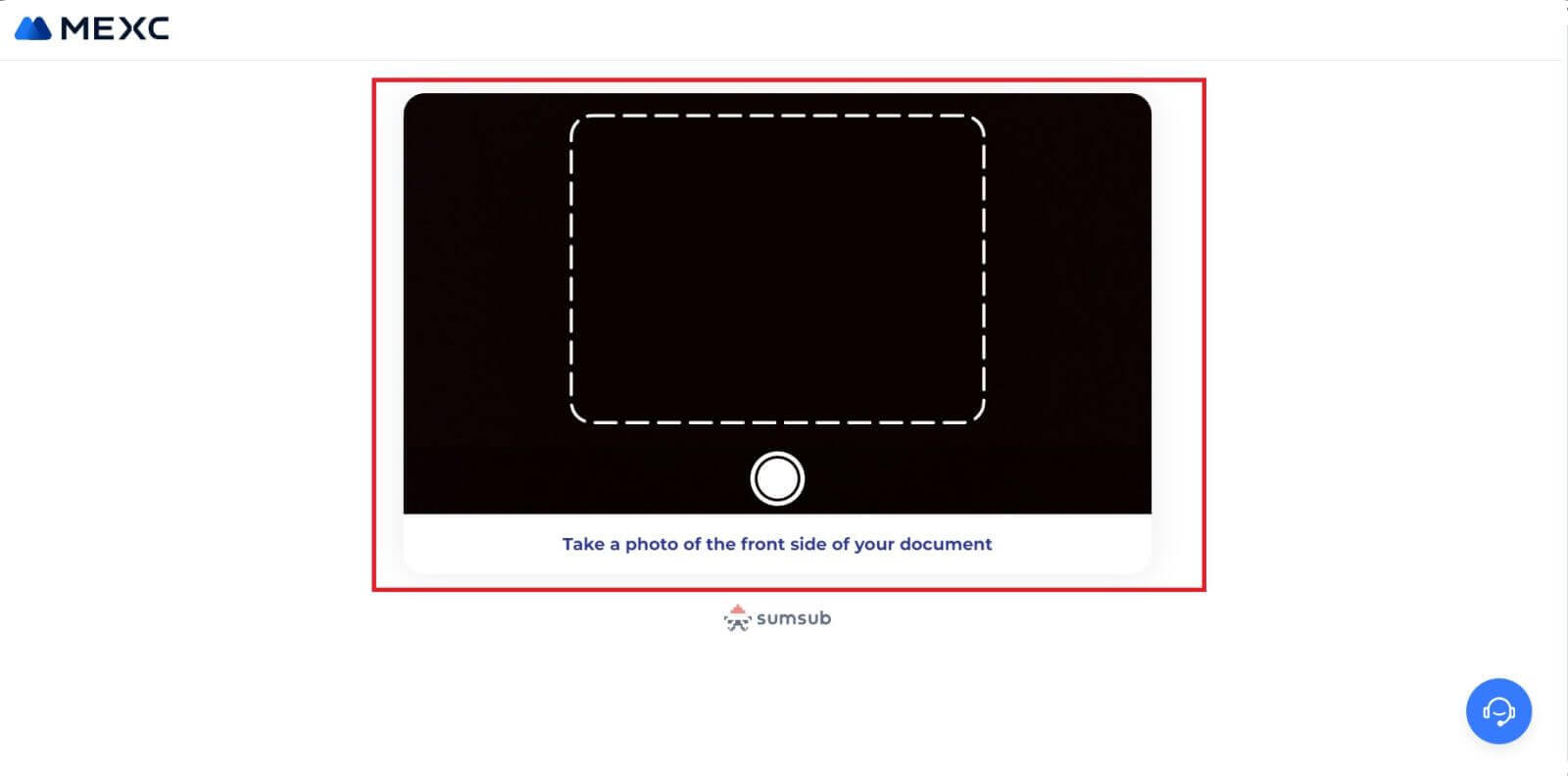
6. Begynd derefter at tage din selfie ved at klikke på [JEG ER KLAR]. 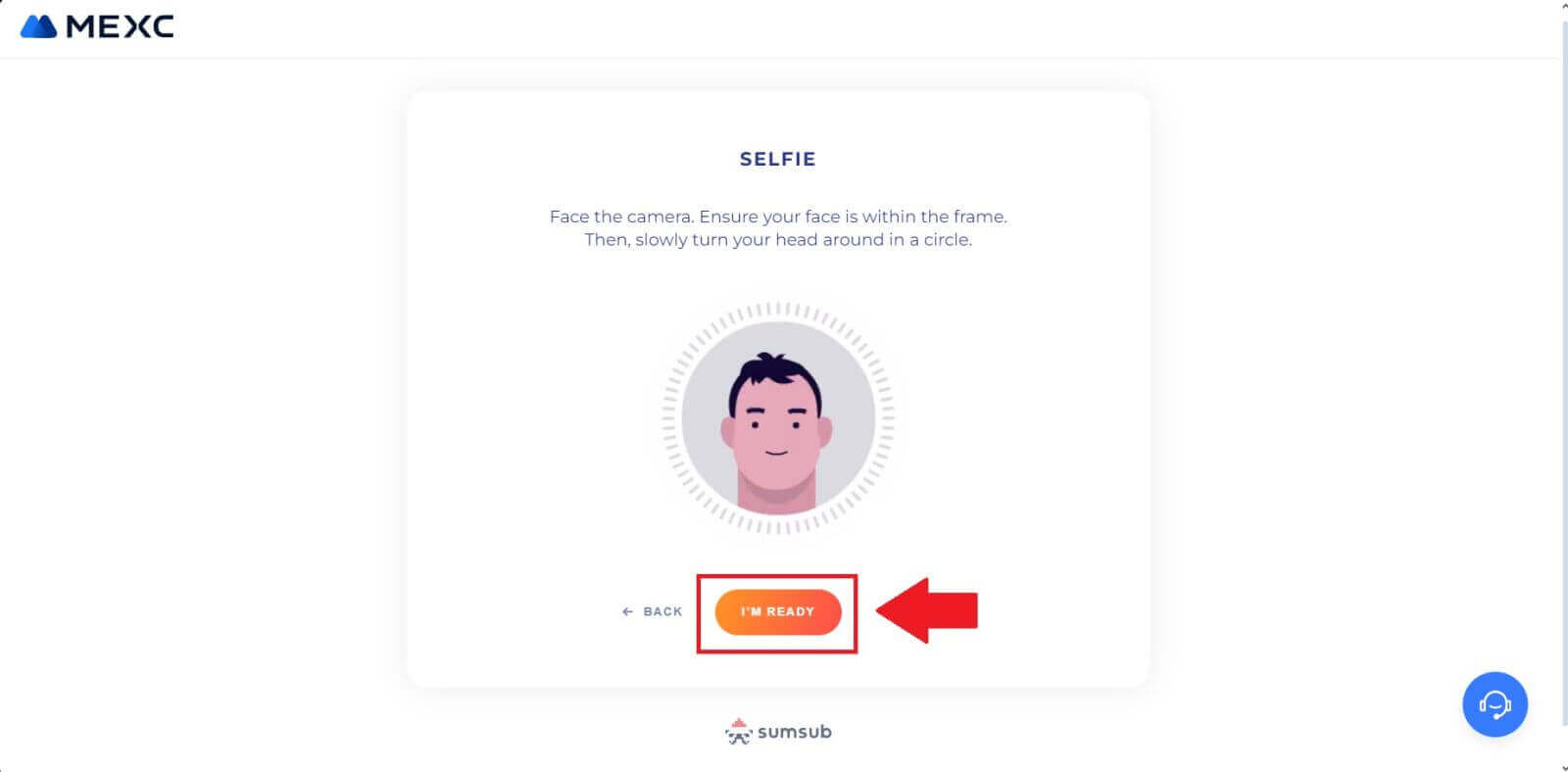
7. Tjek til sidst dine dokumentoplysninger, og klik derefter på [NÆSTE]. 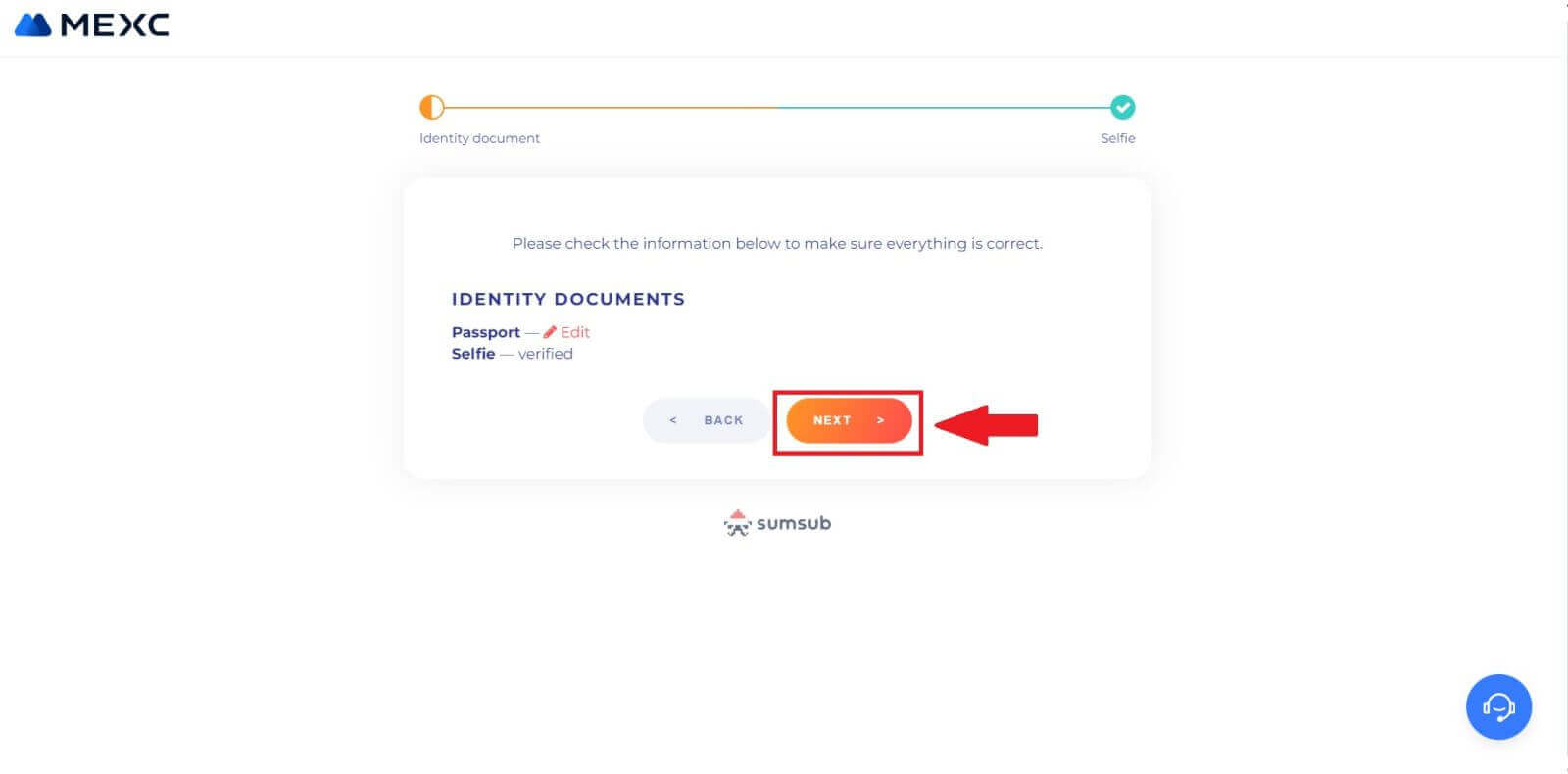
8. Herefter er din ansøgning indsendt.
Du kan tjekke din status ved at klikke på [Check review results]. 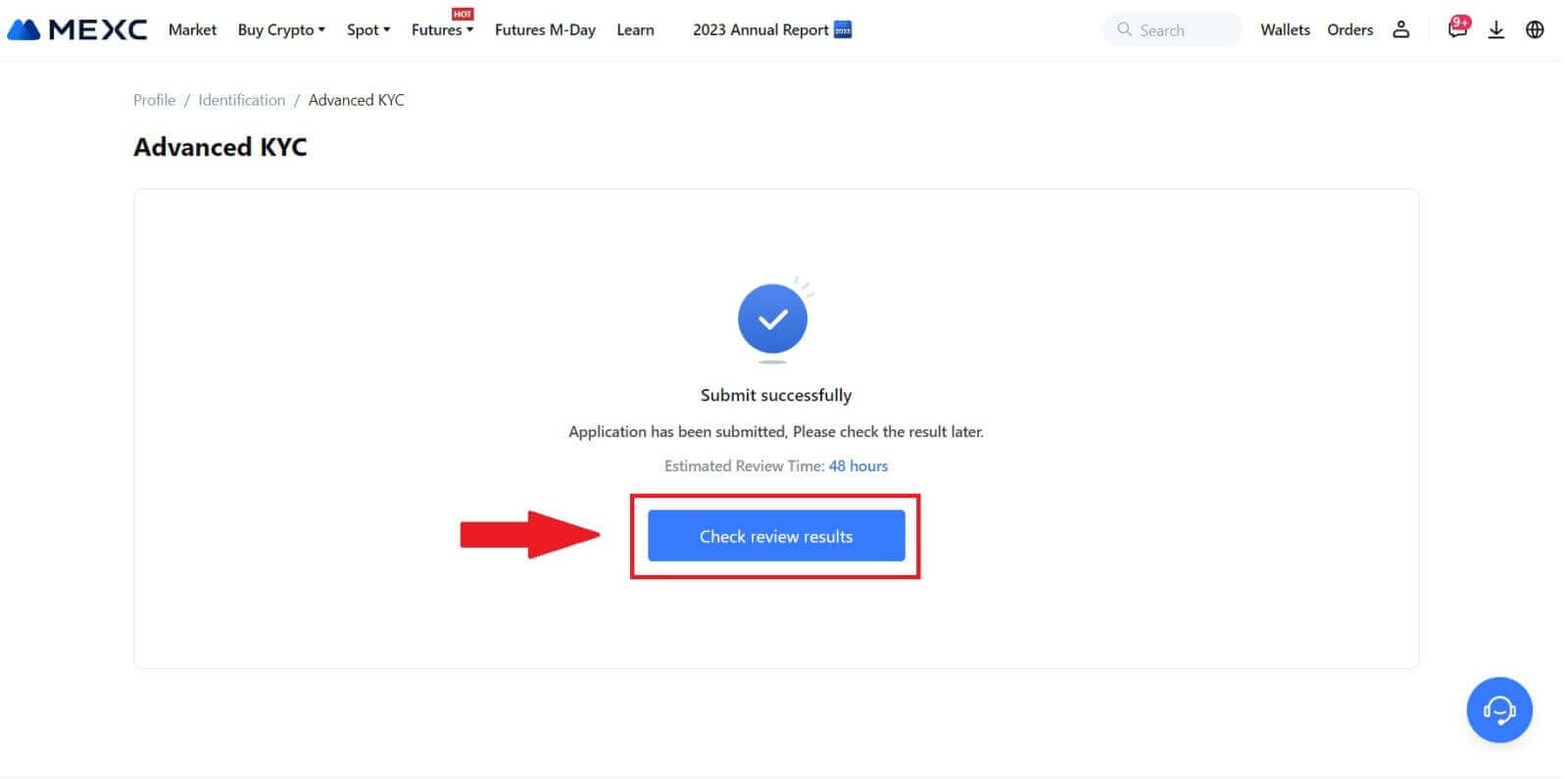
Avanceret KYC på MEXC (App)
1. Åbn din MEXC-app, tryk på ikonet [Profil] , og vælg [Bekræft].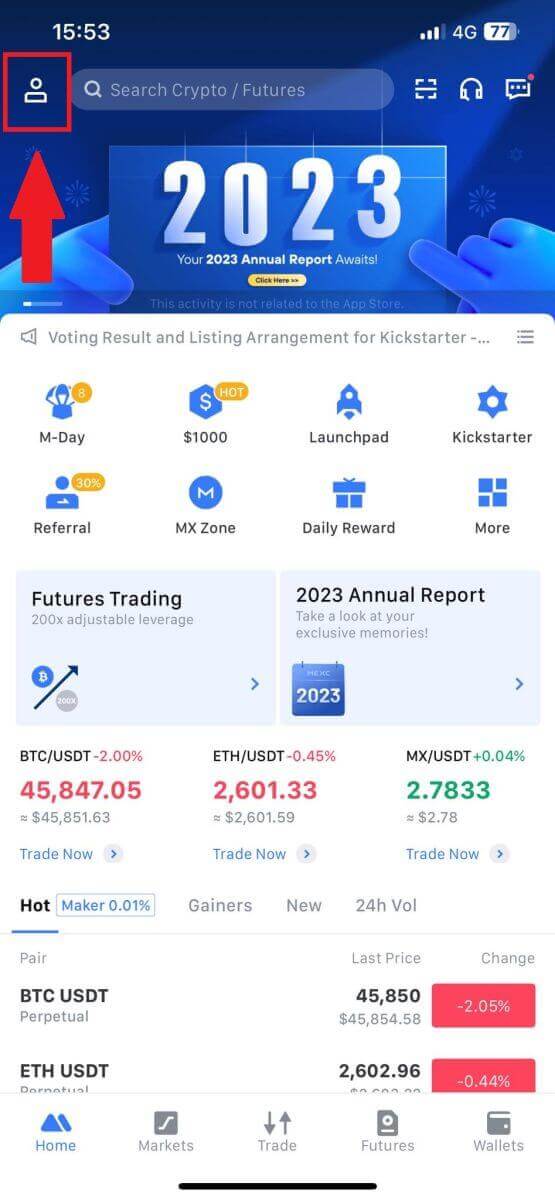
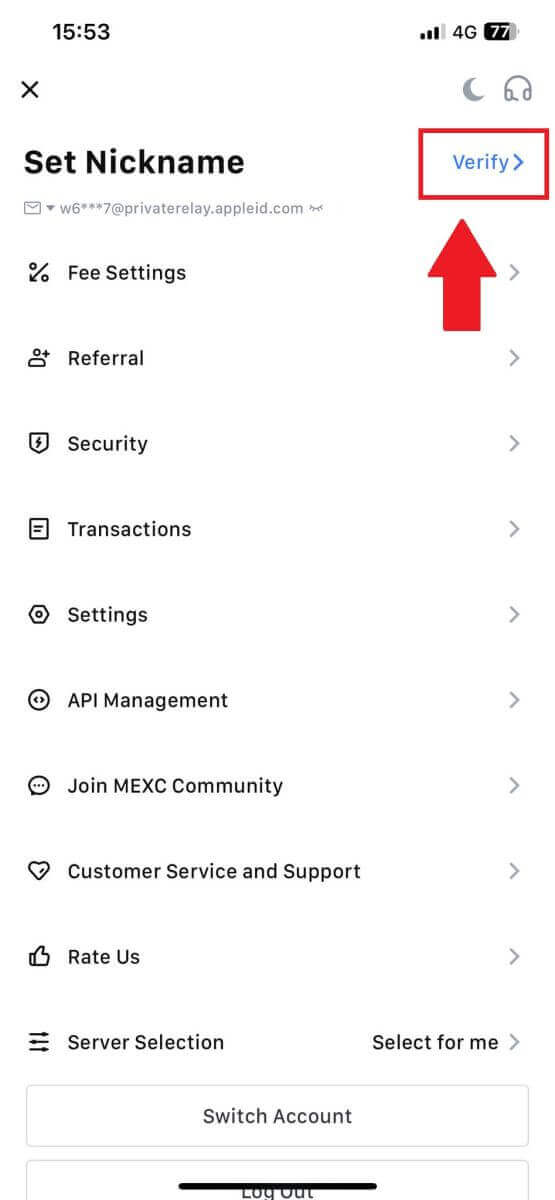
2. Vælg [Avanceret KYC] , og tryk på [Bekræft] .
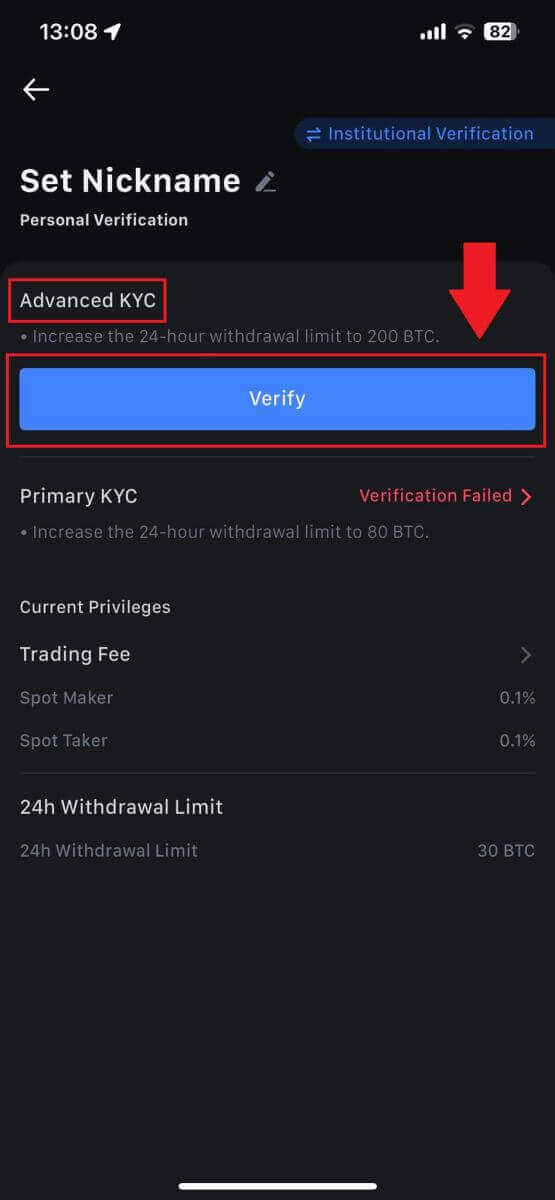
3. Vælg dit dokumentudstedende land.
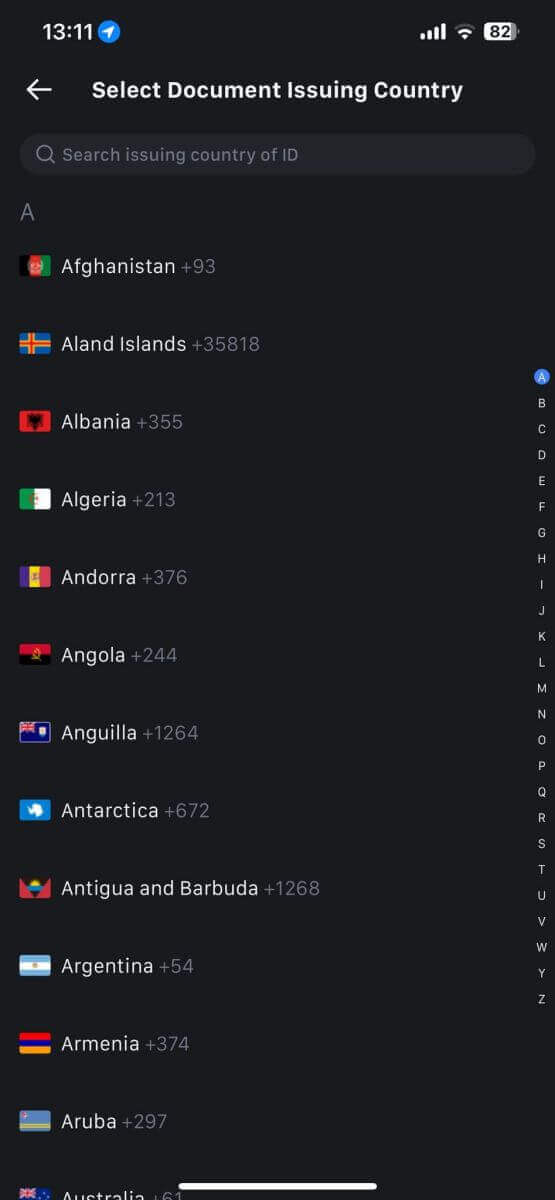
4. Vælg din ID-type, og tryk på [Fortsæt].
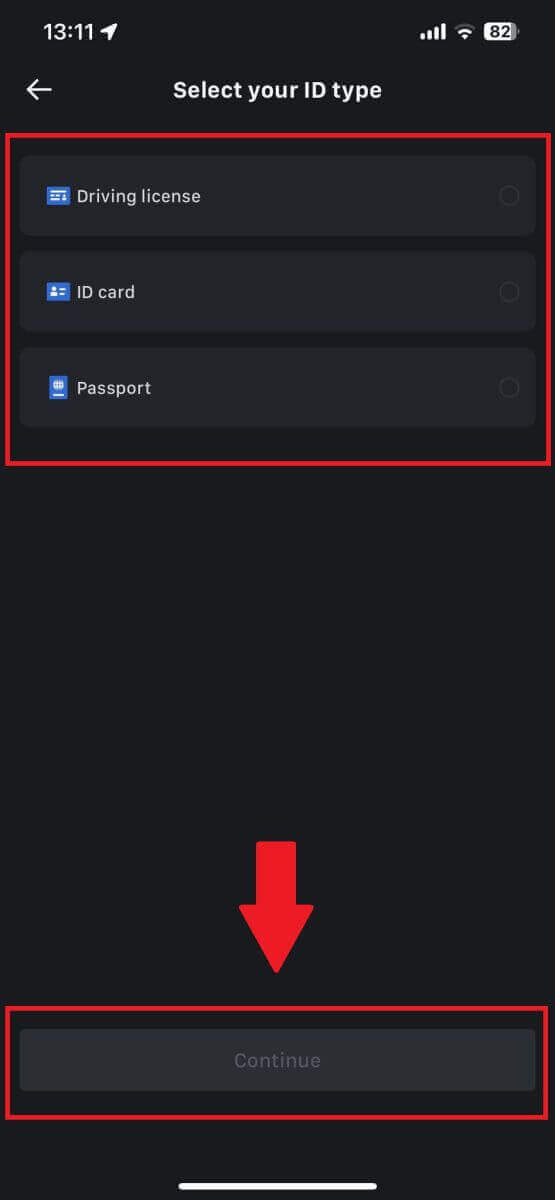
5. Fortsæt din proces ved at trykke på [Fortsæt].
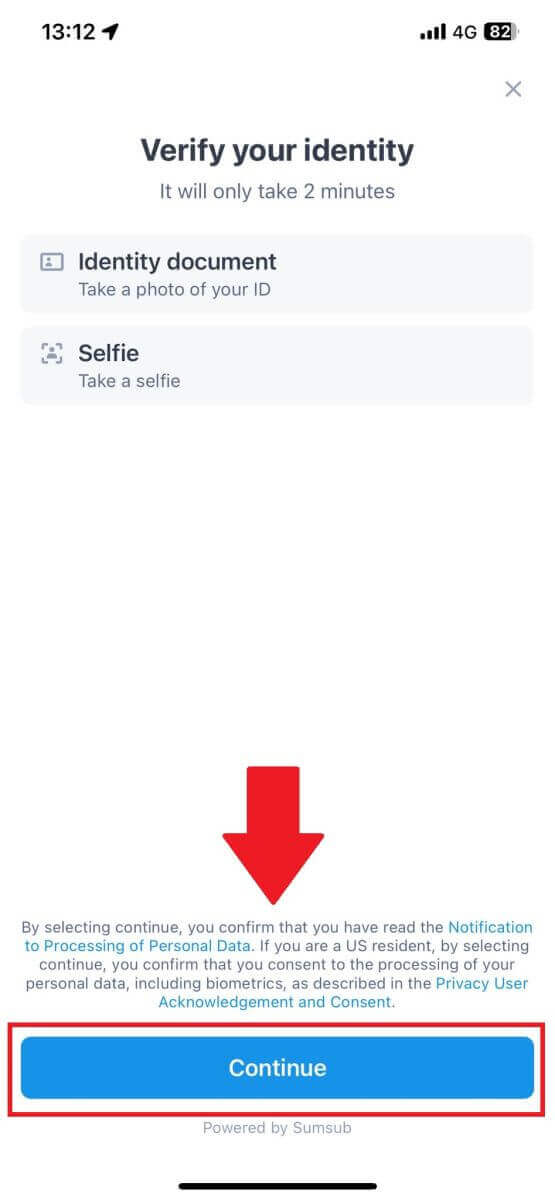
6. Tag dit billede af dit ID for at fortsætte.
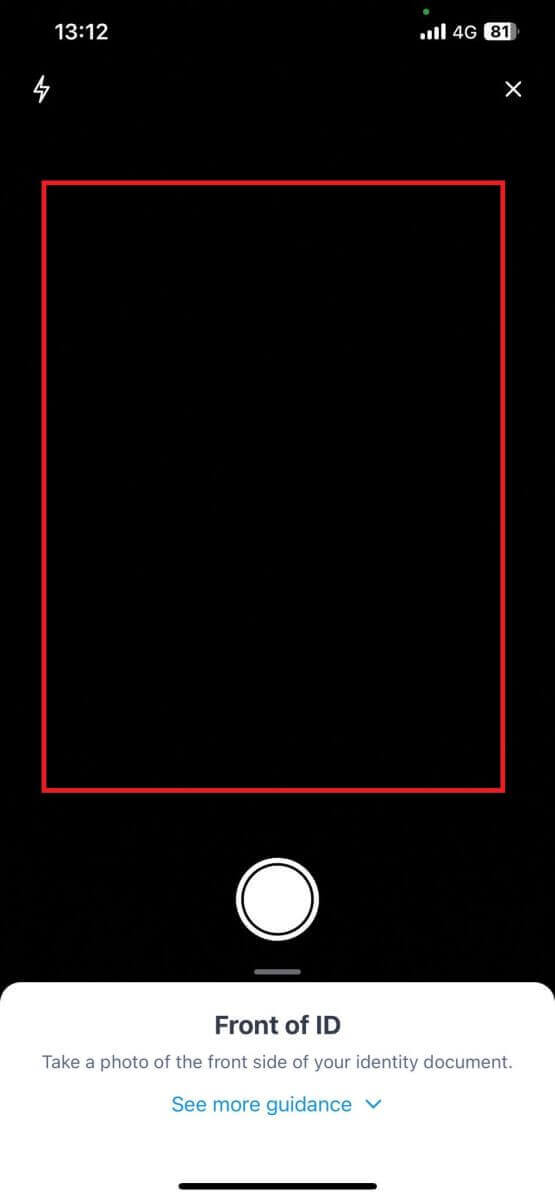
7. Sørg for, at alle oplysningerne på dit billede er synlige, og tryk på [Dokument kan læses].
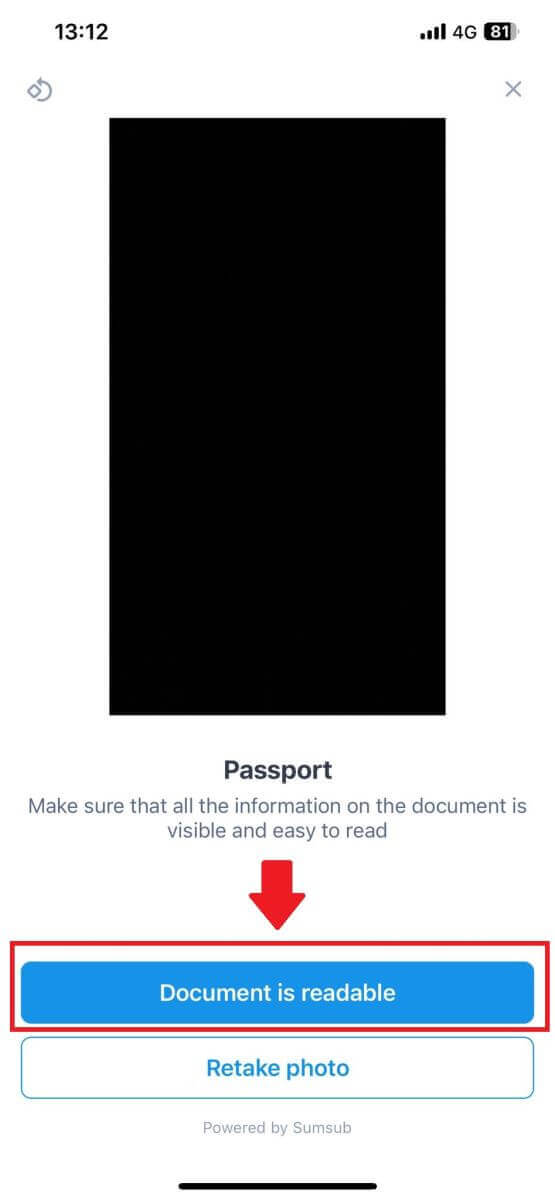
8. Tag derefter en selfie ved at sætte dit ansigt ind i rammen for at fuldføre processen. 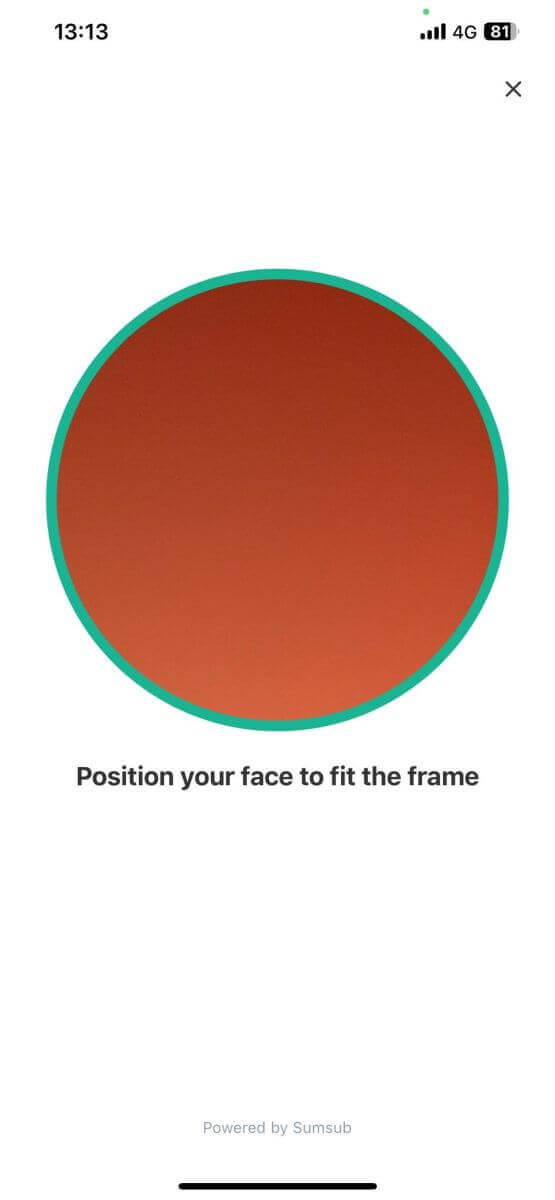
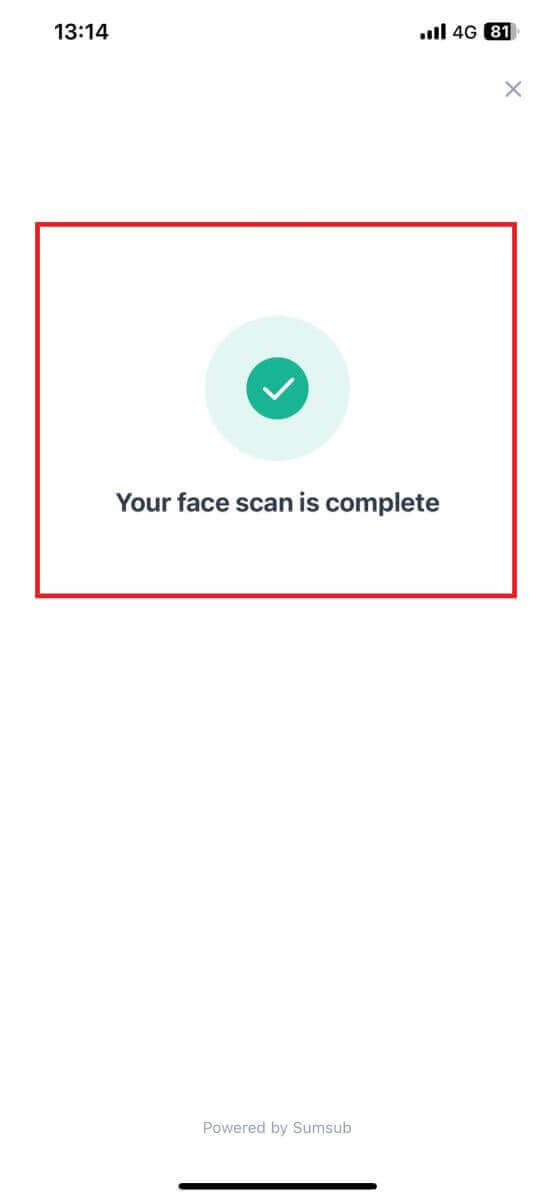
9. Derefter er din bekræftelse under gennemgang. Vent på bekræftelses-e-mailen, eller få adgang til din profil for at kontrollere KYC-status. 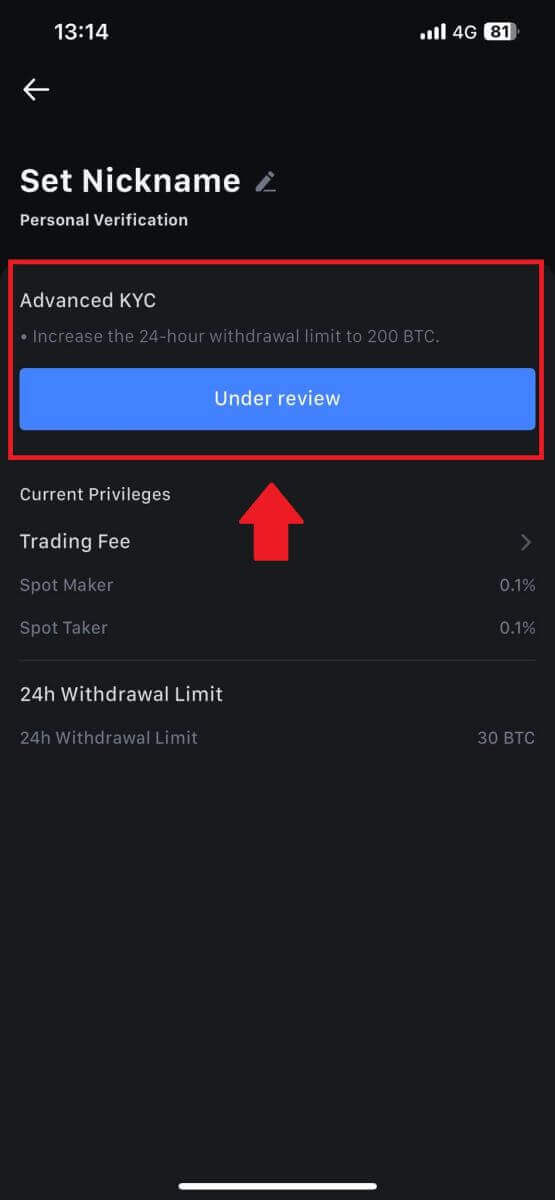
Sådan ansøger og bekræfter du en institutionskonto
For at ansøge om en institutionskonto, følg venligst nedenstående trin-for-trin guide:
1. Log ind på din MEXC- konto og gå til [Profil] - [Identifikation].
Klik på [Skift til institutionel verifikation] . 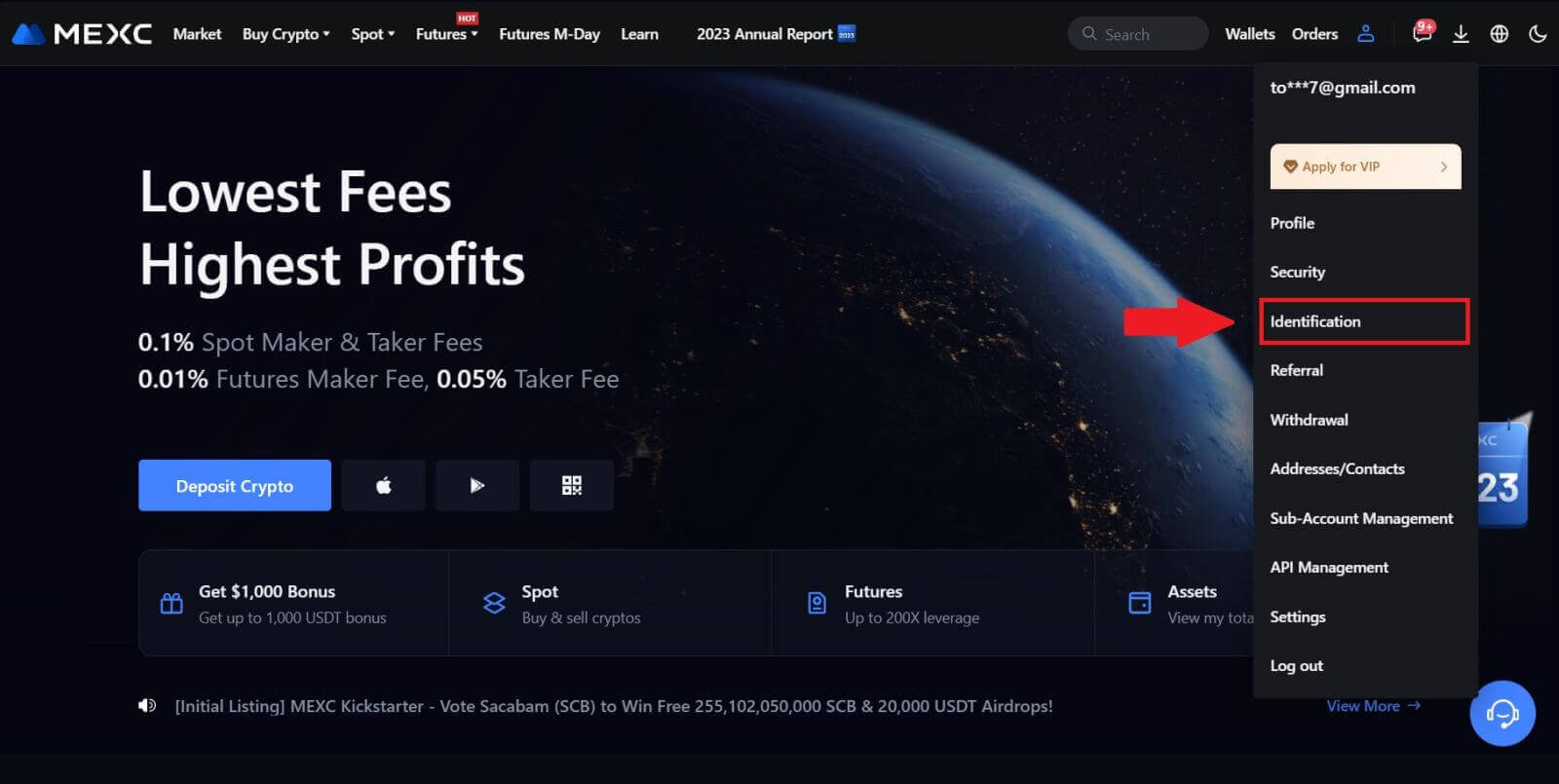
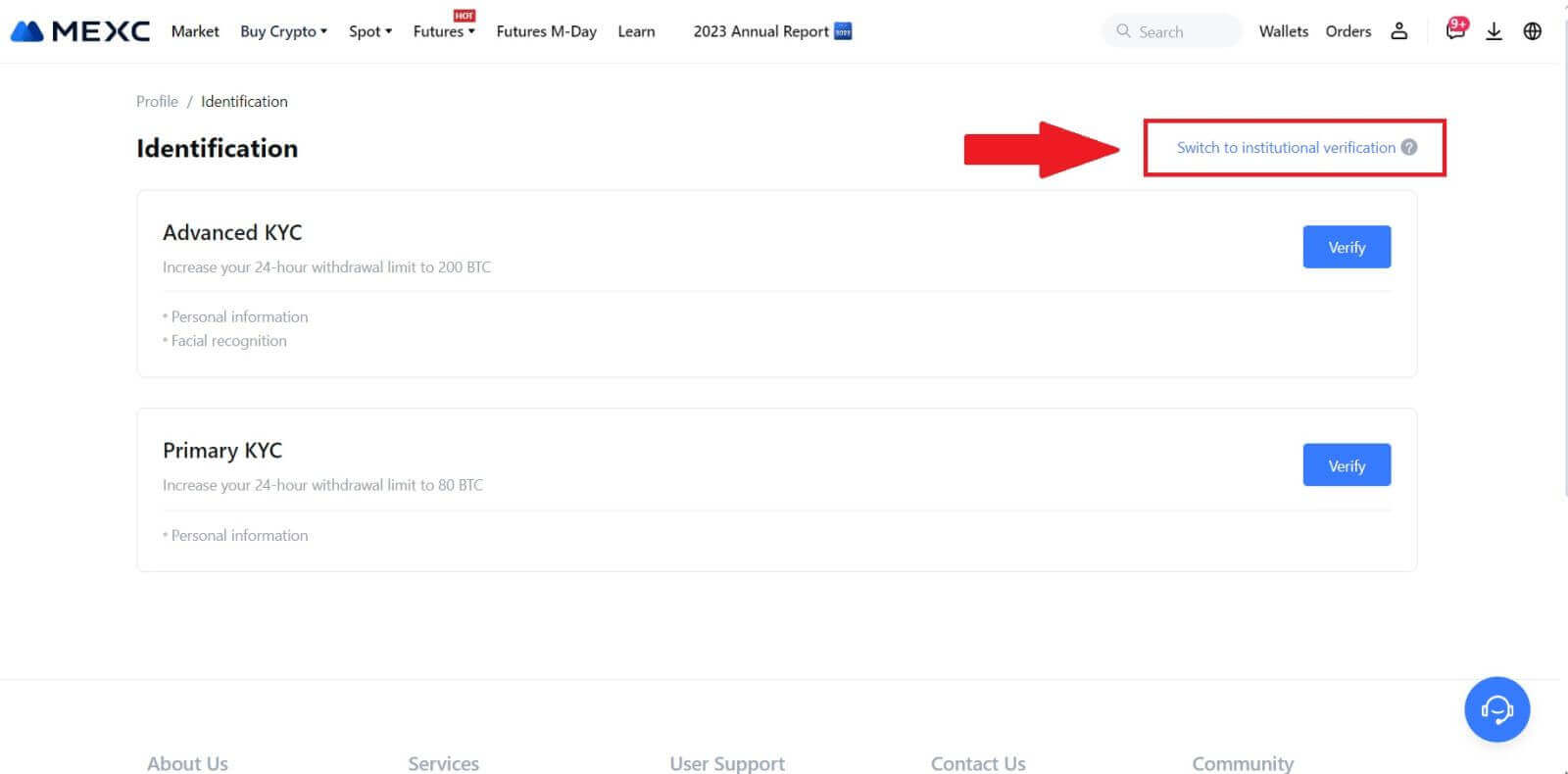
2. Forbered følgende dokumenter, der er angivet nedenfor, og klik på [Bekræft nu]. 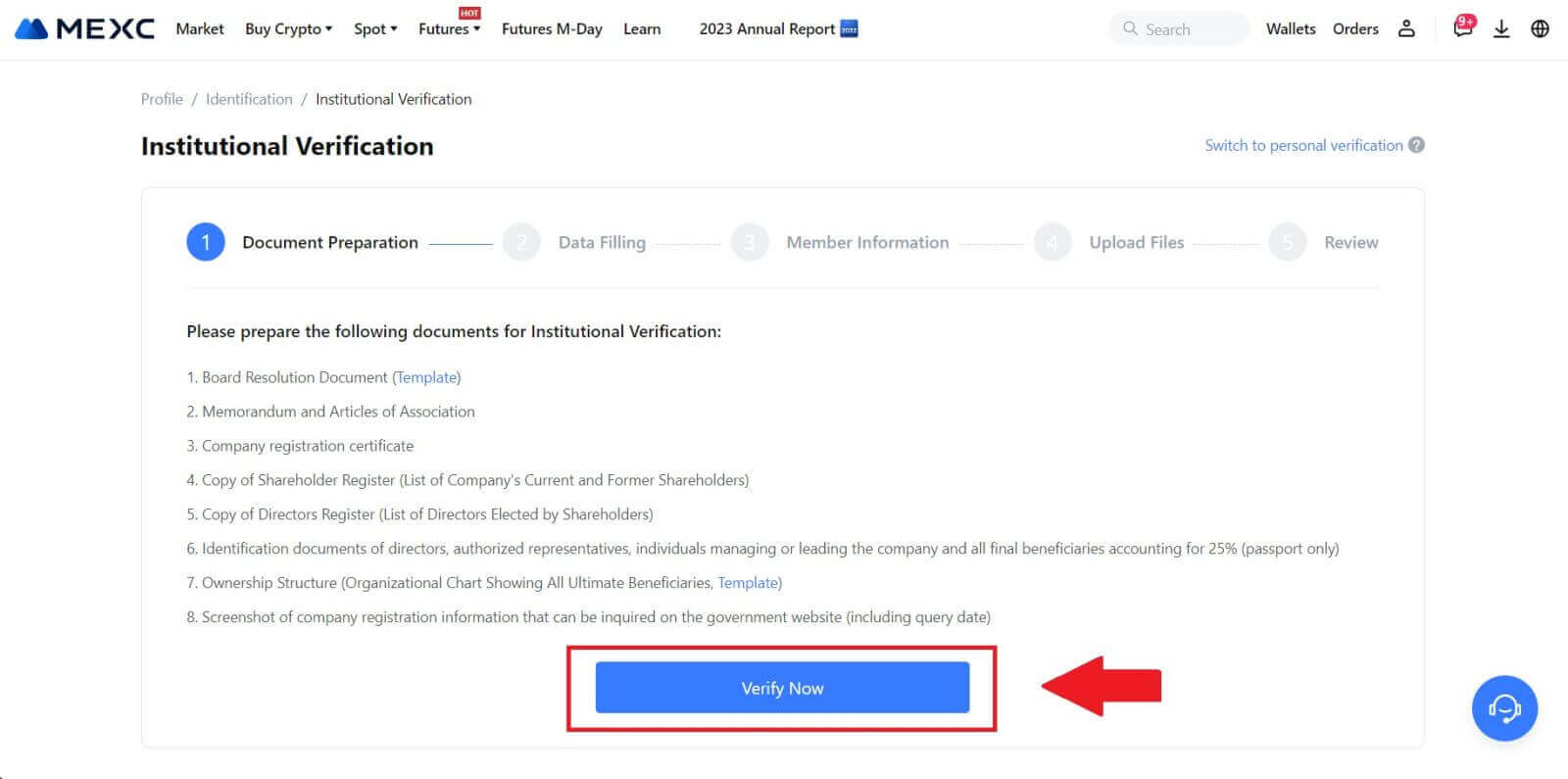 3. Udfyld siden " Dataudfyldning " ved at angive omfattende detaljer, herunder institutionelle oplysninger, din virksomheds registrerede adresse og dens driftsadresse. Når oplysningerne er udfyldt, fortsæt ved at klikke på [Fortsæt] for at gå til sektionen med medlemsoplysninger.
3. Udfyld siden " Dataudfyldning " ved at angive omfattende detaljer, herunder institutionelle oplysninger, din virksomheds registrerede adresse og dens driftsadresse. Når oplysningerne er udfyldt, fortsæt ved at klikke på [Fortsæt] for at gå til sektionen med medlemsoplysninger. 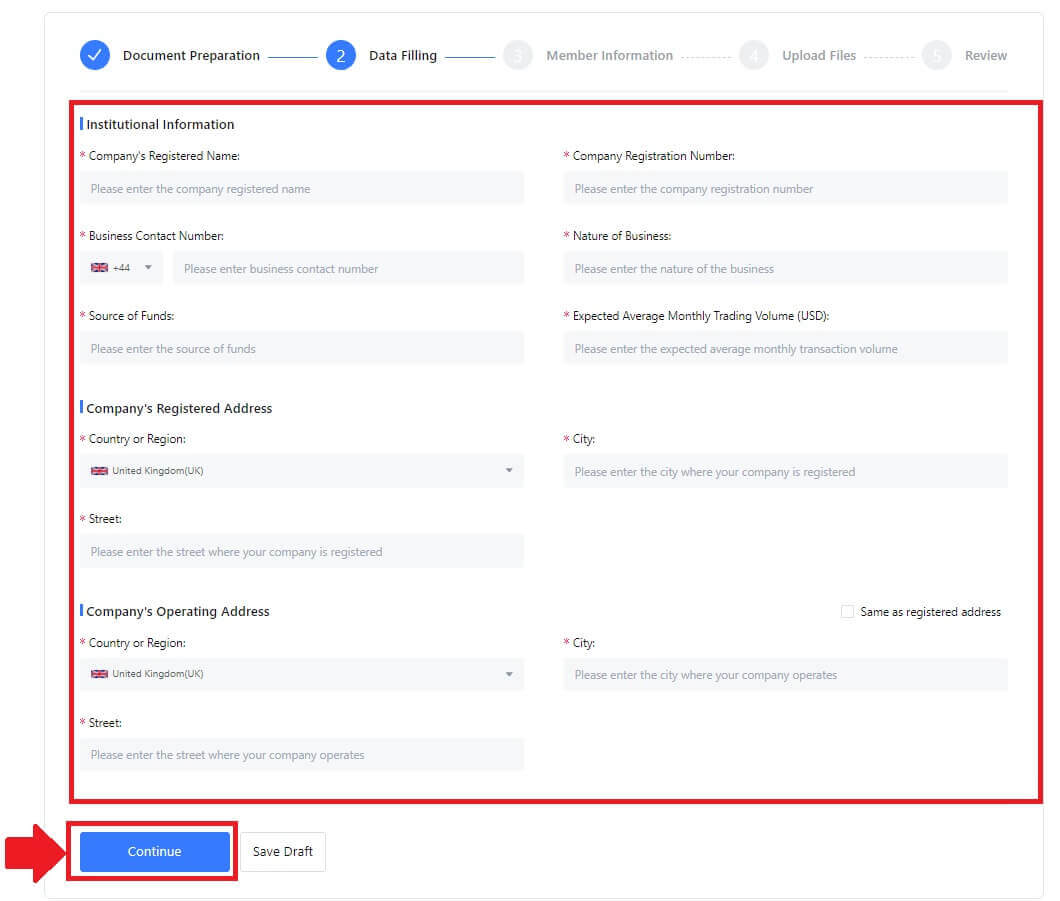
4. Naviger til siden "Medlemsoplysninger" , hvor du er forpligtet til at indtaste væsentlige detaljer vedrørende virksomhedens autorisator, personer, der har væsentlige roller i at administrere eller lede enheden, og oplysninger om den endelige modtager. Når du har udfyldt de nødvendige oplysninger, skal du fortsætte ved at klikke på knappen [Fortsæt] . 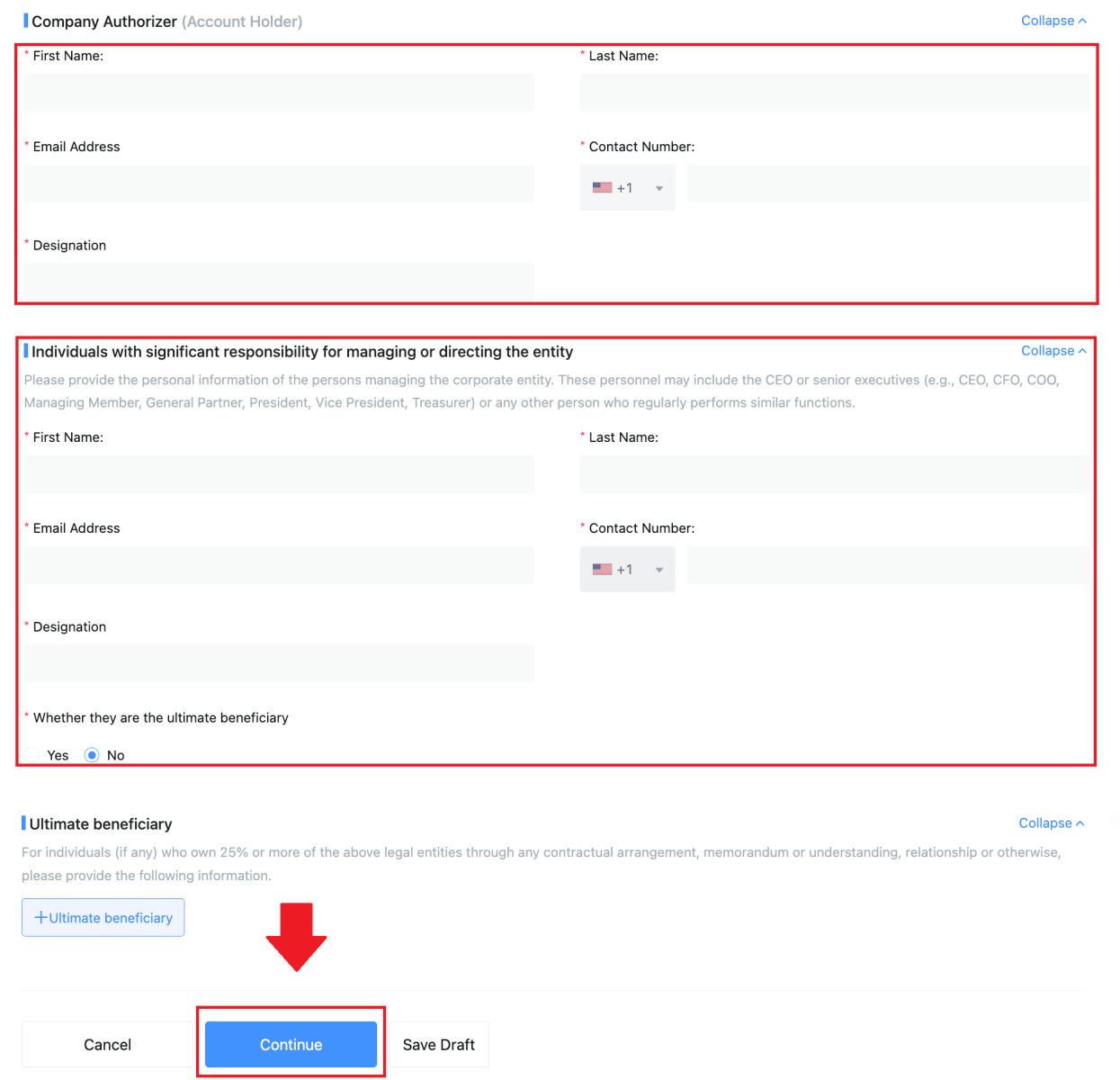 5. Fortsæt til siden " Upload filer ", hvor du kan indsende de dokumenter, der er forberedt tidligere til den institutionelle verifikationsproces. Upload de nødvendige filer og gennemgå erklæringen omhyggeligt. Når du har bekræftet din accept ved at markere feltet "Jeg er helt enig i denne erklæring", skal du klikke på [Send ] for at fuldføre processen.
5. Fortsæt til siden " Upload filer ", hvor du kan indsende de dokumenter, der er forberedt tidligere til den institutionelle verifikationsproces. Upload de nødvendige filer og gennemgå erklæringen omhyggeligt. Når du har bekræftet din accept ved at markere feltet "Jeg er helt enig i denne erklæring", skal du klikke på [Send ] for at fuldføre processen. 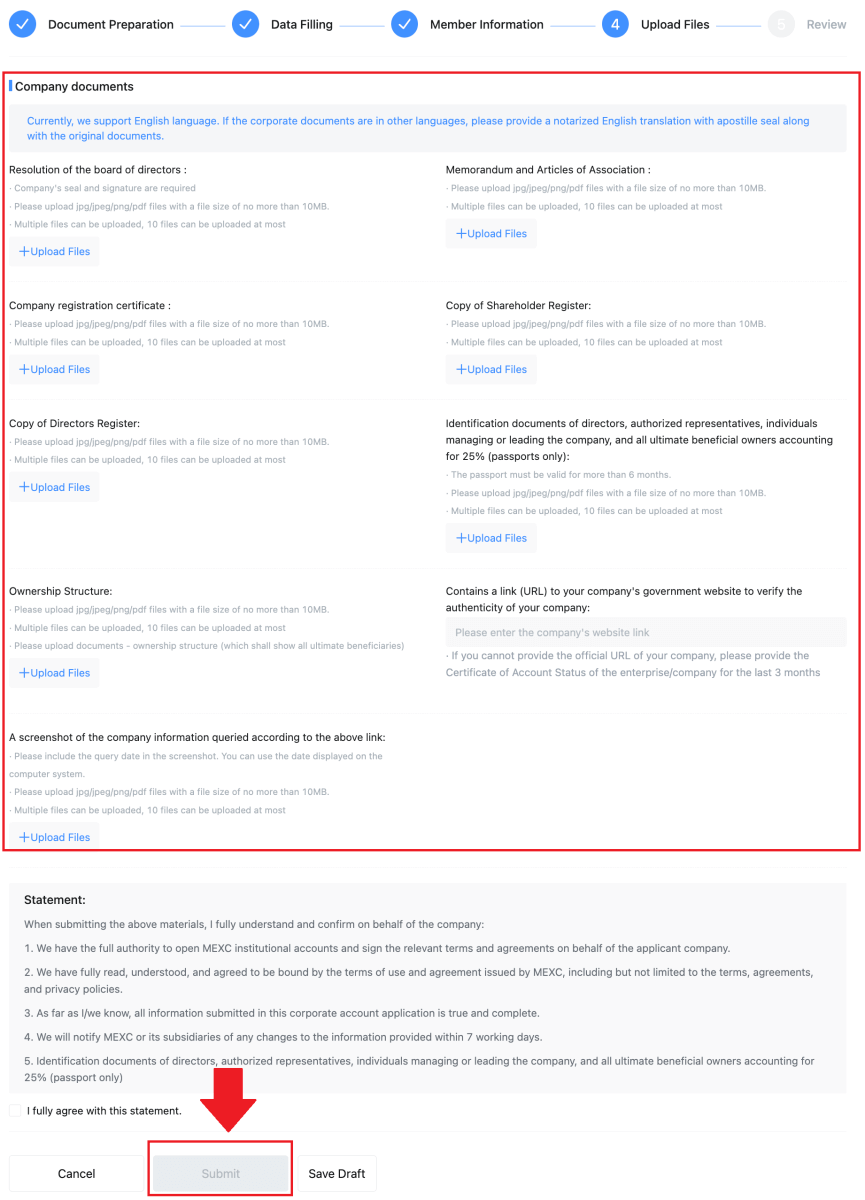
6. Derefter er din ansøgning indsendt. Vent venligst tålmodigt på, at vi anmelder.
Ofte stillede spørgsmål (FAQ)
Kunne ikke uploade billede under KYC-bekræftelse
Hvis du støder på problemer med at uploade billeder eller modtager en fejlmeddelelse under din KYC-proces, skal du overveje følgende bekræftelsespunkter:- Sørg for, at billedformatet er enten JPG, JPEG eller PNG.
- Bekræft, at billedstørrelsen er under 5 MB.
- Brug et gyldigt og originalt ID, såsom et personligt ID, kørekort eller pas.
- Dit gyldige ID skal tilhøre en statsborger i et land, der tillader ubegrænset handel, som beskrevet i "II. Kend-din-kunde og anti-hvidvask-politik" - "Handelstilsyn" i MEXC-brugeraftalen.
- Hvis din indsendelse opfylder alle ovenstående kriterier, men KYC-bekræftelsen forbliver ufuldstændig, kan det skyldes et midlertidigt netværksproblem. Følg venligst disse trin for at løse problemet:
- Vent et stykke tid, før du indsender ansøgningen igen.
- Ryd cachen i din browser og terminal.
- Send ansøgningen via hjemmesiden eller appen.
- Prøv at bruge forskellige browsere til indsendelsen.
- Sørg for, at din app er opdateret til den nyeste version.
Almindelige fejl under den avancerede KYC-proces
- At tage uklare, slørede eller ufuldstændige billeder kan resultere i mislykket Advanced KYC-verifikation. Når du udfører ansigtsgenkendelse, skal du fjerne din hat (hvis relevant) og vende direkte mod kameraet.
- Advanced KYC er forbundet til en tredjeparts offentlig sikkerhedsdatabase, og systemet udfører automatisk verifikation, som ikke kan tilsidesættes manuelt. Hvis du har særlige omstændigheder, såsom ændringer i bopæl eller identitetsdokumenter, der forhindrer autentificering, bedes du kontakte online kundeservice for at få råd.
- Hver konto kan kun udføre Advanced KYC op til tre gange om dagen. Sørg for fuldstændigheden og nøjagtigheden af de uploadede oplysninger.
- Hvis der ikke gives kameratilladelser til appen, vil du ikke være i stand til at tage billeder af dit identitetsdokument eller udføre ansigtsgenkendelse.