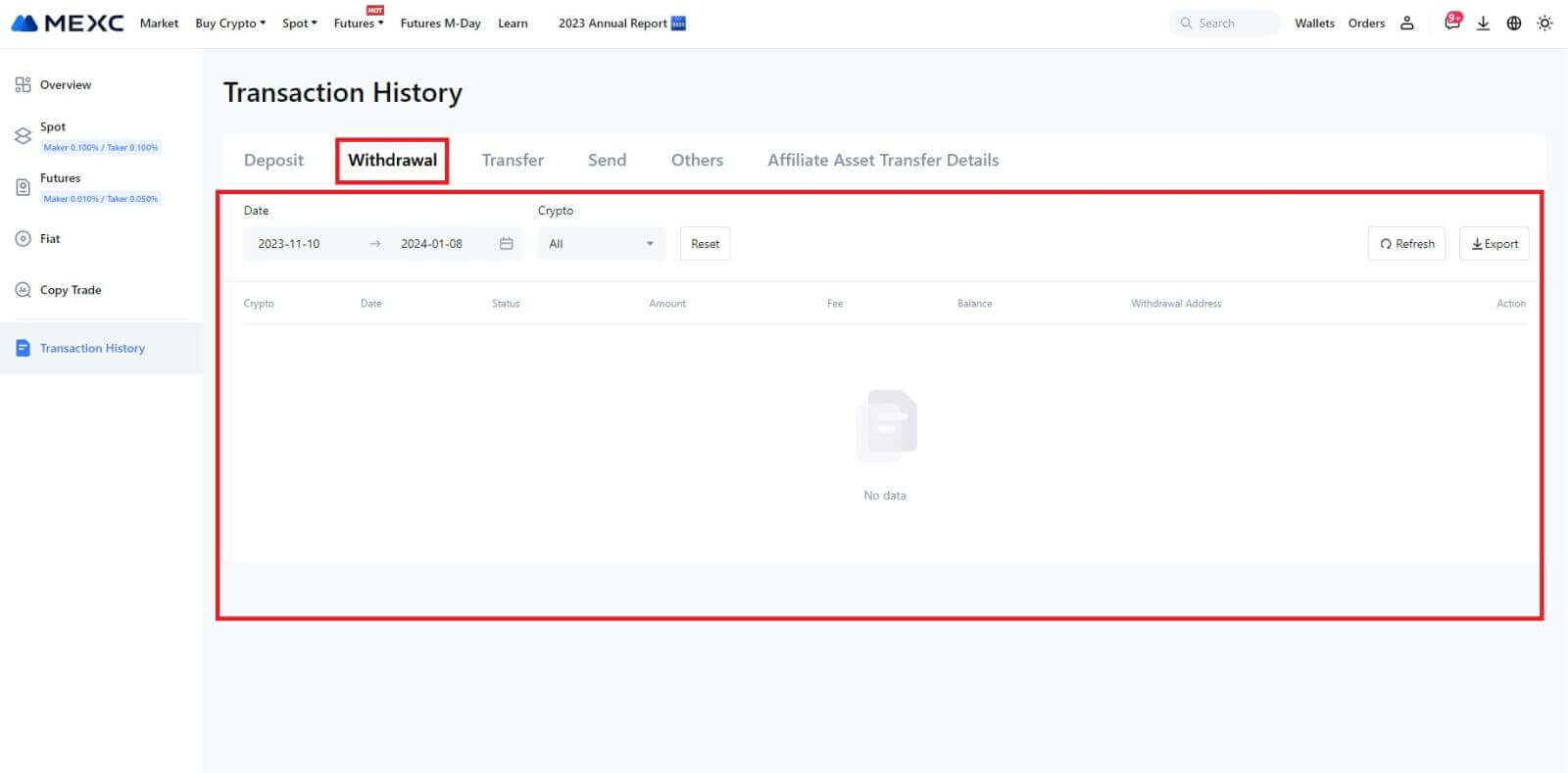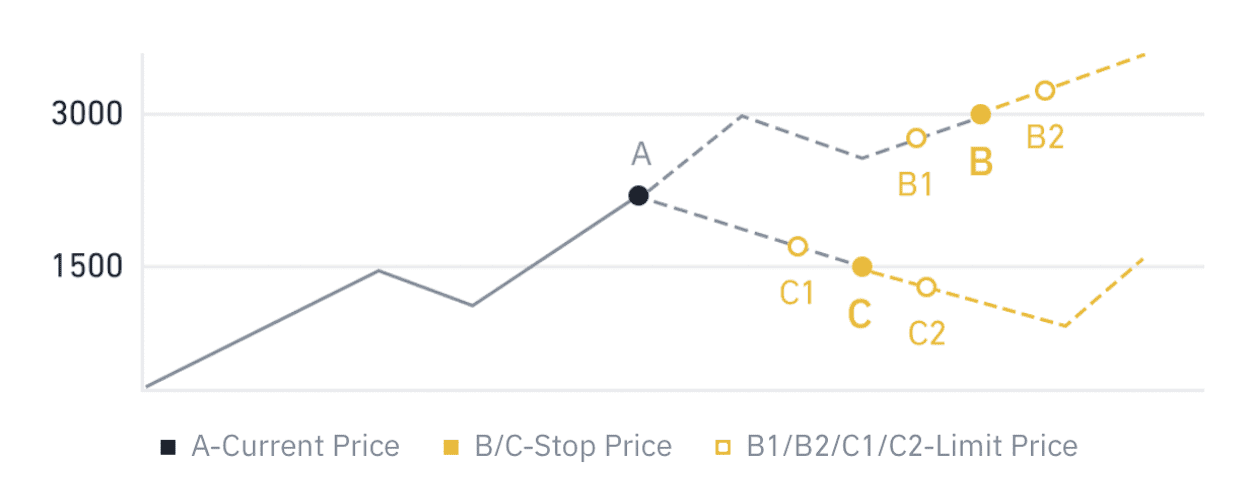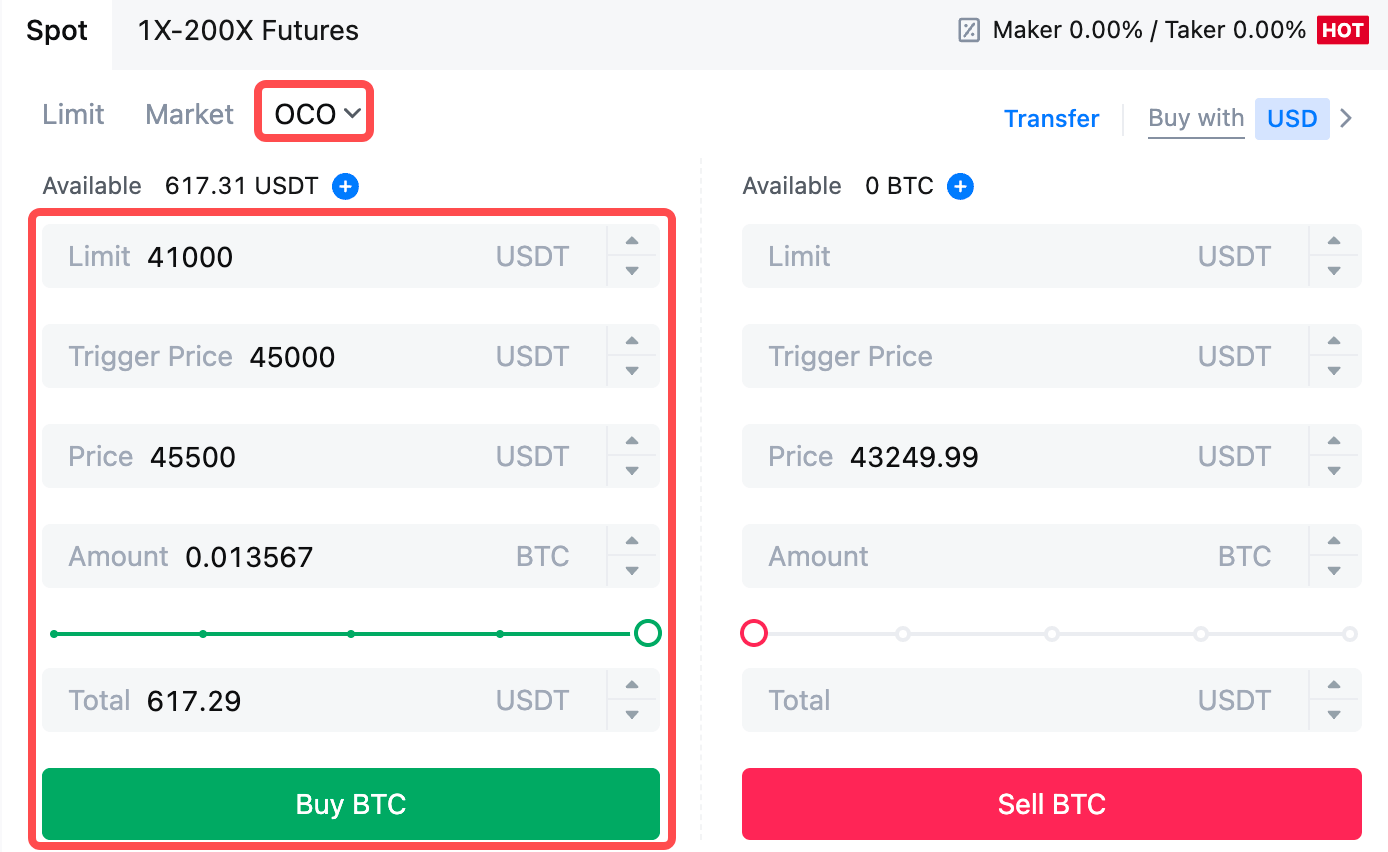MEXC Veelgestelde vragen - MEXC Netherlands - MEXC Nederland

Rekening
Kan geen sms-verificatiecode ontvangen op MEXC
Als u de sms-verificatiecode niet op uw mobiele telefoon kunt ontvangen, kan dit de onderstaande redenen hebben. Volg de bijbehorende instructies en probeer de verificatiecode opnieuw te verkrijgen.Reden 1: Er kunnen geen sms-diensten voor mobiele nummers worden aangeboden, aangezien MEXC geen service aanbiedt in uw land of regio.
Reden 2: Als u beveiligingssoftware op uw mobiele telefoon heeft geïnstalleerd, is het mogelijk dat de software de sms heeft onderschept en geblokkeerd.
- Oplossing : Open uw mobiele beveiligingssoftware, schakel tijdelijk de blokkering uit en probeer vervolgens opnieuw de verificatiecode te verkrijgen.
Reden 3: Problemen met uw mobiele serviceprovider, bijvoorbeeld overbelasting van de SMS-gateway of andere afwijkingen.
- Oplossing : Wanneer de SMS-gateway van uw mobiele provider overbelast is of afwijkingen vertoont, kan dit vertragingen of verlies van verzonden berichten veroorzaken. Neem contact op met uw mobiele serviceprovider om de situatie te verifiëren of probeer het later opnieuw om de verificatiecode te verkrijgen.
Reden 4: Er zijn te snel te veel sms-verificatiecodes opgevraagd.
- Oplossing : Als u te vaak snel achter elkaar op de knop klikt om de sms-verificatiecode te verzenden, kan dit van invloed zijn op uw vermogen om de verificatiecode te ontvangen. Wacht even en probeer het later opnieuw.
Reden 5: Slecht of geen signaal op uw huidige locatie.
- Oplossing : als u geen sms-berichten kunt ontvangen of vertragingen ondervindt bij het ontvangen van sms-berichten, komt dit waarschijnlijk door een slecht of geen signaal. Probeer het opnieuw op een locatie met een betere signaalsterkte.
Andere problemen:
Verbinding met mobiele service verbroken vanwege gebrek aan betaling, volledige telefoonopslag, sms-verificatie die als spam wordt gemarkeerd en andere situaties kunnen er ook voor zorgen dat u geen sms-verificatiecodes ontvangt.
Opmerking:
als u na het proberen van de bovenstaande oplossingen nog steeds geen sms-verificatiecodes kunt ontvangen, is het mogelijk dat u de sms-afzender op de zwarte lijst heeft gezet. Neem in dit geval contact op met de online klantenservice voor hulp.
Wat moet u doen als u de e-mail van MEXC niet ontvangt?
Als u de e-mail niet heeft ontvangen, probeer dan de volgende methoden:
- Zorg ervoor dat u bij het aanmelden het juiste e-mailadres heeft ingevoerd;
- Controleer uw spammap of andere mappen;
- Controleer of e-mails correct worden verzonden en ontvangen aan de kant van de e-mailclient;
- Probeer een e-mail van een reguliere provider zoals Gmail en Outlook te gebruiken;
- Controleer uw inbox later opnieuw, omdat er mogelijk een netwerkvertraging is. De verificatiecode is 15 minuten geldig;
- Als u de e-mail nog steeds niet ontvangt, is deze mogelijk geblokkeerd. U moet het MEXC-e-maildomein handmatig op de witte lijst zetten voordat u de e-mail opnieuw probeert te ontvangen.
Zet de volgende afzenders op de witte lijst (witte lijst voor e-maildomeinen):
Witte lijst voor domeinnaam:
- mexc.link
- mexc.sg
- mexc.com
Witte lijst voor e-mailadres:
- [email protected]
- [email protected]
- [email protected]
- [email protected]
- [email protected]
- [email protected]
Hoe u de beveiliging van MEXC-accounts kunt verbeteren
1. Wachtwoordinstellingen: Stel een complex en uniek wachtwoord in. Zorg er om veiligheidsredenen voor dat u een wachtwoord gebruikt met ten minste tien tekens, waaronder ten minste één hoofdletter en kleine letter, één cijfer en één speciaal symbool. Vermijd het gebruik van voor de hand liggende patronen of informatie die gemakkelijk toegankelijk is voor anderen (bijvoorbeeld uw naam, e-mailadres, verjaardag, mobiel nummer, enz.).
- Wachtwoordformaten die we niet aanbevelen: lihua, 123456, 123456abc, test123, abc123
- Aanbevolen wachtwoordformaten: Q@ng3532!, iehig4g@#1, QQWwfe@242!
2. Wachtwoorden wijzigen: Wij raden u aan uw wachtwoord regelmatig te wijzigen om de veiligheid van uw account te verbeteren. Je kunt je wachtwoord het beste elke drie maanden wijzigen en elke keer een heel ander wachtwoord gebruiken. Voor een veiliger en handiger wachtwoordbeheer raden wij u aan een wachtwoordbeheerder te gebruiken, zoals "1Password" of "LastPass".
- Houd bovendien uw wachtwoorden strikt vertrouwelijk en geef ze niet aan anderen door. Het MEXC-personeel zal onder geen enkele omstandigheid om uw wachtwoord vragen.
3. Tweefactorauthenticatie (2FA)
Koppeling van Google Authenticator: Google Authenticator is een dynamische wachtwoordtool gelanceerd door Google. U bent verplicht om uw mobiele telefoon te gebruiken om de door MEXC verstrekte barcode te scannen of de sleutel in te voeren. Eenmaal toegevoegd, wordt er elke 30 seconden een geldige 6-cijferige authenticatiecode gegenereerd op de authenticator. Na een succesvolle koppeling moet u de 6-cijferige authenticatiecode invoeren of plakken die wordt weergegeven op Google Authenticator elke keer dat u zich aanmeldt bij MEXC.
MEXC Authenticator koppelen: U kunt MEXC Authenticator downloaden en gebruiken in de App Store of Google Play om de beveiliging van uw account te verbeteren.
4. Pas op voor phishing
Wees waakzaam voor phishing-e-mails die doen alsof ze afkomstig zijn van MEXC, en zorg er altijd voor dat de link de officiële MEXC-websitelink is voordat u inlogt op uw MEXC-account. Het MEXC-personeel zal u nooit om uw wachtwoord, sms- of e-mailverificatiecodes of Google Authenticator-codes vragen.
Wat is tweefactorauthenticatie?
Twee-Factor Authenticatie (2FA) is een extra beveiligingslaag voor e-mailverificatie en uw accountwachtwoord. Als 2FA is ingeschakeld, moet u de 2FA-code opgeven wanneer u bepaalde acties op het MEXC-platform uitvoert.
Hoe werkt TOTP?
MEXC gebruikt een op tijd gebaseerd eenmalig wachtwoord (TOTP) voor tweefactorauthenticatie. Hierbij wordt een tijdelijke, unieke eenmalige code van 6 cijfers* gegenereerd die slechts 30 seconden geldig is. U moet deze code invoeren om acties uit te voeren die van invloed zijn op uw bezittingen of persoonlijke gegevens op het platform.
*Houd er rekening mee dat de code alleen uit cijfers mag bestaan.
Hoe Google Authenticator in te stellen
1. Log in op de officiële MEXC-website, klik op het pictogram [Profiel] en selecteer [Beveiliging].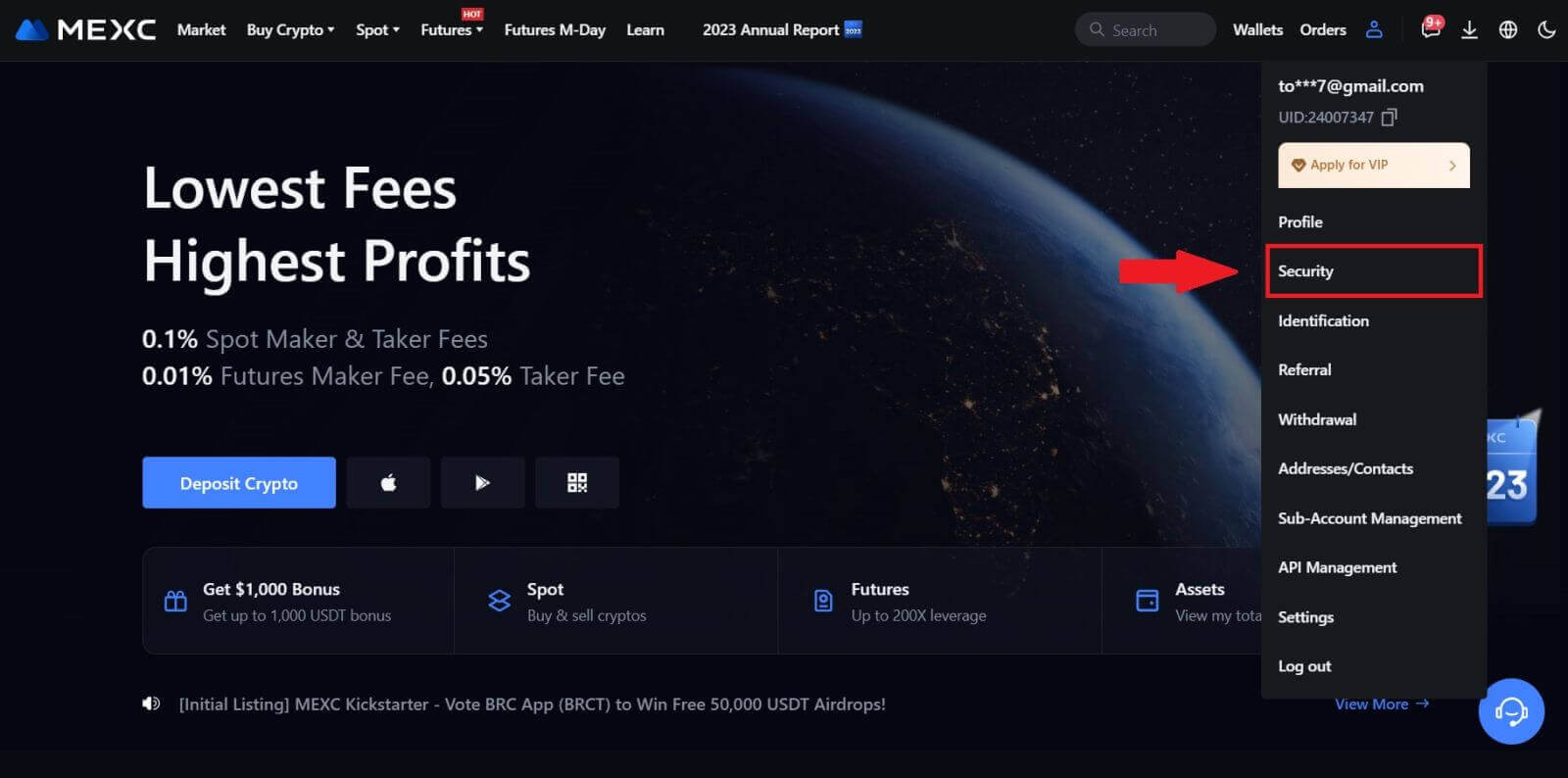
2. Selecteer MEXC/Google Authenticator voor installatie.
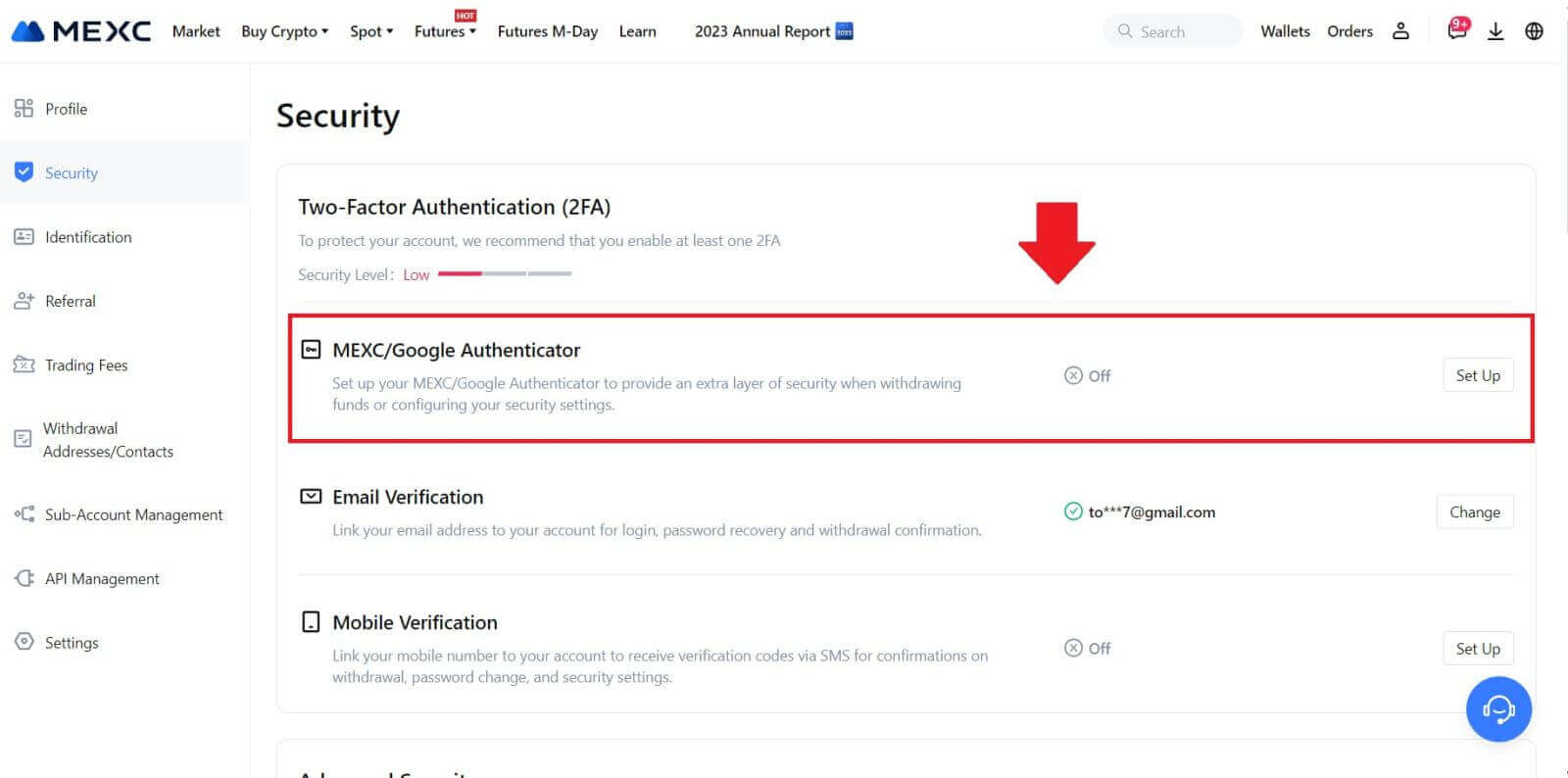
3. Installeer de authenticator-app.
Als u een iOS-apparaat gebruikt, ga dan naar de App Store en zoek naar "Google Authenticator" of "MEXC Authenticator" om te downloaden.
Voor Android-gebruikers: ga naar Google Play en zoek naar "Google Authenticator" of "MEXC Authenticator" om te installeren.
4. Start de gedownloade authenticator-app en scan de QR-code die op de pagina wordt weergegeven, of kopieer de sleutel handmatig en plak deze in de app om verificatiecodes te genereren. 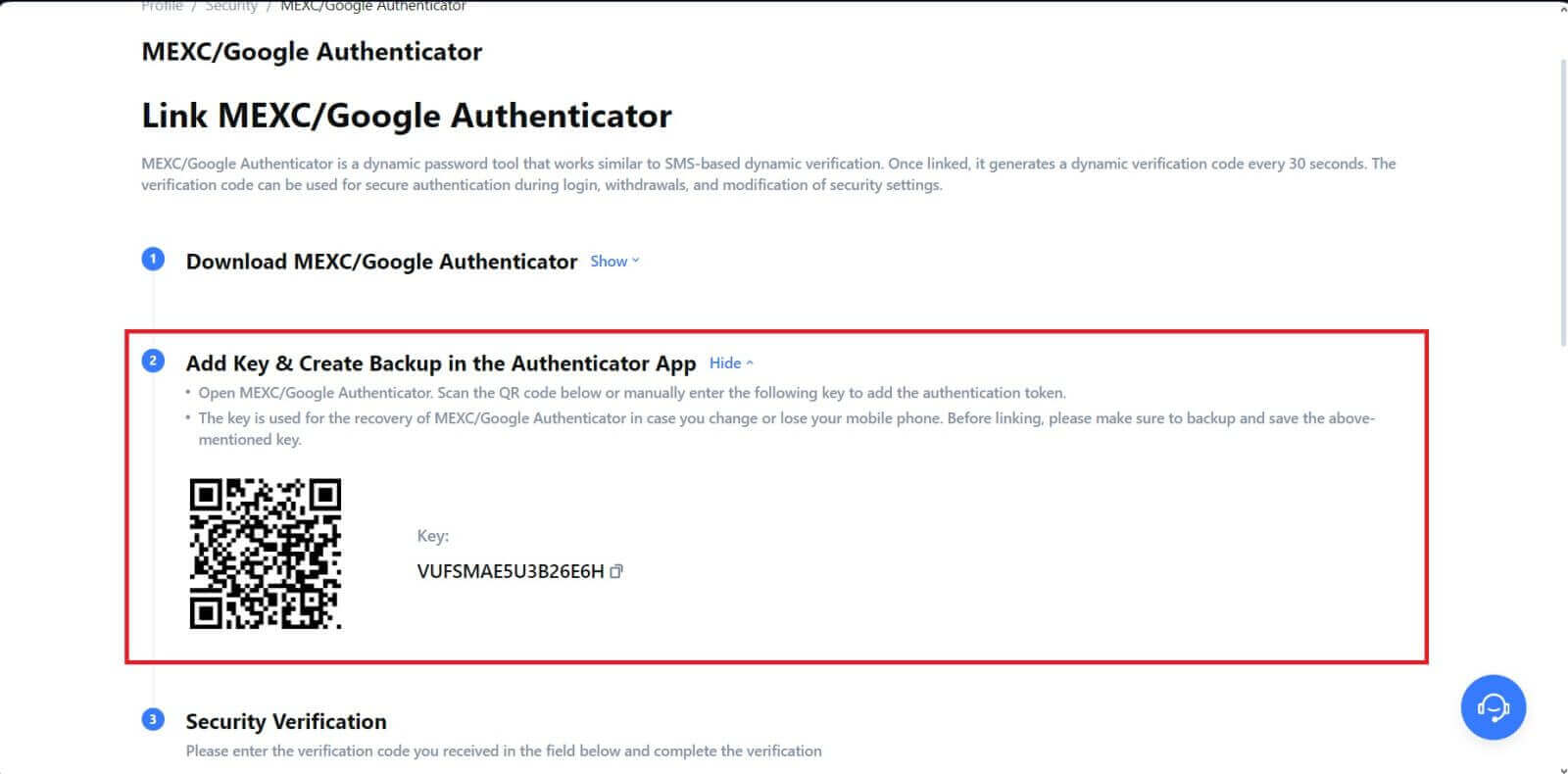 5. Klik op [Get Code] en voer de 6-cijferige code in die naar uw e-mail is verzonden en de Authenticatorcode. Klik op [Verzenden] om het proces te voltooien.
5. Klik op [Get Code] en voer de 6-cijferige code in die naar uw e-mail is verzonden en de Authenticatorcode. Klik op [Verzenden] om het proces te voltooien. 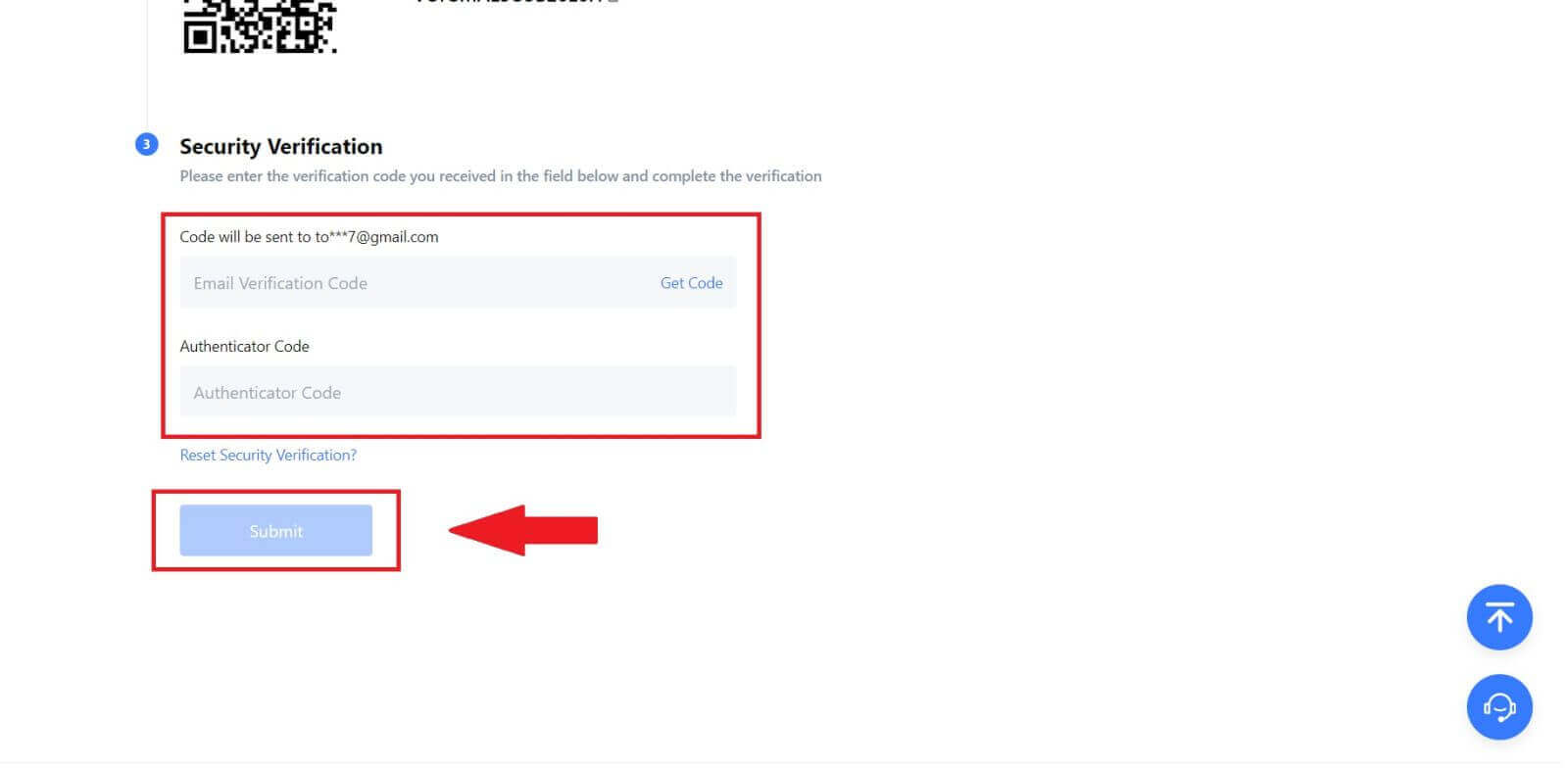
Verificatie
Hoe voltooi ik de identiteitsverificatie? Een stapsgewijze handleiding
Primaire KYC op MEXC (website)
1. Log in op uw MEXC-account. Plaats uw cursor op het profielpictogram rechtsboven en klik op [Identificatie]. 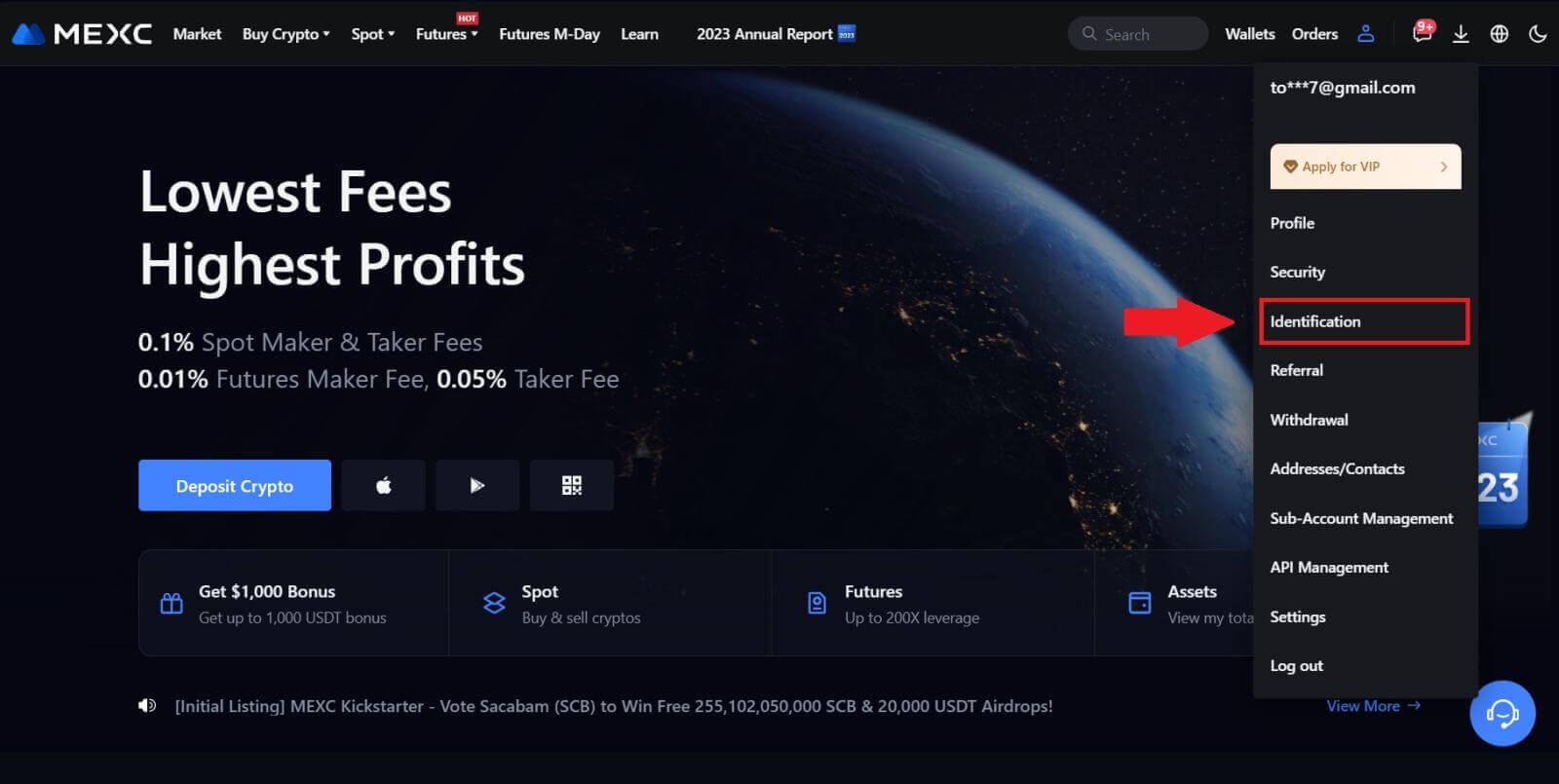
2. Begin met Primaire KYC en klik op [Verifiëren]. 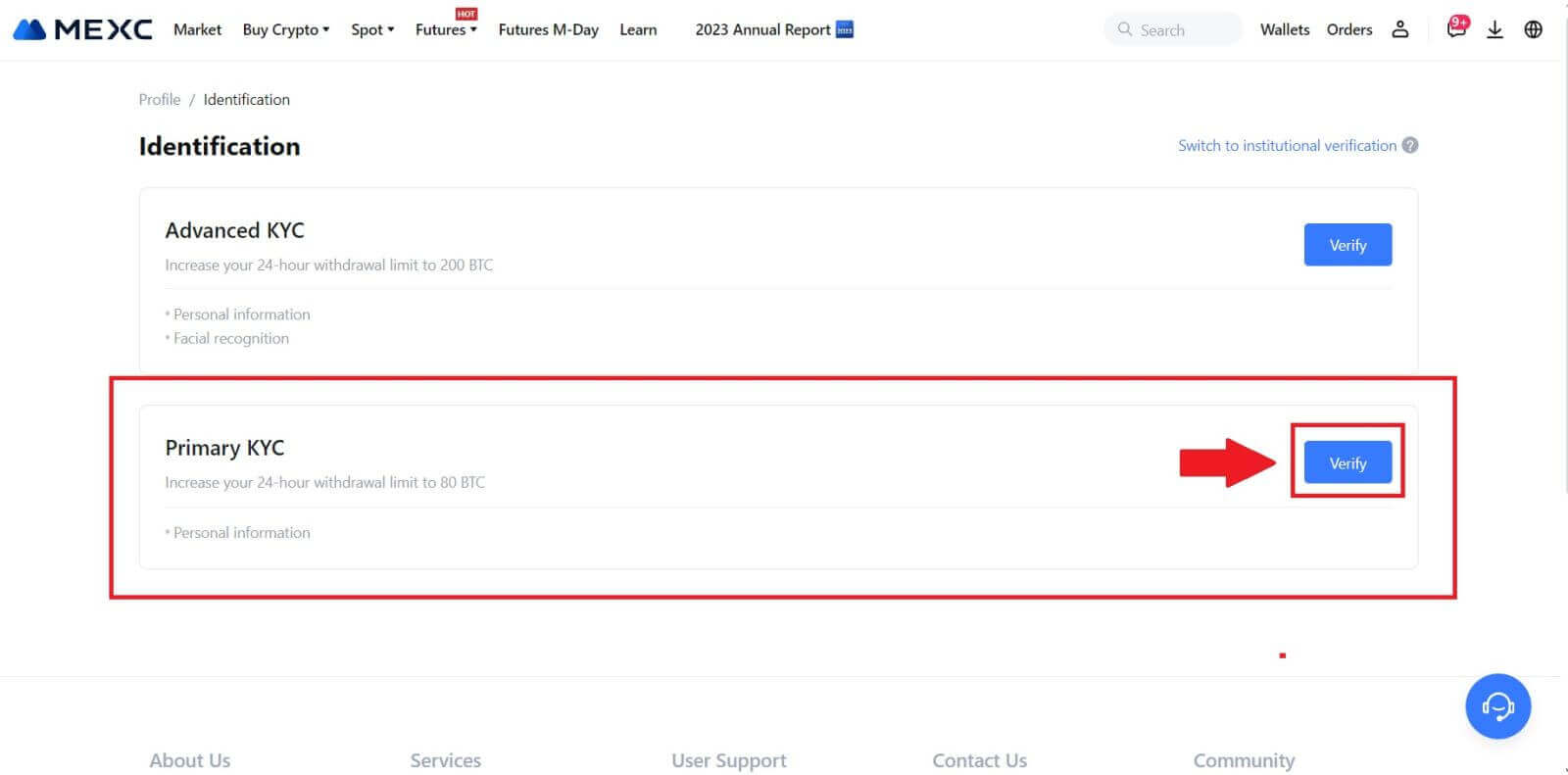
3. Selecteer uw land, voer uw volledige officiële naam in, kies uw ID-type en geboortedatum, upload foto's van uw ID-type en klik op [Verzenden ter beoordeling]. 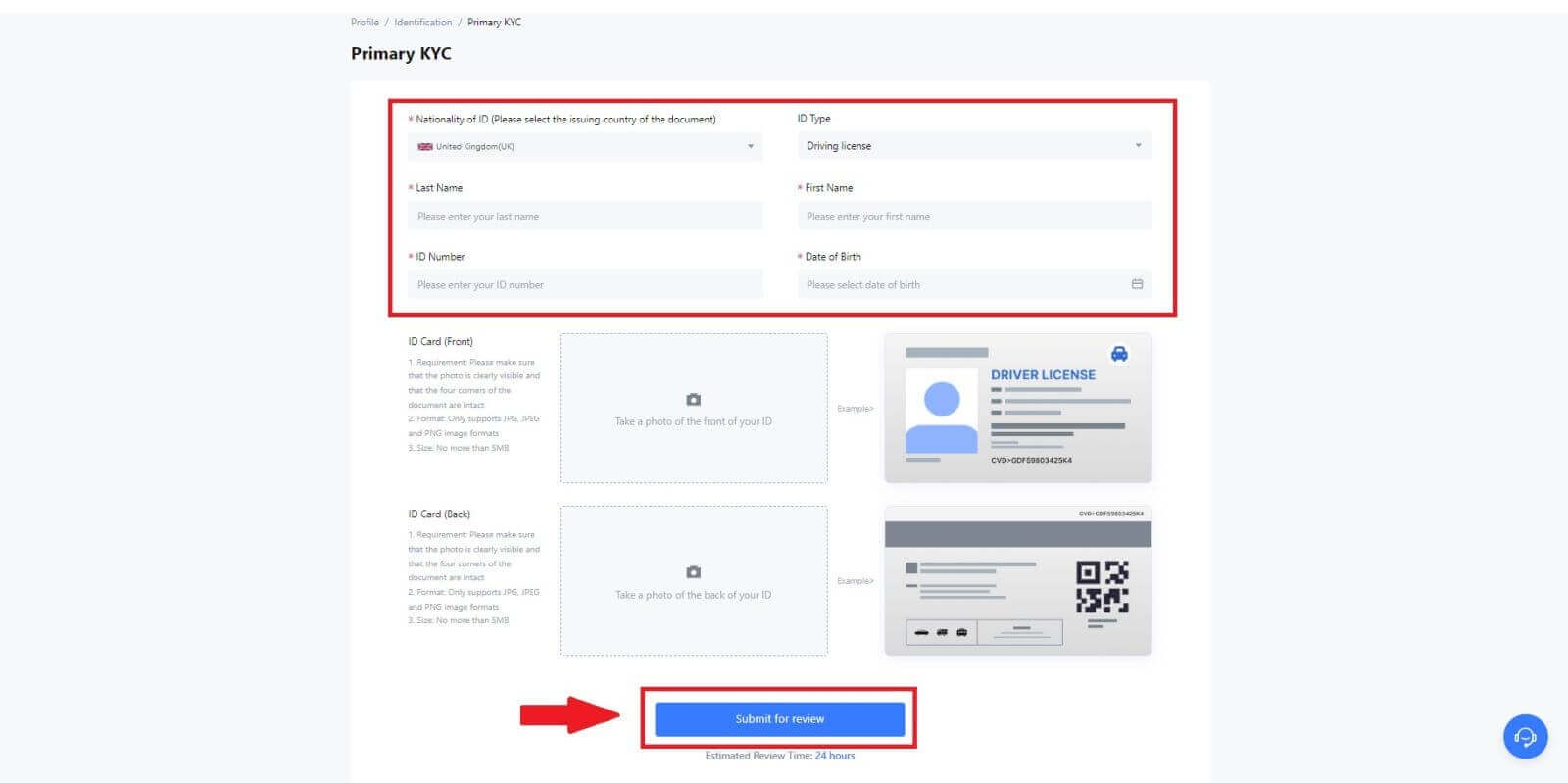
4. Na de verificatie ziet u dat uw verificatie wordt beoordeeld. Wacht op de bevestigingsmail of ga naar uw profiel om de KYC-status te controleren. 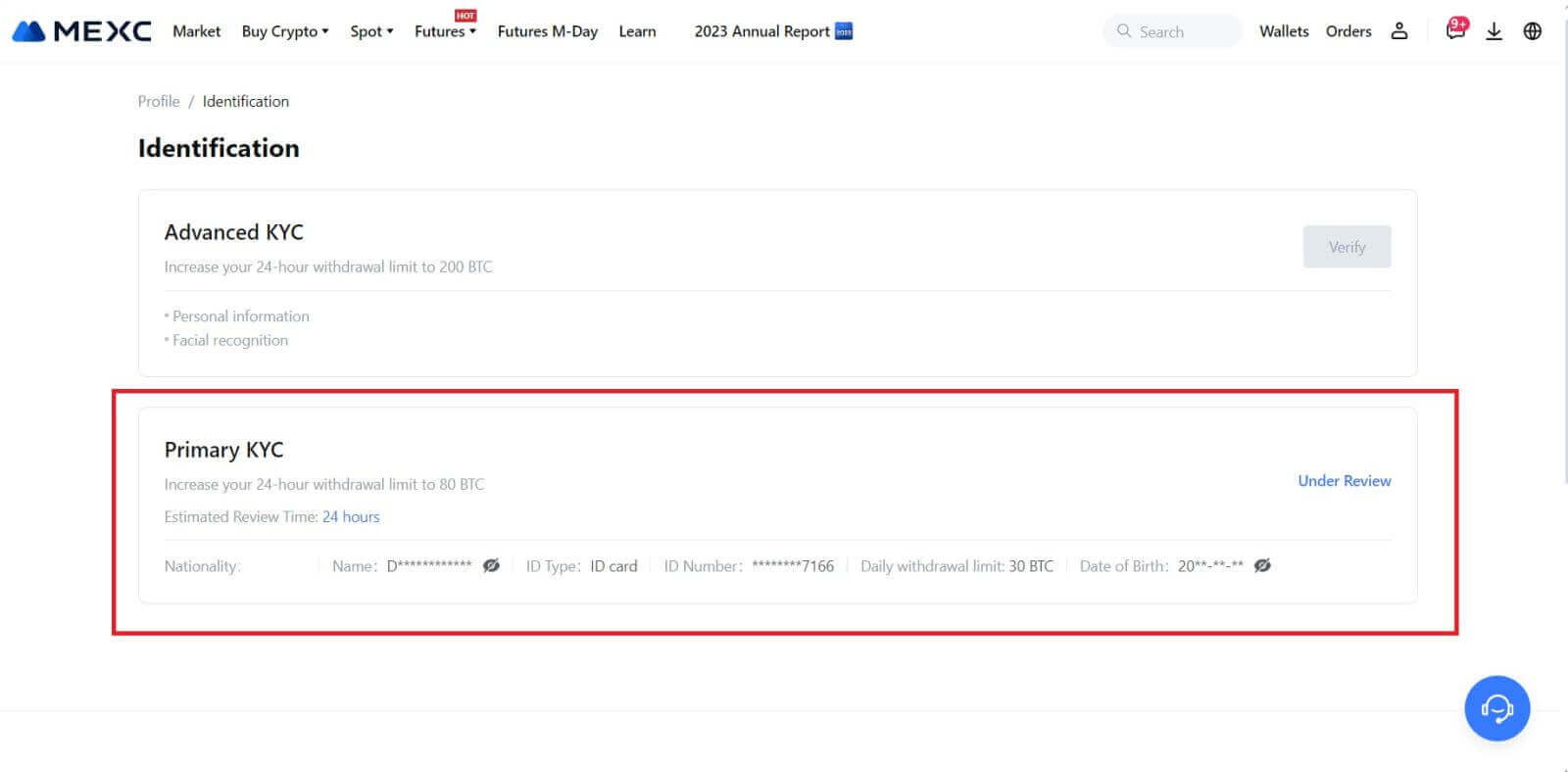
Opmerking
Het afbeeldingsbestandsformaat moet JPG, JPEG of PNG zijn en de bestandsgrootte mag niet groter zijn dan 5 MB. Gezicht moet duidelijk zichtbaar zijn! Opmerking moet duidelijk leesbaar zijn! Het paspoort moet duidelijk leesbaar zijn.
Primaire KYC op MEXC (app)
1. Open uw MEXC-app, tik op het pictogram [Profiel] en selecteer [Verifiëren]. 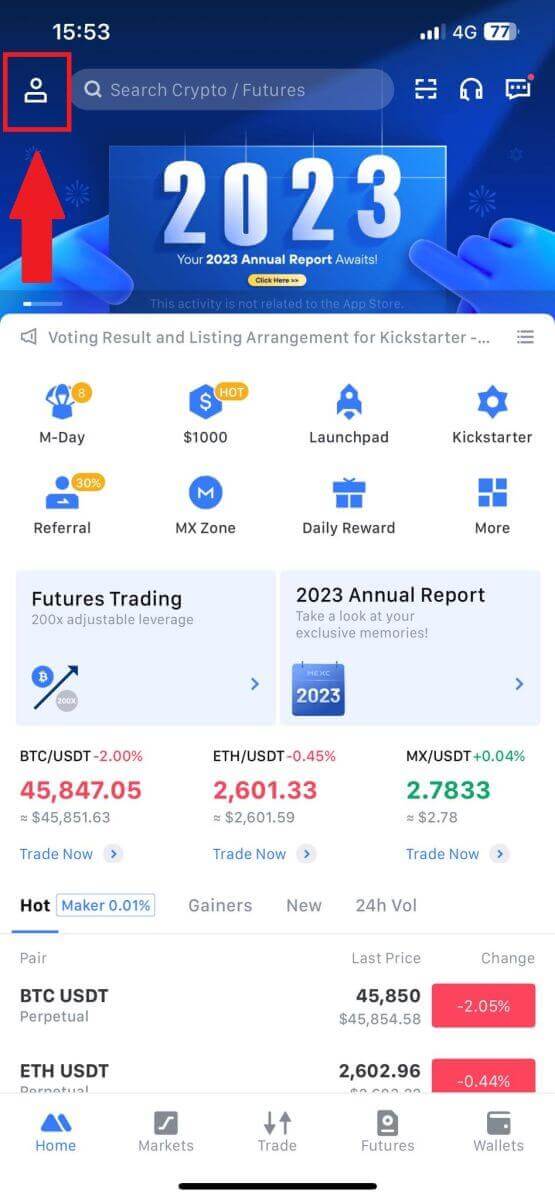
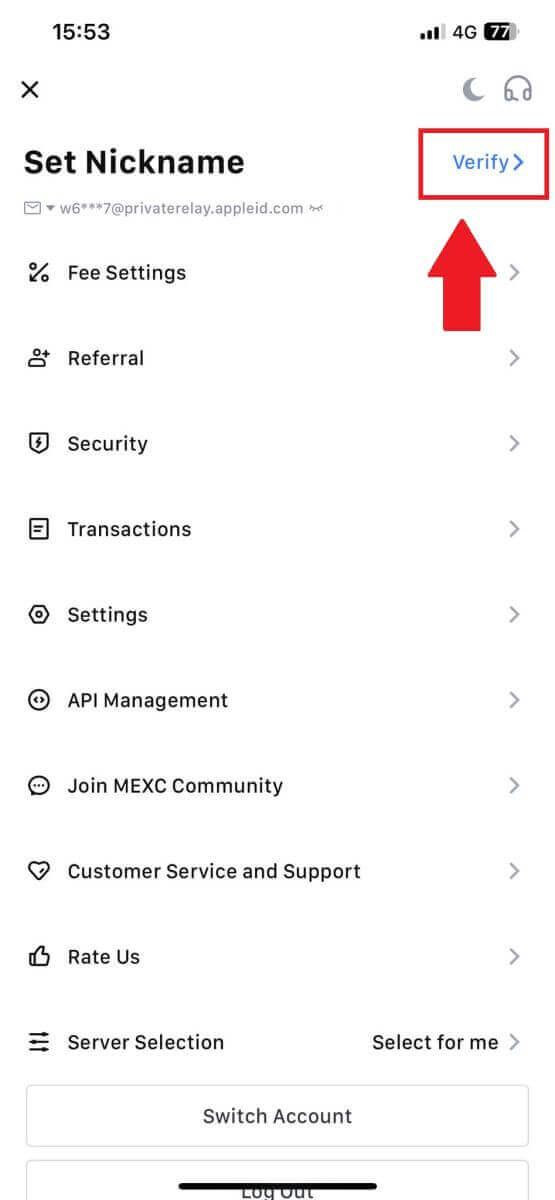
2. Selecteer [Primaire KYC] en tik op [Verifiëren] . 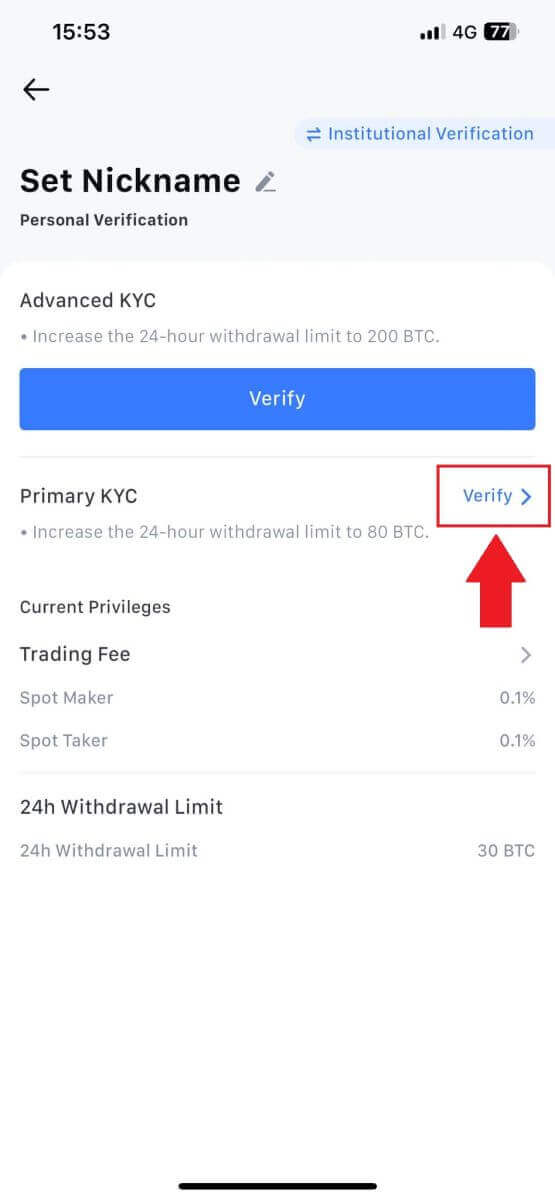
3. Kies het land dat uw document afgeeft. 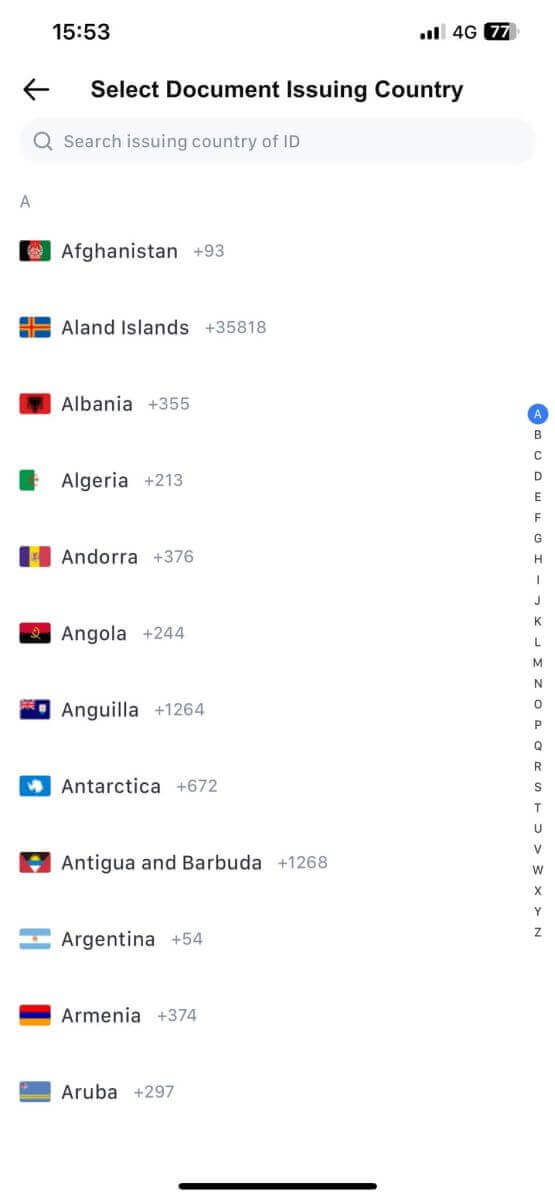
4. Vul alle onderstaande informatie in en tik op [Verzenden]. 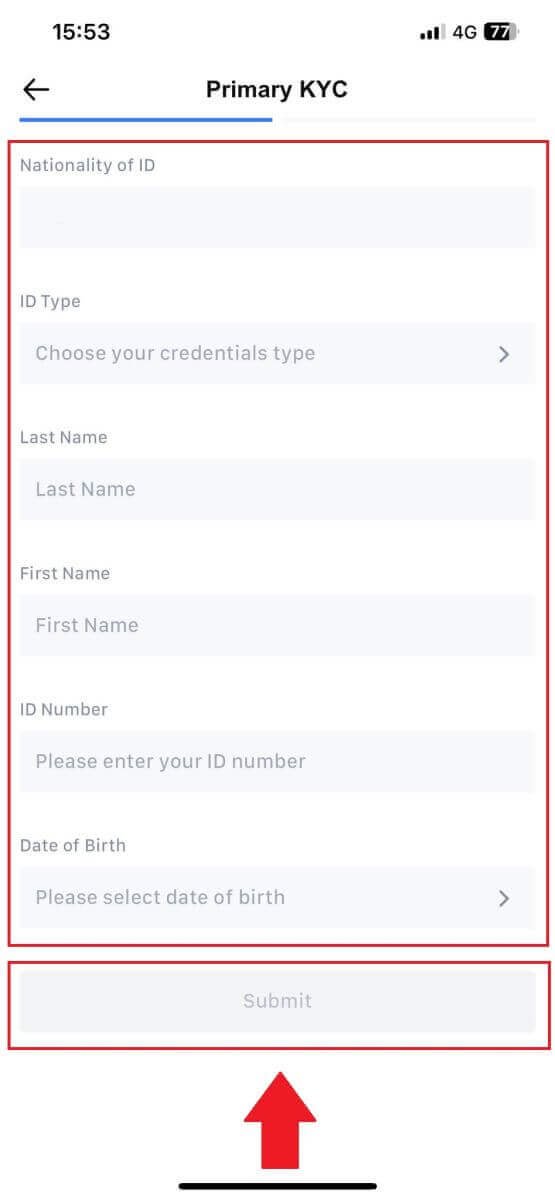
5. Upload een foto van het door u gekozen document en tik op [Verzenden]. 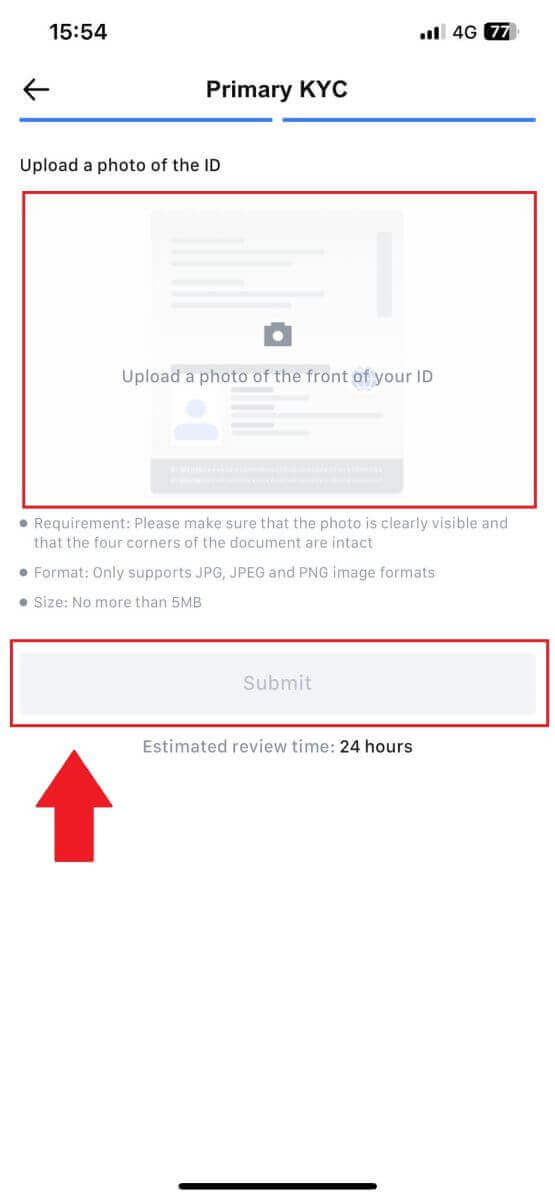
6. Na de verificatie ziet u dat uw verificatie wordt beoordeeld. Wacht op de bevestigingsmail of ga naar uw profiel om de KYC-status te controleren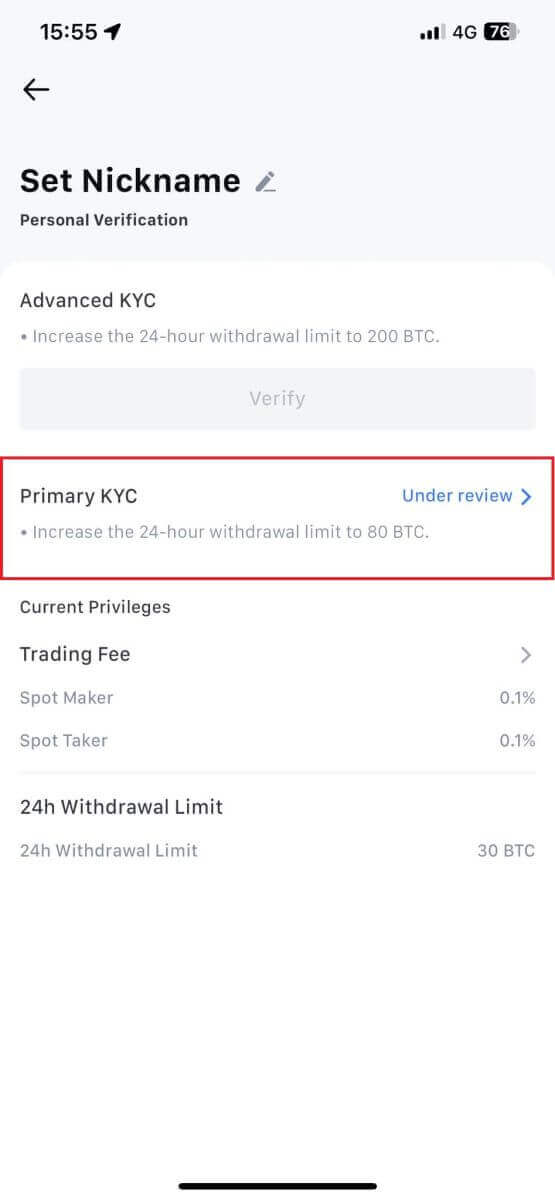
Geavanceerde KYC op MEXC (website)
1. Log in op uw MEXC-account. Plaats uw cursor op het profielpictogram rechtsboven en klik op [Identificatie].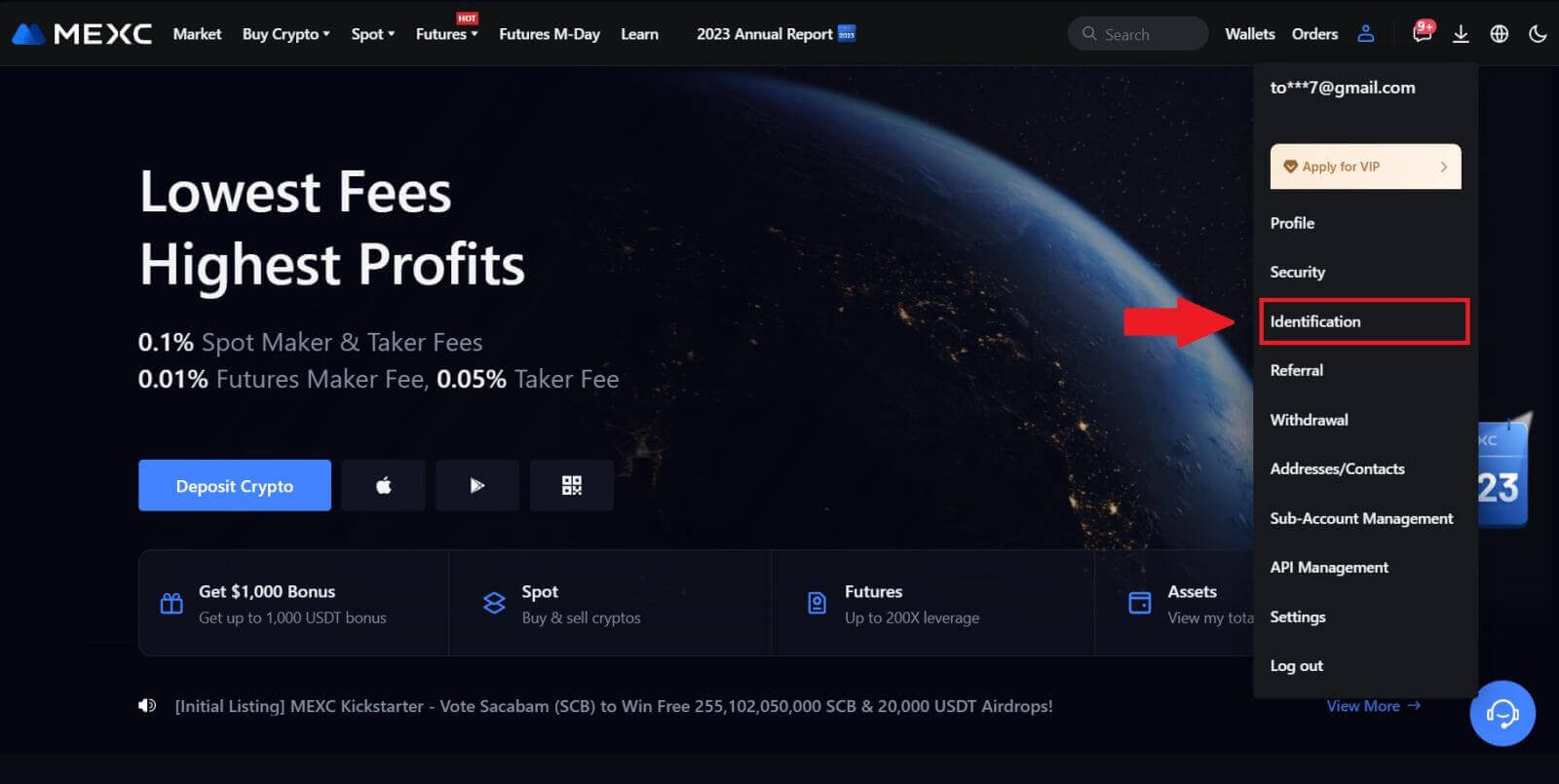 2. Selecteer [Geavanceerde KYC] en klik op [Verifiëren] .
2. Selecteer [Geavanceerde KYC] en klik op [Verifiëren] .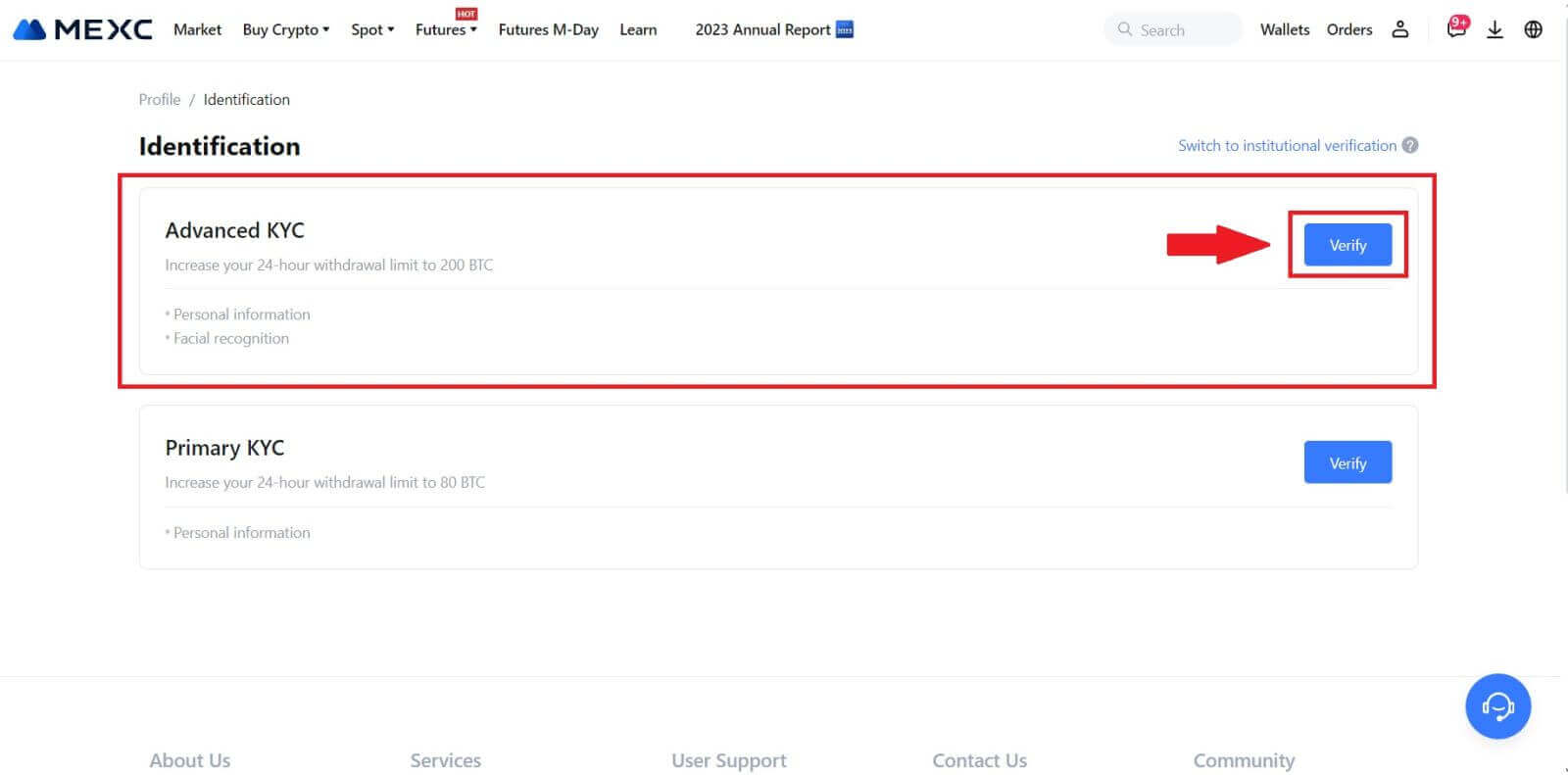
3. Kies het land van afgifte van uw document en ID-type en klik vervolgens op [Bevestigen]. 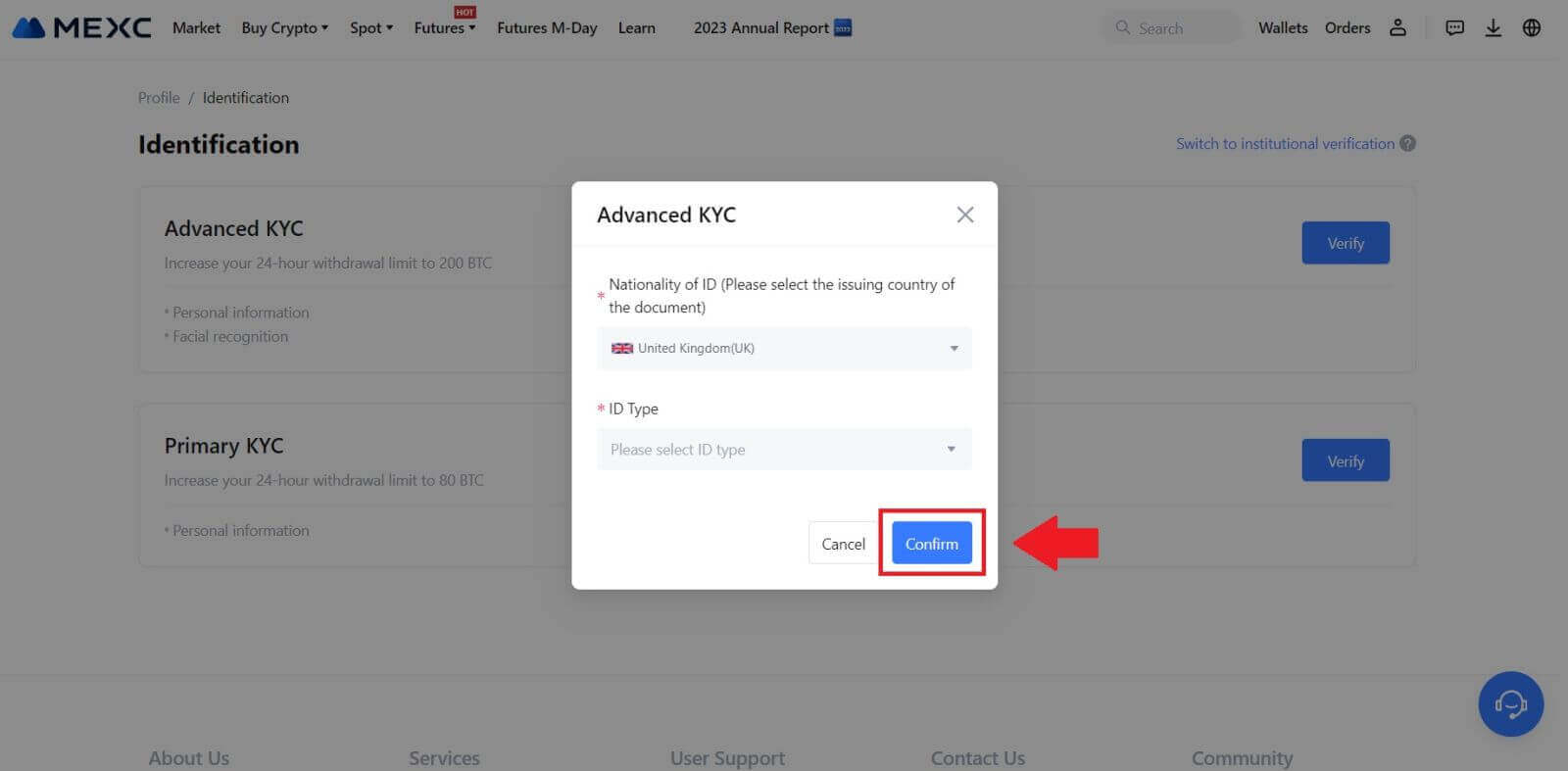
4. Volg de verificatiestappen en klik op [DOORGAAN]. 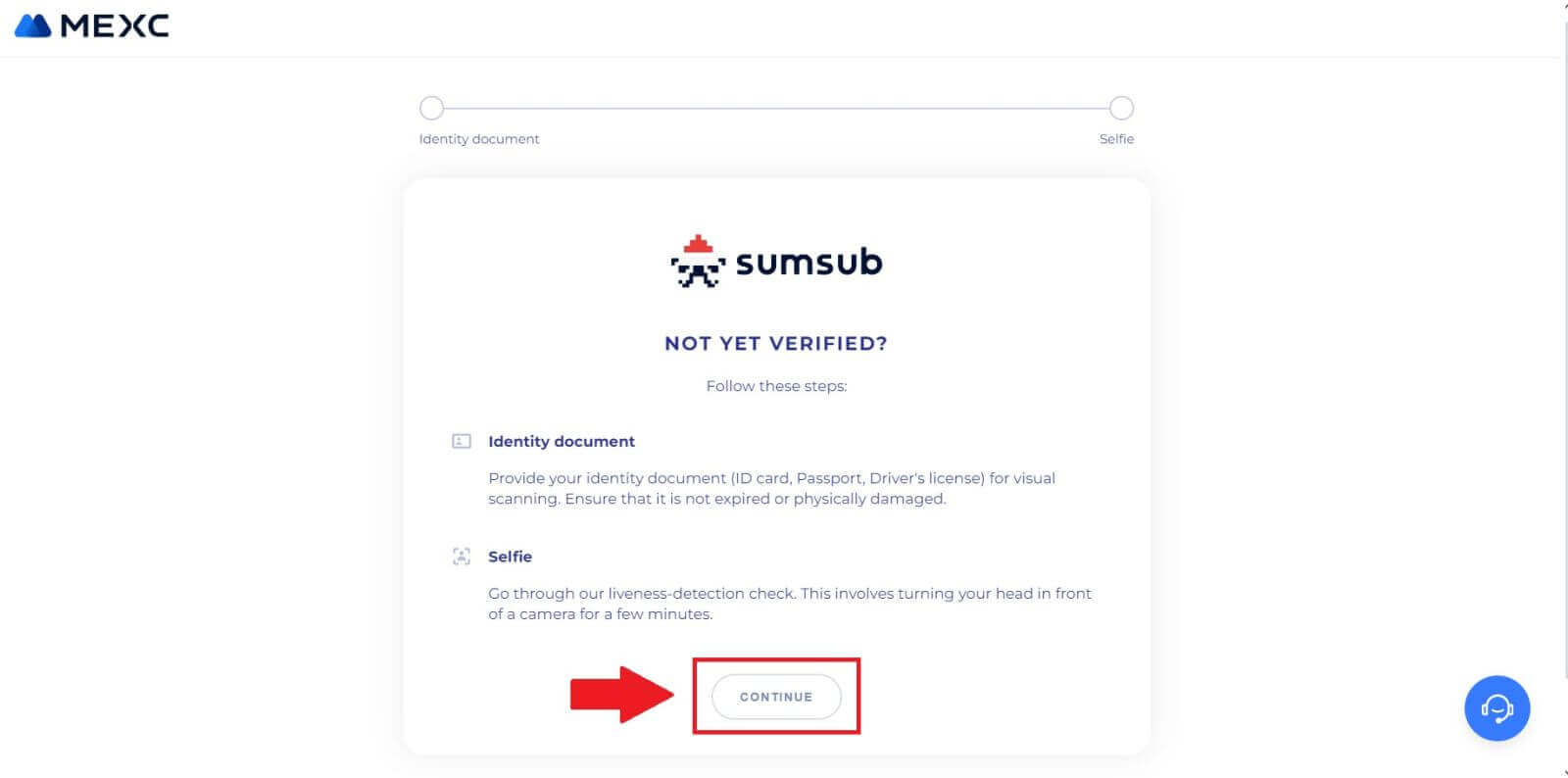
5. Plaats vervolgens uw identiteitsfoto op het frame en neem deze mee om door te gaan. 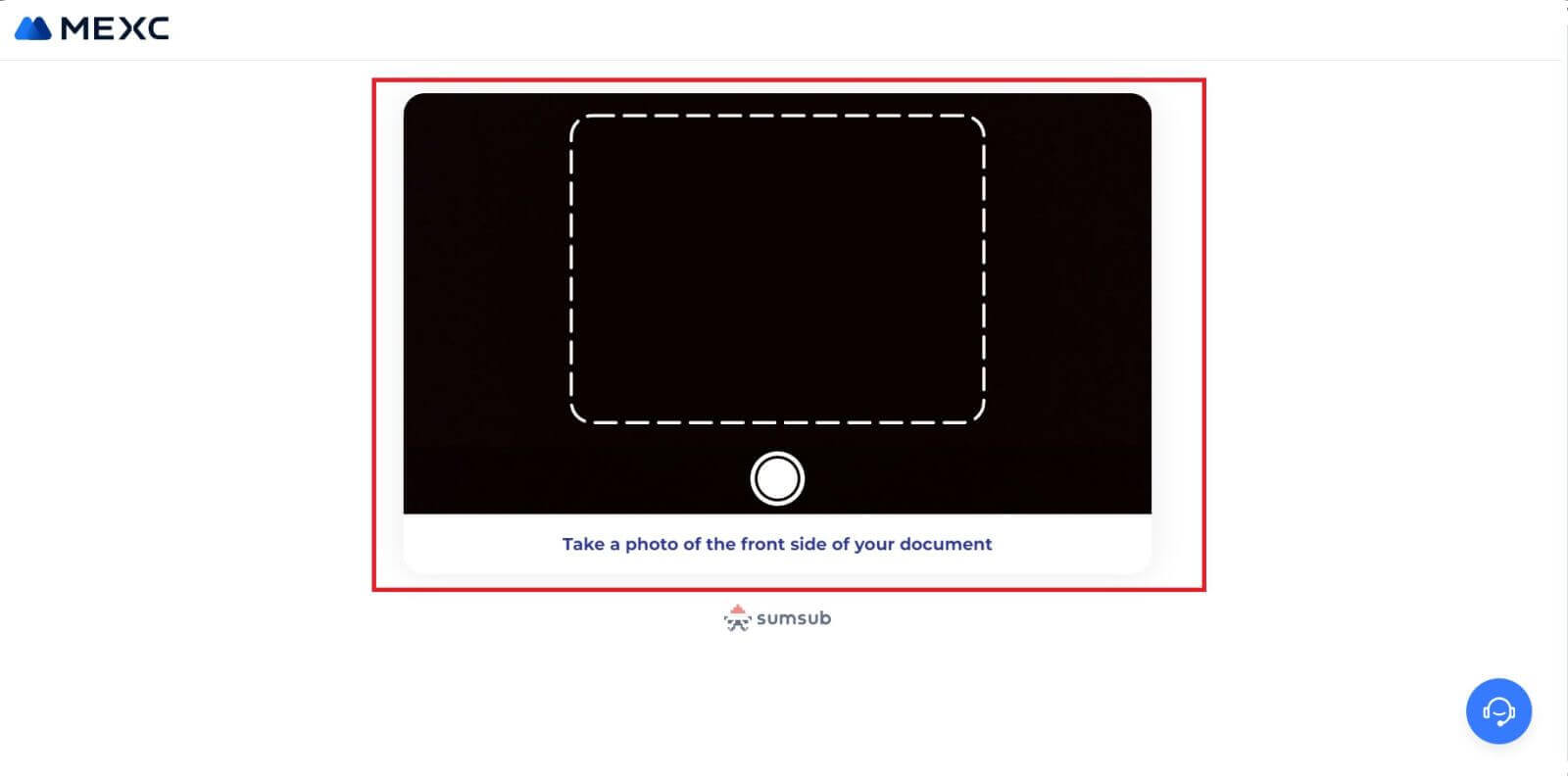
6. Begin vervolgens met het maken van uw selfie door op [IK BEN KLAAR] te klikken. 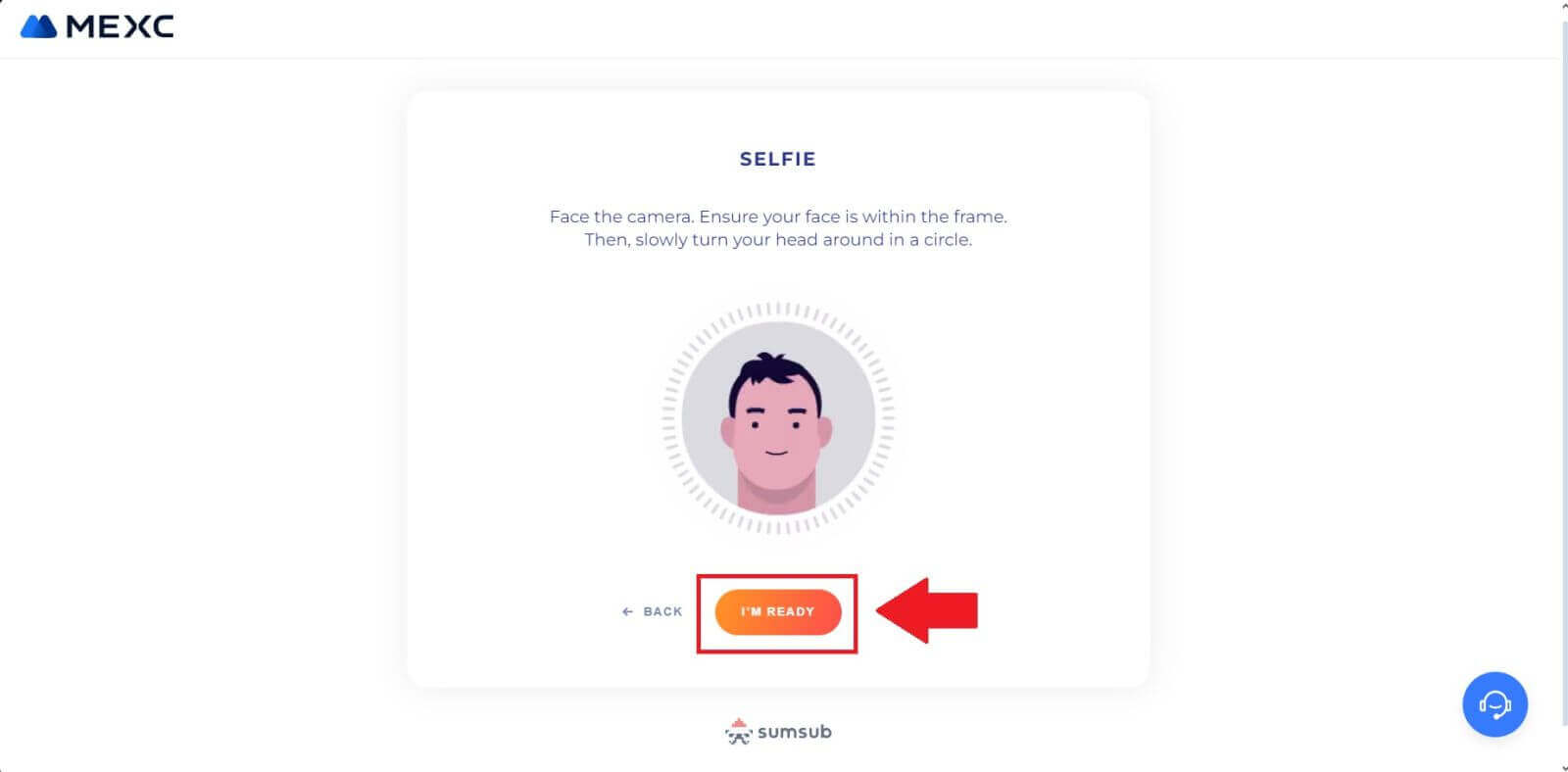
7. Controleer ten slotte uw documentgegevens en klik vervolgens op [VOLGENDE]. 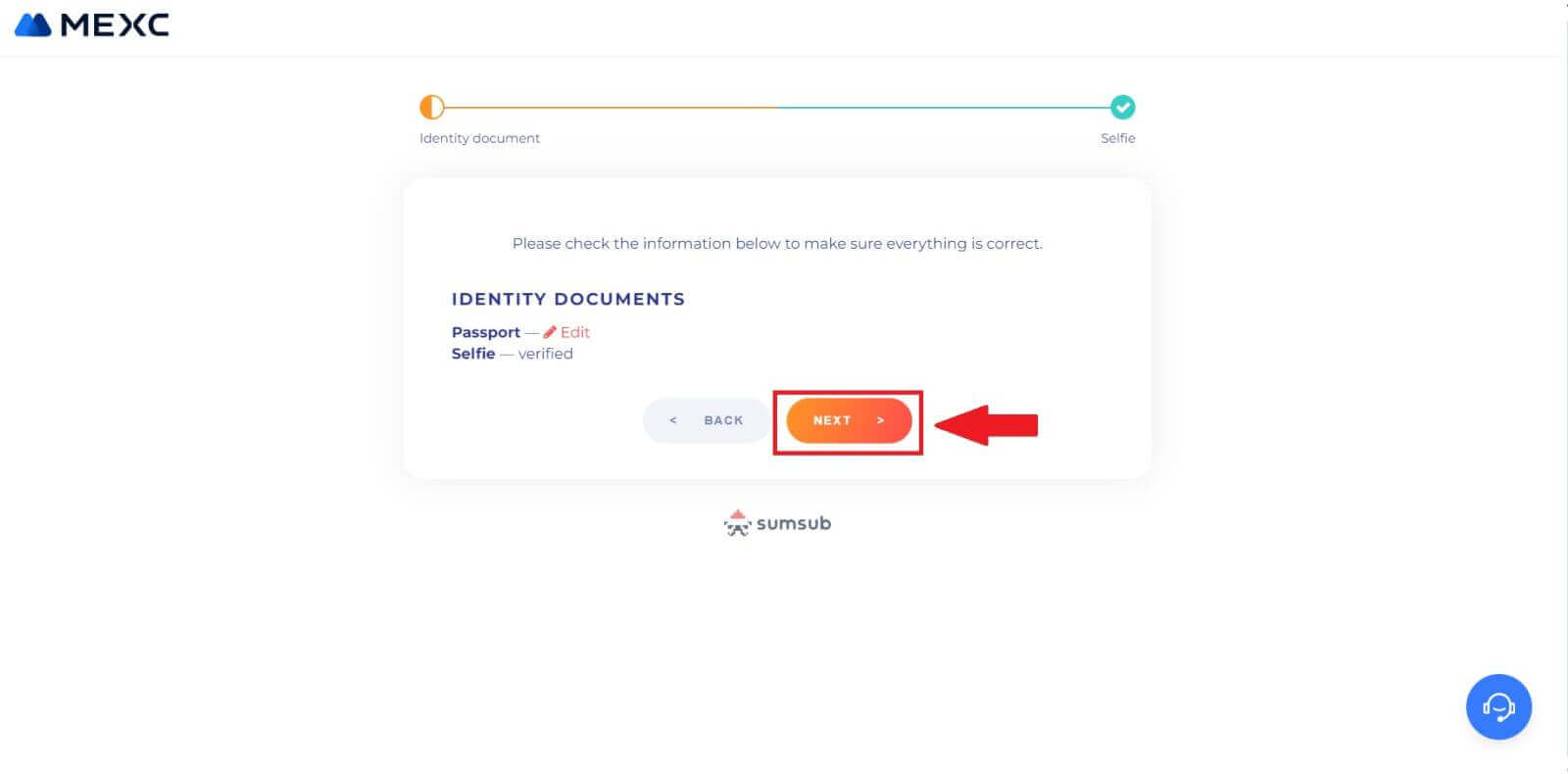
8. Daarna is uw aanvraag ingediend.
U kunt uw status controleren door op [Check review results] te klikken. 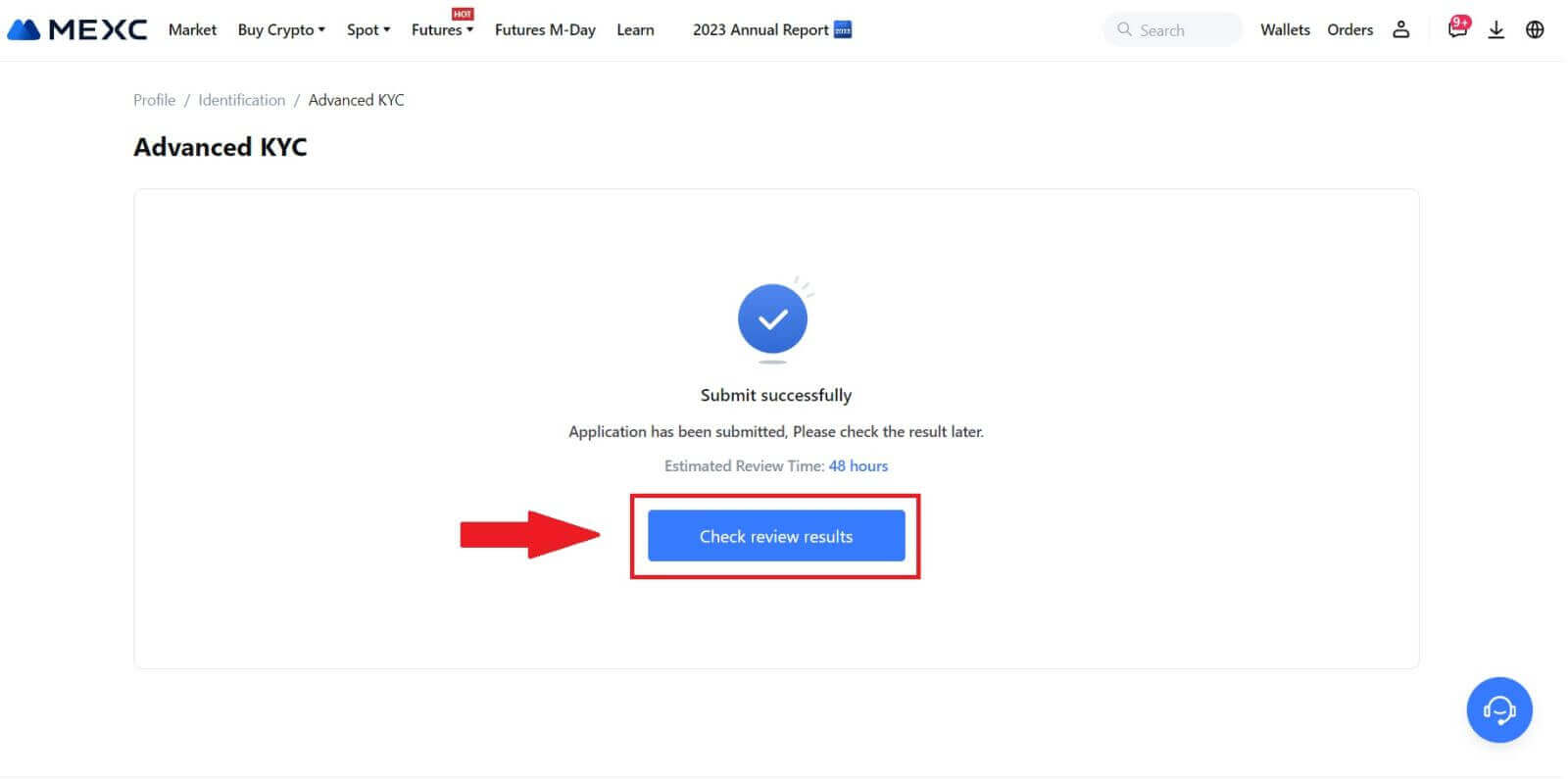
Geavanceerde KYC op MEXC (app)
1. Open uw MEXC-app, tik op het pictogram [Profiel] en selecteer [Verifiëren].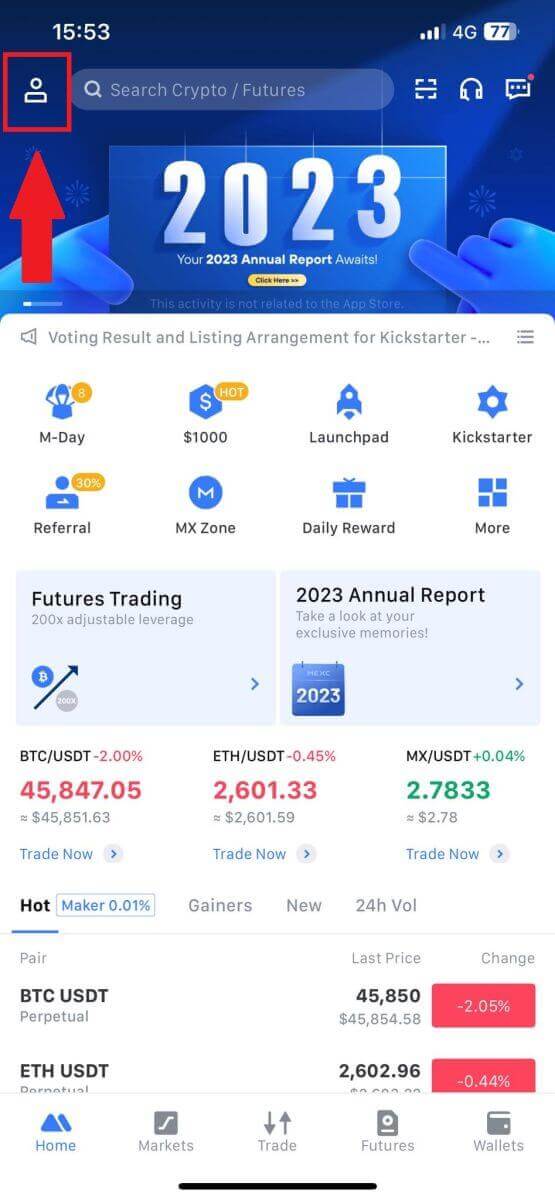
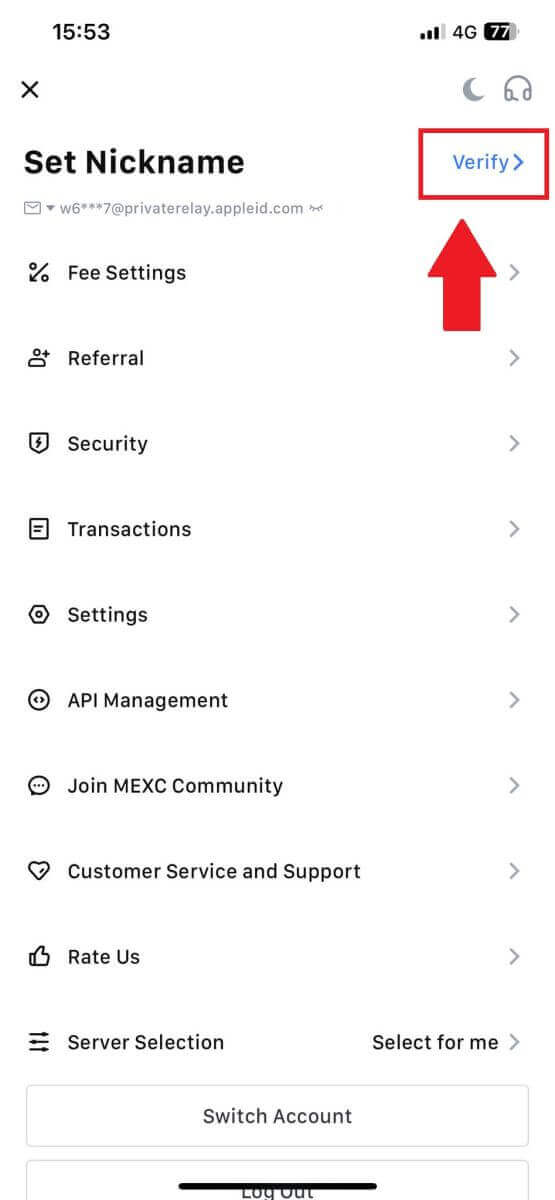
2. Selecteer [Geavanceerde KYC] en tik op [Verifiëren] .
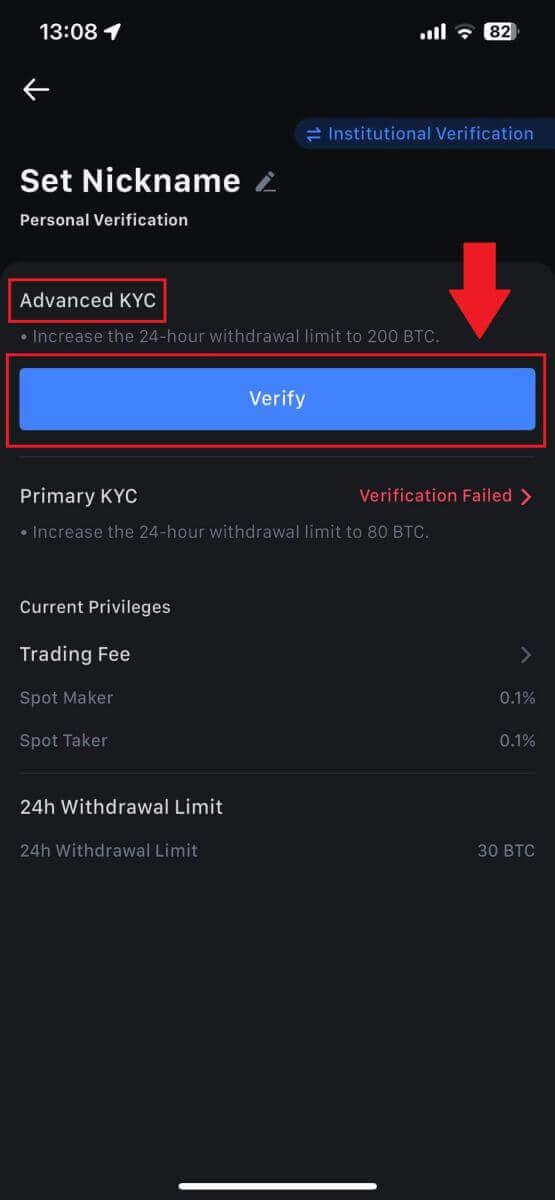
3. Kies het land dat uw document heeft uitgegeven.
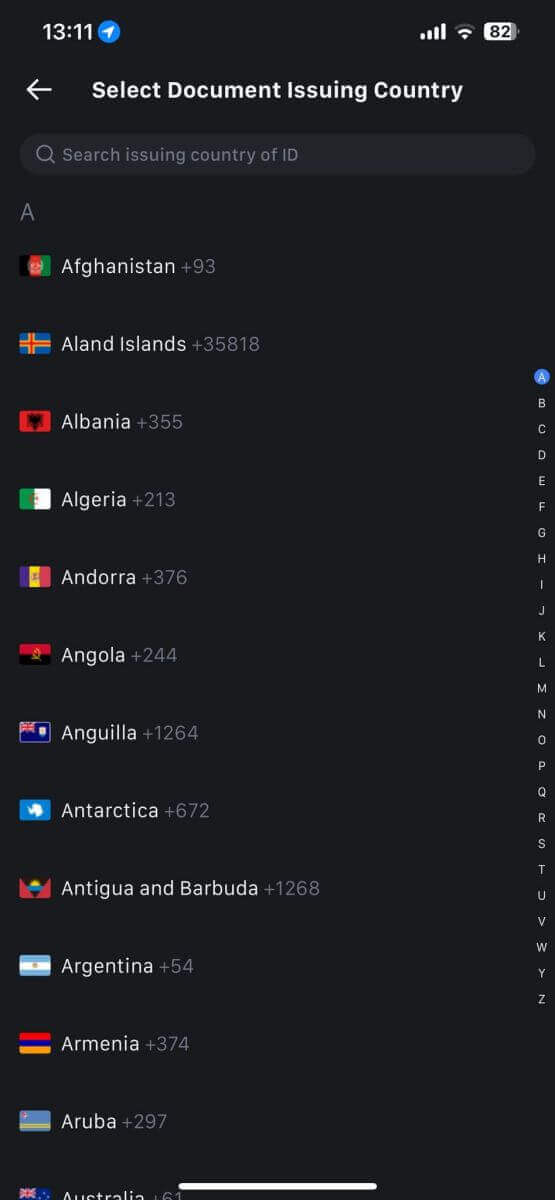
4. Selecteer uw ID-type en tik op [Doorgaan].
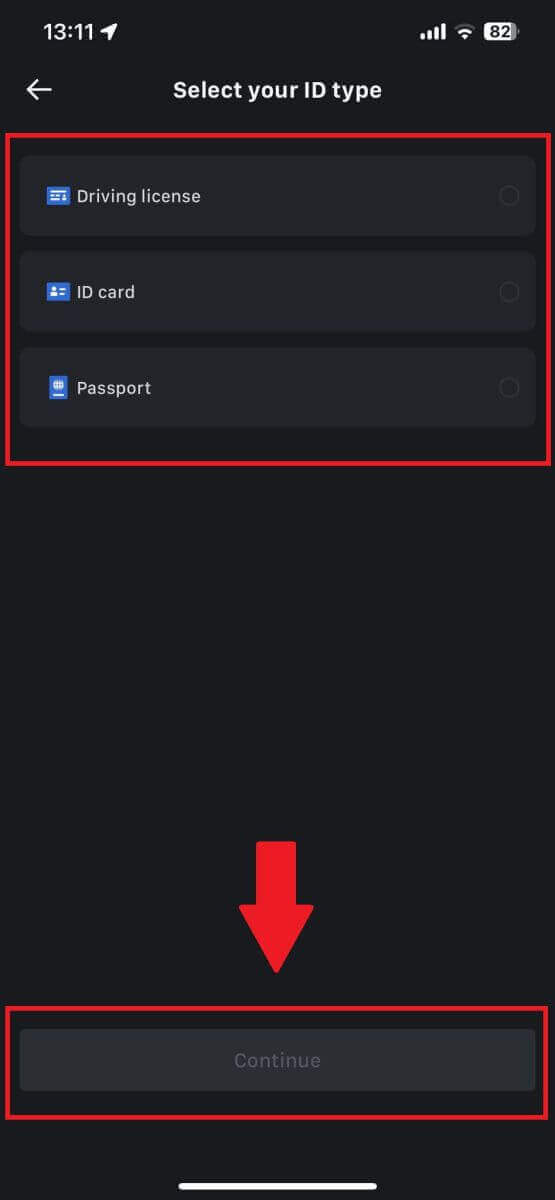
5. Vervolg uw proces door op [Doorgaan] te tikken.
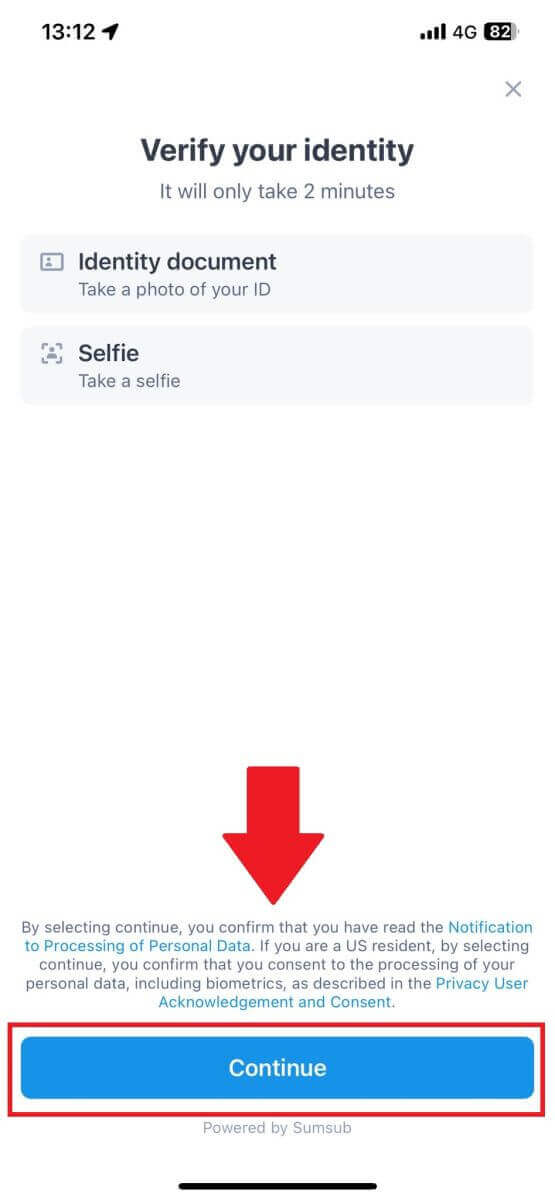
6. Maak een foto van uw identiteitsbewijs om door te gaan.
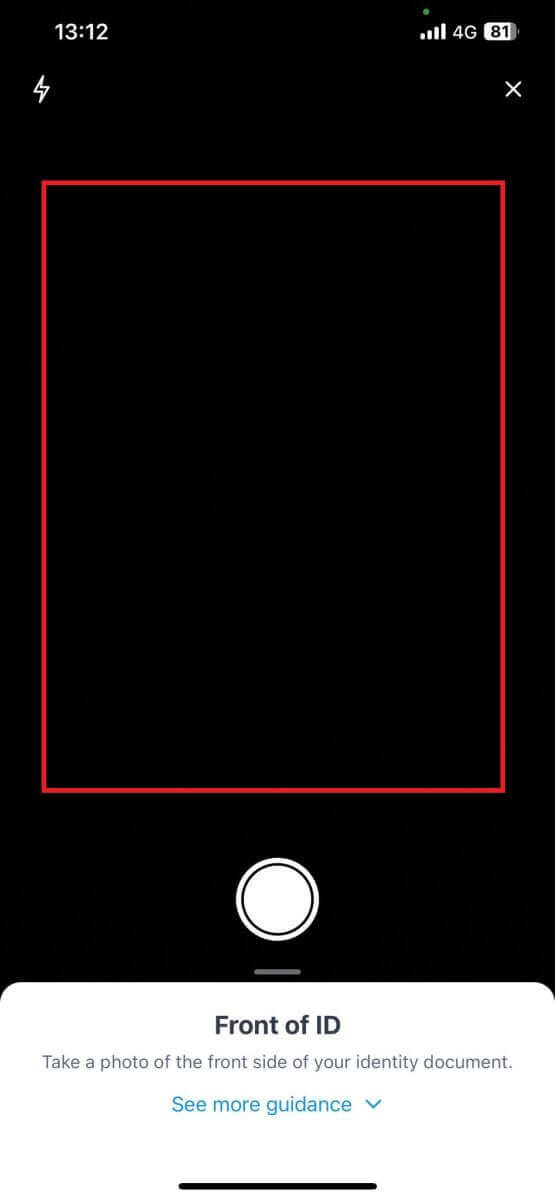
7. Zorg ervoor dat alle informatie op uw foto zichtbaar is en tik op [Document is leesbaar].
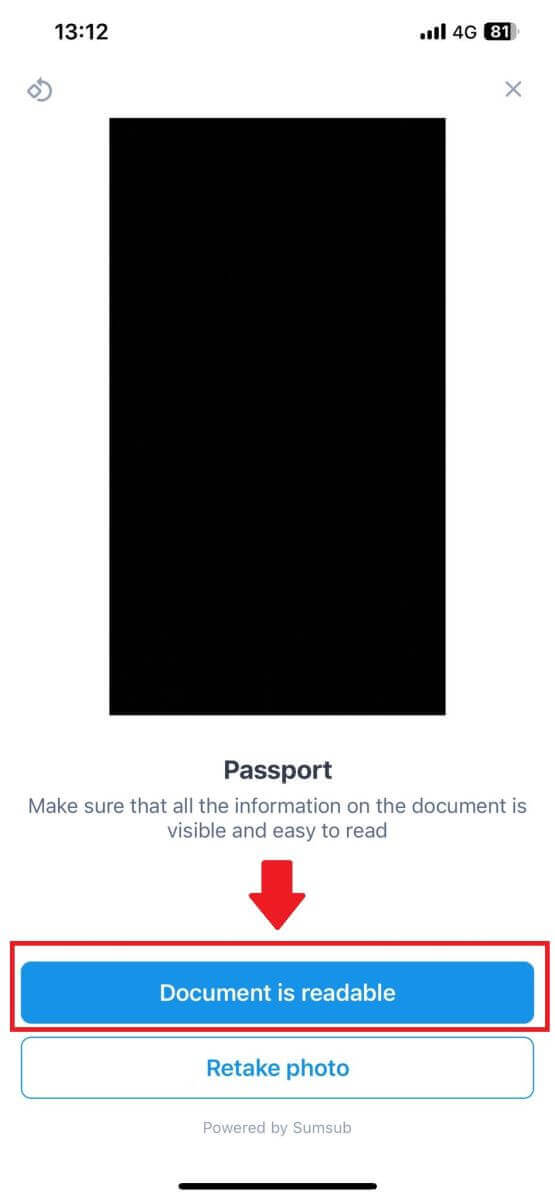
8. Maak vervolgens een selfie door uw gezicht in het frame te plaatsen om het proces te voltooien. 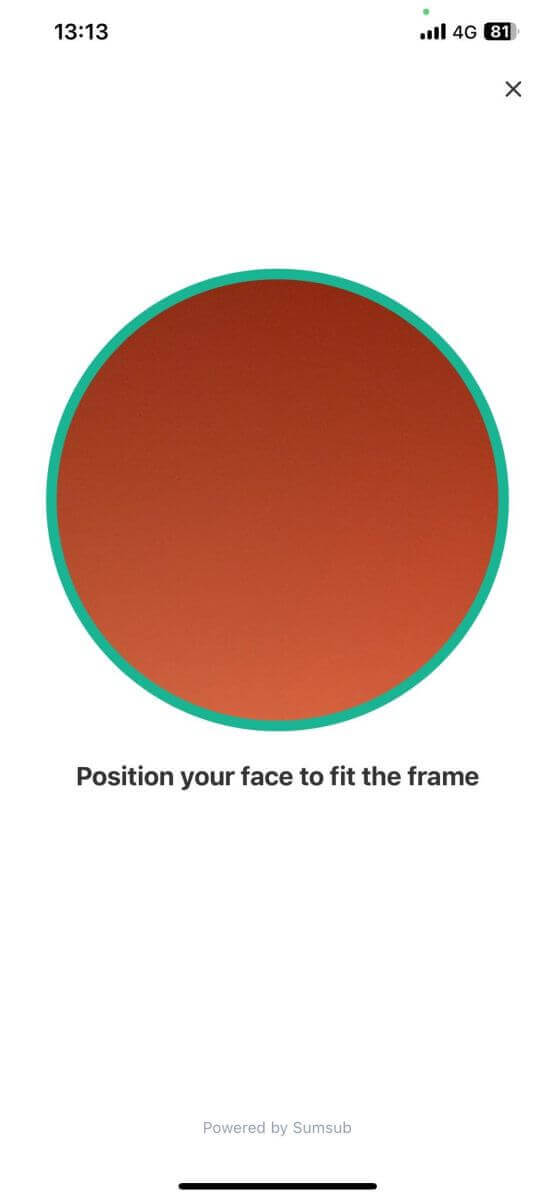
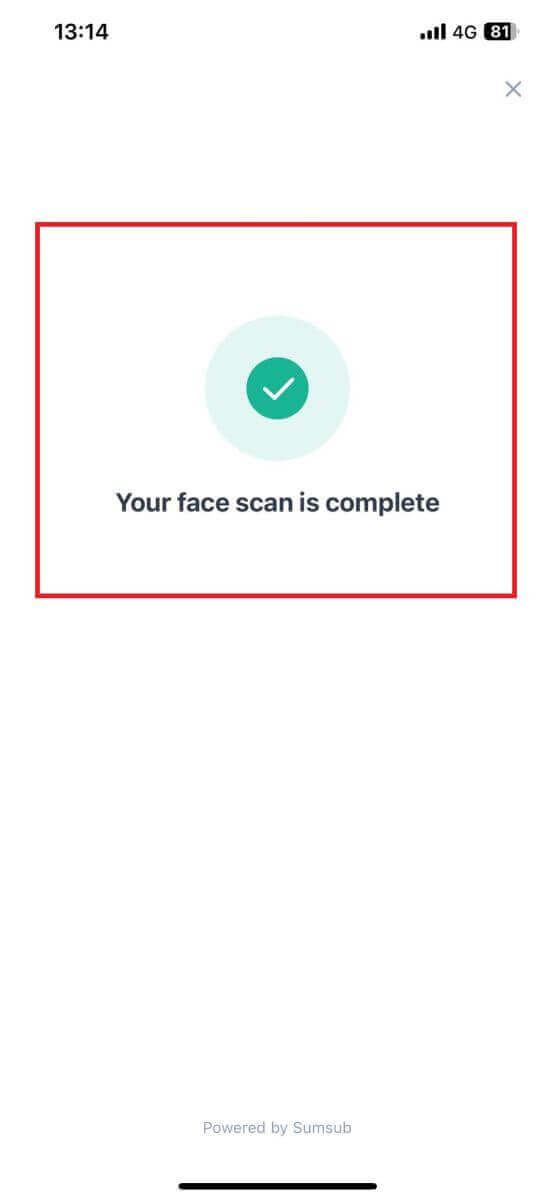
9. Daarna wordt uw verificatie beoordeeld. Wacht op de bevestigingsmail of ga naar uw profiel om de KYC-status te controleren.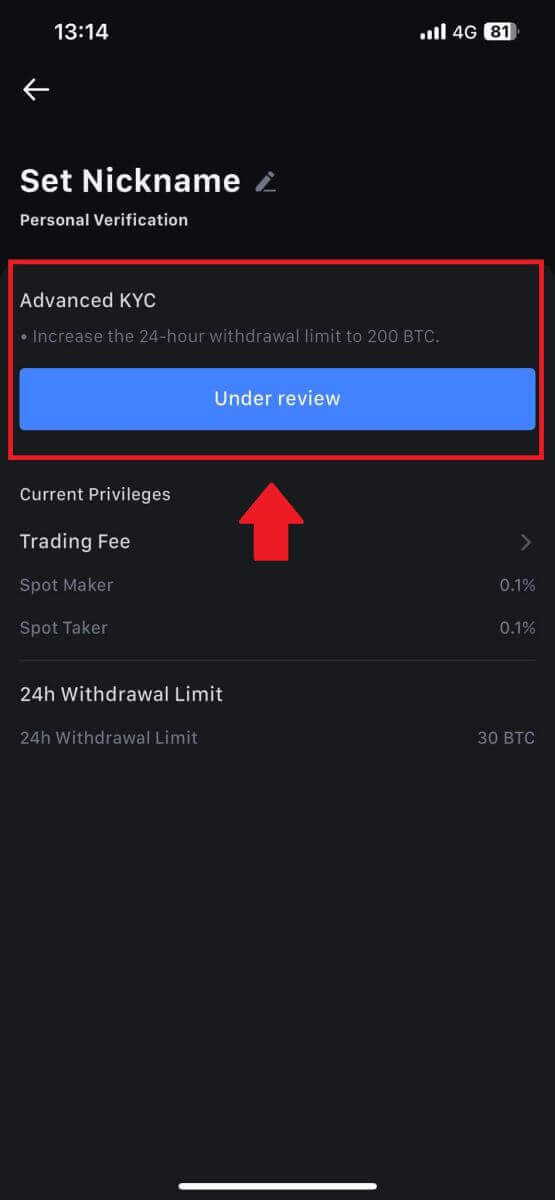
Kan foto niet uploaden tijdens KYC-verificatie
Als u problemen ondervindt bij het uploaden van foto's of een foutmelding ontvangt tijdens uw KYC-proces, houd dan rekening met de volgende verificatiepunten:- Zorg ervoor dat het afbeeldingsformaat JPG, JPEG of PNG is.
- Controleer of de afbeeldingsgrootte kleiner is dan 5 MB.
- Gebruik een geldig en origineel identiteitsbewijs, zoals een identiteitsbewijs, rijbewijs of paspoort.
- Uw geldige identiteitsbewijs moet toebehoren aan een staatsburger van een land dat onbeperkte handel toestaat, zoals uiteengezet in "II. Ken uw klant en antiwitwasbeleid" - "Handelstoezicht" in de MEXC-gebruikersovereenkomst.
- Als uw inzending aan alle bovenstaande criteria voldoet, maar de KYC-verificatie onvolledig blijft, kan dit te wijten zijn aan een tijdelijk netwerkprobleem. Volg deze stappen voor een oplossing:
- Wacht enige tijd voordat u de aanvraag opnieuw indient.
- Wis de cache in uw browser en terminal.
- Dien de aanvraag in via de website of app.
- Probeer verschillende browsers te gebruiken voor de inzending.
- Zorg ervoor dat uw app is bijgewerkt naar de nieuwste versie.
Veel voorkomende fouten tijdens het geavanceerde KYC-proces
- Het maken van onduidelijke, wazige of onvolledige foto's kan resulteren in een mislukte geavanceerde KYC-verificatie. Wanneer u gezichtsherkenning uitvoert, zet dan uw hoed af (indien van toepassing) en kijk rechtstreeks naar de camera.
- Geavanceerde KYC is verbonden met een openbare beveiligingsdatabase van derden en het systeem voert automatische verificatie uit, die niet handmatig kan worden overschreven. Als u bijzondere omstandigheden heeft, zoals wijzigingen in ingezetenschaps- of identiteitsdocumenten, die authenticatie verhinderen, neem dan voor advies contact op met de online klantenservice.
- Elk account kan slechts drie keer per dag geavanceerde KYC uitvoeren. Zorg ervoor dat de geüploade informatie volledig en juist is.
- Als er geen camerarechten zijn verleend voor de app, kunt u geen foto's maken van uw identiteitsbewijs of gezichtsherkenning uitvoeren.
Hoe u een instellingsaccount kunt aanvragen en verifiëren
Om een Instellingsaccount aan te vragen, volgt u het onderstaande stappenplan:
1. Log in op uw MEXC-account en ga naar [Profiel] - [Identificatie].
Klik op [Overschakelen naar institutionele verificatie] . 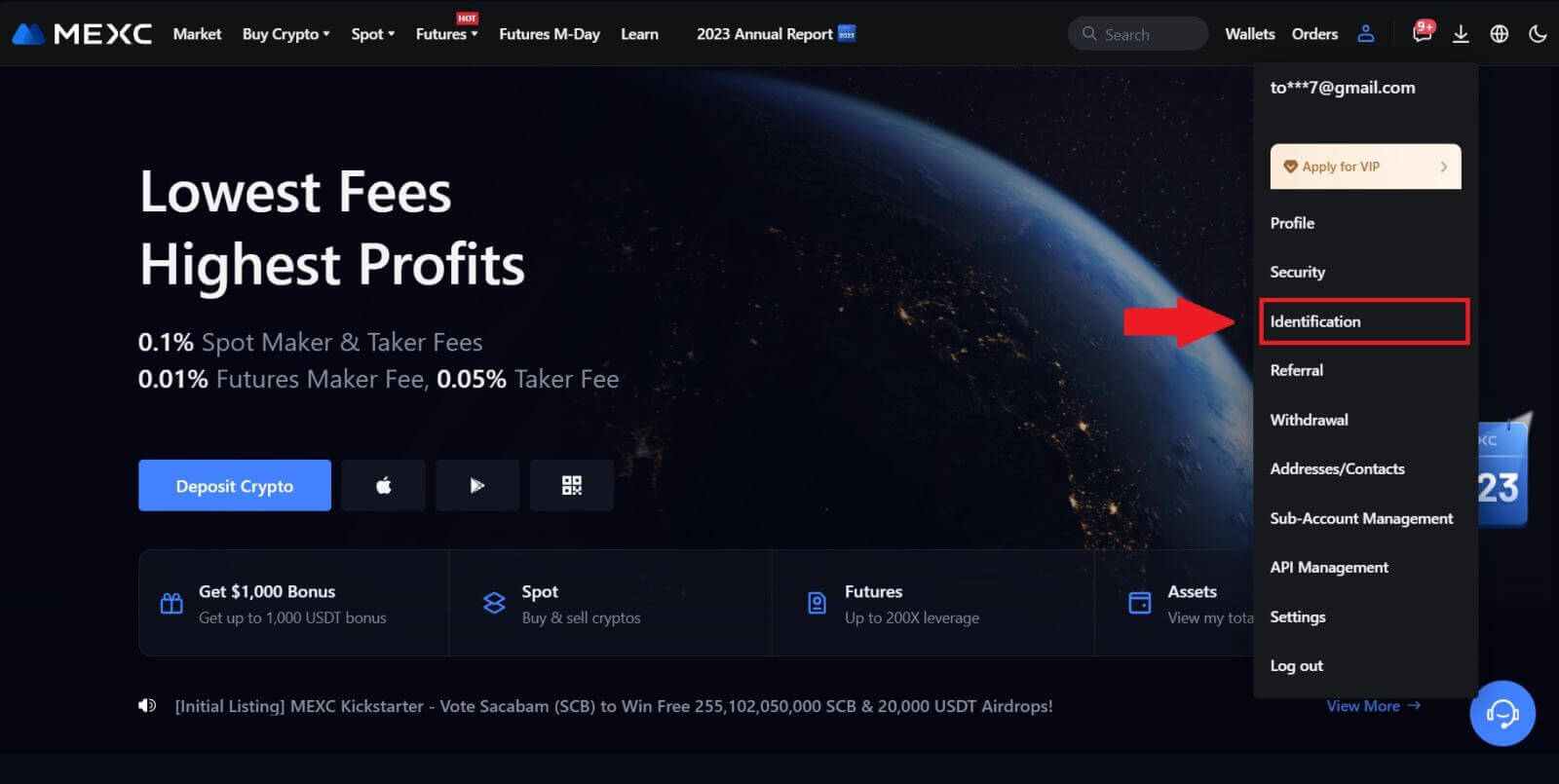
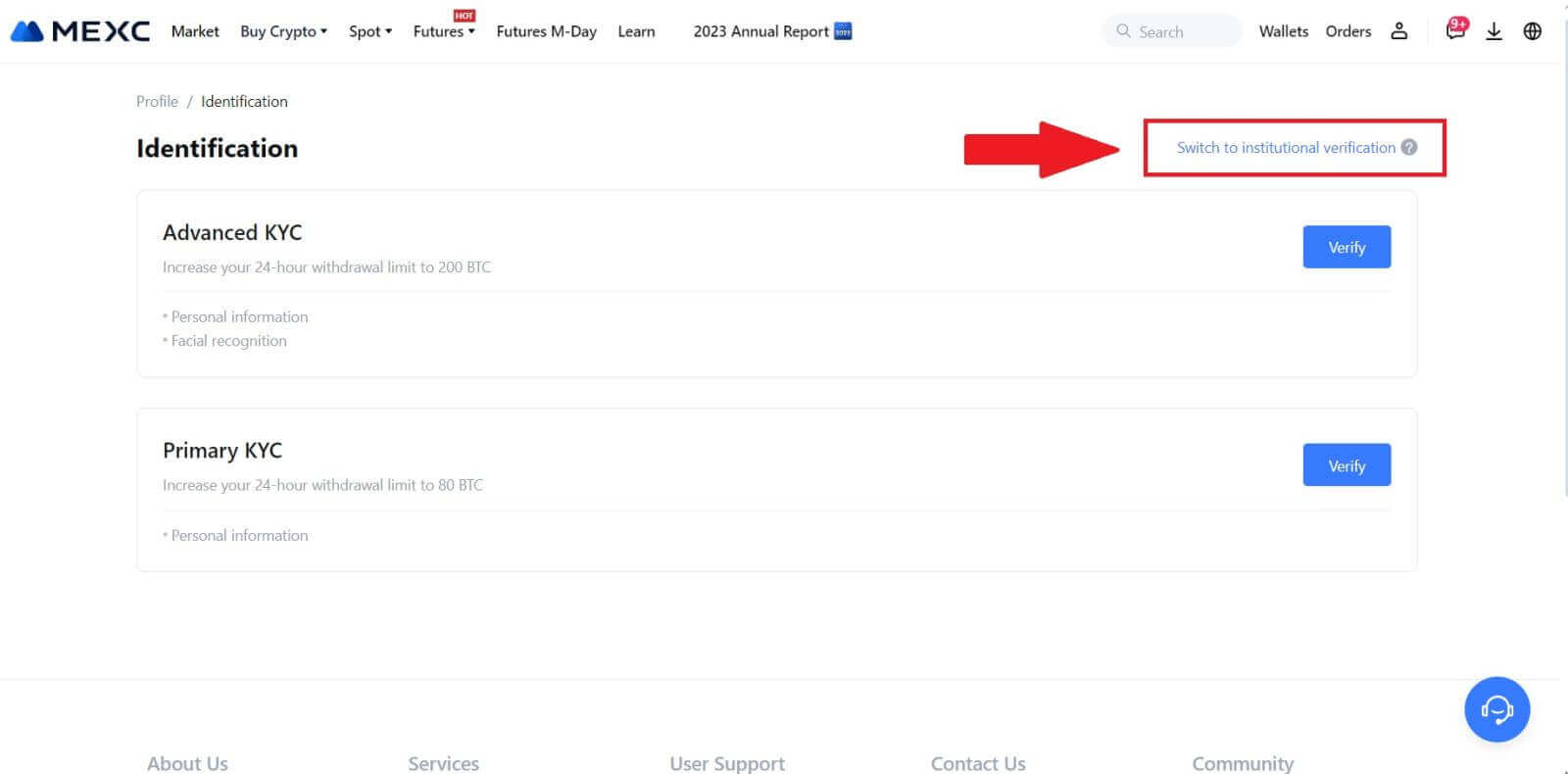
2. Bereid de volgende documenten voor die hieronder worden vermeld en klik op [Nu verifiëren]. 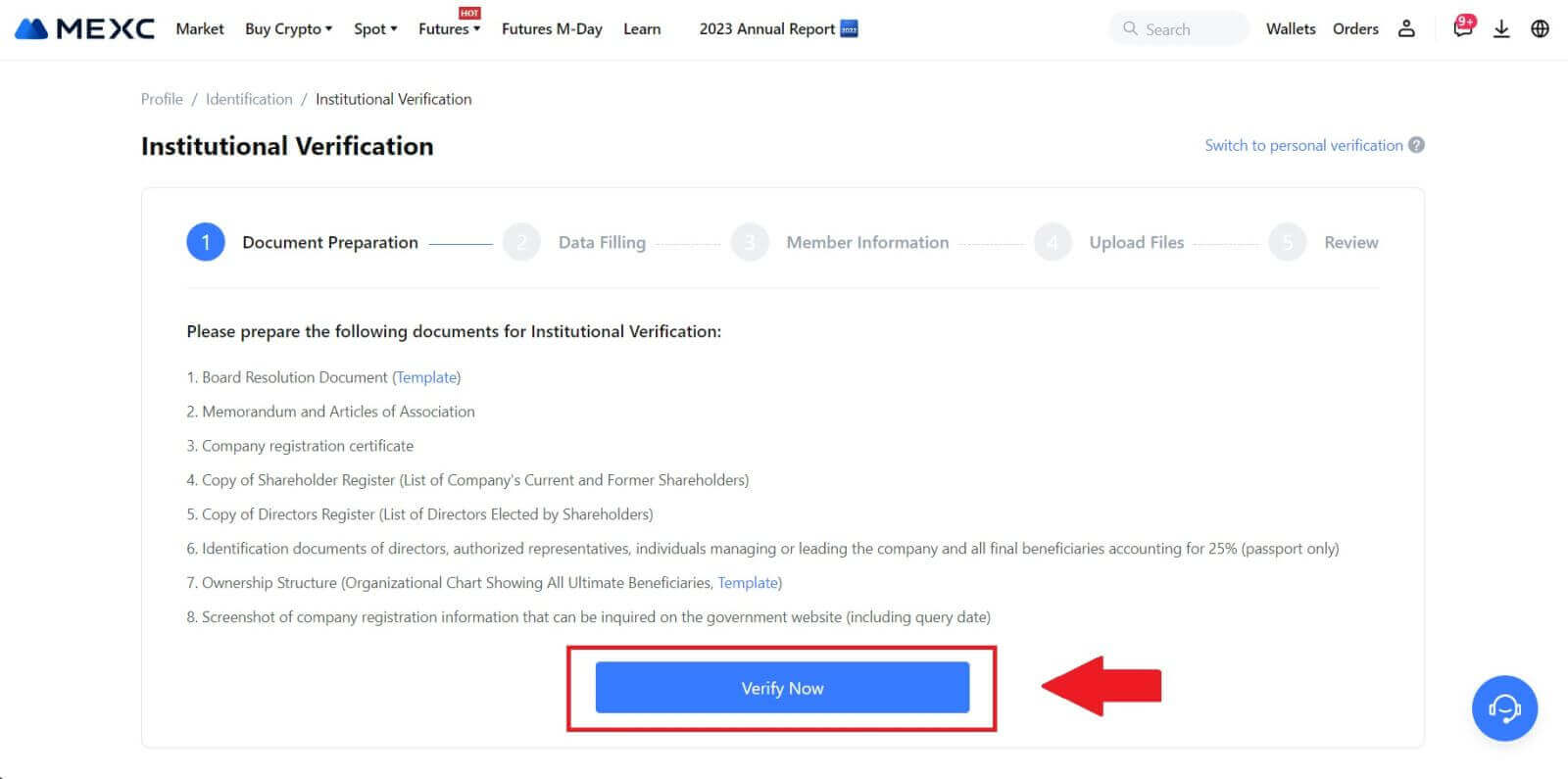 3. Vul de pagina ' Gegevens invullen ' in door uitgebreide gegevens op te geven, waaronder institutionele informatie, het geregistreerde adres van uw bedrijf en het bedrijfsadres. Zodra de informatie is ingevuld, gaat u verder door op [Doorgaan] te klikken om naar het gedeelte met ledeninformatie te gaan.
3. Vul de pagina ' Gegevens invullen ' in door uitgebreide gegevens op te geven, waaronder institutionele informatie, het geregistreerde adres van uw bedrijf en het bedrijfsadres. Zodra de informatie is ingevuld, gaat u verder door op [Doorgaan] te klikken om naar het gedeelte met ledeninformatie te gaan. 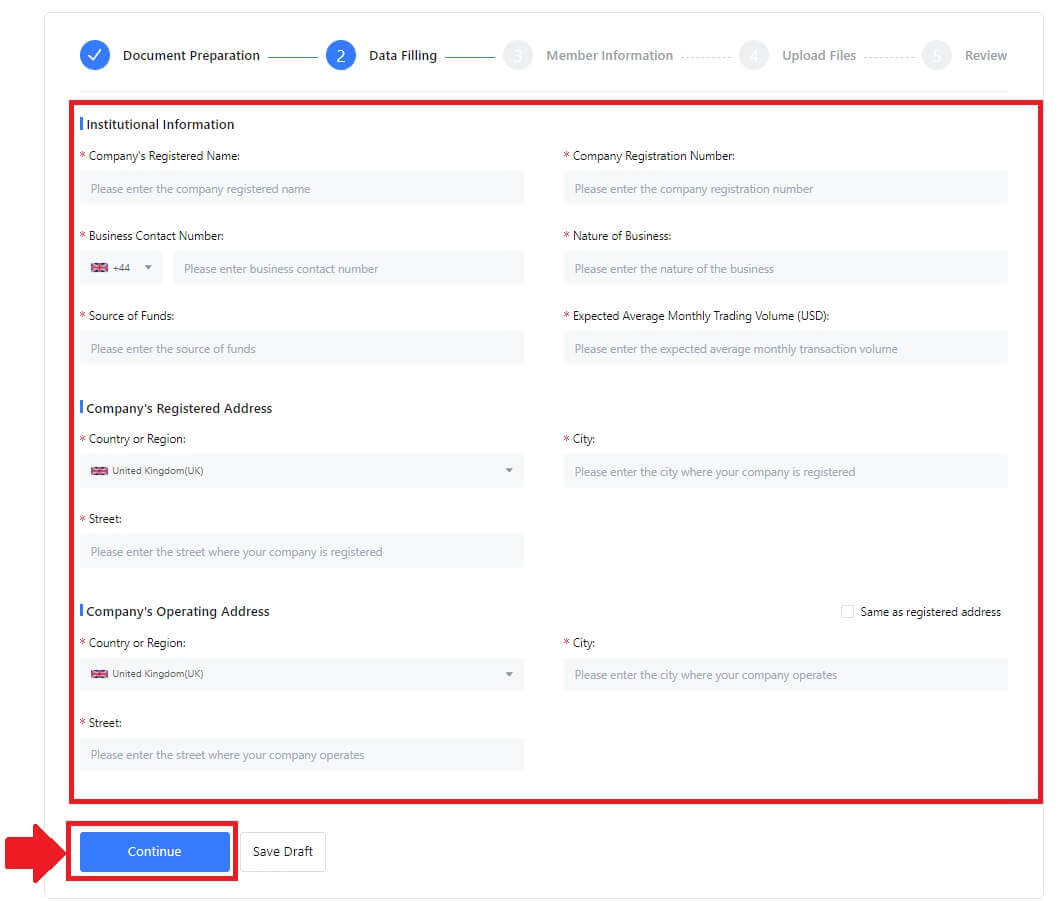
4. Navigeer naar de pagina "Ledeninformatie" , waar u essentiële gegevens moet invoeren over de bedrijfsmachtiger, personen die een belangrijke rol spelen in het beheer of de leiding van de entiteit, en informatie over de uiteindelijke begunstigde. Nadat u de vereiste informatie heeft ingevuld, gaat u verder door op de knop [Doorgaan] te klikken . 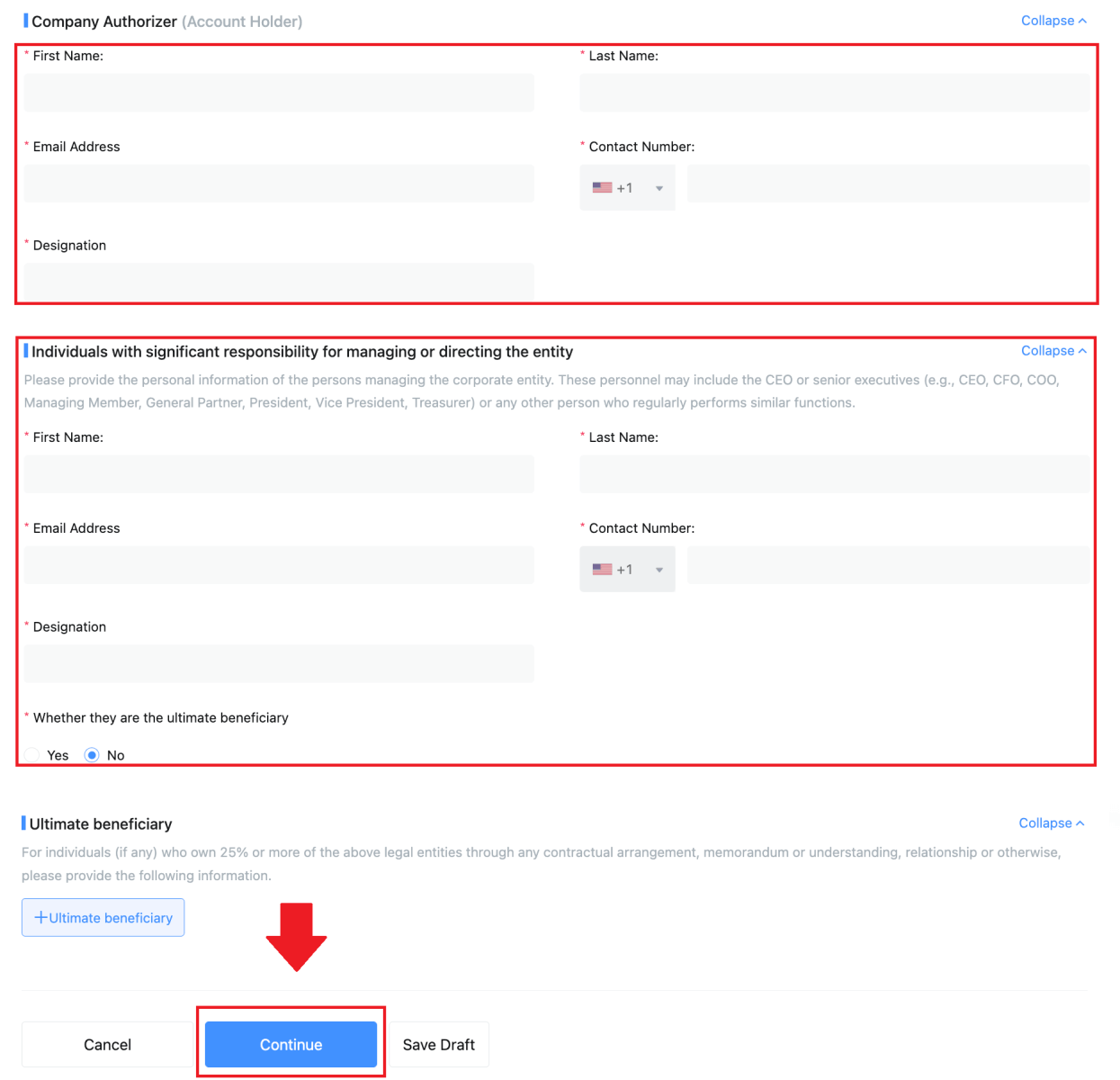 5. Ga naar de pagina ' Bestanden uploaden ', waar u de eerder voorbereide documenten voor het institutionele verificatieproces kunt indienen. Upload de benodigde bestanden en bekijk de verklaring zorgvuldig. Nadat u uw akkoord heeft bevestigd door het vakje "Ik ben het volledig eens met deze verklaring" aan te vinken, klikt u op [Verzenden ] om het proces te voltooien.
5. Ga naar de pagina ' Bestanden uploaden ', waar u de eerder voorbereide documenten voor het institutionele verificatieproces kunt indienen. Upload de benodigde bestanden en bekijk de verklaring zorgvuldig. Nadat u uw akkoord heeft bevestigd door het vakje "Ik ben het volledig eens met deze verklaring" aan te vinken, klikt u op [Verzenden ] om het proces te voltooien. 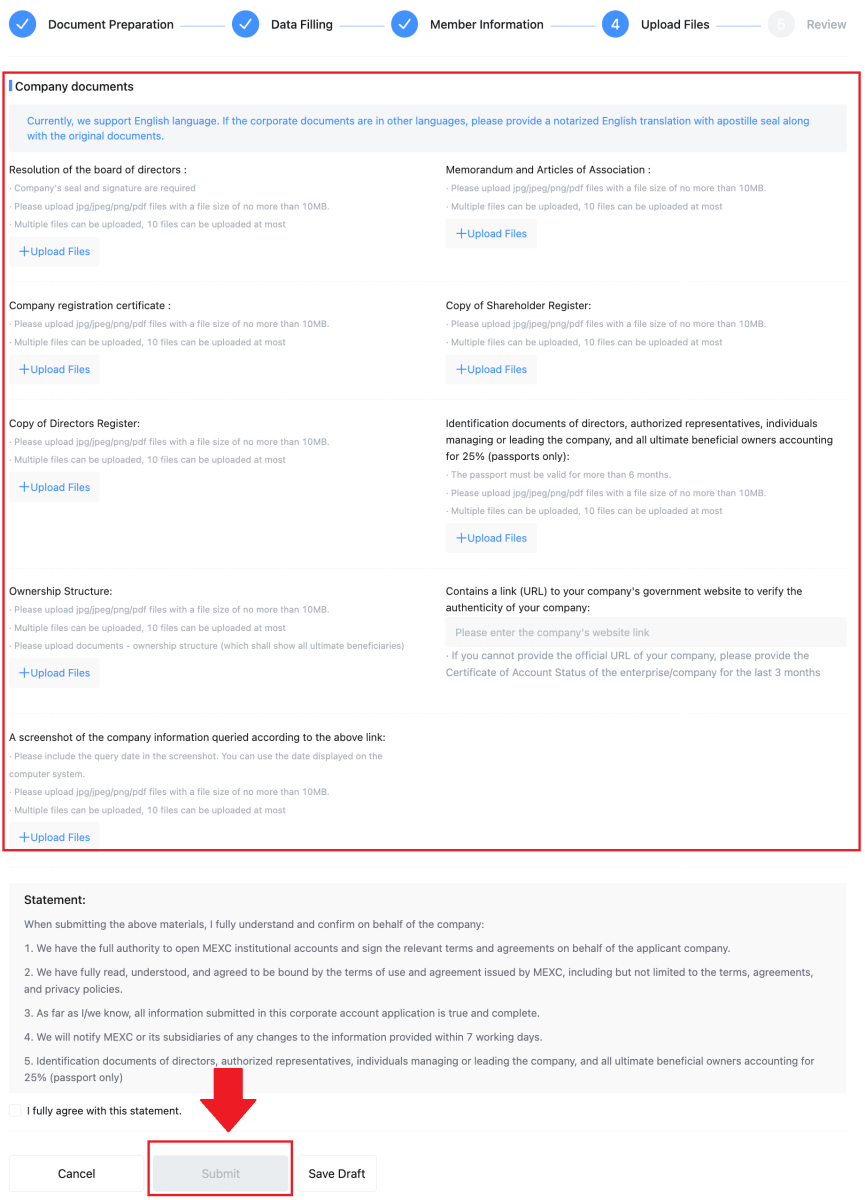
6. Hierna is uw aanvraag succesvol ingediend. Wacht geduldig tot wij het beoordelen.
Borg
Wat is een tag of meme en waarom moet ik deze invoeren bij het storten van crypto?
Een tag of memo is een unieke identificatiecode die aan elke rekening wordt toegewezen om een storting te identificeren en de betreffende rekening te crediteren. Bij het storten van bepaalde cryptovaluta, zoals BNB, XEM, XLM, XRP, KAVA, ATOM, BAND, EOS, enz., moet u de betreffende tag of memo invoeren om deze succesvol te kunnen crediteren.Hoe kan ik mijn transactiegeschiedenis controleren?
1. Log in op uw MEXC-account, klik op [Wallets] en selecteer [Transactiegeschiedenis] .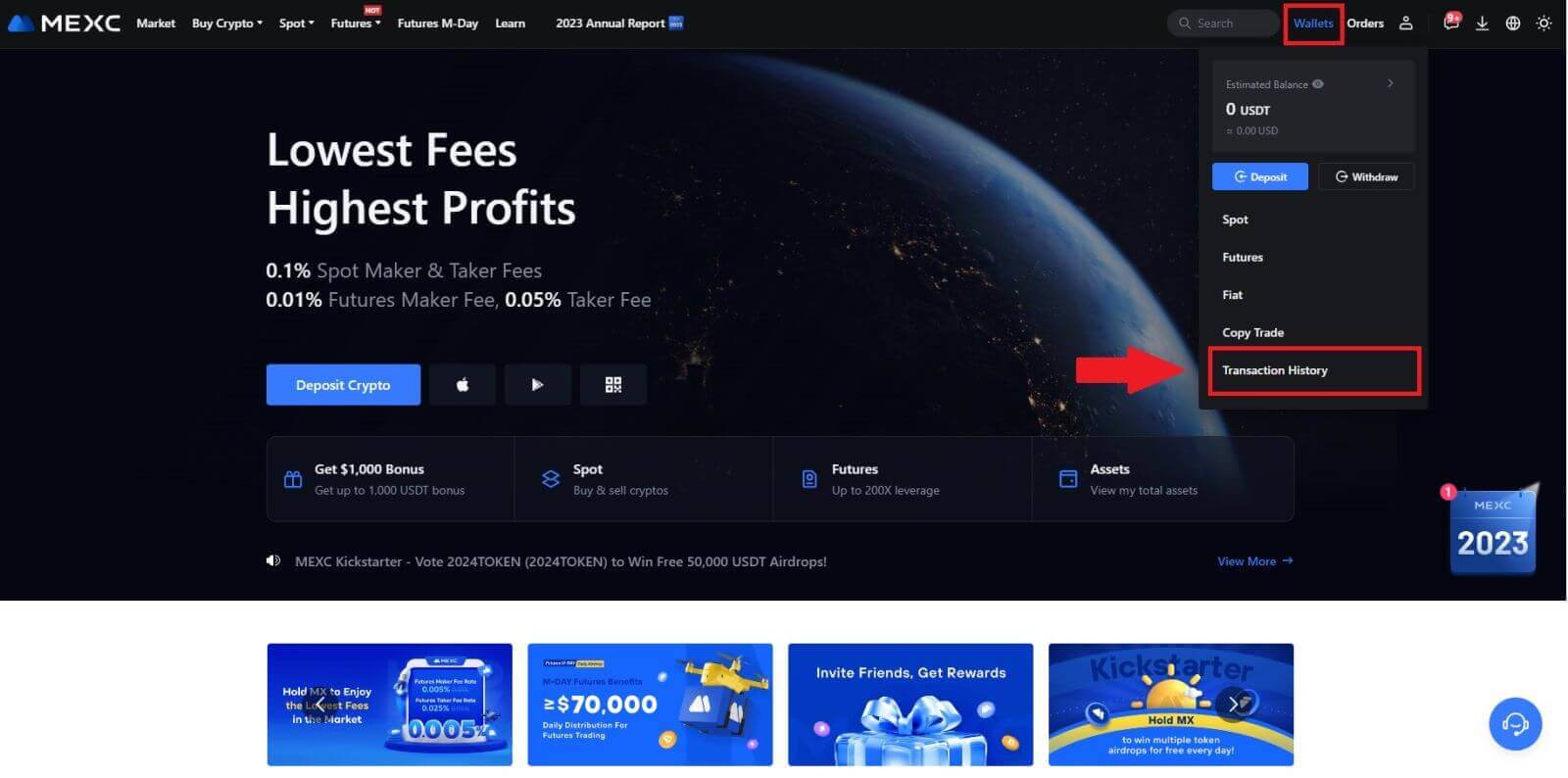
2. Hier kunt u de status van uw storting of opname controleren.
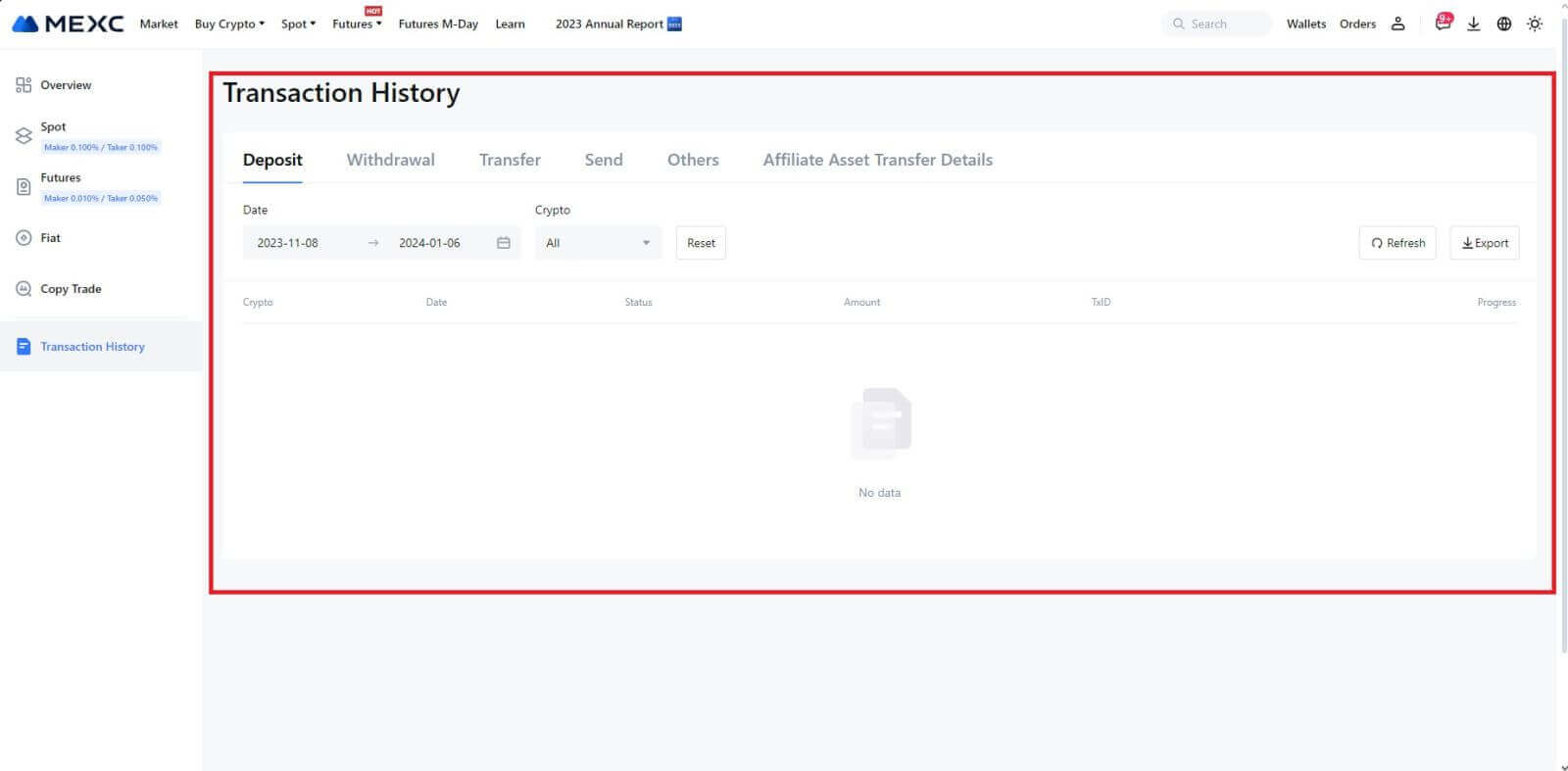
Redenen voor niet-gecrediteerde stortingen
1. Onvoldoende aantal blokbevestigingen voor een normale storting
Onder normale omstandigheden vereist elke crypto een bepaald aantal blokbevestigingen voordat het overdrachtsbedrag op uw MEXC-rekening kan worden gestort. Om het vereiste aantal blokbevestigingen te controleren, gaat u naar de stortingspagina van de betreffende crypto.
Zorg ervoor dat de cryptocurrency die u op het MEXC-platform wilt storten, overeenkomt met de ondersteunde cryptocurrencies. Controleer de volledige naam van de crypto of het contractadres om eventuele discrepanties te voorkomen. Als er inconsistenties worden geconstateerd, wordt de aanbetaling mogelijk niet op uw account bijgeschreven. Dien in dergelijke gevallen een Verkeerde Terugvorderingsaanvraag in voor hulp van het technische team bij het verwerken van de retourzending.
3. Storten via een niet-ondersteunde slimme contractmethodeMomenteel kunnen sommige cryptocurrencies niet op het MEXC-platform worden gestort met behulp van de slimme contractmethode. Stortingen via slimme contracten worden niet weergegeven op uw MEXC-account. Omdat bepaalde slimme contractoverdrachten handmatige verwerking vereisen, verzoeken wij u zo snel mogelijk contact op te nemen met de online klantenservice om uw verzoek om hulp in te dienen.
4. Storten op een onjuist crypto-adres of het verkeerde stortingsnetwerk selecteren
Zorg ervoor dat u het stortingsadres nauwkeurig heeft ingevoerd en het juiste stortingsnetwerk heeft geselecteerd voordat u met de storting begint. Als u dit niet doet, kan dit tot gevolg hebben dat de activa niet worden gecrediteerd. In een dergelijk scenario dient u vriendelijk een [verkeerde terugvorderingsaanvraag] in bij het technische team om de retourverwerking te vergemakkelijken.
Handel
Wat is een stop-limit order?
Een stop-limietorder is een specifiek type limietorder dat wordt gebruikt bij het verhandelen van financiële activa. Het gaat om het instellen van zowel een stopprijs als een limietprijs. Zodra de stopprijs is bereikt, wordt de order geactiveerd en wordt een limietorder op de markt geplaatst. Wanneer de markt vervolgens de gespecificeerde limietprijs bereikt, wordt de order uitgevoerd.
Dit is hoe het werkt:
- Stopprijs: Dit is de prijs waarbij de stoplimietorder wordt geactiveerd. Wanneer de prijs van het activum deze stopprijs bereikt, wordt de order actief en wordt de limietorder toegevoegd aan het orderboek.
- Limietprijs: De limietprijs is de aangewezen prijs of een potentieel betere prijs waartegen de stop-limietorder moet worden uitgevoerd.
Het is raadzaam om de stopprijs iets hoger in te stellen dan de limietprijs voor verkooporders. Dit prijsverschil zorgt voor een veiligheidsmarge tussen de activering van de bestelling en de uitvoering ervan. Omgekeerd helpt het bij kooporders instellen van de stopprijs iets lager dan de limietprijs het risico te minimaliseren dat de order niet wordt uitgevoerd.
Het is belangrijk op te merken dat zodra de marktprijs de limietprijs bereikt, de order wordt uitgevoerd als een limietorder. Het op de juiste manier instellen van de stop- en limietprijzen is van cruciaal belang; als de stop-loss-limiet te hoog is of de take-profit-limiet te laag, wordt de order mogelijk niet uitgevoerd omdat de marktprijs de opgegeven limiet mogelijk niet bereikt.
Hoe u een stop-limietorder maakt
Hoe werkt een stop-limit order?
De huidige prijs is 2.400 (A). U kunt de stopprijs boven de huidige prijs instellen, zoals 3.000 (B), of onder de huidige prijs, zoals 1.500 (C). Zodra de prijs stijgt naar 3.000 (B) of daalt naar 1.500 (C), wordt de stop-limietorder geactiveerd en wordt de limietorder automatisch in het orderboek geplaatst.
Opmerking
De limietprijs kan voor zowel koop- als verkooporders boven of onder de stopprijs worden ingesteld. Stopprijs B kan bijvoorbeeld samen met een lagere limietprijs B1 of een hogere limietprijs B2 worden geplaatst.
Een limietorder is ongeldig voordat de stopprijs wordt geactiveerd, ook wanneer de limietprijs vóór de stopprijs wordt bereikt.
Wanneer de stopprijs wordt bereikt, geeft dit alleen aan dat een limietorder is geactiveerd en in het orderboek zal worden opgenomen, in plaats van dat de limietorder onmiddellijk wordt uitgevoerd. De limietorder wordt uitgevoerd volgens zijn eigen regels.
Hoe plaats ik een stop-limit order op MEXC?
1. Log in op uw MEXC-account, klik op en selecteer [Spot].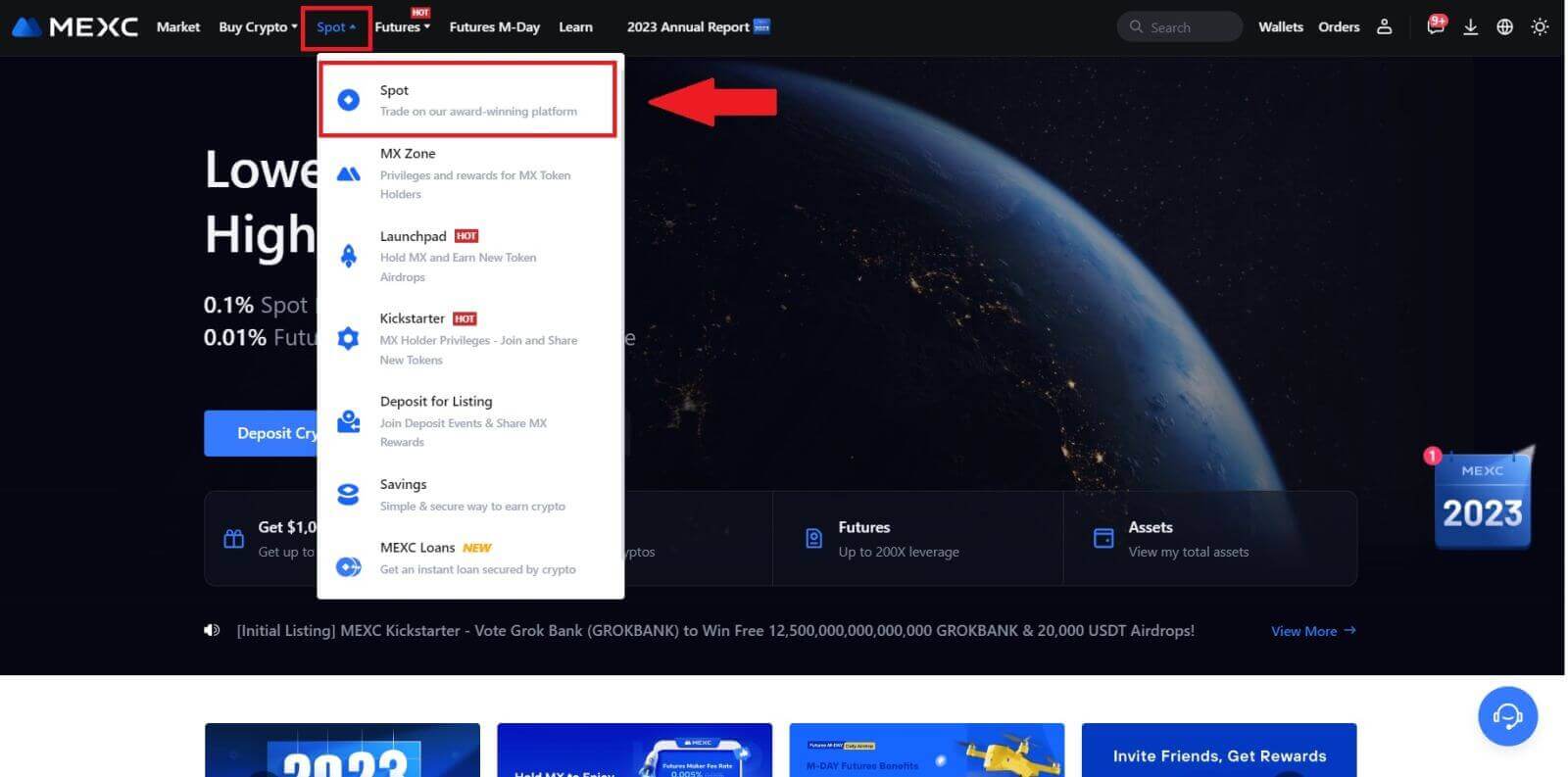
2. Selecteer [Stop-limit], hier nemen we MX als voorbeeld.
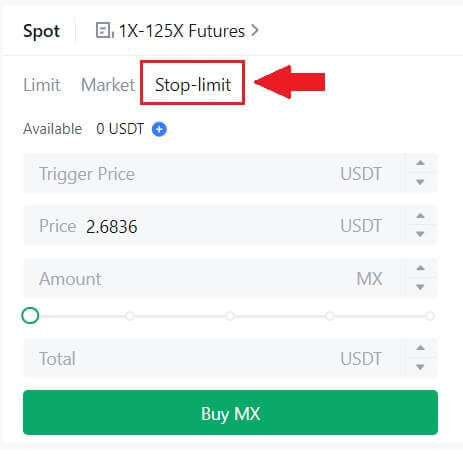
3. Voer de triggerprijs, de limietprijs en de hoeveelheid crypto die u wilt kopen in. Klik op [Buy MX] om de details van de transactie te bevestigen.
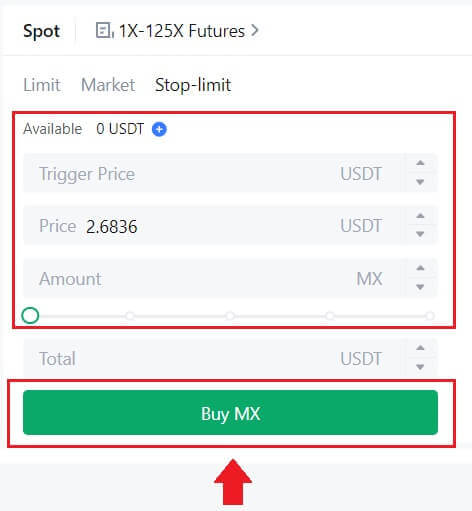
Hoe kan ik mijn stop-limit orders bekijken?
Zodra u de orders heeft geplaatst, kunt u naar beneden scrollen en uw stop-limit orders bekijken en bewerken onder [ Open Orders ].
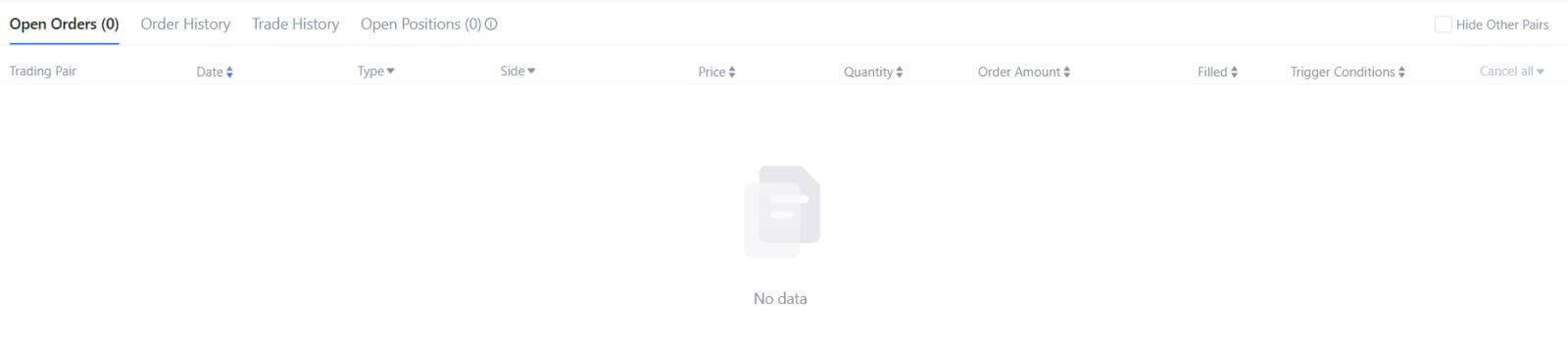
Om uitgevoerde of geannuleerde orders te bekijken, gaat u naar het tabblad [ Ordergeschiedenis ].
Wat is limietorder
Een limietorder is een instructie om een actief tegen een bepaalde limietprijs te kopen of verkopen, die niet onmiddellijk wordt uitgevoerd zoals een marktorder. In plaats daarvan wordt de limietorder alleen geactiveerd als de marktprijs de aangegeven limietprijs bereikt of deze gunstig overschrijdt. Hierdoor kunnen handelaren streven naar specifieke koop- of verkoopprijzen die afwijken van de geldende marktkoers.
Bijvoorbeeld:
Als u een kooplimietorder voor 1 BTC instelt op $60.000 terwijl de huidige marktprijs $50.000 is, wordt uw order onmiddellijk uitgevoerd tegen de geldende marktkoers van $50.000. Dit komt omdat het een gunstiger prijs vertegenwoordigt dan de door u opgegeven limiet van €60.000.
Op dezelfde manier, als u een verkooplimietorder plaatst voor 1 BTC van €40.000 terwijl de huidige marktprijs €50.000 is, wordt uw order onmiddellijk uitgevoerd tegen €50.000, omdat dit een voordeliger prijs is vergeleken met de door u aangegeven limiet van €40.000.
Samenvattend bieden limietorders een strategische manier voor handelaren om de prijs te controleren waartegen zij een actief kopen of verkopen, waardoor uitvoering op de gespecificeerde limiet of een betere prijs op de markt wordt gegarandeerd.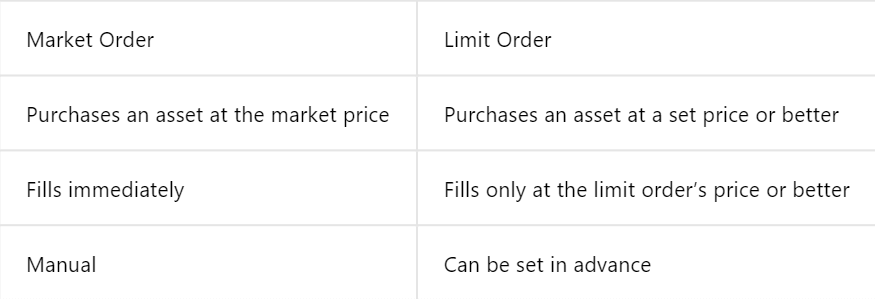
Wat is marktorde
Een marktorder is een type handelsorder dat onmiddellijk tegen de huidige marktprijs wordt uitgevoerd. Wanneer u een marktorder plaatst, wordt deze zo snel mogelijk uitgevoerd. Dit ordertype kan worden gebruikt voor zowel het kopen als verkopen van financiële activa.
Wanneer u een marktorder plaatst, heeft u de mogelijkheid om de hoeveelheid activa die u wilt kopen of verkopen op te geven, aangegeven als [Bedrag], of het totale bedrag aan geld dat u wilt uitgeven of ontvangen uit de transactie, aangegeven als [ Totaal] .
Als u bijvoorbeeld een bepaalde hoeveelheid MX wilt kopen, kunt u het bedrag direct invoeren. Omgekeerd, als u een bepaald bedrag aan MX wilt verwerven met een bepaald bedrag, zoals 10.000 USDT, kunt u de optie [Totaal] gebruiken om de kooporder te plaatsen. Deze flexibiliteit stelt handelaren in staat transacties uit te voeren op basis van een vooraf bepaalde hoeveelheid of een gewenste geldwaarde.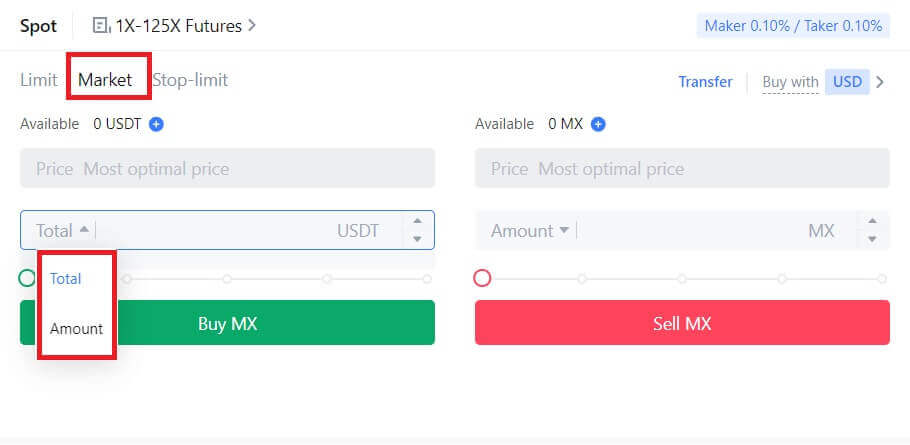
Wat is een-annuleert-de-andere (OCO)-bestelling
Een limietorder en een TP/SL-order worden gecombineerd tot één enkele OCO-order voor plaatsing, ook wel een OCO-order (One-Cancels-the-Other) genoemd. De andere order wordt automatisch geannuleerd als de limietorder (gedeeltelijk) wordt uitgevoerd of als de TP/SL-order wordt geactiveerd. Wanneer de ene bestelling handmatig wordt geannuleerd, wordt tegelijkertijd de andere bestelling ook geannuleerd.
OCO-orders kunnen helpen betere uitvoeringsprijzen te verkrijgen wanneer kopen/verkopen verzekerd is. Deze handelsbenadering kan worden gebruikt door beleggers die tijdens spothandel tegelijkertijd een limietorder en een TP/SL-order willen plaatsen.
OCO-bestellingen worden momenteel alleen ondersteund voor een paar tokens, met name Bitcoin. We gebruiken Bitcoin als voorbeeld:
stel dat u Bitcoin wilt kopen wanneer de prijs daalt van de huidige $43.400 naar $41.000. Maar als de prijs van Bitcoin blijft stijgen en u denkt dat deze zal blijven stijgen, zelfs nadat u de $45.000 heeft overschreden, zou u er de voorkeur aan geven om te kunnen kopen wanneer de $45.500 bereikt wordt.
Klik in het gedeelte 'Spot' op de BTC-handelswebsite op [ᐯ] naast 'Stop-limiet' en kies vervolgens [OCO]. Plaats 41.000 in het veld 'Limiet', 45.000 in het veld 'Triggerprijs' en 45.500 in het veld 'Prijs' in het linkergedeelte. Om vervolgens de bestelling te plaatsen, voert u de aankoopprijs in het gedeelte "Bedrag" in en kiest u [BTC kopen] .
Hoe ik mijn spothandelactiviteiten kan bekijken
U kunt uw spothandelactiviteiten bekijken in het paneel Orders en Posities onderaan de handelsinterface. Schakel eenvoudig tussen de tabbladen om de status van uw openstaande orders en eerder uitgevoerde orders te controleren.
1. Openstaande bestellingen
Op het tabblad [Openstaande bestellingen] kunt u details van uw openstaande bestellingen bekijken, waaronder:- Handelspaar.
- Besteldatum.
- Order type.
- Kant.
- Bestelprijs.
- Bestelhoeveelheid.
- Bestelbedrag.
- Gevuld %.
- Voorwaarden activeren.

Om alleen huidige openstaande orders weer te geven, vinkt u het vakje [Verberg andere paren] aan .
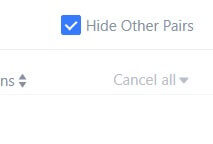
2. Bestelgeschiedenis
Bestelgeschiedenis toont een overzicht van uw gevulde en niet-gevulde bestellingen gedurende een bepaalde periode. U kunt bestelgegevens bekijken, waaronder:- Handelspaar.
- Besteldatum.
- Order type.
- Kant.
- Gemiddelde gevulde prijs.
- Bestelprijs.
- Uitgevoerd.
- Bestelhoeveelheid.
- Bestelbedrag.
- Totaalbedrag.

3. Handelsgeschiedenis
De handelsgeschiedenis toont een overzicht van uw uitgevoerde bestellingen gedurende een bepaalde periode. U kunt ook de transactiekosten en uw rol (market maker of taker) controleren.Gebruik de filters om de datums aan te passen om de handelsgeschiedenis te bekijken.

Opname
Waarom is mijn opname niet aangekomen?
Het overboeken van geld omvat de volgende stappen:
- Opnametransactie geïnitieerd door MEXC.
- Bevestiging van het blockchain-netwerk.
- Storten op het overeenkomstige platform.
Normaal gesproken wordt er binnen 30-60 minuten een TxID (transactie-ID) gegenereerd, wat aangeeft dat ons platform de opnameoperatie met succes heeft voltooid en dat de transacties in behandeling zijn op de blockchain.
Het kan echter nog enige tijd duren voordat een bepaalde transactie wordt bevestigd door de blockchain en later door het bijbehorende platform.
Vanwege mogelijke netwerkcongestie kan er een aanzienlijke vertraging optreden bij de verwerking van uw transactie. U kunt de transactie-ID (TxID) gebruiken om de status van de overdracht op te zoeken met een blockchain-verkenner.
- Als de blockchain-verkenner aangeeft dat de transactie niet is bevestigd, wacht dan tot het proces is voltooid.
- Als de blockchain-verkenner laat zien dat de transactie al is bevestigd, betekent dit dat uw geld met succes vanuit MEXC is verzonden en dat we hierover geen verdere hulp kunnen bieden. U moet contact opnemen met de eigenaar of het ondersteuningsteam van het doeladres en verdere hulp zoeken.
Belangrijke richtlijnen voor opnames van cryptocurrency op het MEXC-platform
- Voor cryptovaluta die meerdere ketens zoals USDT ondersteunen, moet u ervoor zorgen dat u het overeenkomstige netwerk kiest wanneer u opnameverzoeken indient.
- Als de opnamecrypto een MEMO vereist, zorg er dan voor dat u de juiste MEMO van het ontvangende platform kopieert en deze nauwkeurig invoert. Anders kunnen de activa na de opname verloren gaan.
- Als na het invoeren van het adres op de pagina wordt aangegeven dat het adres ongeldig is, controleer dan het adres of neem contact op met onze online klantenservice voor verdere hulp.
- Opnamekosten variëren per crypto en kunnen worden bekeken nadat je de crypto op de opnamepagina hebt geselecteerd.
- Je kunt het minimale opnamebedrag en de opnamekosten voor de overeenkomstige cryptovaluta zien op de opnamepagina.
Hoe controleer ik de transactiestatus op de blockchain?
1. Log in op uw MEXC, klik op [Wallets] en selecteer [Transactiegeschiedenis]. 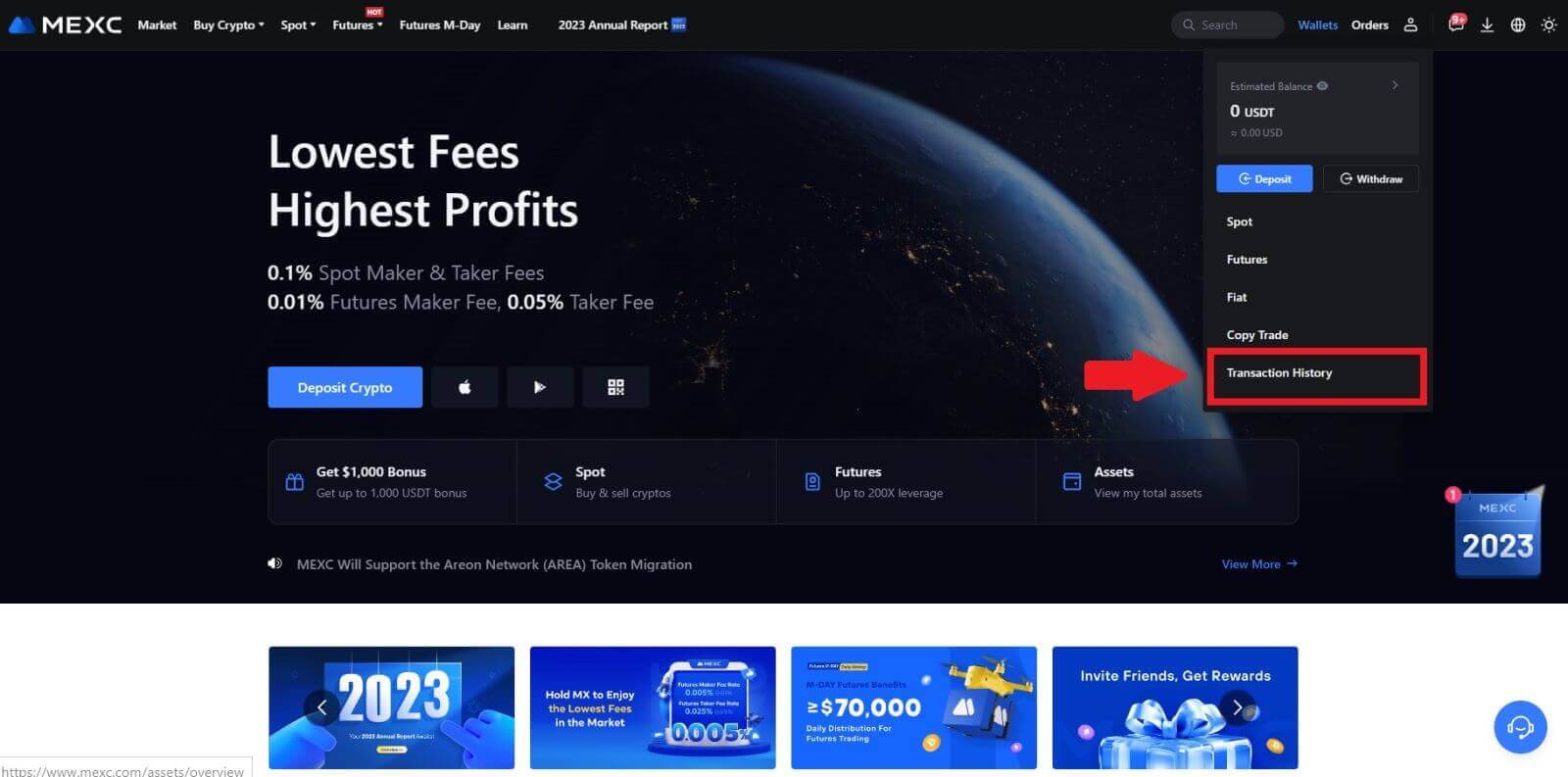
2. Klik op [Opname], hier kunt u uw transactiestatus bekijken.