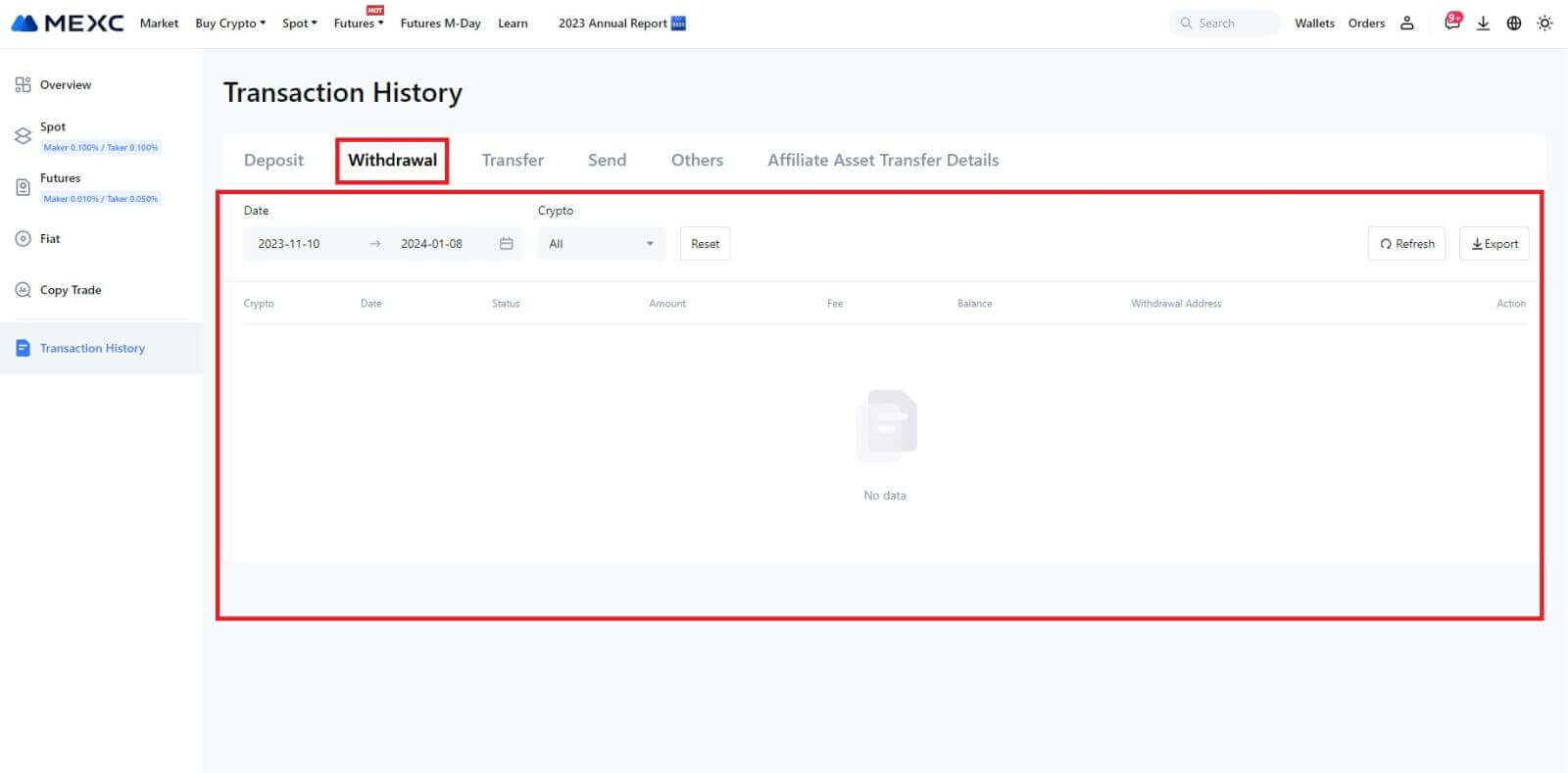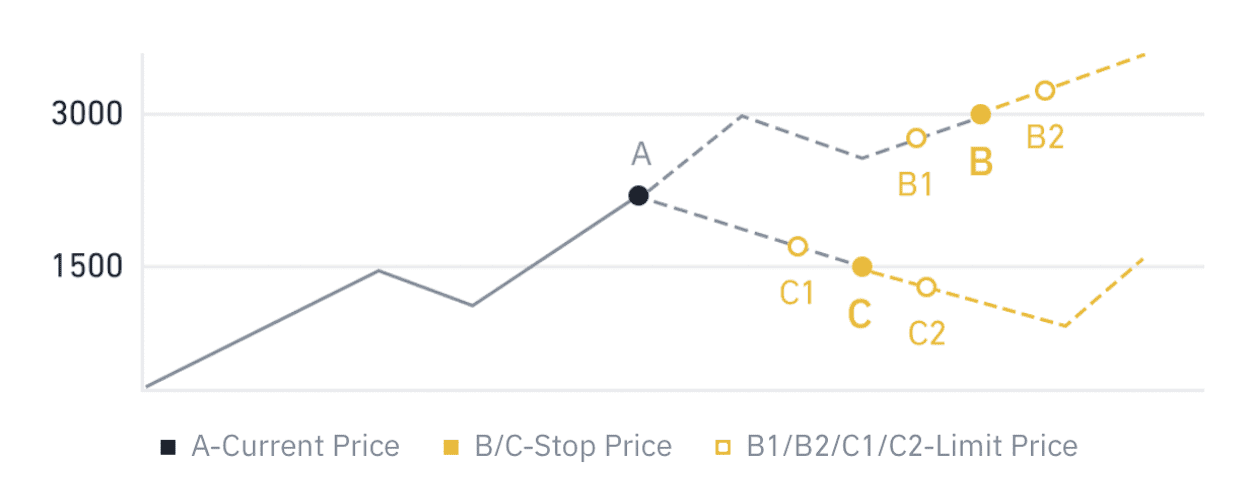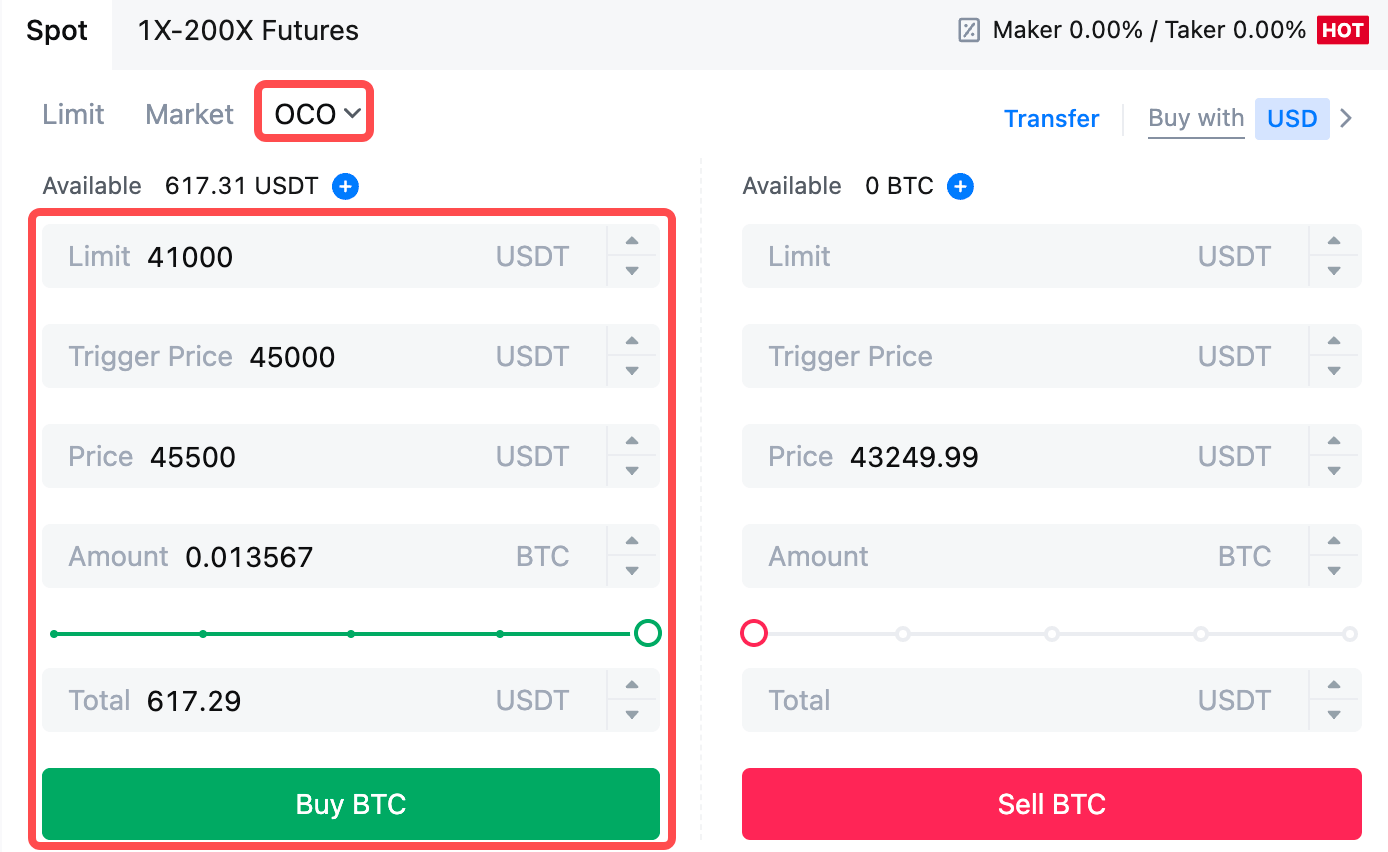Algengar spurningar (FAQ) í MEXC

Reikningur
Ekki hægt að taka á móti SMS staðfestingarkóða á MEXC
Ef þú getur ekki fengið SMS-staðfestingarkóðann í farsímann þinn gæti það verið af ástæðum sem taldar eru upp hér að neðan. Vinsamlegast fylgdu samsvarandi leiðbeiningum og reyndu að fá staðfestingarkóðann aftur.Ástæða 1: Ekki er hægt að veita SMS þjónustu fyrir farsímanúmer þar sem MEXC býður ekki upp á þjónustu í þínu landi eða svæði.
Ástæða 2: Ef þú hefur sett upp öryggishugbúnað á farsímanum þínum, er hugsanlegt að hugbúnaðurinn hafi stöðvað og lokað á SMS.
- Lausn : Opnaðu farsímaöryggishugbúnaðinn þinn og slökktu tímabundið á lokun, reyndu síðan að fá staðfestingarkóðann aftur.
Ástæða 3: Vandamál hjá farsímaþjónustuveitunni þinni, þ.e. þrengslum í SMS-gáttum eða öðru óeðlilegu.
- Lausn : Þegar SMS-gátt farsímaveitunnar þinnar er stífluð eða óeðlileg getur það valdið töfum eða tapi á sendum skilaboðum. Hafðu samband við farsímaþjónustuveituna þína til að staðfesta ástandið eða reyndu aftur síðar til að fá staðfestingarkóðann.
Ástæða 4: Of hratt var beðið um of marga SMS-staðfestingarkóða.
- Lausn : Ef þú smellir á hnappinn til að senda SMS-staðfestingarkóðann of oft í röð getur það haft áhrif á getu þína til að fá staðfestingarkóðann. Vinsamlegast bíddu í smá stund og reyndu aftur síðar.
Ástæða 5: Lélegt eða ekkert merki á núverandi staðsetningu þinni.
- Lausn : Ef þú getur ekki tekið á móti SMS eða finnur fyrir tafir á móttöku SMS, er það líklega vegna lélegs eða ekkert merki. Reyndu aftur á stað með betri merkistyrk.
Önnur mál:
Aftengd farsímaþjónusta vegna greiðsluskorts, full geymslupláss í síma, SMS-staðfesting sem er merkt sem ruslpóstur og aðrar aðstæður geta einnig komið í veg fyrir að þú fáir SMS-staðfestingarkóða.
Athugið:
Ef þú getur enn ekki tekið á móti SMS-staðfestingarkóða eftir að hafa prófað ofangreindar lausnir, er mögulegt að þú hafir sett SMS sendanda á svartan lista. Í þessu tilviki skaltu hafa samband við þjónustuver á netinu til að fá aðstoð.
Hvað á að gera ef þú færð ekki tölvupóstinn frá MEXC?
Ef þú hefur ekki fengið tölvupóstinn skaltu prófa eftirfarandi aðferðir:
- Gakktu úr skugga um að þú hafir slegið inn rétt netfang þegar þú skráir þig;
- Athugaðu ruslpóstmöppuna þína eða aðrar möppur;
- Athugaðu hvort tölvupóstur sé að senda og berast á réttan hátt á enda tölvupóstforritsins;
- Prófaðu að nota tölvupóst frá almennum þjónustuveitum eins og Gmail og Outlook;
- Athugaðu pósthólfið þitt aftur síðar, þar sem það gæti verið seinkun á netinu. Staðfestingarkóðinn gildir í 15 mínútur;
- Ef þú ert enn ekki að fá tölvupóstinn gæti verið að honum hafi verið lokað. Þú verður að þurfa að hvítlista MEXC tölvupóstlénið handvirkt áður en þú reynir að fá tölvupóstinn aftur.
Vinsamlega settu eftirfarandi sendendur á undanþágu (hvítlisti fyrir tölvupóstlén):
Hvítlisti fyrir lén:
- mexc.tengill
- mexc.sg
- mexc.com
Hvítlisti fyrir netfang:
- [email protected]
- [email protected]
- [email protected]
- [email protected]
- [email protected]
- [email protected]
Hvernig á að auka MEXC reikningsöryggi
1. Lykilorðsstillingar: Vinsamlega stilltu flókið og einstakt lykilorð. Í öryggisskyni, vertu viss um að nota lykilorð með að minnsta kosti 10 stöfum, þar á meðal að minnsta kosti einn há- og lágstaf, eina tölu og eitt sérstákn. Forðastu að nota augljós mynstur eða upplýsingar sem eru aðgengilegar öðrum (td nafn þitt, netfang, afmæli, farsímanúmer o.s.frv.).
- Lykilorðssnið sem við mælum ekki með: lihua, 123456, 123456abc, test123, abc123
- Mælt lykilorðssnið: Q@ng3532!, iehig4g@#1, QQWwfe@242!
2. Að breyta lykilorðum: Við mælum með að þú breytir lykilorðinu þínu reglulega til að auka öryggi reikningsins þíns. Best er að skipta um lykilorð á þriggja mánaða fresti og nota allt annað lykilorð í hvert skipti. Fyrir öruggari og þægilegri stjórnun lykilorða mælum við með að þú notir lykilorðastjóra eins og „1Password“ eða „LastPass“.
- Að auki, vinsamlegast haltu lykilorðunum þínum algjörlega trúnaðarmáli og láttu ekki aðra vita um þau. Starfsfólk MEXC mun aldrei biðja um lykilorð þitt undir neinum kringumstæðum.
3. Tveggja þátta auðkenning (2FA)
Að tengja Google Authenticator: Google Authenticator er kraftmikið lykilorðaverkfæri sem Google hefur hleypt af stokkunum. Þú þarft að nota farsímann þinn til að skanna strikamerkið sem MEXC gefur upp eða slá inn lykilinn. Þegar honum hefur verið bætt við verður gildur 6 stafa auðkenningarkóði búinn til á auðkenningartækinu á 30 sekúndna fresti. Þegar tenging hefur tekist þarftu að slá inn eða líma inn 6 stafa auðkenningarkóðann sem birtist á Google Authenticator í hvert skipti sem þú skráir þig inn á MEXC.
Að tengja MEXC Authenticator: Þú getur halað niður og notað MEXC Authenticator í App Store eða Google Play til að auka öryggi reikningsins þíns.
4. Varist vefveiðar
Vinsamlegast vertu vakandi fyrir vefveiðum sem þykjast vera frá MEXC og vertu alltaf viss um að hlekkurinn sé opinberi MEXC vefsíðutengillinn áður en þú skráir þig inn á MEXC reikninginn þinn. Starfsfólk MEXC mun aldrei biðja þig um lykilorð þitt, SMS eða staðfestingarkóða í tölvupósti eða Google Authenticator kóða.
Hvað er tvíþætt auðkenning?
Tvíþátta auðkenning (2FA) er viðbótaröryggislag fyrir staðfestingu í tölvupósti og lykilorð reikningsins þíns. Þegar 2FA er virkt verður þú að gefa upp 2FA kóðann þegar þú framkvæmir ákveðnar aðgerðir á MEXC pallinum.
Hvernig virkar TOTP?
MEXC notar tímabundið einu sinni lykilorð (TOTP) fyrir tveggja þátta auðkenningu, það felur í sér að búa til tímabundinn, einstakan 6 stafa kóða* sem gildir aðeins í 30 sekúndur. Þú þarft að slá inn þennan kóða til að framkvæma aðgerðir sem hafa áhrif á eignir þínar eða persónulegar upplýsingar á pallinum.
*Vinsamlegast hafðu í huga að kóðinn ætti eingöngu að samanstanda af tölum.
Hvernig á að setja upp Google Authenticator
1. Skráðu þig inn á opinberu MEXC vefsíðuna, smelltu á [Profile] táknið og veldu [Security].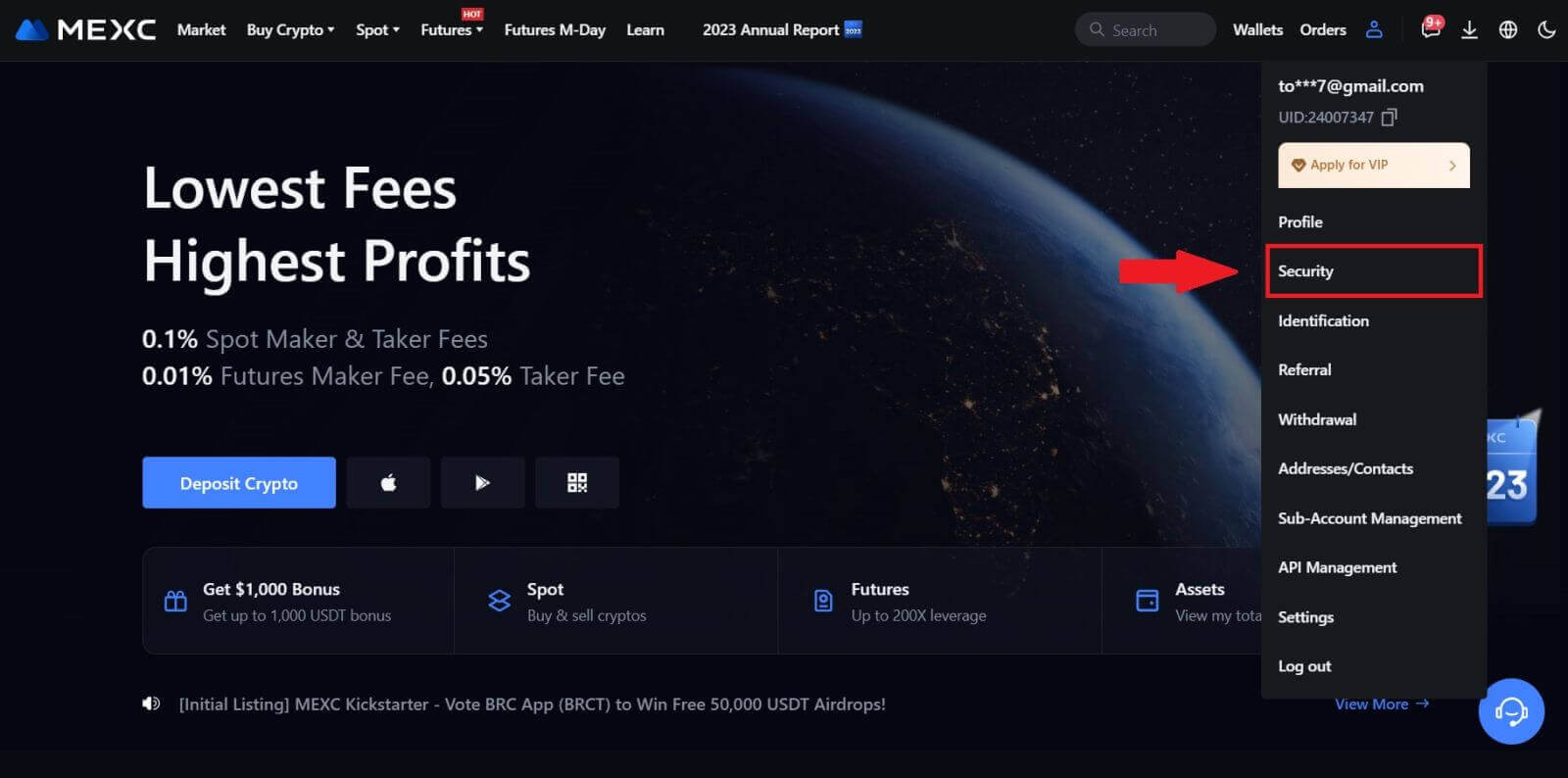
2. Veldu MEXC/Google Authenticator fyrir uppsetningu.
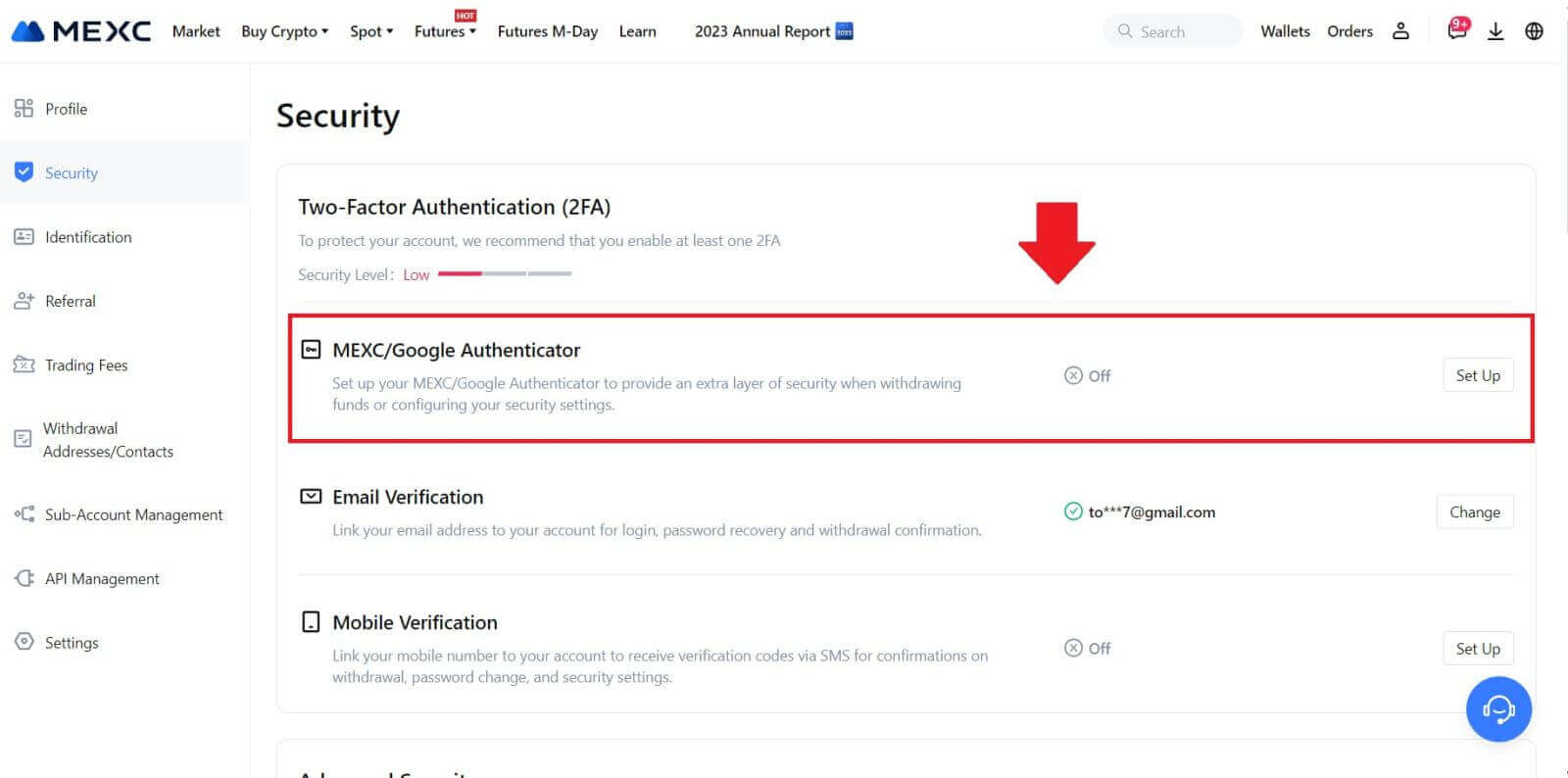
3. Settu upp auðkenningarforritið.
Ef þú ert að nota iOS tæki skaltu fara í App Store og finna „Google Authenticator“ eða „MEXC Authenticator“ til að hlaða niður.
Fyrir Android notendur, farðu á Google Play og finndu „Google Authenticator“ eða „MEXC Authenticator“ til að setja upp.
4. Ræstu niður authenticator appið og skannaðu annað hvort QR kóðann sem birtist á síðunni eða afritaðu lykilinn handvirkt og límdu hann inn í appið til að búa til staðfestingarkóða. 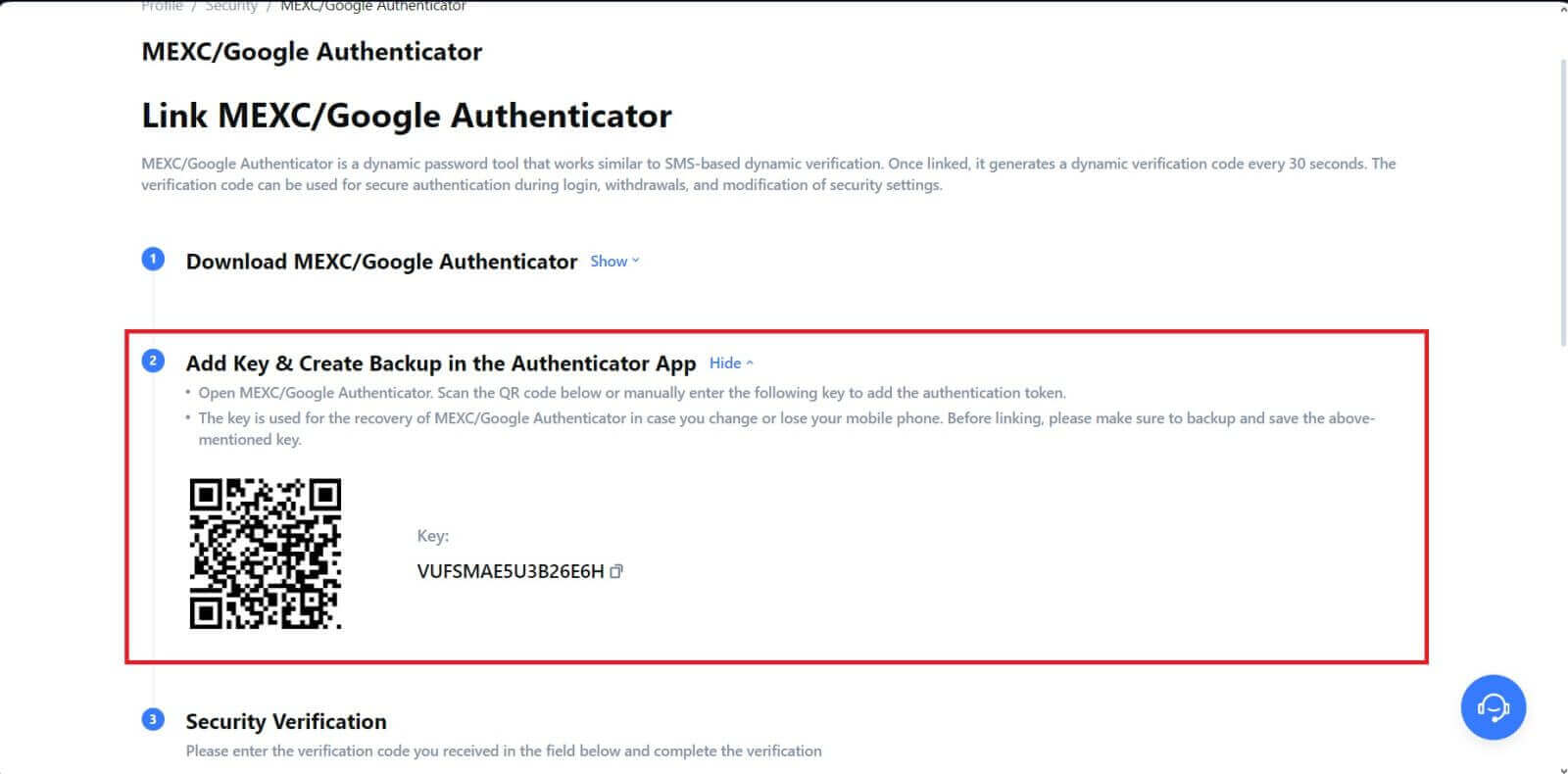 5. Smelltu á [Fá kóða] og sláðu inn 6 stafa kóðann sem var sendur í tölvupóstinn þinn og Authenticator kóðann. Smelltu á [Senda] til að ljúka ferlinu.
5. Smelltu á [Fá kóða] og sláðu inn 6 stafa kóðann sem var sendur í tölvupóstinn þinn og Authenticator kóðann. Smelltu á [Senda] til að ljúka ferlinu. 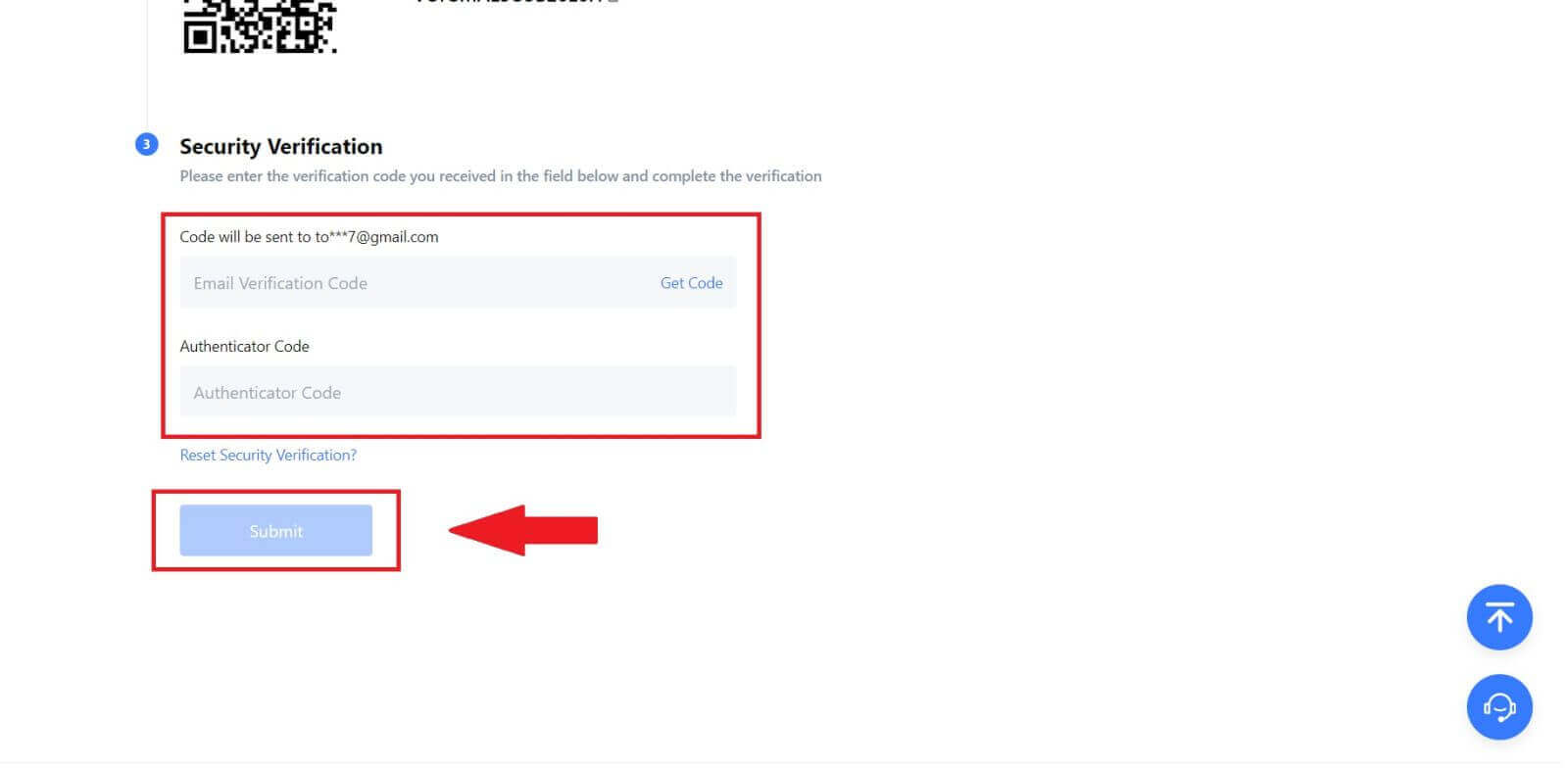
Sannprófun
Hvernig á að ljúka auðkenningarstaðfestingu? Skref fyrir skref leiðbeiningar
Aðal KYC á MEXC (vefsíða)
1. Skráðu þig inn á MEXC reikninginn þinn. Settu bendilinn á prófíltáknið efst til hægri og smelltu á [Auðkenning]. 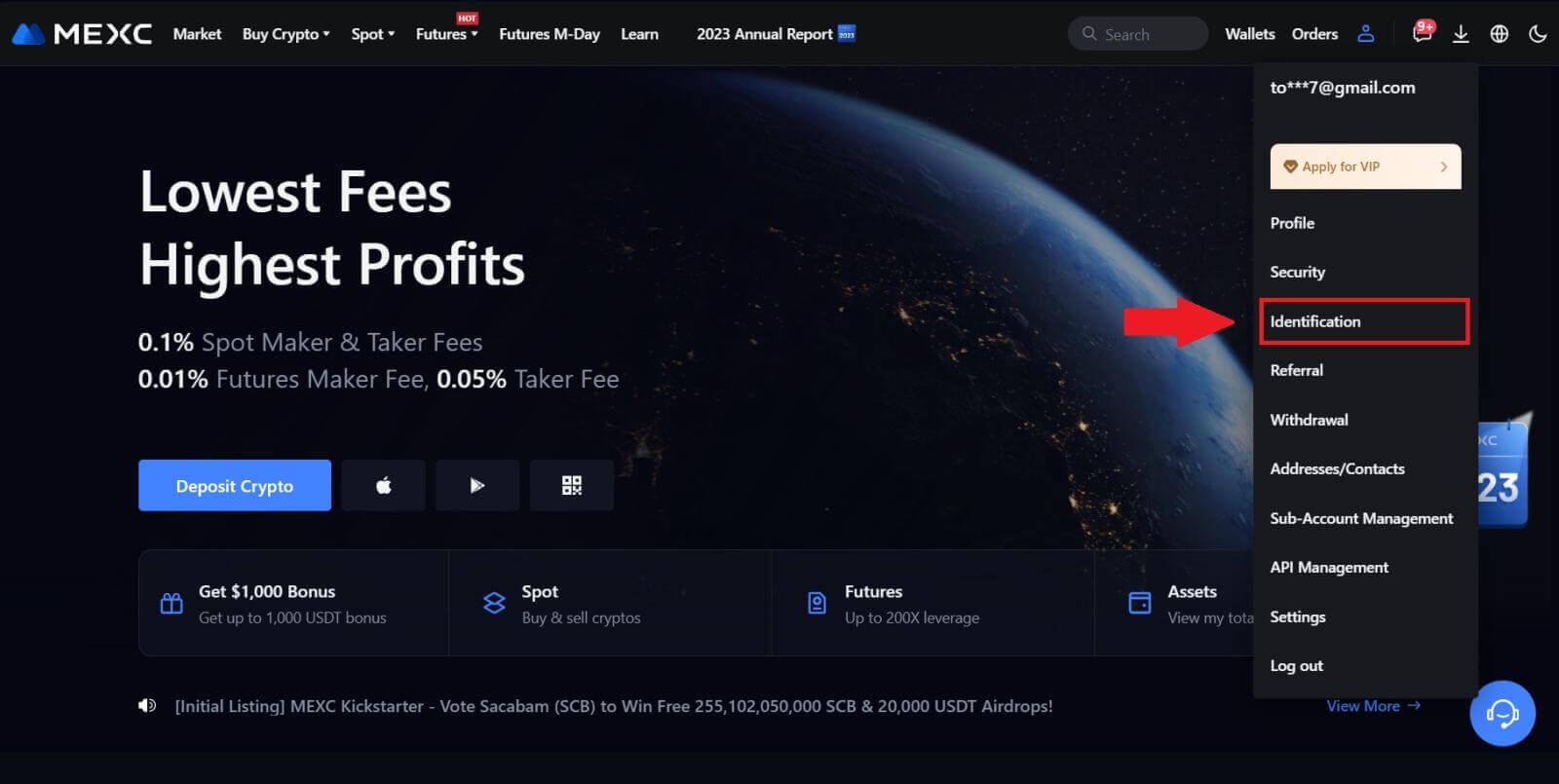
2. Byrjaðu með Primary KYC og smelltu á [Staðfesta]. 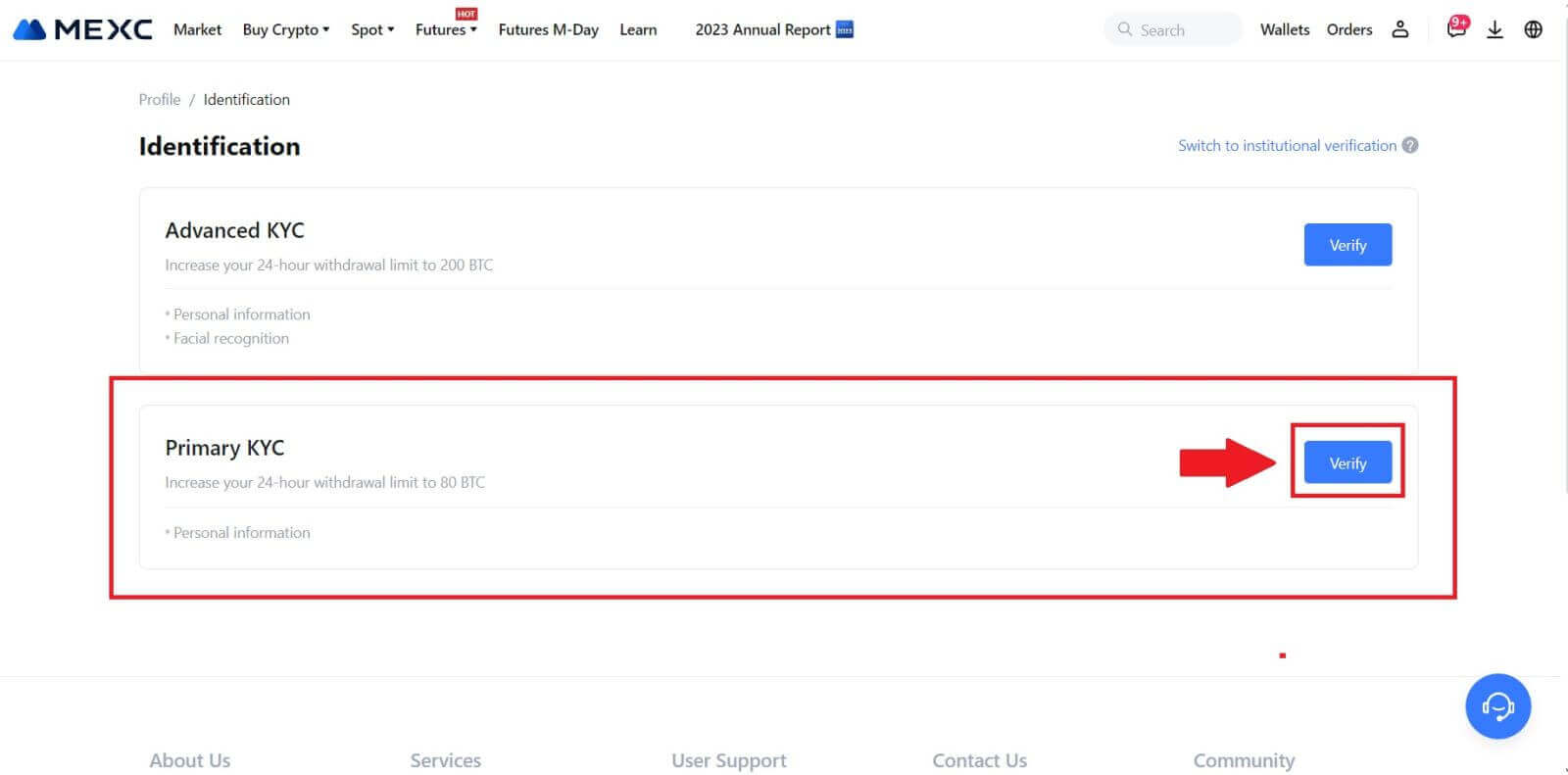
3. Veldu land þitt, sláðu inn fullt löglegt nafn þitt, veldu auðkennistegund, fæðingardag, hlaðið inn myndum af tegund auðkennis og smelltu á [Senda til skoðunar]. 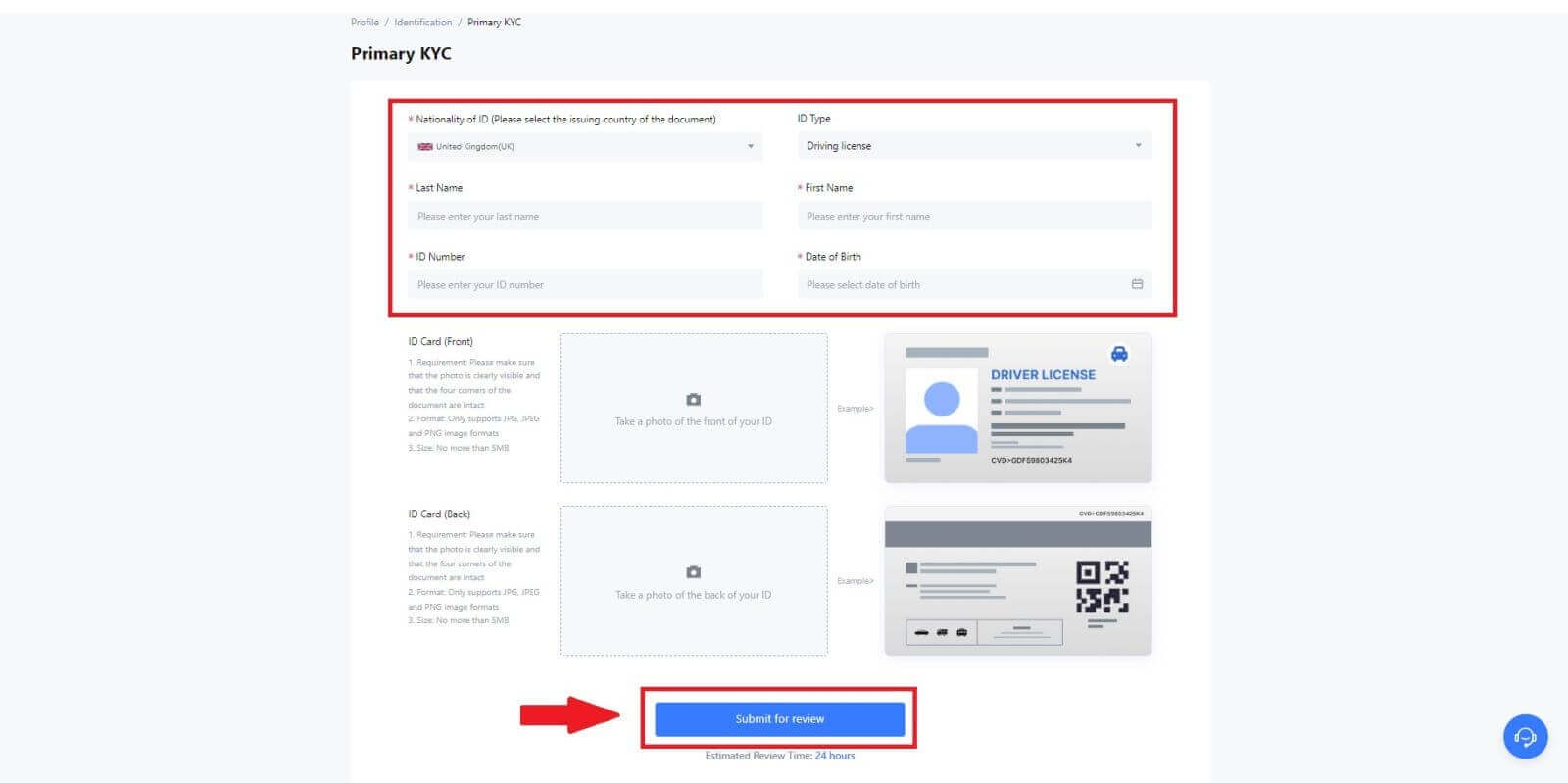
4. Eftir staðfestingu muntu sjá að staðfesting þín sé í skoðun, bíddu eftir staðfestingarpóstinum eða opnaðu prófílinn þinn til að athuga KYC stöðuna. 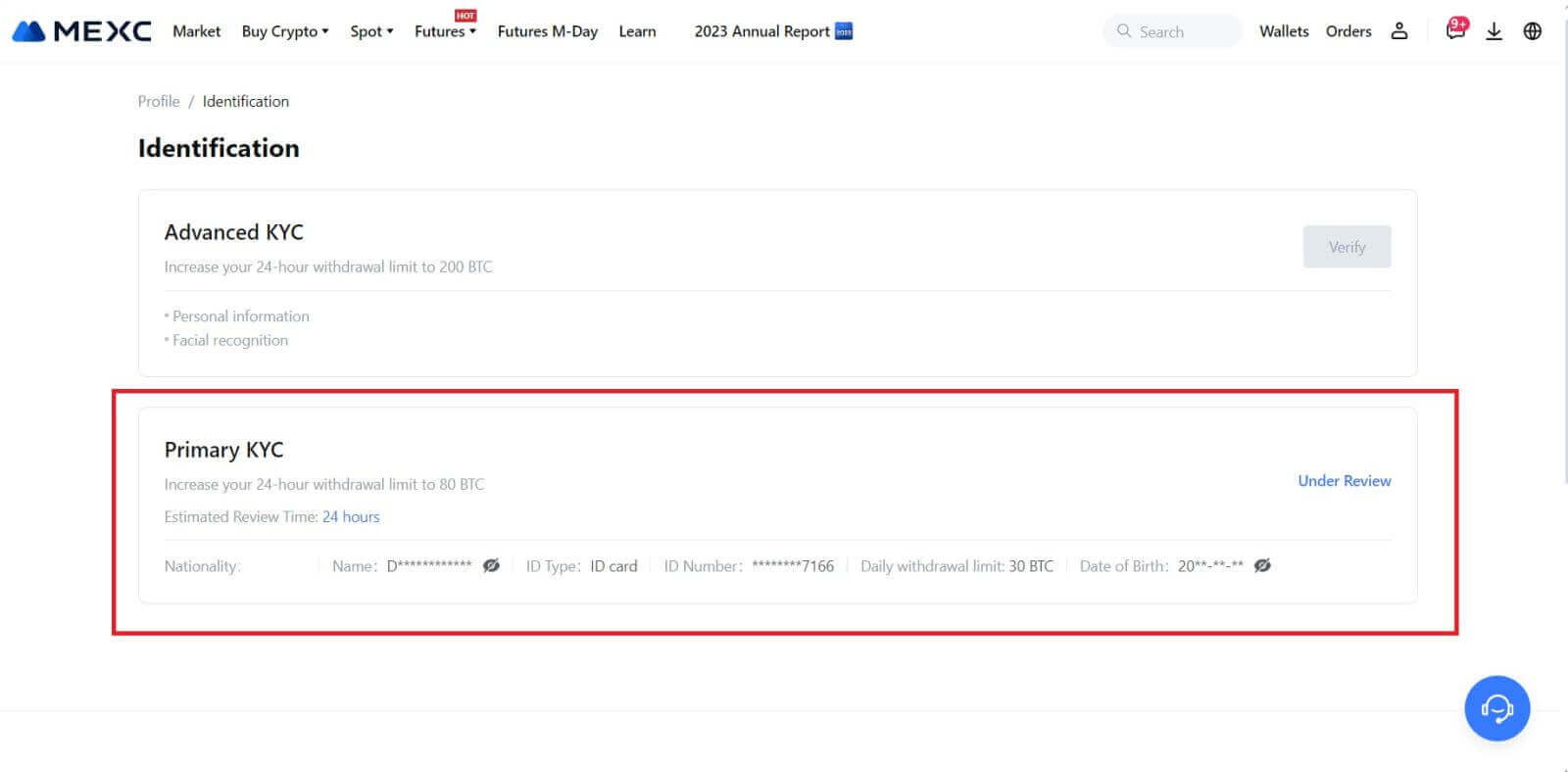
Athugið
Myndskráarsniðið verður að vera JPG, JPEG eða PNG, skráarstærð má ekki fara yfir 5 MB. Andlit ætti að vera vel sýnilegt! Athugið ætti að vera greinilega læsilegt! Vegabréf ætti að vera vel læsilegt.
Aðal KYC á MEXC (app)
1. Opnaðu MEXC appið þitt, bankaðu á [Profile] táknið og veldu [Staðfesta]. 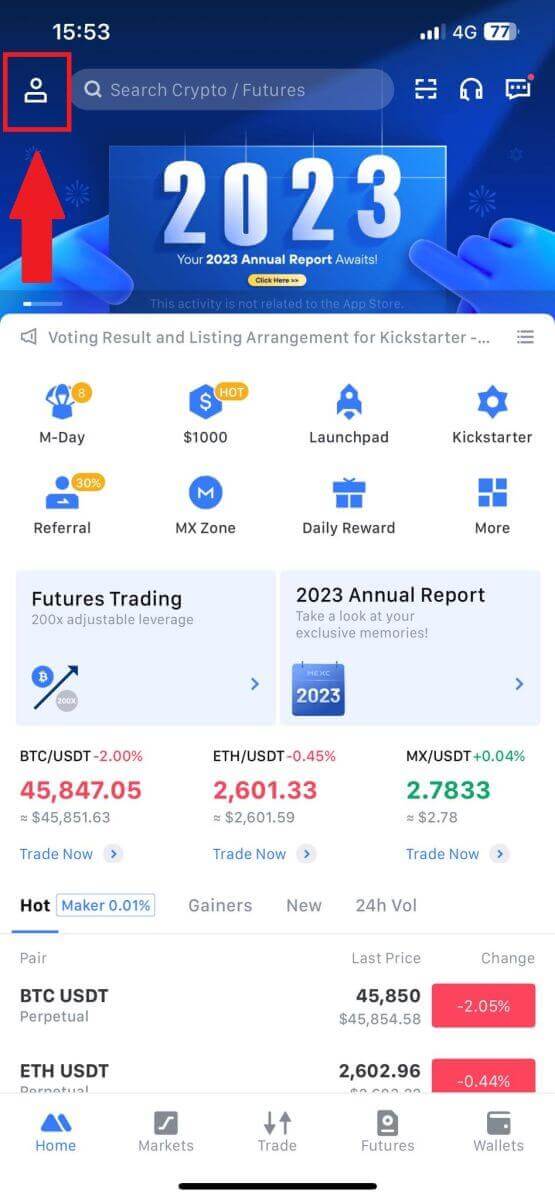
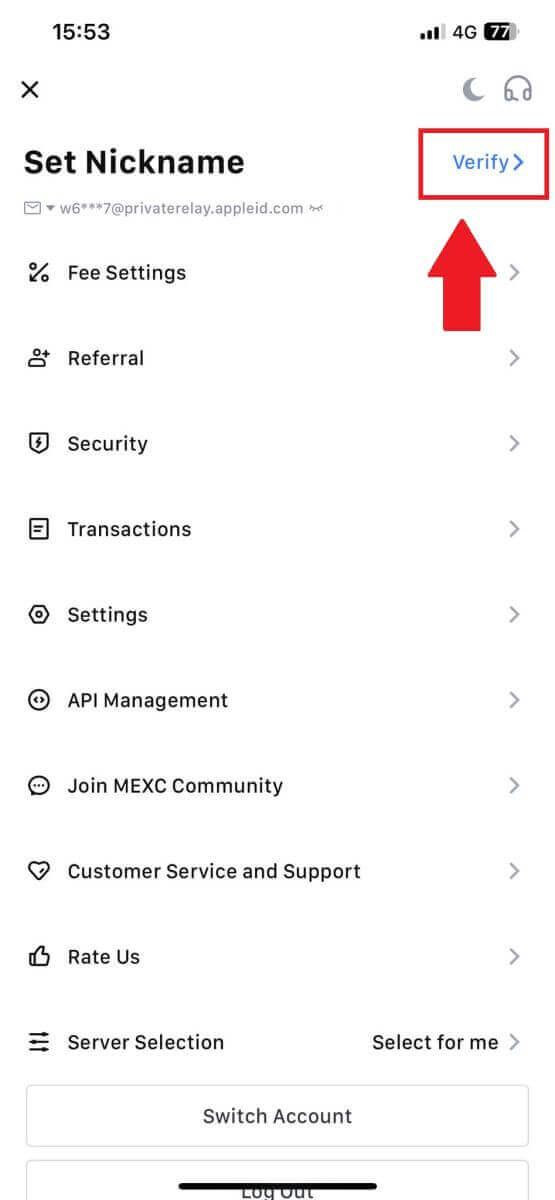
2. Veldu [Aðal KYC] og pikkaðu á [Staðfesta] . 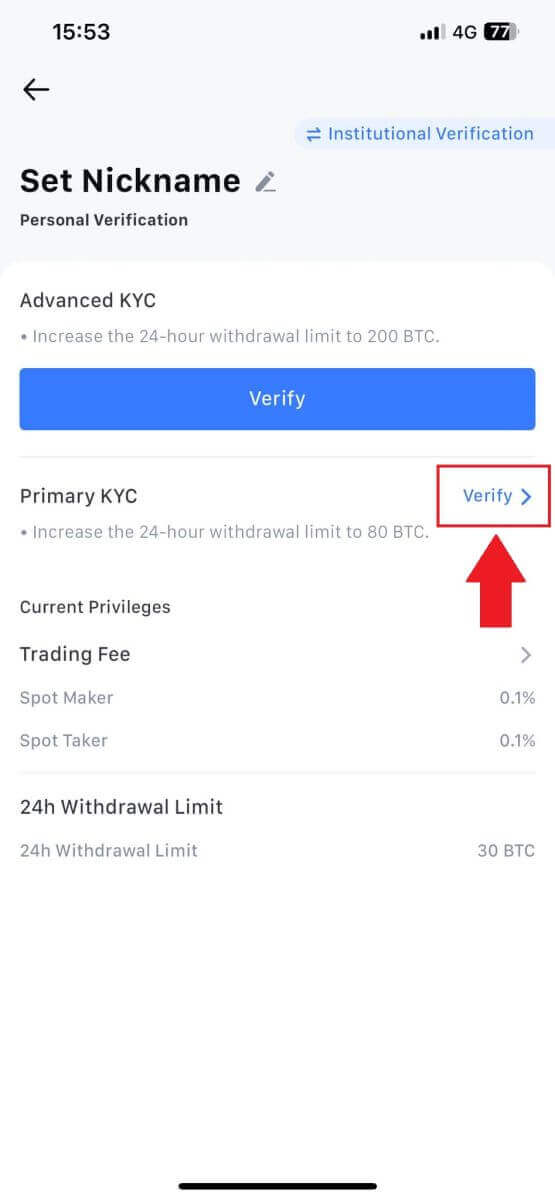
3. Veldu landið sem gefur út skjalið þitt 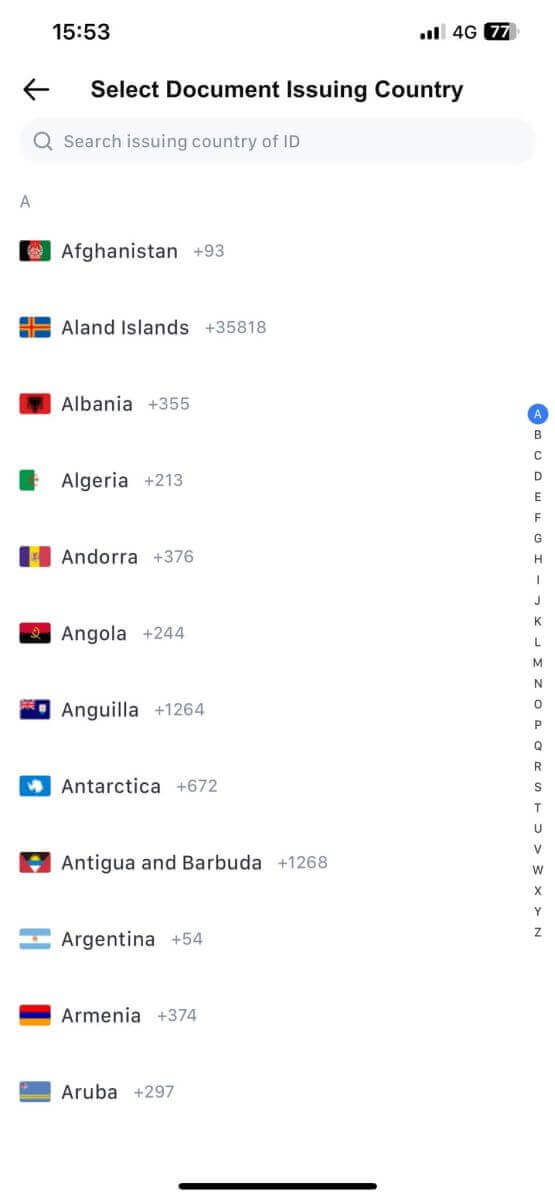
4. Fylltu út allar upplýsingarnar hér að neðan og pikkaðu á [Senda]. 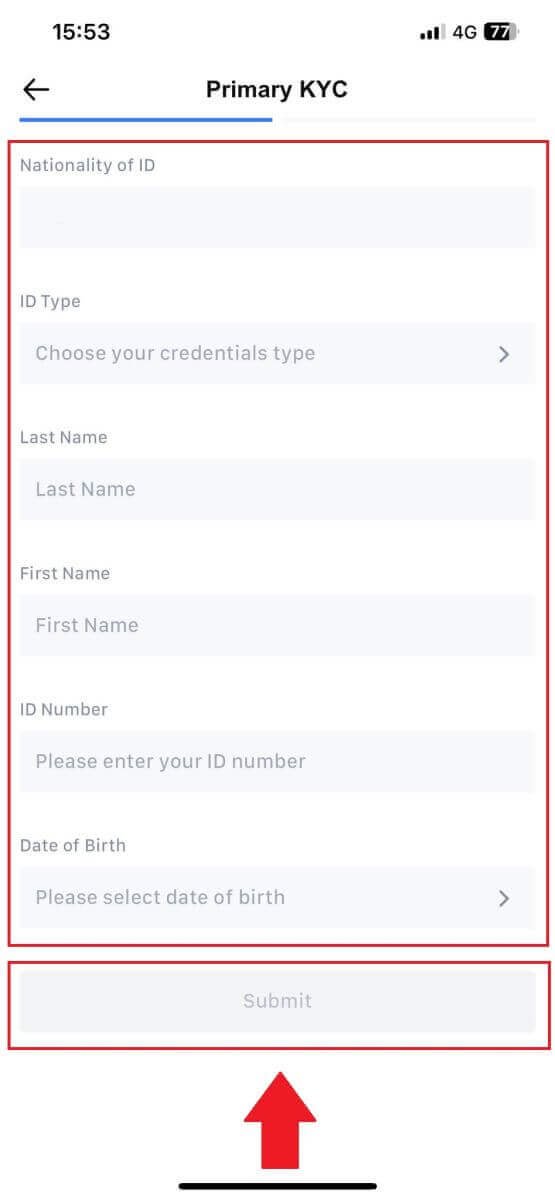
5. Hladdu upp mynd af skjalinu sem þú valdir og pikkaðu á [Senda]. 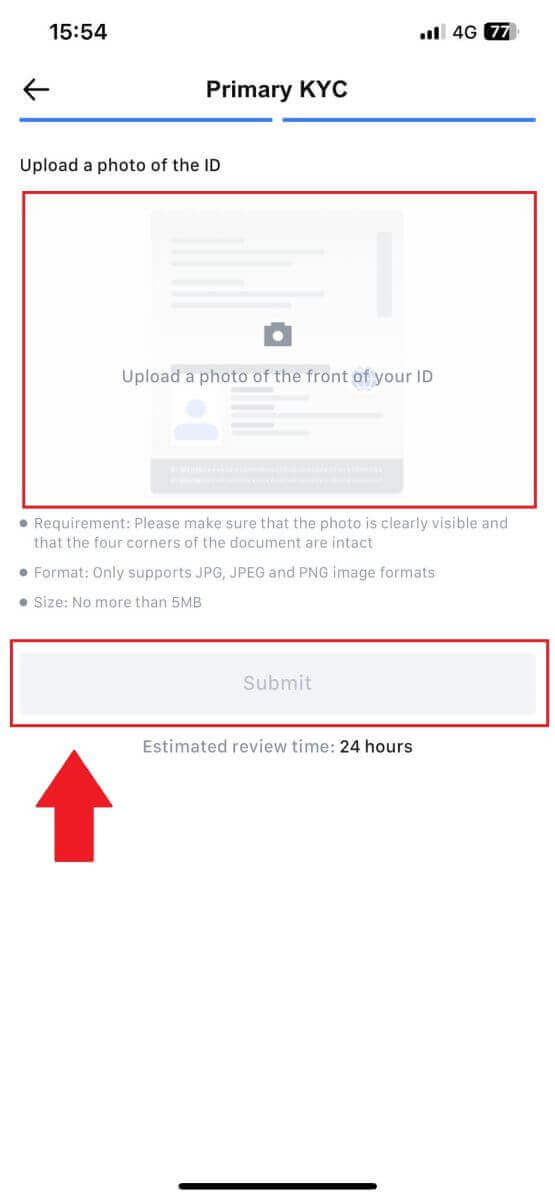
6.Eftir staðfestingu muntu sjá að staðfestingin þín sé í skoðun, bíddu eftir staðfestingarpóstinum eða opnaðu prófílinn þinn til að athuga KYC stöðuna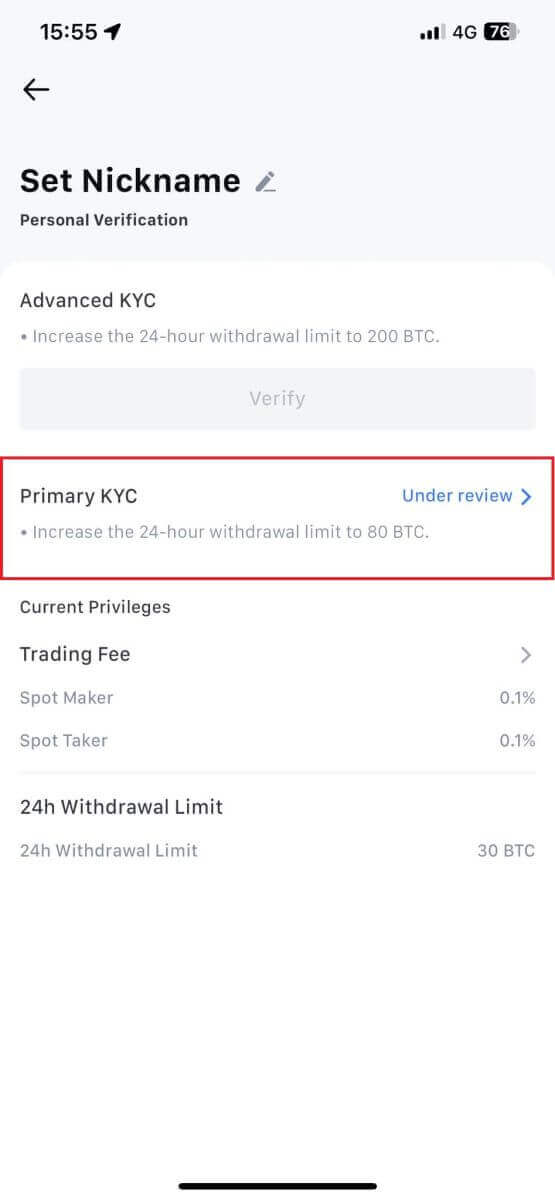
Ítarlegt KYC á MEXC (vefsíða)
1. Skráðu þig inn á MEXC reikninginn þinn. Settu bendilinn á prófíltáknið efst til hægri og smelltu á [Auðkenning].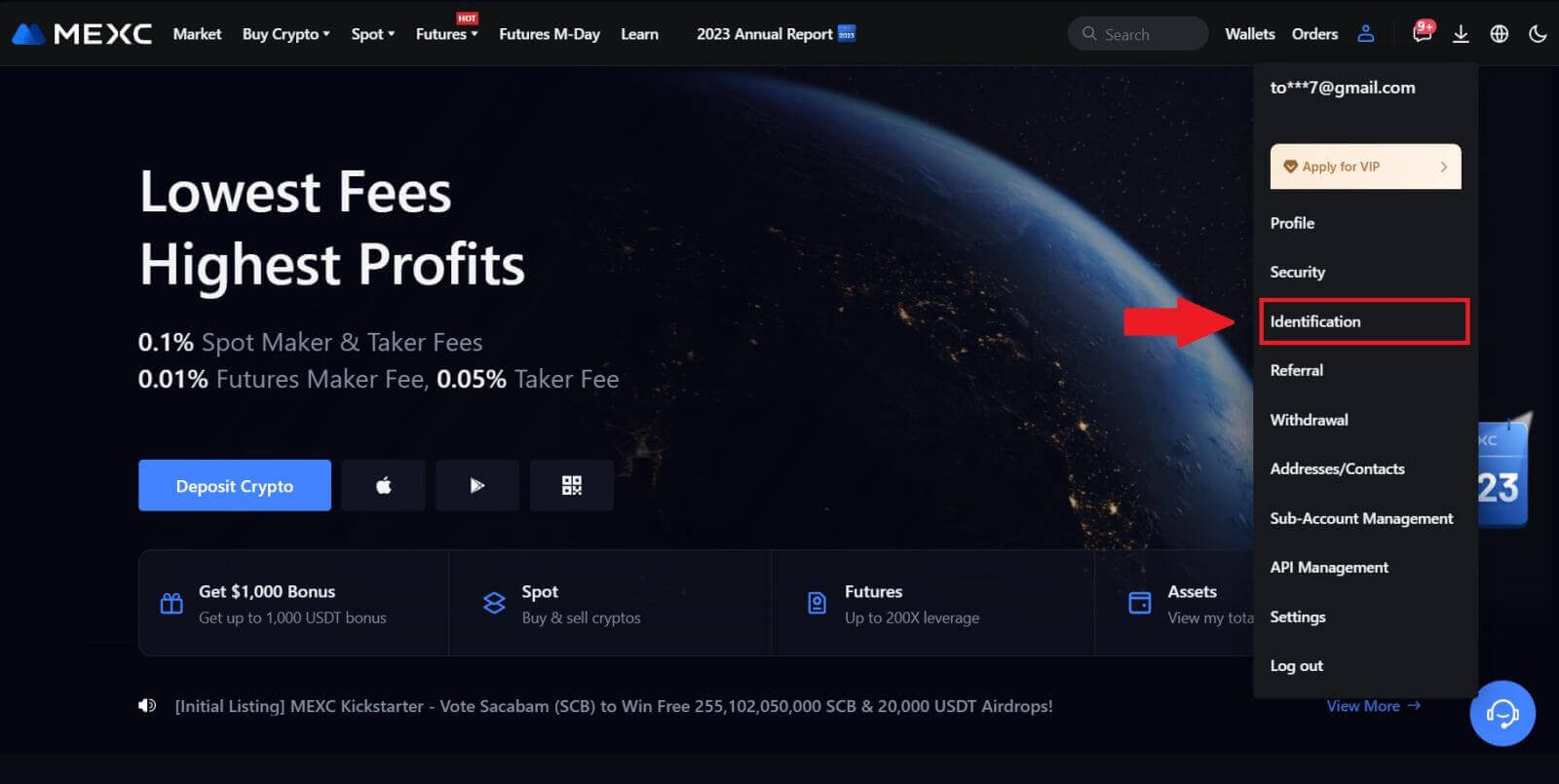 2. Veldu [Advanced KYC] , smelltu á [Staðfesta] .
2. Veldu [Advanced KYC] , smelltu á [Staðfesta] .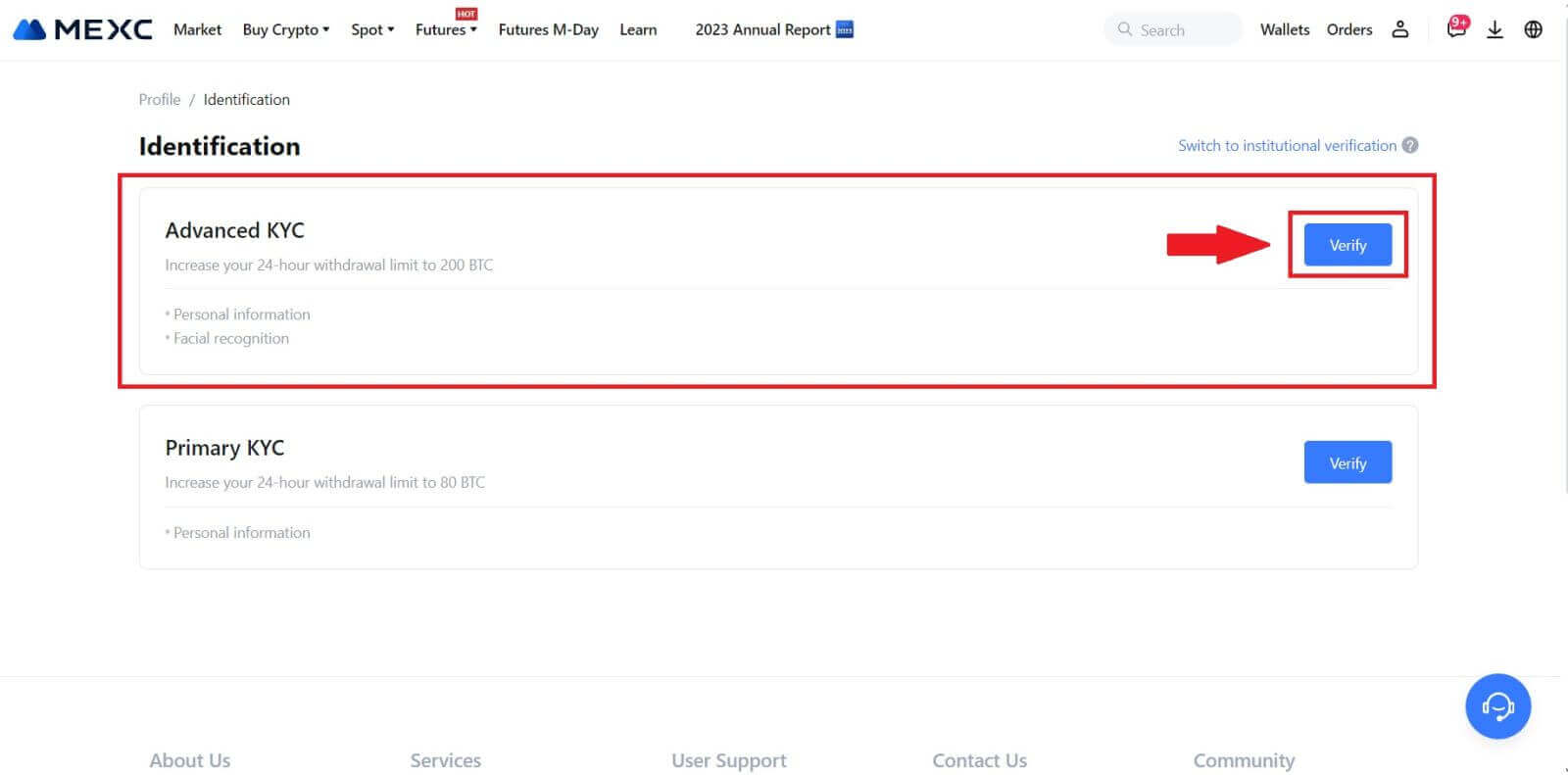
3. Veldu útgáfuland skjalsins þíns og auðkennistegund og smelltu síðan á [Staðfesta]. 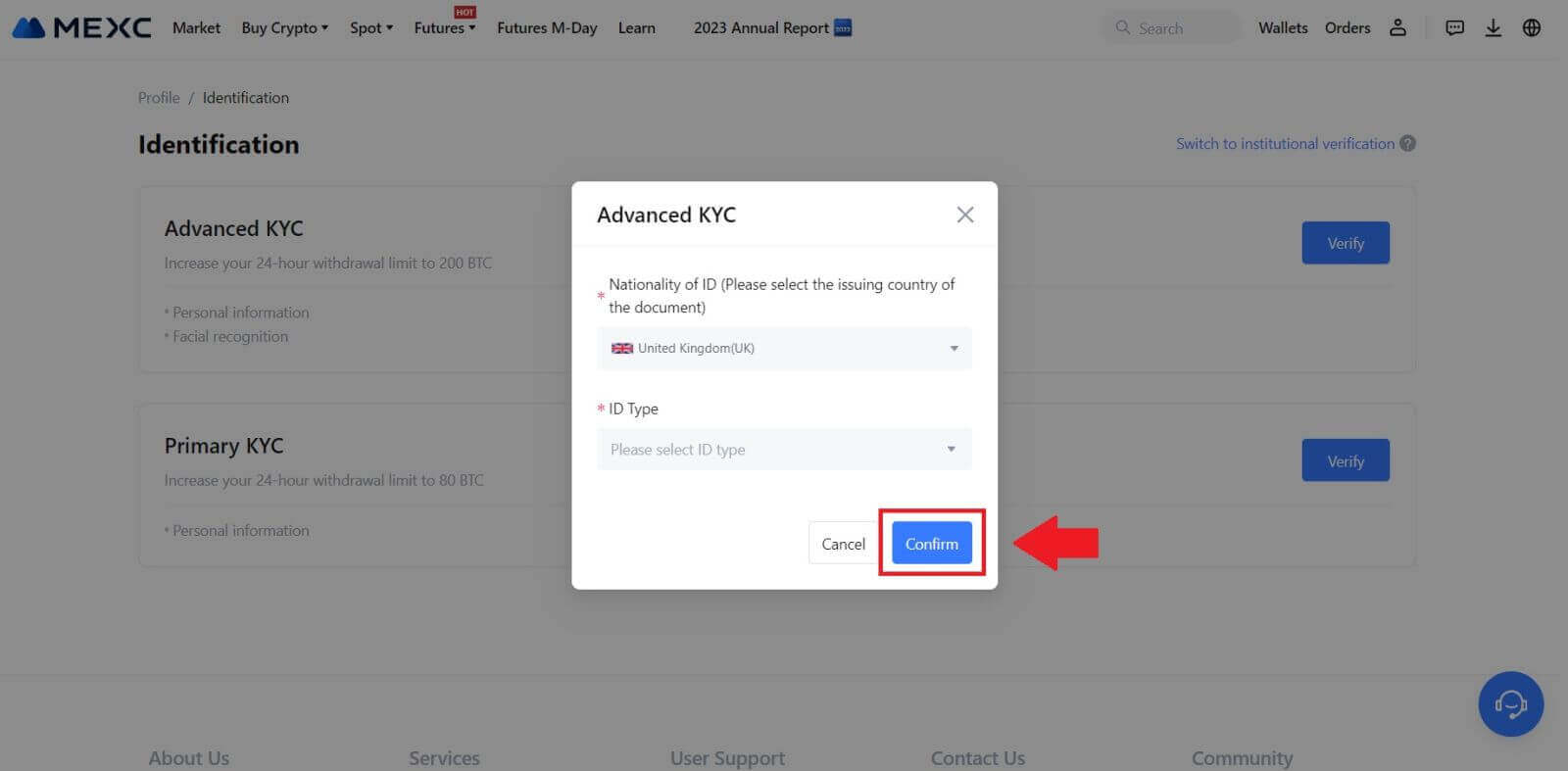
4. Fylgdu staðfestingarskrefunum og smelltu á [ÁFRAM]. 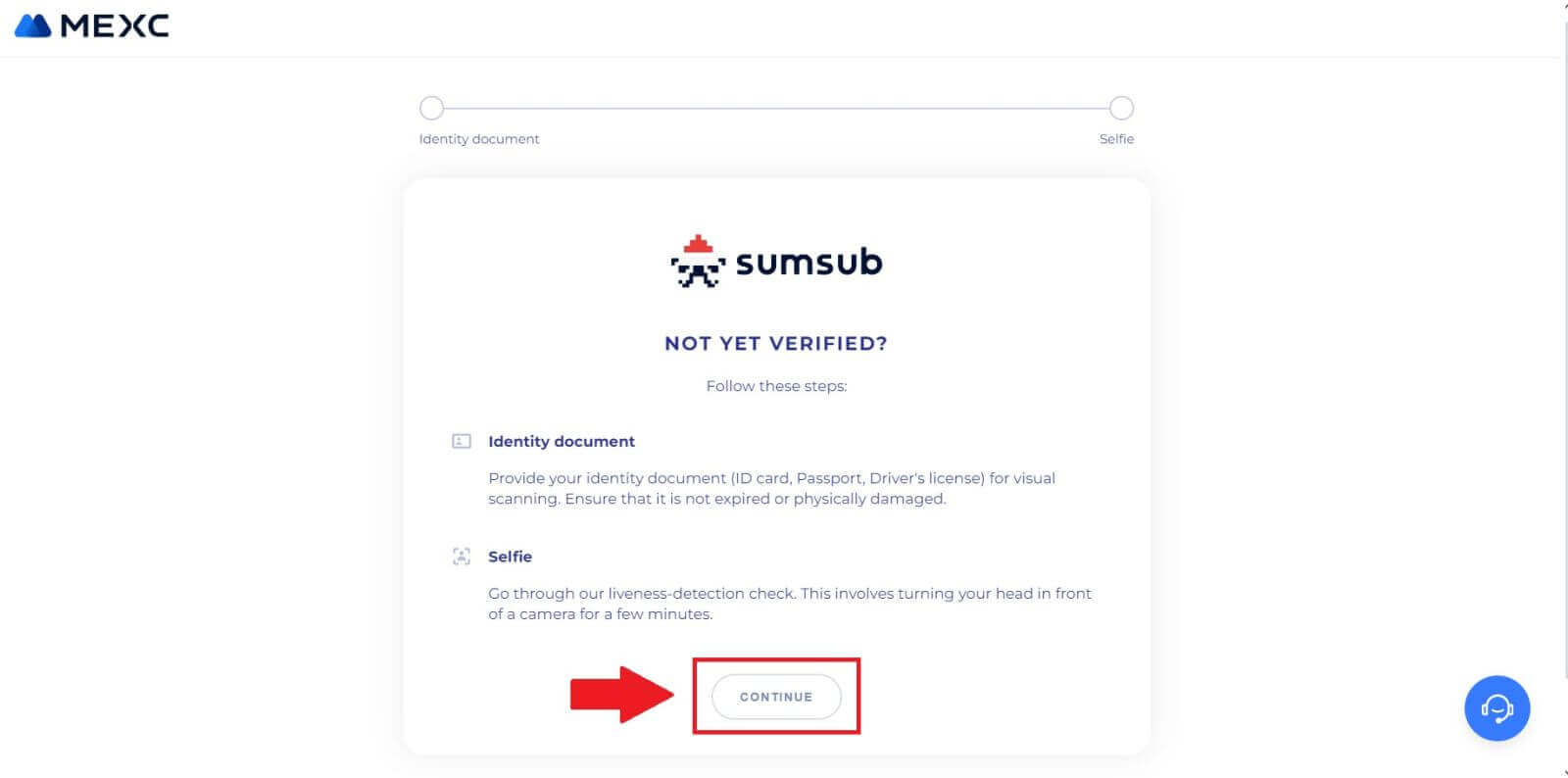
5. Næst skaltu setja og taka mynd af auðkennisgerð á rammann til að halda áfram. 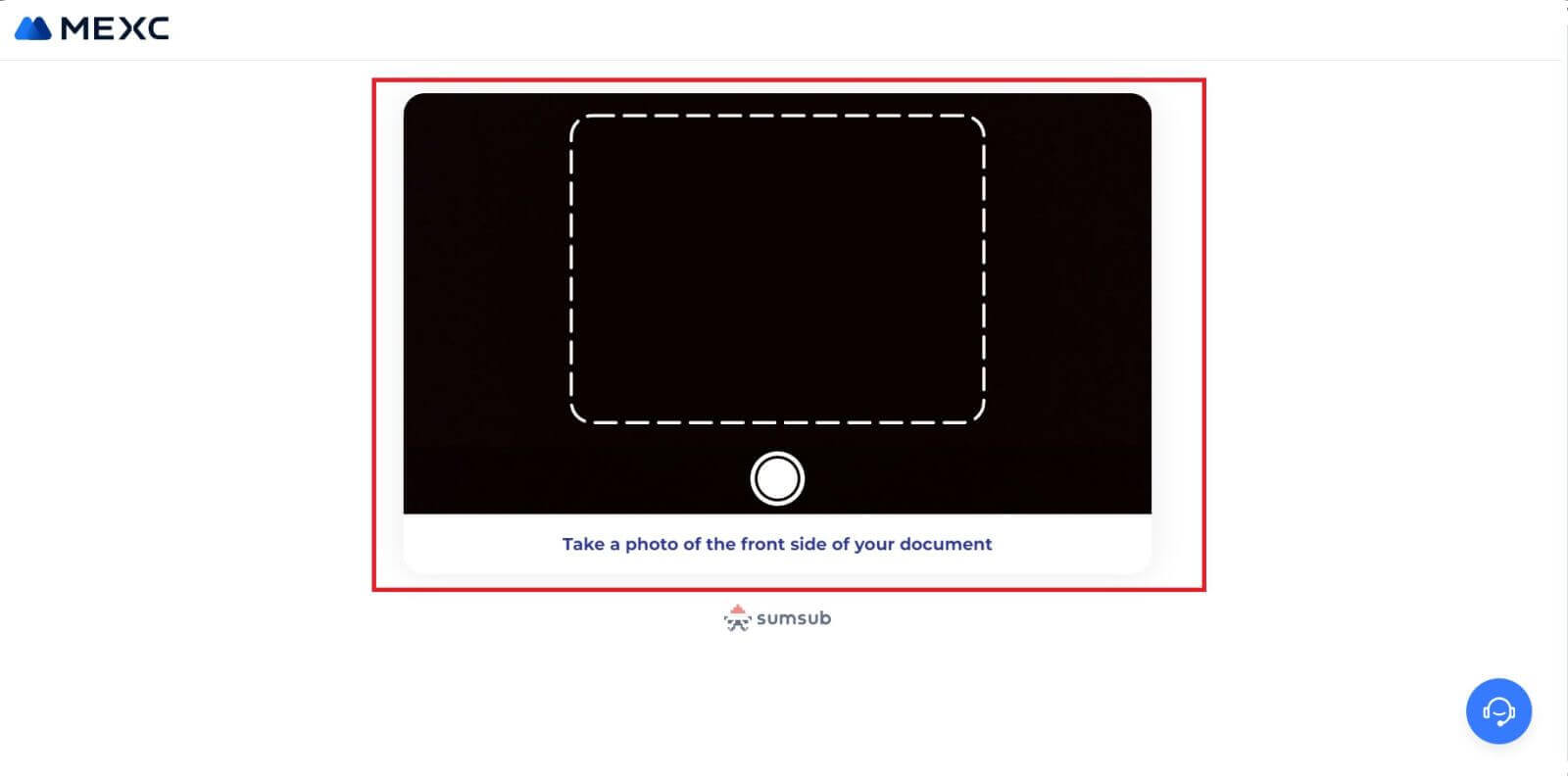
6. Næst skaltu byrja að taka sjálfsmyndina þína með því að smella á [I'M READY]. 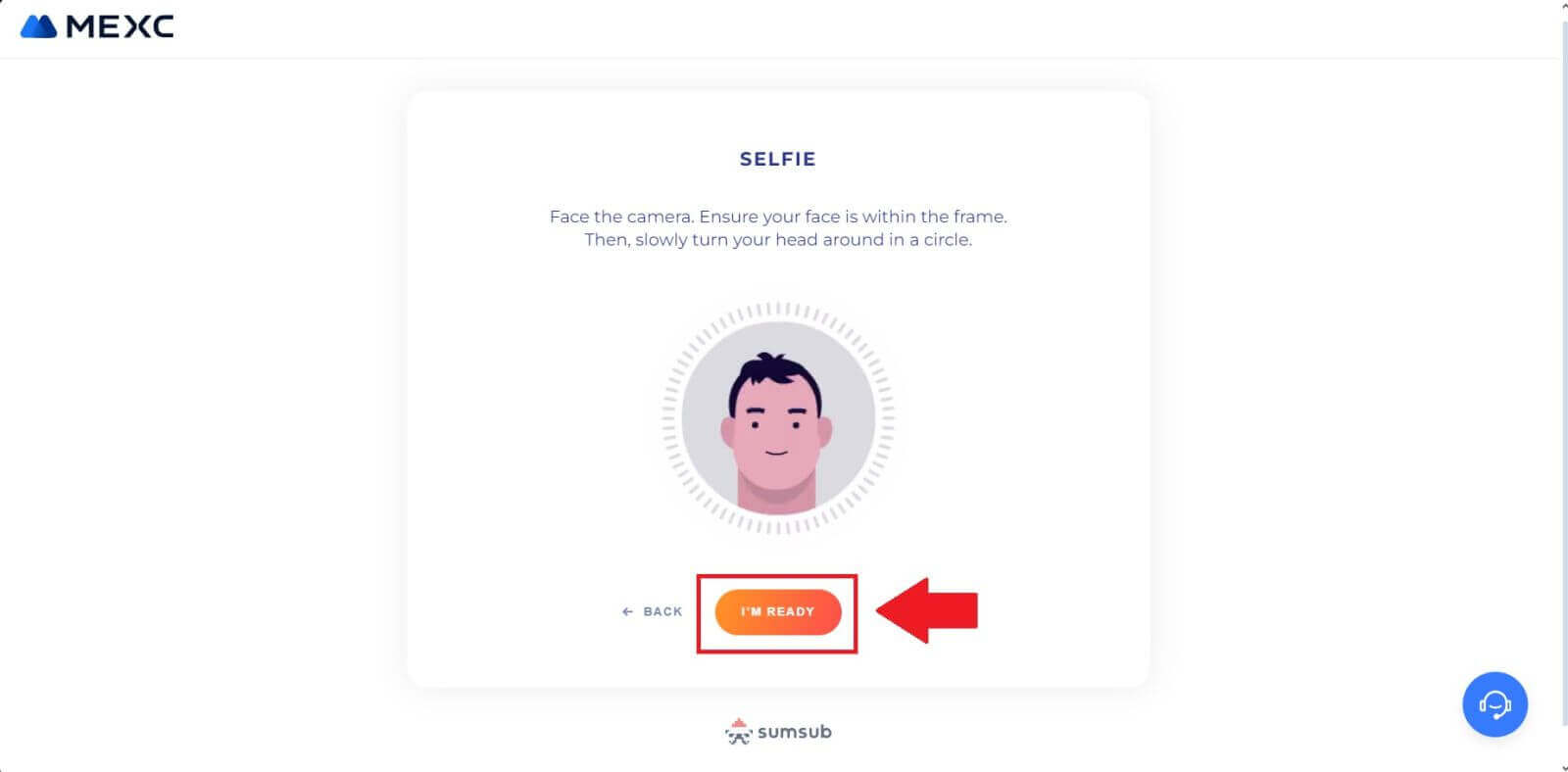
7. Að lokum skaltu skoða skjalupplýsingarnar þínar og smelltu síðan á [NEXT]. 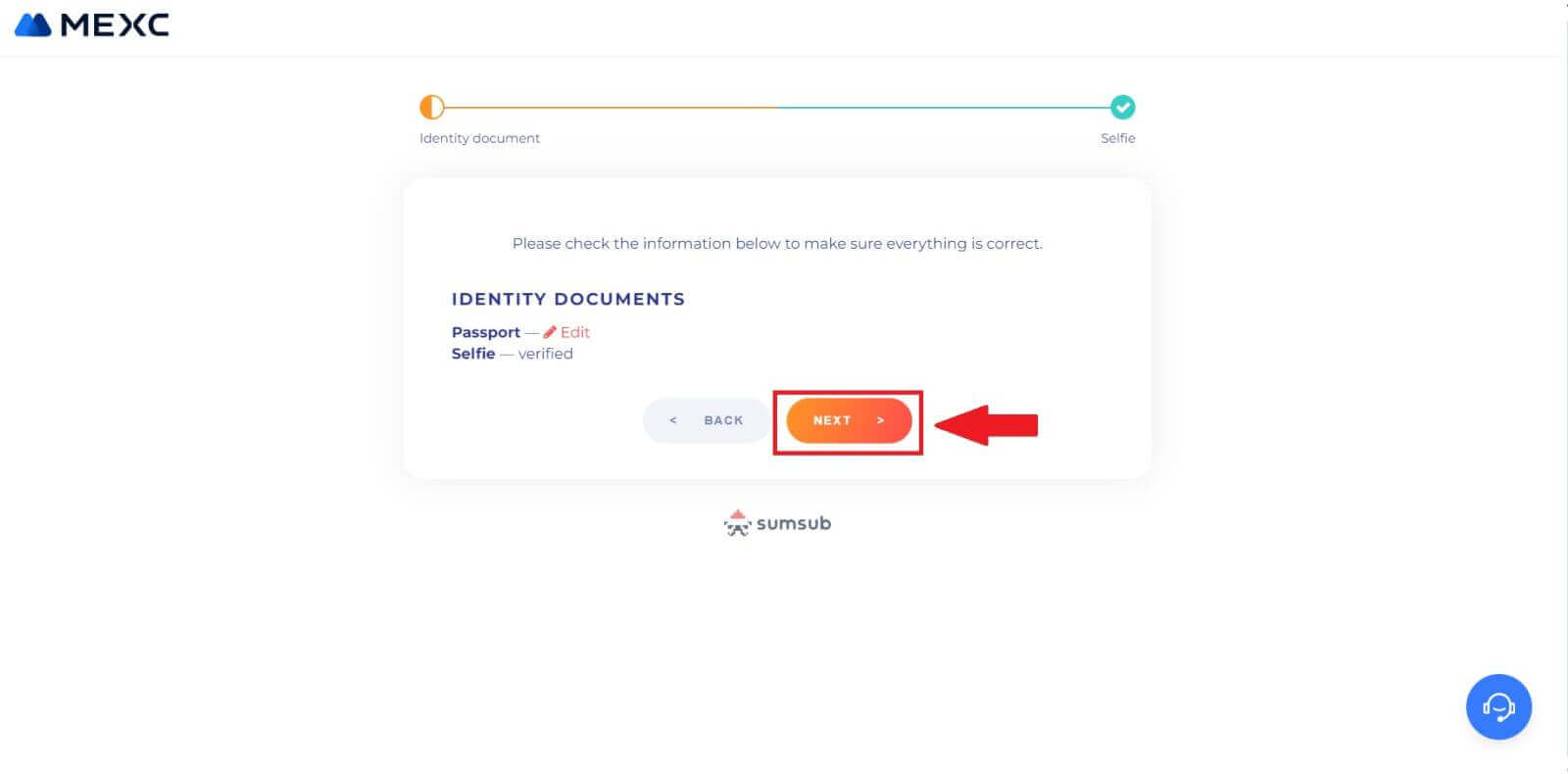
8. Eftir það hefur umsókn þín verið lögð fram.
Þú getur athugað stöðu þína með því að smella á [Athugaðu niðurstöður skoðunar]. 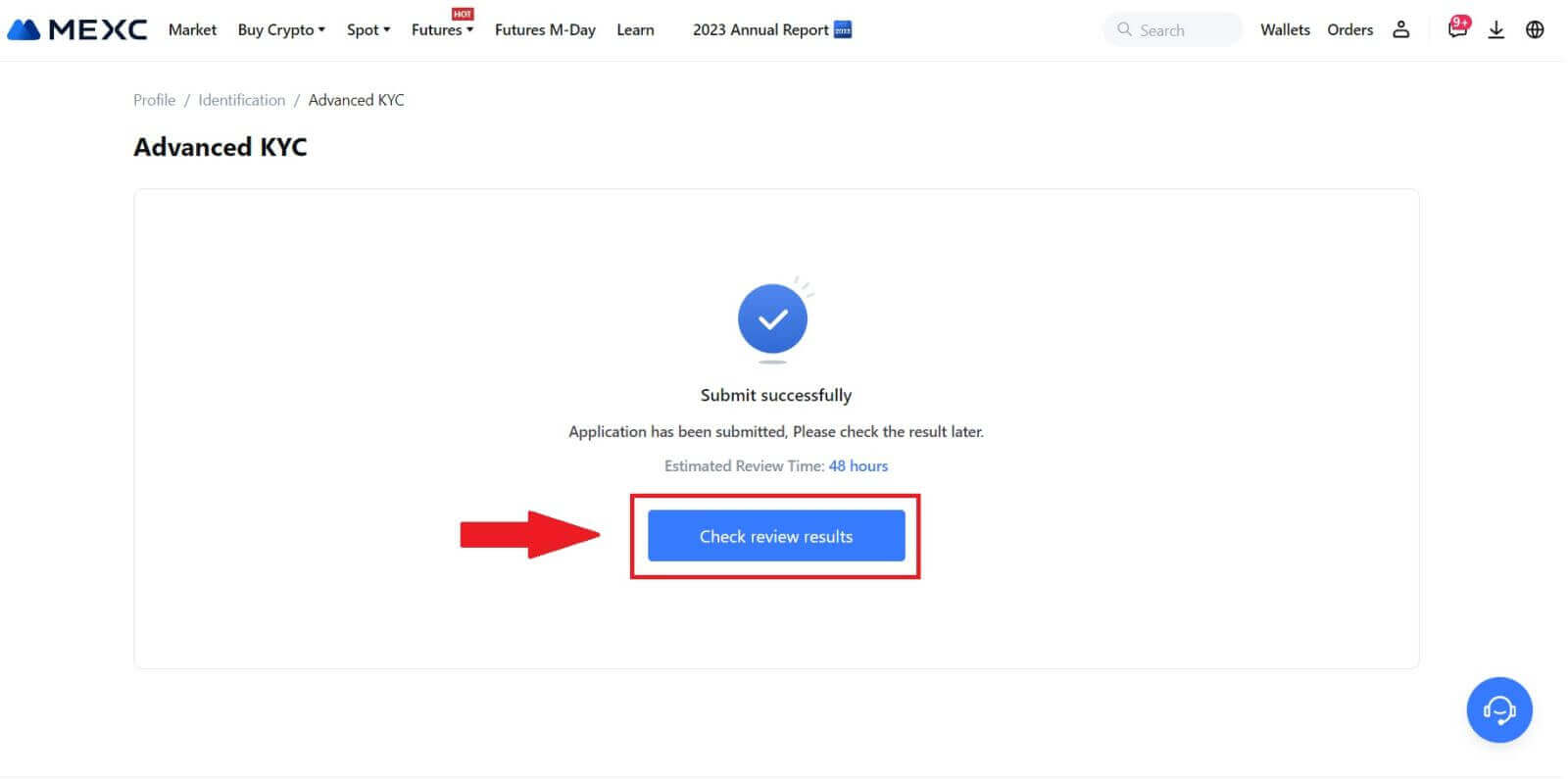
Ítarlegt KYC á MEXC (app)
1. Opnaðu MEXC appið þitt, bankaðu á [Profile] táknið og veldu [Staðfesta].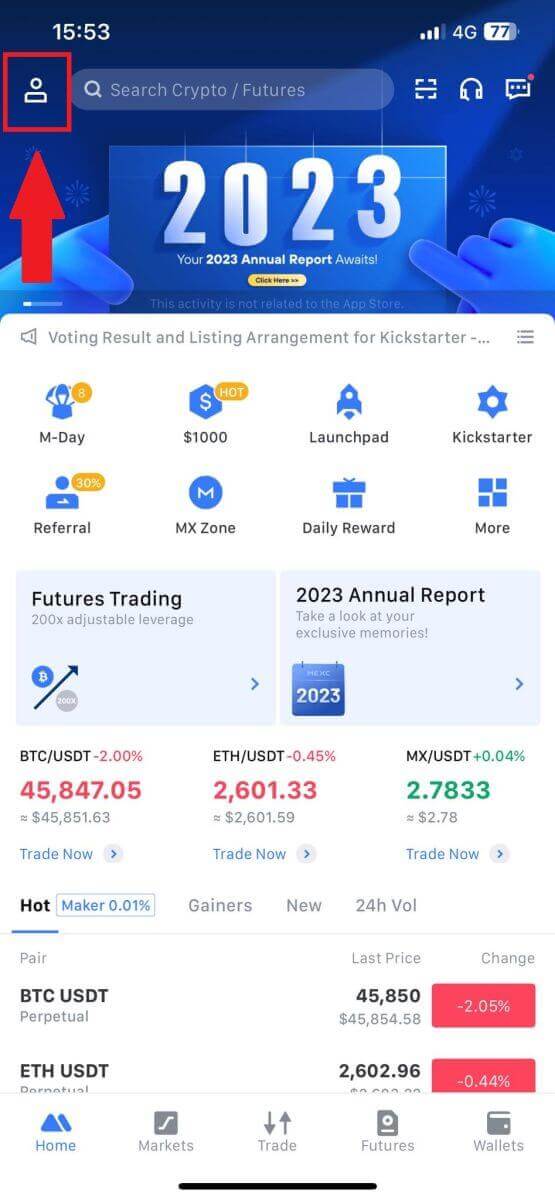
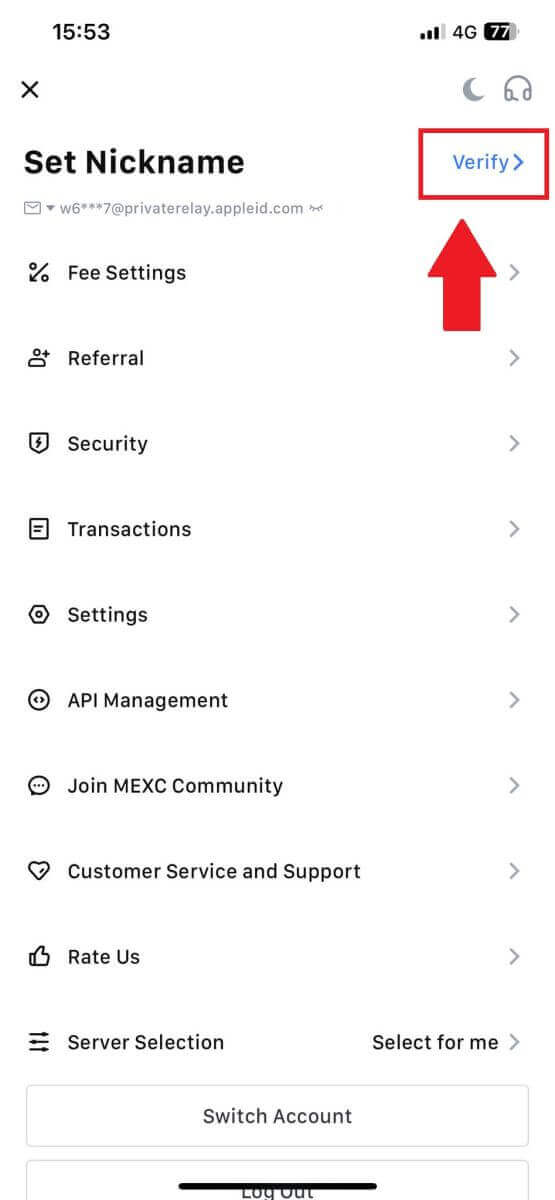
2. Veldu [Advanced KYC] og pikkaðu á [Staðfesta] .
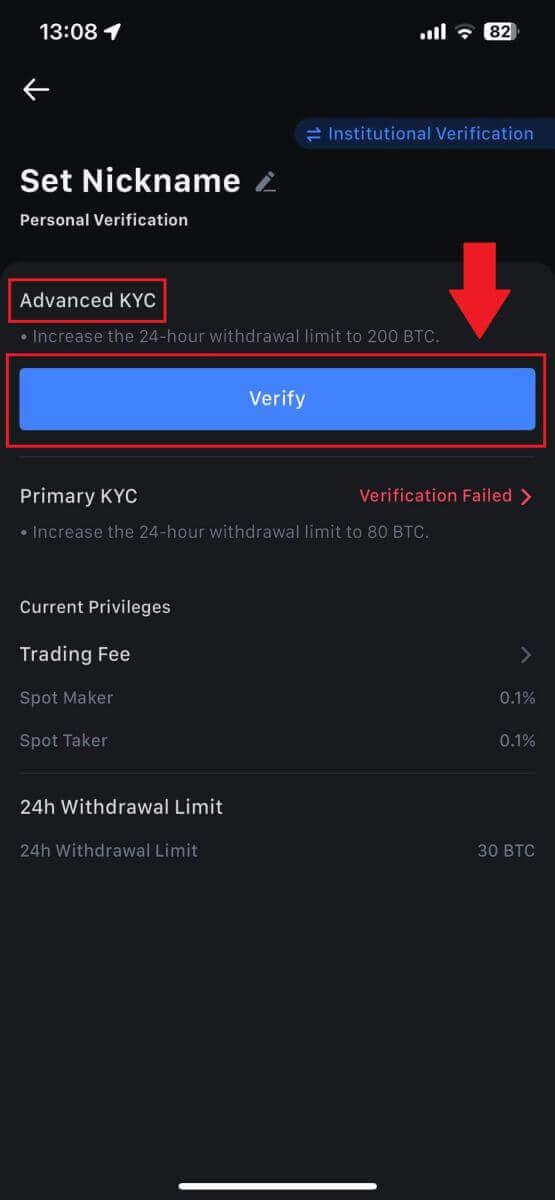
3. Veldu landið sem gefur út skjalið þitt
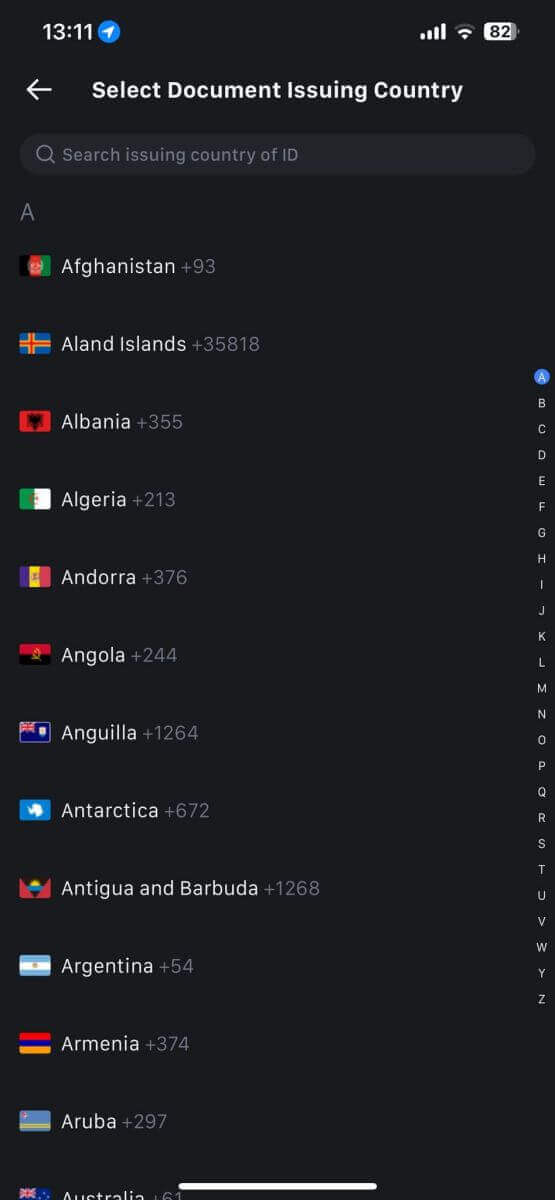
4. Veldu tegund auðkennis og pikkaðu á [Halda áfram].
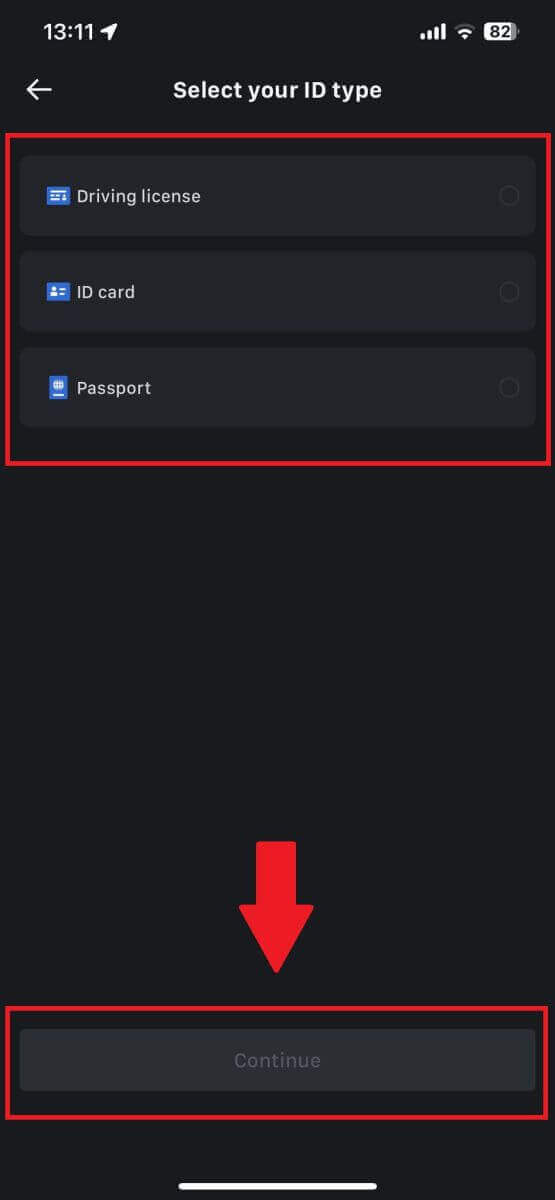
5. Haltu áfram ferlinu þínu með því að banka á [Halda áfram].
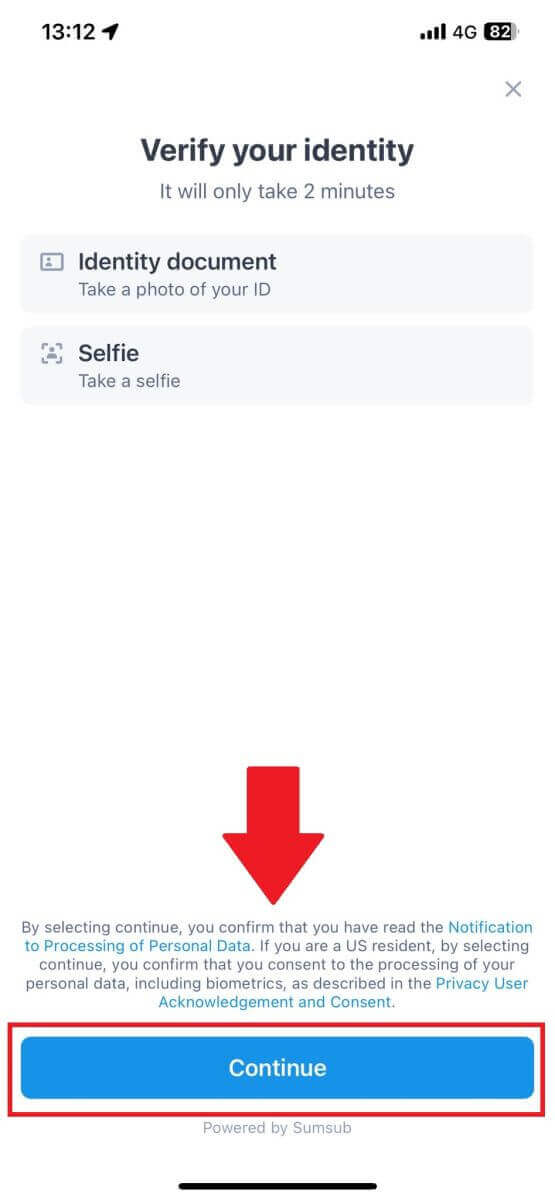
6. Taktu mynd af skilríkjunum þínum til að halda áfram.
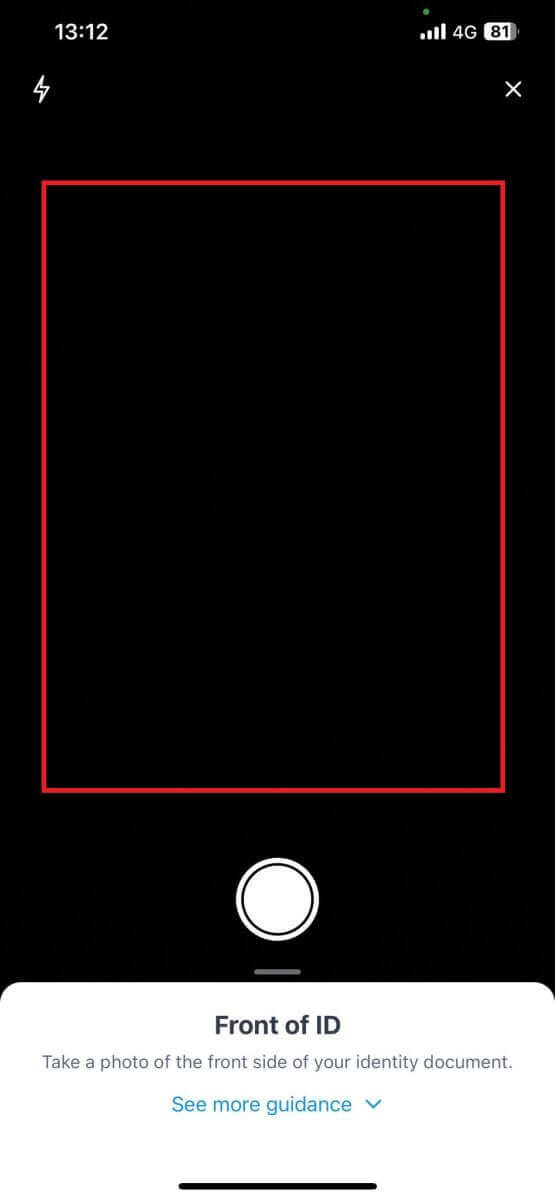
7. Gakktu úr skugga um að allar upplýsingarnar á myndinni þinni séu sýnilegar og pikkaðu á [Skjal er læsilegt].
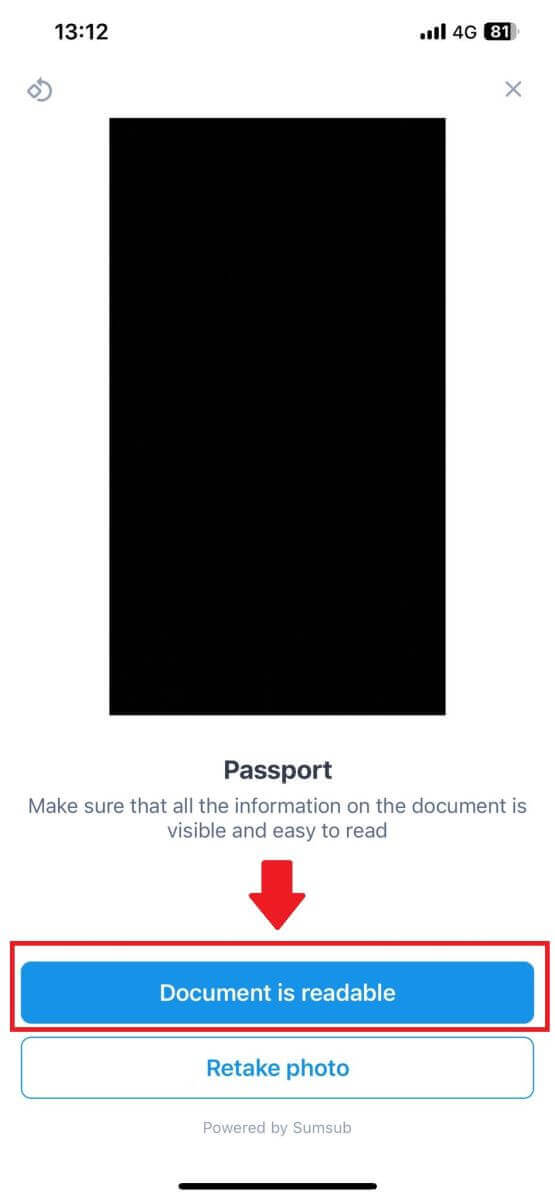
8. Næst skaltu taka selfie með því að setja andlitið inn í rammann til að klára ferlið. 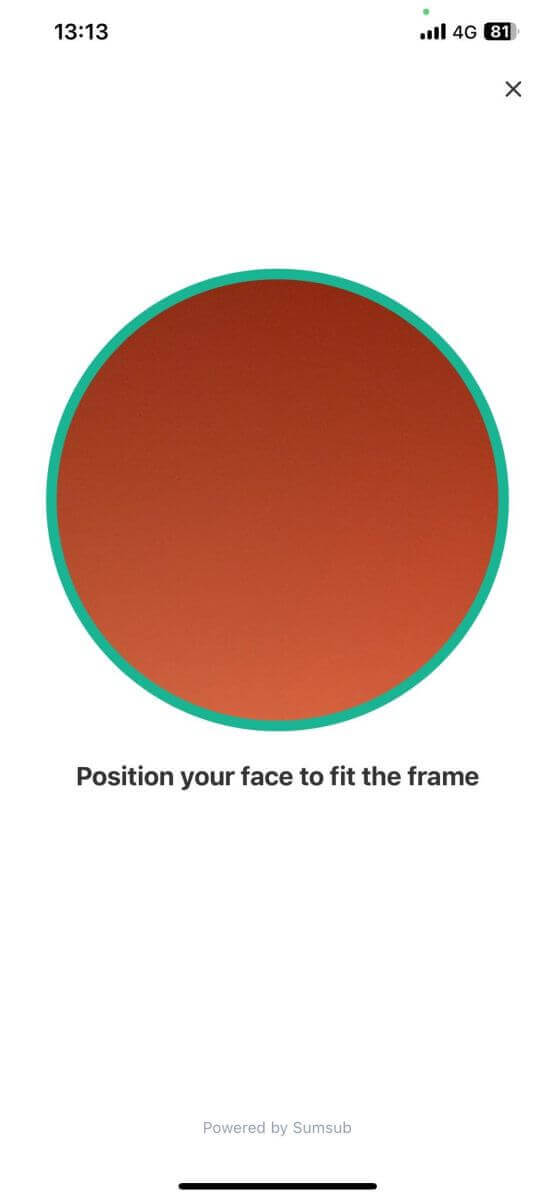
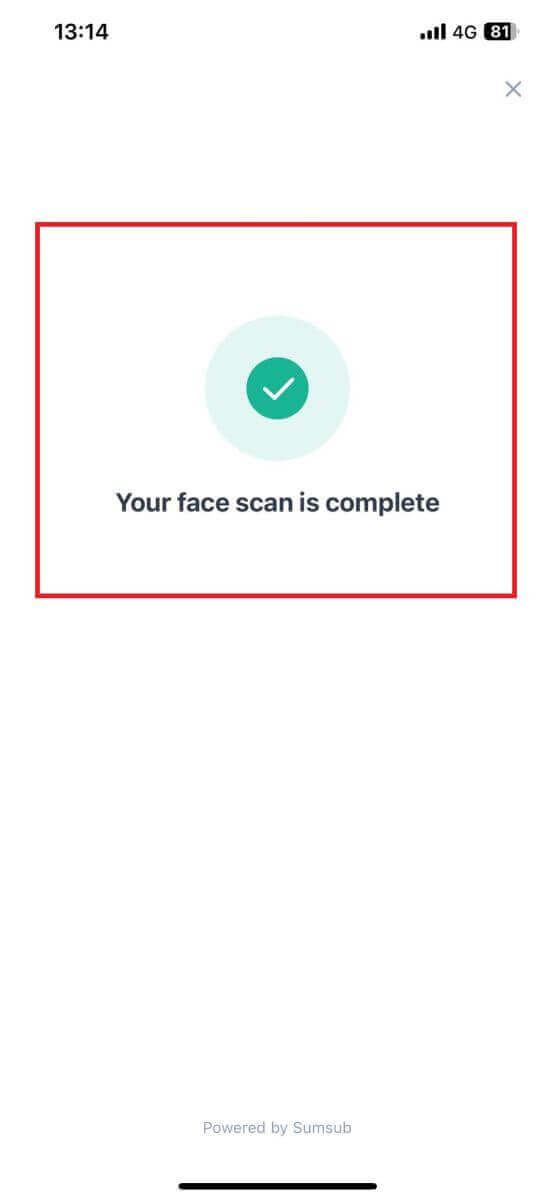
9. Eftir það er staðfesting þín í skoðun. Bíddu eftir staðfestingarpóstinum eða opnaðu prófílinn þinn til að athuga KYC stöðuna.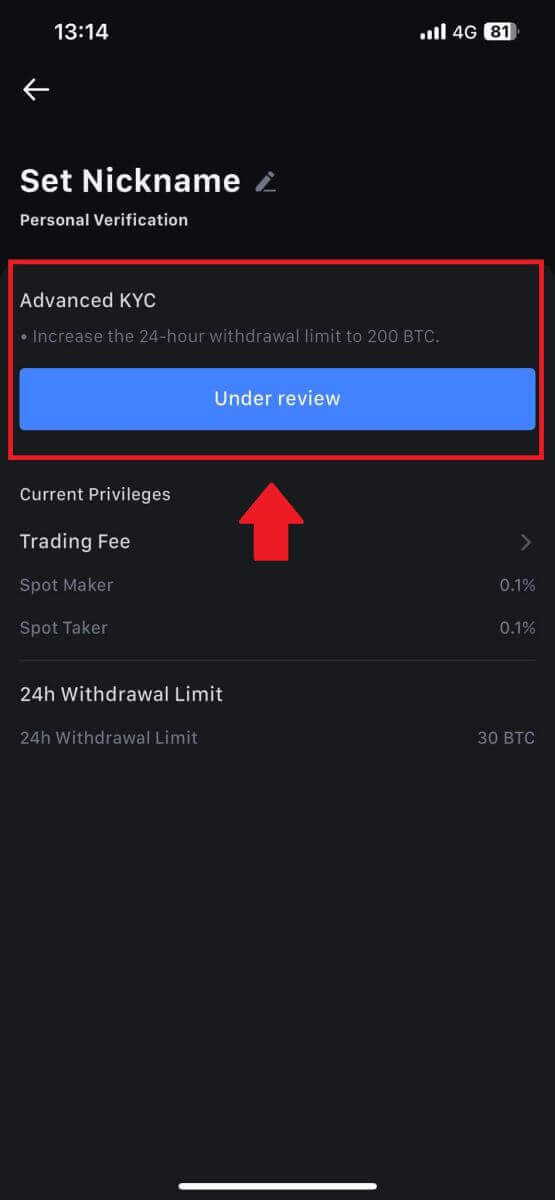
Ekki er hægt að hlaða upp mynd meðan á KYC staðfestingu stendur
Ef þú lendir í erfiðleikum með að hlaða upp myndum eða færð villuboð meðan á KYC ferlinu stendur skaltu íhuga eftirfarandi staðfestingarpunkta:- Gakktu úr skugga um að myndsniðið sé annað hvort JPG, JPEG eða PNG.
- Staðfestu að myndstærðin sé undir 5 MB.
- Notaðu gild og upprunaleg skilríki, svo sem persónuskilríki, ökuskírteini eða vegabréf.
- Gilt auðkenni þitt verður að tilheyra ríkisborgara í landi sem leyfir ótakmörkuð viðskipti, eins og lýst er í "II. Þekktu-viðskiptavininn og stefnu gegn peningaþvætti" - "Viðskiptaeftirlit" í MEXC notendasamningnum.
- Ef uppgjöf þín uppfyllir öll ofangreind skilyrði en KYC staðfesting er enn ófullnægjandi, gæti það verið vegna tímabundins netvandamála. Vinsamlegast fylgdu þessum skrefum til að leysa:
- Bíddu í nokkurn tíma áður en þú sendir umsóknina aftur.
- Hreinsaðu skyndiminni í vafranum þínum og flugstöðinni.
- Sendu umsóknina í gegnum vefsíðuna eða appið.
- Prófaðu að nota mismunandi vafra til að senda inn.
- Gakktu úr skugga um að appið þitt sé uppfært í nýjustu útgáfuna.
Algengar villur meðan á háþróaða KYC ferlinu stendur
- Að taka óljósar, óskýrar eða ófullnægjandi myndir getur leitt til misheppnaðar Advanced KYC-staðfestingar. Þegar þú framkvæmir andlitsgreiningu skaltu fjarlægja hattinn þinn (ef við á) og snúa beint að myndavélinni.
- Advanced KYC er tengt við almannaöryggisgagnagrunn þriðja aðila og kerfið framkvæmir sjálfvirka sannprófun, sem ekki er hægt að hnekkja handvirkt. Ef þú hefur sérstakar aðstæður, svo sem breytingar á búsetu eða persónuskilríkjum, sem koma í veg fyrir auðkenningu, vinsamlegast hafðu samband við þjónustuver á netinu til að fá ráðgjöf.
- Hver reikningur getur aðeins framkvæmt Advanced KYC allt að þrisvar sinnum á dag. Gakktu úr skugga um að upplýsingarnar sem hlaðið er upp séu tæmandi og nákvæmar.
- Ef myndavélarheimildir eru ekki veittar fyrir appið muntu ekki geta tekið myndir af persónuskilríkjum þínum eða framkvæmt andlitsgreiningu.
Hvernig á að sækja um og staðfesta fyrir stofnunarreikning
Til að sækja um stofnunarreikning skaltu fylgja skref-fyrir-skref leiðbeiningunum hér að neðan:
1. Skráðu þig inn á MEXC reikninginn þinn og farðu í [Profile] - [Auðkenning].
Smelltu á [Skipta yfir í staðfestingu stofnana] . 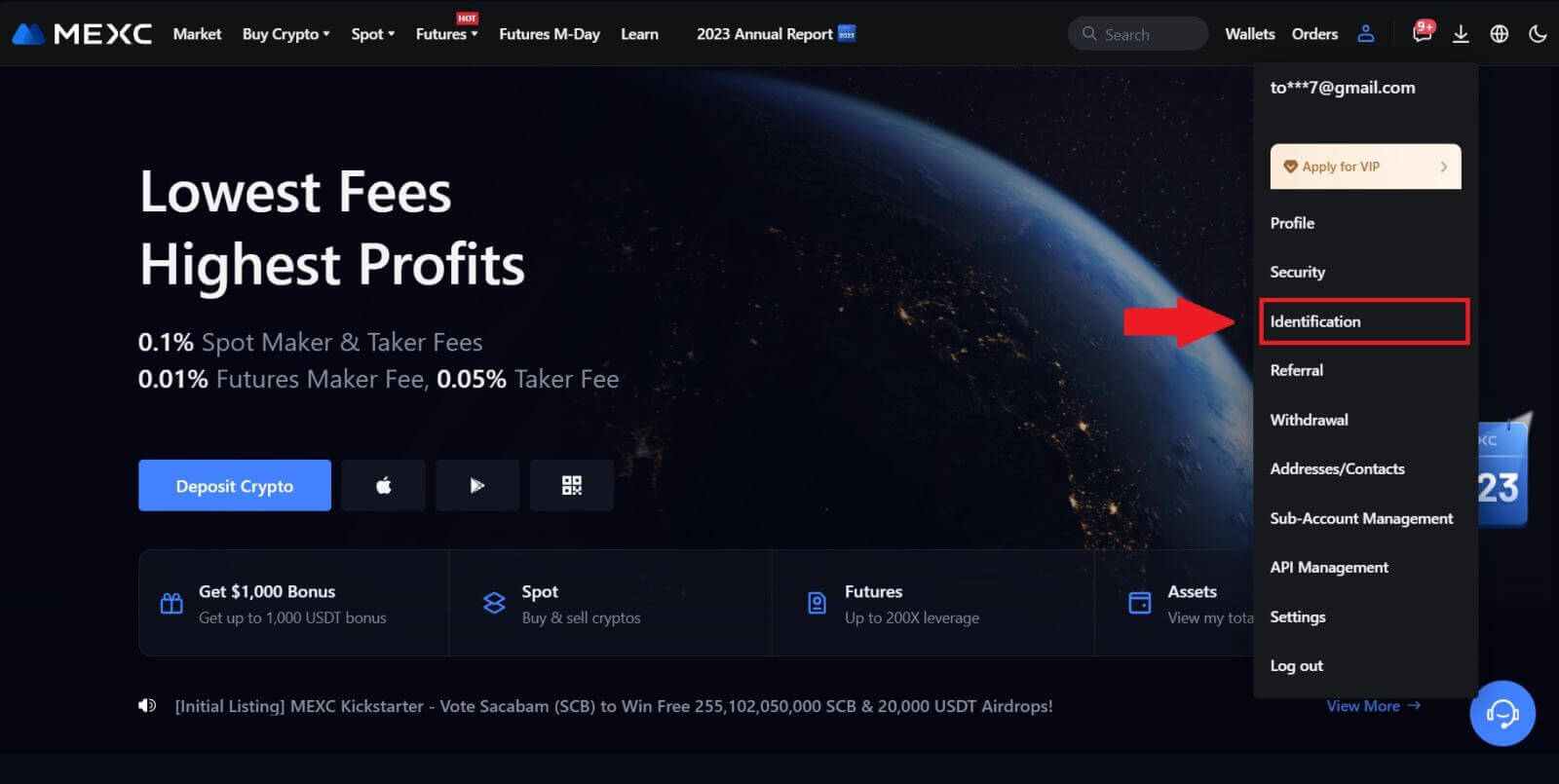
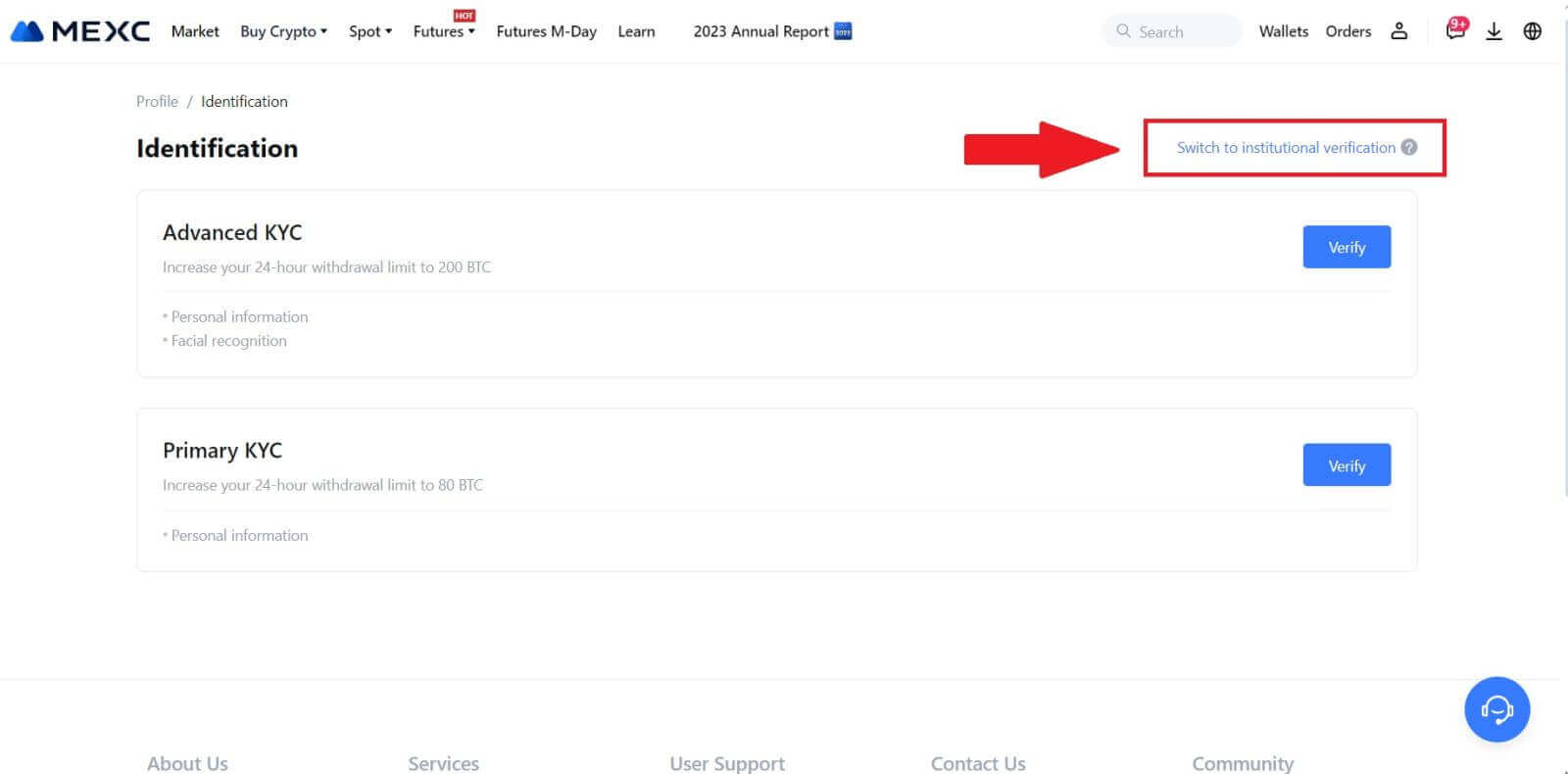
2. Undirbúðu eftirfarandi skjöl sem hafa verið skráð hér að neðan og smelltu á [Staðfestu núna]. 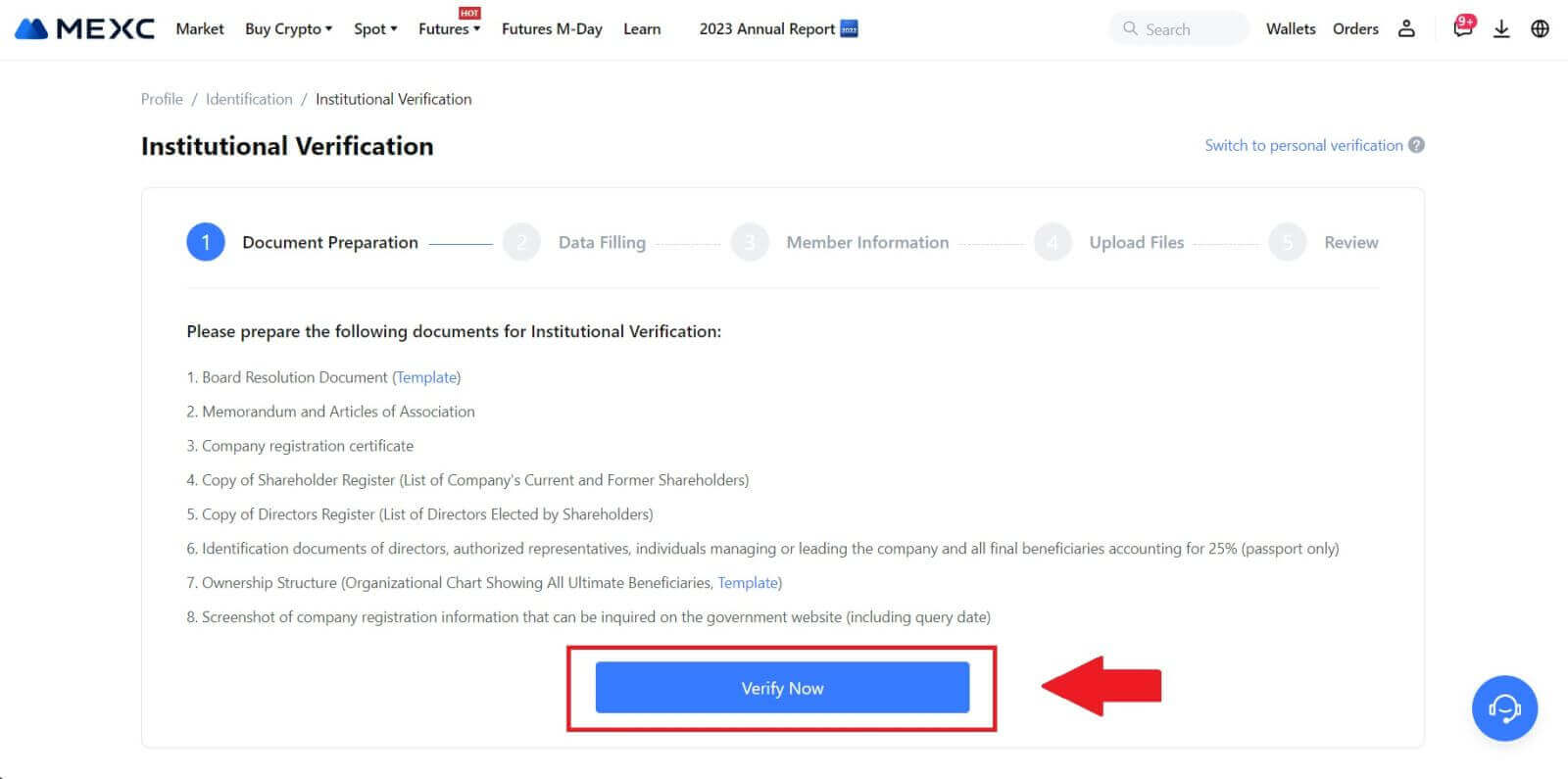 3. Ljúktu við " Gagnafylling " síðuna með því að veita ítarlegar upplýsingar, þar á meðal upplýsingar um stofnanir, skráð heimilisfang fyrirtækis þíns og heimilisfang þess. Þegar upplýsingarnar hafa verið fylltar út skaltu halda áfram með því að smella á [Áfram] til að fara í hlutann með upplýsingum um meðlimi.
3. Ljúktu við " Gagnafylling " síðuna með því að veita ítarlegar upplýsingar, þar á meðal upplýsingar um stofnanir, skráð heimilisfang fyrirtækis þíns og heimilisfang þess. Þegar upplýsingarnar hafa verið fylltar út skaltu halda áfram með því að smella á [Áfram] til að fara í hlutann með upplýsingum um meðlimi. 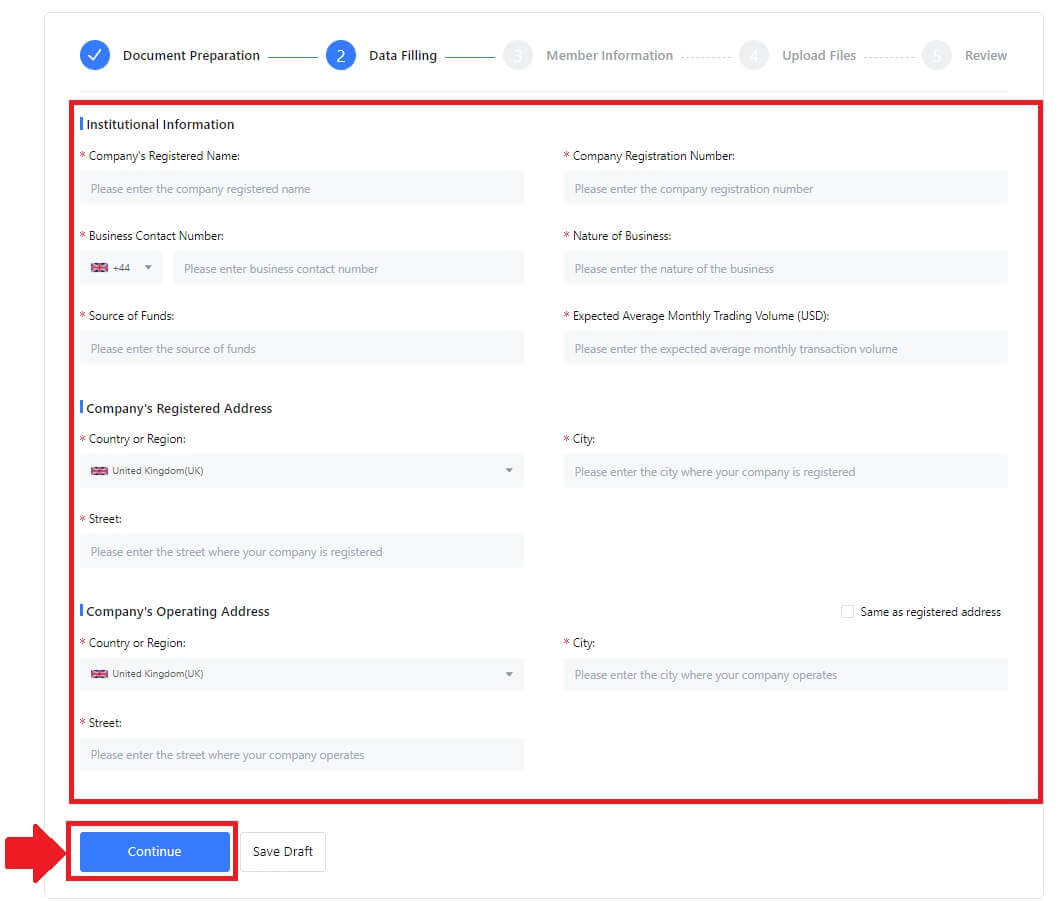
4. Farðu á "Meðlimaupplýsingar" síðuna, þar sem þú þarft að setja inn nauðsynlegar upplýsingar varðandi umboðsaðila fyrirtækisins, einstaklinga sem gegna mikilvægu hlutverki við að stjórna eða stýra einingunni og upplýsingar um endanlegan styrkþega. Þegar þú hefur fyllt út nauðsynlegar upplýsingar skaltu halda áfram með því að smella á [Halda áfram] hnappinn. 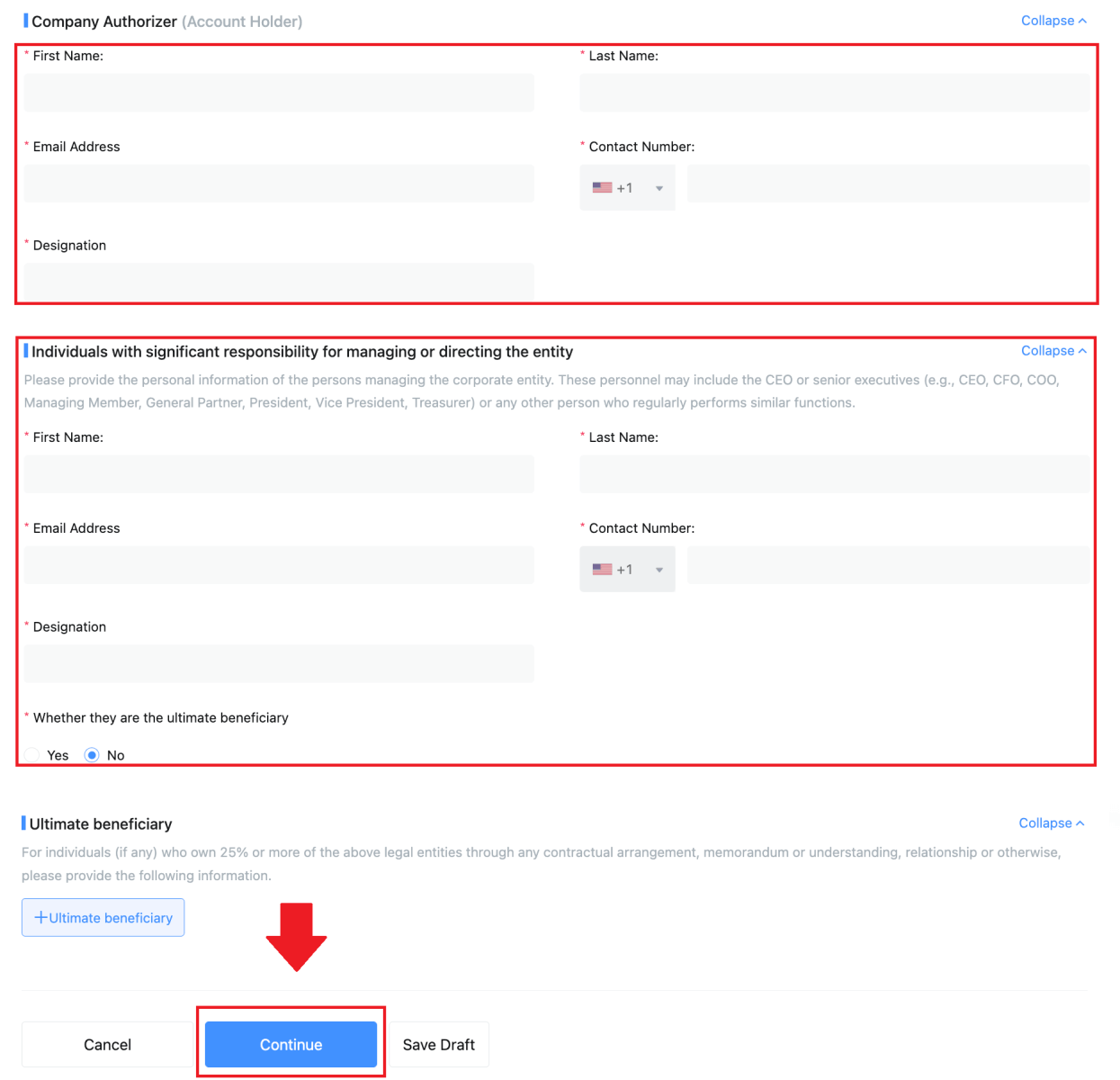 5. Farðu á síðuna " Hladdu upp skrám ", þar sem þú getur sent inn skjölin sem voru undirbúin áður fyrir staðfestingarferli stofnana. Hladdu upp nauðsynlegum skrám og skoðaðu yfirlýsinguna vandlega. Eftir að hafa staðfest samþykki þitt með því að haka við "Ég er alveg sammála þessari yfirlýsingu" reitinn, smelltu á [Senda ] til að ljúka ferlinu.
5. Farðu á síðuna " Hladdu upp skrám ", þar sem þú getur sent inn skjölin sem voru undirbúin áður fyrir staðfestingarferli stofnana. Hladdu upp nauðsynlegum skrám og skoðaðu yfirlýsinguna vandlega. Eftir að hafa staðfest samþykki þitt með því að haka við "Ég er alveg sammála þessari yfirlýsingu" reitinn, smelltu á [Senda ] til að ljúka ferlinu. 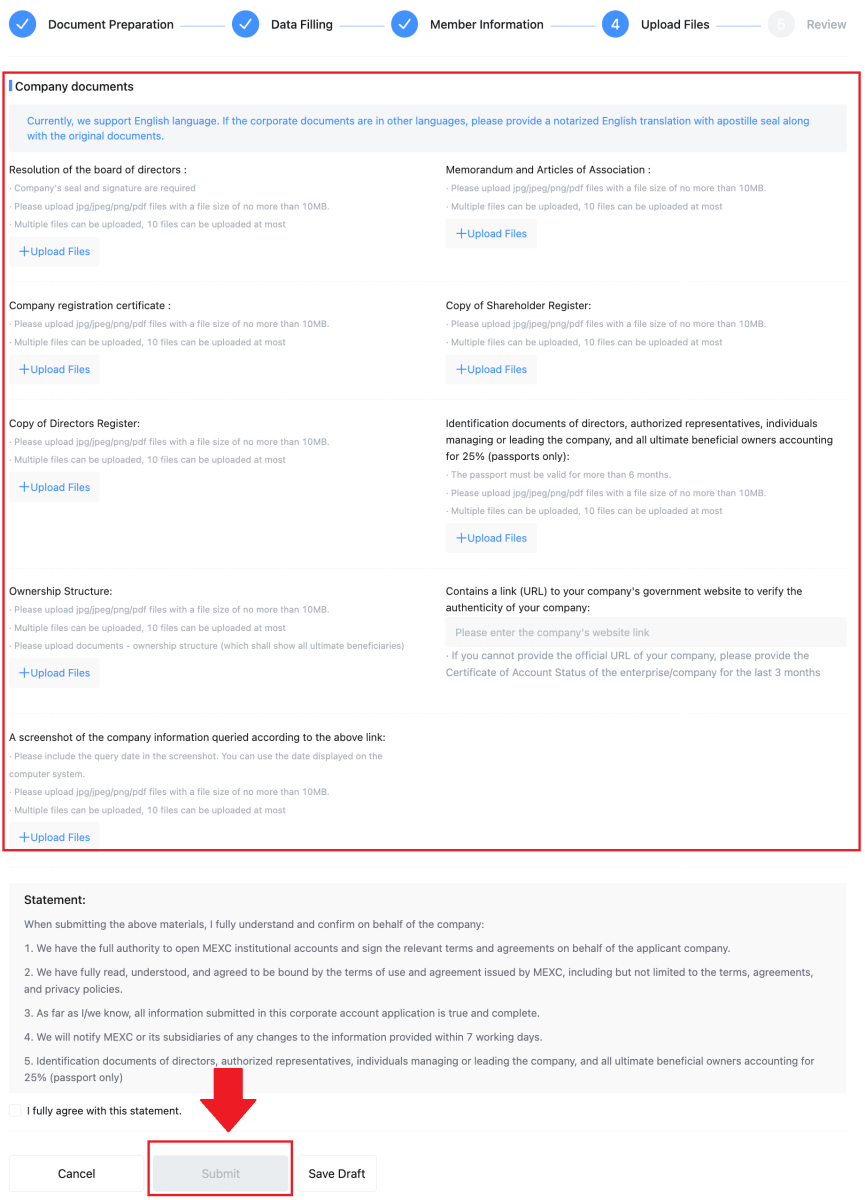
6. Eftir það er umsókn þín skilað inn. Vinsamlegast bíddu þolinmóð eftir að við förum yfir.
Innborgun
Hvað er merki eða meme, og hvers vegna þarf ég að slá það inn þegar ég sendi inn dulmál?
Merki eða minnisblað er einstakt auðkenni sem er úthlutað hverjum reikningi til að auðkenna innborgun og leggja inn á viðeigandi reikning. Þegar þú leggur inn ákveðna dulritun, eins og BNB, XEM, XLM, XRP, KAVA, ATOM, BAND, EOS, o.s.frv., þarftu að slá inn viðkomandi merki eða minnisblað til að það geti verið skráð.Hvernig á að athuga viðskiptaferil minn?
1. Skráðu þig inn á MEXC reikninginn þinn, smelltu á [Veski] og veldu [Transaction History] .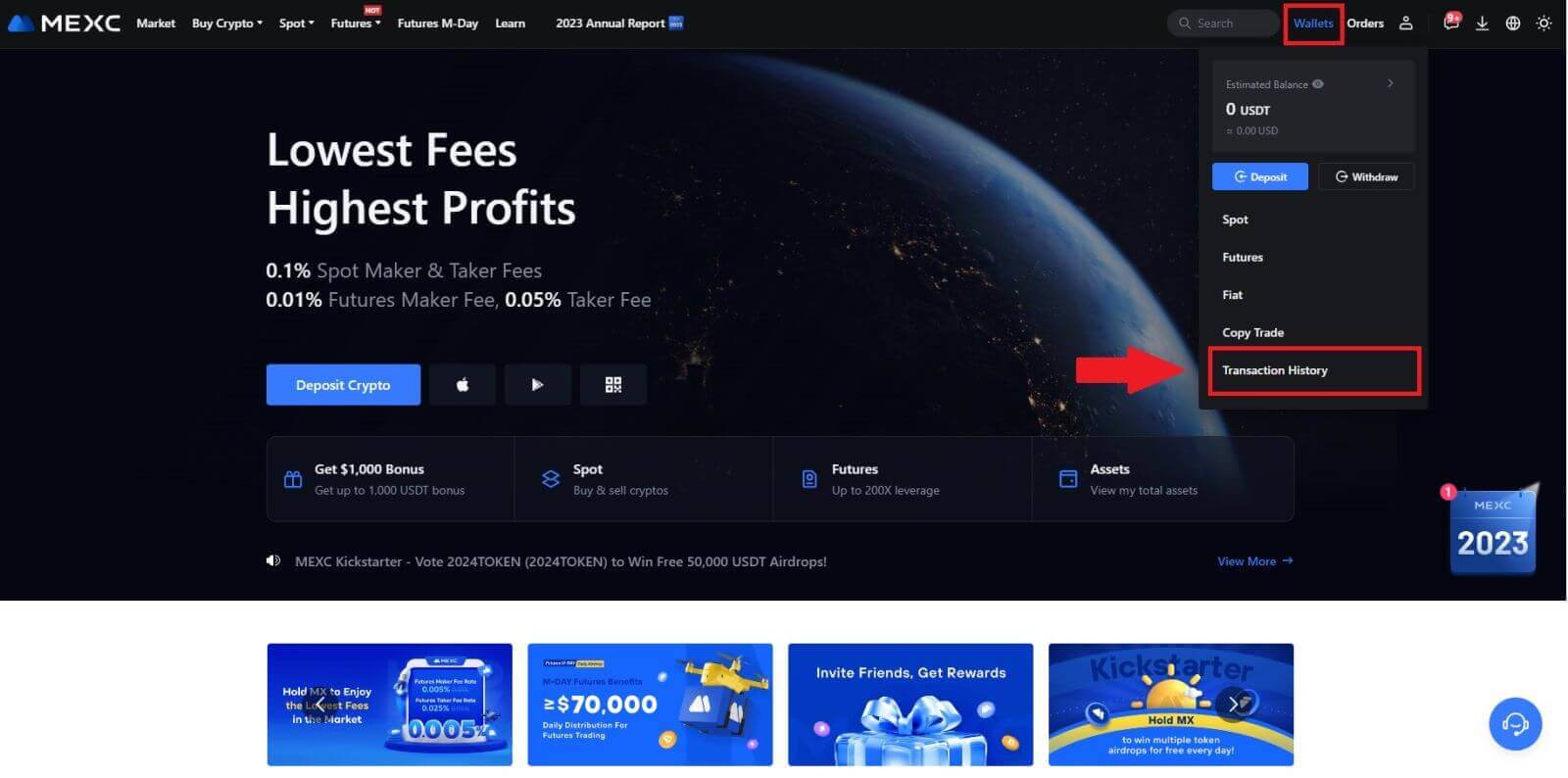
2. Þú getur athugað stöðu innborgunar eða úttektar héðan.
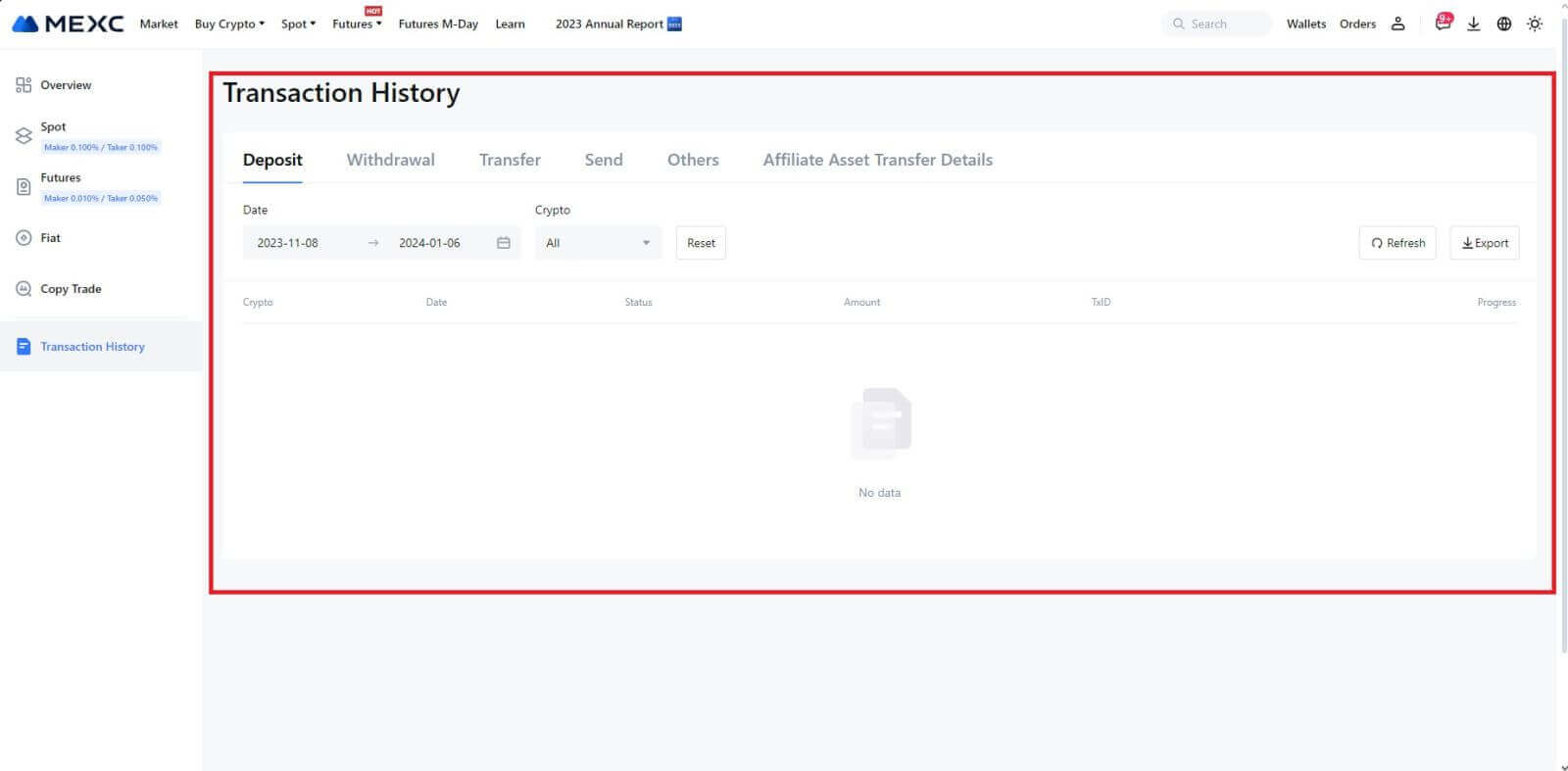
Ástæður fyrir ólánum innlánum
1. Ófullnægjandi fjöldi blokkunarstaðfestinga fyrir eðlilega innborgun
Undir venjulegum kringumstæðum krefst hver dulritunarnúmer ákveðins fjölda blokkunarstaðfestinga áður en hægt er að leggja inn á MEXC reikninginn þinn. Til að athuga nauðsynlegan fjölda blokkunarstaðfestinga, vinsamlegast farðu á innborgunarsíðu samsvarandi dulmáls.
Gakktu úr skugga um að dulritunargjaldmiðillinn sem þú ætlar að leggja inn á MEXC vettvang passi við studdu dulritunargjaldmiðlana. Staðfestu fullt nafn dulmálsins eða samningsfang þess til að koma í veg fyrir misræmi. Ef ósamræmi kemur í ljós gæti innborgunin ekki verið lögð inn á reikninginn þinn. Í slíkum tilfellum skaltu leggja fram umsókn um ranga innborgun til að fá aðstoð frá tækniteymi við afgreiðslu skila.
3. Innborgun í gegnum óstudda snjallsamningsaðferðSem stendur er ekki hægt að leggja suma dulritunargjaldmiðla inn á MEXC vettvanginn með því að nota snjallsamningsaðferðina. Innborganir sem gerðar eru með snjöllum samningum endurspeglast ekki á MEXC reikningnum þínum. Þar sem ákveðnar snjallflutningar á samningum krefjast handvirkrar vinnslu, vinsamlegast hafðu samband við þjónustuver á netinu til að senda inn beiðni þína um aðstoð.
4. Innborgun á rangt dulmálsfang eða valið rangt innborgunarnet
Gakktu úr skugga um að þú hafir slegið inn innlánsfangið nákvæmlega og valið rétt innborgunarnet áður en þú byrjar innborgunina. Ef það er ekki gert getur það leitt til þess að eignirnar verði ekki færðar til greiðslu. Í slíkri atburðarás, vinsamlegast sendu inn [Röng umsókn um endurheimt innborgunar] fyrir tækniteymið til að auðvelda skilavinnslu.
Skipta
Hvað er stöðvunarmörk?
Stöðvunarpöntun er ákveðin tegund af takmörkunarpöntun sem notuð er við viðskipti með fjáreignir. Það felur í sér að setja bæði stöðvunarverð og hámarksverð. Þegar stöðvunarverði er náð er pöntunin virkjuð og takmörkuð pöntun sett á markaðinn. Í kjölfarið, þegar markaðurinn nær tilgreindu hámarksverði, er pöntunin framkvæmd.
Svona virkar það:
- Stöðvunarverð: Þetta er verðið sem stöðvunarmarkapöntunin er sett á. Þegar verð eignarinnar nær þessu stöðvunarverði verður pöntunin virk og takmörkunarpöntunin er bætt við pöntunarbókina.
- Takmarksverð: Takmarksverðið er tilgreint verð eða hugsanlega betra verð þar sem stöðvunarmarkapöntunin er ætluð til framkvæmda.
Það er ráðlegt að stilla stöðvunarverðið aðeins hærra en hámarksverð fyrir sölupantanir. Þessi verðmunur veitir öryggisbil á milli virkjunar pöntunar og uppfyllingar hennar. Aftur á móti, fyrir kauppantanir, að setja stöðvunarverðið aðeins lægra en hámarksverðið hjálpar til við að lágmarka hættuna á að pöntunin verði ekki framkvæmd.
Það er mikilvægt að hafa í huga að þegar markaðsverðið nær hámarksverði er pöntunin framkvæmd sem takmörkuð pöntun. Það skiptir sköpum að stilla stöðvunar- og takmarkaverð á viðeigandi hátt; ef stöðvunarmörkin eru of há eða hagnaðarmörkin eru of lág getur verið að pöntunin verði ekki fyllt vegna þess að markaðsverð nær ekki tilgreindum mörkum.
Hvernig á að búa til stöðvunarpöntun
Hvernig virkar stöðvunarpöntun?
Núverandi verð er 2.400 (A). Þú getur stillt stöðvunarverðið fyrir ofan núverandi verð, svo sem 3.000 (B), eða undir núverandi verði, eins og 1.500 (C). Þegar verðið fer upp í 3.000 (B) eða lækkar í 1.500 (C) verður stöðvunarpöntunin ræst og takmörkunarpöntunin verður sjálfkrafa sett í pöntunarbókina.
Athugið
Hægt er að setja hámarksverð yfir eða undir stöðvunarverði fyrir bæði kaup og sölupantanir. Til dæmis er hægt að setja stöðvunarverð B ásamt lægra hámarksverði B1 eða hærra hámarksverði B2.
Takmörkunarpöntun er ógild áður en stöðvunarverð er sett af stað, þar með talið þegar hámarksverði er náð á undan stöðvunarverði.
Þegar stöðvunarverði er náð gefur það aðeins til kynna að takmörkunarpöntun sé virkjuð og verði send í pöntunarbók, frekar en að takmörkunarpöntunin sé fyllt út strax. Takmörkunarpöntunin verður framkvæmd samkvæmt eigin reglum.
Hvernig á að setja stöðvunarpöntun á MEXC?
1. Skráðu þig inn á MEXC reikninginn þinn, smelltu og veldu [Spot].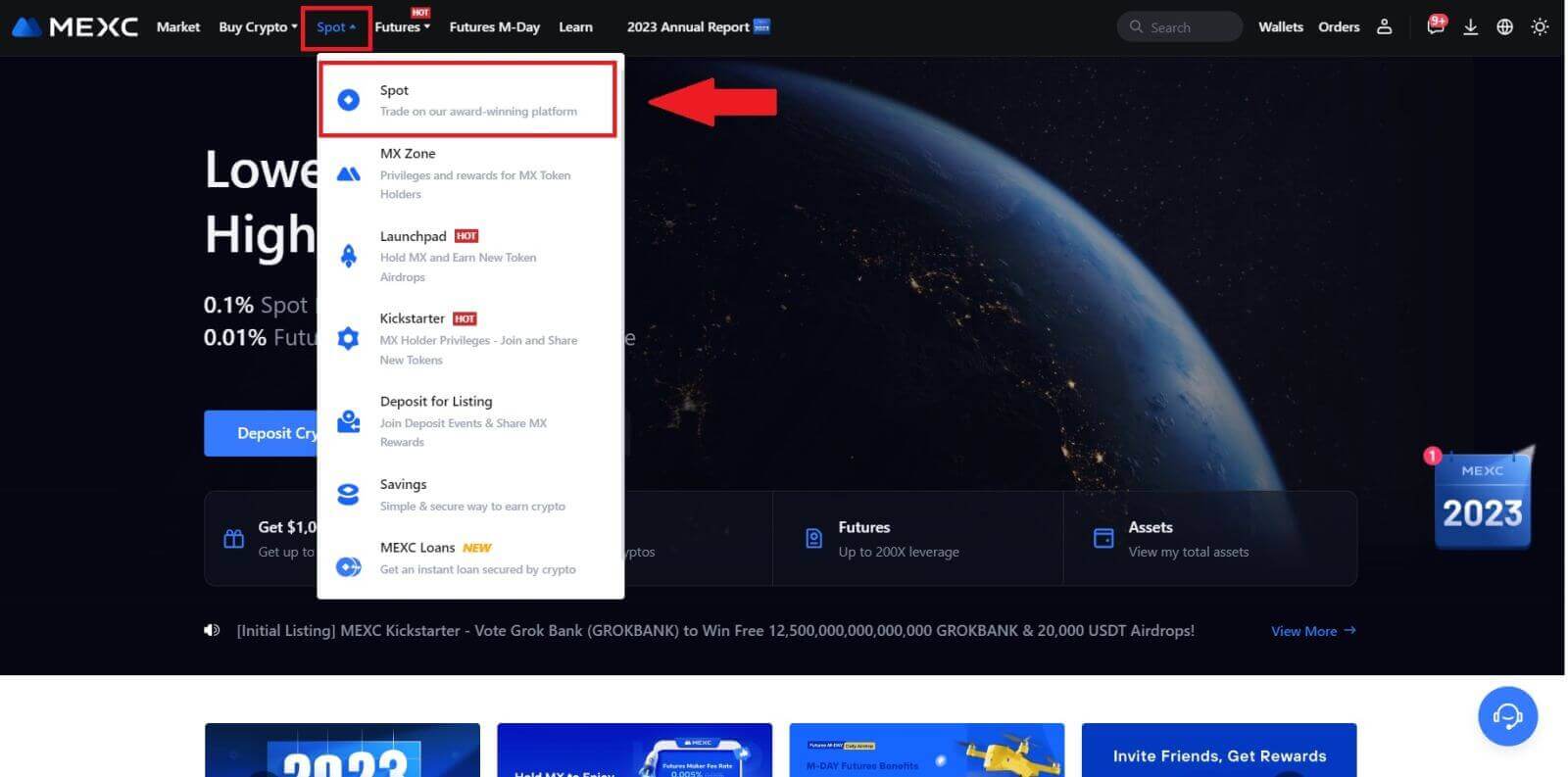
2. Veldu [Stop-limit], hér tökum við MX sem dæmi.
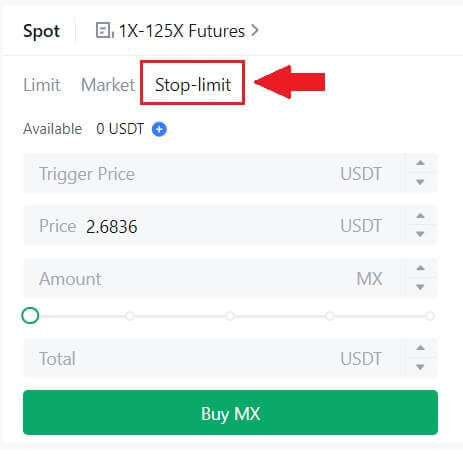
3. Sláðu inn kveikjuverð, hámarksverð og magn dulritunar sem þú vilt kaupa. Smelltu á [Kaupa MX] til að staðfesta upplýsingar um viðskiptin.
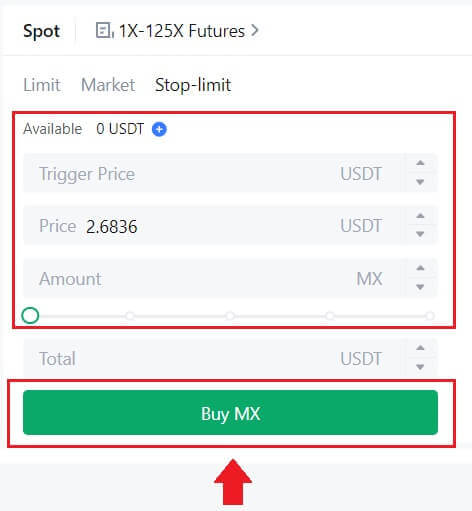
Hvernig á að skoða stöðvunarpantanir mínar?
Þegar þú hefur sent inn pantanir geturðu skrunað niður til botns, skoðað og breytt stöðvunarpöntunum þínum undir [ Opnar pantanir ].
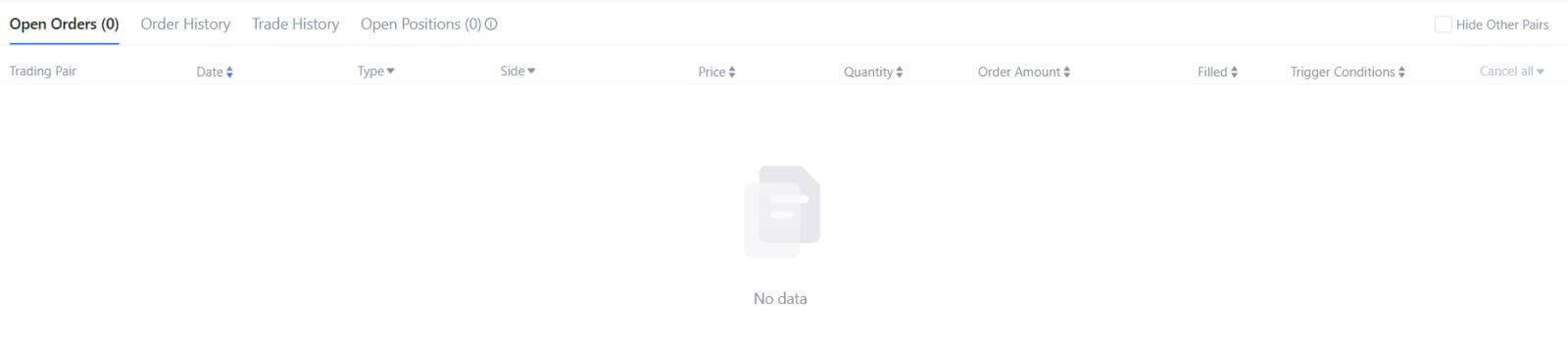
Til að skoða framkvæmdar eða afturkallaðar pantanir, farðu á [ Pantanasaga ] flipann.
Hvað er Limit Order
Takmörkunarfyrirmæli er fyrirmæli um að kaupa eða selja eign á tilteknu hámarksverði, sem er ekki framkvæmt strax eins og markaðsfyrirmæli. Þess í stað er takmörkunarpöntunin aðeins virkjuð ef markaðsverð nær tilteknu hámarksverði eða fer vel yfir það. Þetta gerir kaupmönnum kleift að stefna að sérstöku kaup- eða söluverði sem er öðruvísi en ríkjandi markaðsgengi.
Til dæmis:
Ef þú setur kaupmörk fyrir 1 BTC á $60.000 á meðan núverandi markaðsverð er $50.000, verður pöntunin þín tafarlaust fyllt á ríkjandi markaðsgengi $50.000. Þetta er vegna þess að það er hagstæðara verð en tilgreind hámark þitt upp á $60.000.
Á sama hátt, ef þú setur sölutakmörkunarpöntun fyrir 1 BTC á $40.000 þegar núverandi markaðsverð er $50.000, verður pöntunin þín strax framkvæmd á $50.000, þar sem það er hagstæðara verð miðað við tilnefnd mörk þín upp á $40.000.
Í stuttu máli, takmarka pantanir veita stefnumótandi leið fyrir kaupmenn til að stjórna því verði sem þeir kaupa eða selja eign á, sem tryggja framkvæmd á tilgreindum mörkum eða betra verði á markaðnum.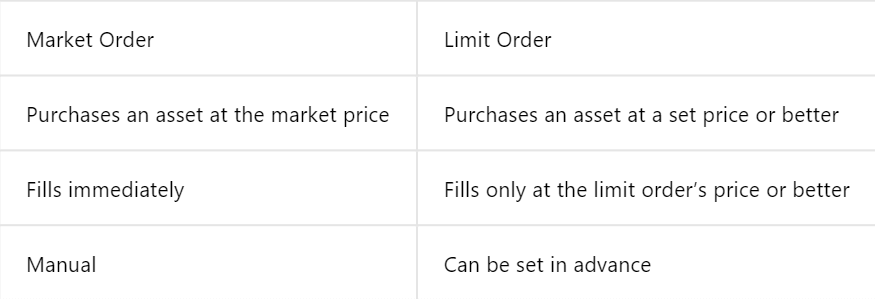
Hvað er markaðspöntun
Markaðspöntun er tegund viðskiptafyrirmæla sem er framkvæmd tafarlaust á núverandi markaðsverði. Þegar þú leggur inn markaðspöntun er hún uppfyllt eins fljótt og auðið er. Þessa pöntunartegund er hægt að nota bæði til að kaupa og selja fjáreignir.
Þegar þú leggur inn markaðspöntun hefurðu möguleika á að tilgreina annað hvort magn eignarinnar sem þú vilt kaupa eða selja, táknað sem [Upphæð], eða heildarfjárhæð fjármuna sem þú vilt eyða eða fá frá viðskiptunum, táknuð sem [ Samtals] .
Til dæmis, ef þú ætlar að kaupa ákveðið magn af MX, geturðu slegið inn upphæðina beint. Aftur á móti, ef þú stefnir að því að eignast ákveðna upphæð af MX með tiltekinni fjárhæð, eins og 10.000 USDT, geturðu notað [Total] valkostinn til að leggja inn kauppöntunina. Þessi sveigjanleiki gerir kaupmönnum kleift að framkvæma viðskipti sem byggjast á annað hvort fyrirfram ákveðnu magni eða æskilegu peningalegu gildi.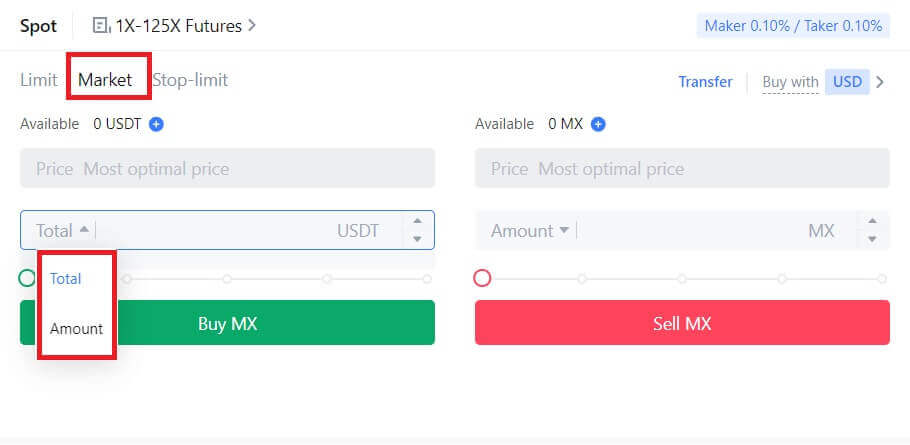
Hvað er One-Cancels-the-Other (OCO) pöntun
Takmörkunarpöntun og TP/SL pöntun eru sameinuð í eina OCO pöntun fyrir staðsetningu, þekkt sem OCO (One-Cancels-the-Other) pöntun. Hin pöntunin fellur sjálfkrafa niður ef takmörkunarpöntunin er framkvæmd eða framkvæmd að hluta eða ef TP/SL pöntunin er virkjuð. Þegar einni pöntun er hætt handvirkt er hin pöntunin einnig hætt á sama tíma.
OCO pantanir geta hjálpað til við að fá betri framkvæmdarverð þegar kaup/sala er tryggð. Þessi viðskiptaaðferð er hægt að nota af fjárfestum sem vilja setja takmörkunarpöntun og TP/SL pöntun á sama tíma á staðviðskiptum.
OCO pantanir eru sem stendur aðeins studdar fyrir nokkrum táknum, einkum Bitcoin. Við munum nota Bitcoin sem dæmi:
Segjum að þú viljir kaupa Bitcoin þegar verð þess lækkar í $41.000 frá núverandi $43.400. En ef verð á Bitcoin heldur áfram að hækka og þú heldur að það muni halda áfram að hækka jafnvel eftir að hafa farið yfir $45.000, myndirðu frekar vilja geta keypt þegar það nær $45.500.
Undir hlutanum „Spot“ á viðskiptavef BTC, smelltu á [ᐯ] við hliðina á „Stop-limit“, veldu síðan [OCO]. Settu 41.000 í reitinn „Takmörk“, 45.000 í „Kveikjaverð“ reitinn og 45.500 í reitinn „Verð“ í vinstri hlutanum. Síðan, til að setja pöntunina, sláðu inn innkaupsverðið í hlutanum „Upphæð“ og veldu [Kaupa BTC] .
Hvernig á að skoða staðviðskiptavirkni mína
Þú getur skoðað staðviðskiptastarfsemi þína frá Pantanir og stöður spjaldið neðst í viðskiptaviðmótinu. Skiptu einfaldlega á milli flipanna til að athuga stöðuna fyrir opna pöntun og áður framkvæmdar pantanir.
1. Opnar pantanir
Undir flipanum [Opna pantanir] geturðu skoðað upplýsingar um opnar pantanir þínar, þar á meðal:- Viðskiptapar.
- Pöntunardagur.
- Tegund pöntunar.
- Hlið.
- Pöntunarverð.
- Pöntunar magn.
- Pöntunarupphæð.
- Fyllt %.
- Kveikjuskilyrði.

Til að sýna aðeins núverandi opnar pantanir skaltu haka við [Fela önnur pör] reitinn.
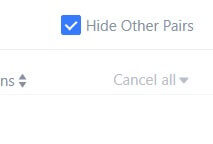
2. Pöntunarsaga
Pöntunarferill sýnir skrá yfir útfylltar og óútfylltar pantanir þínar á tilteknu tímabili. Þú getur skoðað upplýsingar um pöntun, þar á meðal:- Viðskiptapar.
- Pöntunardagur.
- Tegund pöntunar.
- Hlið.
- Meðalfyllt verð.
- Pöntunarverð.
- Framkvæmt.
- Pöntunar magn.
- Pöntunarupphæð.
- Heildarupphæð.

3. Viðskiptasaga
Viðskiptasaga sýnir skrá yfir útfylltar pantanir þínar á tilteknu tímabili. Þú getur líka athugað viðskiptagjöldin og hlutverk þitt (viðskiptavaki eða viðtakandi).Til að skoða viðskiptasögu, notaðu síurnar til að sérsníða dagsetningarnar.

Afturköllun
Af hverju hefur úttektin mín ekki borist?
Að flytja fjármuni felur í sér eftirfarandi skref:
- Úttektarviðskipti hafin af MEXC.
- Staðfesting á blockchain netinu.
- Innborgun á samsvarandi vettvang.
Venjulega verður TxID (færsluauðkenni) búið til innan 30–60 mínútna, sem gefur til kynna að vettvangurinn okkar hafi lokið úttektaraðgerðinni og að viðskiptin séu í bið á blockchain.
Hins vegar gæti það samt tekið nokkurn tíma fyrir tiltekin viðskipti að vera staðfest af blockchain og síðar af samsvarandi vettvangi.
Vegna mögulegrar netþrengslna gæti orðið veruleg töf á að afgreiða viðskipti þín. Þú getur notað viðskiptaauðkenni (TxID) til að fletta upp stöðu flutningsins með blockchain landkönnuði.
- Ef blockchain landkönnuðurinn sýnir að viðskiptin eru óstaðfest, vinsamlegast bíðið eftir að ferlinu sé lokið.
- Ef blockchain landkönnuðurinn sýnir að viðskiptin eru þegar staðfest þýðir það að fjármunir þínir hafa verið sendir út með góðum árangri frá MEXC og við getum ekki veitt frekari aðstoð í þessu máli. Þú þarft að hafa samband við eigandann eða þjónustudeild markvistfangsins og leita frekari aðstoðar.
Mikilvægar leiðbeiningar um úttektir í dulritunargjaldmiðli á MEXC vettvangi
- Fyrir dulmál sem styðja margar keðjur eins og USDT, vinsamlegast vertu viss um að velja samsvarandi net þegar þú leggur fram beiðnir um afturköllun.
- Ef úttektardulkóðunin krefst MEMO, vinsamlegast vertu viss um að afrita rétt MEMO frá móttökuvettvangi og sláðu það nákvæmlega inn. Að öðrum kosti geta eignirnar tapast eftir úttektina.
- Eftir að heimilisfangið hefur verið slegið inn, ef síðan gefur til kynna að heimilisfangið sé ógilt, vinsamlegast athugaðu heimilisfangið eða hafðu samband við þjónustuver á netinu til að fá frekari aðstoð.
- Úttektargjöld eru mismunandi fyrir hvern dulmál og hægt er að skoða eftir að hafa valið dulmálið á afturköllunarsíðunni.
- Þú getur séð lágmarksúttektarupphæð og úttektargjöld fyrir samsvarandi dulmál á afturköllunarsíðunni.
Hvernig athuga ég stöðu viðskipta á blockchain?
1. Skráðu þig inn á MEXC þinn, smelltu á [Veski] og veldu [Transaction History]. 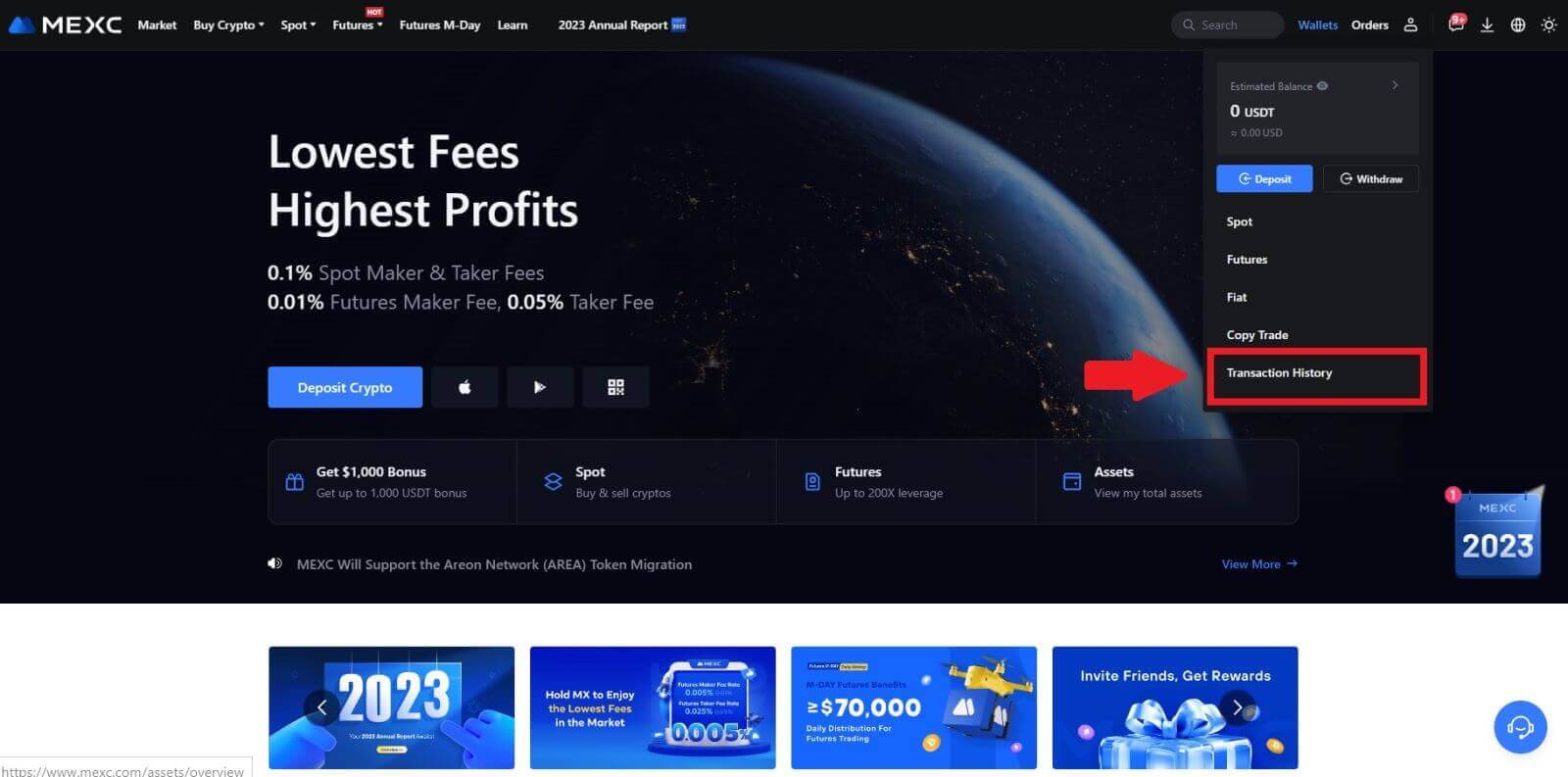
2. Smelltu á [Afturköllun] og hér geturðu skoðað færslustöðu þína.