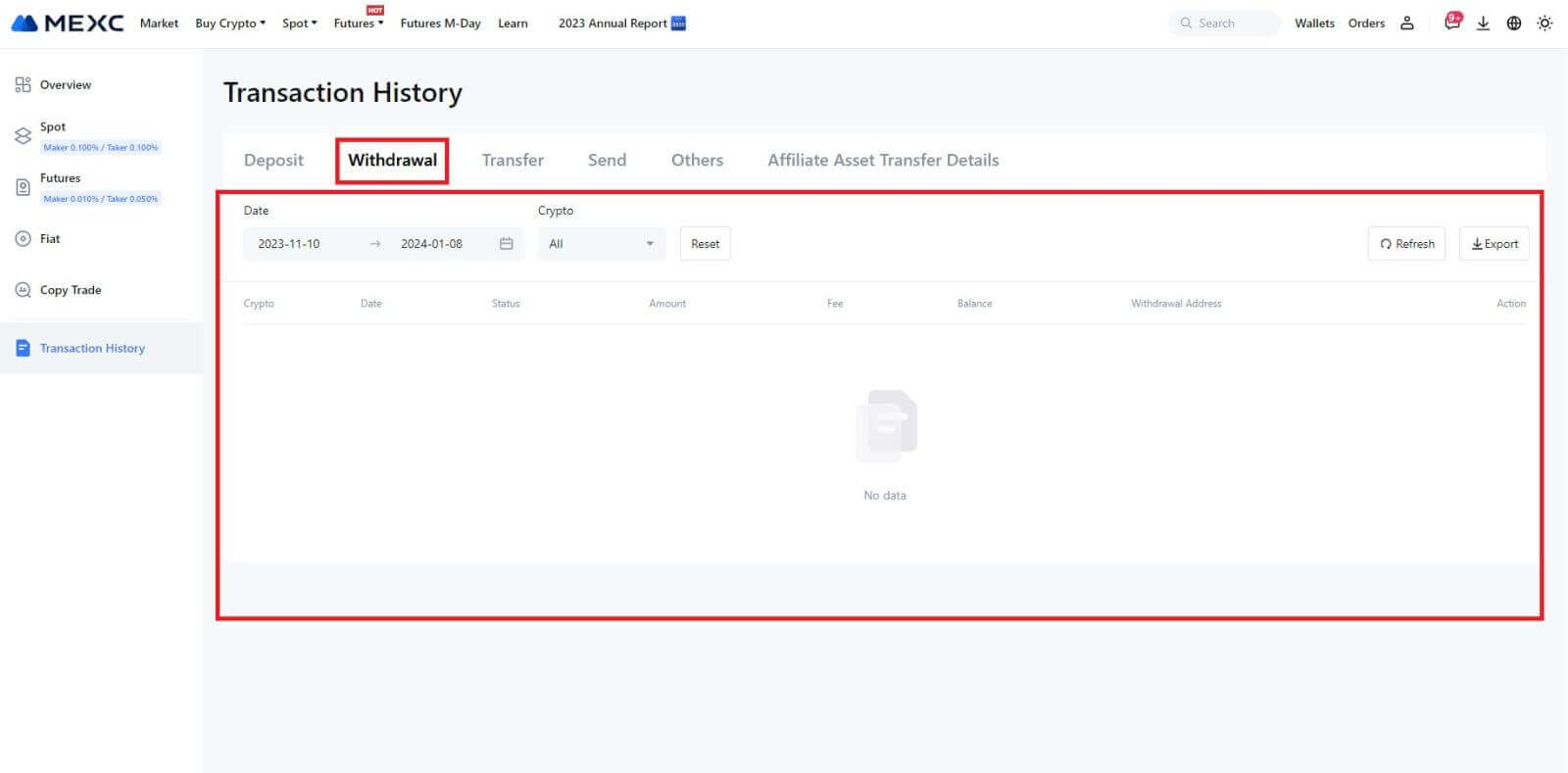Hogyan lehet regisztrálni és kivenni a MEXC-n

Hogyan lehet regisztrálni a MEXC-re
Hogyan regisztrálhat fiókot a MEXC-en e-mail-címmel vagy telefonszámmal
1. lépés: Regisztráció a MEXC webhelyén
keresztül
Lépjen be a MEXC webhelyére , és kattintson a [ Bejelentkezés/Regisztrálás ] gombra a jobb felső sarokban a regisztrációs oldal megnyitásához. 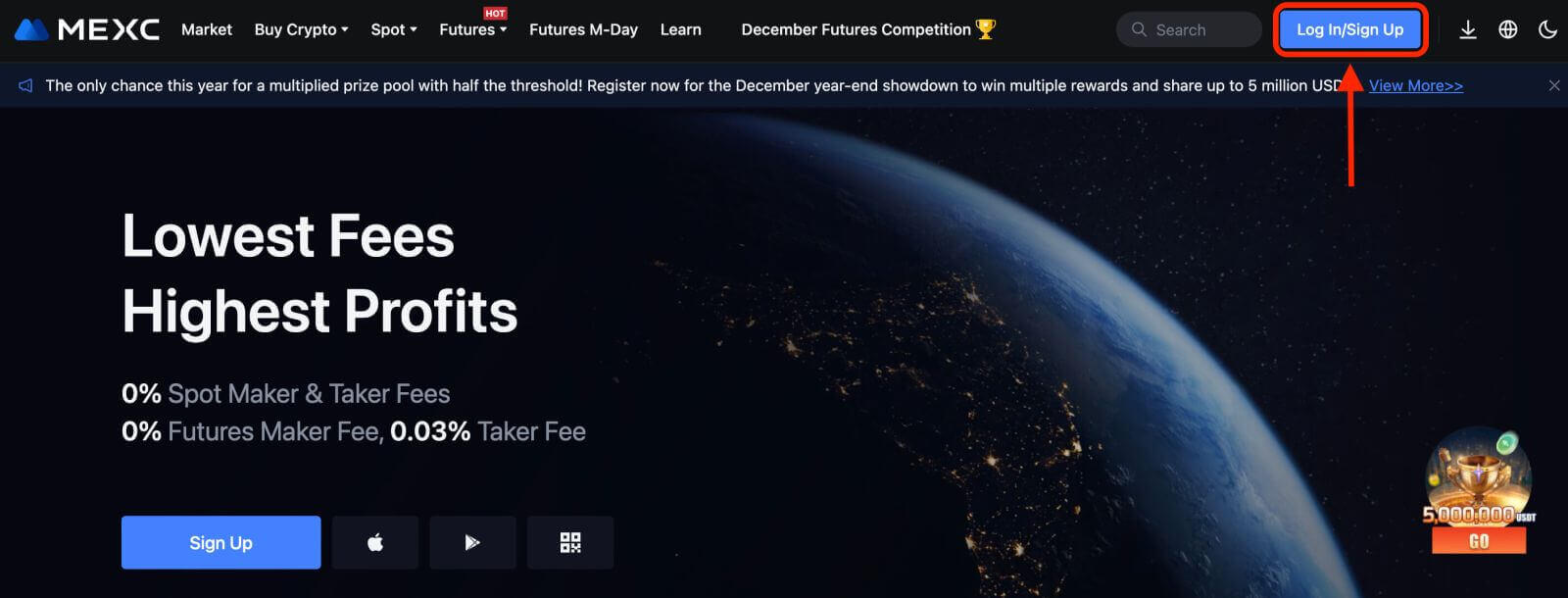
2. lépés: Adja meg mobiltelefonszámát vagy e-mail címét, és ellenőrizze telefonszáma vagy e-mail címe érvényességét.
E-mail 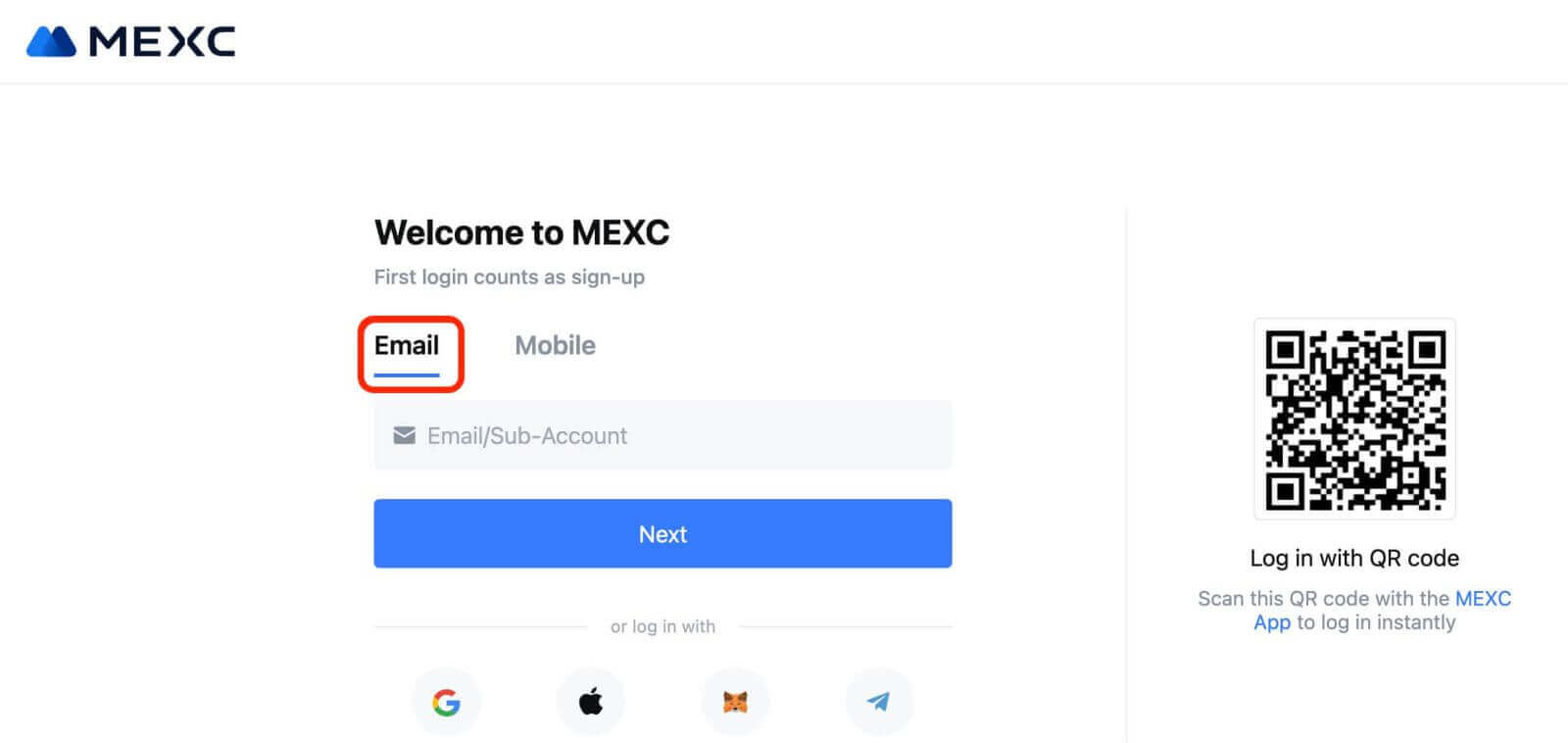
telefonszám 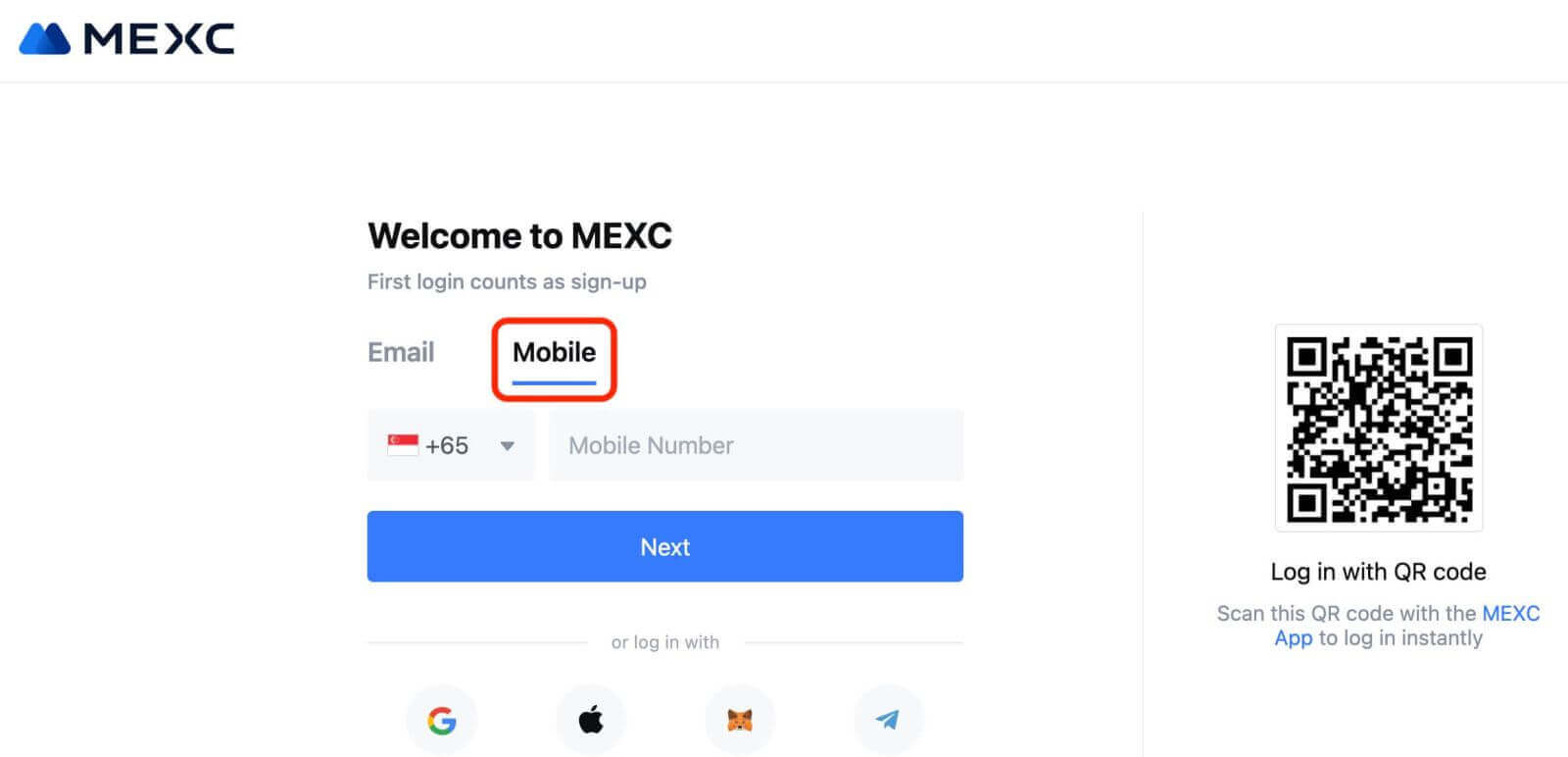
3. lépés: Adja meg bejelentkezési jelszavát. Fiókja biztonsága érdekében győződjön meg arról, hogy jelszava legalább 10 karakterből áll, beleértve a nagybetűket és egy számot. 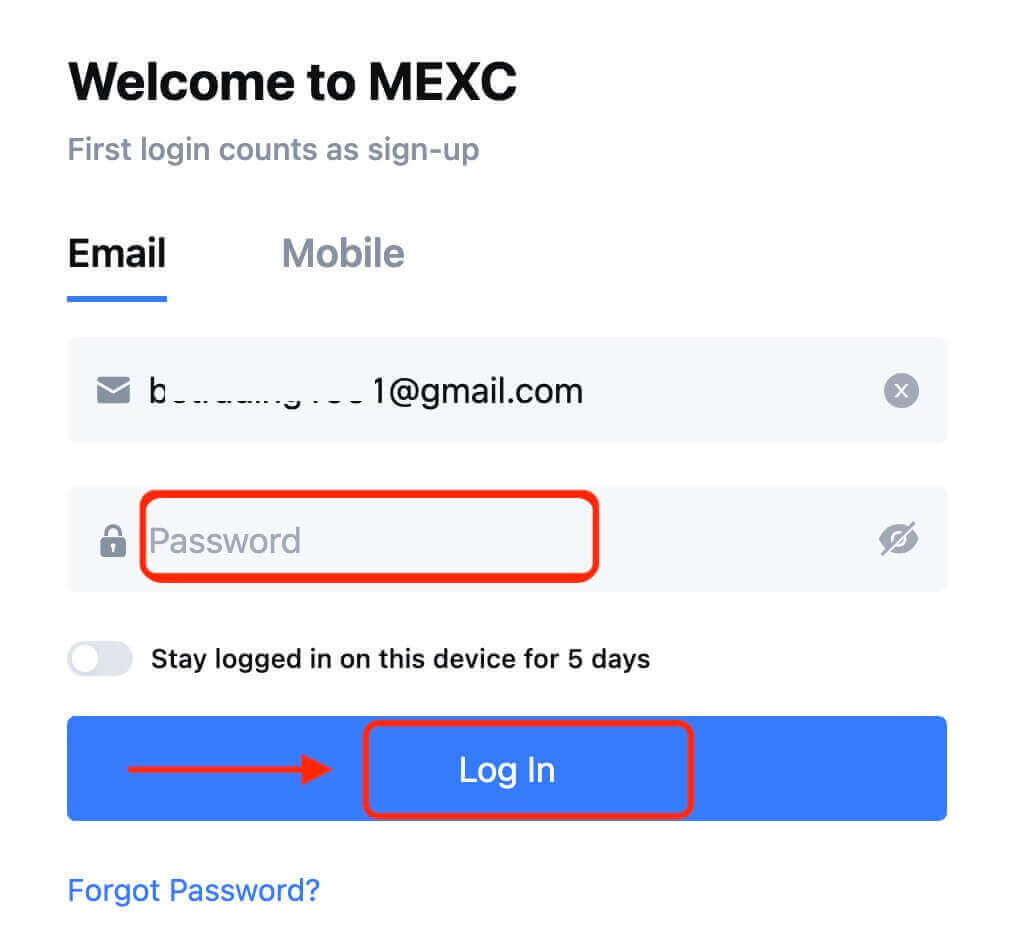
4. lépés: Egy ellenőrző ablak jelenik meg, és írja be az ellenőrző kódot. 6 számjegyű ellenőrző kódot kap az e-mailben vagy a telefonban. (Ha nem érkezik e-mail, jelölje be a kuka mezőt). Ezután kattintson a [Confirm] gombra. 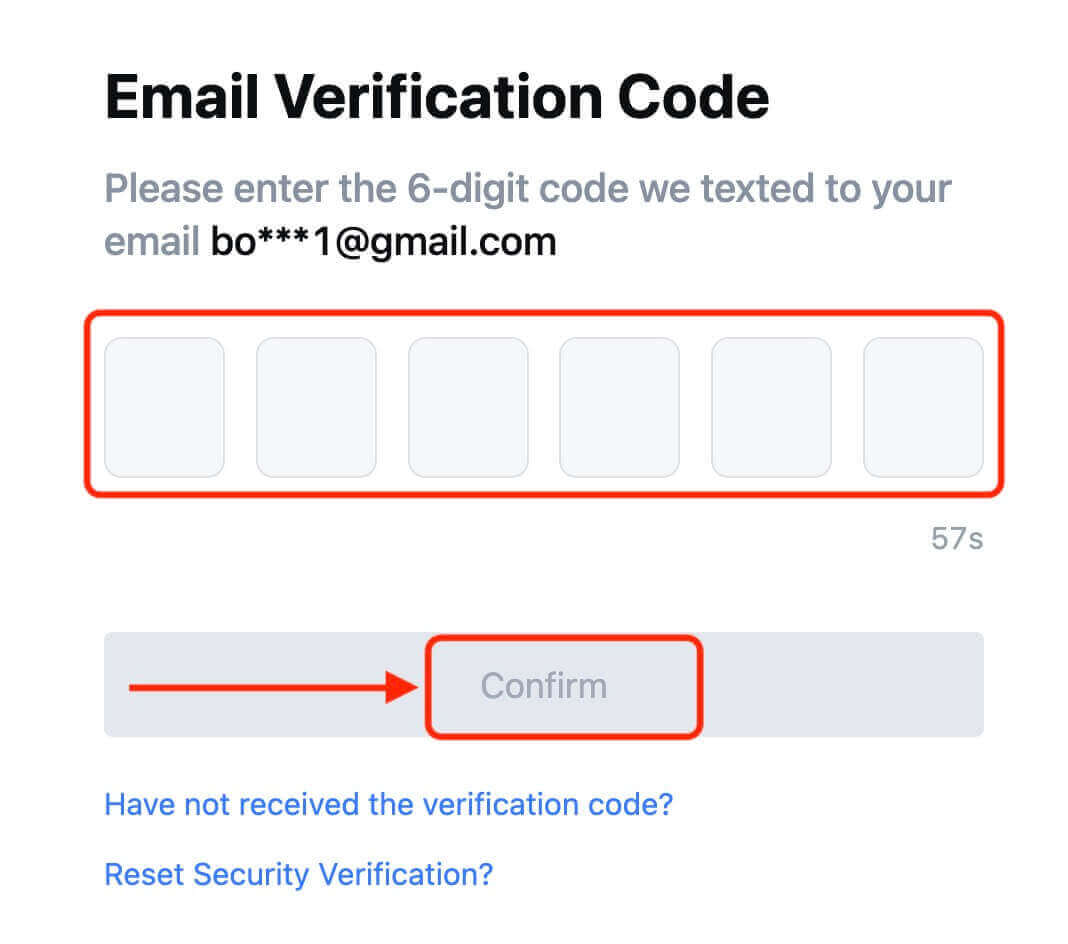
5. lépés: Gratulálunk! Sikeresen létrehozott egy MEXC-fiókot e-mail-címen vagy telefonszámon keresztül. 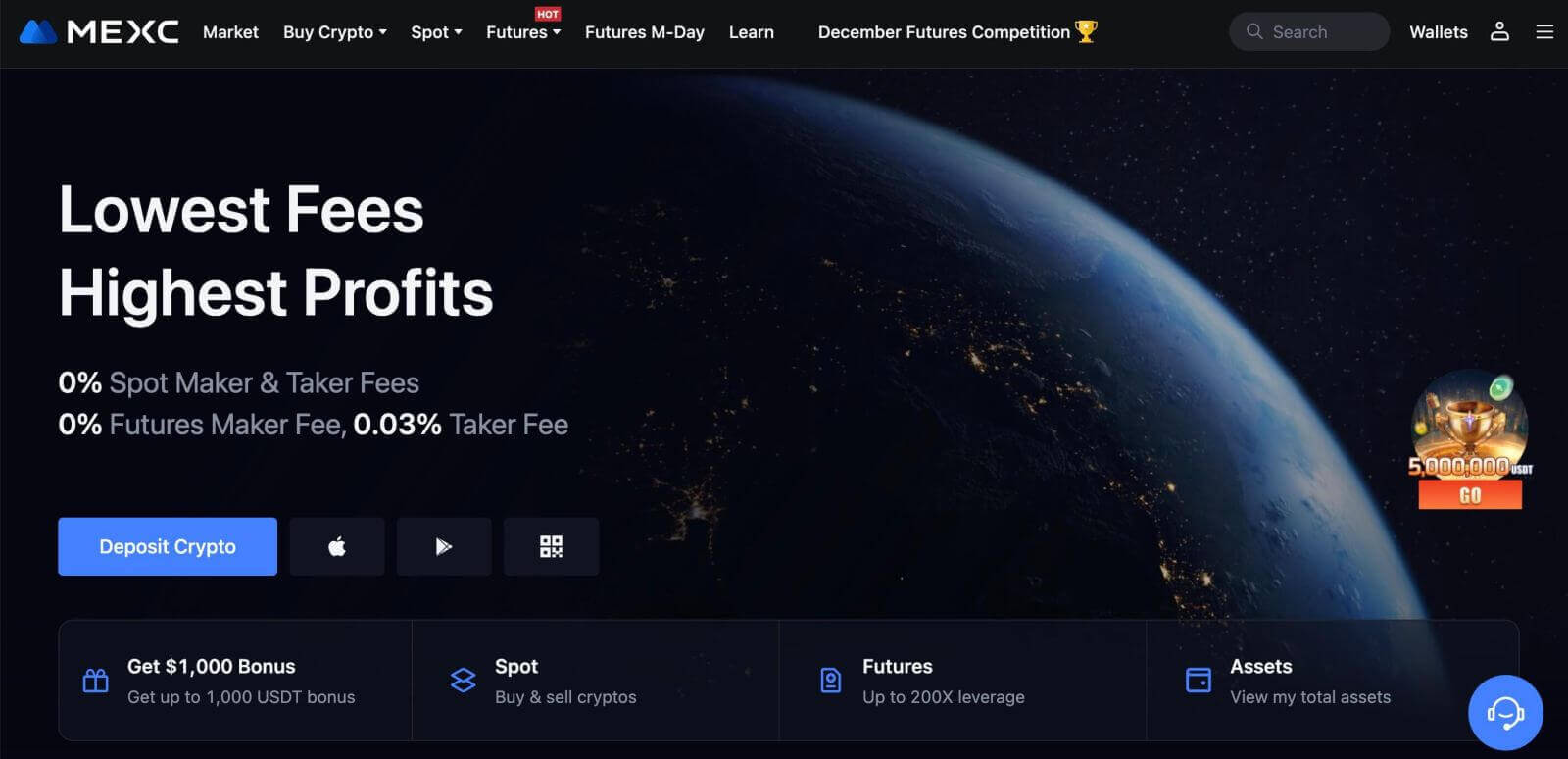
Hogyan regisztrálhat fiókot a MEXC-en a Google-nál
Ezenkívül létrehozhat egy MEXC-fiókot a Google-on keresztül. Ha ezt szeretné megtenni, kövesse az alábbi lépéseket:
1. Először is, menjen a MEXC kezdőlapjára , és kattintson a [ Belépés/Regisztrálás ] gombra. 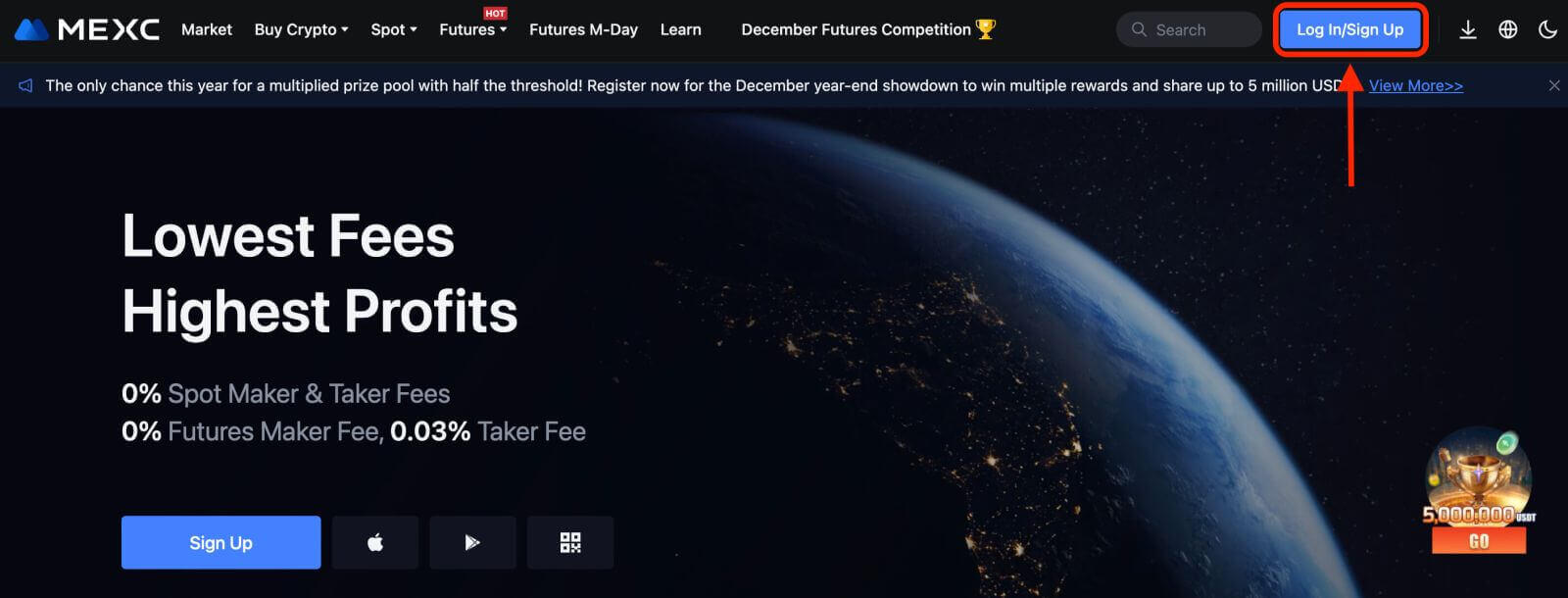
2. Kattintson a [Google] gombra. 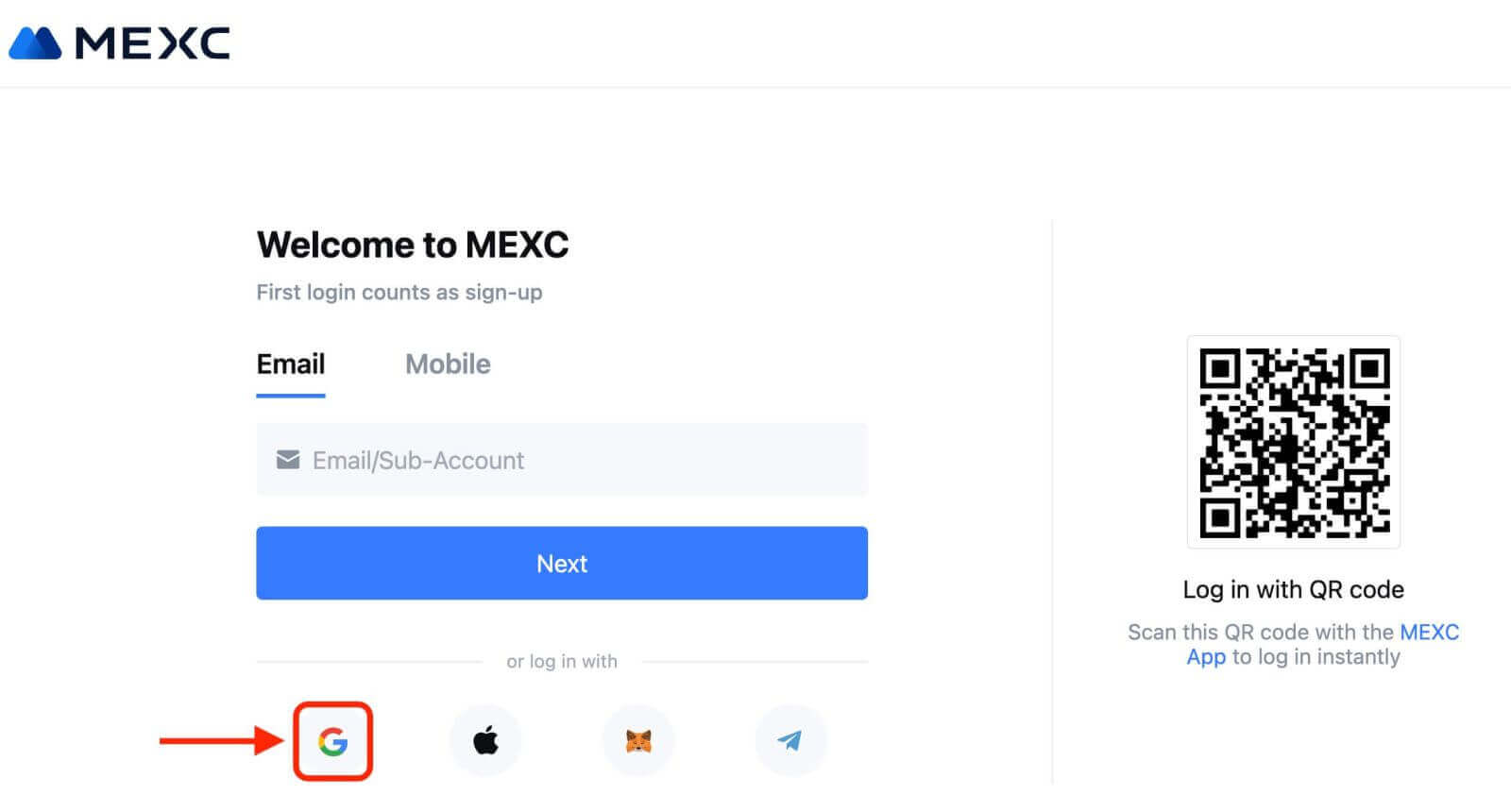
3. Megnyílik egy bejelentkezési ablak, ahol meg kell adnia e-mail címét vagy telefonszámát, és kattintson a „Tovább” gombra. 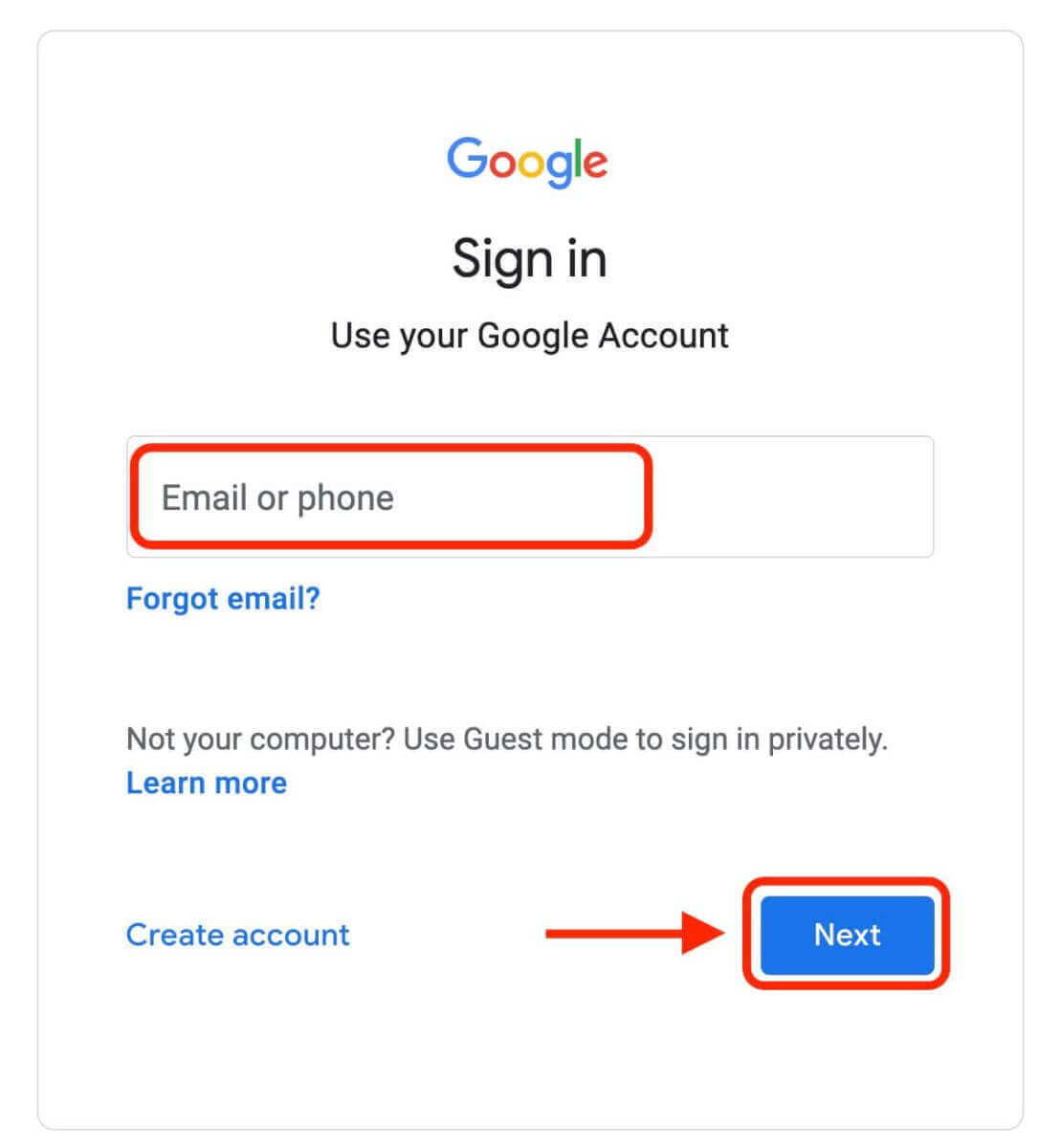
4. Ezután adja meg Google-fiókja jelszavát, és kattintson a „Tovább” gombra. 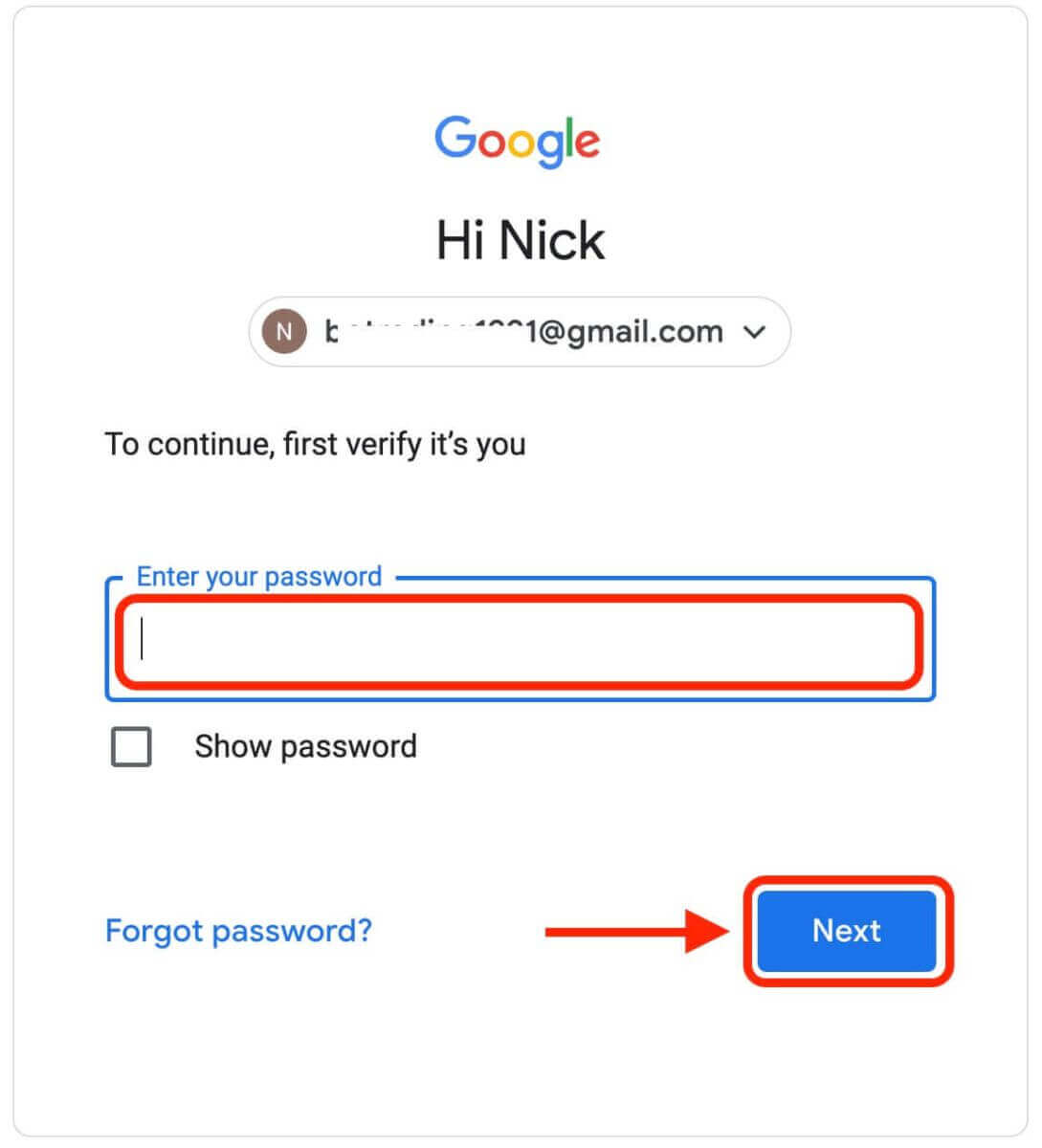
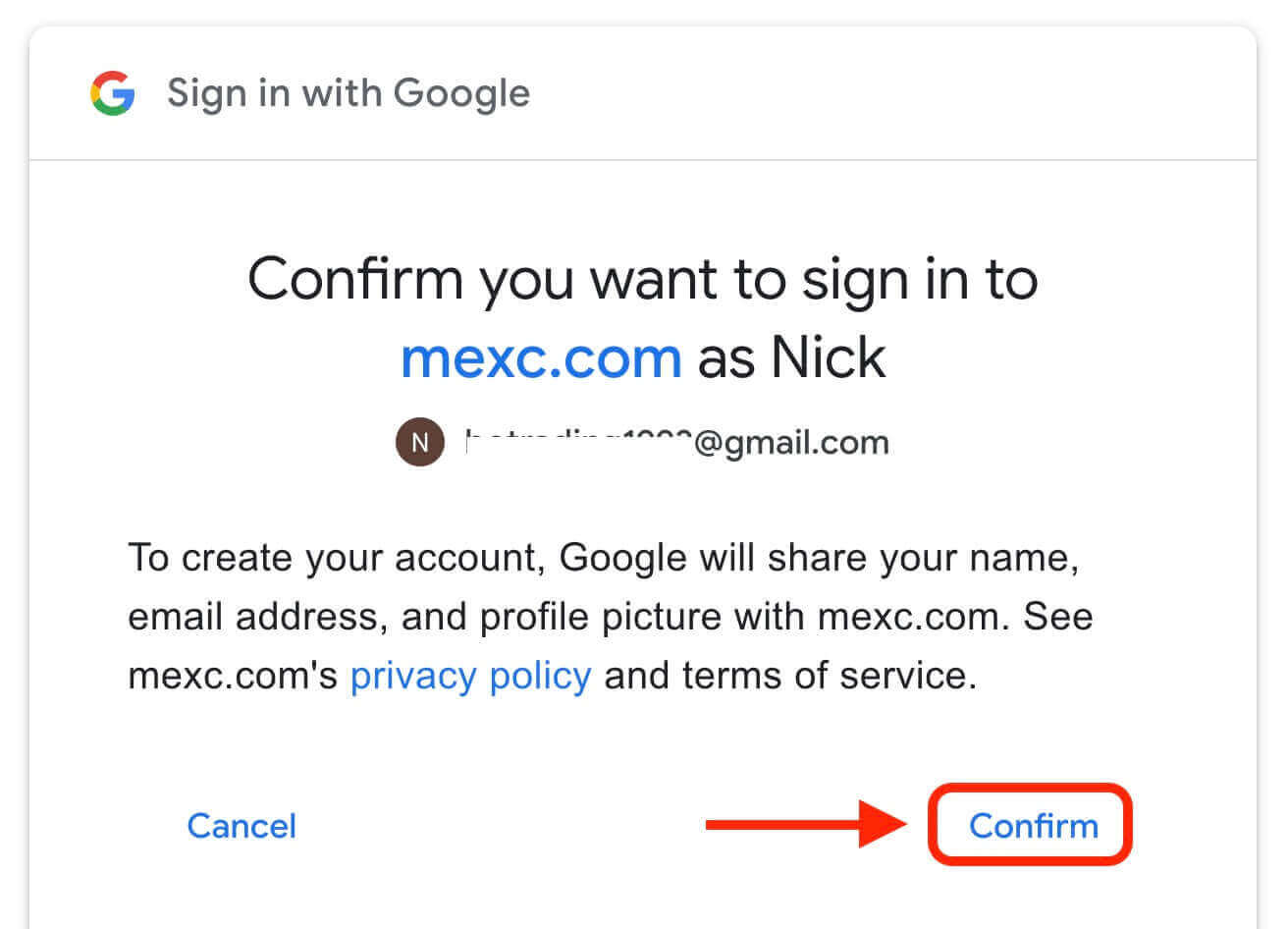
5. Kattintson a "Regisztráció új MEXC fiókra" lehetőségre. 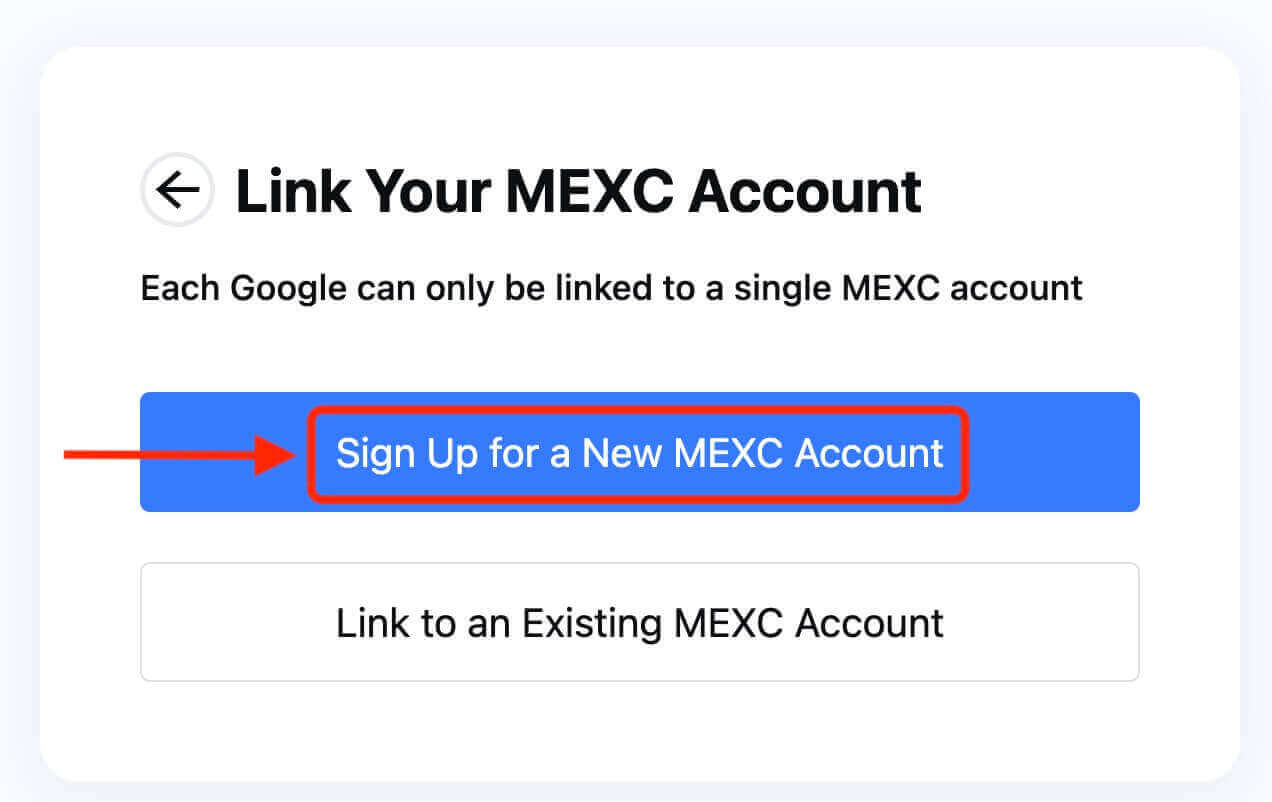
6. Töltse ki adatait új fiók létrehozásához. Ezután [Regisztráljon]. 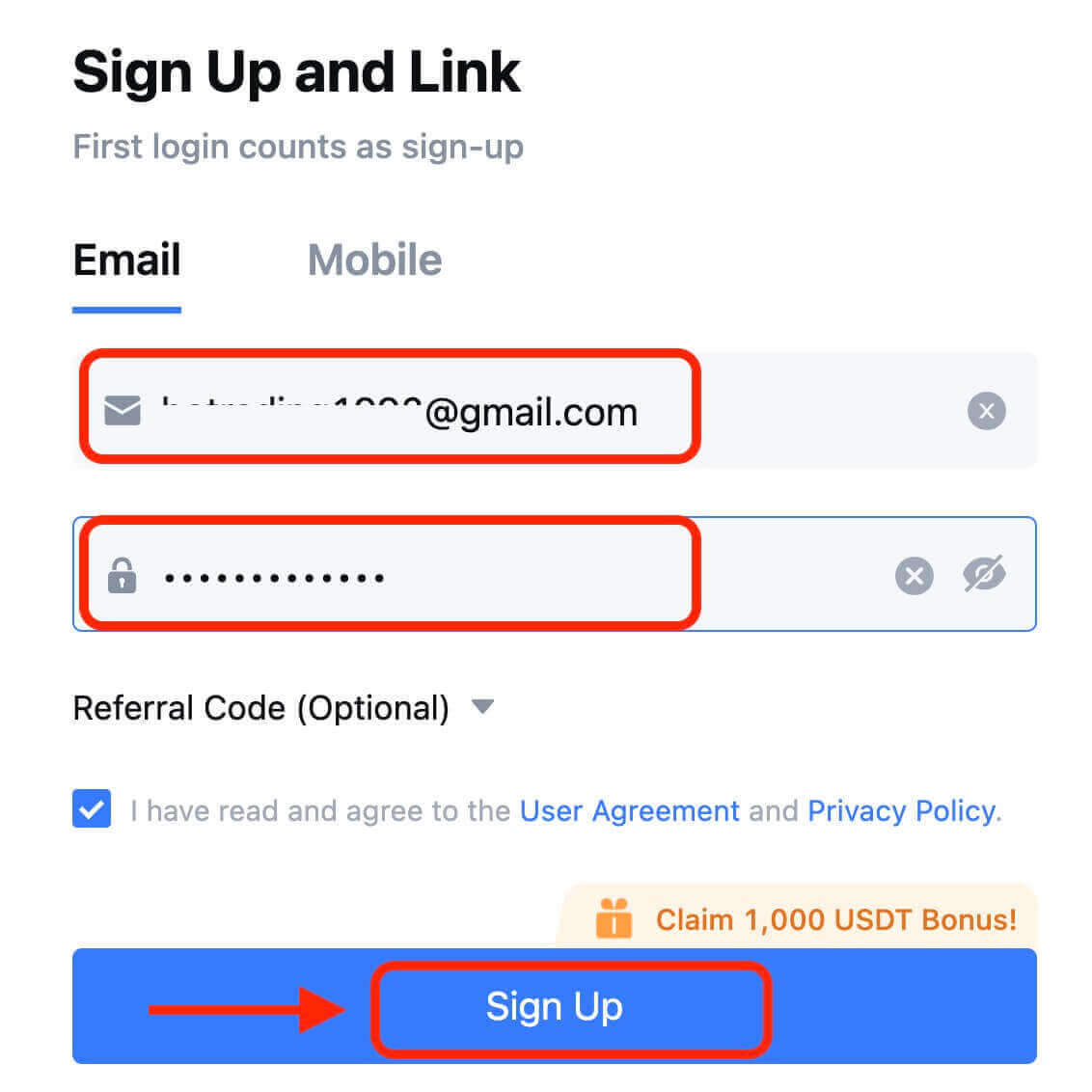
7. Végezze el az ellenőrzési folyamatot. 6 számjegyű ellenőrző kódot kap az e-mailben vagy a telefonban. Írja be a kódot, majd kattintson a [Megerősítés] gombra. 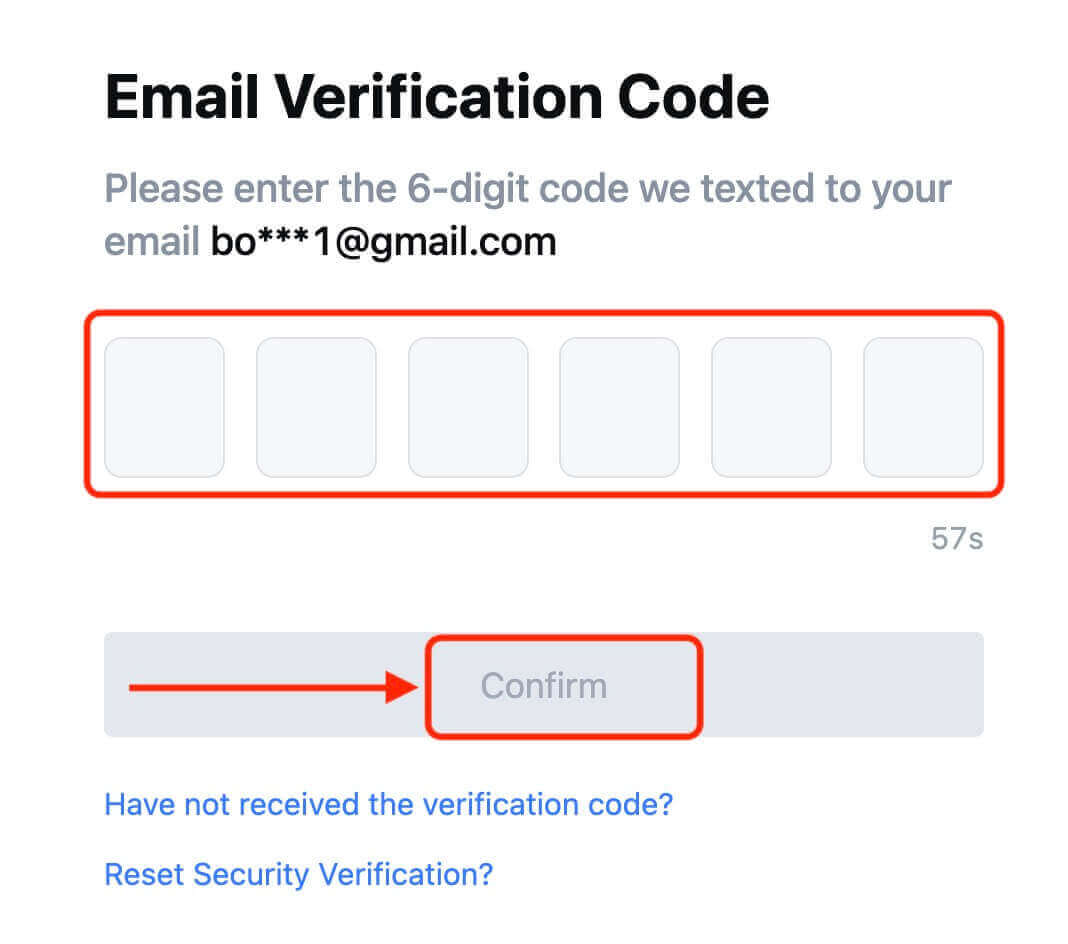
8. Gratulálunk! Sikeresen létrehozott egy MEXC-fiókot a Google-on keresztül.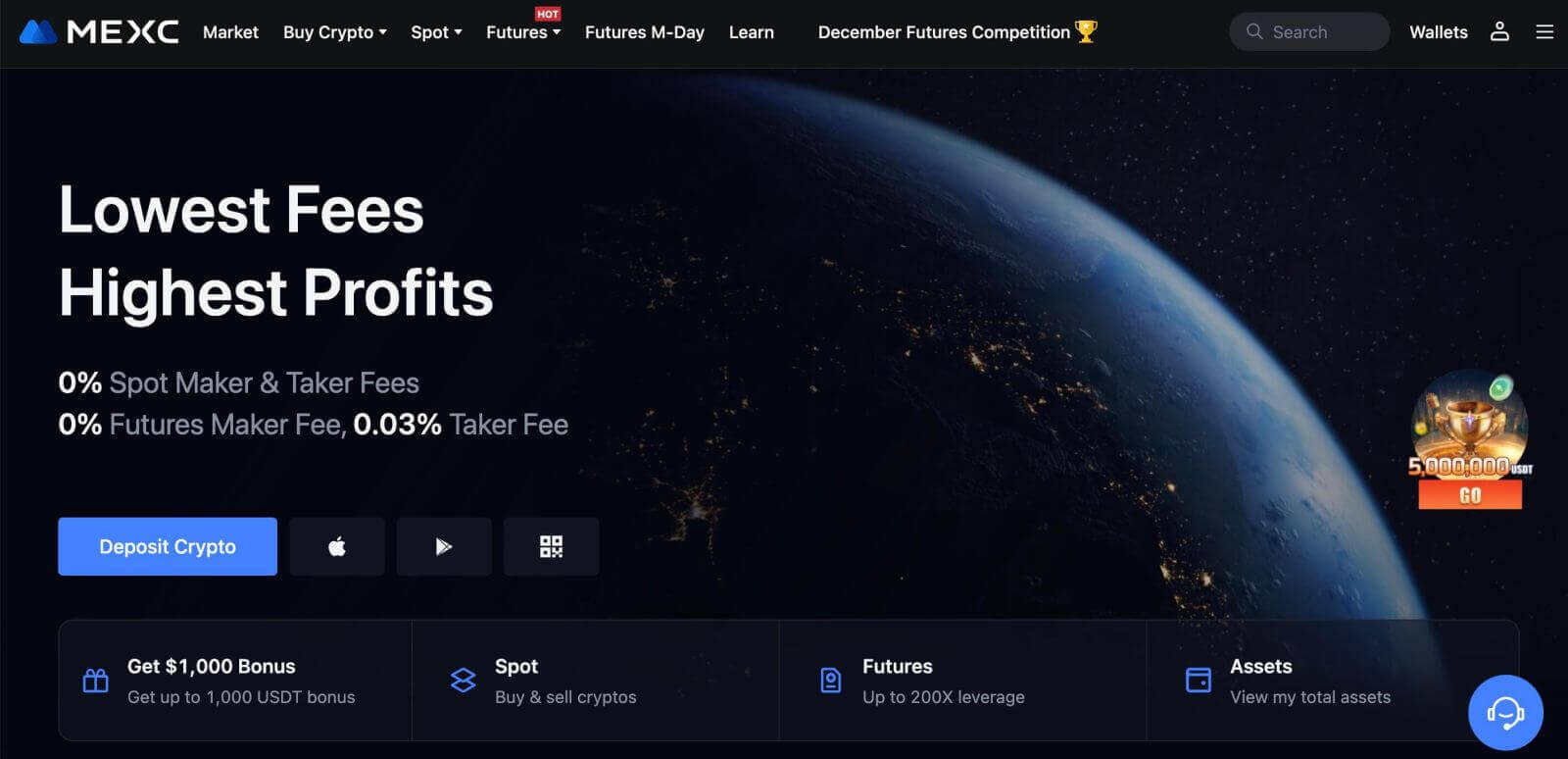
Hogyan regisztrálhat fiókot a MEXC-en az Apple-nél
1. Alternatív megoldásként az egyszeri bejelentkezés használatával is regisztrálhat Apple-fiókjával, ha felkeresi a MEXC-t, és rákattint a [ Bejelentkezés/Regisztrálás ] lehetőségre. 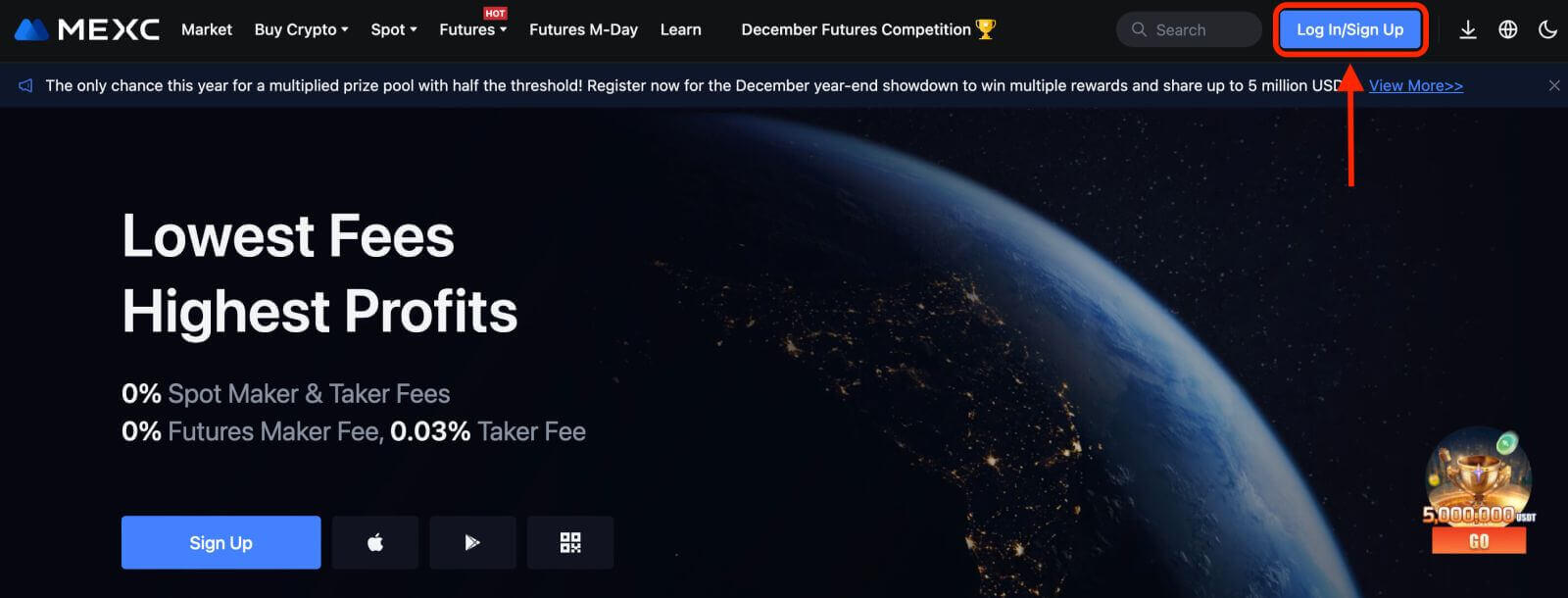 2. Válassza az [Apple] lehetőséget, megjelenik egy felugró ablak, és a rendszer kéri, hogy jelentkezzen be a MEXC-be az Apple-fiókjával.
2. Válassza az [Apple] lehetőséget, megjelenik egy felugró ablak, és a rendszer kéri, hogy jelentkezzen be a MEXC-be az Apple-fiókjával. 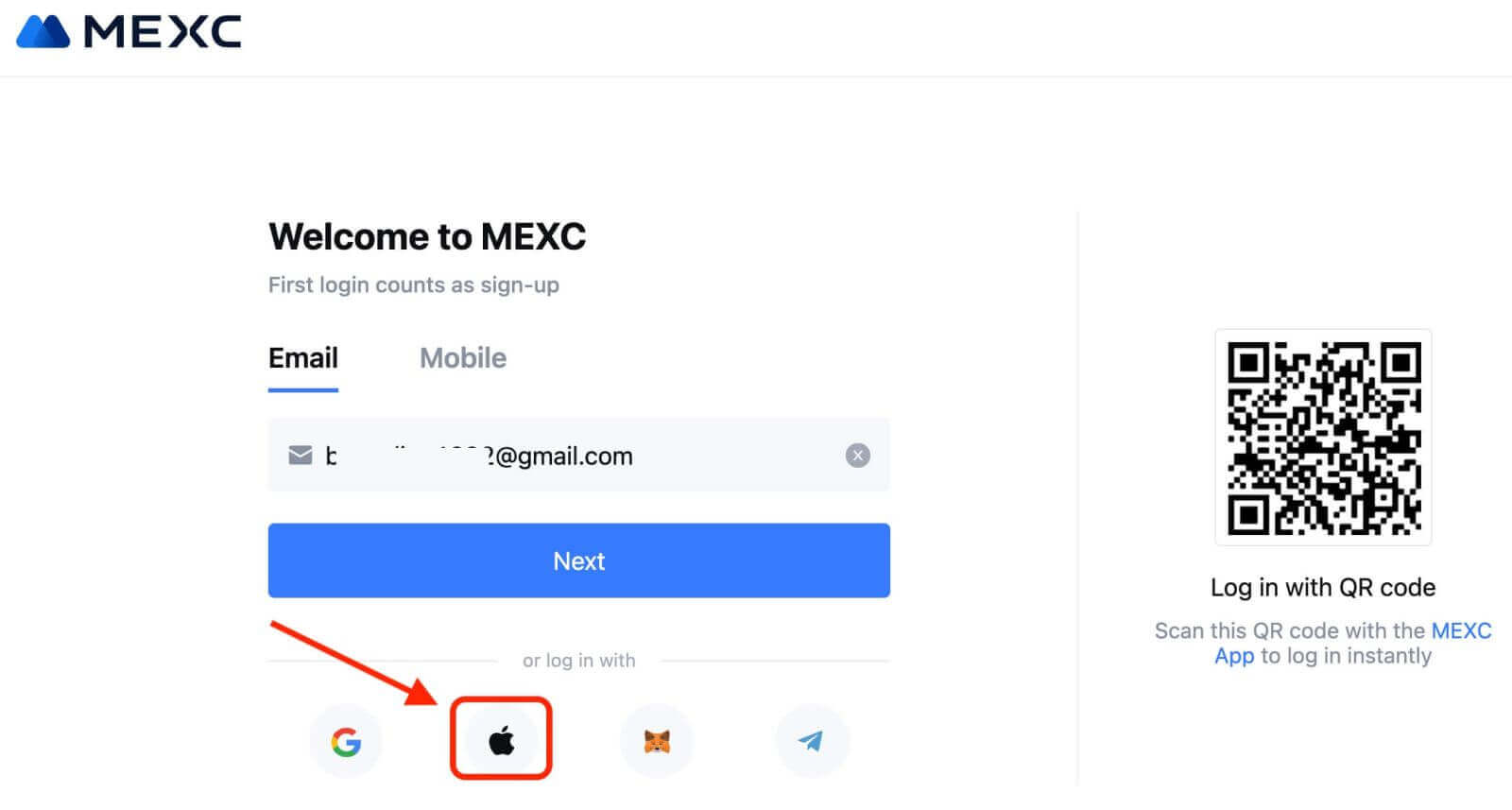
3. Adja meg Apple ID-jét és jelszavát a MEXC-be való bejelentkezéshez. 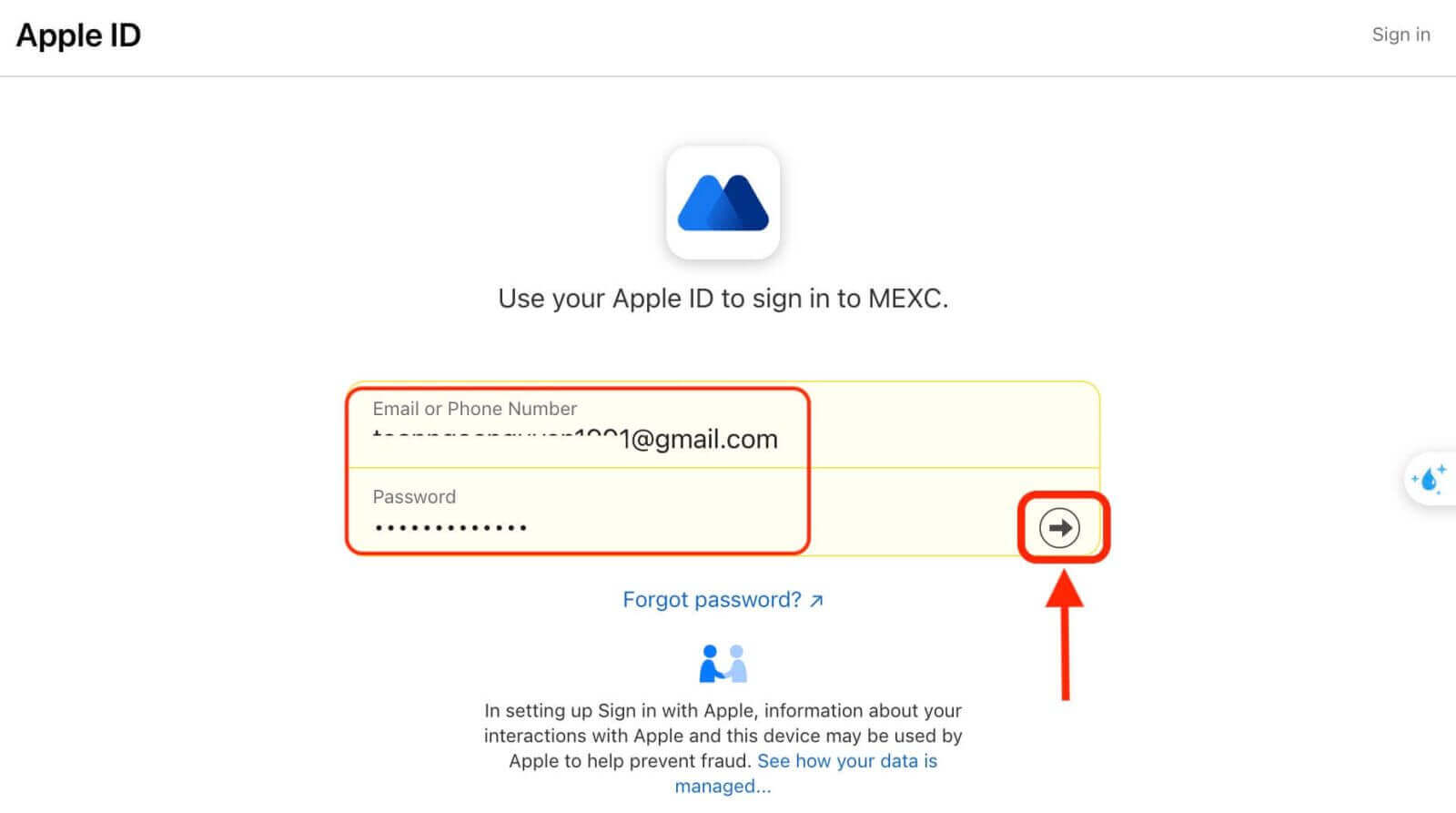
4. Kattintson a "Regisztráljon új MEXC-fiókra" gombra. 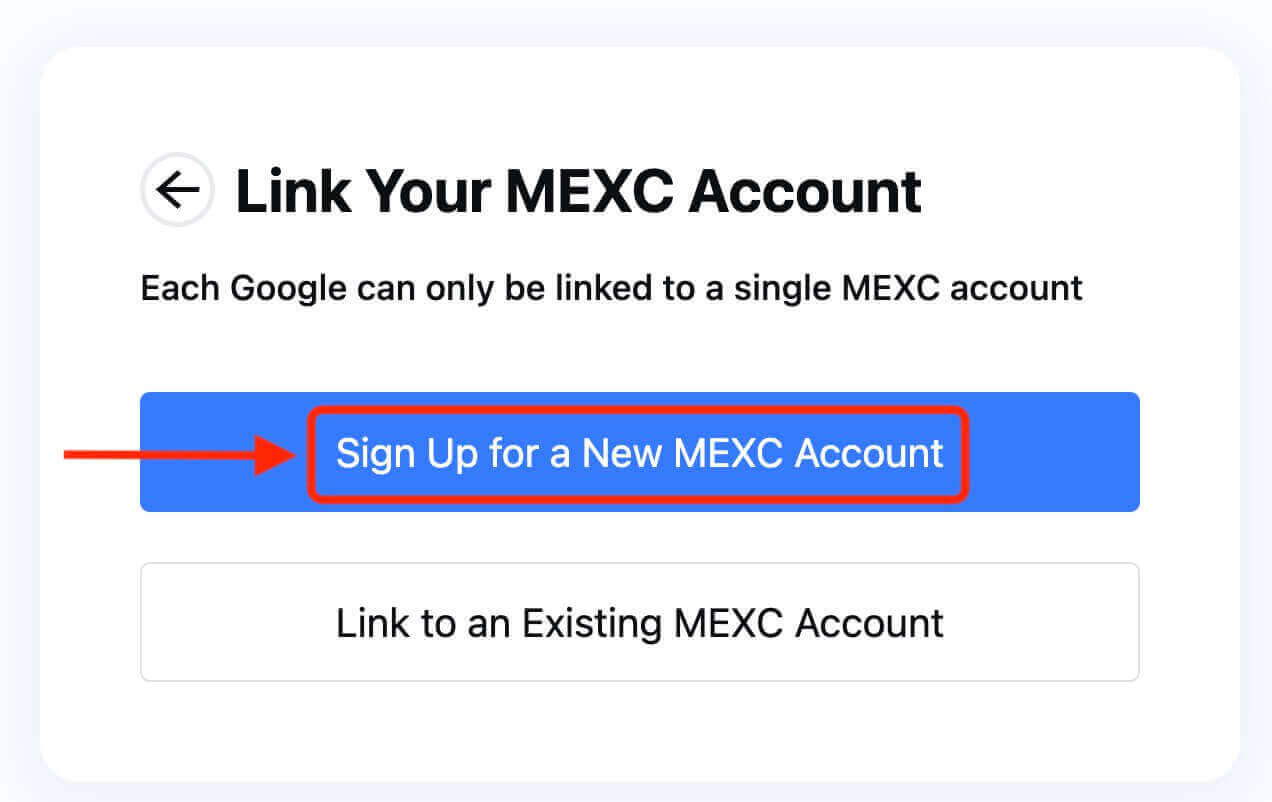
5. Töltse ki adatait új fiók létrehozásához. Ezután [Regisztráljon]. 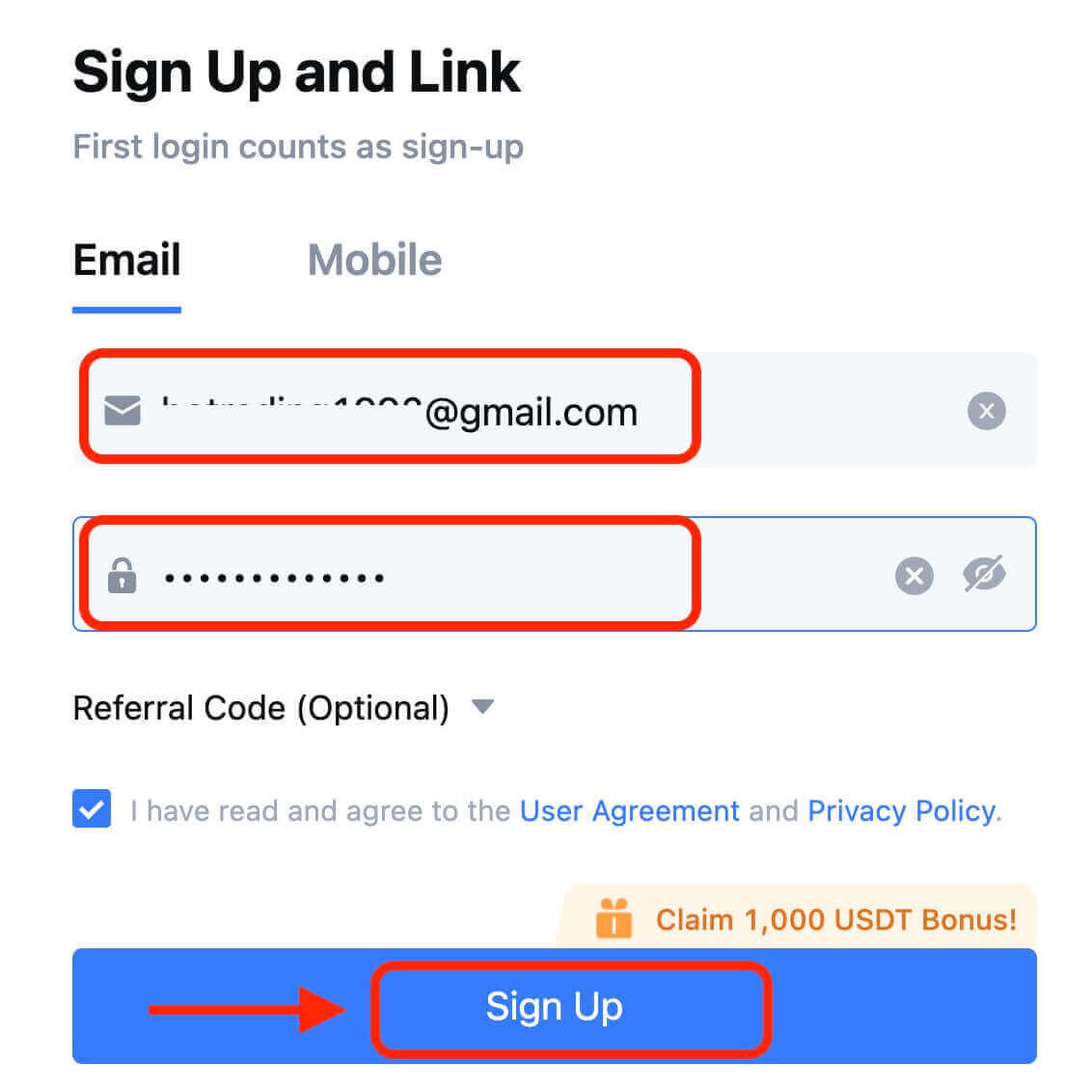
6. Kapni fog egy 6 számjegyű ellenőrző kódot az e-mailben vagy a telefonban. Írja be a kódot, majd kattintson a [Megerősítés] gombra. 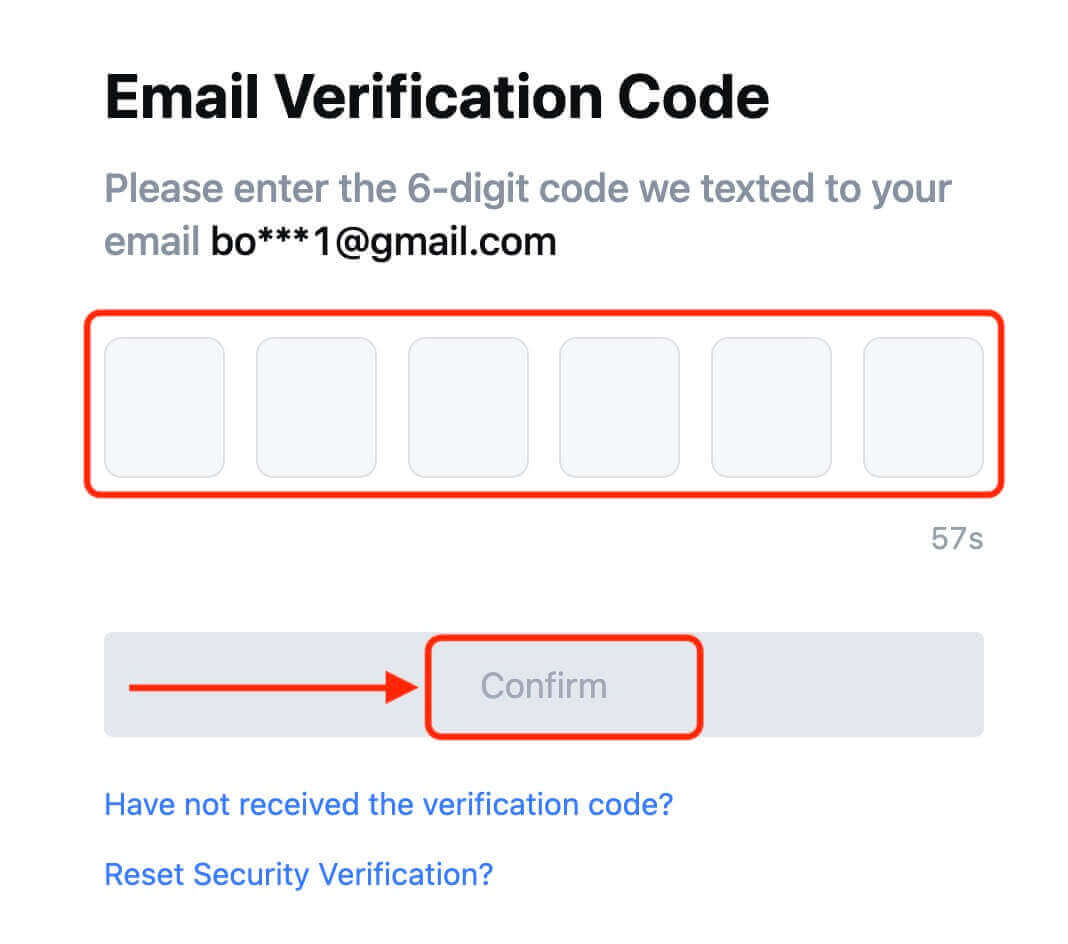
7. Gratulálunk! Sikeresen létrehozott egy MEXC fiókot az Apple-n keresztül.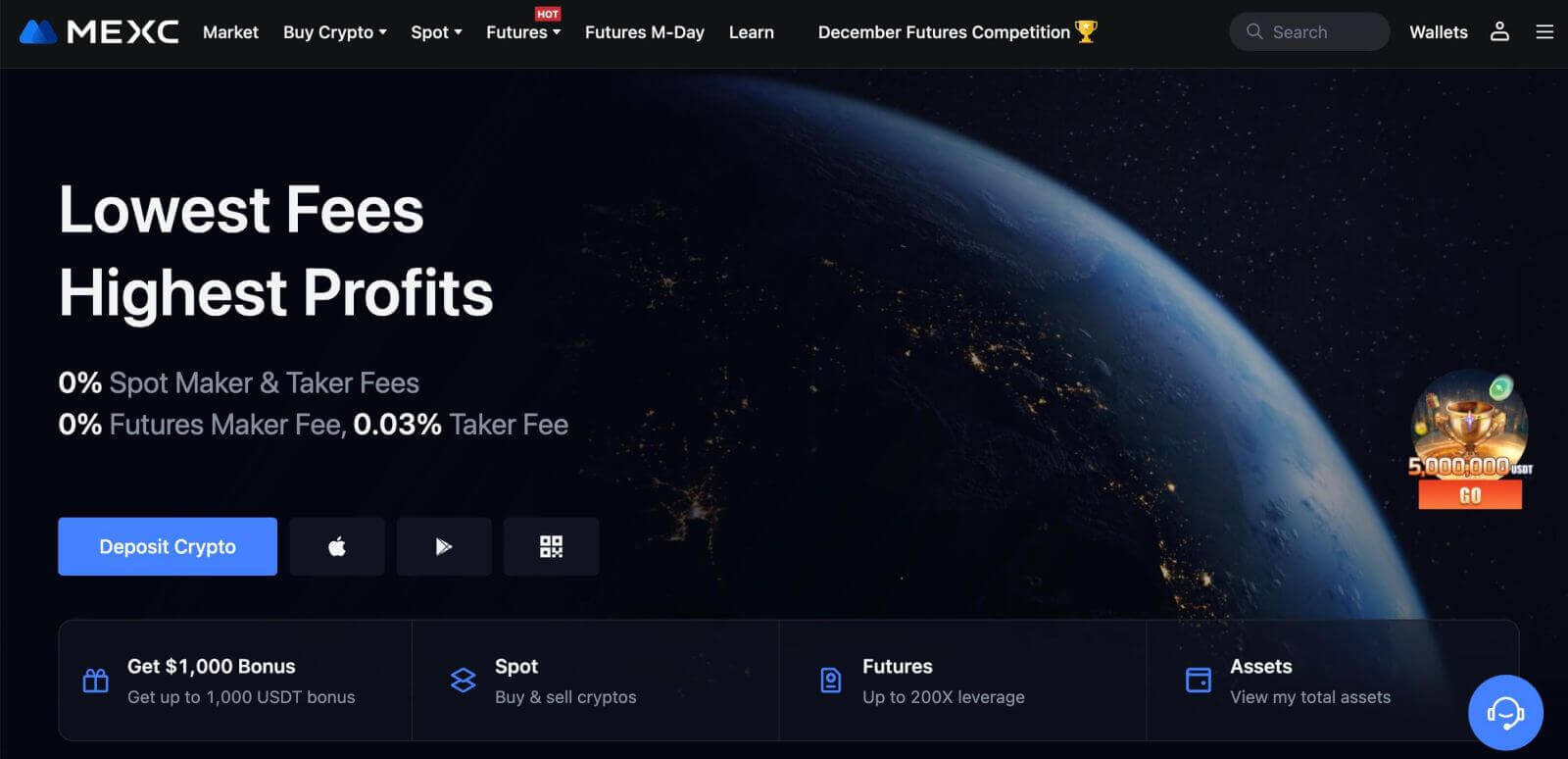
Hogyan regisztrálhat fiókot a MEXC-en a Telegram segítségével
1. Telegram-fiókjával is regisztrálhat, ha felkeresi a MEXC-t, és rákattint a [ Belépés/Regisztráció ] lehetőségre. 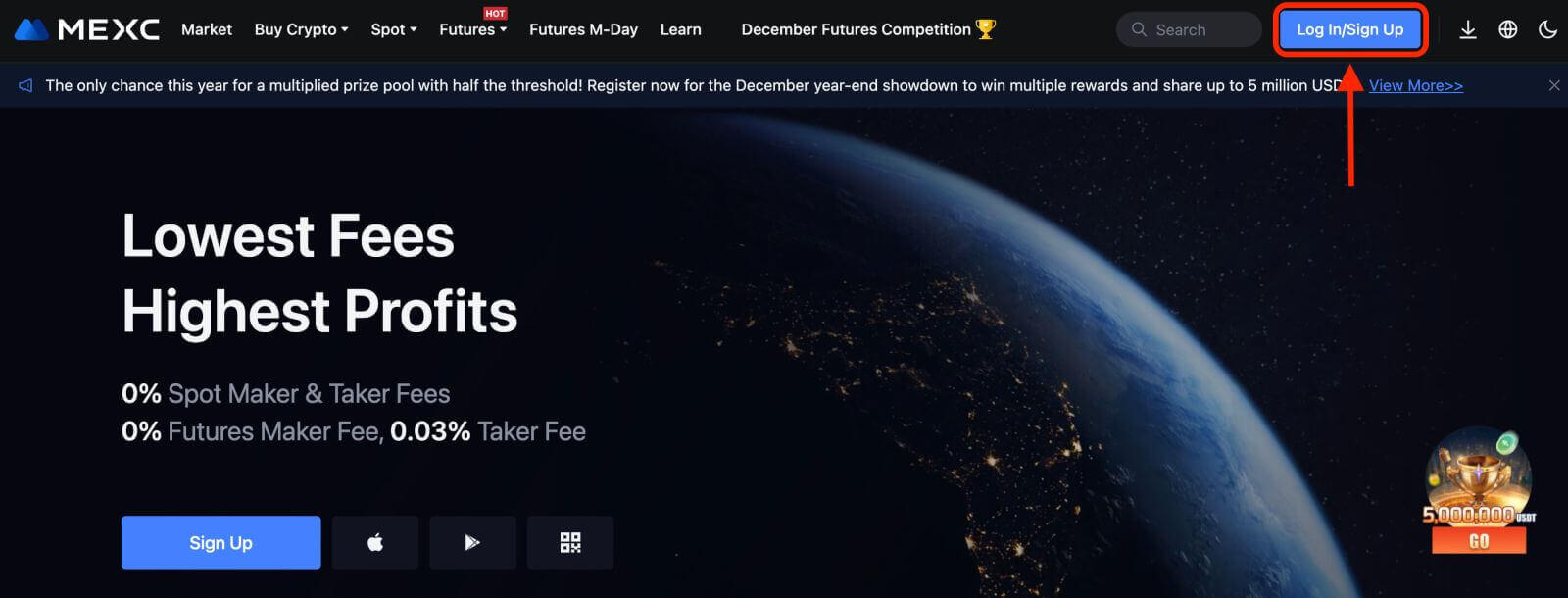
2. Válassza a [Telegram] lehetőséget, megjelenik egy felugró ablak, és a rendszer felszólítja, hogy a Telegram-fiókjával jelentkezzen be a MEXC-be. 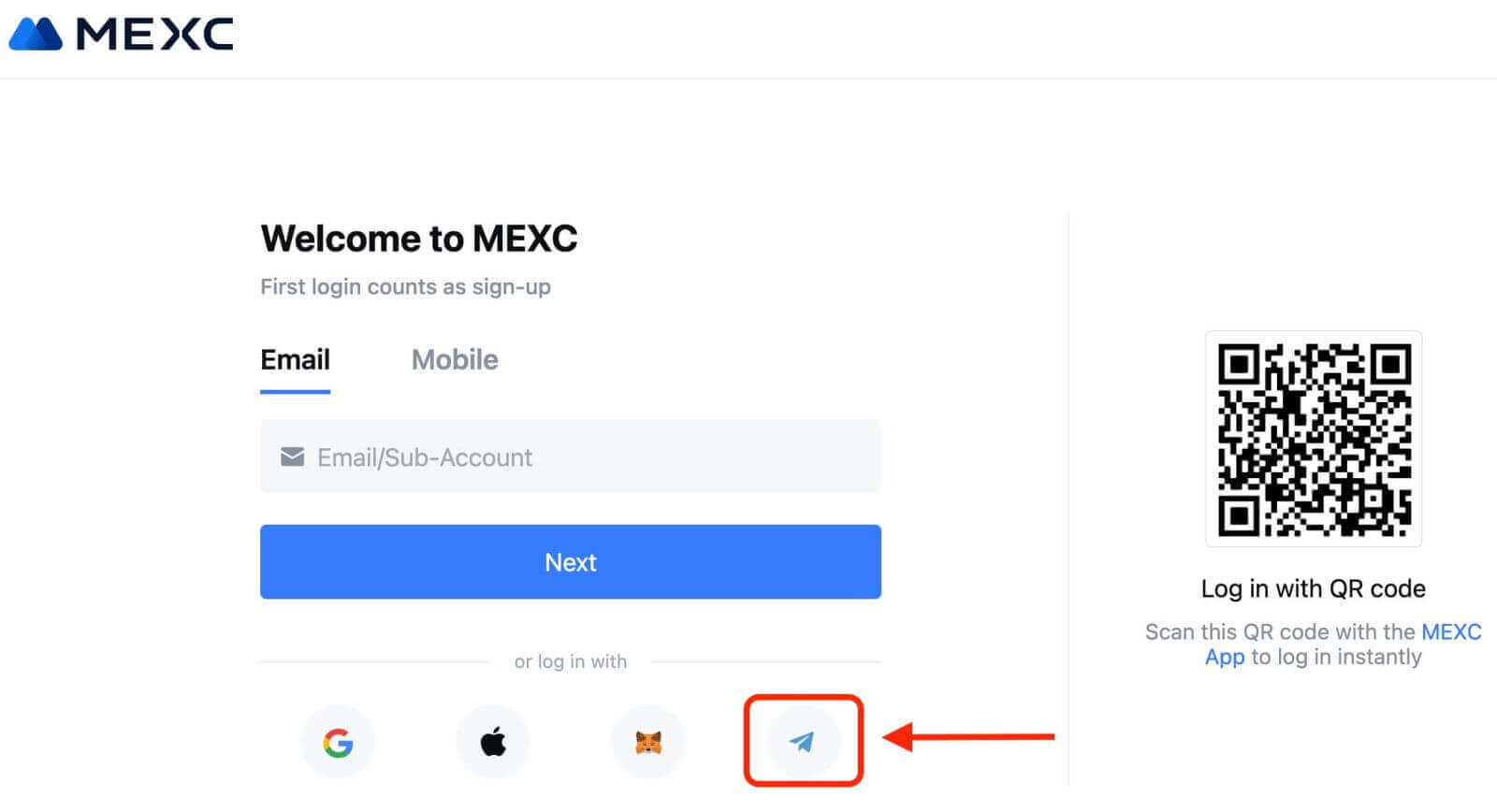
3. Írja be telefonszámát a MEXC-be való bejelentkezéshez. 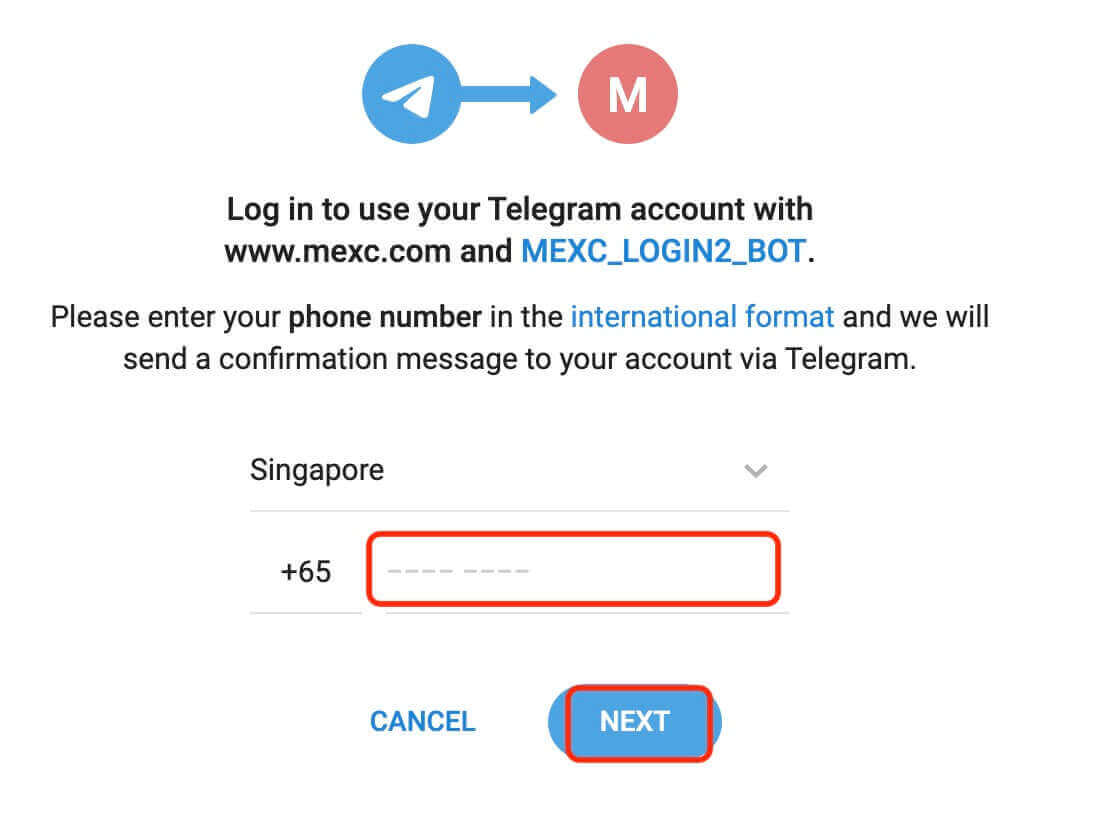
4. A kérést a Telegramban kapja meg. Erősítse meg ezt a kérést.
5. Fogadja el a kérést a MEXC honlapján. 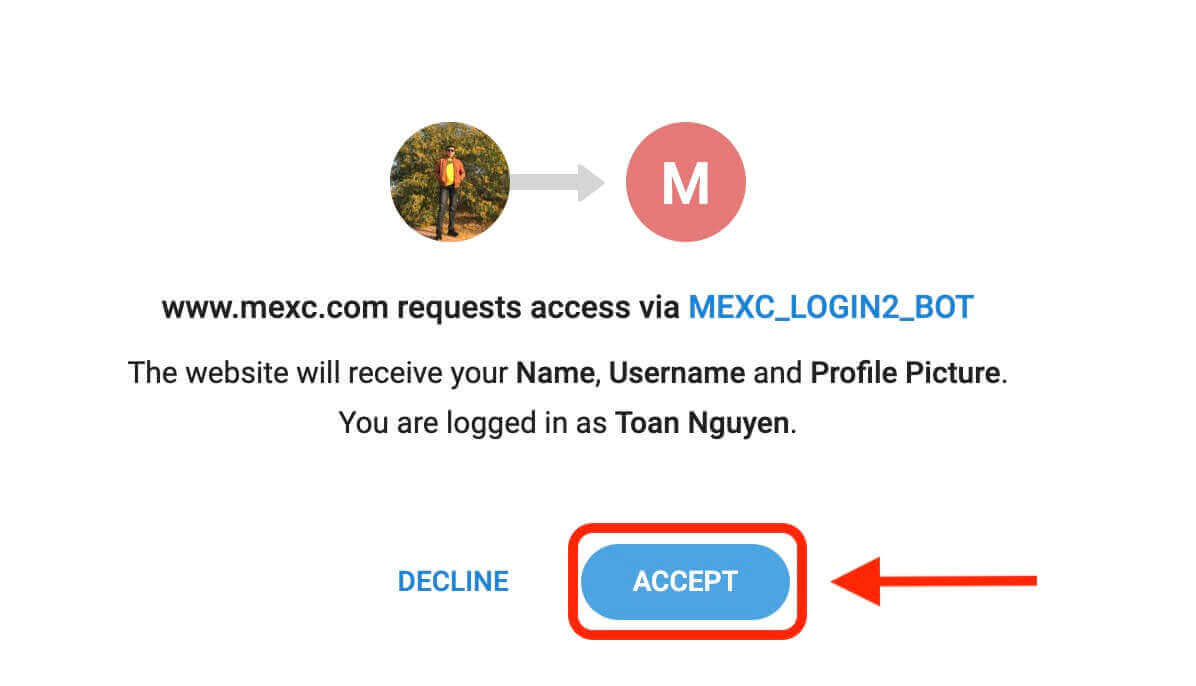
6. Kattintson a "Regisztráció új MEXC-fiókra" lehetőségre. 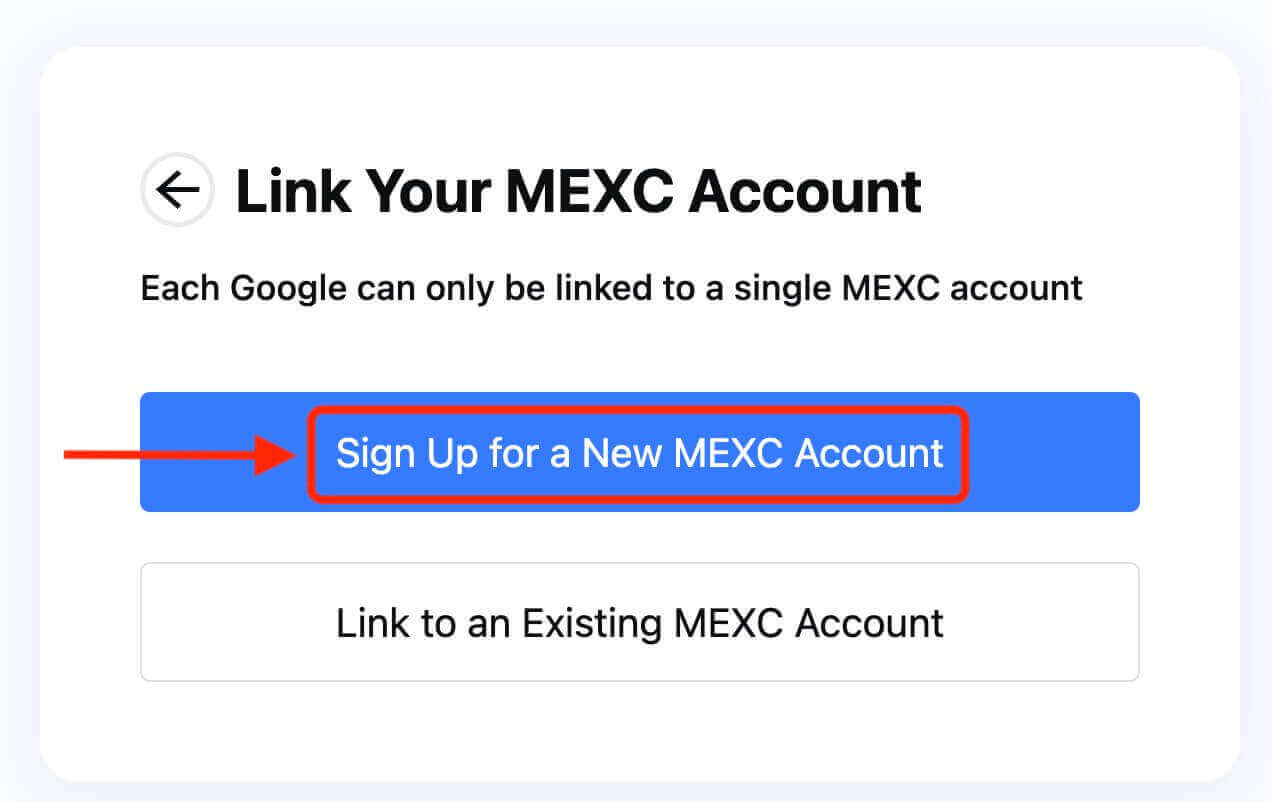
7. Új fiók létrehozásához adja meg adatait. Ezután [Regisztráljon]. 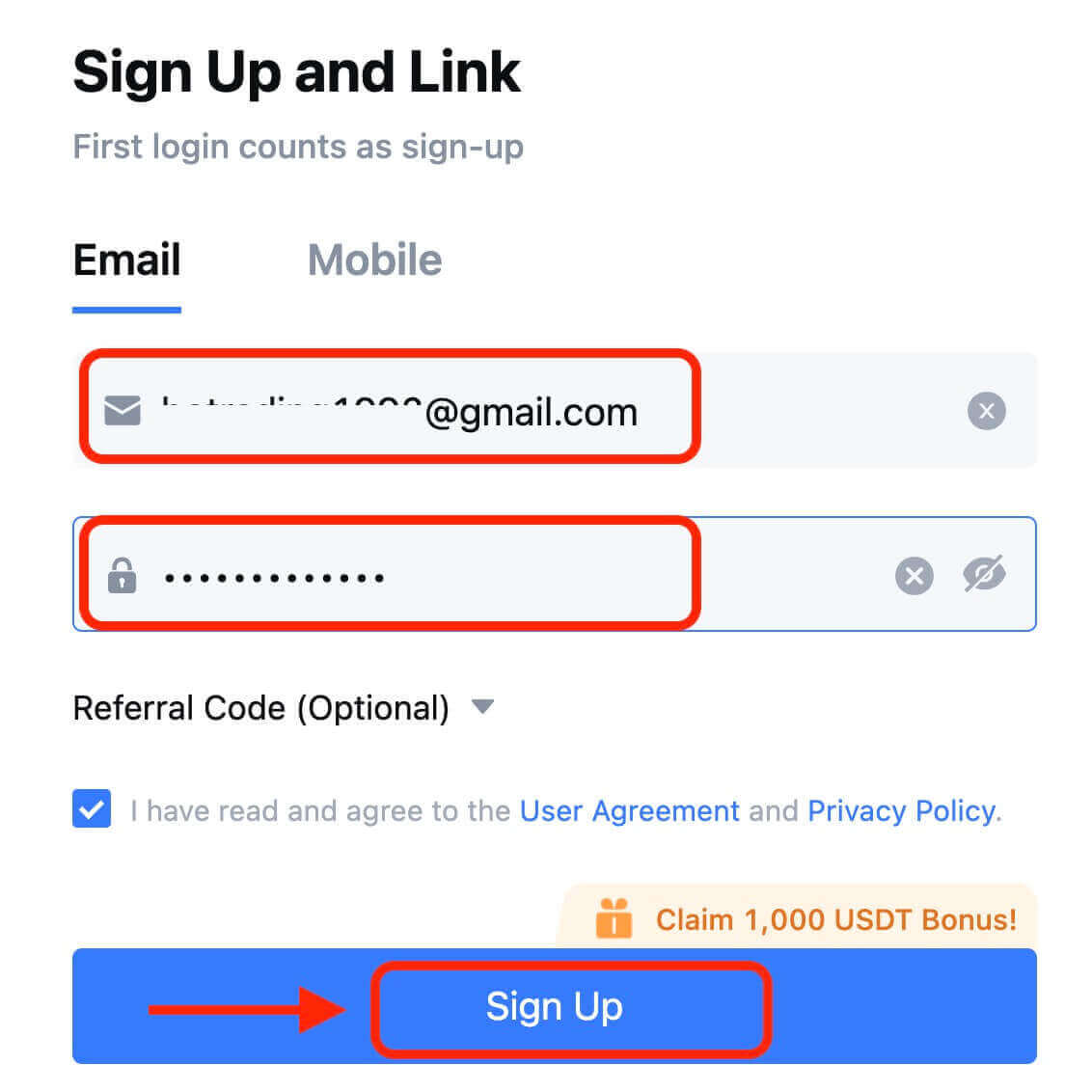
8. Kapni fog egy 6 számjegyű ellenőrző kódot az e-mailben vagy a telefonban. Írja be a kódot, majd kattintson a [Megerősítés] gombra. 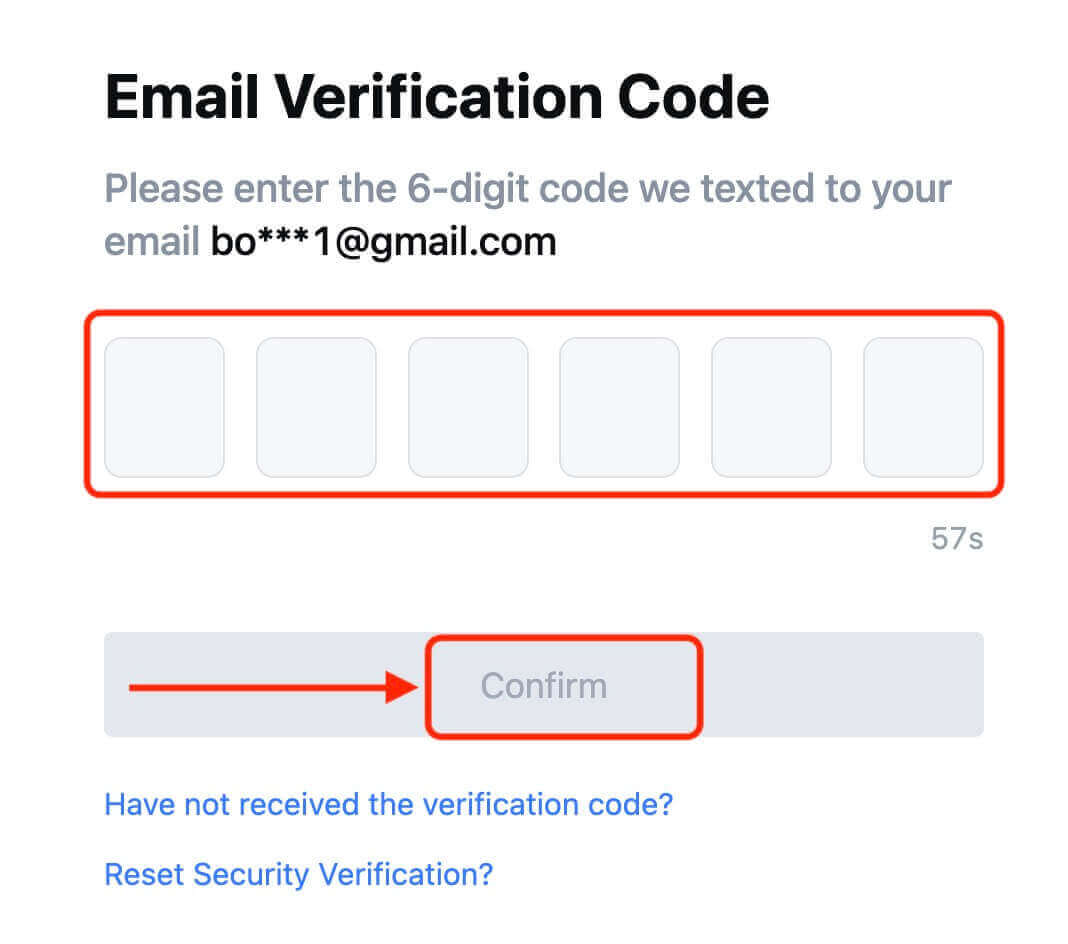
9. Gratulálunk! Sikeresen létrehozott egy MEXC fiókot a Telegramon keresztül.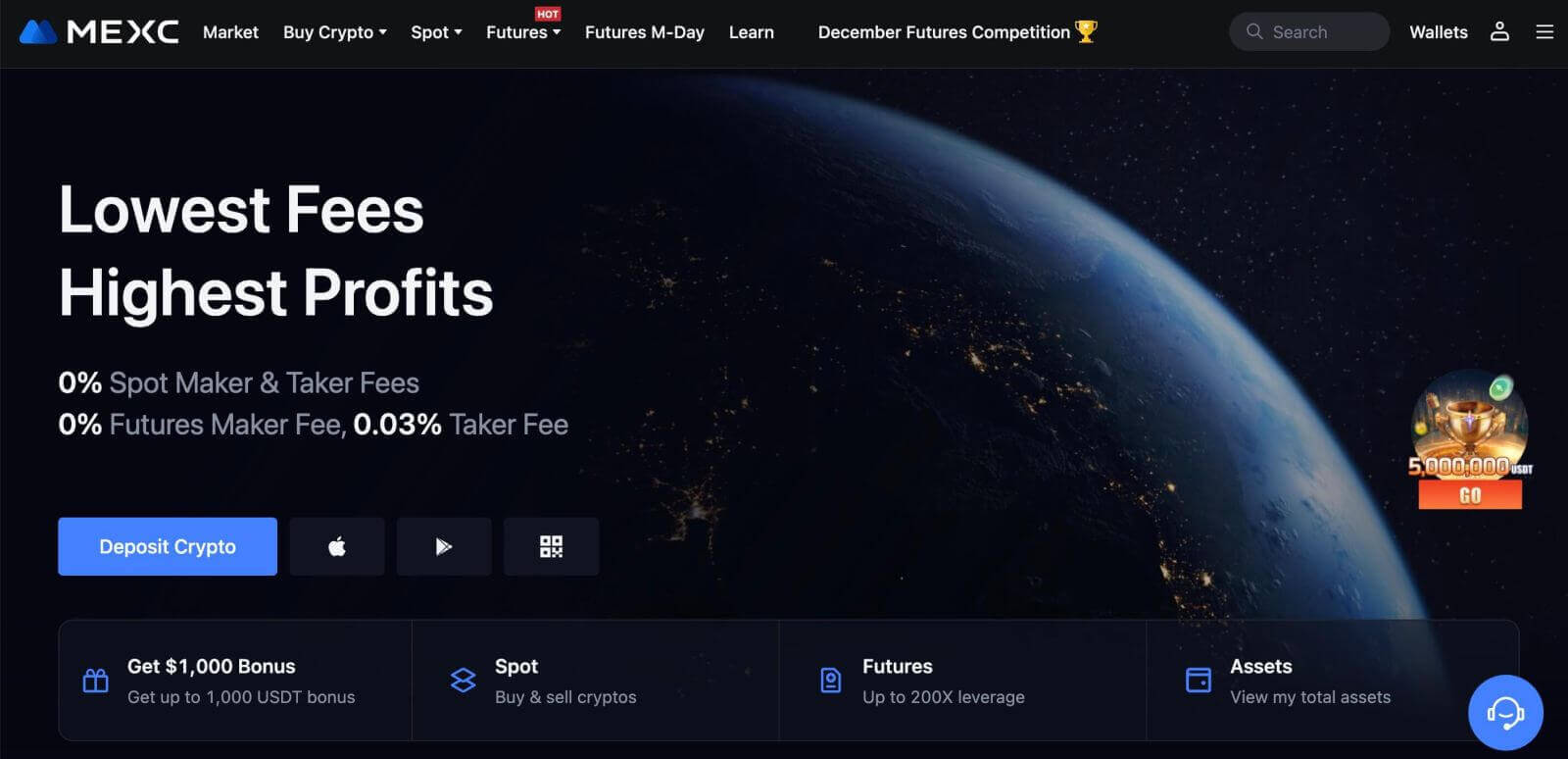
Hogyan regisztrálhat fiókot a MEXC alkalmazásban
Néhány érintéssel egyszerűen regisztrálhat MEXC-fiókot e-mail címével, telefonszámával vagy Apple/Google/Telegram-fiókjával a MEXC alkalmazásban.
1. lépés: Töltse le és telepítse a MEXC alkalmazást
- Keresse fel az App Store-t (iOS-hez) vagy a Google Play Store-t (Android-hoz) mobileszközén.
- Keresse meg a "MEXC" kifejezést az áruházban, és töltse le a MEXC alkalmazást.
- Telepítse az alkalmazást a készülékére.
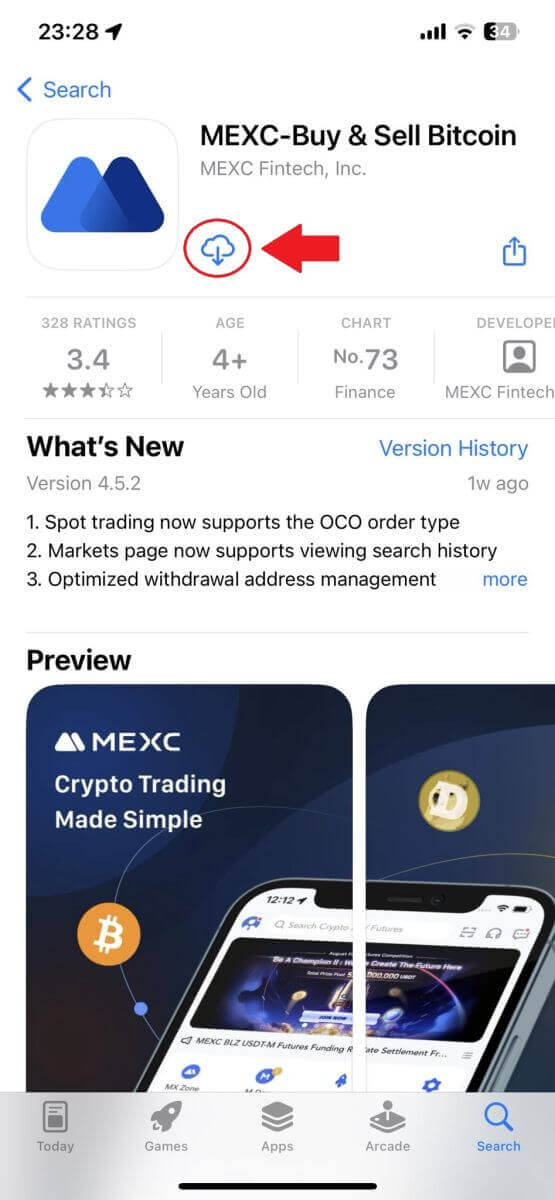
2. lépés: Nyissa meg a MEXC alkalmazást
- Keresse meg a MEXC alkalmazás ikonját eszköze kezdőképernyőjén vagy az alkalmazás menüjében.
- Érintse meg az ikont a MEXC alkalmazás megnyitásához.
3. lépés: Nyissa meg a bejelentkezési oldalt
- Koppintson a bal felső ikonra, majd olyan lehetőségeket talál, mint a "Bejelentkezés". Érintse meg ezt az opciót a bejelentkezési oldalra lépéshez.
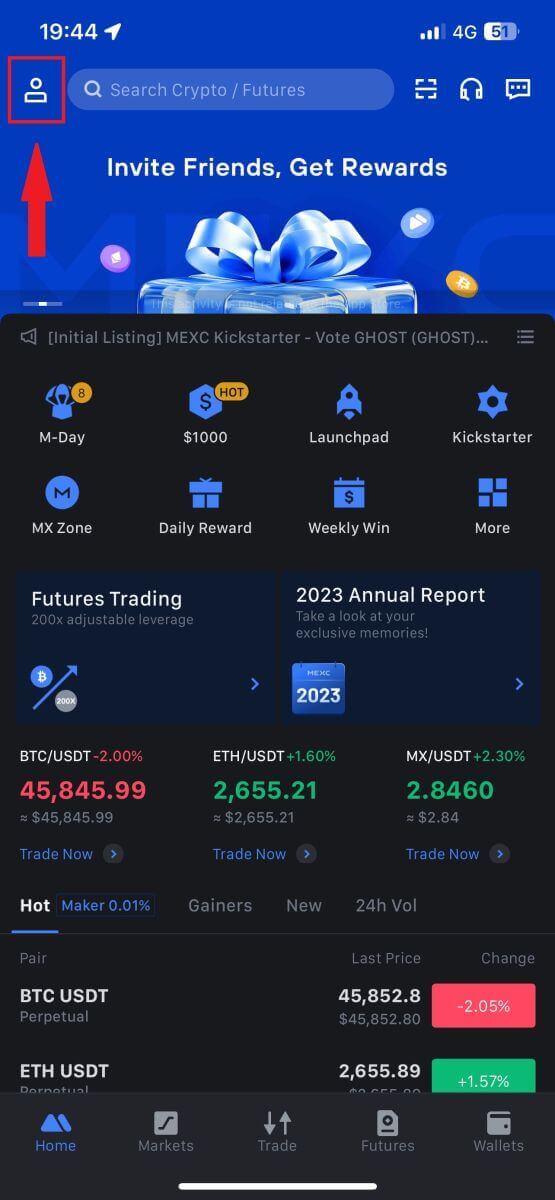
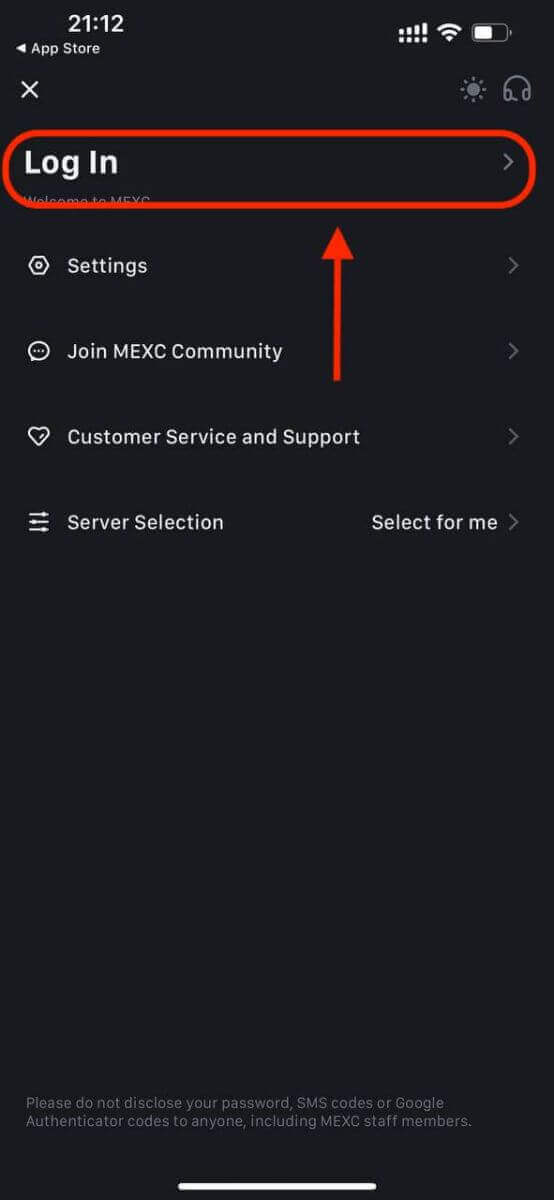
4. lépés: Adja meg hitelesítő adatait
- Válassza az [E-mail] vagy a [Telefonszám] lehetőséget, és adja meg e-mail címét/telefonszámát.
- Hozzon létre egy biztonságos jelszót MEXC-fiókjához.
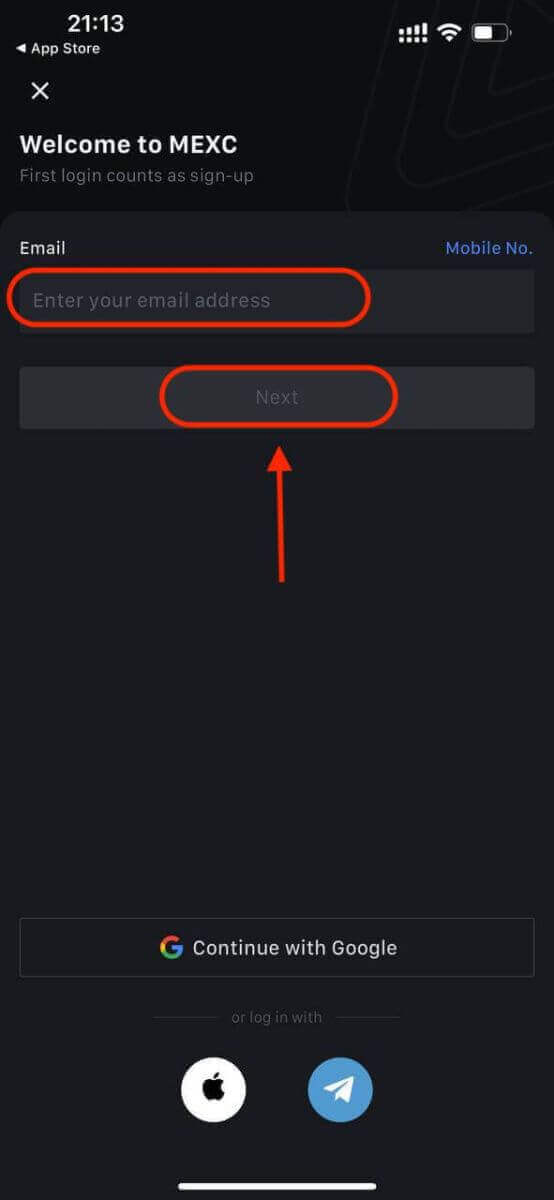
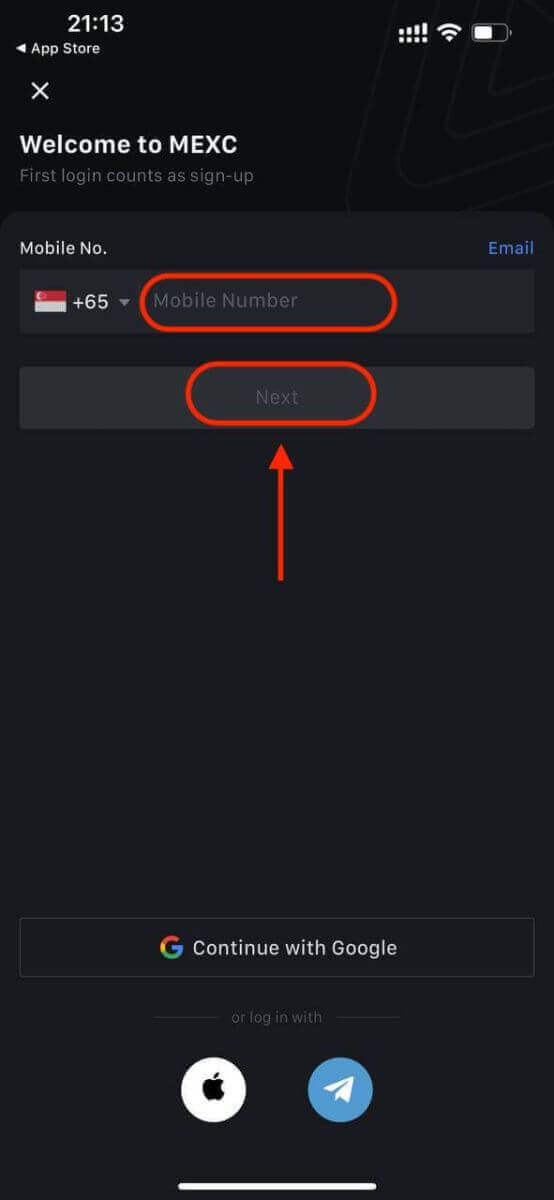
Hozzon létre egy biztonságos jelszót a fiókjához.
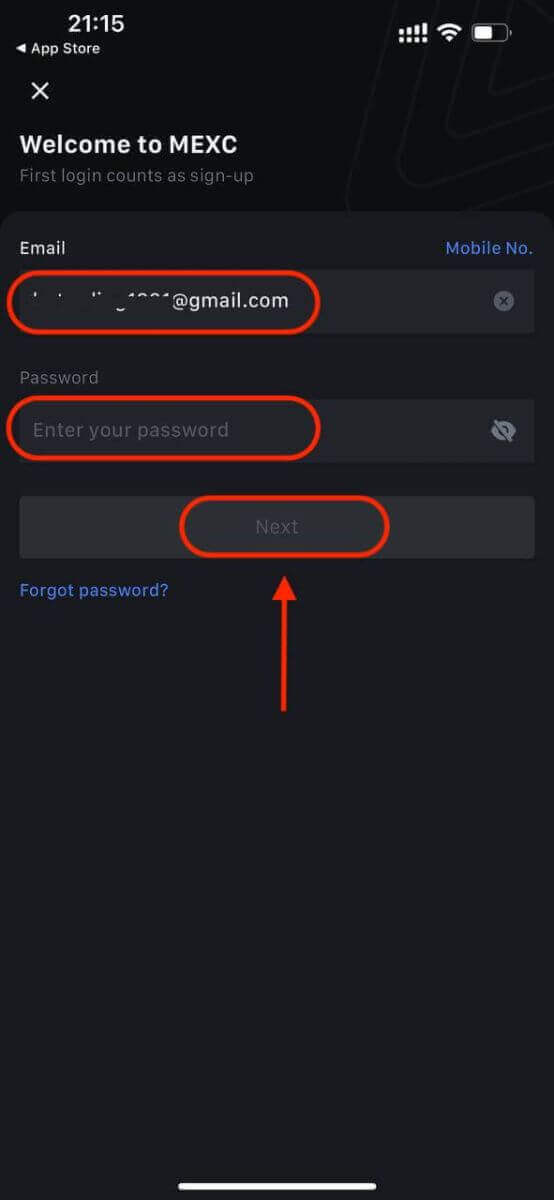
Jegyzet:
- A jelszónak legalább 10 karakterből kell állnia, beleértve egy nagybetűt és egy számot.
5. lépés: Ellenőrzés (ha van)
- 6 számjegyű ellenőrző kódot kap az e-mailben vagy a telefonban.
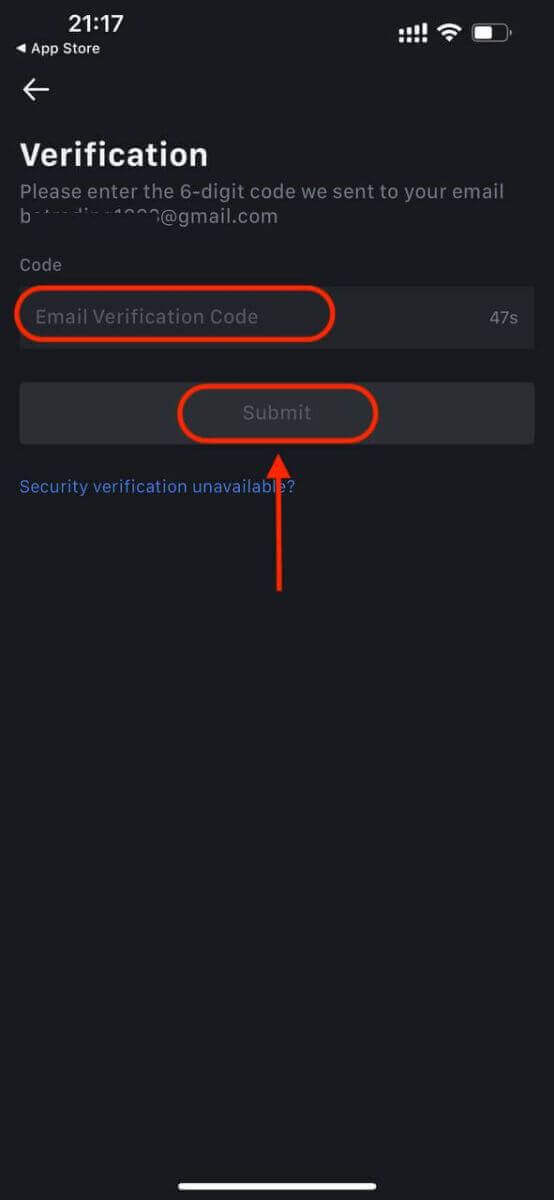
6. lépés: Lépjen be fiókjába
- Gratulálunk! Sikeresen létrehozott egy MEXC fiókot.
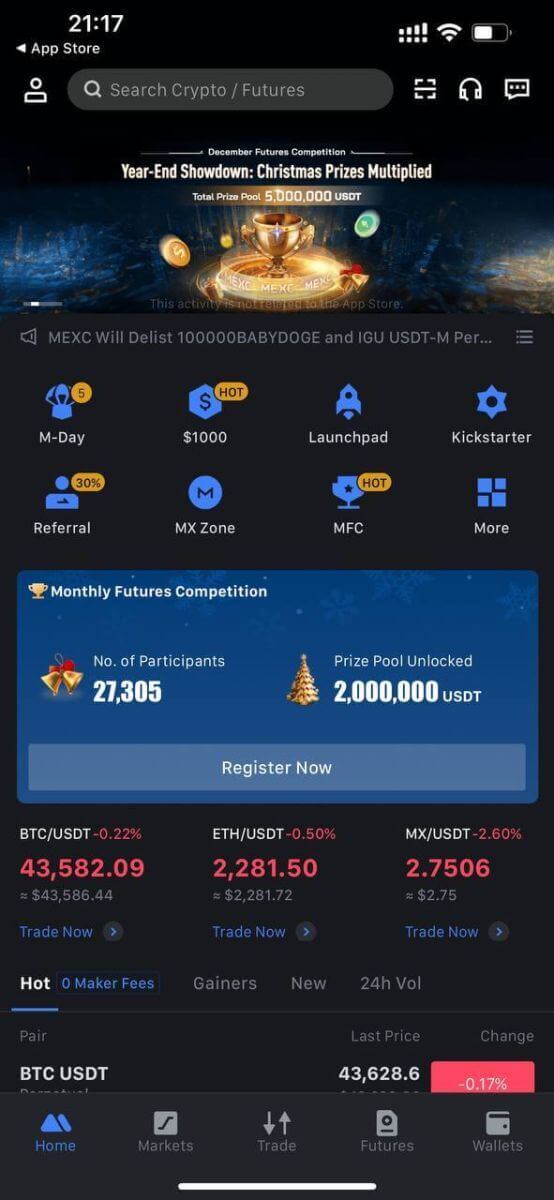
Vagy regisztrálhat a MEXC alkalmazásban a Google, a Telegram vagy az Apple segítségével.
1. lépés: Válassza az [ Apple ], [Google] vagy [Telegram] lehetőséget . A rendszer felkéri, hogy jelentkezzen be a MEXC-be Apple-, Google- és Telegram-fiókjával.
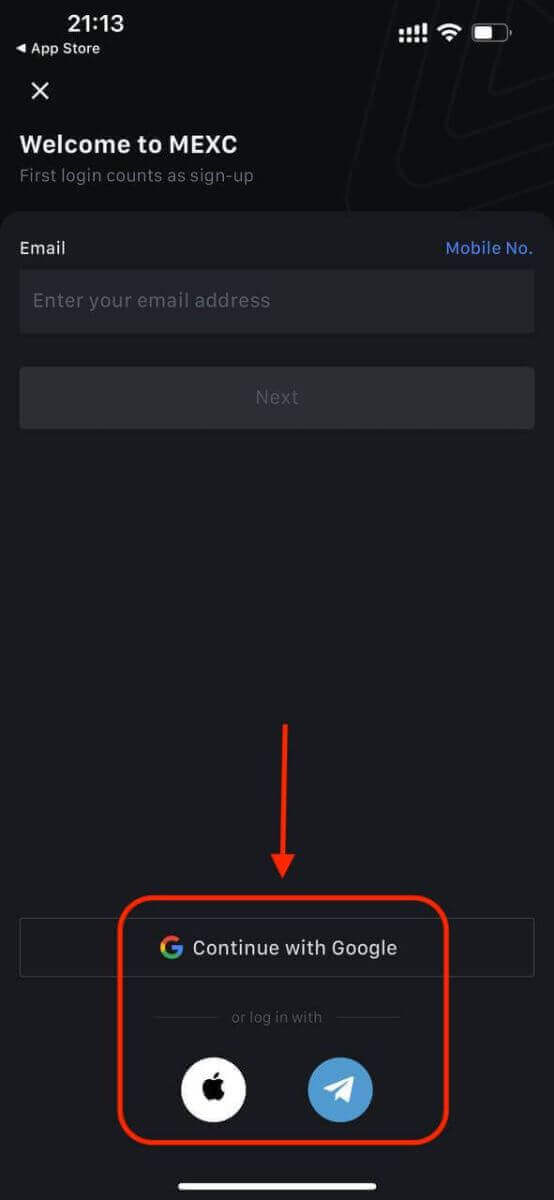
2. lépés: Tekintse át Apple ID-jét, és kattintson a [Folytatás] gombra.
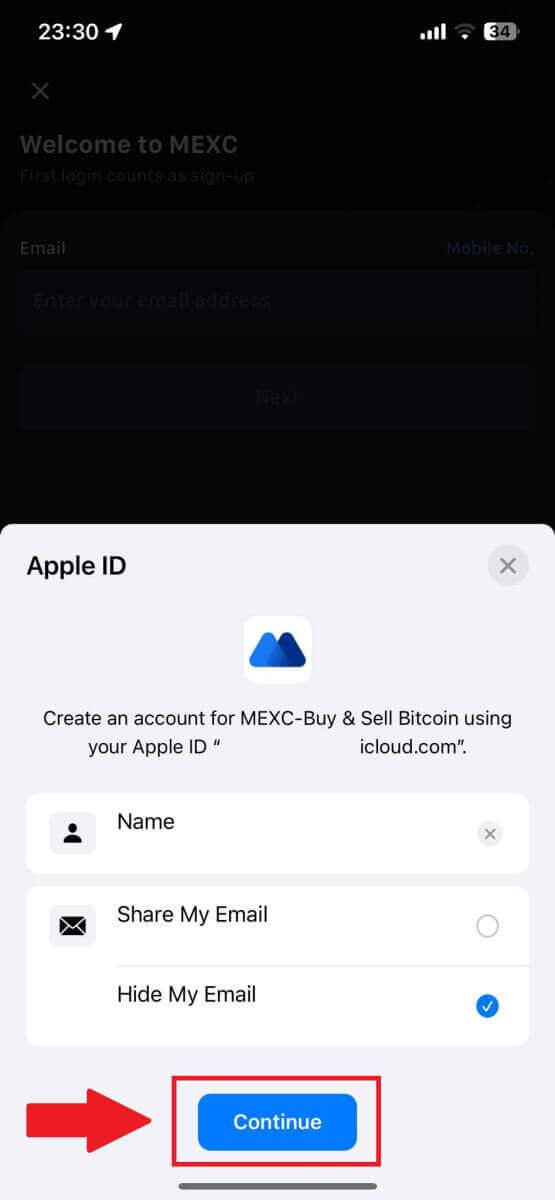
3. lépés: Állítsa vissza jelszavát.
- Fiókját regisztráltuk, és a jelszó-visszaállítást elküldjük az Ön e-mail címére.
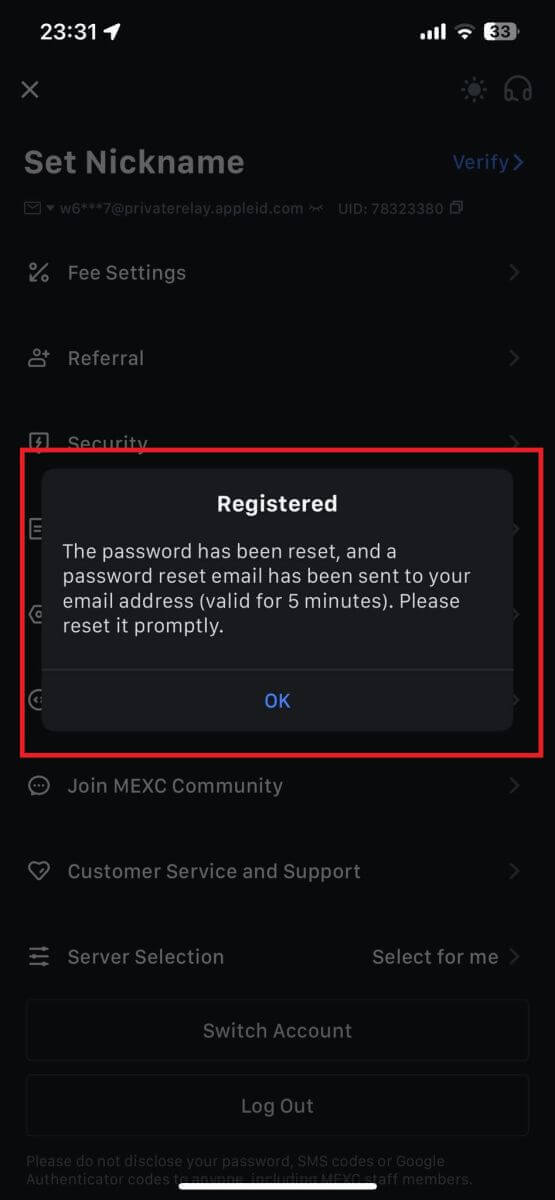
4. lépés: Lépjen be fiókjába.
- Gratulálunk! Sikeresen létrehozott egy MEXC fiókot.
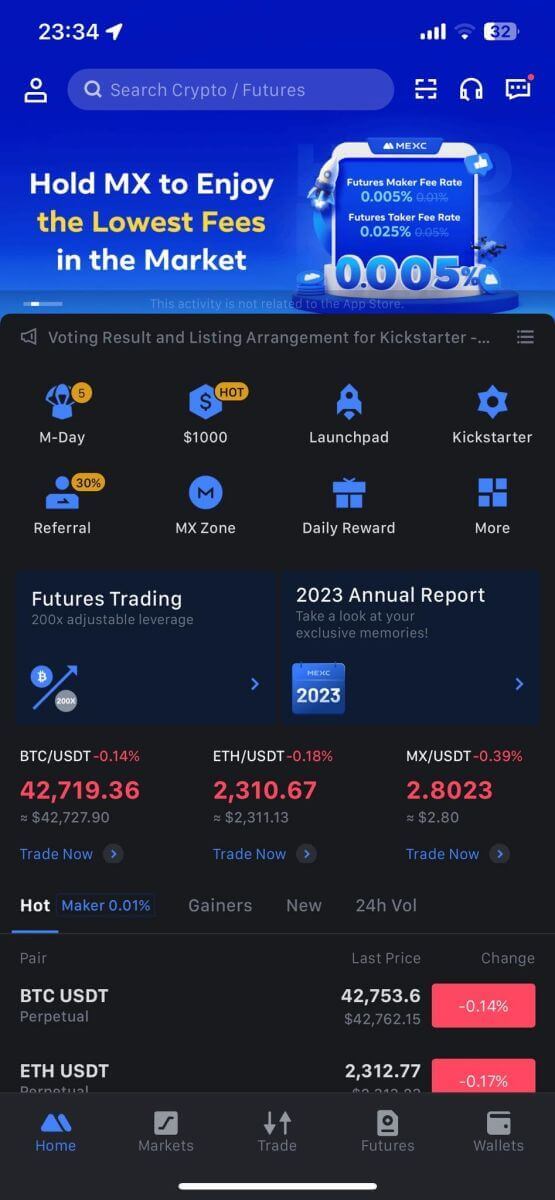
Gyakran Ismételt Kérdések (GYIK)
Nem lehet SMS-ben fogadni az ellenőrző kódot a MEXC-n
Ha nem tudja megkapni az SMS-ellenőrző kódot mobiltelefonjára, annak az alábbiakban felsorolt okok miatt lehet az oka. Kövesse a megfelelő utasításokat, és próbálja meg újra megszerezni az ellenőrző kódot.1. ok: SMS-szolgáltatás mobilszámokhoz nem biztosítható, mivel a MEXC nem kínál szolgáltatást az Ön országában vagy régiójában.
2. ok: Ha biztonsági szoftvert telepített mobiltelefonjára, lehetséges, hogy a szoftver elfogta és blokkolta az SMS-t.
- Megoldás : Nyissa meg mobil biztonsági szoftverét, és ideiglenesen kapcsolja ki a blokkolást, majd próbálja meg újra megszerezni az ellenőrző kódot.
3. ok: Problémák a mobilszolgáltatóval, pl. SMS-átjáró torlódása vagy egyéb rendellenességek.
- Megoldás : Ha a mobilszolgáltató SMS-átjárója túlterhelt vagy rendellenességeket tapasztal, az késéseket vagy az elküldött üzenetek elvesztését okozhatja. Lépjen kapcsolatba mobilszolgáltatójával a helyzet ellenőrzéséhez, vagy próbálja újra később az ellenőrző kód beszerzéséhez.
4. ok: Túl sok SMS-ellenőrző kódot kértek túl gyorsan.
- Megoldás : Ha túl sokszor kattint a gombra az SMS-ellenőrző kód gyors egymásutáni elküldéséhez, az befolyásolhatja az ellenőrző kód fogadásának képességét. Kérjük, várjon egy kicsit, és próbálja újra később.
5. ok: Gyenge vagy nincs jel a jelenlegi helyen.
- Megoldás : Ha nem tud SMS-t fogadni, vagy késéseket tapasztal az SMS-ek fogadásában, akkor valószínűleg gyenge vagy nincs jel. Próbálja újra egy jobb térerősségű helyen.
Egyéb problémák:
A fizetés hiánya miatt megszakadt mobilszolgáltatás, a teljes telefontárhely, az SMS-ellenőrzés spamként való megjelölése és más helyzetek is megakadályozhatják az SMS-ellenőrző kódok fogadását.
Megjegyzés:
Ha a fenti megoldások kipróbálása után sem tud SMS-ellenőrző kódokat fogadni, lehetséges, hogy az SMS küldőjét feketelistára tette. Ebben az esetben forduljon segítségért az online ügyfélszolgálathoz.
Mi a teendő, ha nem kapja meg az e-mailt a MEXC-től?
Ha nem kapta meg az e-mailt, próbálkozzon a következő módszerekkel:- Győződjön meg róla, hogy a helyes e-mail címet adta meg a regisztráció során;
- Ellenőrizze a spam mappát vagy más mappákat;
- Ellenőrizze, hogy az e-mailek küldése és fogadása megfelelően történik-e az e-mail kliens oldalán;
- Próbáljon meg egy általános szolgáltatótól származó e-mailt használni, például a Gmail és az Outlook;
- Később ellenőrizze újra a beérkezett üzeneteket, mert hálózati késés léphet fel. Az ellenőrző kód 15 percig érvényes;
- Ha továbbra sem kapja meg az e-mailt, előfordulhat, hogy letiltották. A MEXC e-mail domaint manuálisan kell engedélyezőlistára adnia, mielőtt újra megpróbálná fogadni az e-mailt.
Kérjük, adja meg a következő feladók engedélyezési listáját (e-mail domain engedélyezési listája):
Domainnév engedélyezési listája:
- mexc.link
- mexc.sg
- mexc.com
E-mail címek engedélyezési listája:
- [email protected]
- [email protected]
- [email protected]
- [email protected]
- [email protected]
- [email protected]
Hogyan lehet fokozni a MEXC-fiók biztonságát
1. Jelszóbeállítások: Kérjük, állítson be egy összetett és egyedi jelszót. Biztonsági okokból legalább 10 karakterből álló jelszót használjon, amely legalább egy nagy- és kisbetűt, egy számot és egy speciális szimbólumot tartalmaz. Kerülje a nyilvánvaló minták vagy mások számára könnyen hozzáférhető információk (pl. neve, e-mail címe, születésnapja, mobilszáma stb.) használatát.
- Az általunk nem javasolt jelszóformátumok: lihua, 123456, 123456abc, test123, abc123
- Javasolt jelszóformátumok: Q@ng3532!, iehig4g@#1, QQWwfe@242!
2. Jelszavak megváltoztatása: Fiókja biztonságának növelése érdekében javasoljuk, hogy rendszeresen változtassa jelszavát. A legjobb, ha háromhavonta megváltoztatja jelszavát, és minden alkalommal teljesen más jelszót használ. A biztonságosabb és kényelmesebb jelszókezelés érdekében javasoljuk, hogy használjon jelszókezelőt, például „1Password” vagy „LastPass”.
- Ezenkívül kérjük, hogy jelszavait szigorúan bizalmasan kezelje, és ne adja ki másoknak. A MEXC munkatársai soha semmilyen körülmények között nem kérik a jelszavát.
3. Kéttényezős hitelesítés (2FA)
A Google Authenticator összekapcsolása: A Google Authenticator egy dinamikus jelszóeszköz, amelyet a Google indított el. Mobiltelefonját kell használnia a MEXC által biztosított vonalkód beolvasásához vagy a kulcs megadásához. A hozzáadást követően 30 másodpercenként egy érvényes 6 számjegyű hitelesítési kód generálódik a hitelesítőn. Sikeres összekapcsolás esetén minden alkalommal be kell írnia vagy be kell illesztenie a Google Authenticatorban megjelenő 6 számjegyű hitelesítési kódot, amikor bejelentkezik a MEXC-be.
A MEXC Authenticator összekapcsolása: Fiókja biztonságának fokozása érdekében letöltheti és használhatja a MEXC Authenticator alkalmazást az App Store vagy a Google Play áruházból.
4. Óvakodjon az adathalászattól
Kérjük, ügyeljen a MEXC-től származó adathalász e-mailekre, és mindig győződjön meg arról, hogy a link a hivatalos MEXC webhely linkje, mielőtt bejelentkezik MEXC-fiókjába. A MEXC munkatársai soha nem kérik Öntől jelszavát, SMS-ben vagy e-mailben ellenőrző kódjait vagy Google Hitelesítő kódjait.
Hogyan lehet kivonni a MEXC-n
Hogyan értékesítsünk kriptot banki átutalással (SEPA)
1. Jelentkezzen be a MEXC- be , kattintson a [Buy Crypto] lehetőségre a felső navigációs sávon, és válassza a [Globális banki átutalás] lehetőséget. 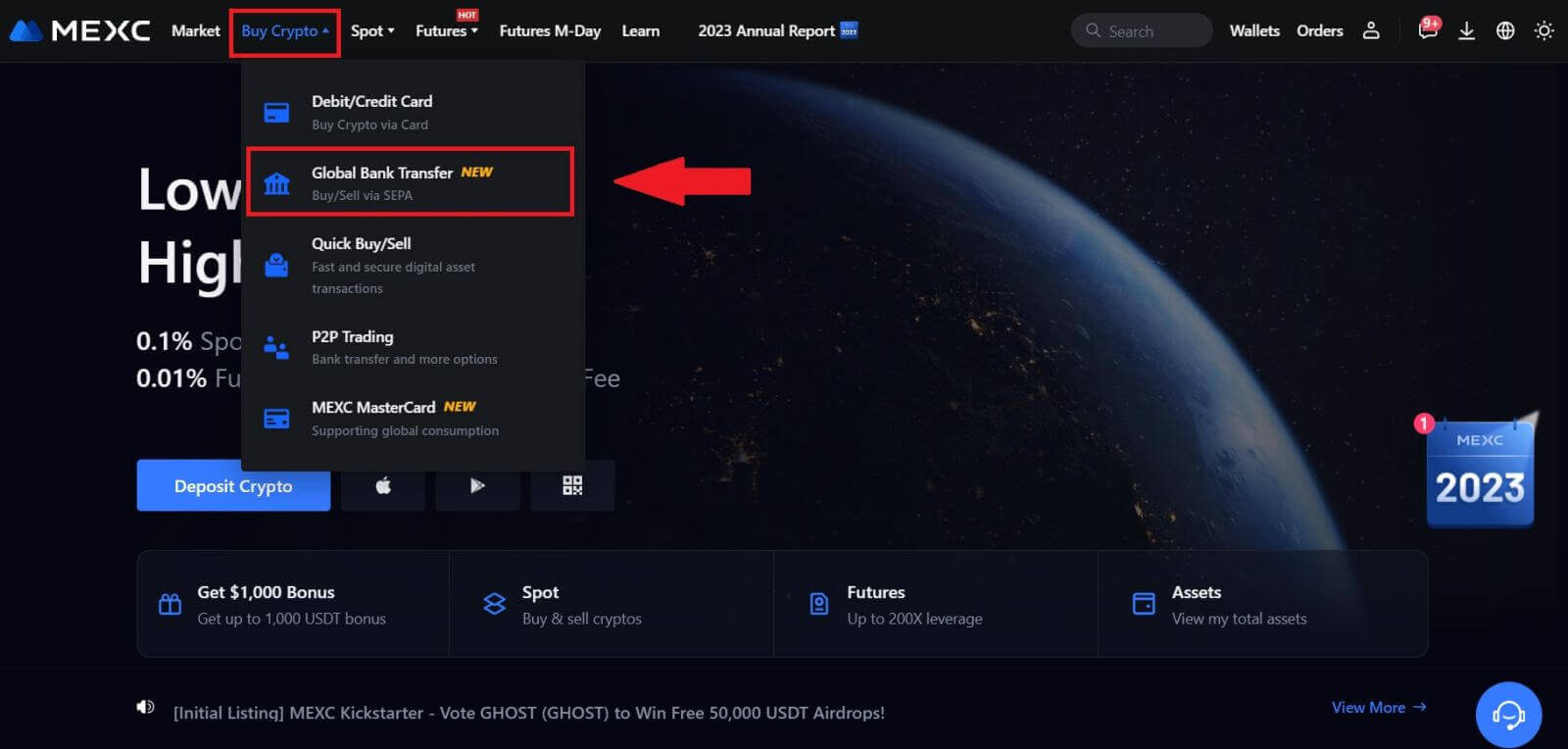
2. Válassza az Eladás lapot, és készen áll a Fiat eladási tranzakció megkezdésére. 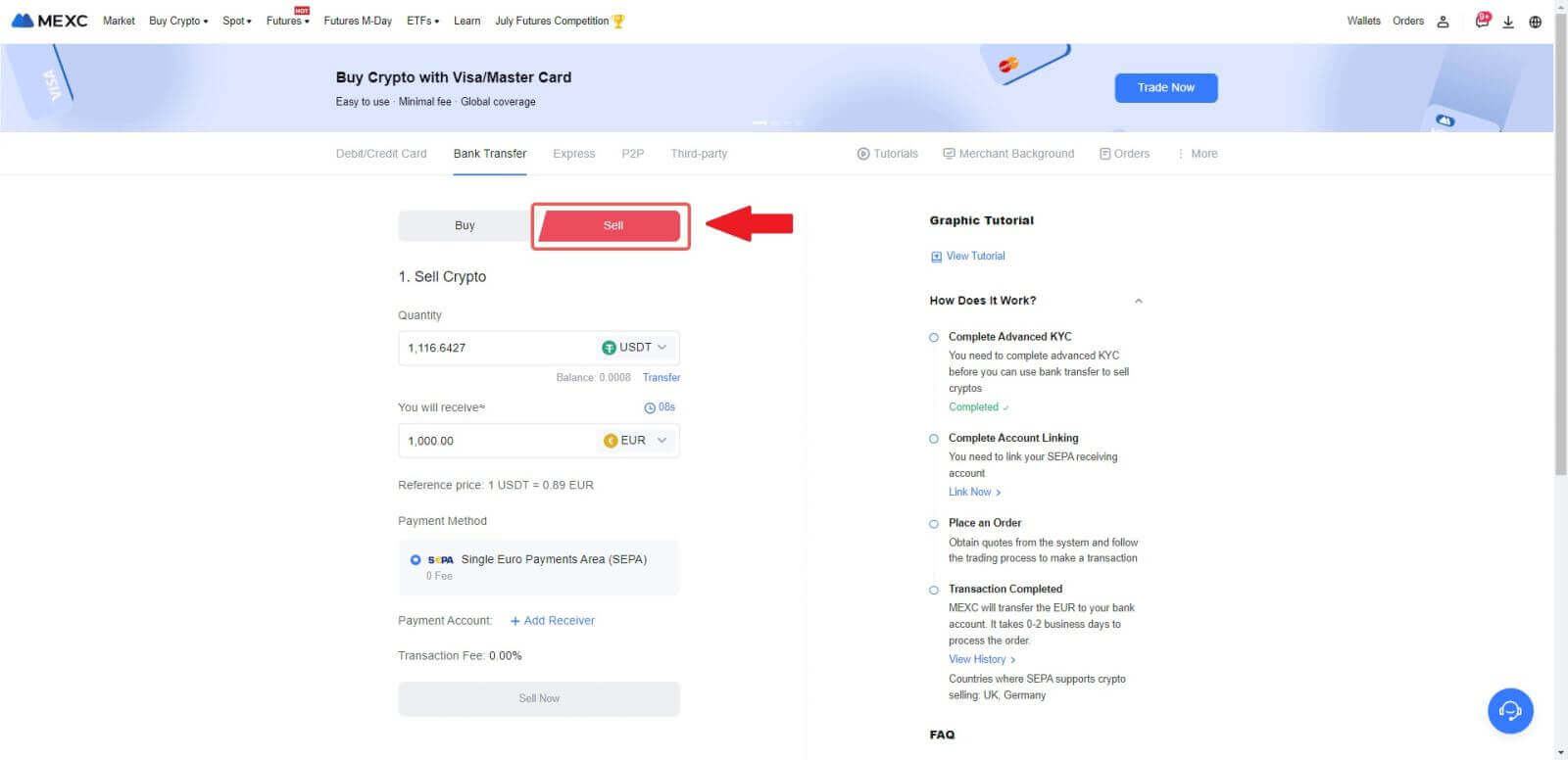
3. Adjon hozzá fogadószámlát . Töltse ki bankszámla adatait, mielőtt továbblépne a Fiat Sell-hez, majd kattintson a [Folytatás] gombra.
Megjegyzés: Kérjük, győződjön meg arról, hogy a hozzáadott bankszámla neve megegyezik a KYC-nevével. 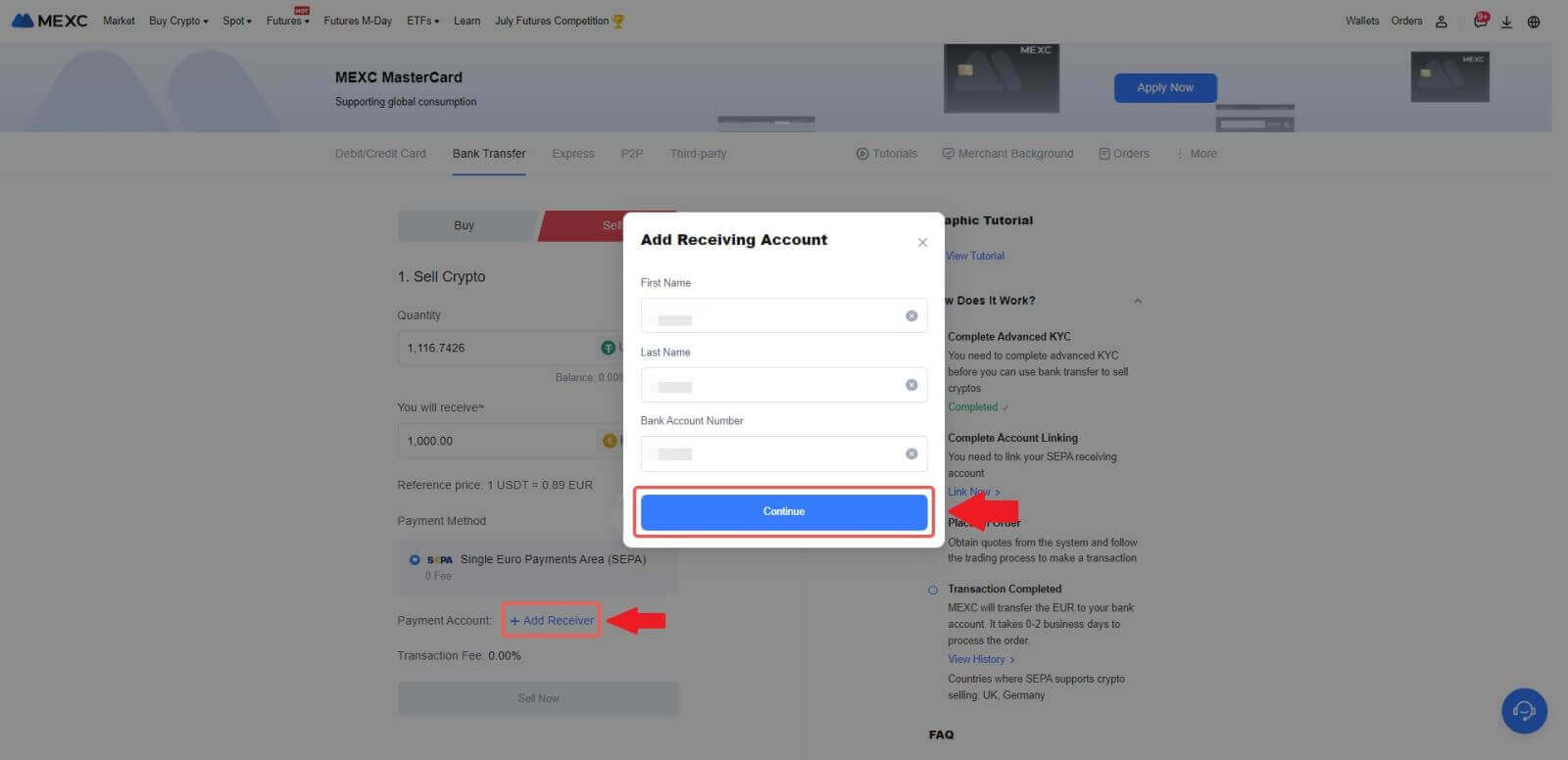
4. Fiat eladási megbízásnál válassza az EUR-t Fiat pénznemként. Válassza ki azt a fizetési számlát, amelyre a MEXC-től fizetést szeretne fogadni.
Megjegyzés: A valós idejű árajánlat a referenciaáron alapul, amely időszakonként frissül. A Fiat eladási árfolyamát irányított lebegő árfolyam határozza meg.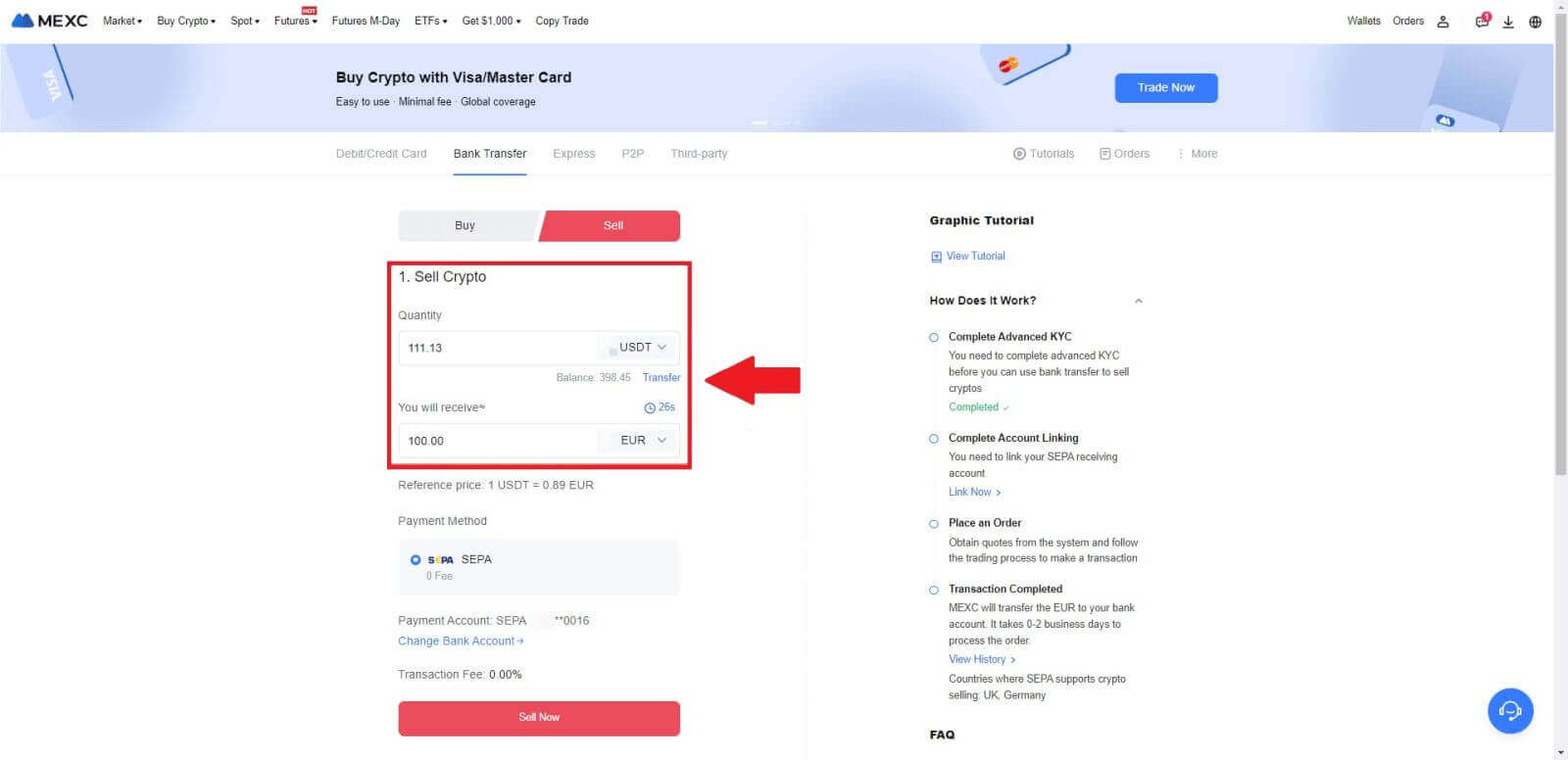
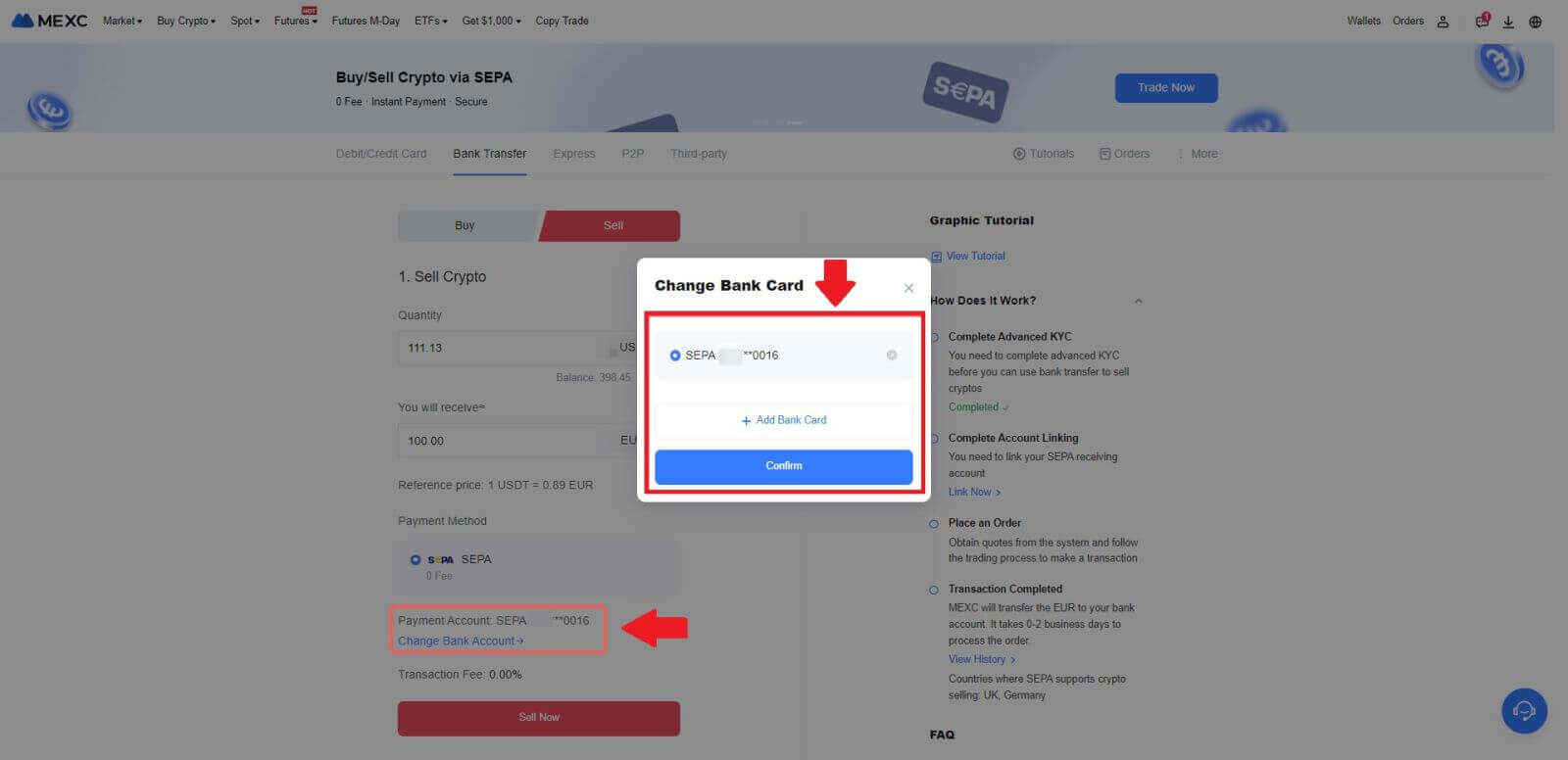
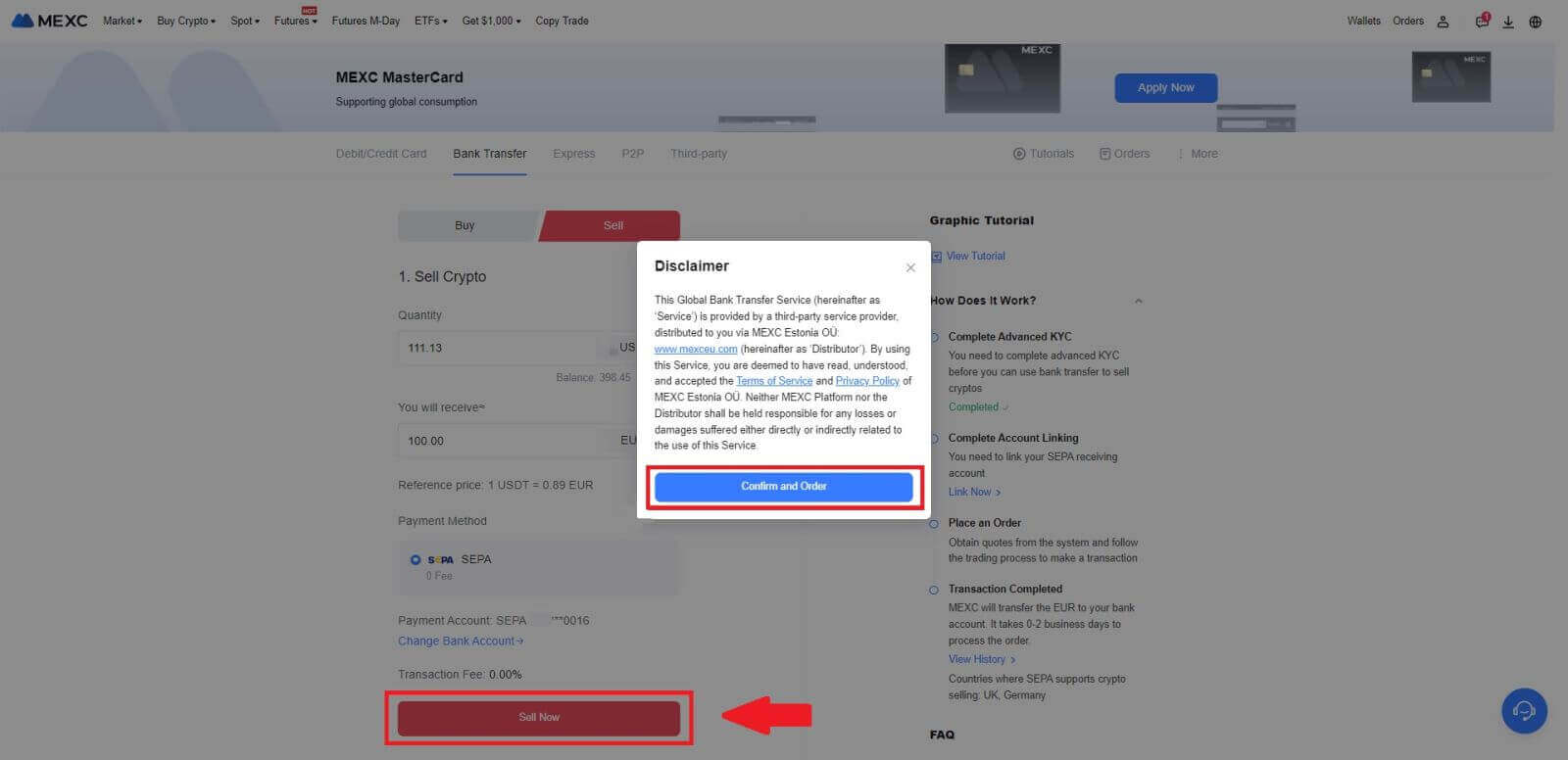
5. Erősítse meg a megrendelés részleteit a Megerősítés előugró ablakban, majd kattintson a [Küldés] gombra az ellenőrzés utáni folytatáshoz.
Írja be a hat (6) számjegyű Google Authenticator 2FA biztonsági kódot a Google Authenticator alkalmazásból. Ezután kattintson az [Igen] gombra a Fiat Sell tranzakció folytatásához.
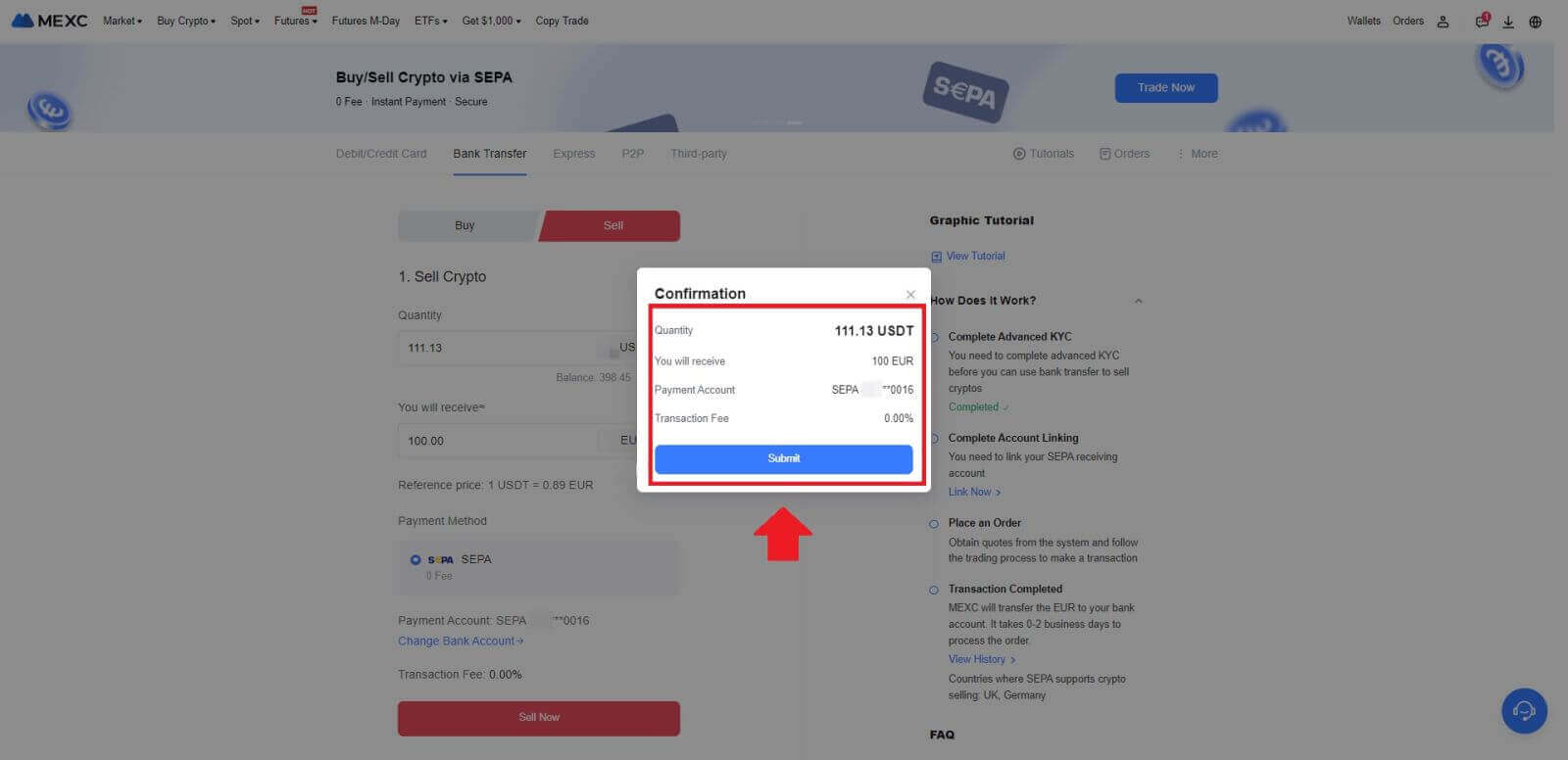
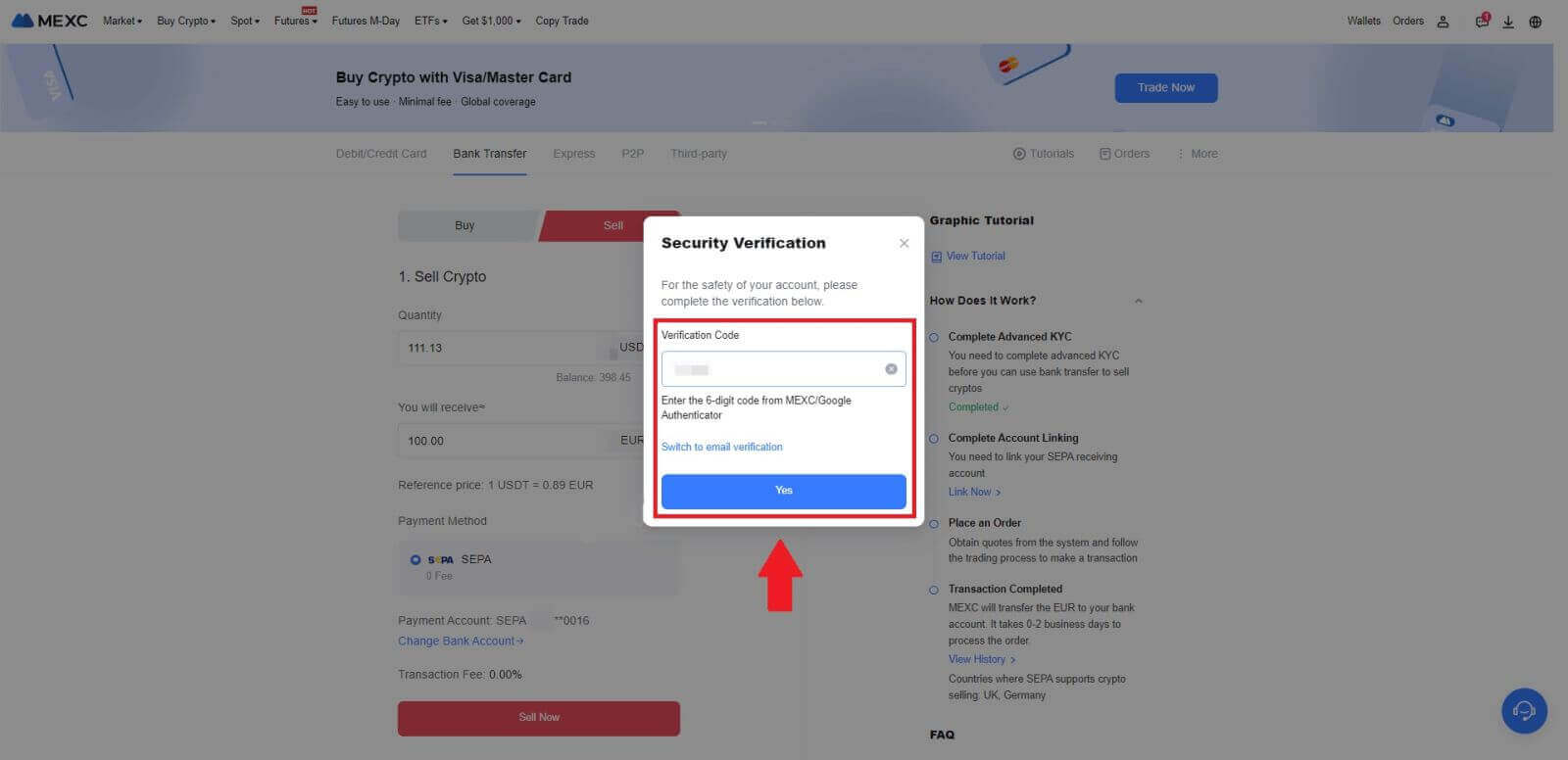 6. Gratulálunk! A Fiat Sell feldolgozása megtörtént. Várhatóan 2 munkanapon belül jóváírják az összeget a kijelölt Fizetési számláján.
6. Gratulálunk! A Fiat Sell feldolgozása megtörtént. Várhatóan 2 munkanapon belül jóváírják az összeget a kijelölt Fizetési számláján.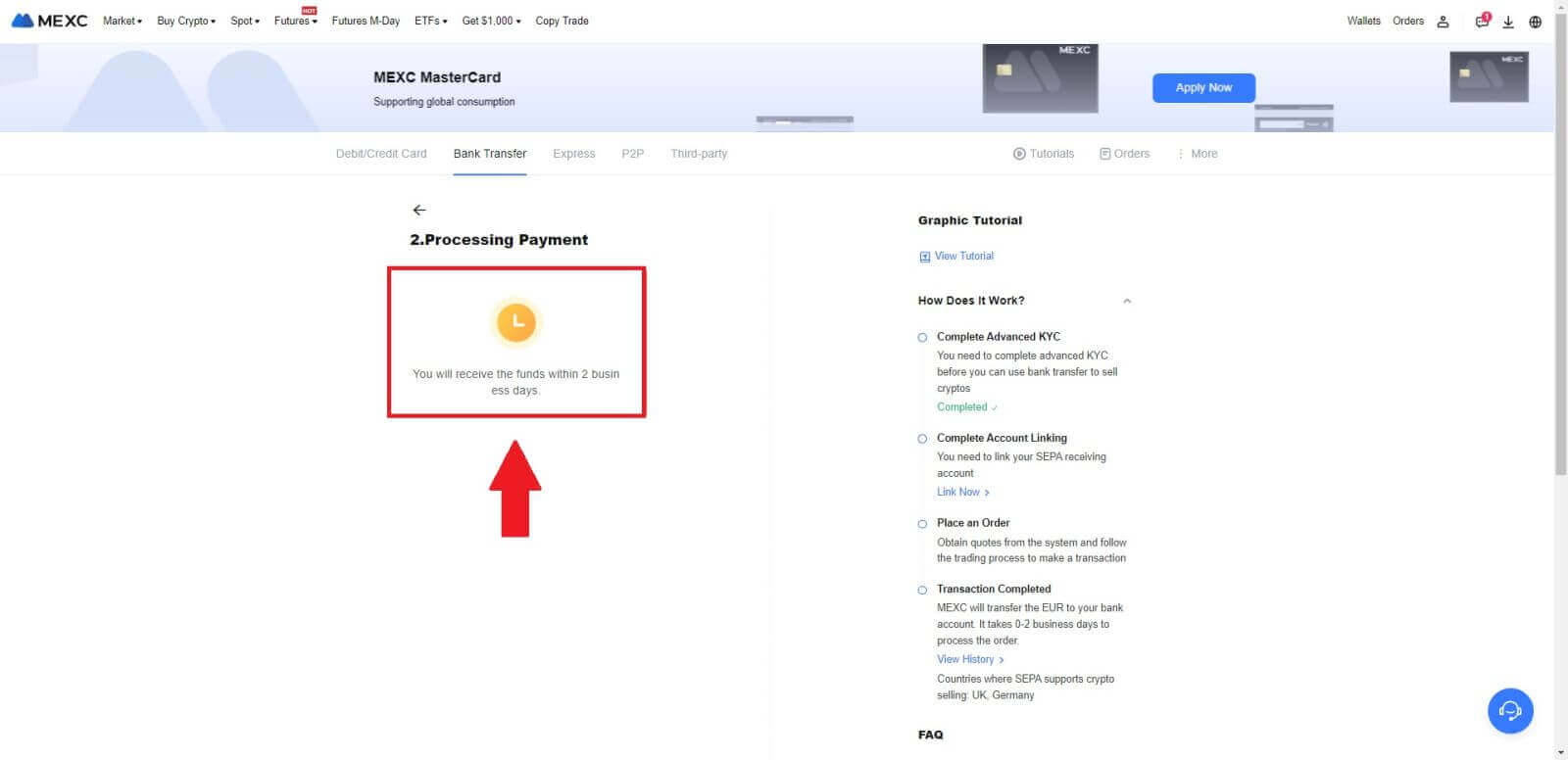
Hogyan lehet kriptot eladni P2P-n keresztül a MEXC-en
Kripto eladása P2P-n keresztül a MEXC-n (webhely)
1. Jelentkezzen be a MEXC- be , kattintson a [Buy Crypto] gombra , és válassza a [P2P Trading] lehetőséget.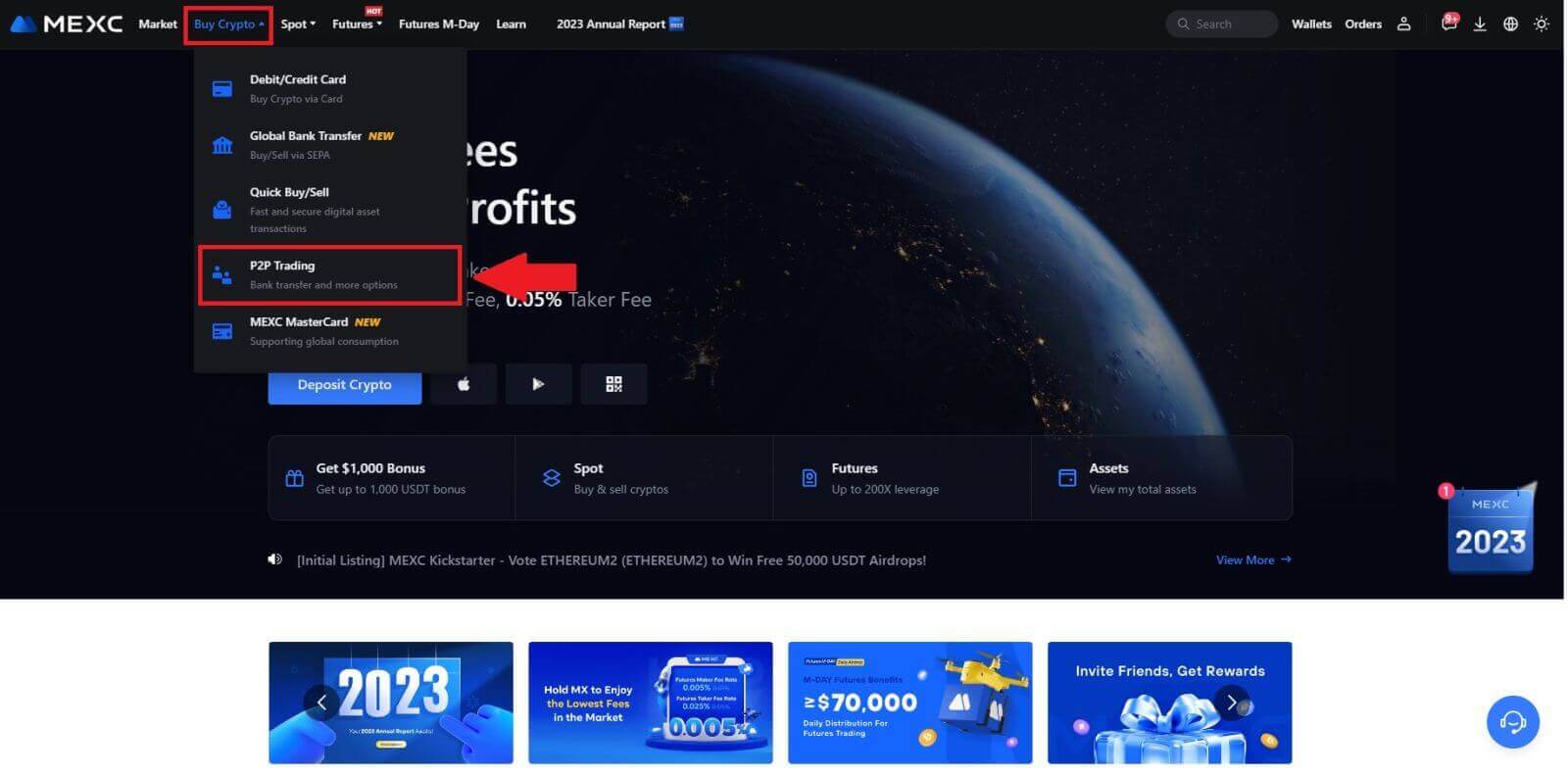 2. A tranzakciós oldalon kattintson az [Eladás] gombra , válassza ki az eladni kívánt pénznemet (példaként az USDT látható), majd kattintson az [USDT eladása] gombra.
2. A tranzakciós oldalon kattintson az [Eladás] gombra , válassza ki az eladni kívánt pénznemet (példaként az USDT látható), majd kattintson az [USDT eladása] gombra. 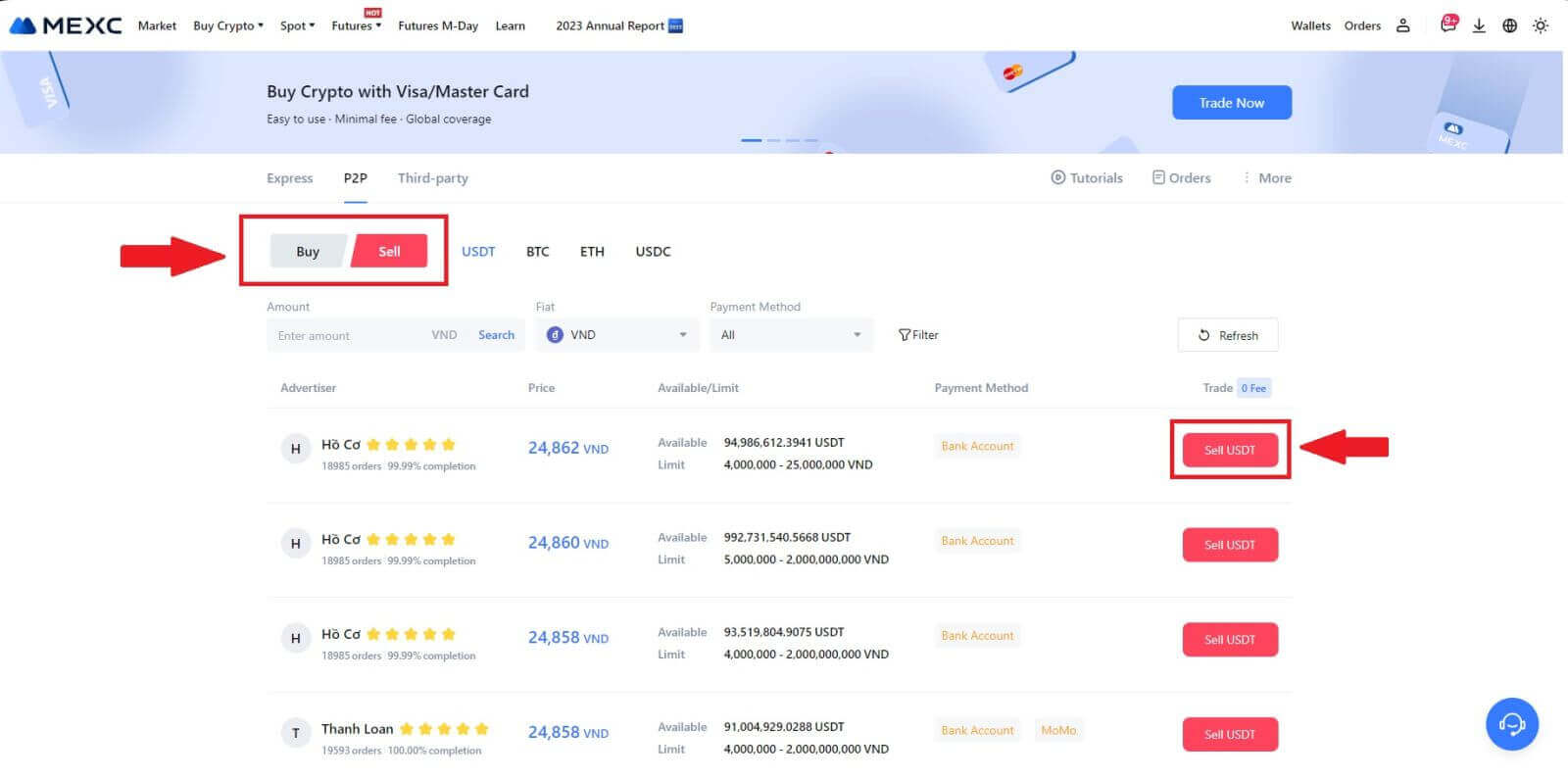
3. Adja meg az eladni kívánt összeget (fiat pénznemben) vagy mennyiséget (kriptoban).
Adja hozzá a begyűjtési módot, jelölje be a négyzetet, és kattintson az [USDT eladása] gombra.
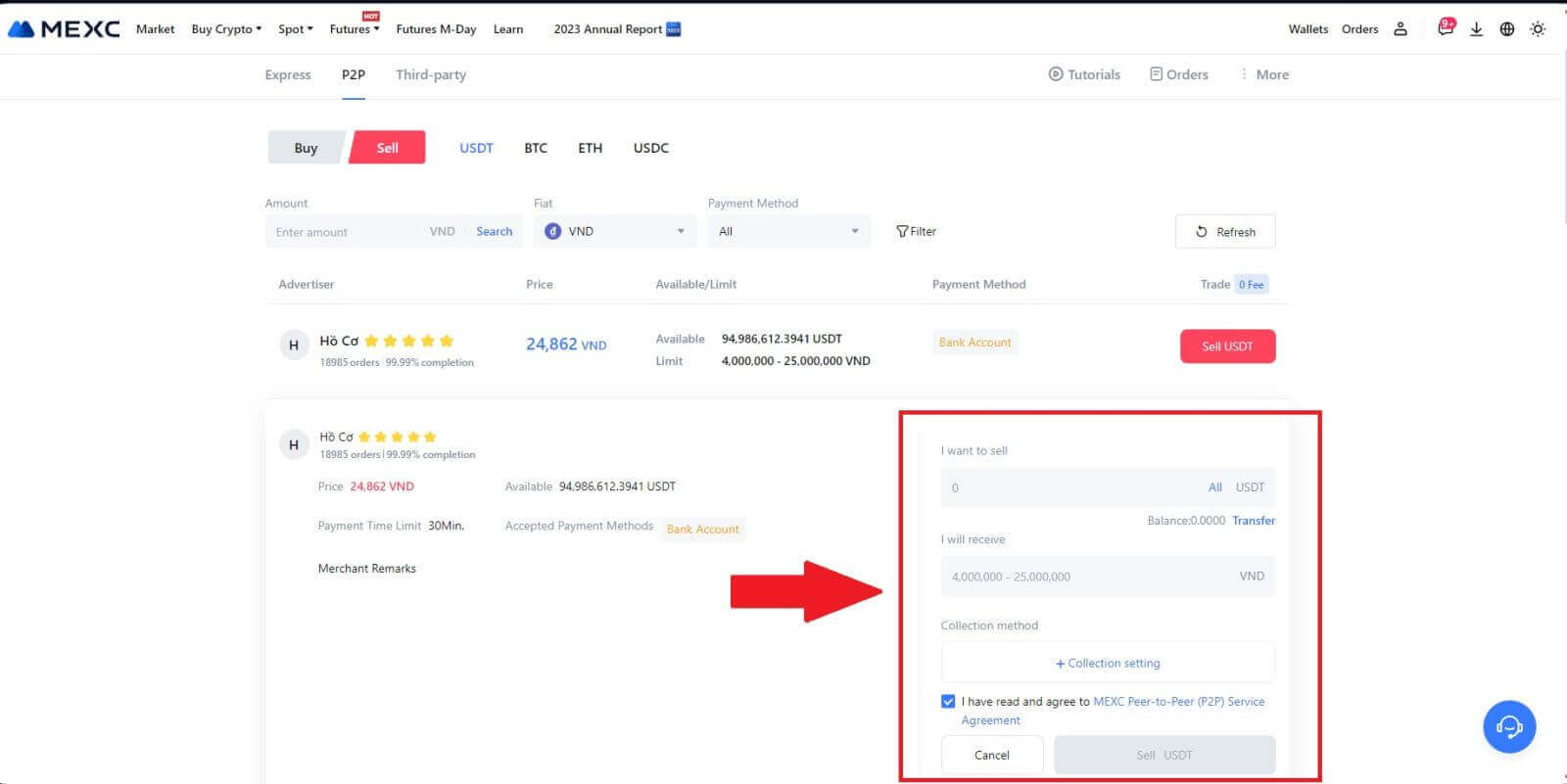
4. A rendelési oldalon a P2P kereskedőnek 15 perc áll rendelkezésére, hogy teljesítse a fizetést az Ön kijelölt bankszámlájára. Alaposan tekintse át a [Rendelési információk] részt. Győződjön meg arról, hogy a [Gyűjtési mód] mezőben bemutatott számlanév megegyezik az Ön MEXC-ben regisztrált nevével; az eltérések azt eredményezhetik, hogy a P2P kereskedő elutasítja a megrendelést.
Használja a Live Chat dobozt a valós idejű kommunikációhoz a kereskedőkkel, megkönnyítve ezzel a gyors és hatékony interakciót.
Megjegyzés: A kriptovaluták P2P-n keresztüli értékesítése kizárólag a Fiat fiókon keresztül történik. A tranzakció kezdeményezése előtt győződjön meg arról, hogy pénze rendelkezésre áll Fiat-számláján. 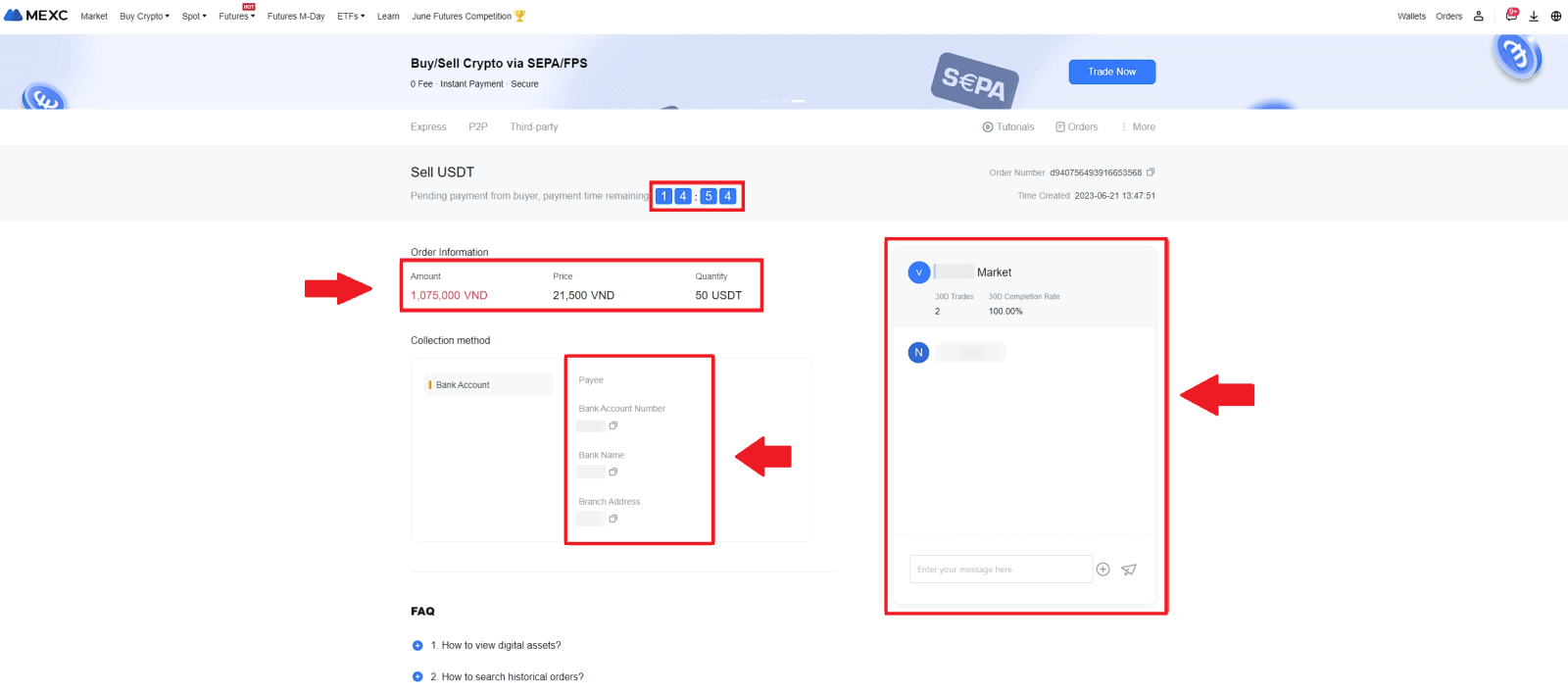 5. Miután sikeresen megkapta a befizetést a P2P kereskedőtől, jelölje be a [ Beérkezett fizetés ] négyzetet.
5. Miután sikeresen megkapta a befizetést a P2P kereskedőtől, jelölje be a [ Beérkezett fizetés ] négyzetet. 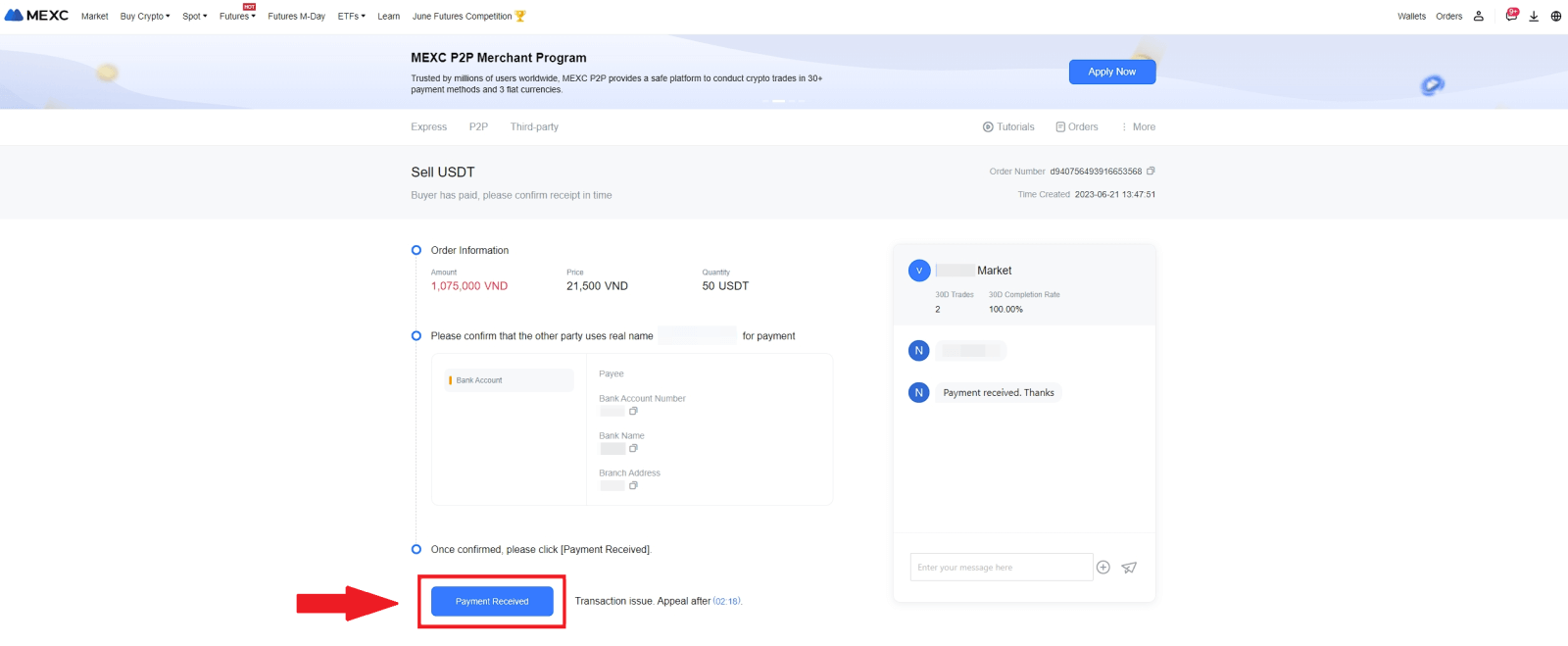
6. Kattintson a [ Megerősítés ] gombra a P2P eladási megbízás folytatásához; 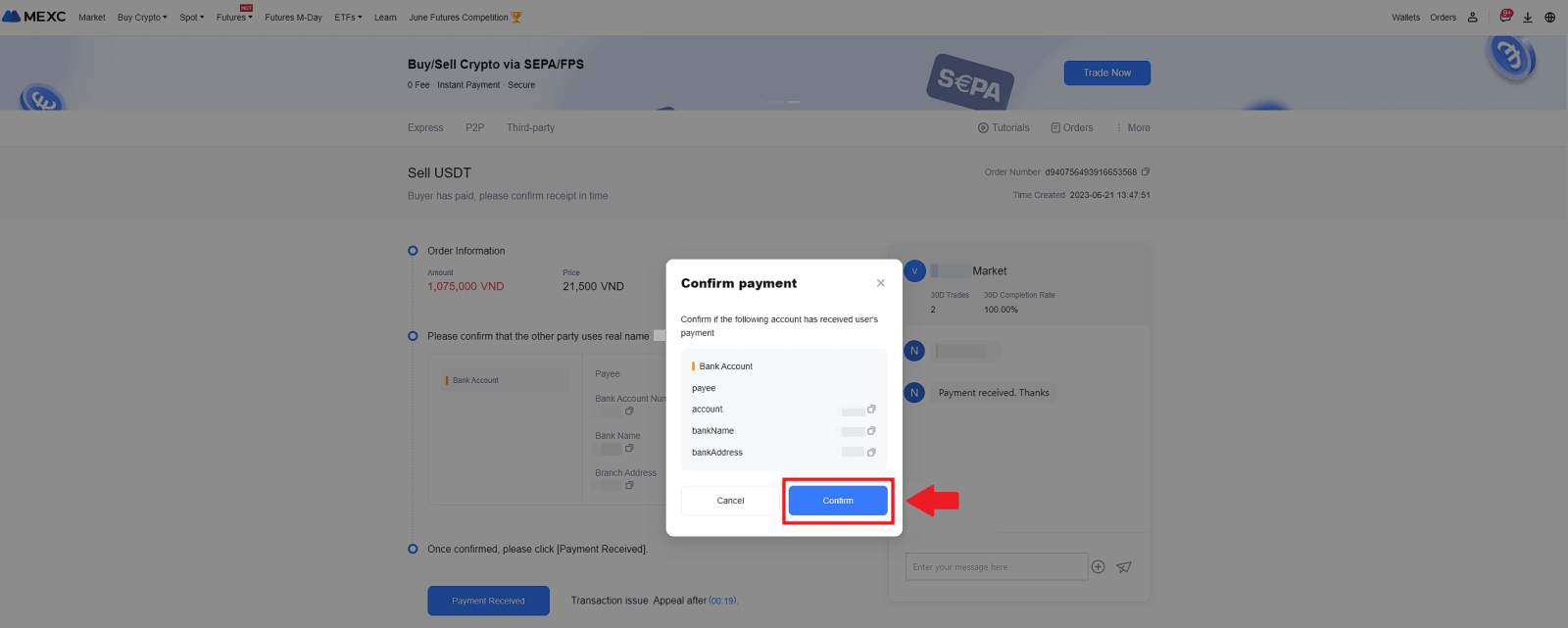 7. Kérjük, adja meg a hat (6) számjegyű biztonsági kódot a Google Hitelesítő alkalmazásból. Ezt követően kattintson az [Igen] gombra a P2P eladási tranzakció lezárásához.
7. Kérjük, adja meg a hat (6) számjegyű biztonsági kódot a Google Hitelesítő alkalmazásból. Ezt követően kattintson az [Igen] gombra a P2P eladási tranzakció lezárásához. 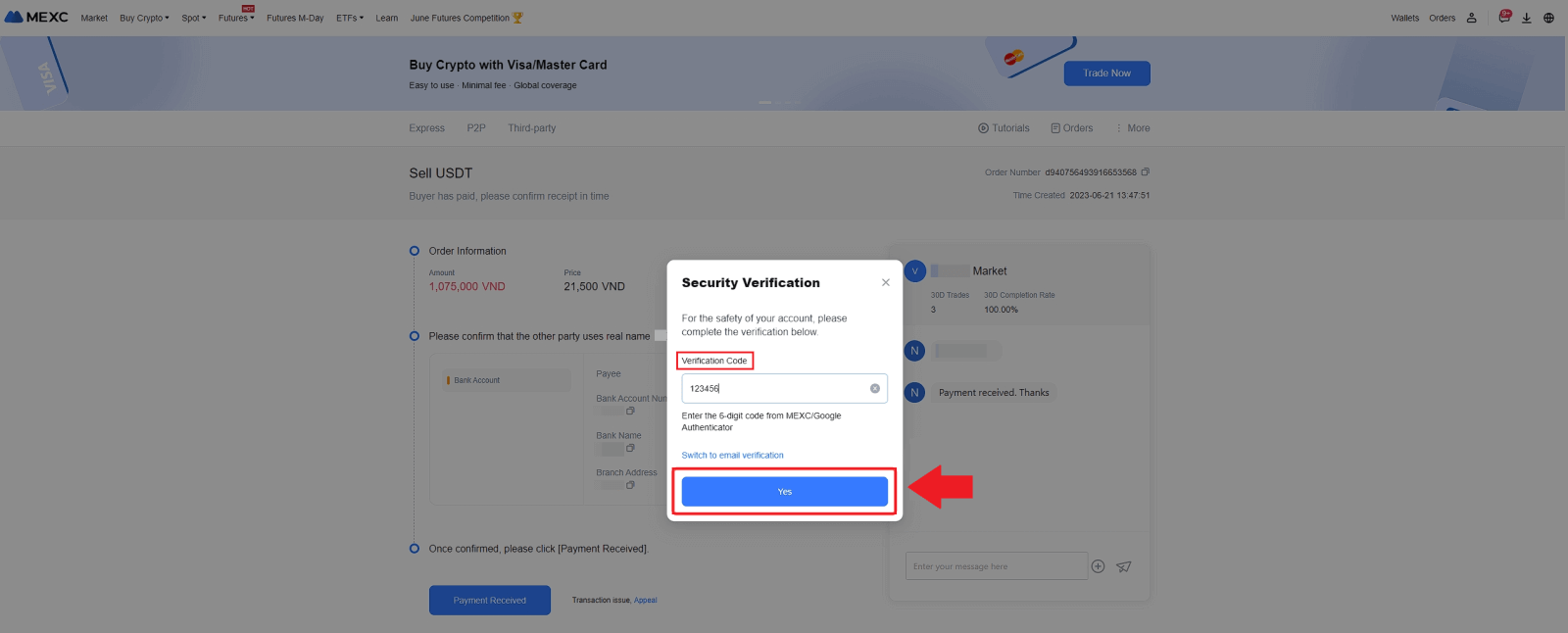
8. Gratulálunk! P2P eladási megrendelése sikeresen befejeződött. 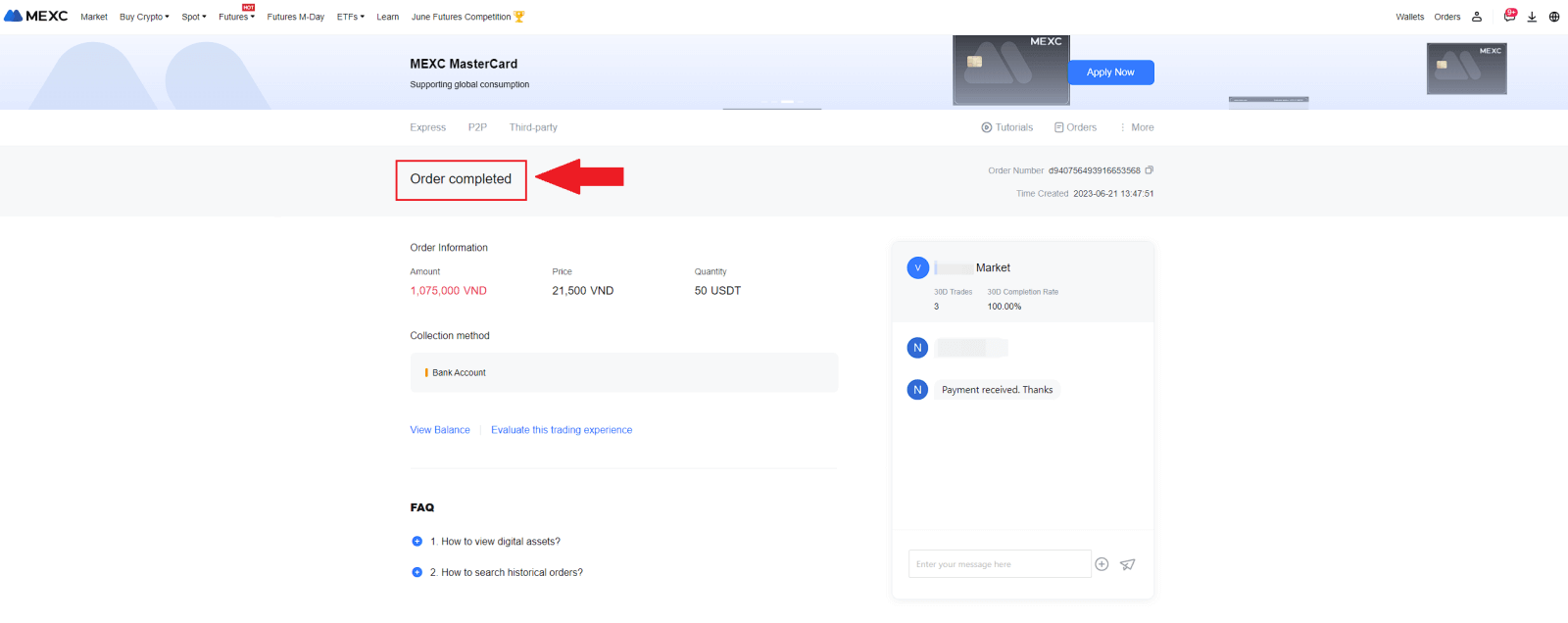
Korábbi P2P tranzakcióinak áttekintéséhez egyszerűen kattintson a Megrendelések gombra. Ez átfogó áttekintést nyújt az összes korábbi P2P-tranzakciójáról az egyszerű hivatkozás és a nyomon követés érdekében.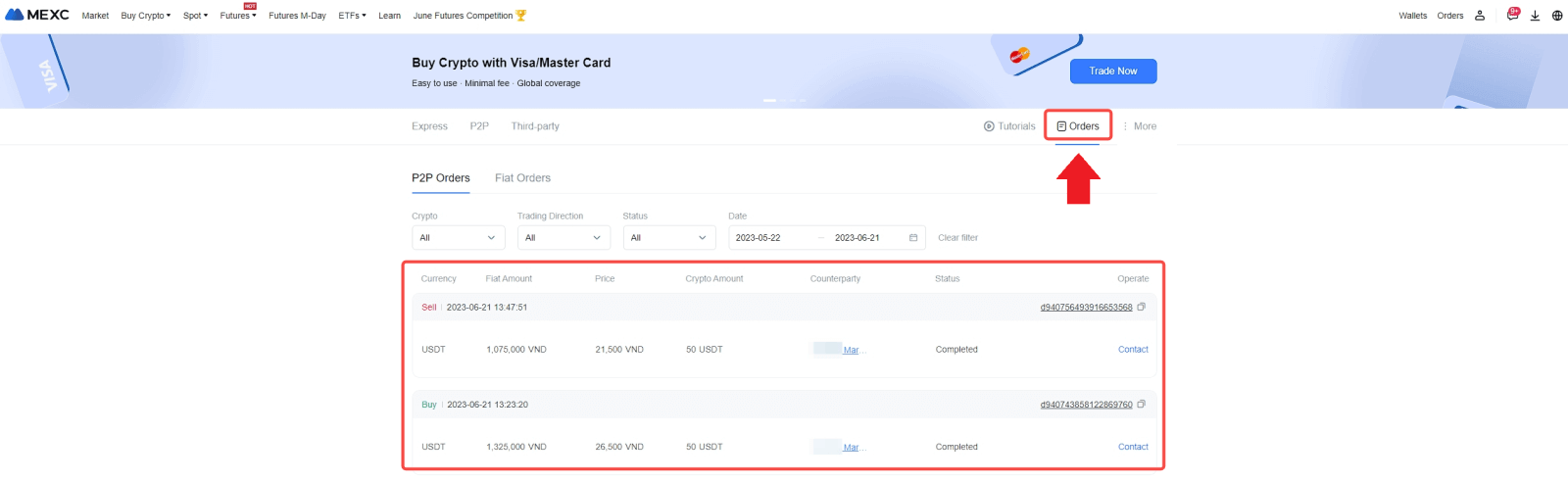
Kripto eladása P2P-n keresztül a MEXC-n (app)
1. Nyissa meg a MEXC alkalmazást, és kattintson a [Tovább] gombra.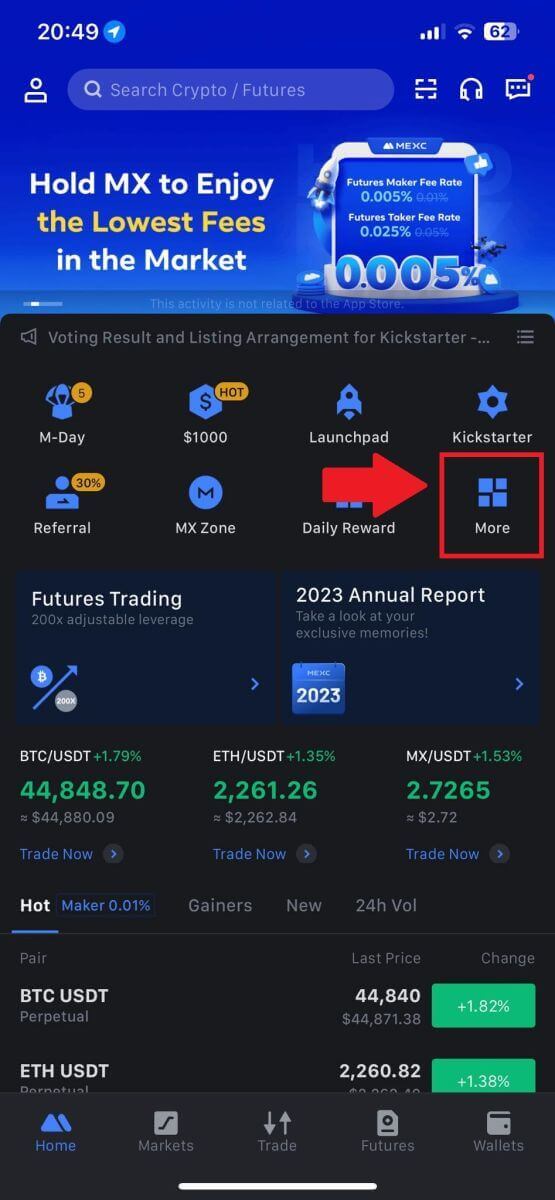
2. Válassza a [Buy Crypto] lehetőséget.
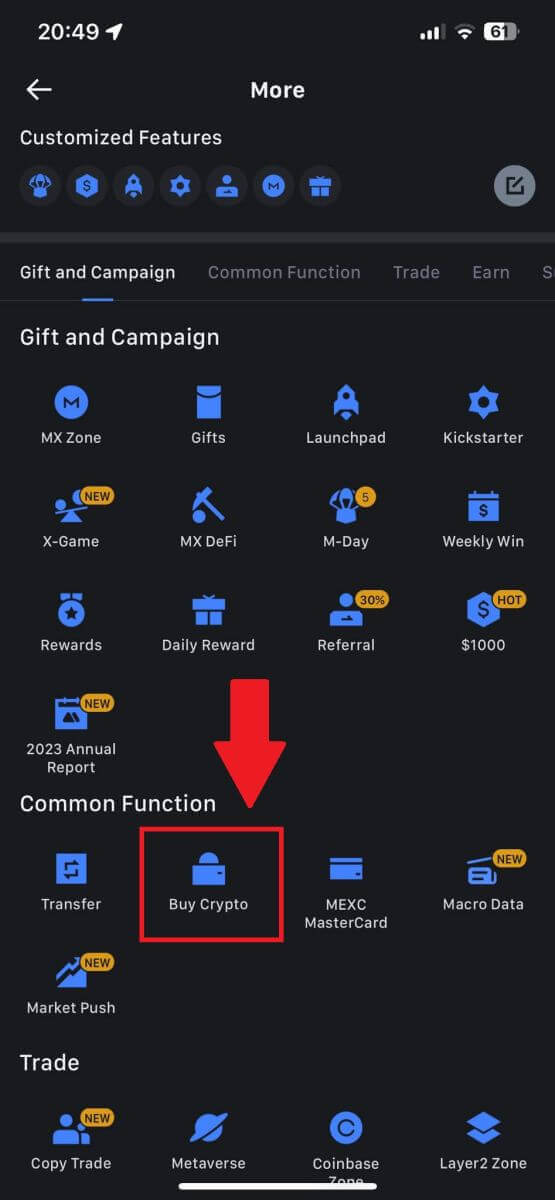
3. Válassza a P2P lehetőséget.
A tranzakciós oldalon kattintson az [Eladás] gombra , válassza ki az eladni kívánt devizát, majd kattintson az [USDT eladása] gombra.
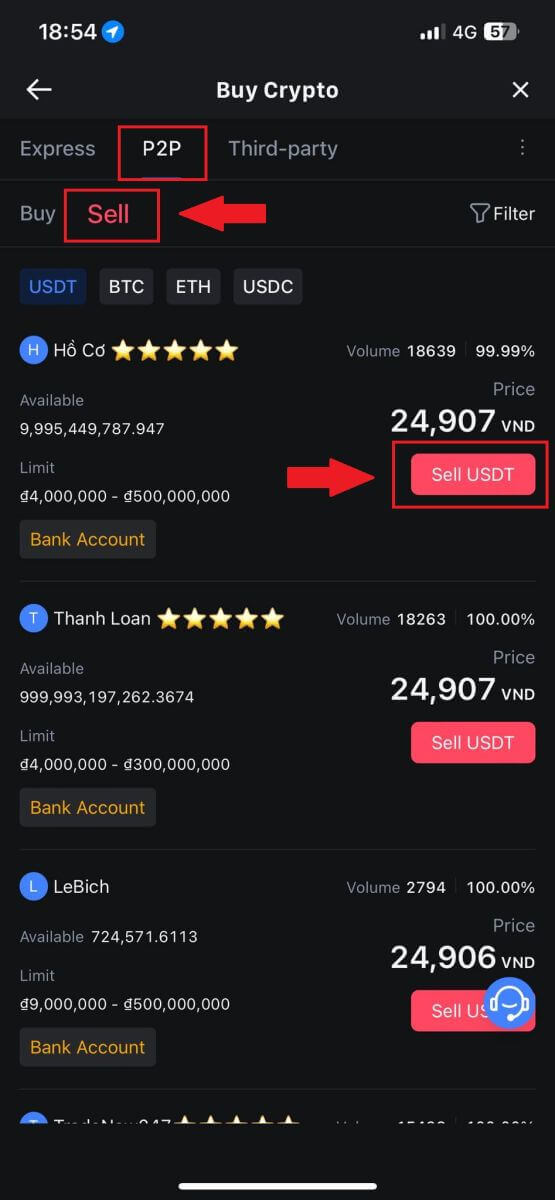
4. Adja meg az eladni kívánt összeget (fiat pénznemben) vagy mennyiséget (kriptoban).
Adja hozzá a begyűjtési módot, jelölje be a négyzetet, és kattintson az [USDT eladása] gombra.
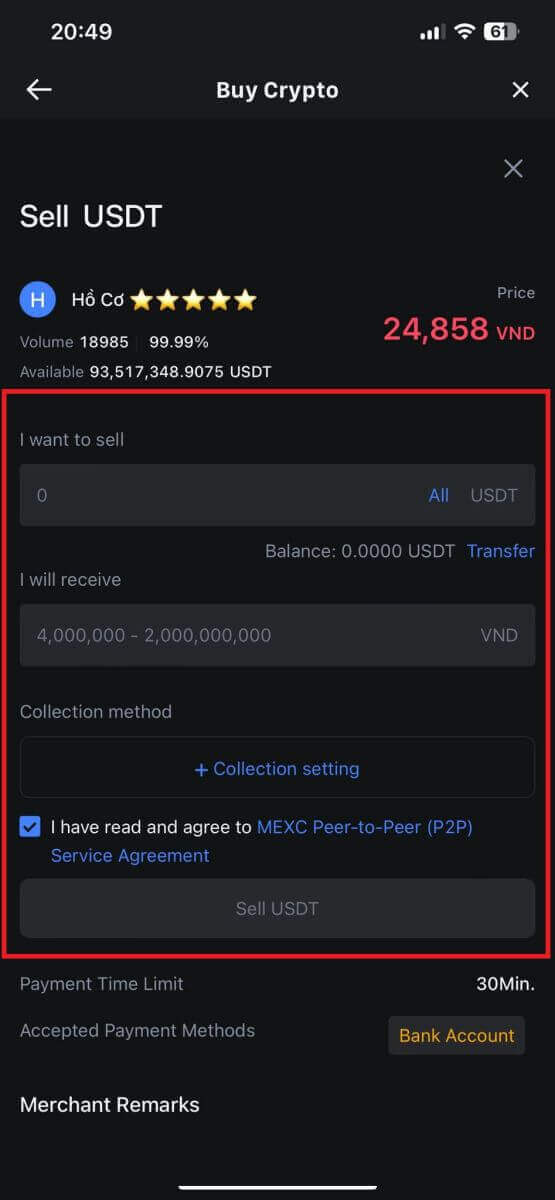
5. Ellenőrizze a rendelési információkat. Kérjük, győződjön meg arról, hogy a beszedési módban megjelenített fióknév megegyezik az Ön MEXC-ben regisztrált nevével. Ellenkező esetben a P2P-kereskedő elutasíthatja a megrendelést.
Miután sikeresen megkapta a fizetést a P2P-kereskedőtől, érintse meg a [ Beérkezett fizetés ] gombot.
Kattintson a [ Megerősítés ] gombra a P2P eladási megbízás folytatásához.
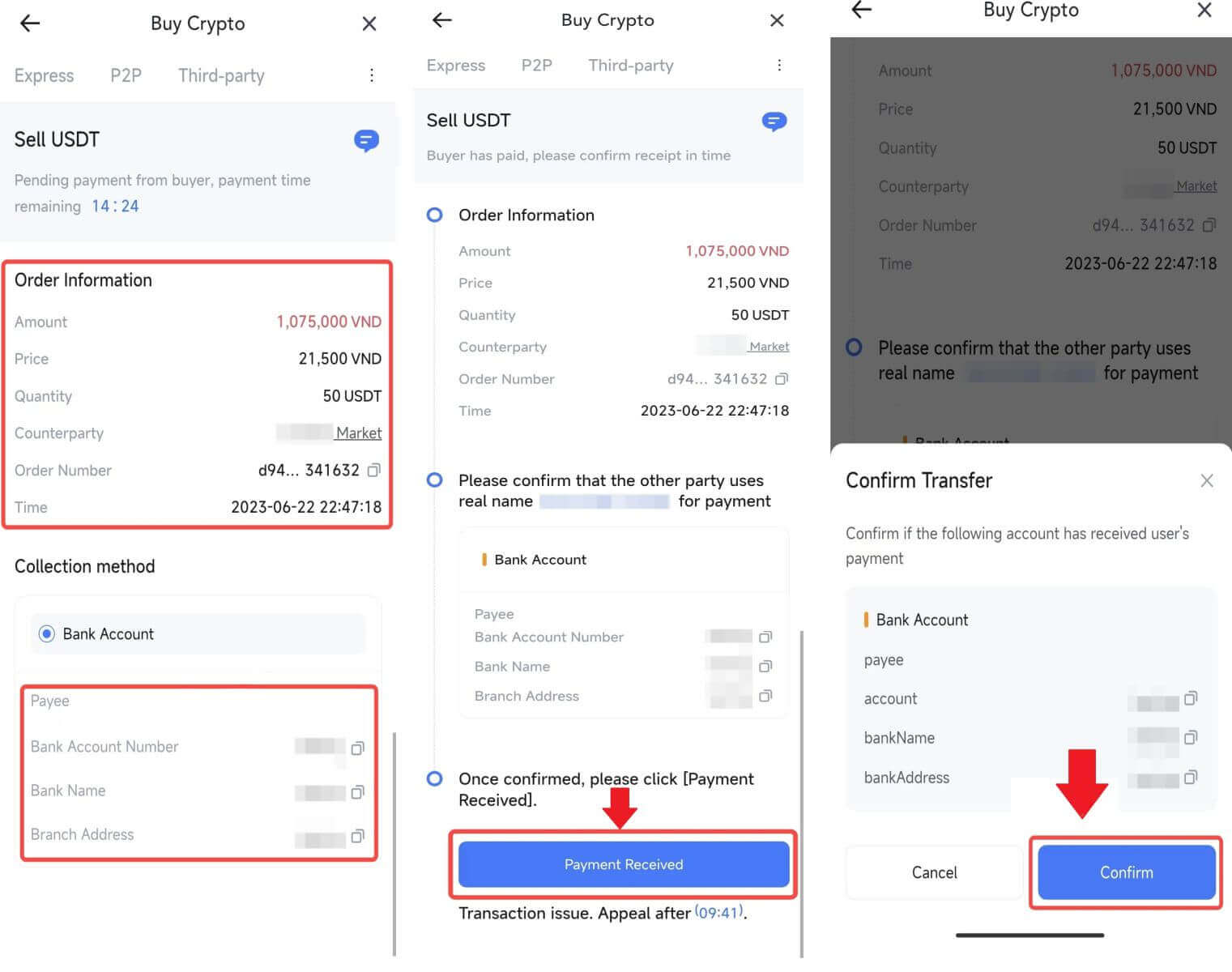
6. Kérjük, adja meg a Google Hitelesítő alkalmazás által generált hatjegyű biztonsági kódot a P2P értékesítési tranzakció biztosításához. Tekintse meg a tokenek biztonságos kiadásáról szóló átfogó útmutatót a P2P-ben. Miután belépett, kattintson az [Igen] gombra a P2P eladási rendelés véglegesítéséhez és befejezéséhez.
Gratulálunk, a P2P eladási tranzakció sikeresen befejeződött!
Megjegyzés: A kriptovaluta P2P-n keresztüli értékesítéséhez a tranzakció kizárólag a Fiat számlát használja. Ezért kulcsfontosságú, hogy a tranzakció megkezdése előtt ellenőrizze, hogy pénze rendelkezésre áll-e Fiat-számláján.
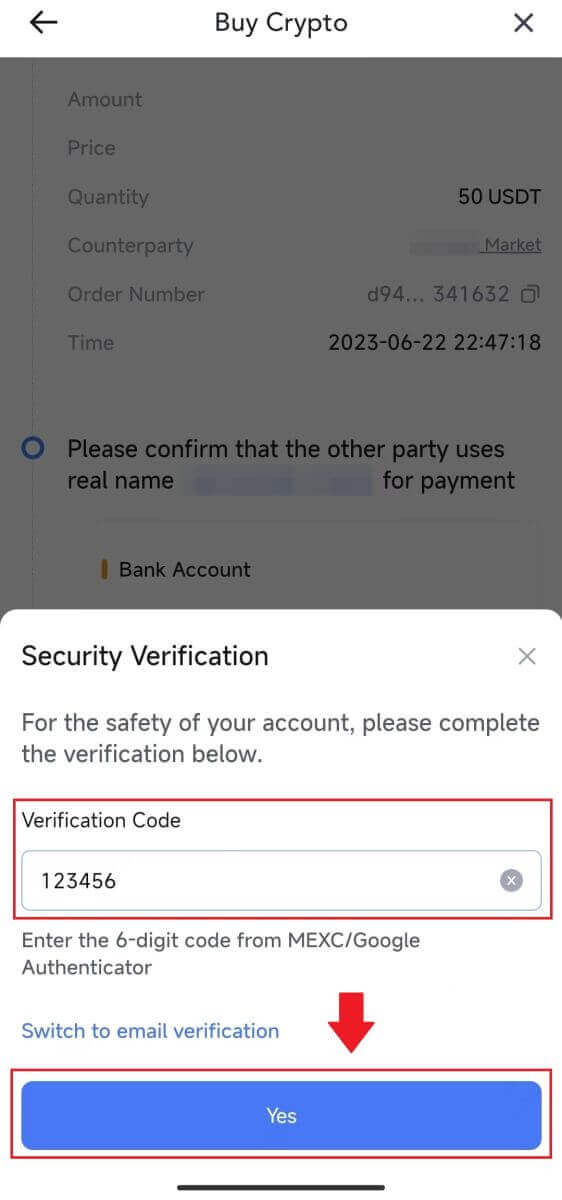 |
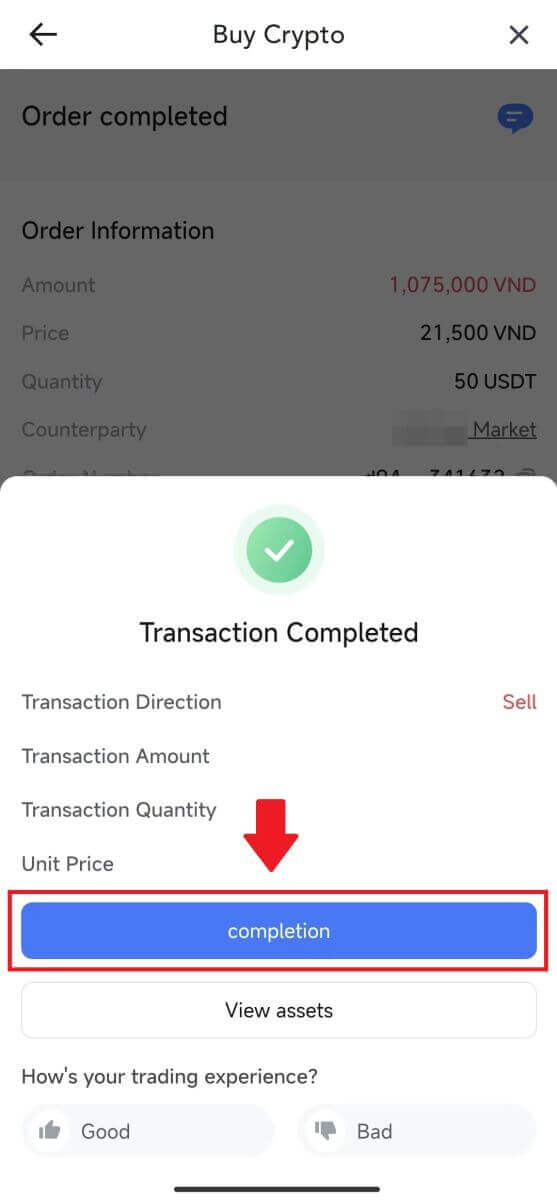 |
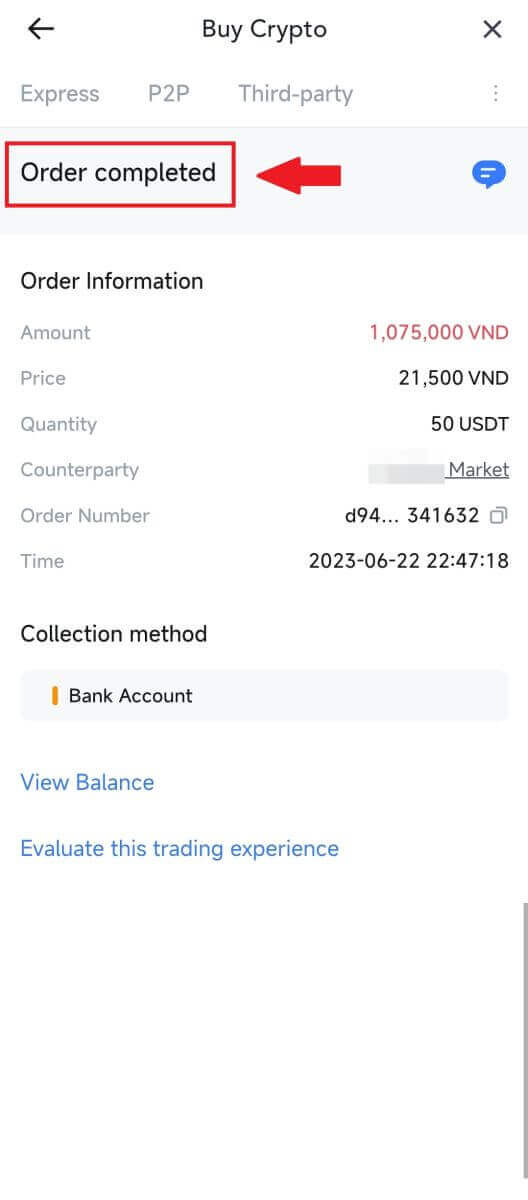 |
7. Navigáljon a jobb felső sarokba, és válassza a Túlcsordulás menüt. Keresse meg és kattintson a Megrendelések gombra . Ezzel hozzáférést biztosít az összes korábbi P2P-tranzakció átfogó listájához az egyszerű megtekintés és hivatkozás érdekében.
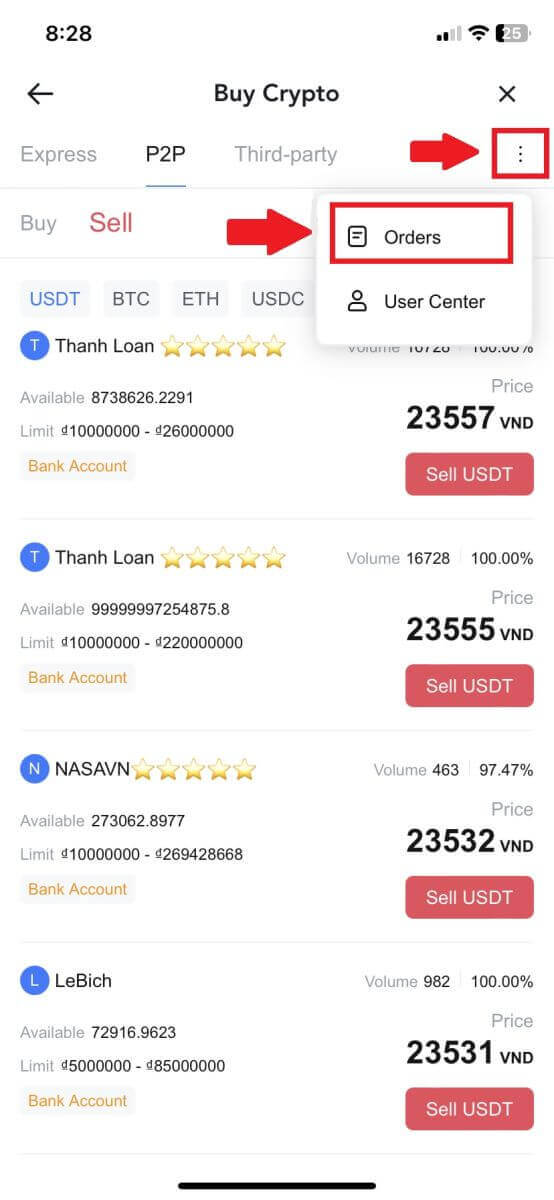 |
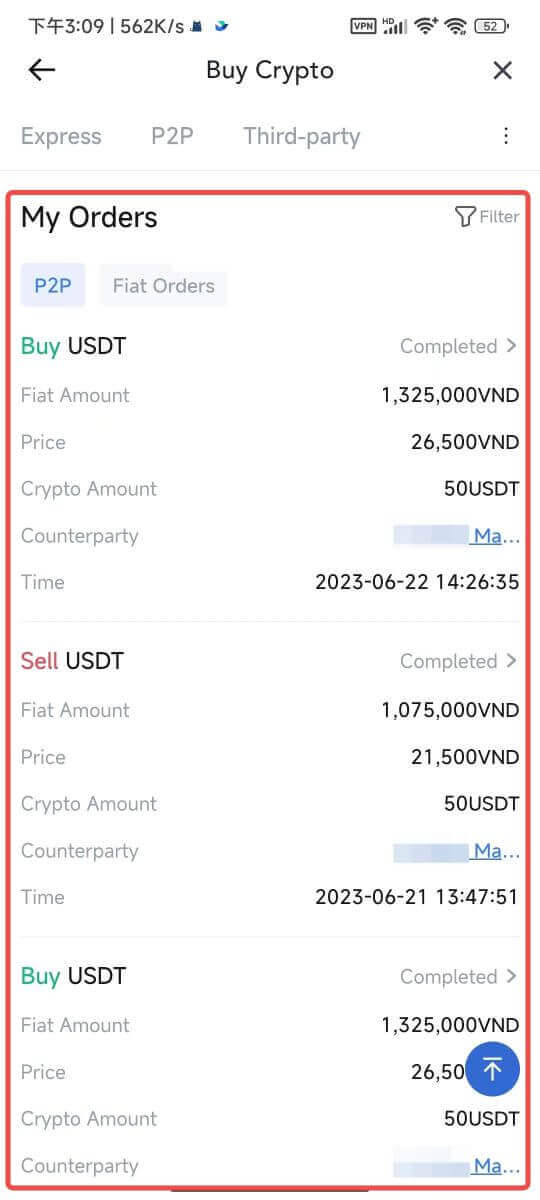 |
Hogyan lehet visszavonni a kriptot a MEXC-en
A kriptográfia visszavonása a MEXC-n (webhely)
1. Jelentkezzen be a MEXC- be , kattintson a [Wallets] elemre , és válassza a [Wallets] lehetőséget.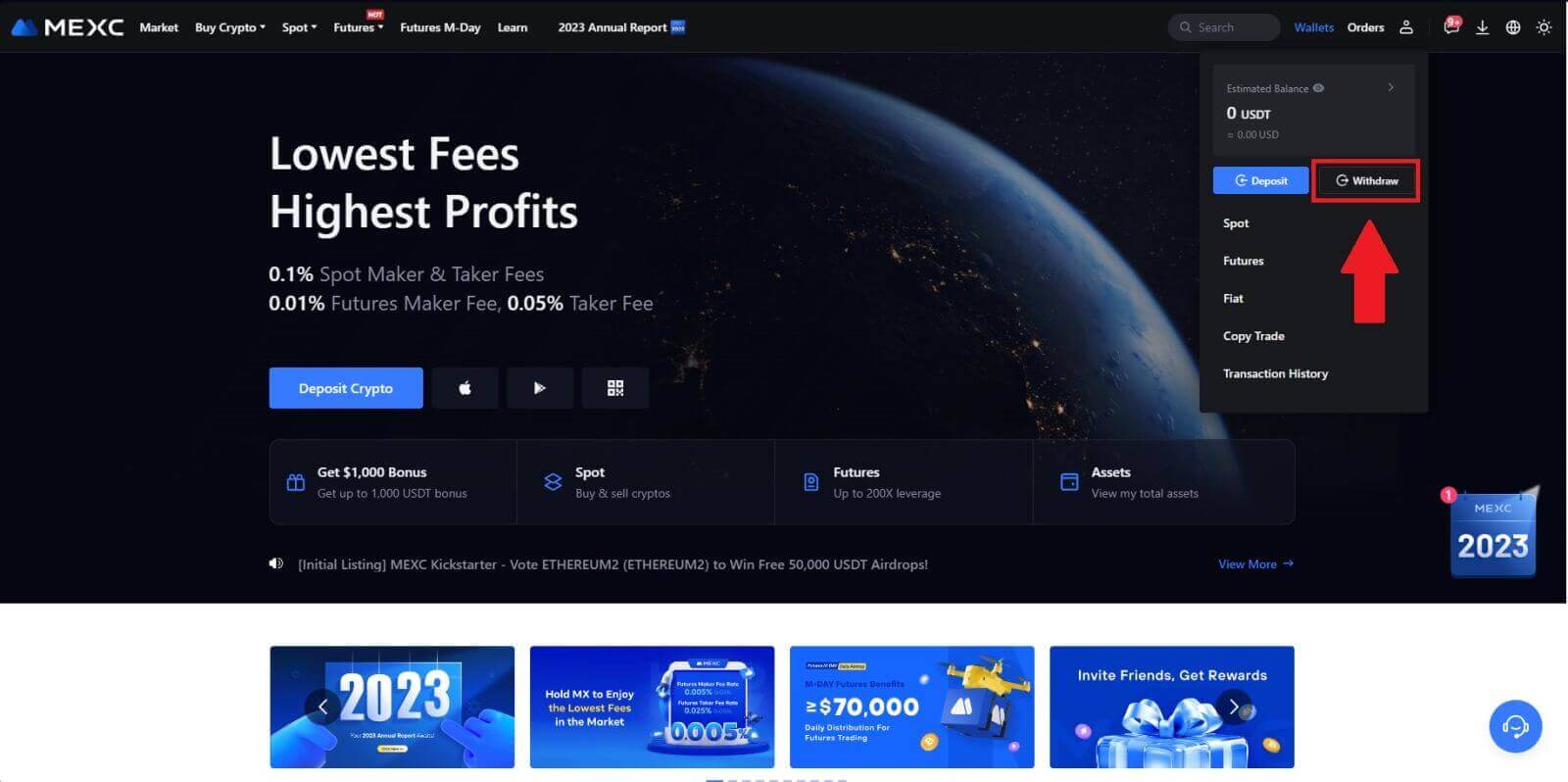
2. Válassza ki a visszavonni kívánt kriptot.
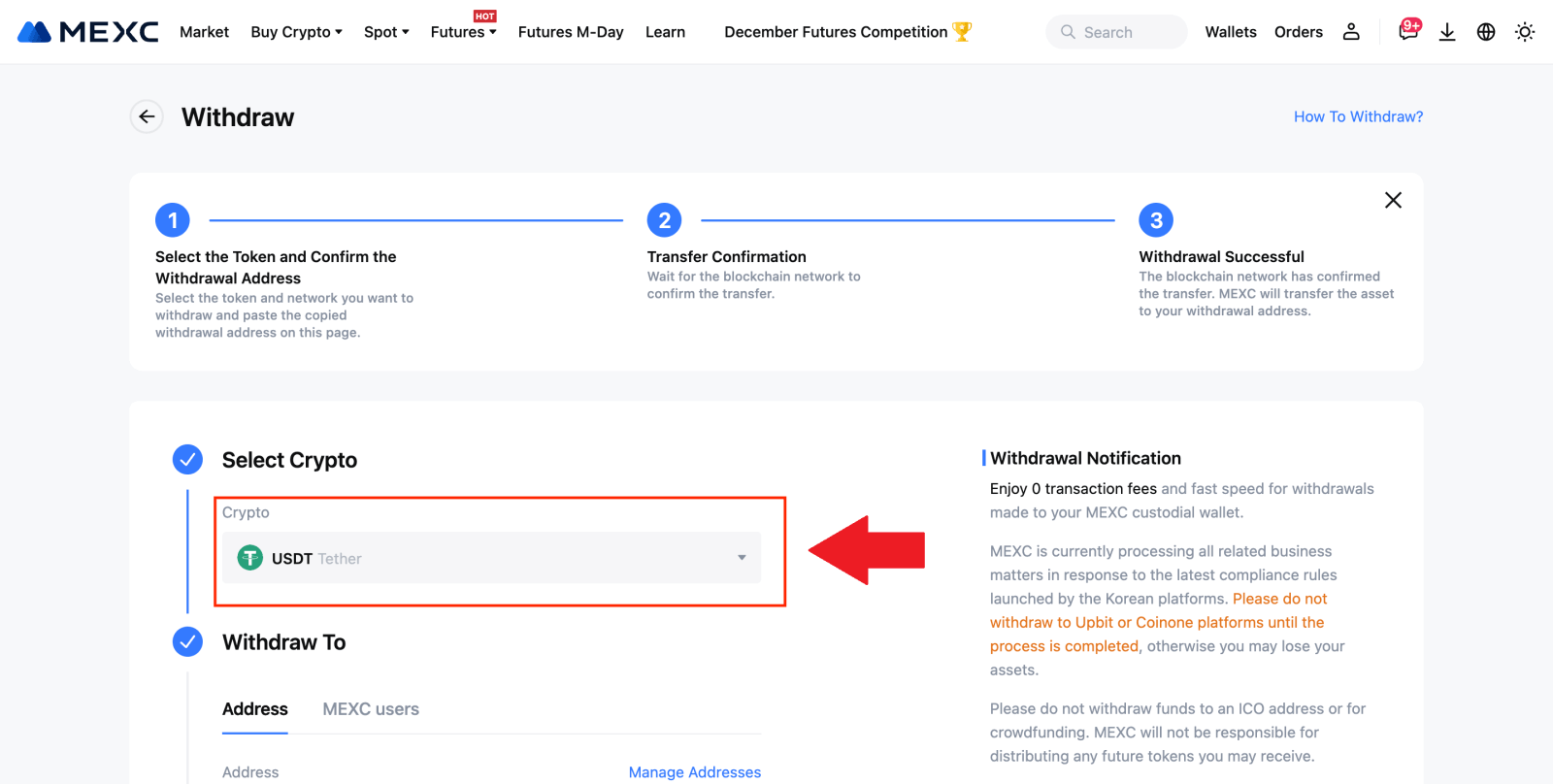
3. Adja meg a kifizetési címet, a hálózatot és a kifizetési összeget, majd kattintson a [Küldés] gombra.
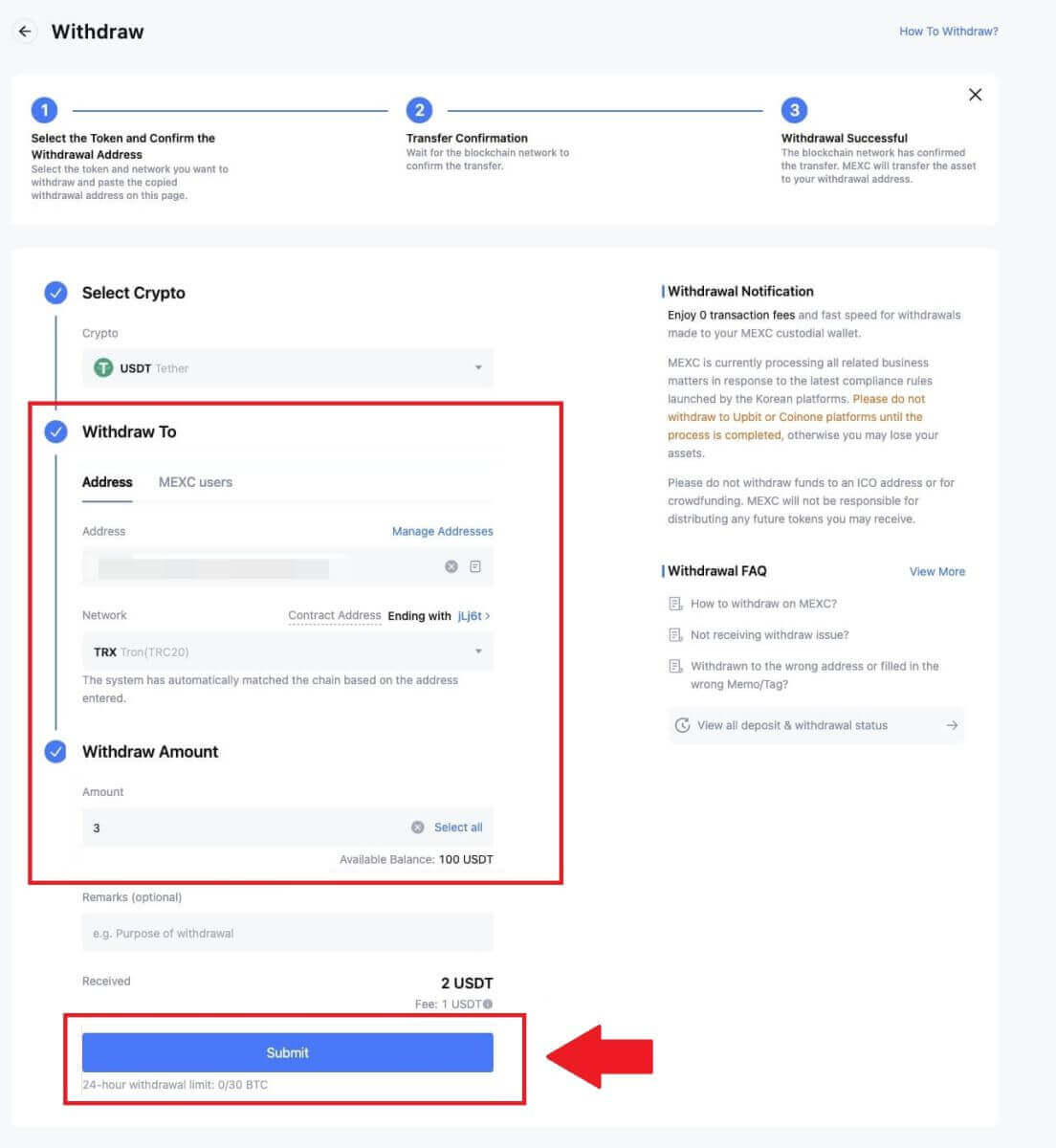
4. Írja be az e-mail-ellenőrző és a Google Authenticator kódokat, majd kattintson a [Küldés] gombra.
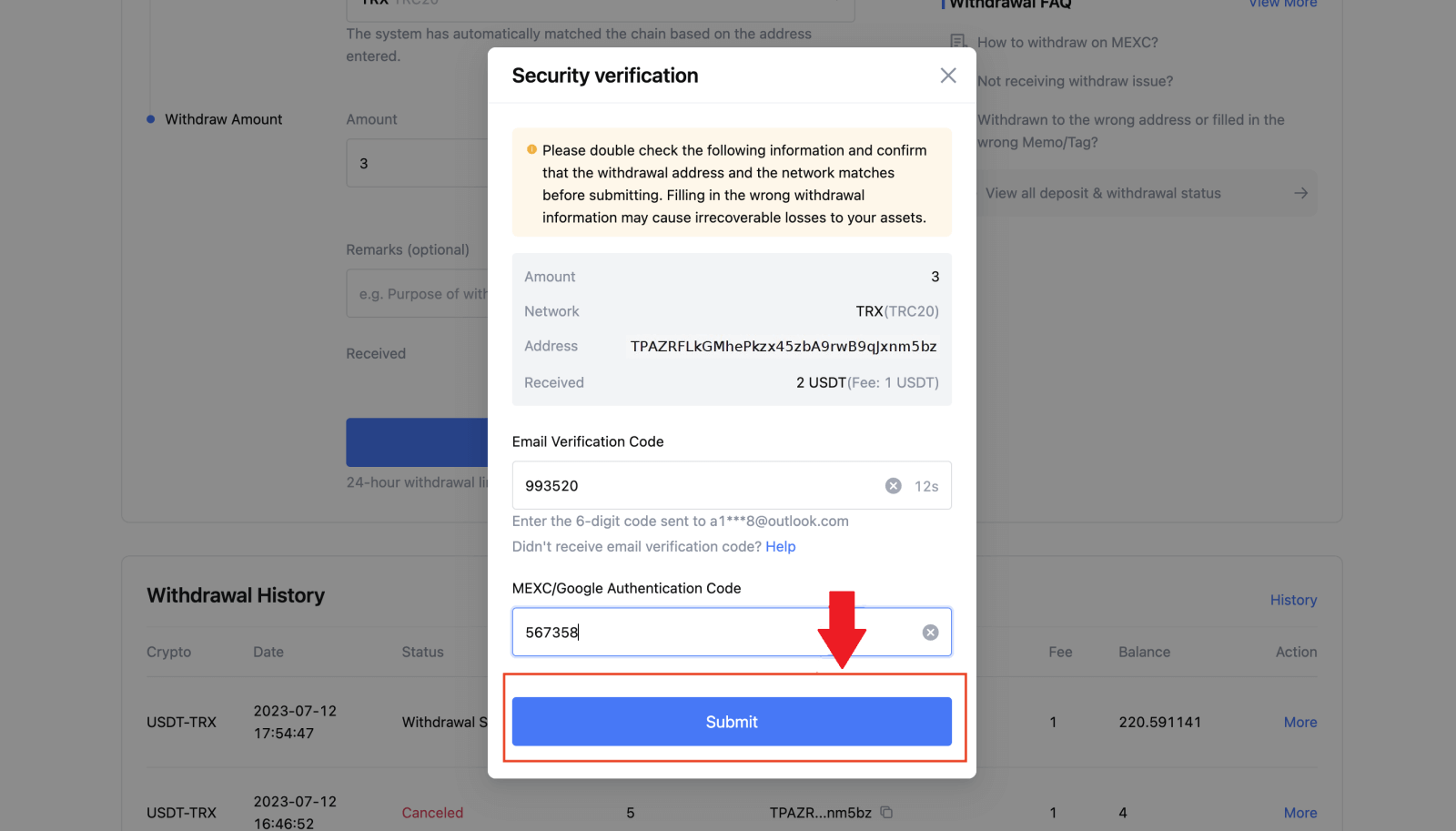
5. Ezt követően várja meg, amíg a kivonás sikeresen befejeződik. A kivonás megtekintéséhez
kattintson a [Track status] gombra.
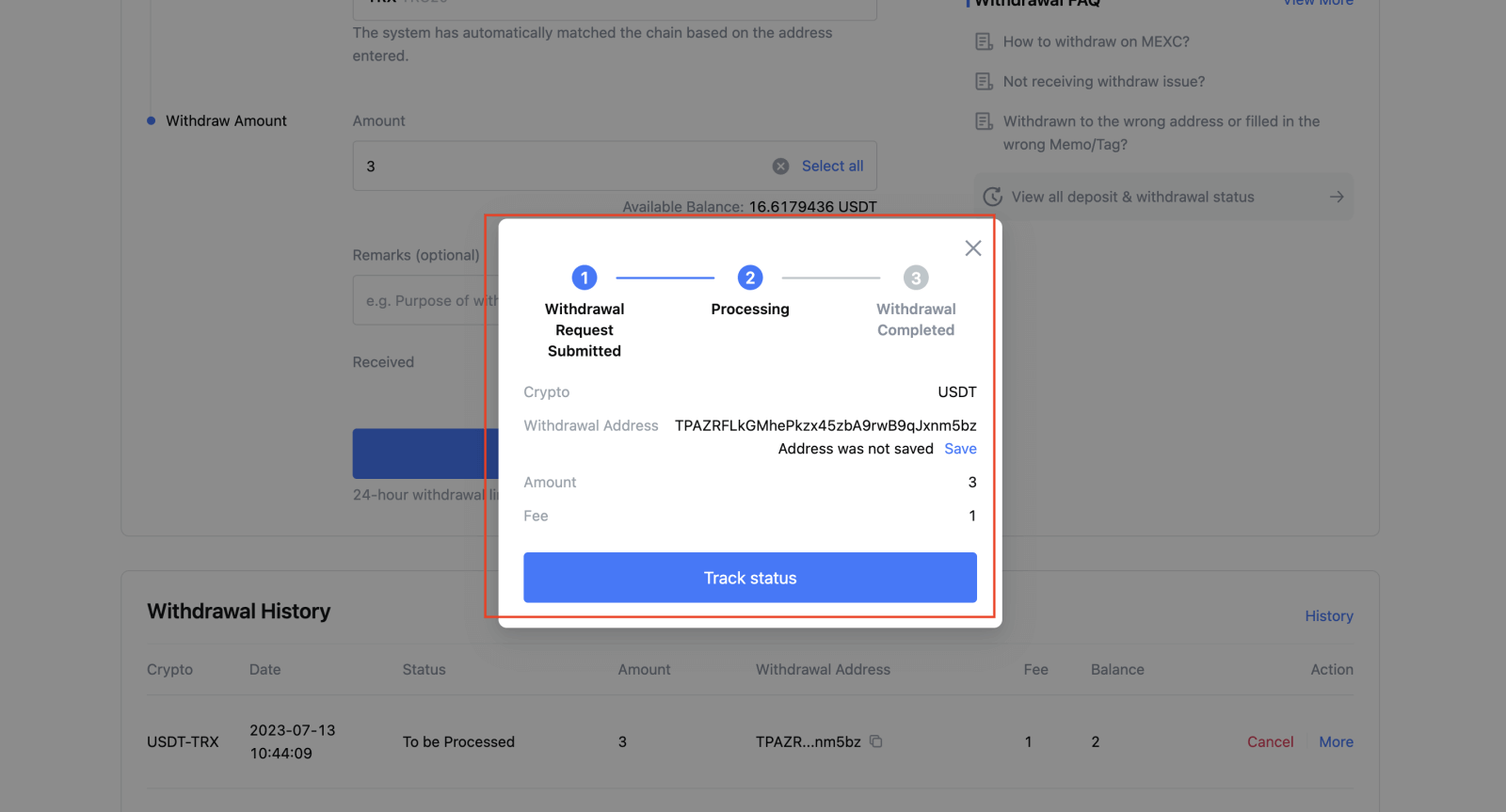
A kriptográfia visszavonása a MEXC-n (alkalmazás)
1. Nyissa meg a MEXC alkalmazást, kattintson a [Wallets] lehetőségre.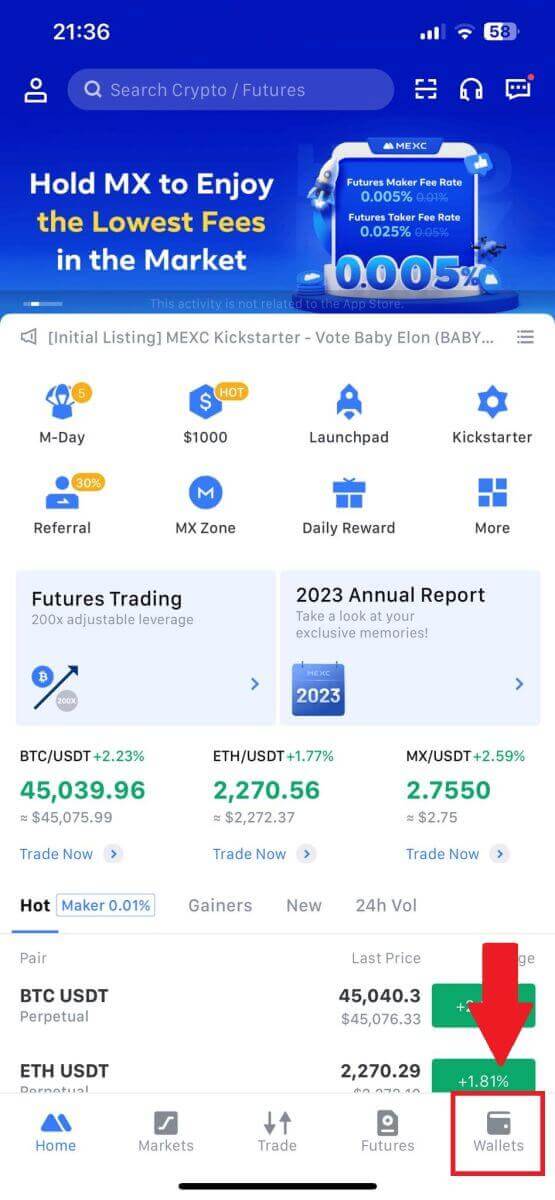
2. Érintse meg a [Visszavonás] gombot .
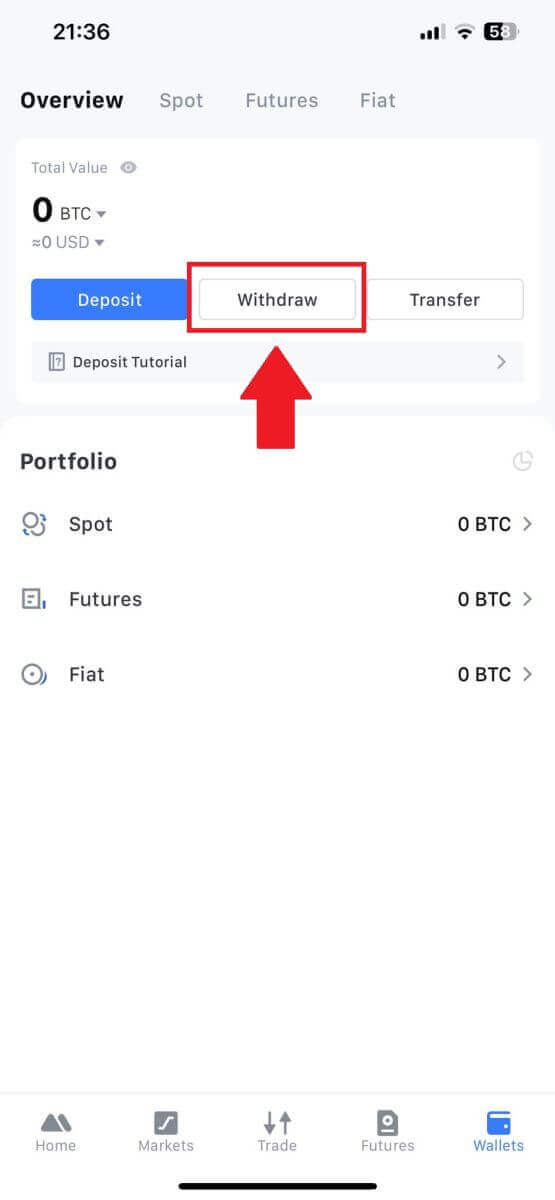
3. Válassza ki a visszavonni kívánt kriptot. Itt az USDT-t használjuk példaként.
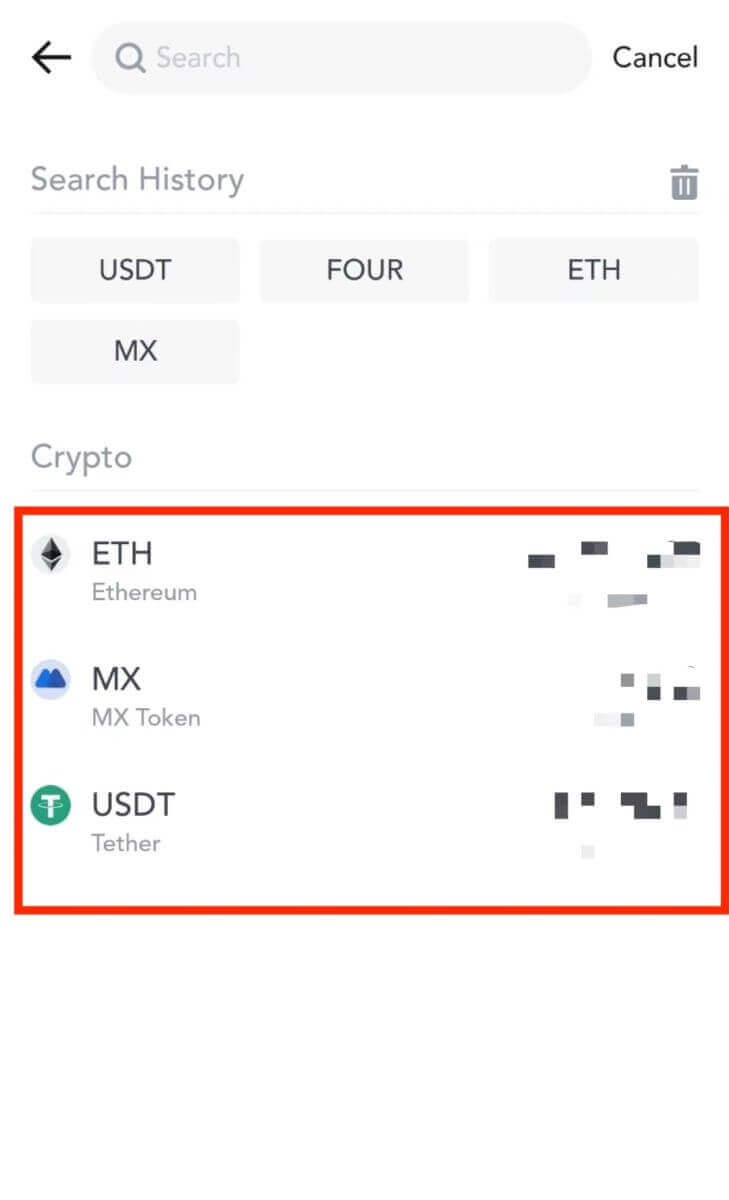
4. Válassza az [On-chain visszavonás] lehetőséget.
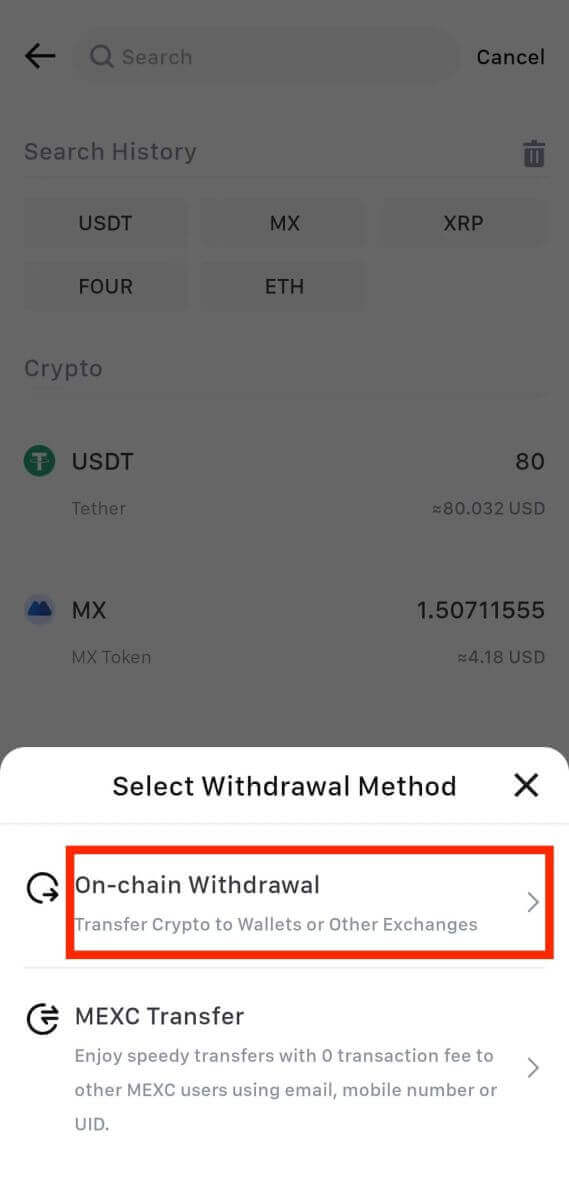
5. Adja meg a kifizetési címet, válassza ki a hálózatot, és adja meg a kifizetési összeget. Ezután érintse meg a [Megerősítés] gombot.
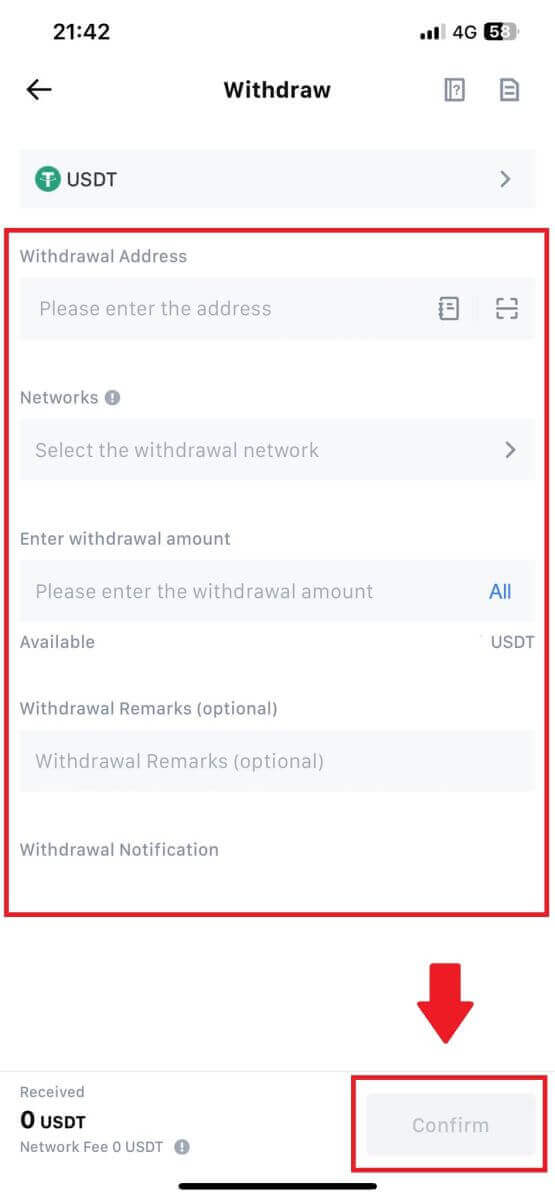
6. Miután megerősítette az adatok helyességét, kattintson a [Confirm Drawal] gombra.
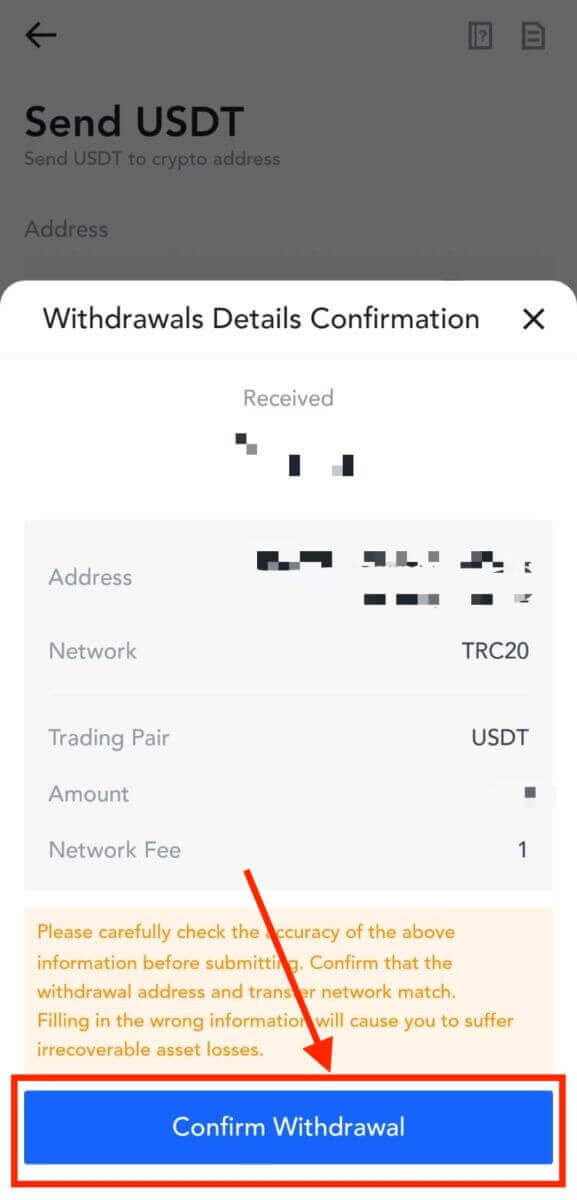
7. Adja meg az e-mail-ellenőrző és a Google Hitelesítő kódot. Ezután érintse meg a [Küldés] gombot.
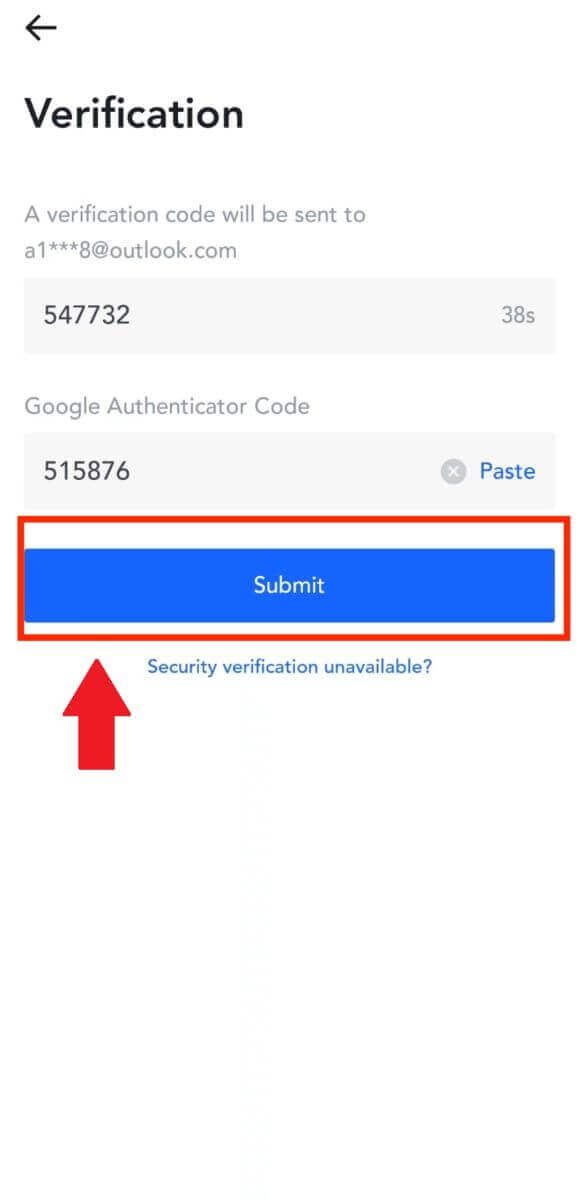
8. A visszavonási kérelem benyújtása után várja meg, amíg az összeg jóváírásra kerül.
A kriptográfia visszavonása belső átutalással a MEXC-n (webhely)
1. Jelentkezzen be a MEXC- be , kattintson a [Wallets] elemre , és válassza a [Wallets] lehetőséget.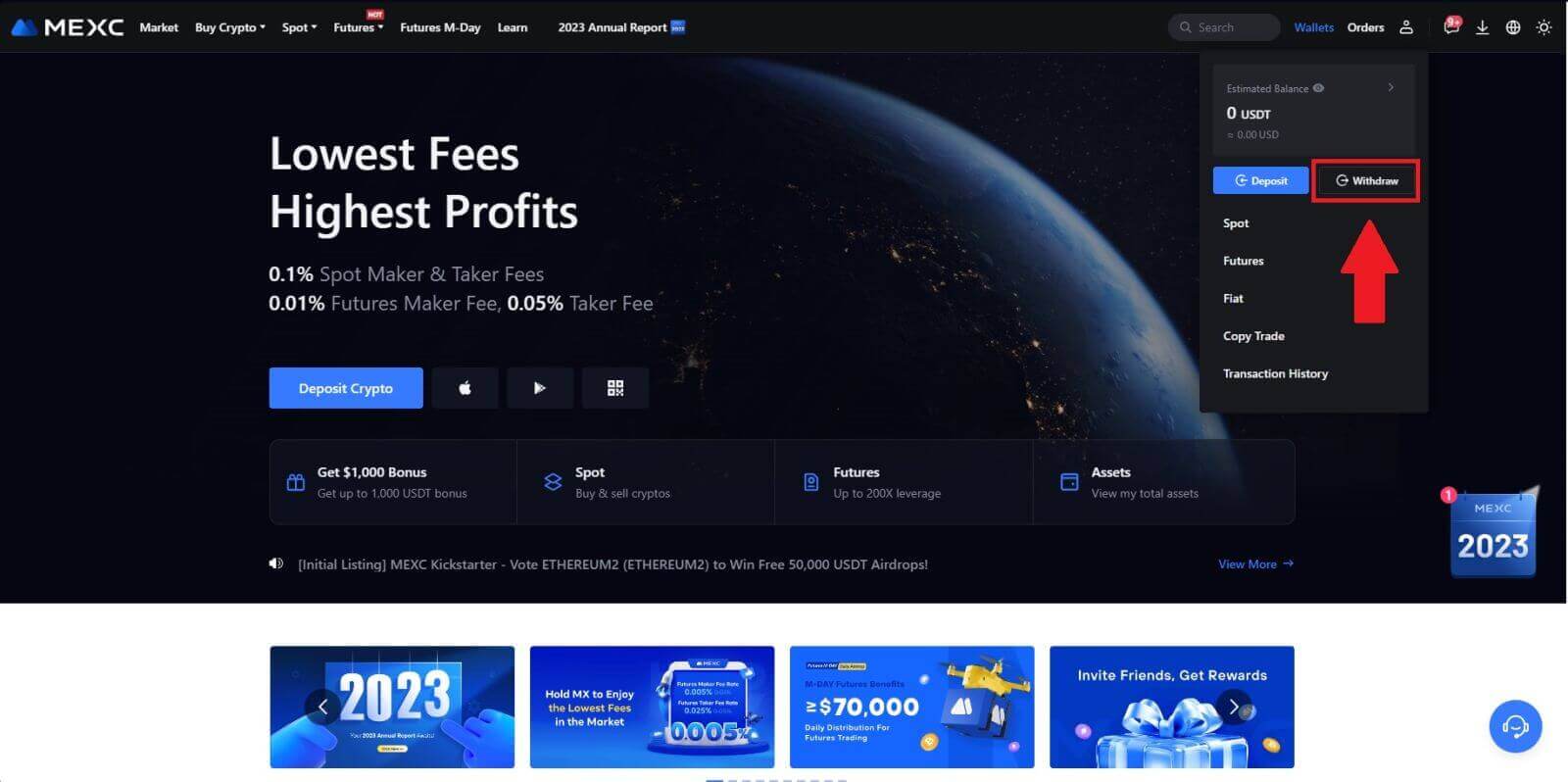
2. Válassza ki a visszavonni kívánt kriptot.
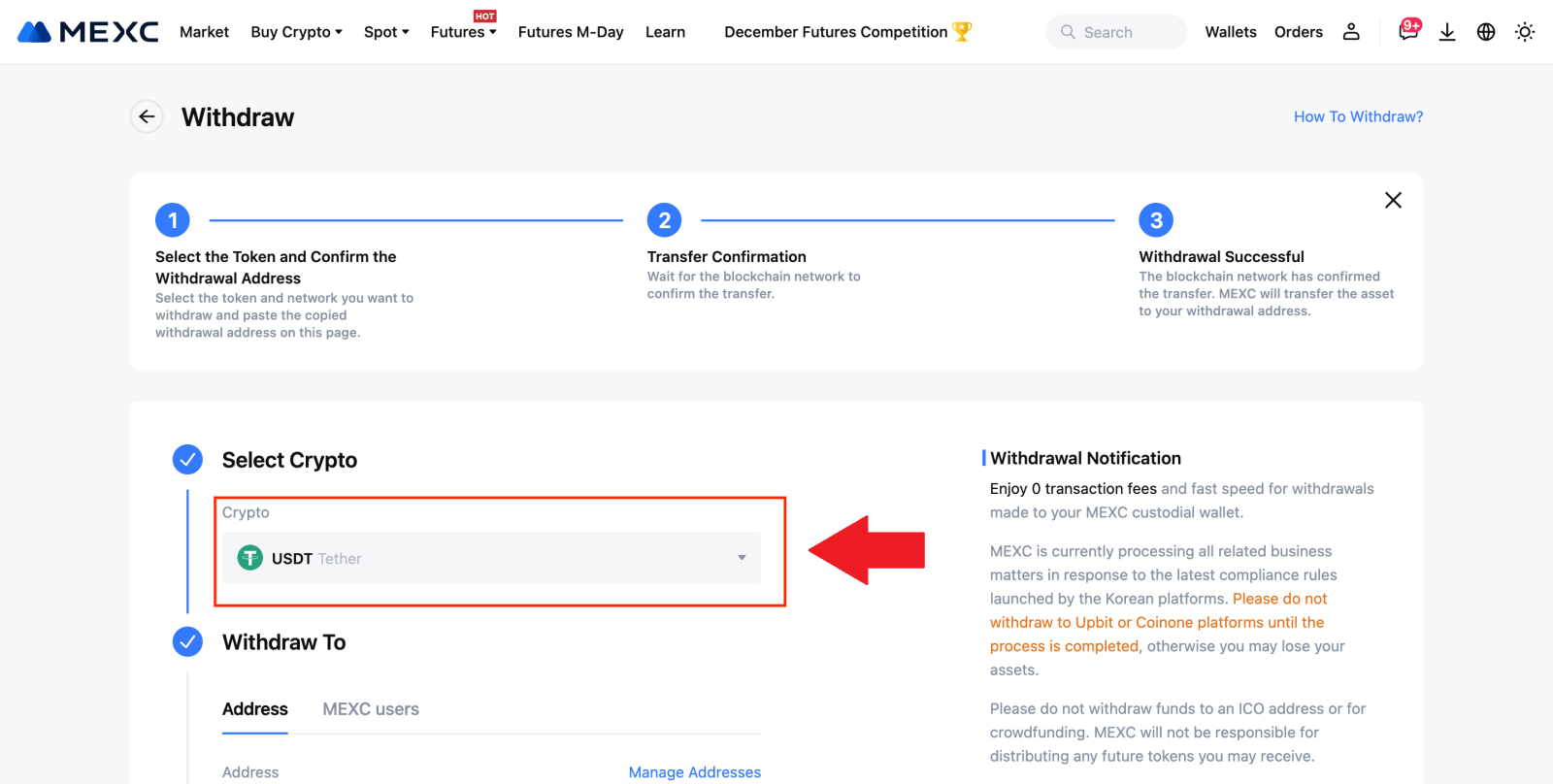
3. Válassza a [MEXC-felhasználók] lehetőséget . Jelenleg UID-vel, mobilszámmal vagy e-mail-címmel tud utalni.
Adja meg az alábbi adatokat és az átutalás összegét. Ezután válassza a [Küldés] lehetőséget.
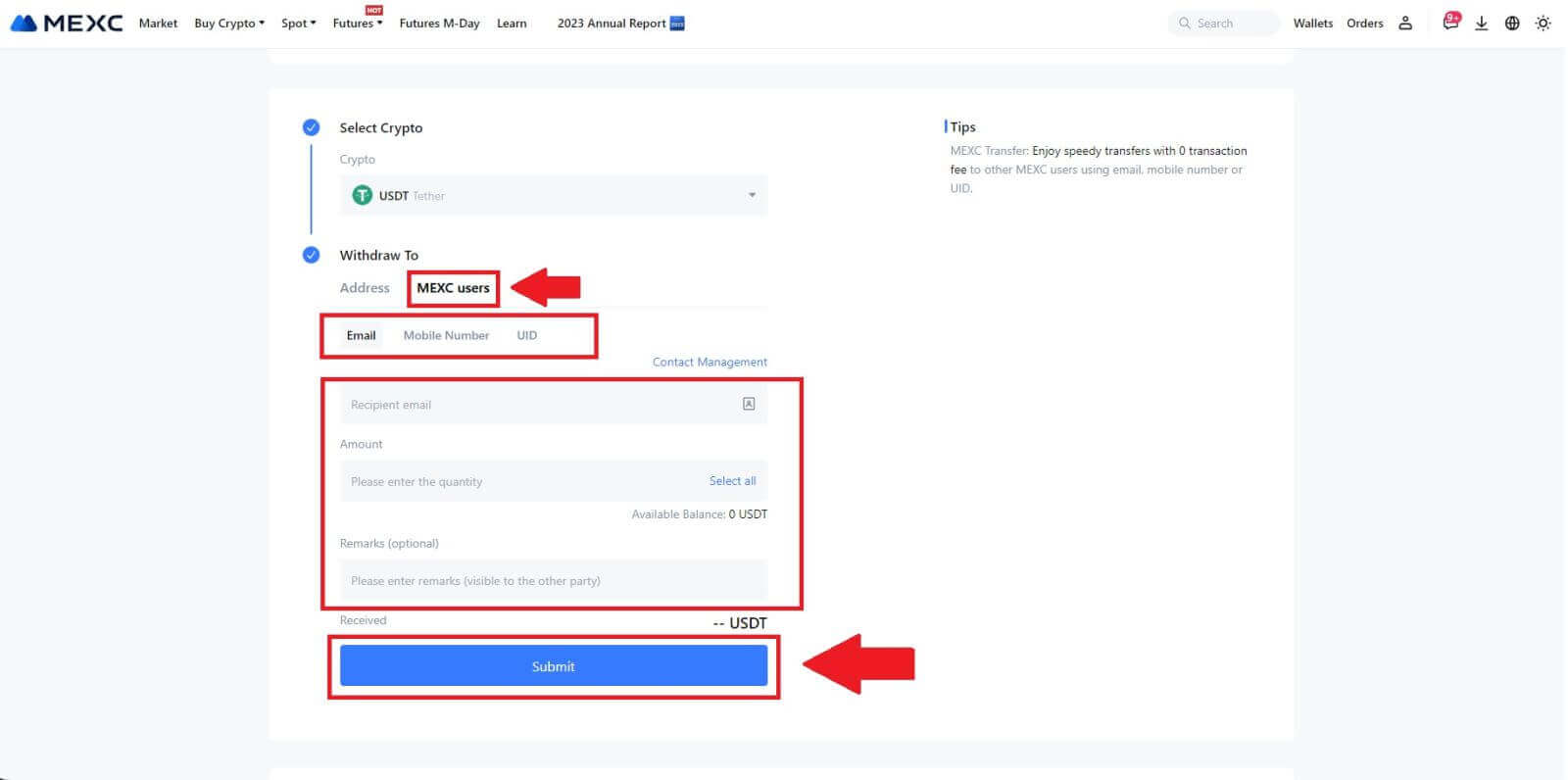
4. Írja be az e-mail-ellenőrző és a Google Authenticator kódokat, majd kattintson a [Küldés] gombra.
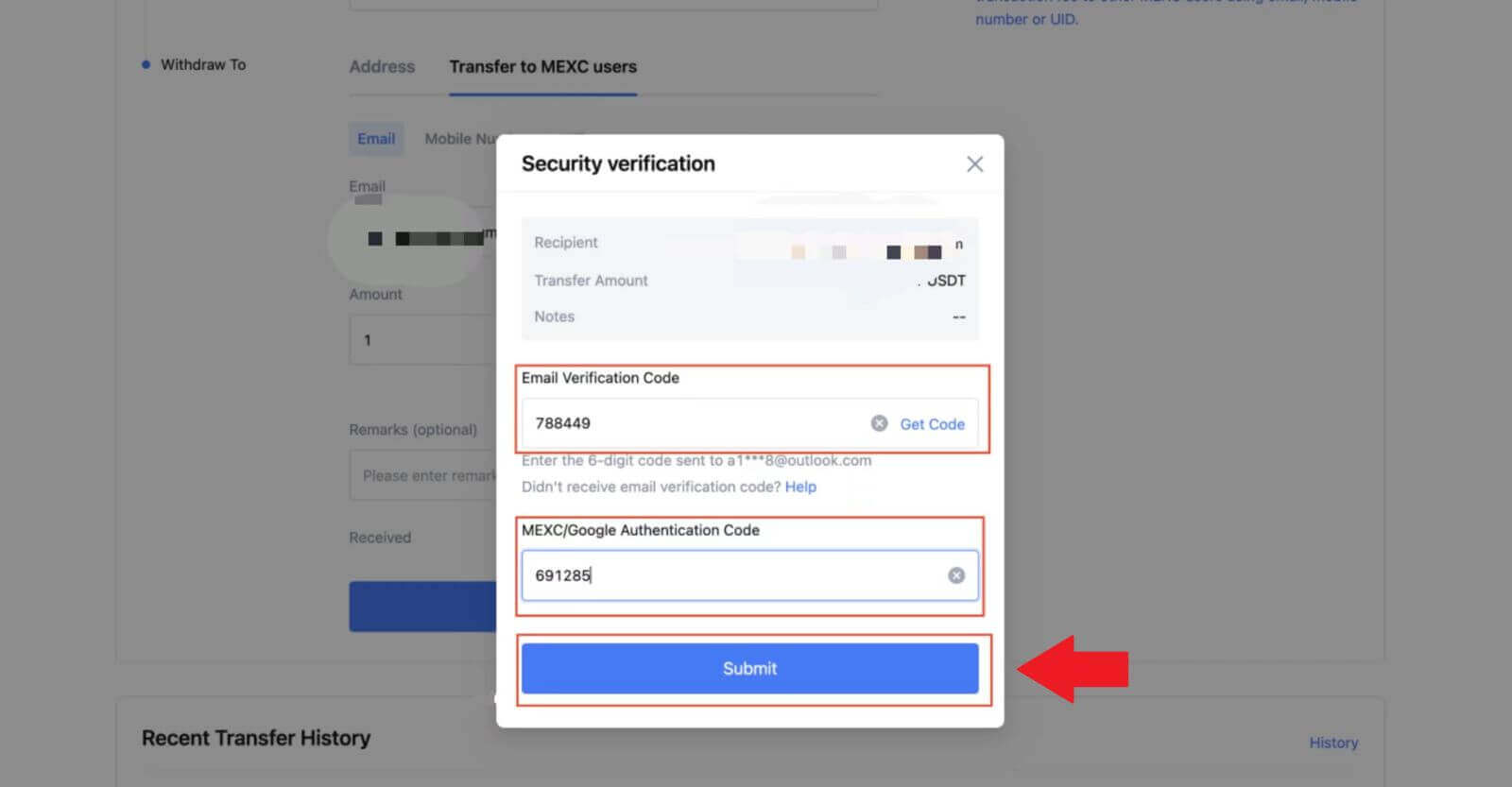 5. Ezt követően az átvitel befejeződött. Az [Átviteli előzmények ellenőrzése]
5. Ezt követően az átvitel befejeződött. Az [Átviteli előzmények ellenőrzése]lehetőségre kattintva megtekintheti állapotát.
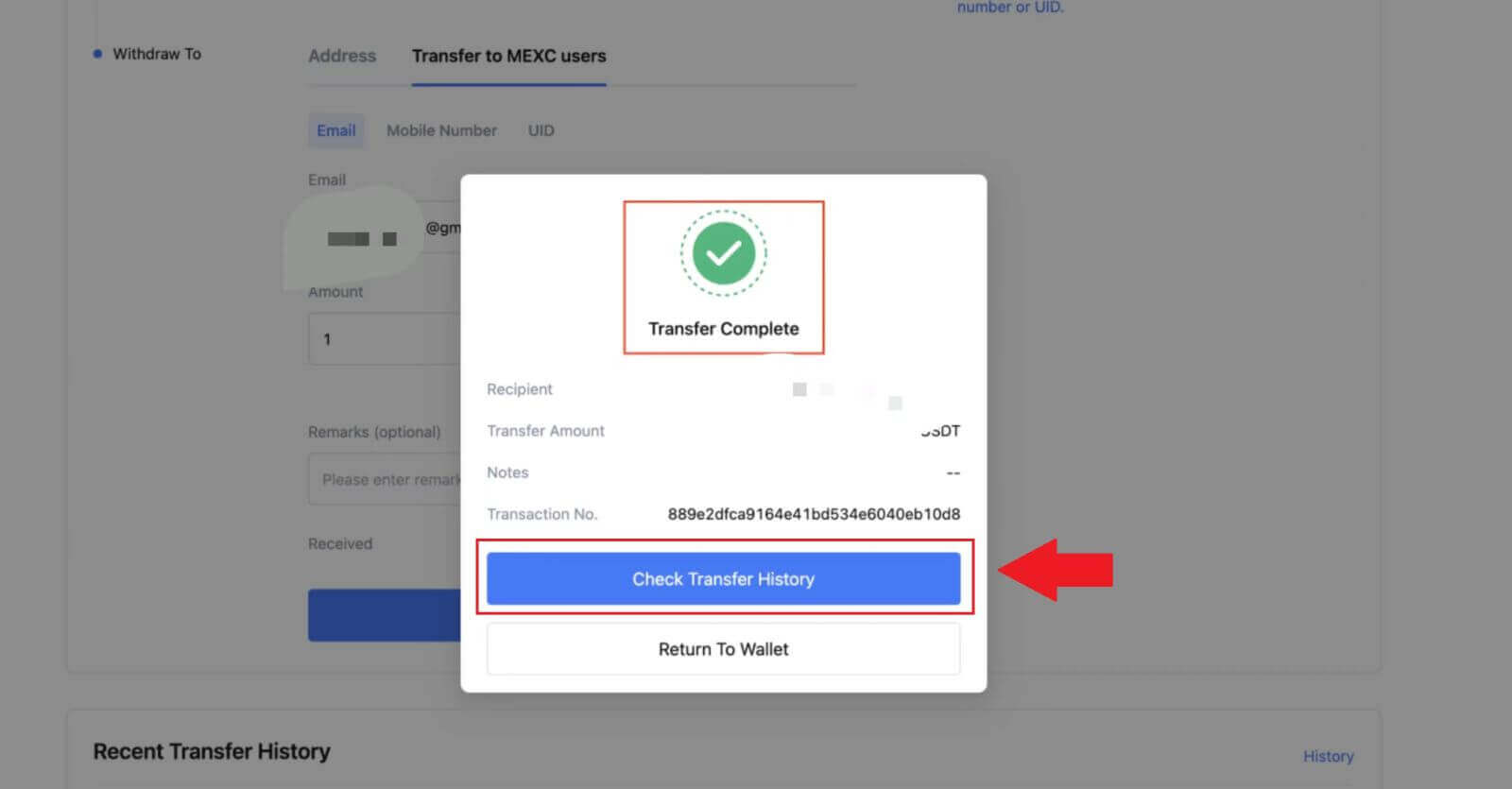
A kriptográfiai adatok visszavonása belső átvitellel a MEXC-n (app)
1. Nyissa meg a MEXC alkalmazást, kattintson a [Wallets] lehetőségre.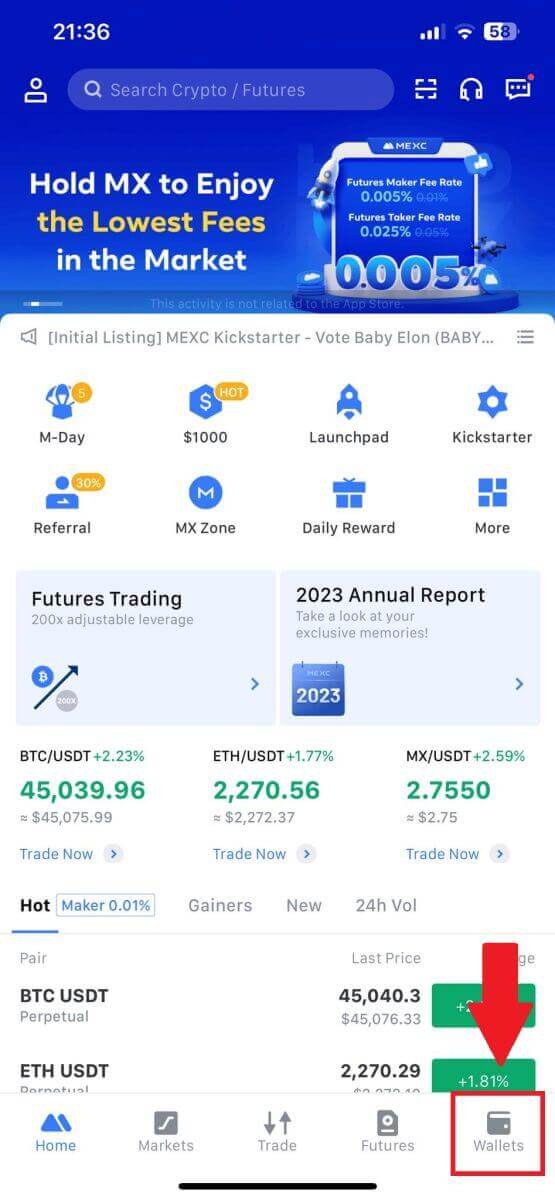
2. Érintse meg a [Visszavonás] gombot .
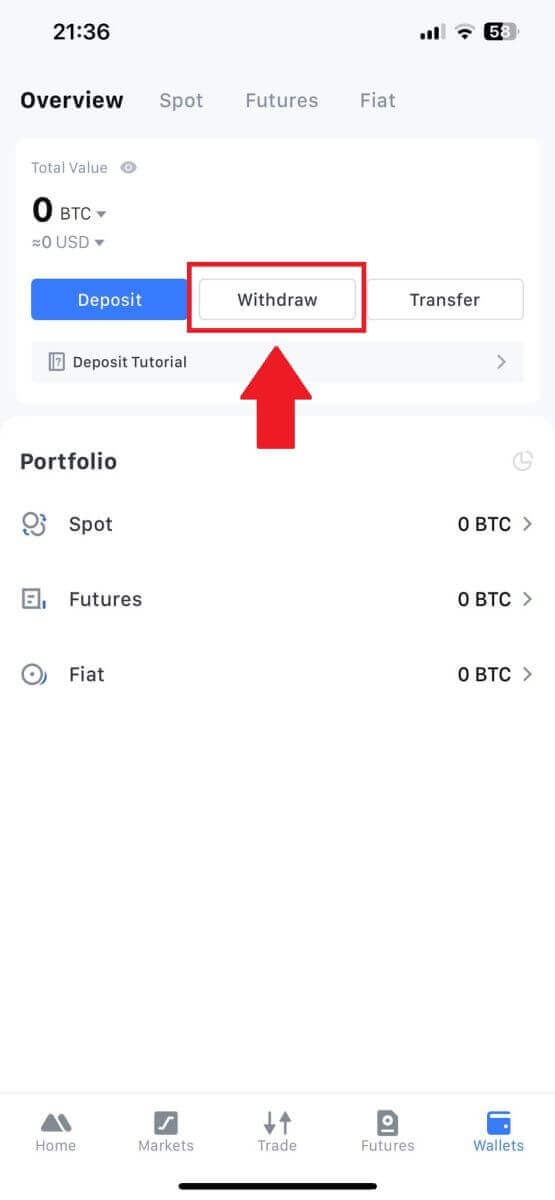
3. Válassza ki a visszavonni kívánt kriptot. Itt az USDT-t használjuk példaként.
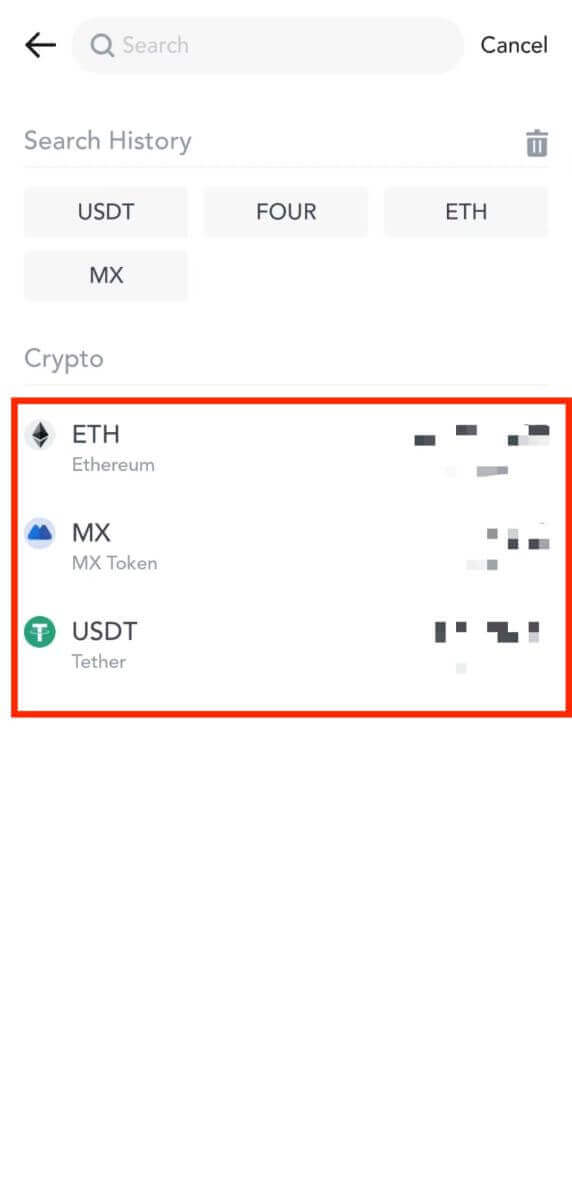
4. Válassza ki a [MEXC-átutalás] lehetőséget a visszavonási módnak.
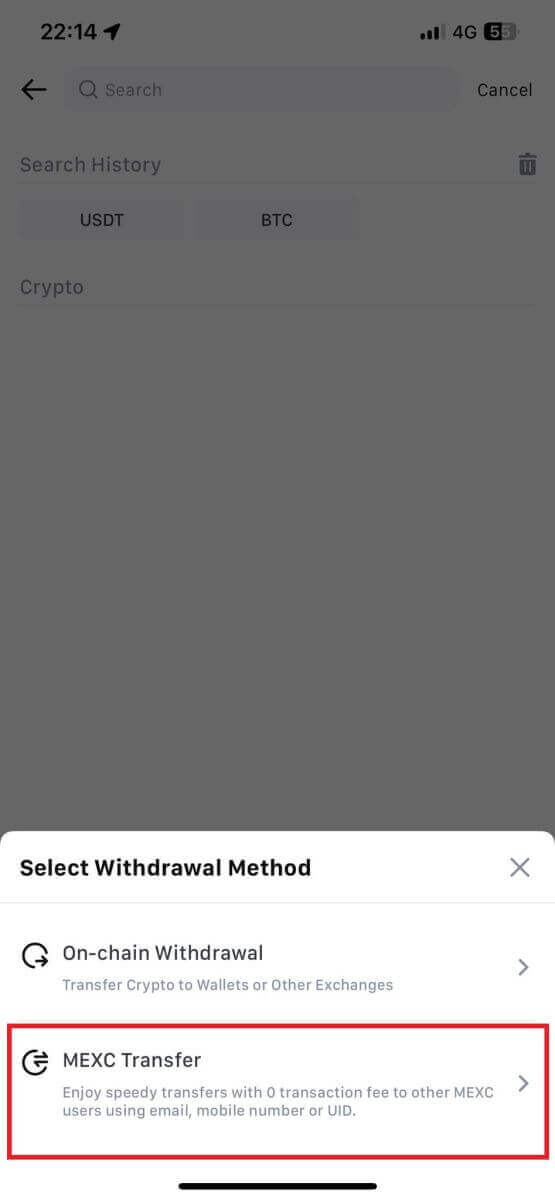
5. Jelenleg UID, mobilszám vagy e-mail cím használatával is átutalhat.
Adja meg az alábbi adatokat és az átutalás összegét. Ezután válassza a [Küldés] lehetőséget.
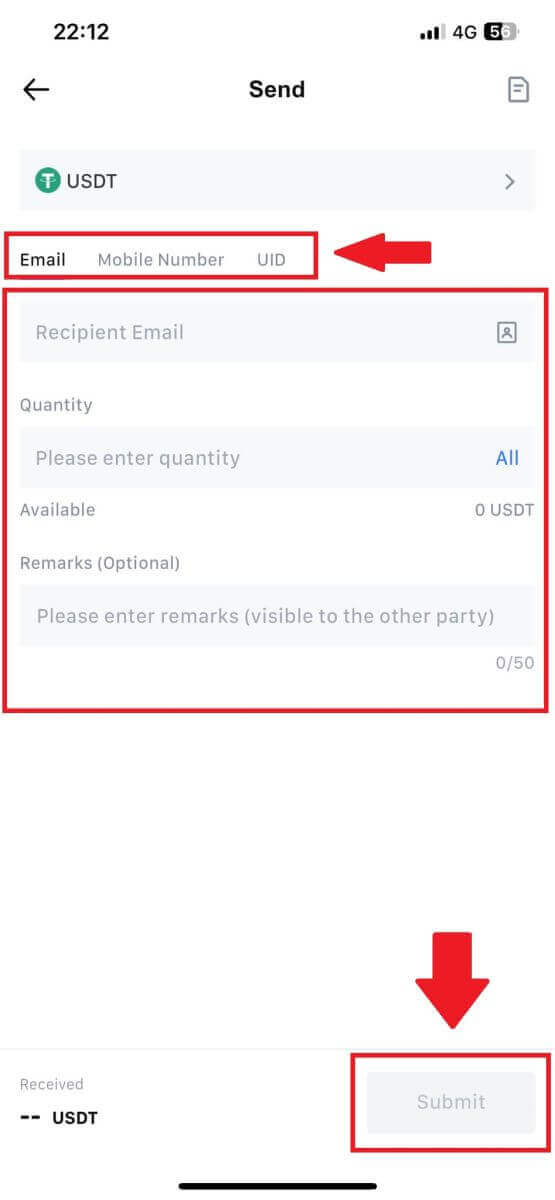
6. Ellenőrizze adatait, és érintse meg a [Megerősítés] gombot.
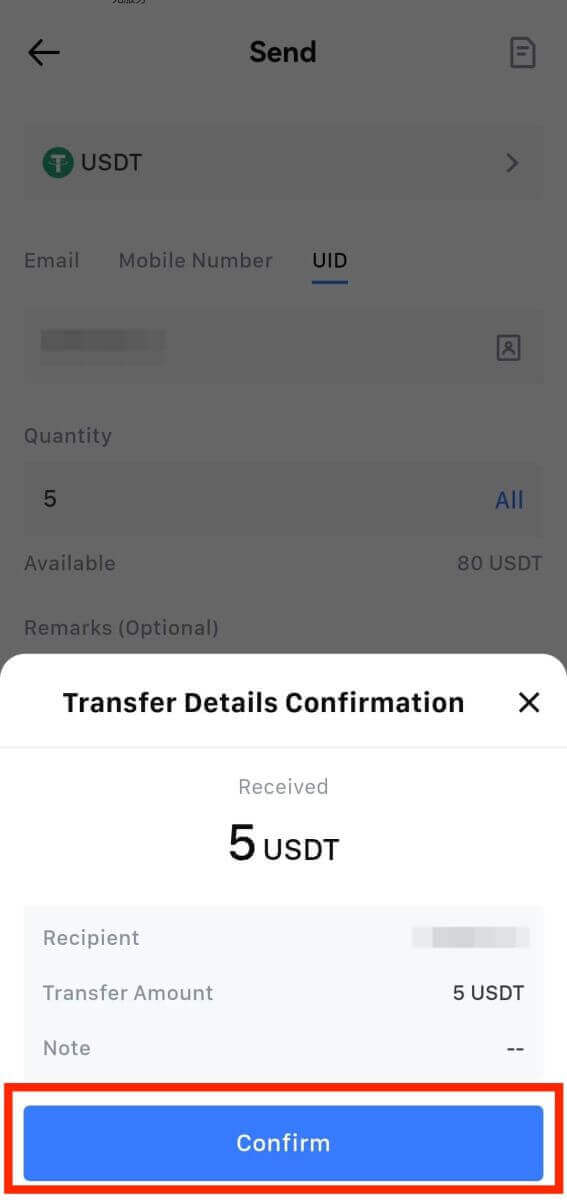
7. Adja meg az e-mail-ellenőrző és a Google Hitelesítő kódot. Ezután érintse meg a [Megerősítés] gombot.
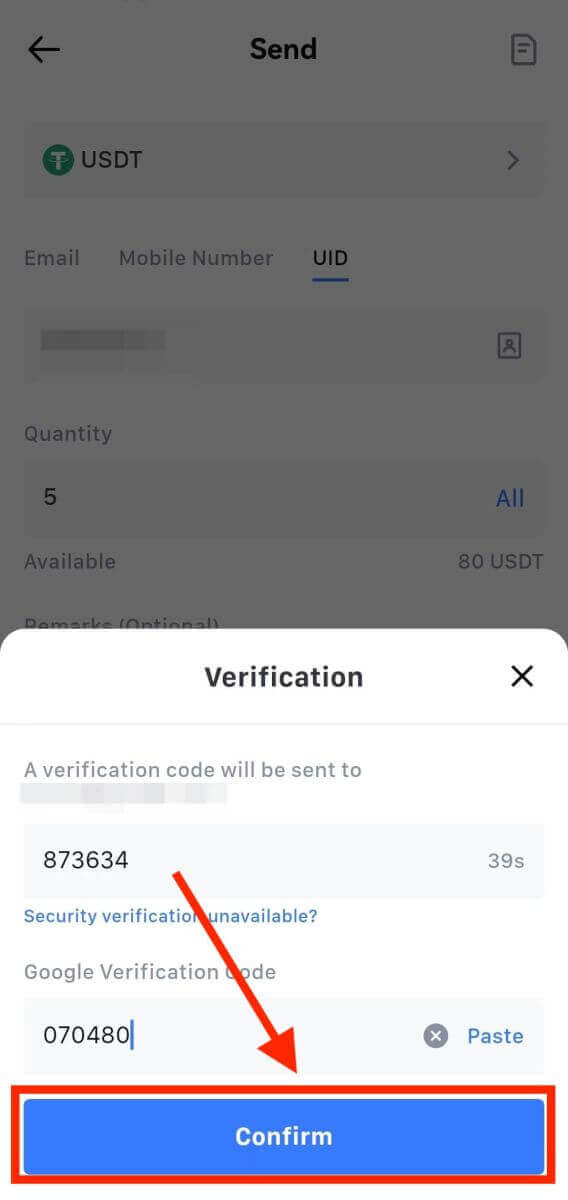
8. Ezt követően a tranzakció befejeződött. Az állapotának megtekintéséhez
érintse meg az [Átviteli előzmények ellenőrzése] gombot.
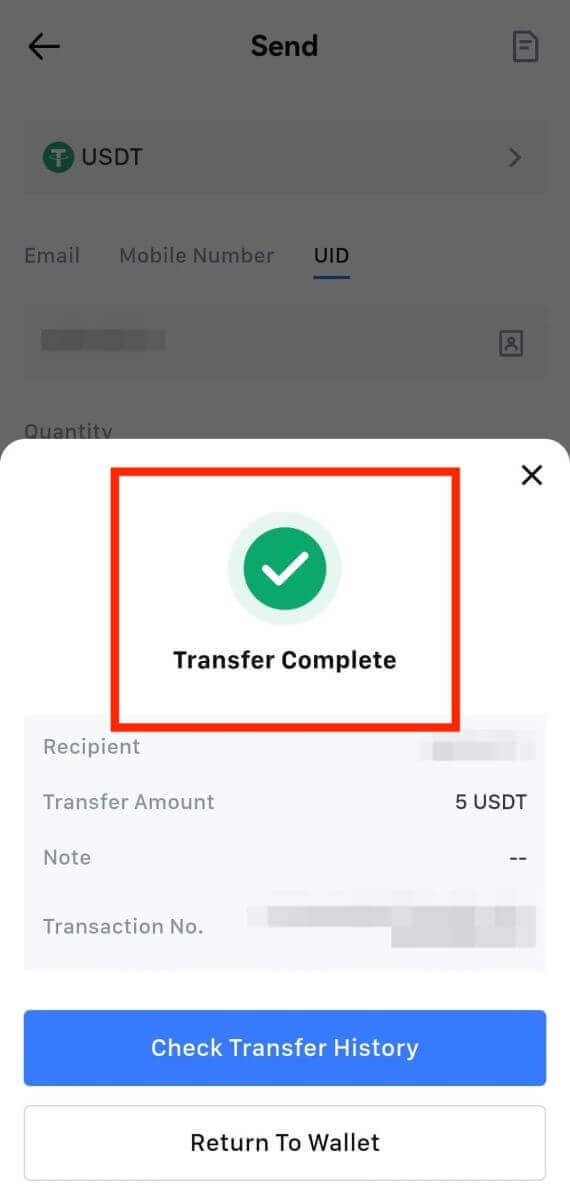
Figyelembe kell venni
- Amikor USDT-t és más, több láncot támogató kriptot vesz ki, győződjön meg arról, hogy a hálózat megegyezik a kifizetési címével.
- Emlékeztetőköteles kifizetésekhez másolja ki a megfelelő feljegyzést a fogadó platformról, mielőtt bevinné, hogy elkerülje az eszközvesztést.
- Ha a cím meg van jelölve [Érvénytelen cím], tekintse át a címet, vagy kérjen segítséget az Ügyfélszolgálattól.
- Ellenőrizze az egyes kriptográfiai eszközök kifizetési díjait a [Withdraw] - [Network] oldalon.
- Keresse meg az adott kripto [kivonási díját] a kifizetési oldalon.
Gyakran Ismételt Kérdések (GYIK)
Miért nem érkezett meg a visszavonásom?
A pénzeszközök átutalása a következő lépésekből áll:
- MEXC által kezdeményezett kifizetési tranzakció.
- A blokklánc hálózat megerősítése.
- Befizetés a megfelelő platformon.
Általában egy TxID (tranzakcióazonosító) 30-60 percen belül generálódik, jelezve, hogy platformunk sikeresen befejezte a kifizetési műveletet, és a tranzakciók függőben vannak a blokkláncon.
Azonban még eltarthat egy ideig, amíg egy adott tranzakciót a blokklánc, majd később a megfelelő platform megerősít.
Az esetleges hálózati torlódások miatt jelentős késedelem léphet fel a tranzakció feldolgozásában. A tranzakció azonosítóját (TxID) használhatja az átutalás állapotának megkeresésére egy blokklánc-felfedezővel.
- Ha a blokklánc-felfedező azt mutatja, hogy a tranzakció meg nem erősített, kérjük, várja meg, amíg a folyamat befejeződik.
- Ha a blokklánc-felfedező azt mutatja, hogy a tranzakció már megerősítve van, az azt jelenti, hogy az Ön pénzét sikeresen kiküldte a MEXC-ből, és nem tudunk további segítséget nyújtani ebben az ügyben. Fel kell vennie a kapcsolatot a célcím tulajdonosával vagy ügyfélszolgálati csapatával, és további segítséget kell kérnie.
Fontos irányelvek a MEXC platformon történő kriptovaluta-kivonáshoz
- A több láncot, például az USDT-t támogató kriptokódok esetében a kifizetési kérelmek benyújtásakor feltétlenül válassza ki a megfelelő hálózatot.
- Ha a visszavonási titkosításhoz MEMO-ra van szükség, kérjük, másolja át a megfelelő MEMO-t a fogadó platformról, és pontosan adja meg. Ellenkező esetben az eszközök a visszavonást követően elveszhetnek.
- A cím megadása után, ha az oldalon érvénytelen cím szerepel, kérjük ellenőrizze a címet, vagy további segítségért forduljon online ügyfélszolgálatunkhoz.
- A kifizetési díjak kriptodonként eltérőek, és a kifizetési oldalon a kriptográfia kiválasztása után tekinthetők meg.
- A kifizetési oldalon láthatja a megfelelő kriptográfia minimális kifizetési összegét és a kifizetési díjakat.
Hogyan ellenőrizhetem a tranzakció állapotát a blokkláncon?
1. Jelentkezzen be MEXC-be, kattintson a [Wallets] elemre , majd válassza a [Tranzakciós előzmények] lehetőséget.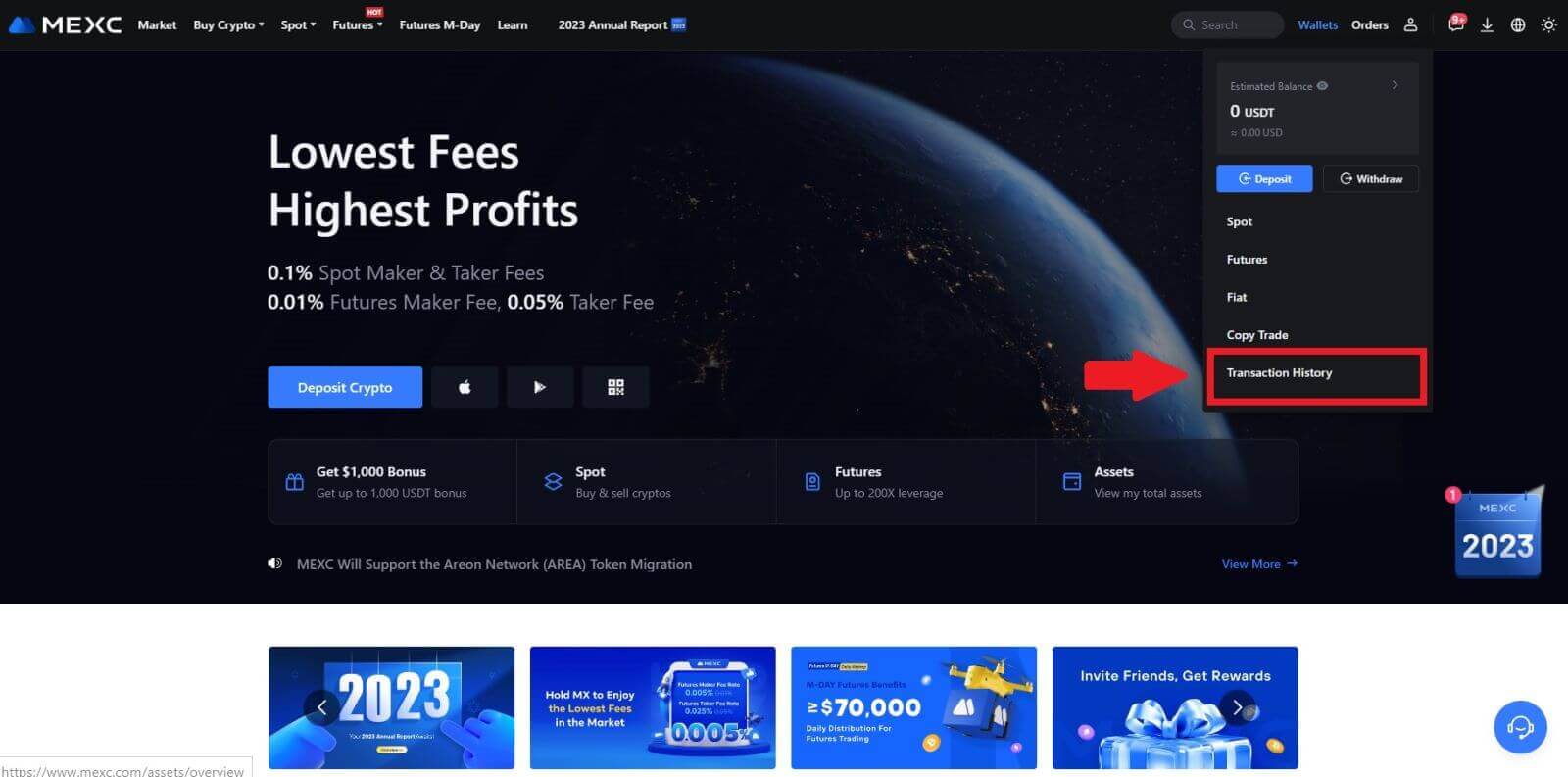
2. Kattintson a [Visszavonás] gombra, és itt megtekintheti a tranzakció állapotát.