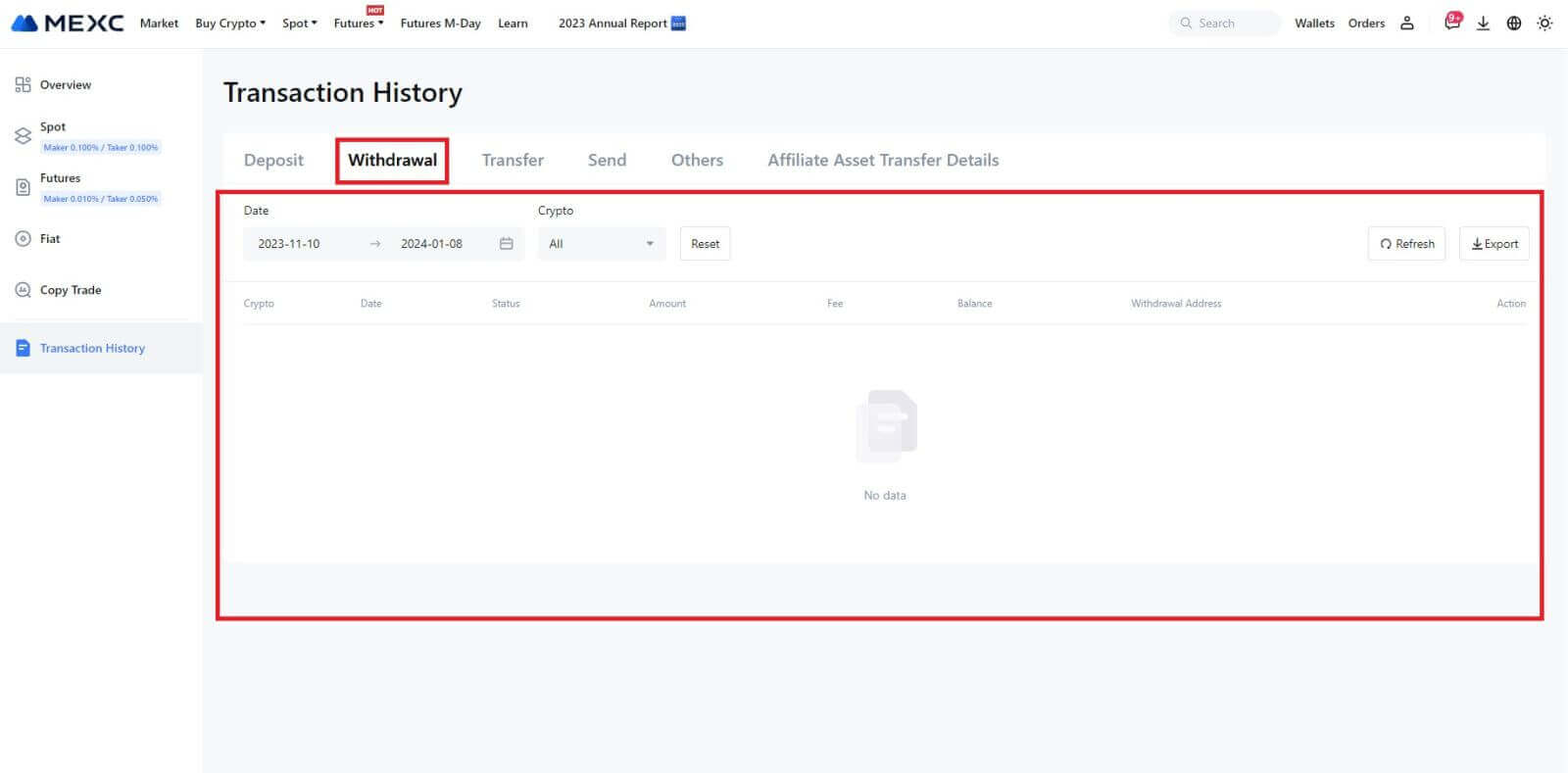MEXC Bejelentkezés - MEXC Hungary - MEXC Magyarország

Hogyan jelentkezz be a fiókba a MEXC-en
Hogyan jelentkezz be a MEXC fiókba e-mail-cím vagy telefonszám használatával
1. lépés: Bejelentkezés
Nyissa meg a MEXC webhelyét , a kezdőlapon, keresse meg és kattintson a „ Belépés/Regisztrálás ” gombra. Általában az oldal jobb felső sarkában található. 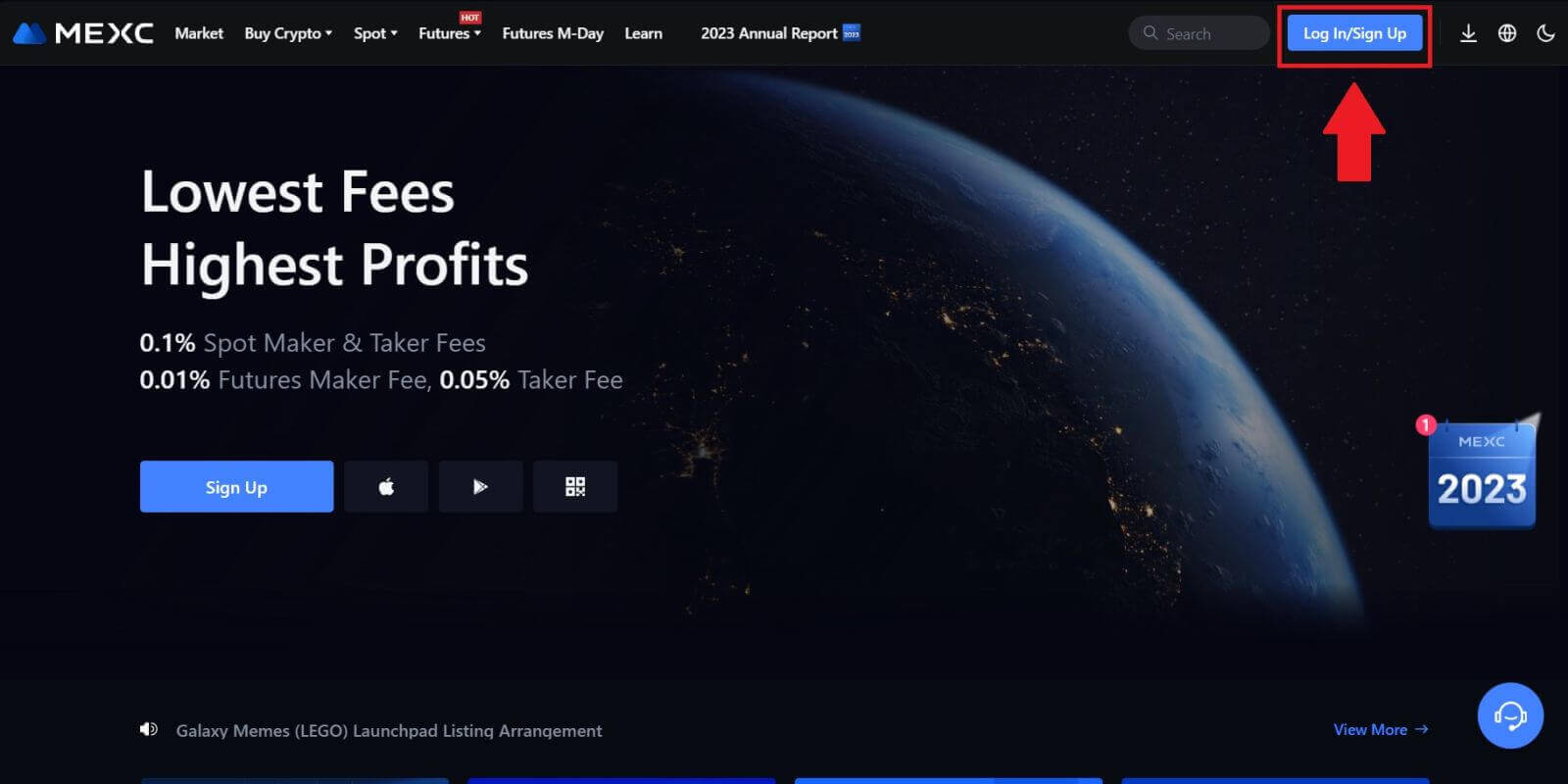 2. lépés: Jelentkezzen be e-mail címével vagy telefonszámával
2. lépés: Jelentkezzen be e-mail címével vagy telefonszámával
1. A Bejelentkezés oldalon adja meg [Email] vagy [Phone number] , valamint a regisztráció során megadott jelszavát Kattintson a "Bejelentkezés" gombra. 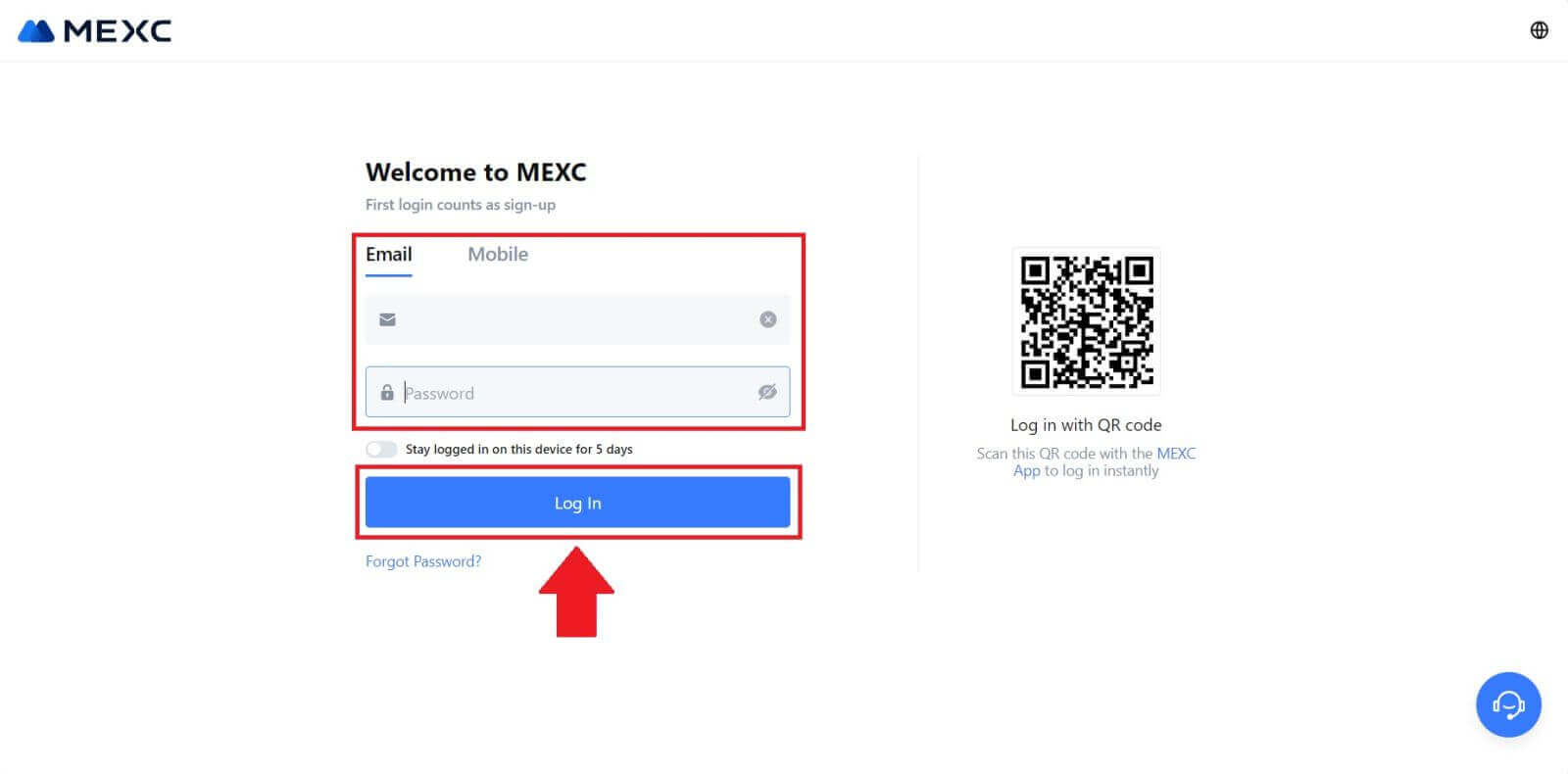
2. 6 számjegyű ellenőrző kódot fog kapni e-mailben vagy telefonjában Írja be az ellenőrző kódot, majd kattintson a „Megerősítés” gombra 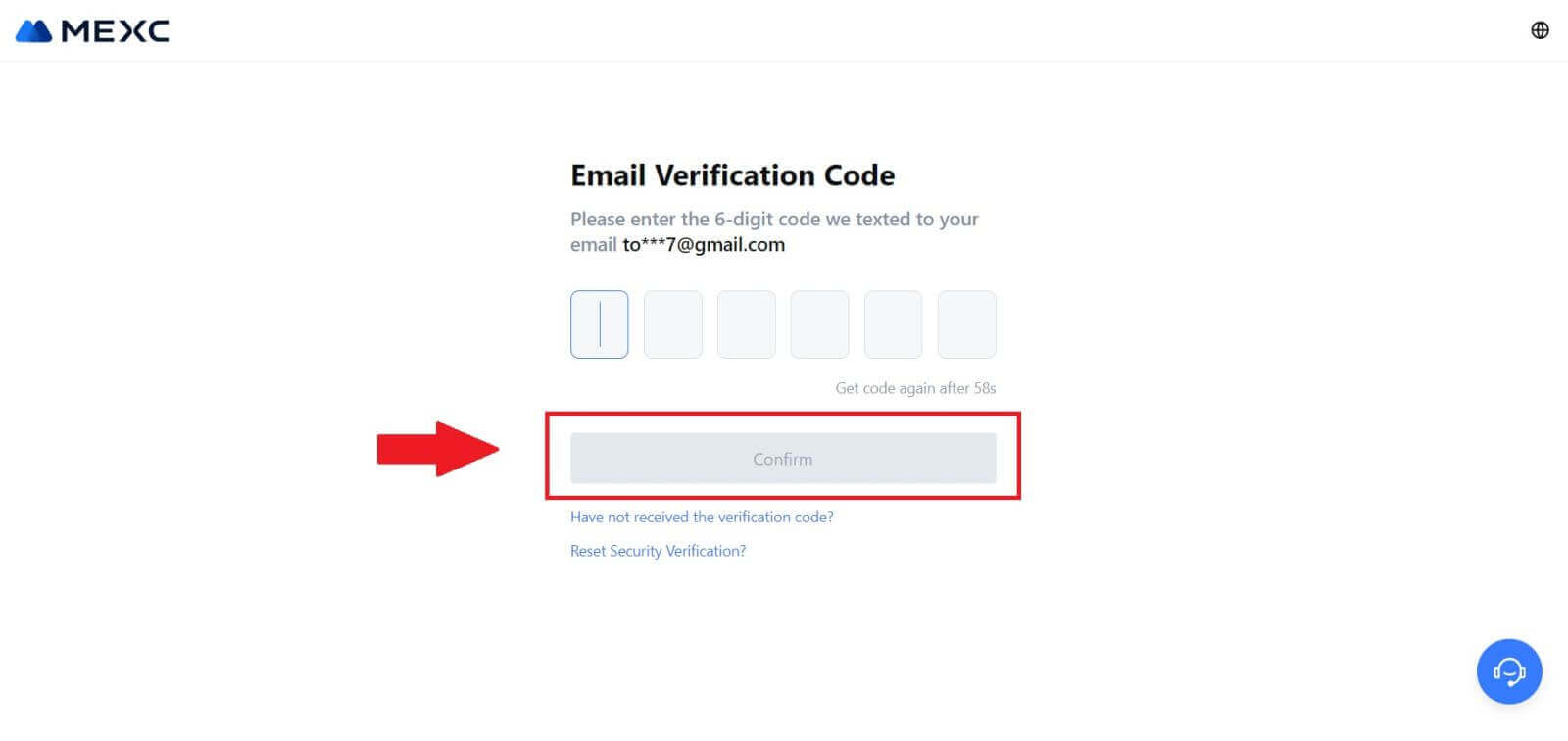
3. lépés: Lépjen be MEXC-fiókjába
A helyes ellenőrző kód megadása után sikeresen használhatja MEXC számláját a kereskedéshez. 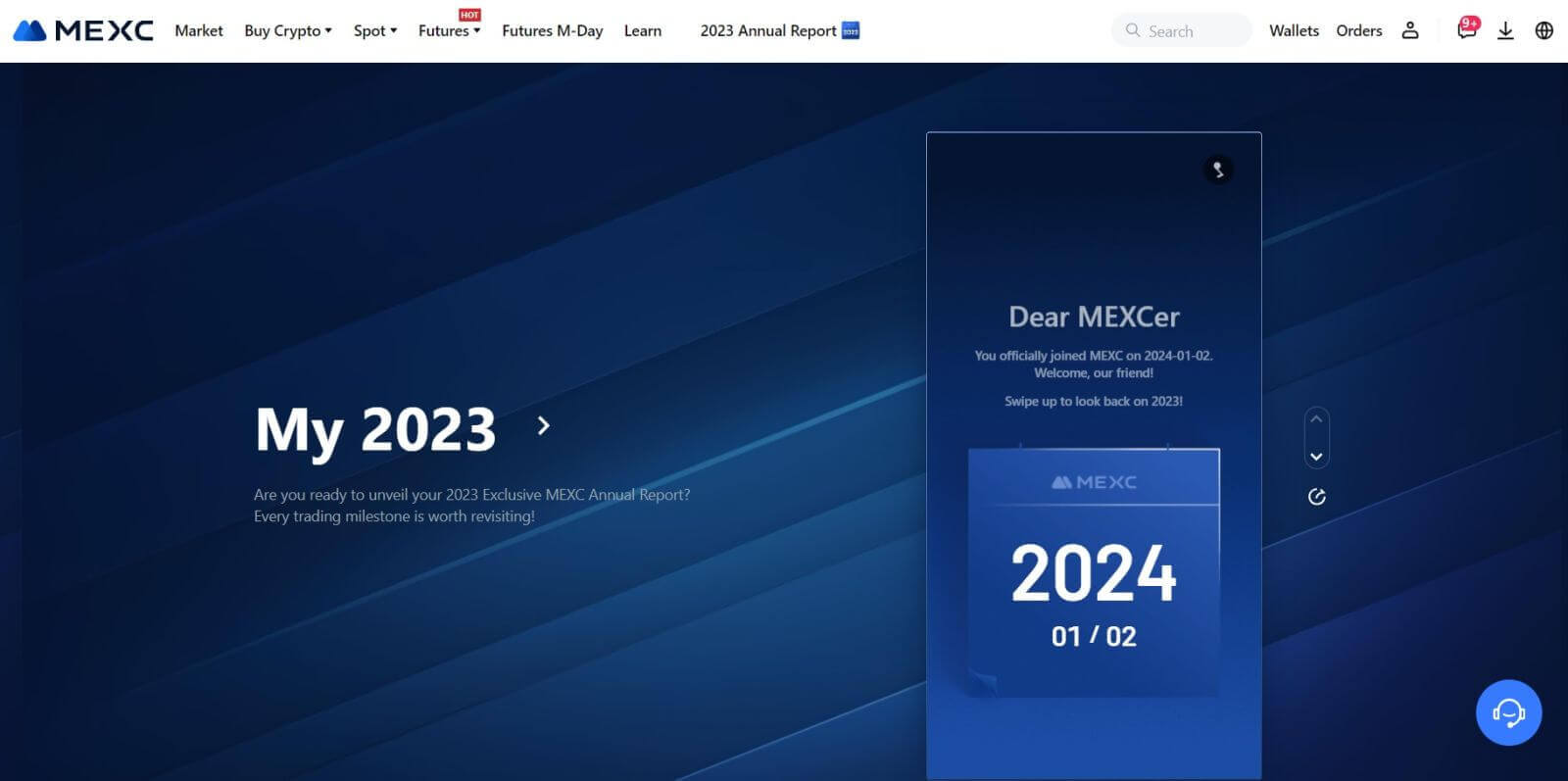
Hogyan jelentkezz be a MEXC fiókba a Google segítségével
1. lépés: Bejelentkezés
Menjen a MEXC webhelyére , a kezdőlapon keresse meg és kattintson a " Belépés/Regisztrálás " gombra. Általában az oldal jobb felső sarkában található. 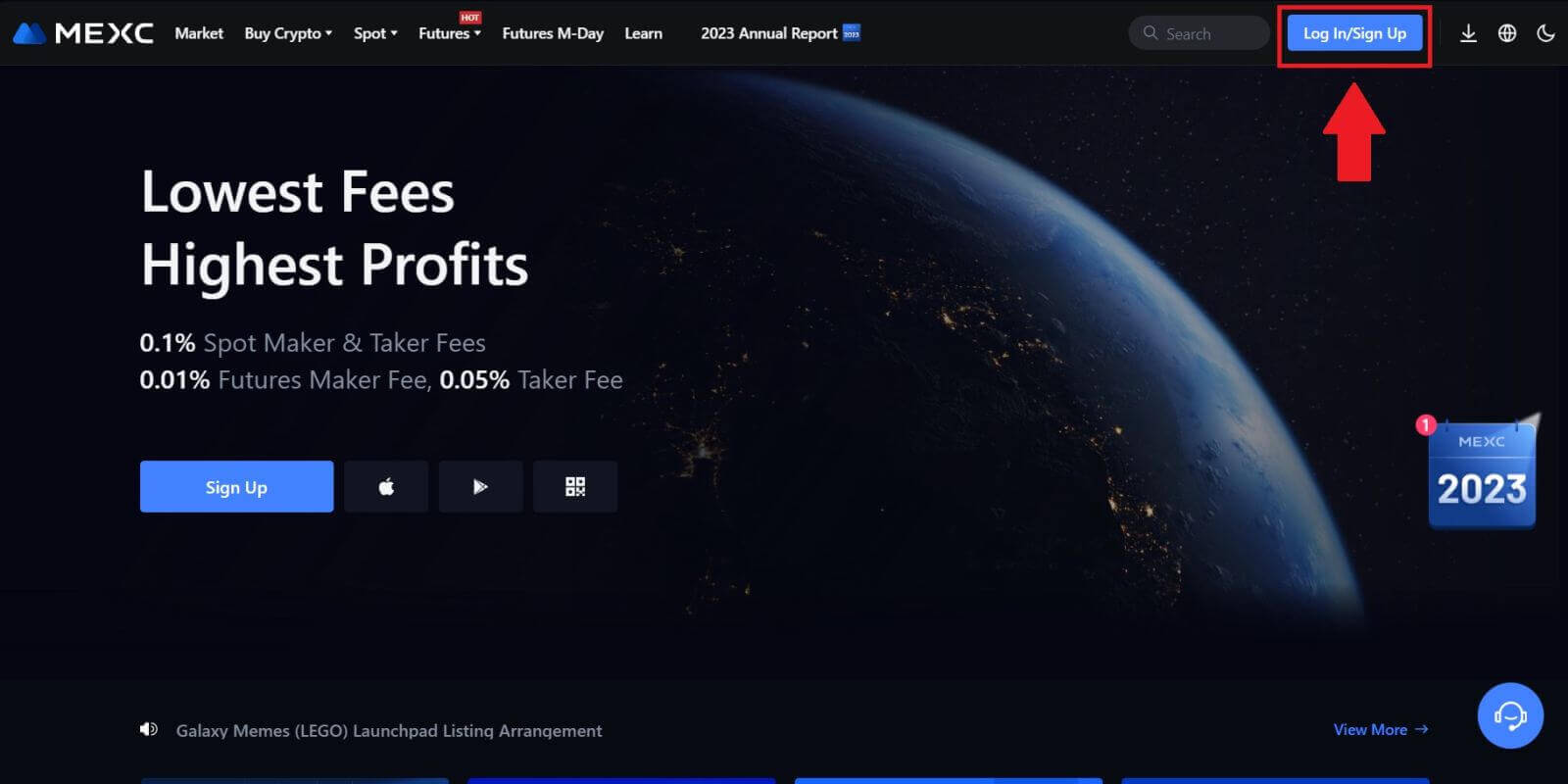 2. lépés: Válassza a "Bejelentkezés Google-lal" lehetőséget
2. lépés: Válassza a "Bejelentkezés Google-lal" lehetőséget
A bejelentkezési oldalon különféle bejelentkezési lehetőségeket talál. Keresse meg és válassza ki a „Google” gombot. 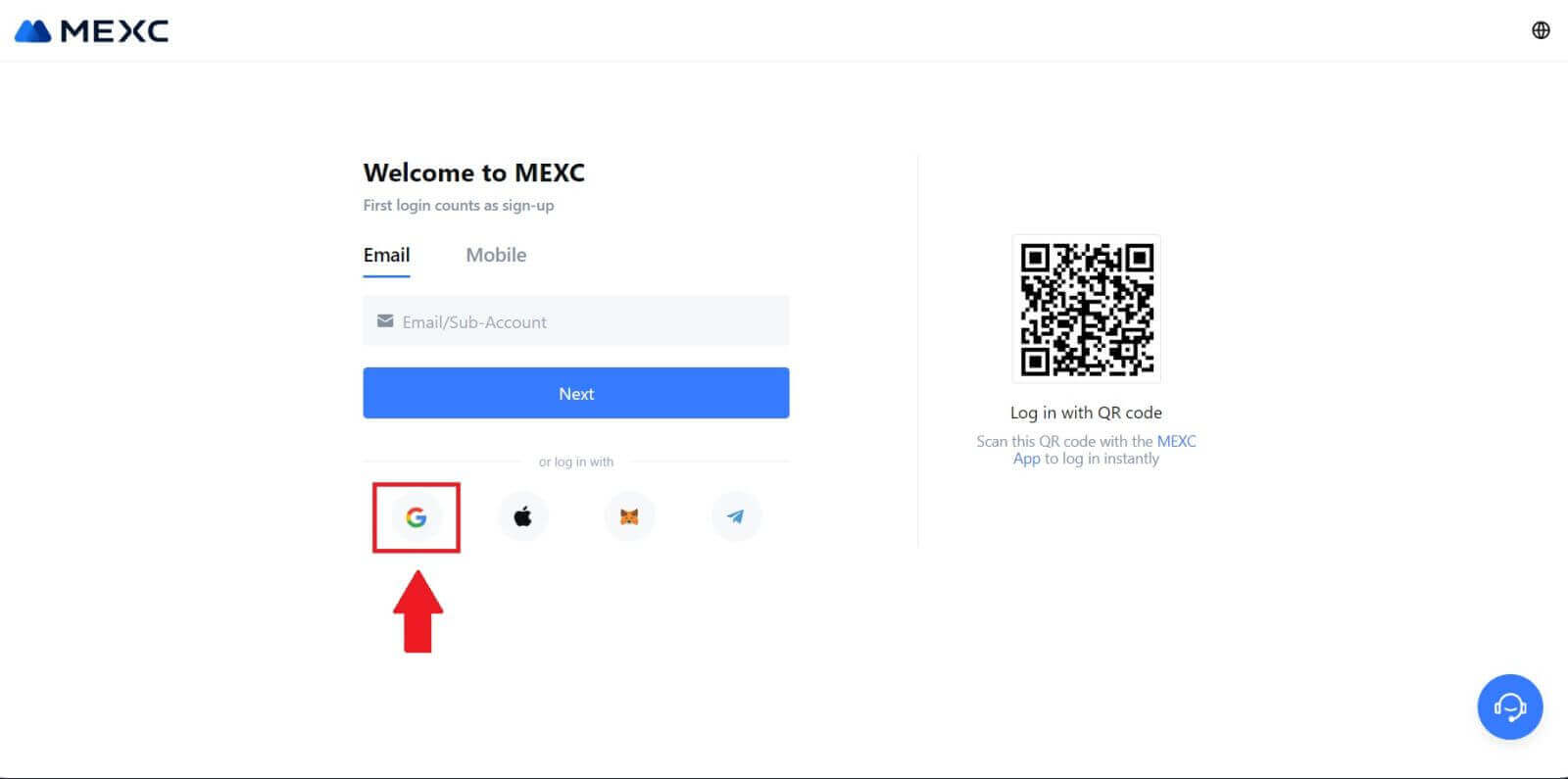 3. lépés: Válassza ki Google Fiókját
3. lépés: Válassza ki Google Fiókját
1. Megjelenik egy új ablak vagy előugró ablak, írja be a Google fiókot, amelybe be szeretne jelentkezni, és kattintson a [Tovább] gombra. 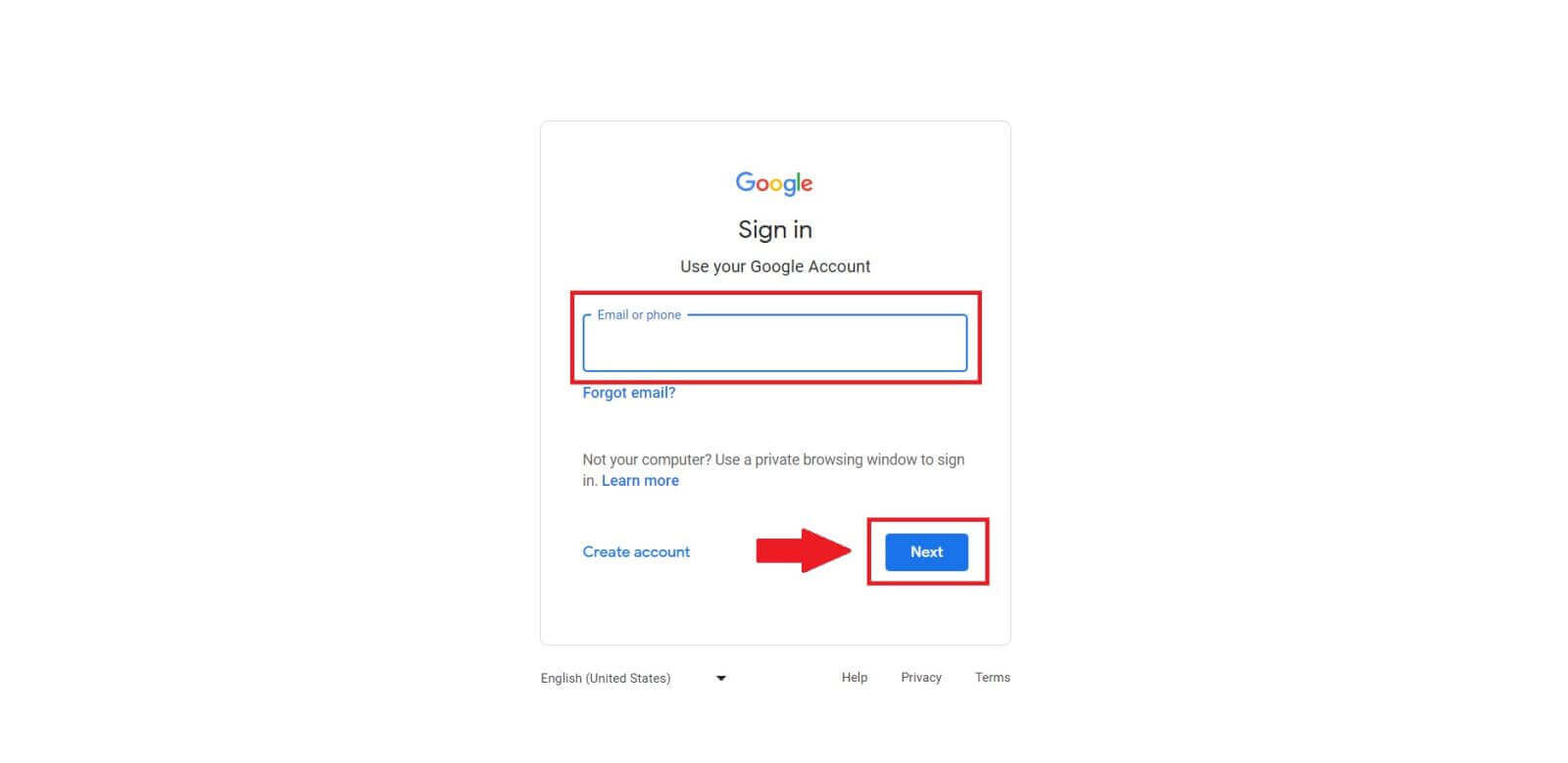
2. Írja be jelszavát, majd kattintson a [Tovább] gombra. 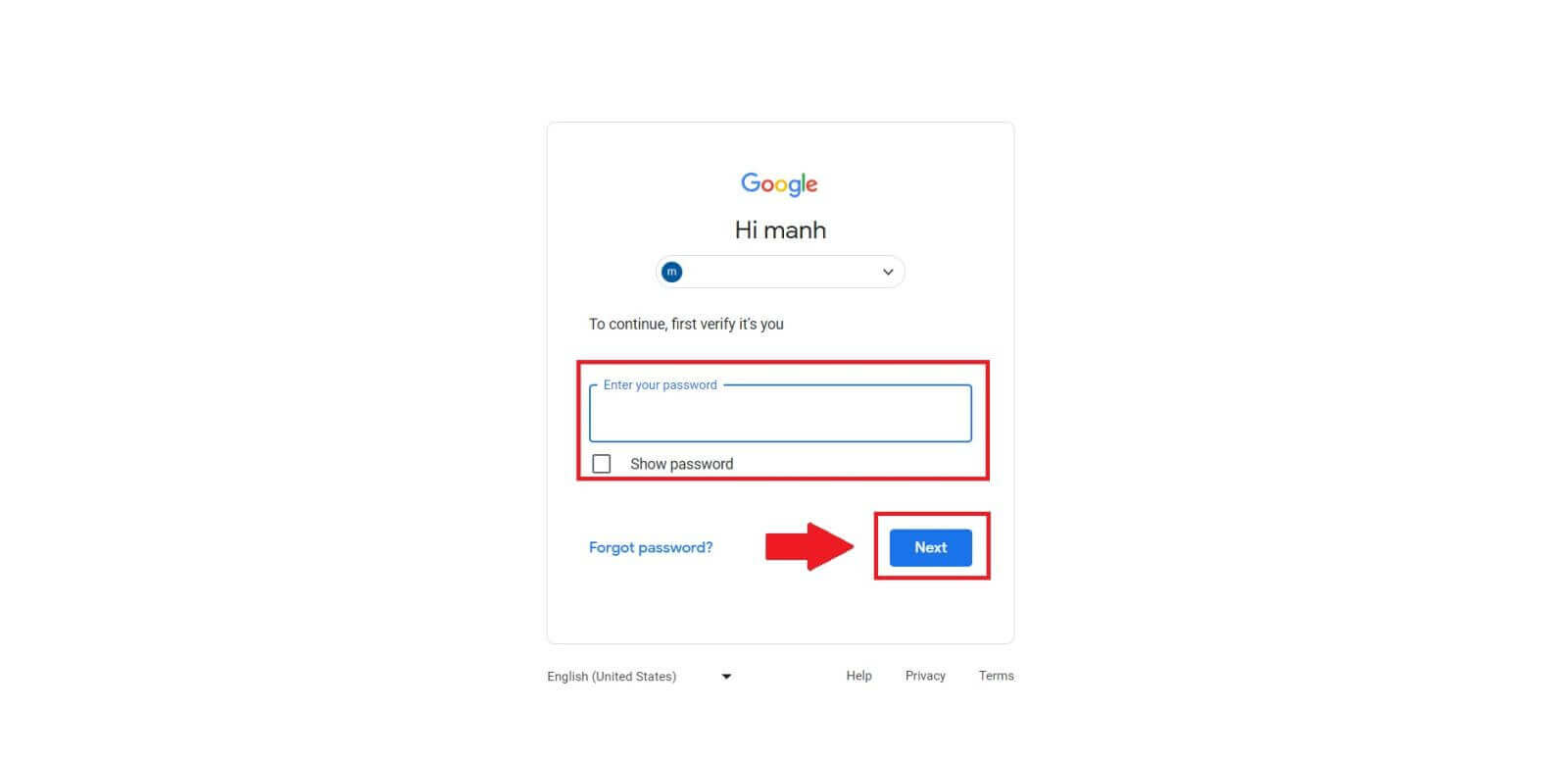 4. lépés: Adjon engedélyt
4. lépés: Adjon engedélyt
Miután kiválasztotta Google-fiókját, előfordulhat, hogy engedélyt kell adnia a MEXC számára, hogy hozzáférjen bizonyos, az Ön Google-fiókjához kapcsolódó információkhoz. Tekintse át az engedélyeket, és kattintson a [Megerősítés] gombra a feldolgozáshoz.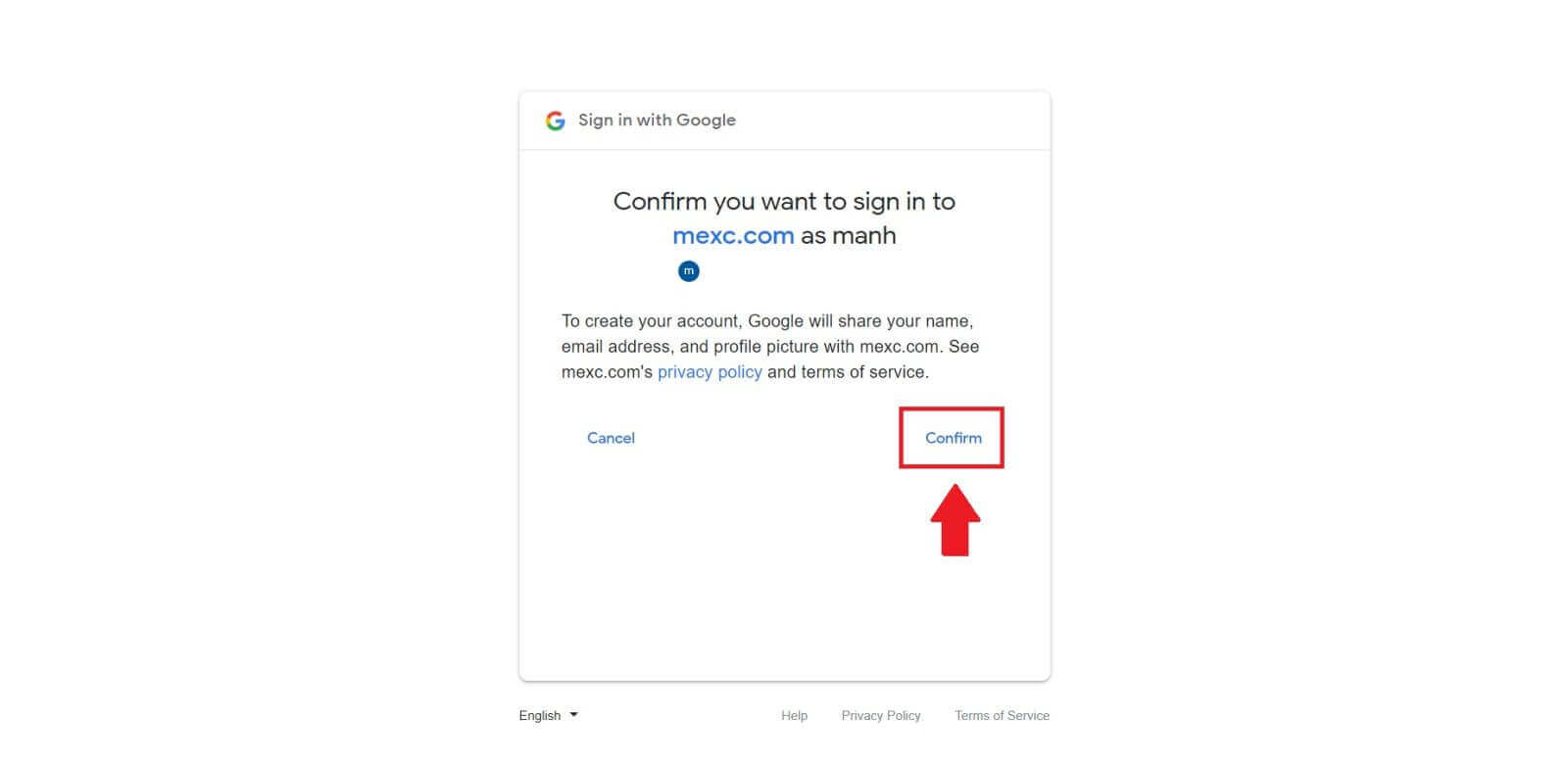 5. lépés: Lépjen be MEXC-fiókjába
5. lépés: Lépjen be MEXC-fiókjába
Az engedély megadása után visszairányítjuk a MEXC platformra. Most már bejelentkezett MEXC-fiókjába a Google hitelesítő adataival. 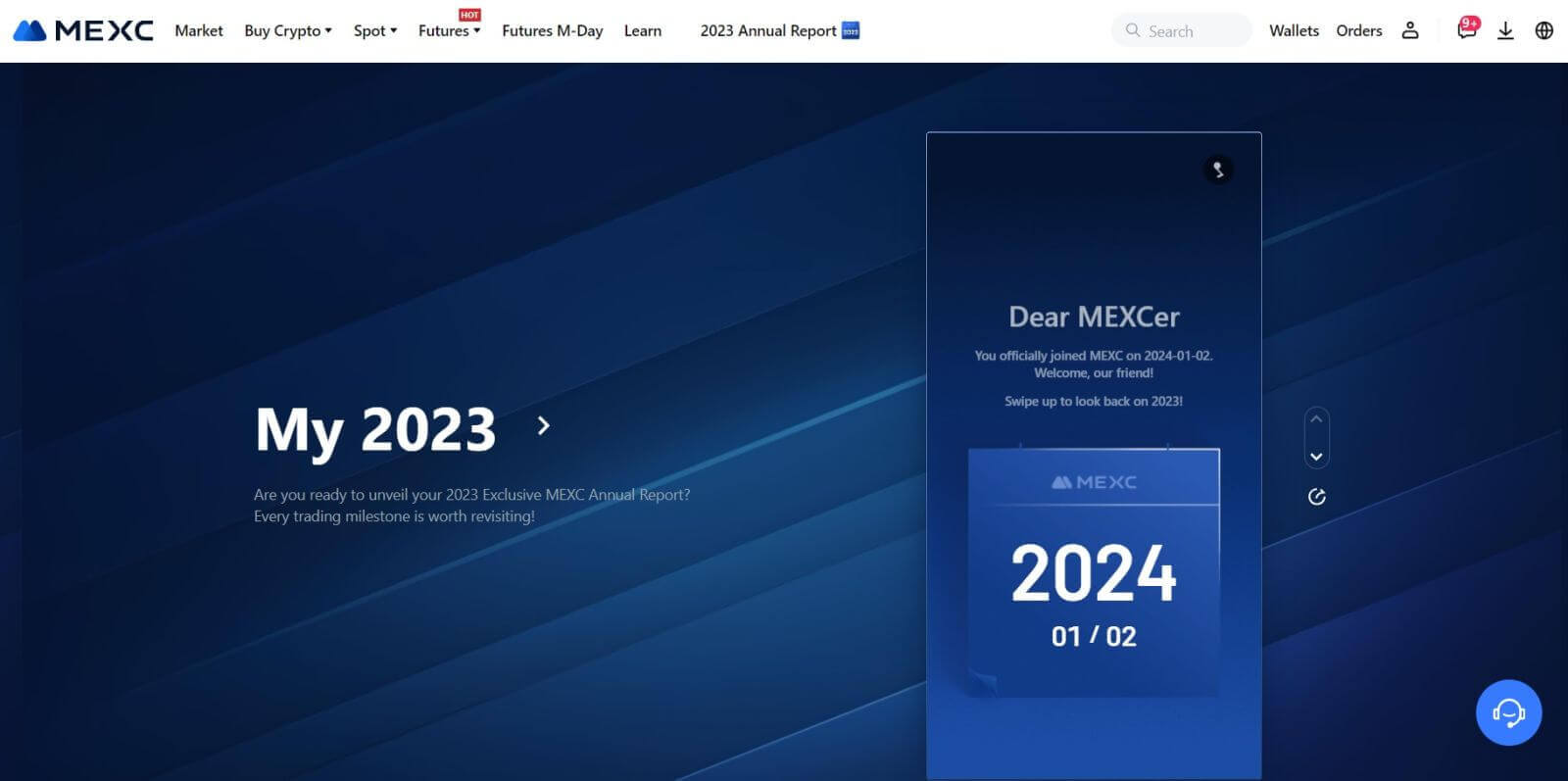
Hogyan jelentkezz be a MEXC fiókba az Apple segítségével
1. lépés: Bejelentkezés
Nyissa meg a MEXC webhelyét , a MEXC webhely kezdőlapján, keresse meg és kattintson a " Belépés/Regisztrálás " gombra, amely általában a jobb felső sarokban található. 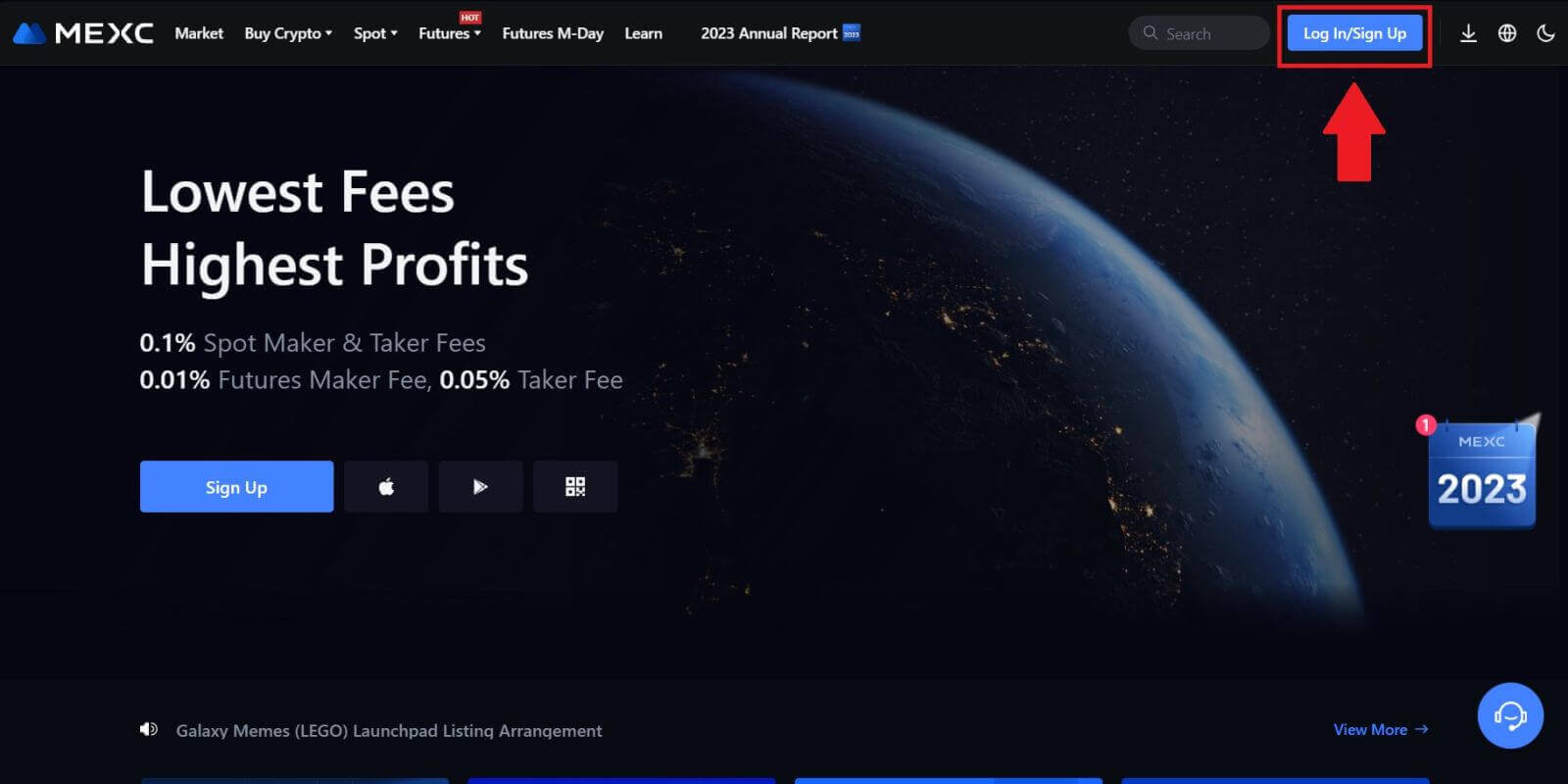 2. lépés: Válassza a "Bejelentkezés Apple-lel" lehetőséget
2. lépés: Válassza a "Bejelentkezés Apple-lel" lehetőséget
A bejelentkezési oldalon a bejelentkezési lehetőségek között keresse meg és válassza ki az "Apple" gombot. 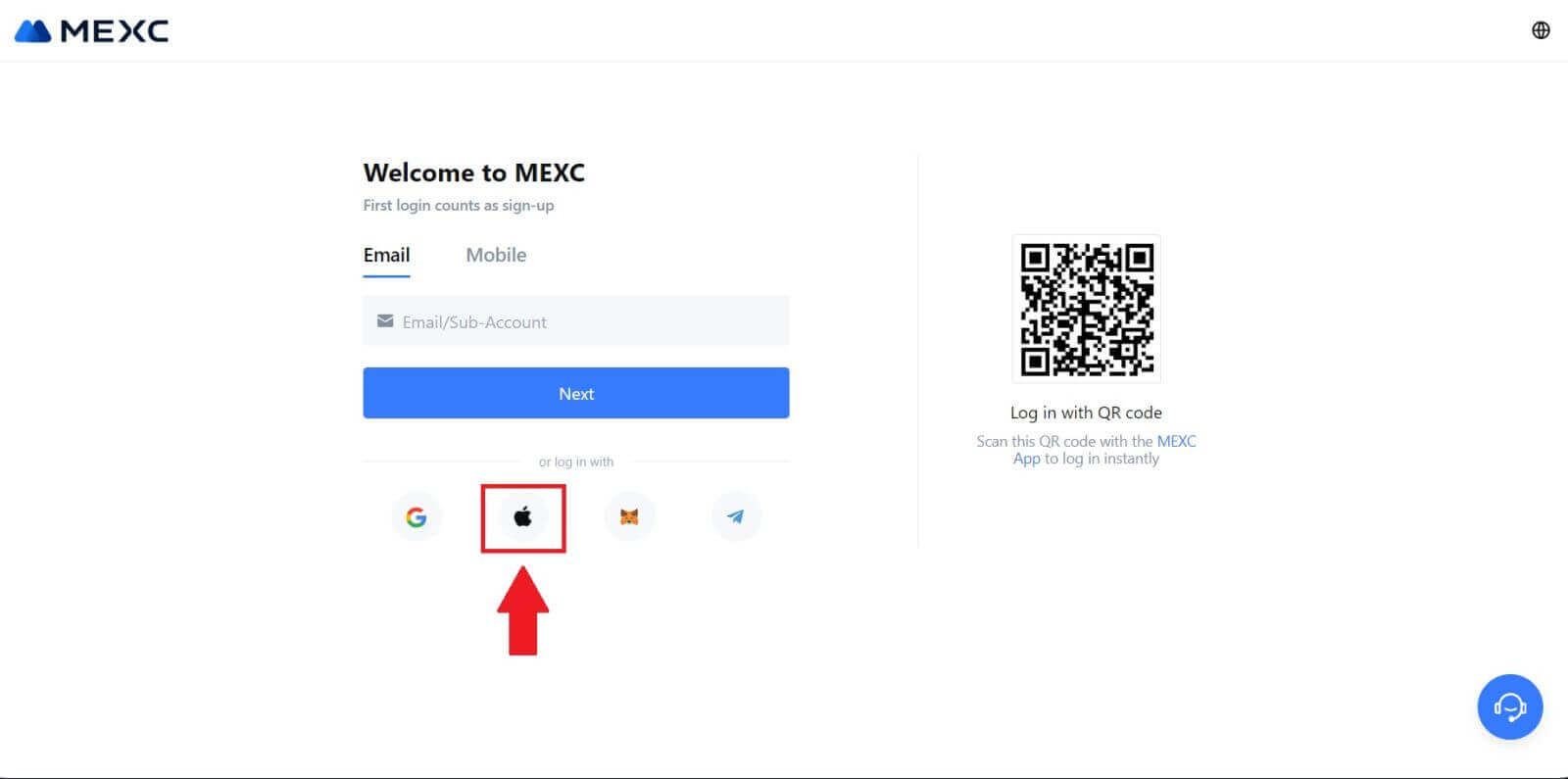 3. lépés: Jelentkezzen be Apple ID-jával
3. lépés: Jelentkezzen be Apple ID-jával
Megjelenik egy új ablak vagy előugró ablak, amely arra kéri, hogy jelentkezzen be az Apple ID használatával. Adja meg Apple ID e-mail címét és jelszavát. 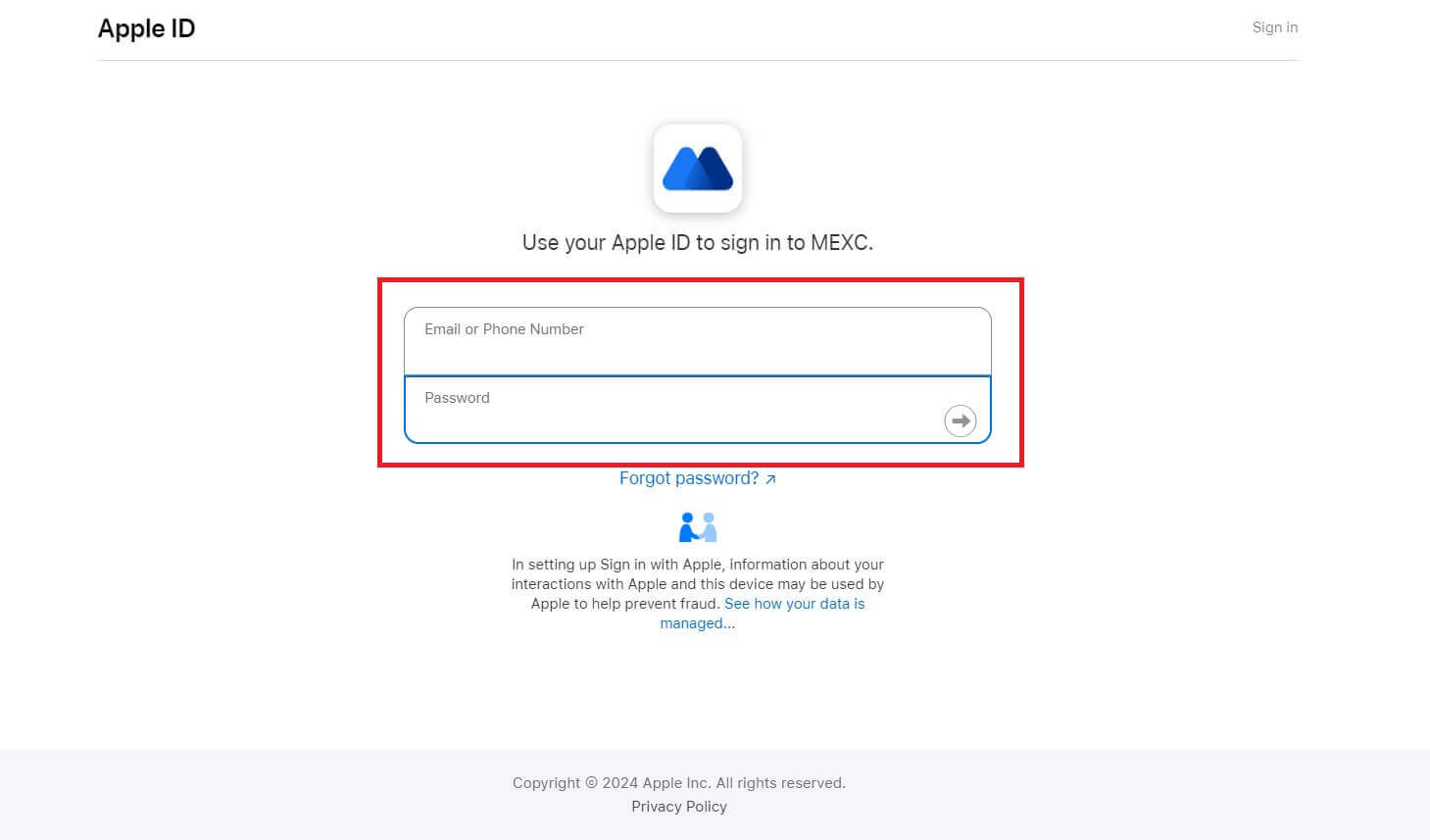 4. lépés: Adjon engedélyt
4. lépés: Adjon engedélyt
Kattintson a [Folytatás] gombra a MEXC használatának folytatásához Apple ID-jával. 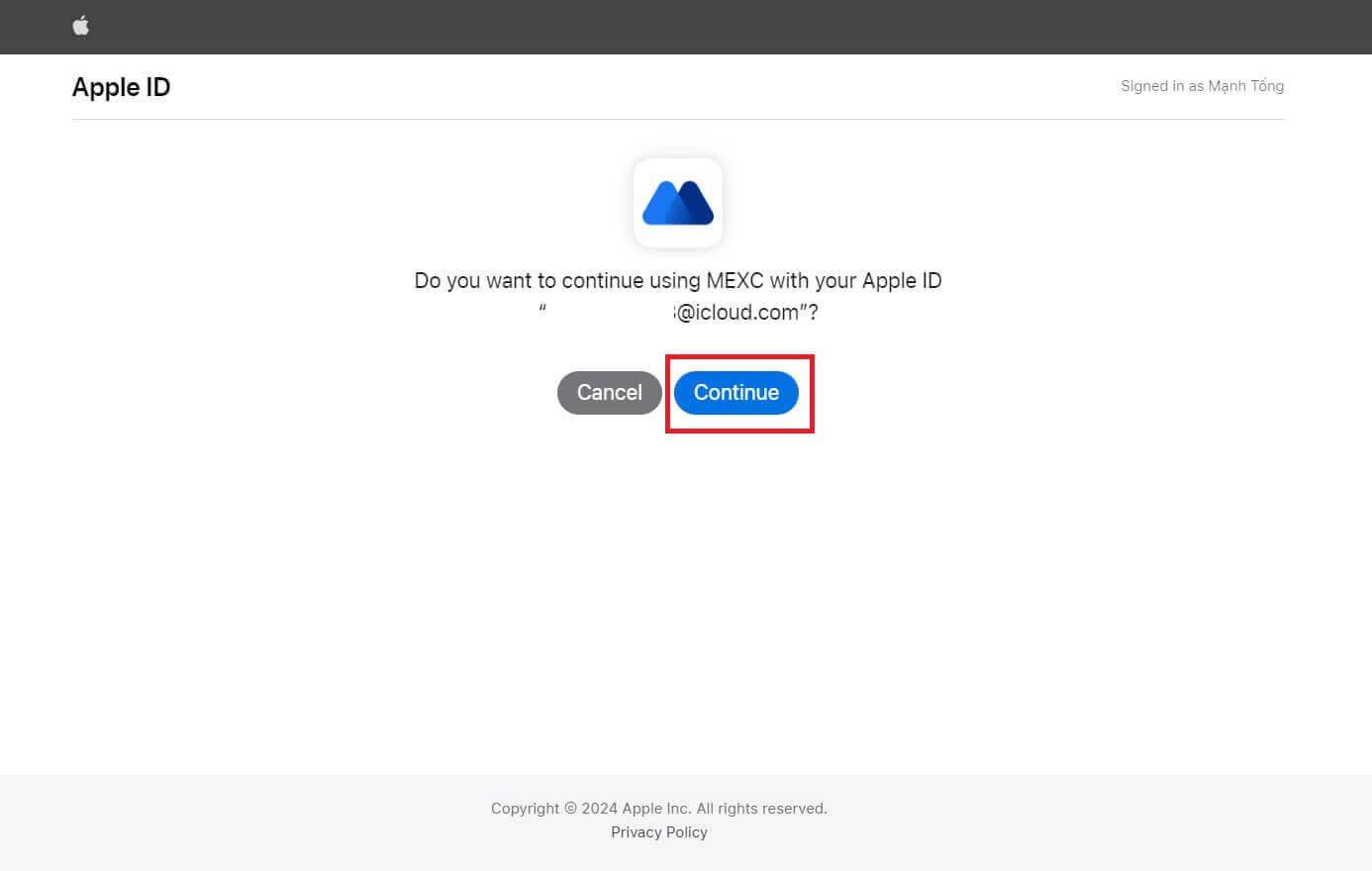 5. lépés: Lépjen be MEXC-fiókjába
5. lépés: Lépjen be MEXC-fiókjába
Az engedély megadása után visszairányítjuk a MEXC platformra, és bejelentkezik fiókjába az Apple hitelesítő adataival. 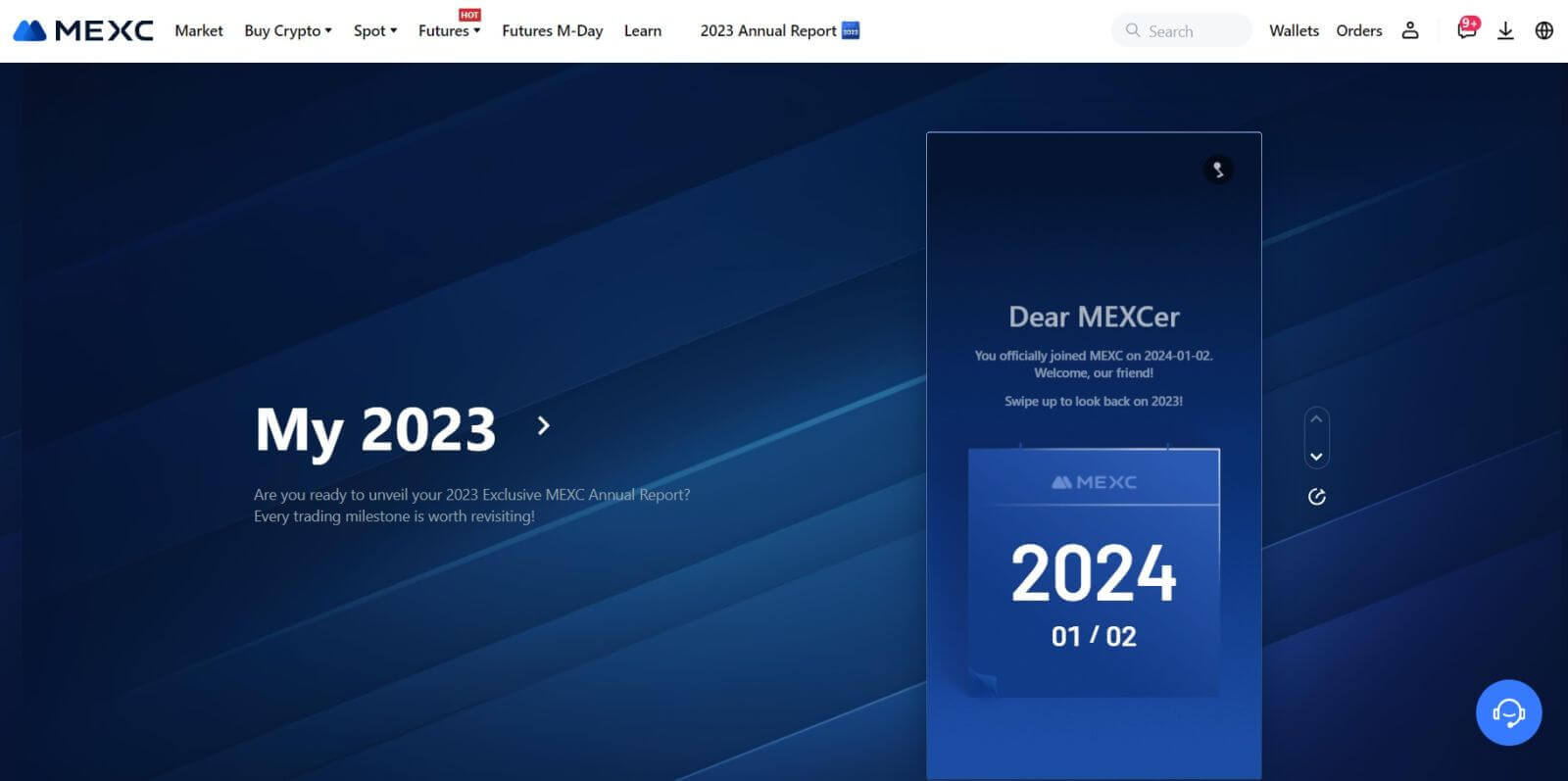
Hogyan jelentkezz be a MEXC-fiókba a Telegram segítségével
1. lépés: Bejelentkezés
Nyissa meg a MEXC webhelyét , a MEXC webhely kezdőlapján, keresse meg és kattintson a " Belépés/Regisztrálás " gombra, amely általában a jobb felső sarokban található, majd kattintson rá a folytatáshoz. 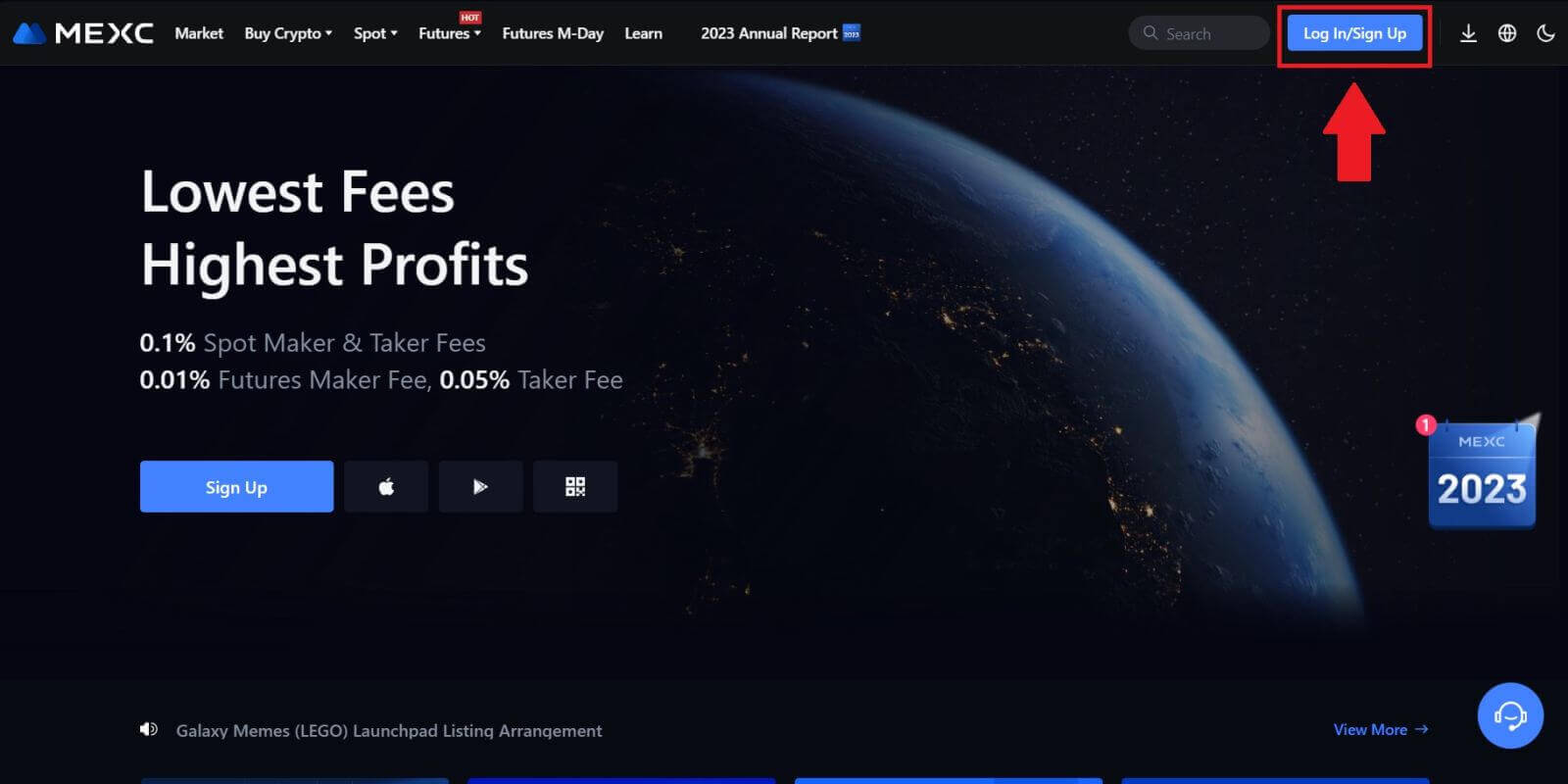 2. lépés: Válassza a "Bejelentkezés Telegram segítségével" lehetőséget
2. lépés: Válassza a "Bejelentkezés Telegram segítségével" lehetőséget
A bejelentkezési oldalon keresse meg a „Telegram” opciót az elérhető bejelentkezési módok között, és kattintson rá. 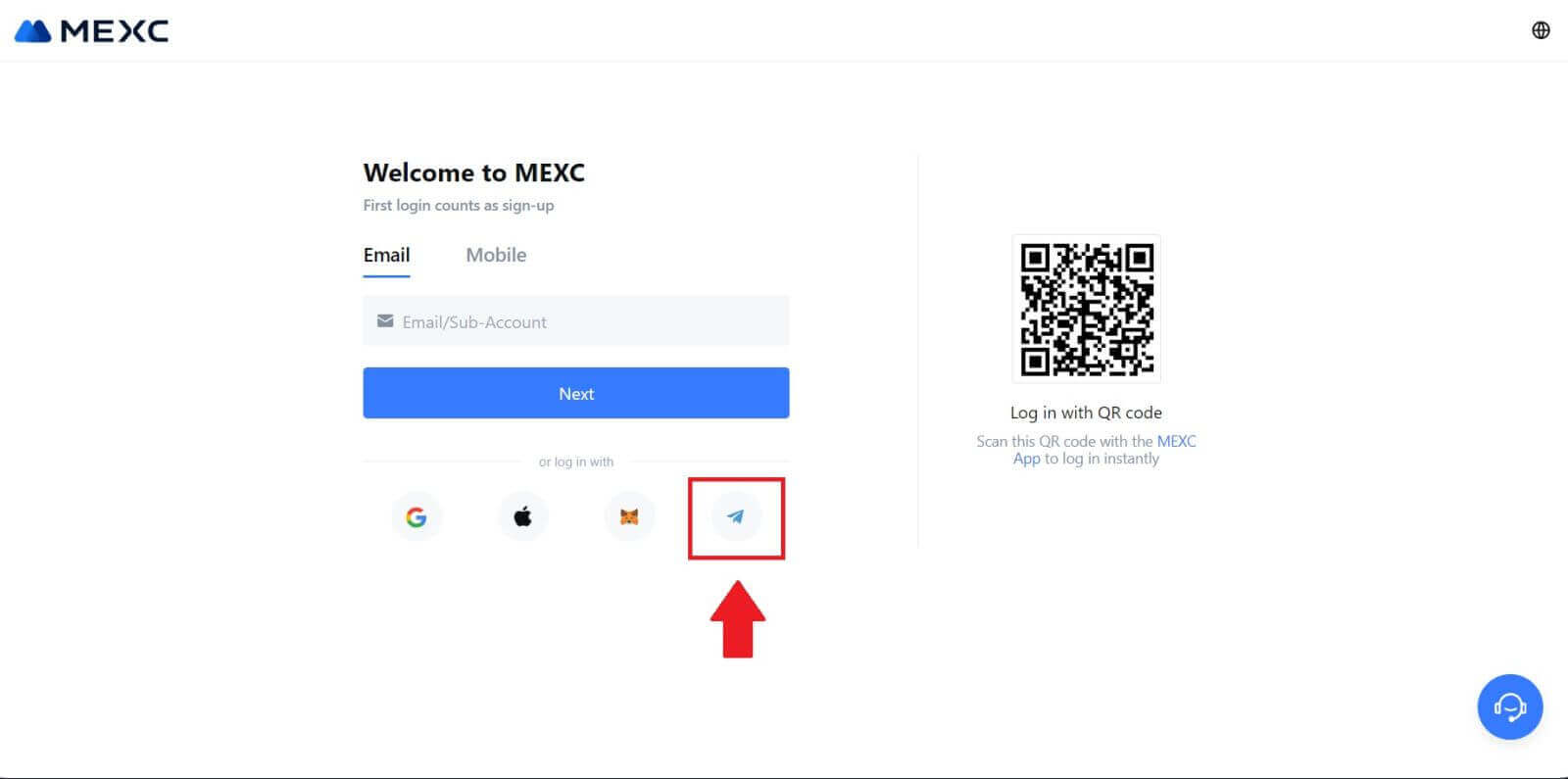
3. lépés: Jelentkezzen be Telegram-számával.
1. Válassza ki régióját, írja be a Telegram telefonszámát, majd kattintson a [KÖVETKEZŐ] gombra. 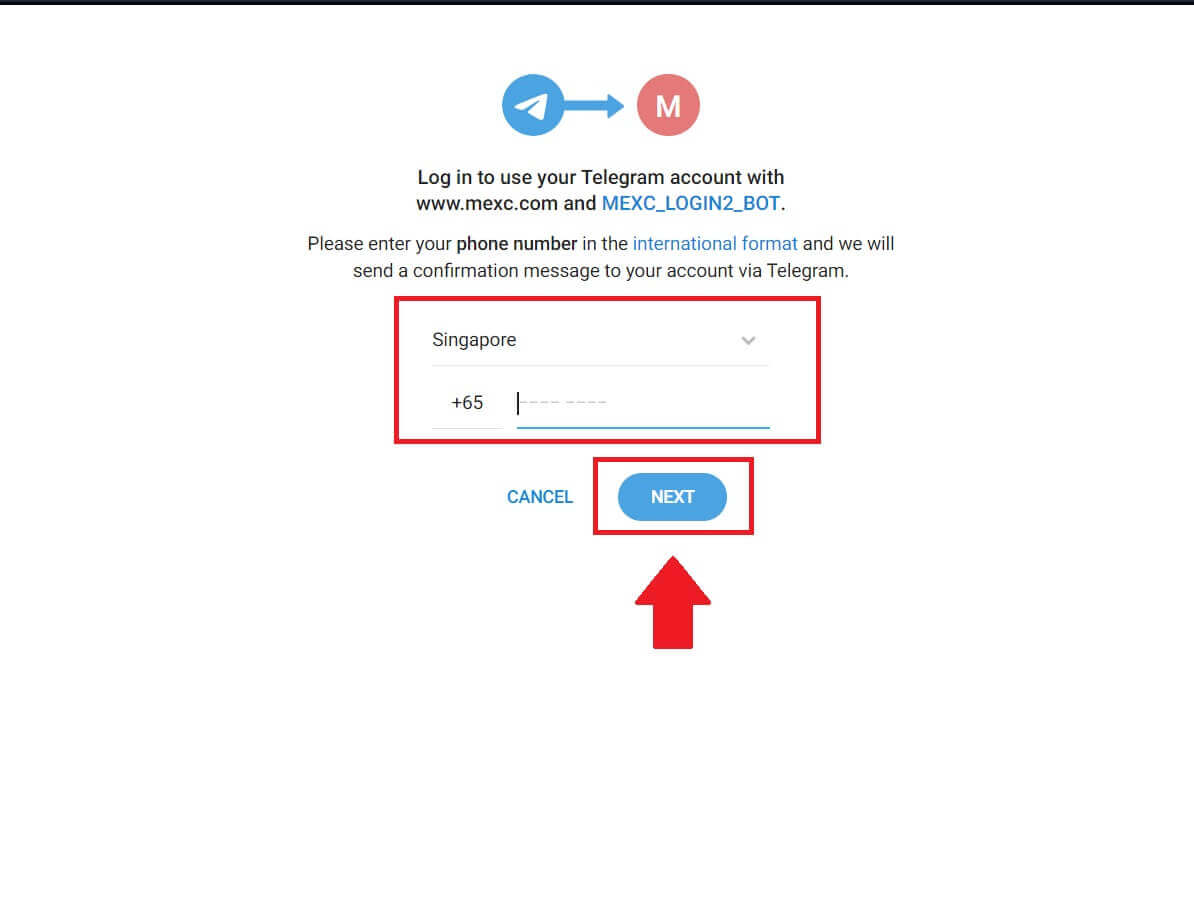
2. Megerősítő üzenet érkezik a Telegram-fiókjába, a folytatáshoz kattintson a [Megerősítés] gombra. 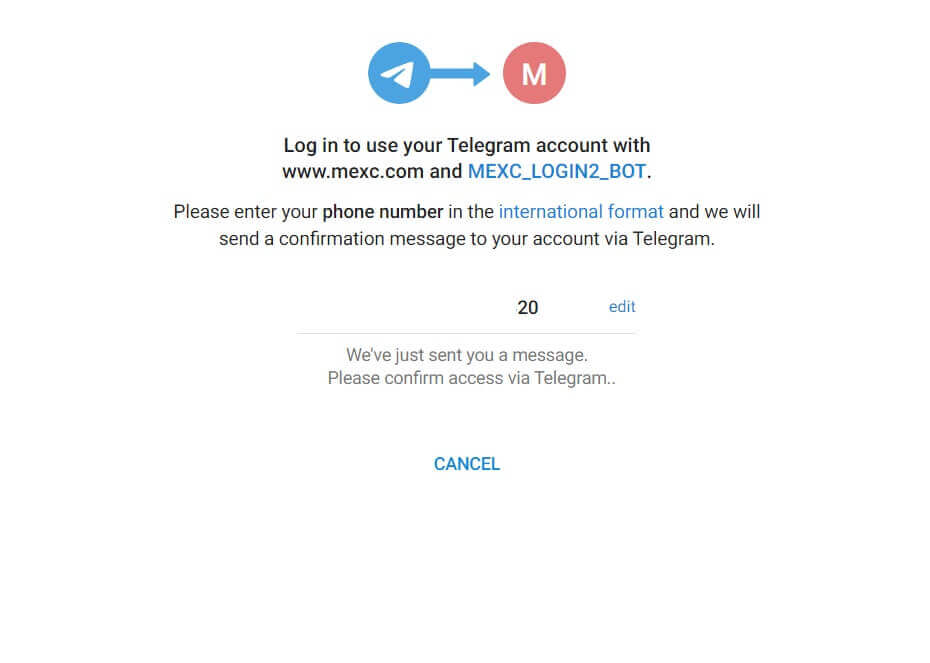
4. lépés: A MEXC engedélyezése
Engedélyezze a MEXC-t, hogy hozzáférjen a távirati információihoz az [ELFOGADÁS] gombra kattintva . 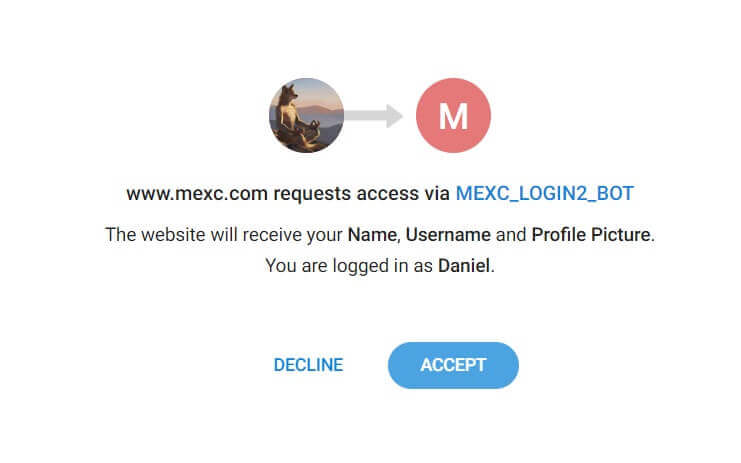 5. lépés: Térjen vissza a MEXC-hez
5. lépés: Térjen vissza a MEXC-hez
Az engedély megadása után visszairányítjuk a MEXC platformra. Most már be van jelentkezve MEXC-fiókjába a Telegram hitelesítő adataival. 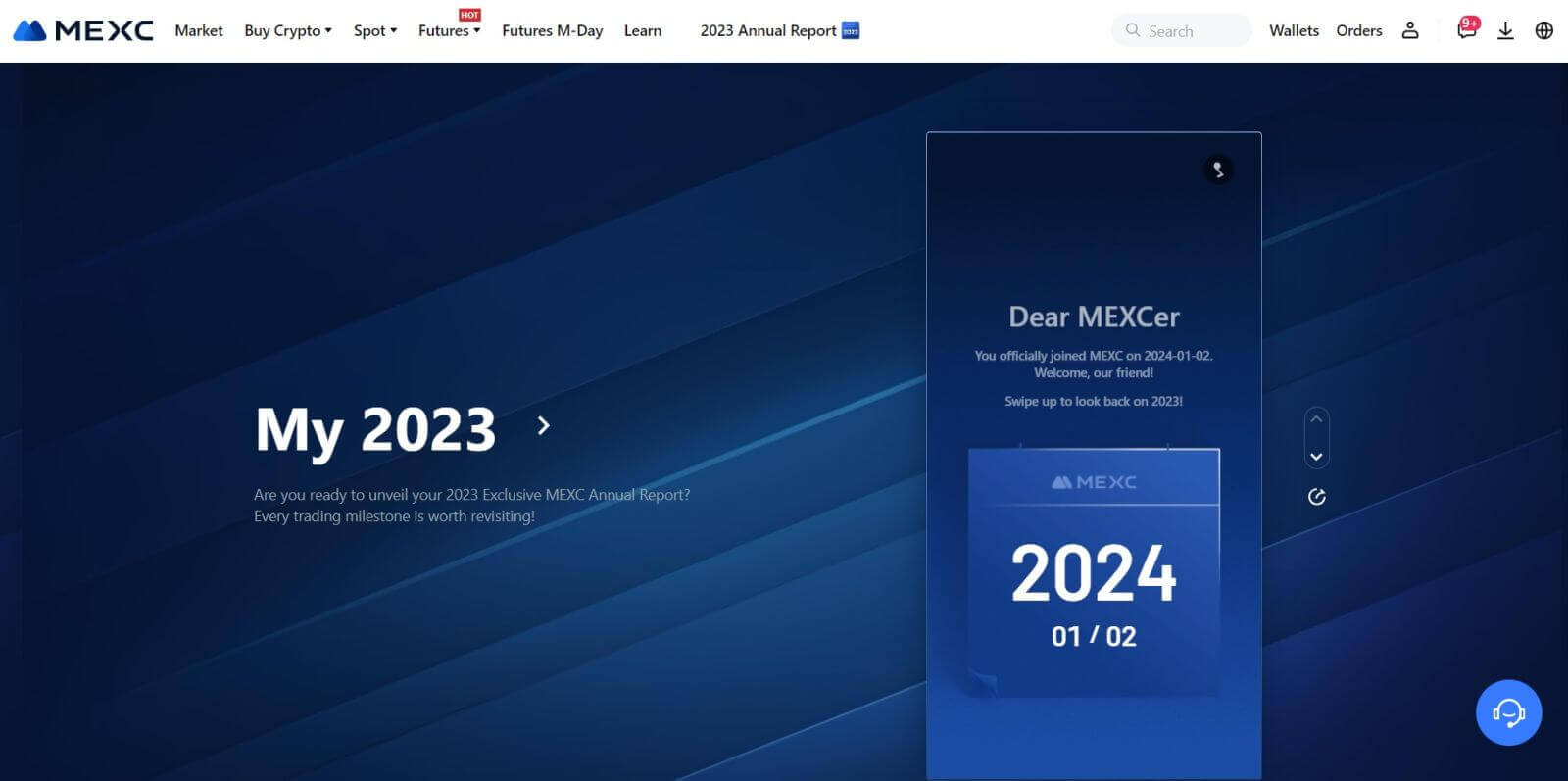
Hogyan jelentkezz be a MEXC alkalmazásba
1. lépés: Töltse le és telepítse a MEXC alkalmazást
- Keresse fel az App Store-t (iOS-hez) vagy a Google Play Store-t (Android-hoz) mobileszközén.
- Keresse meg a "MEXC" kifejezést az áruházban, és töltse le a MEXC alkalmazást.
- Telepítse az alkalmazást a készülékére.
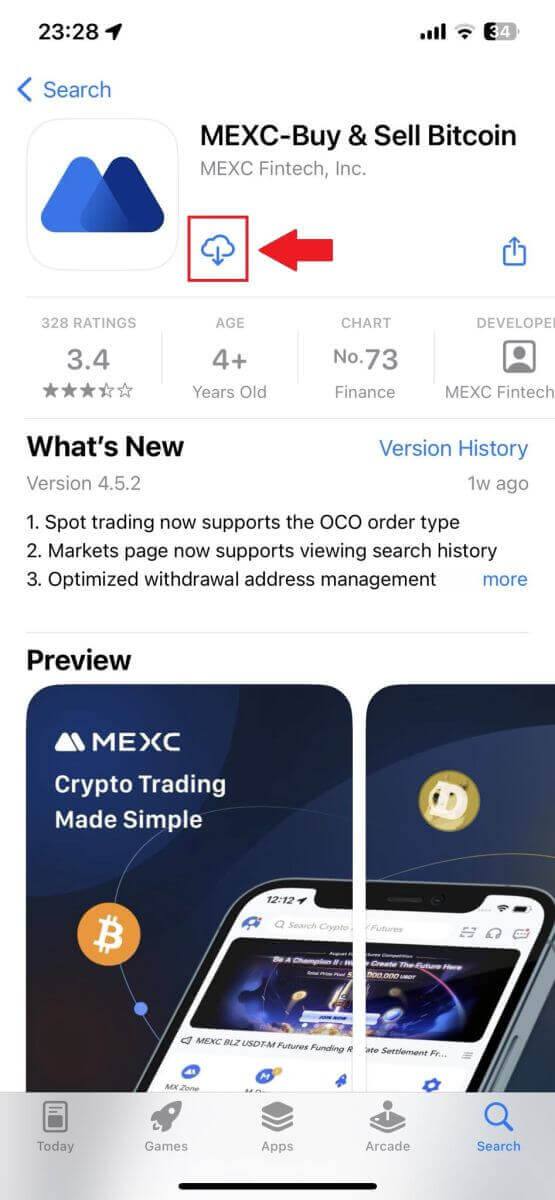
2. lépés: Nyissa meg az alkalmazást, és nyissa meg a bejelentkezési oldalt
- Nyissa meg a MEXC alkalmazást, érintse meg a [Profil] ikont a bal felső kezdőképernyőn, és olyan lehetőségeket talál, mint a "Bejelentkezés". Érintse meg ezt az opciót a bejelentkezési oldalra lépéshez.
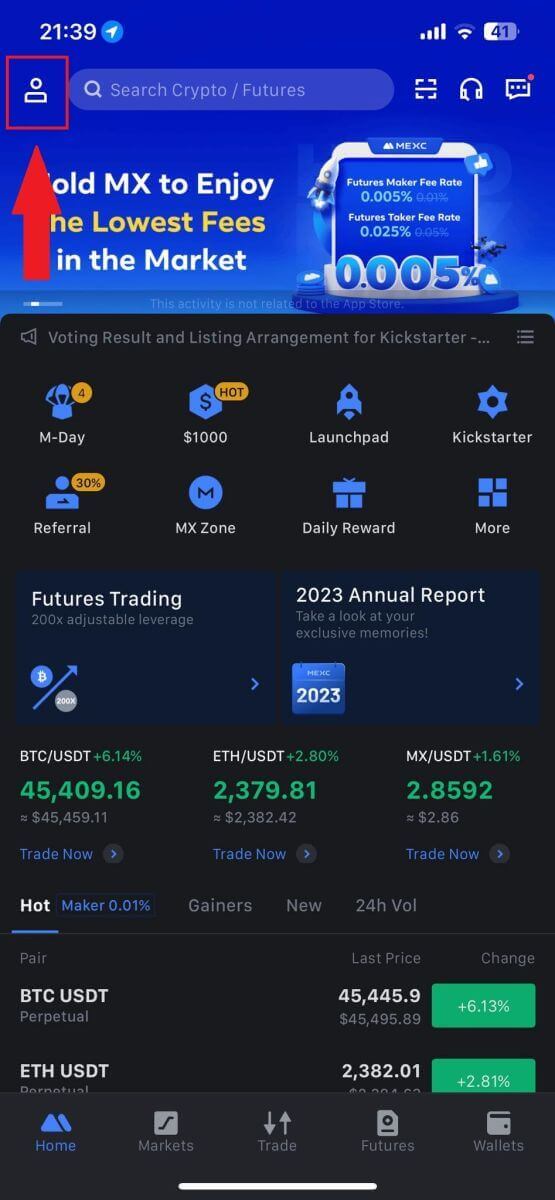
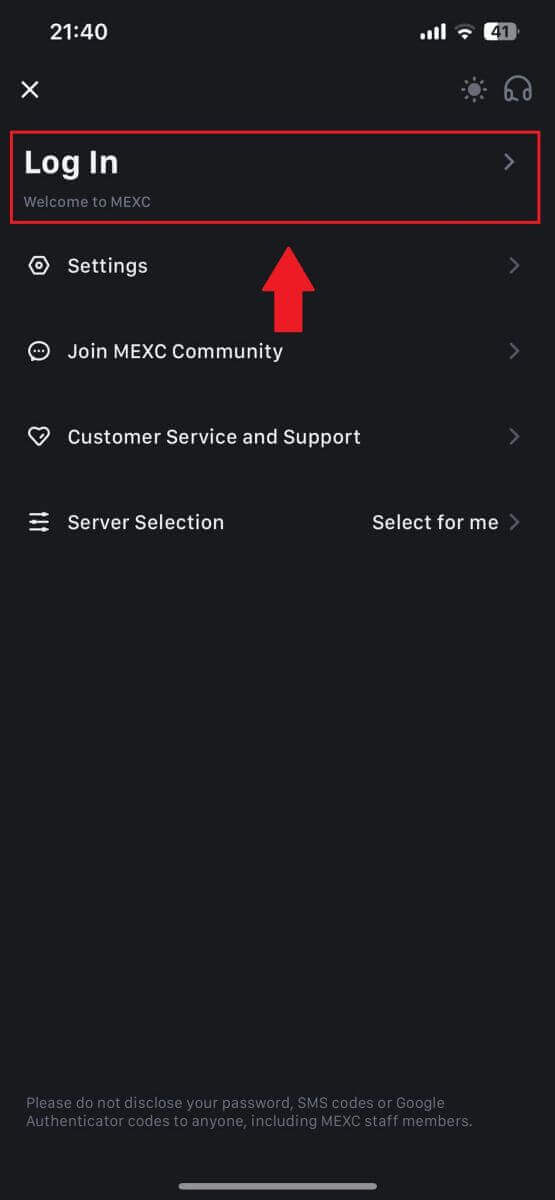
4. lépés: Adja meg hitelesítő adatait
- Adja meg regisztrált e-mail címét.
- Adja meg a MEXC-fiókjához társított biztonságos jelszót, és érintse meg a [Next] gombot.
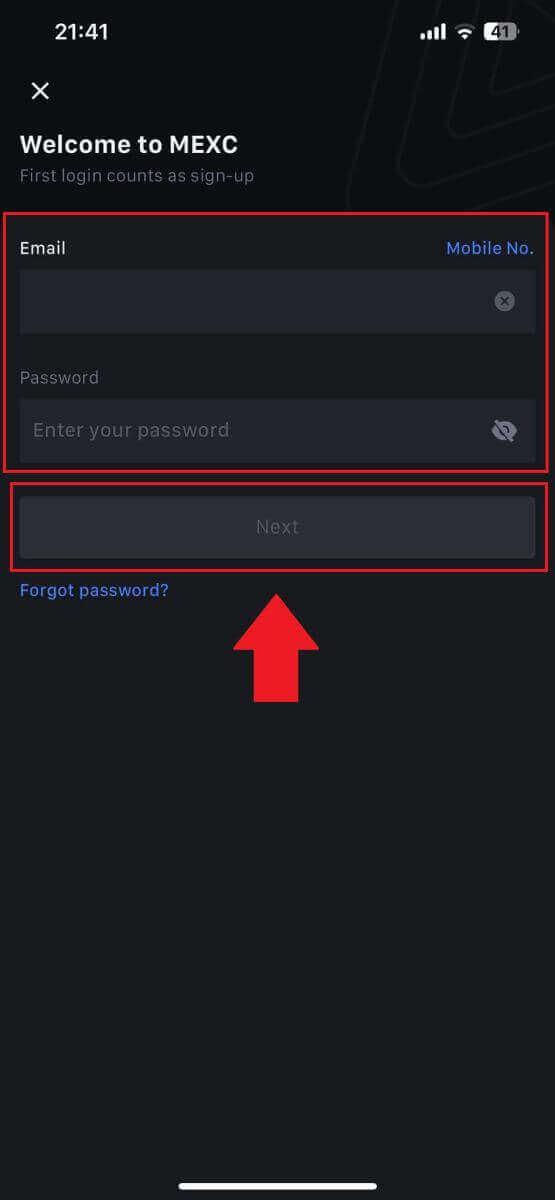
5. lépés: Ellenőrzés
- Írja be az e-mail címére küldött 6 számjegyű kódot, majd érintse meg a [Küldés] gombot.
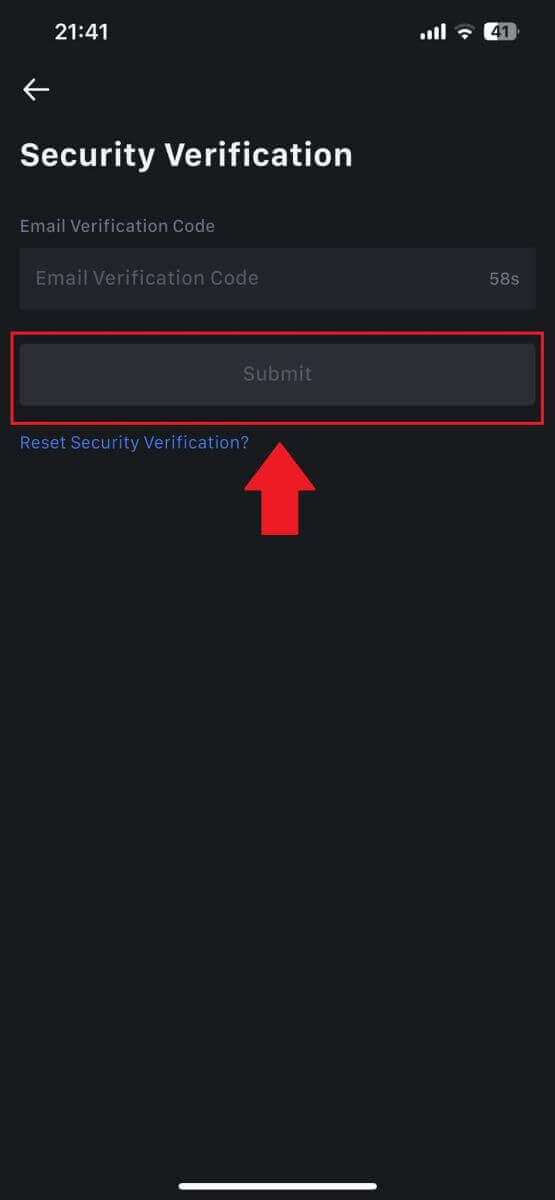
6. lépés: Lépjen be fiókjába
- Sikeres bejelentkezés után az alkalmazáson keresztül hozzáférhet MEXC-fiókjához. Megtekintheti portfólióját, kereskedhet kriptovalutákkal, ellenőrizheti egyenlegét, és elérheti a platform által kínált különféle funkciókat.
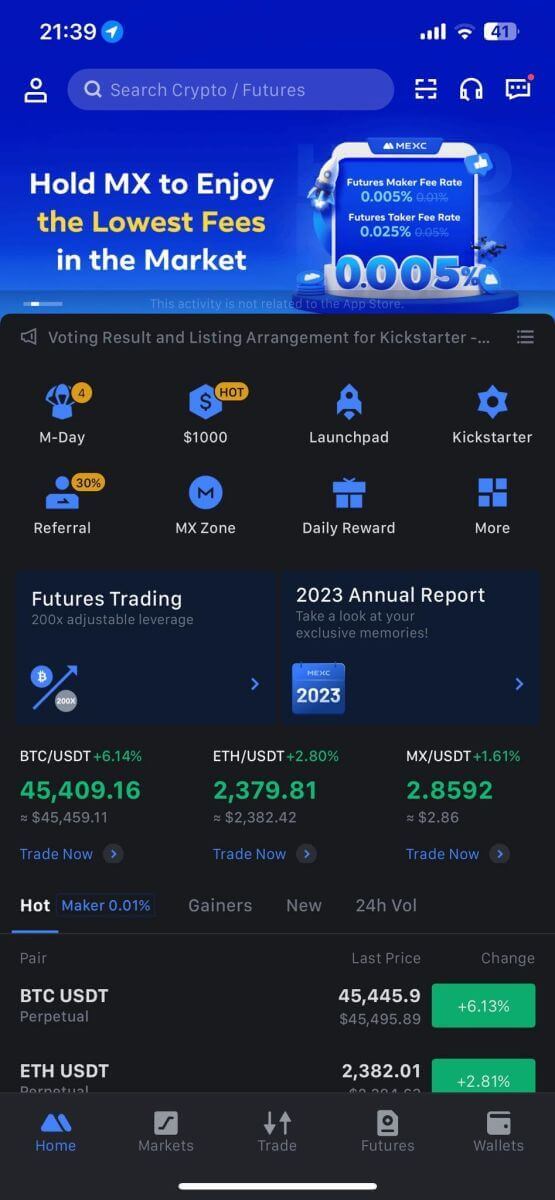
Vagy bejelentkezhet a MEXC alkalmazásba a Google, a Telegram vagy az Apple segítségével.
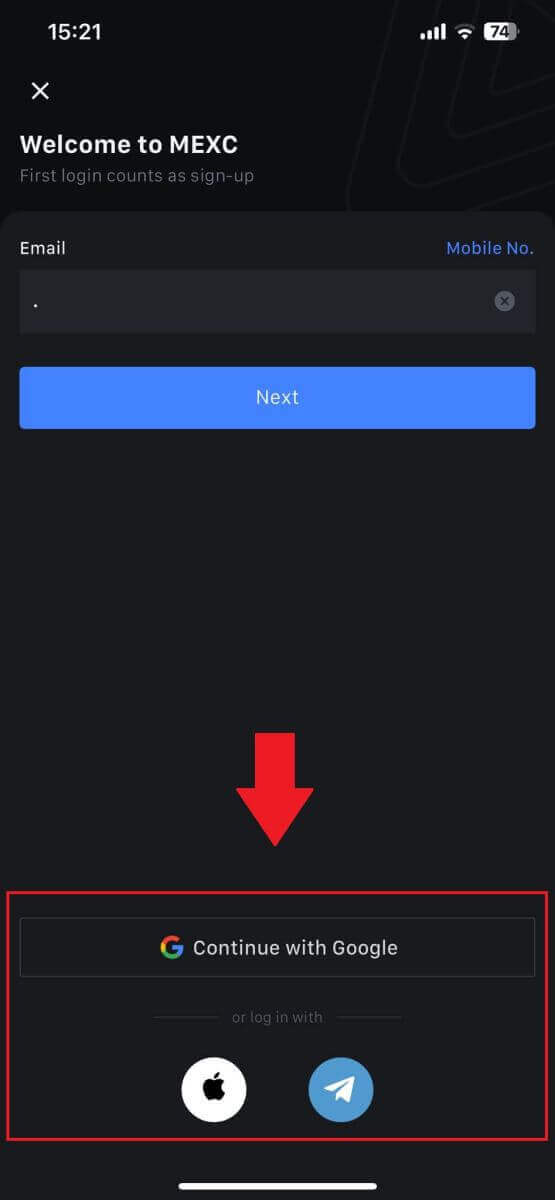
Elfelejtettem a jelszavamat a MEXC fiókból
A jelszavának elfelejtése frusztráló lehet, de a MEXC-ben történő visszaállítása egyszerű folyamat. Kövesse ezeket az egyszerű lépéseket, hogy visszaszerezze a hozzáférést fiókjához.1. Nyissa meg a MEXC webhelyét, és kattintson a [Bejelentkezés/Regisztráció] gombra. 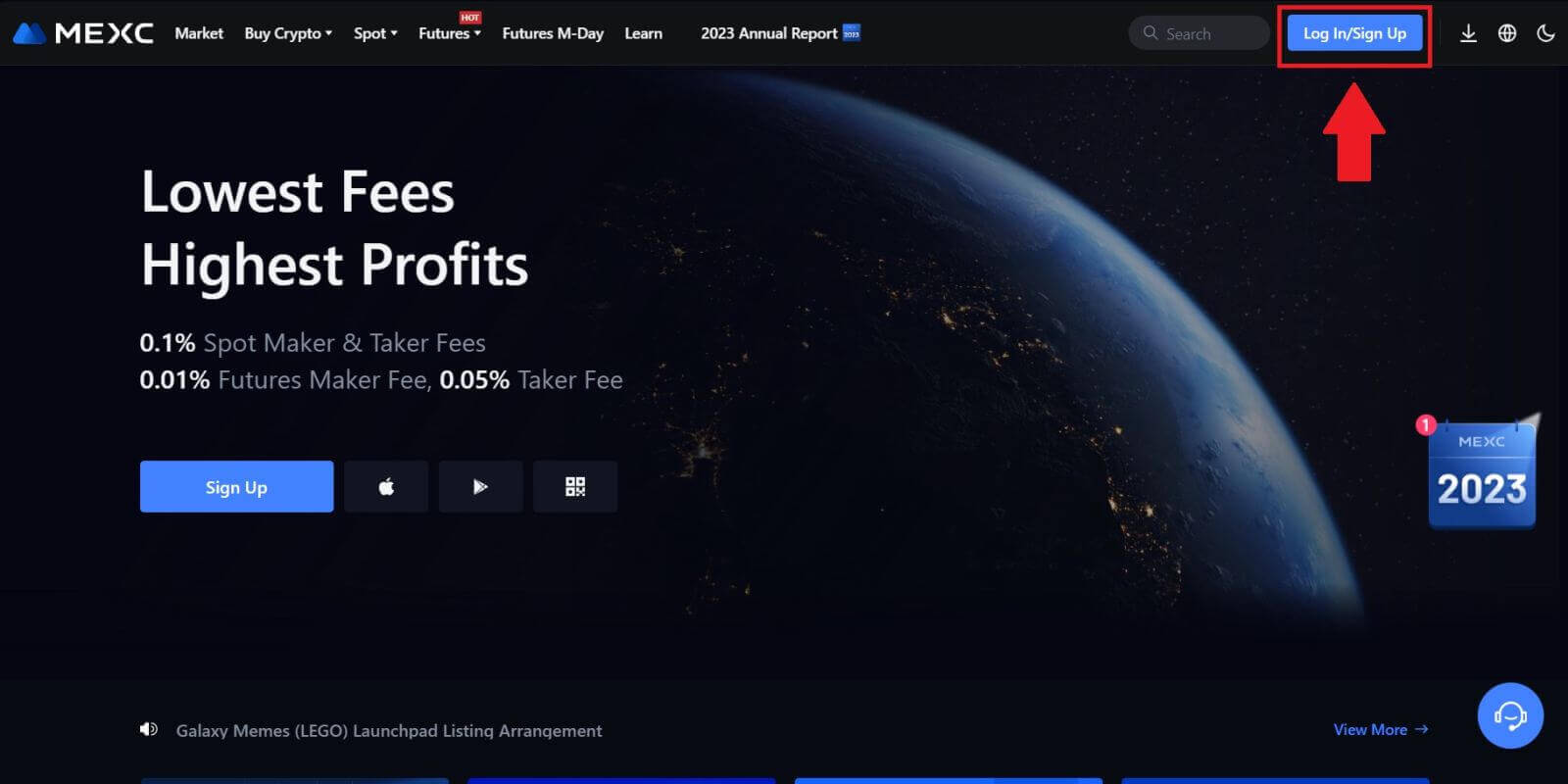
2. Kattintson az [Elfelejtett jelszó?] gombra a folytatáshoz. 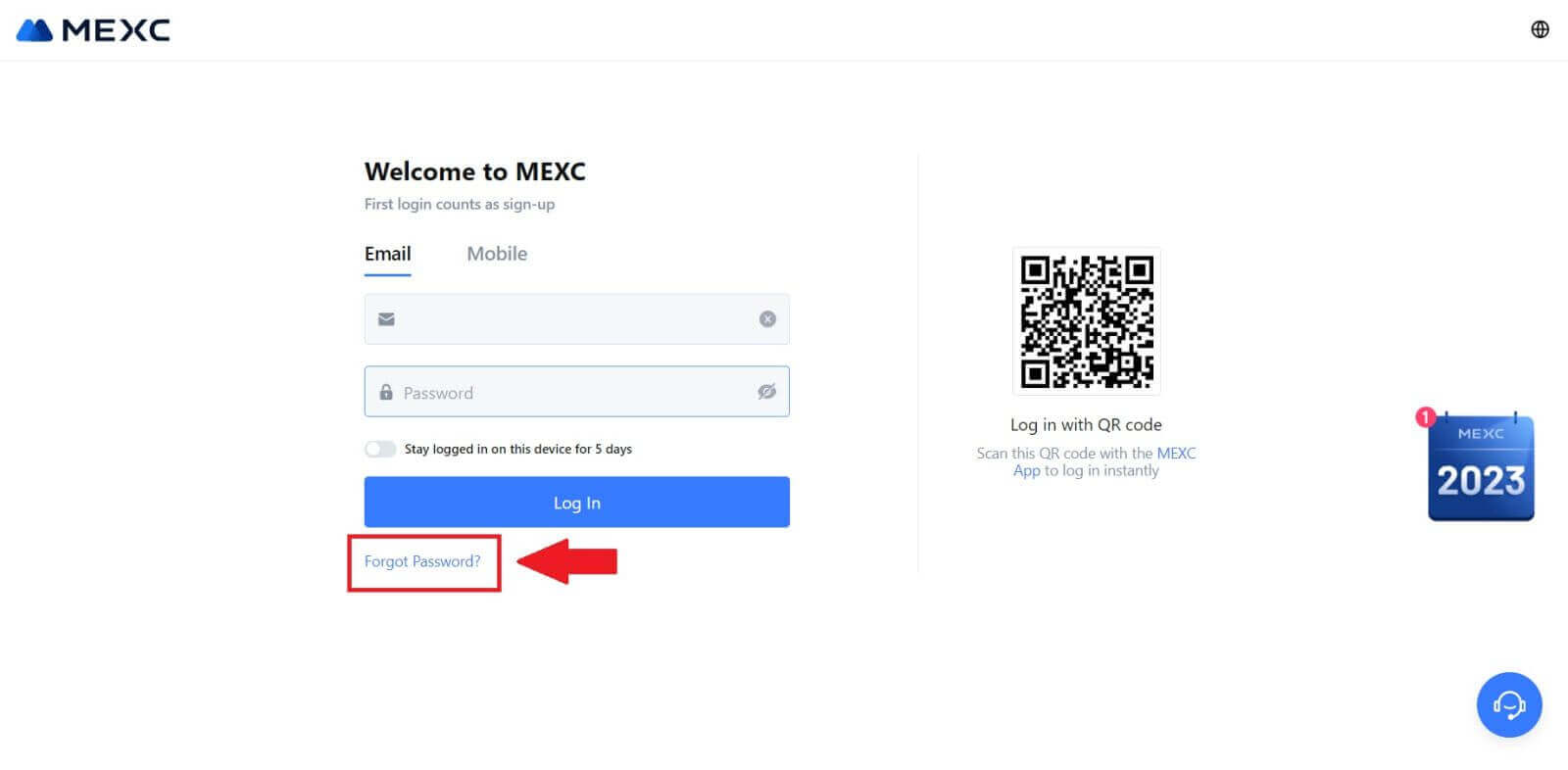
3. Töltse ki MEXC-fiókjának e-mail-címét, majd kattintson a [Tovább] gombra. 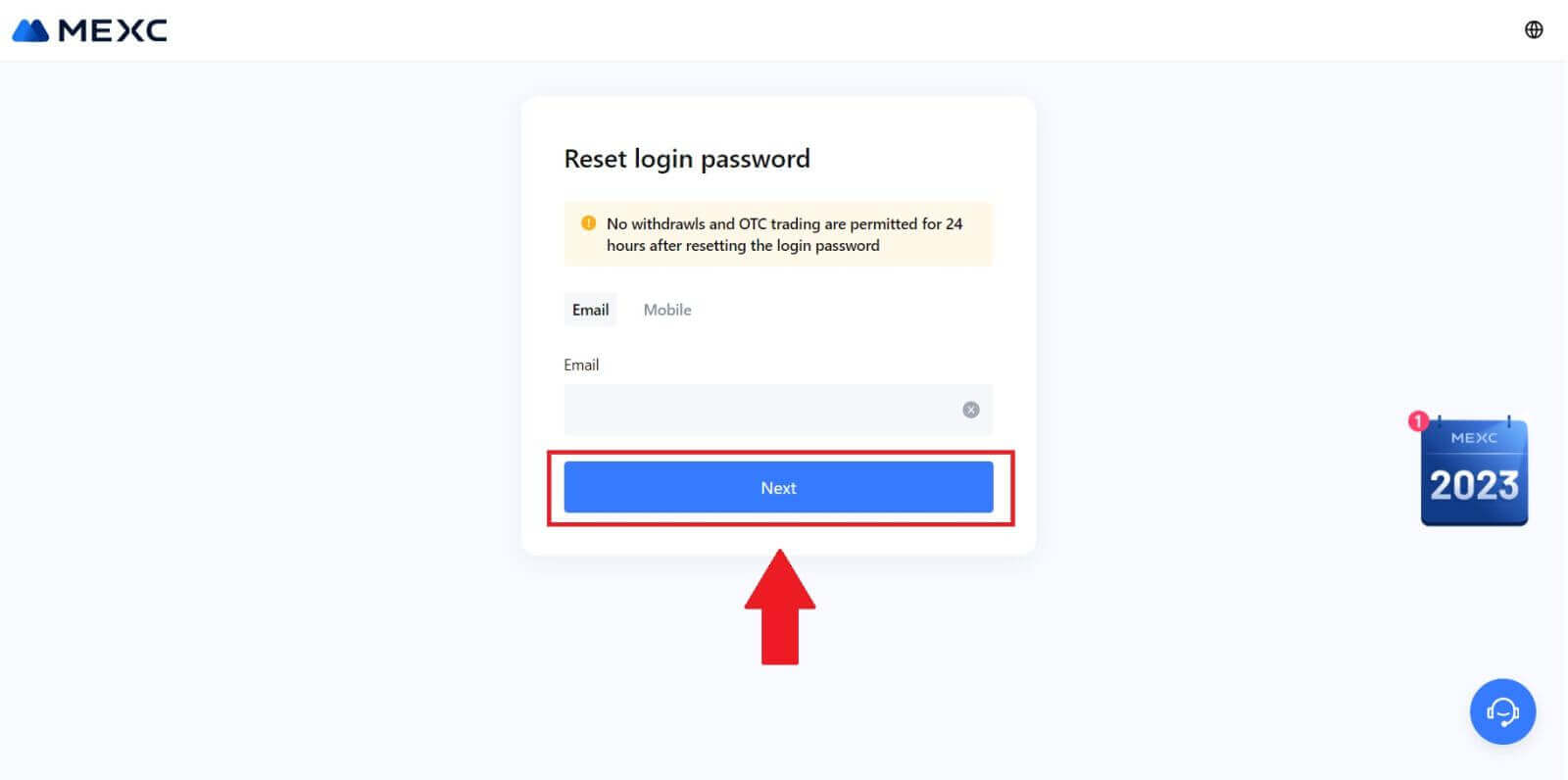
4. Kattintson a [Kód lekérése] gombra, és a 6 számjegyű kód elküldésre kerül az Ön e-mail címére. Írja be a kódot, majd kattintson a [Next] gombra. 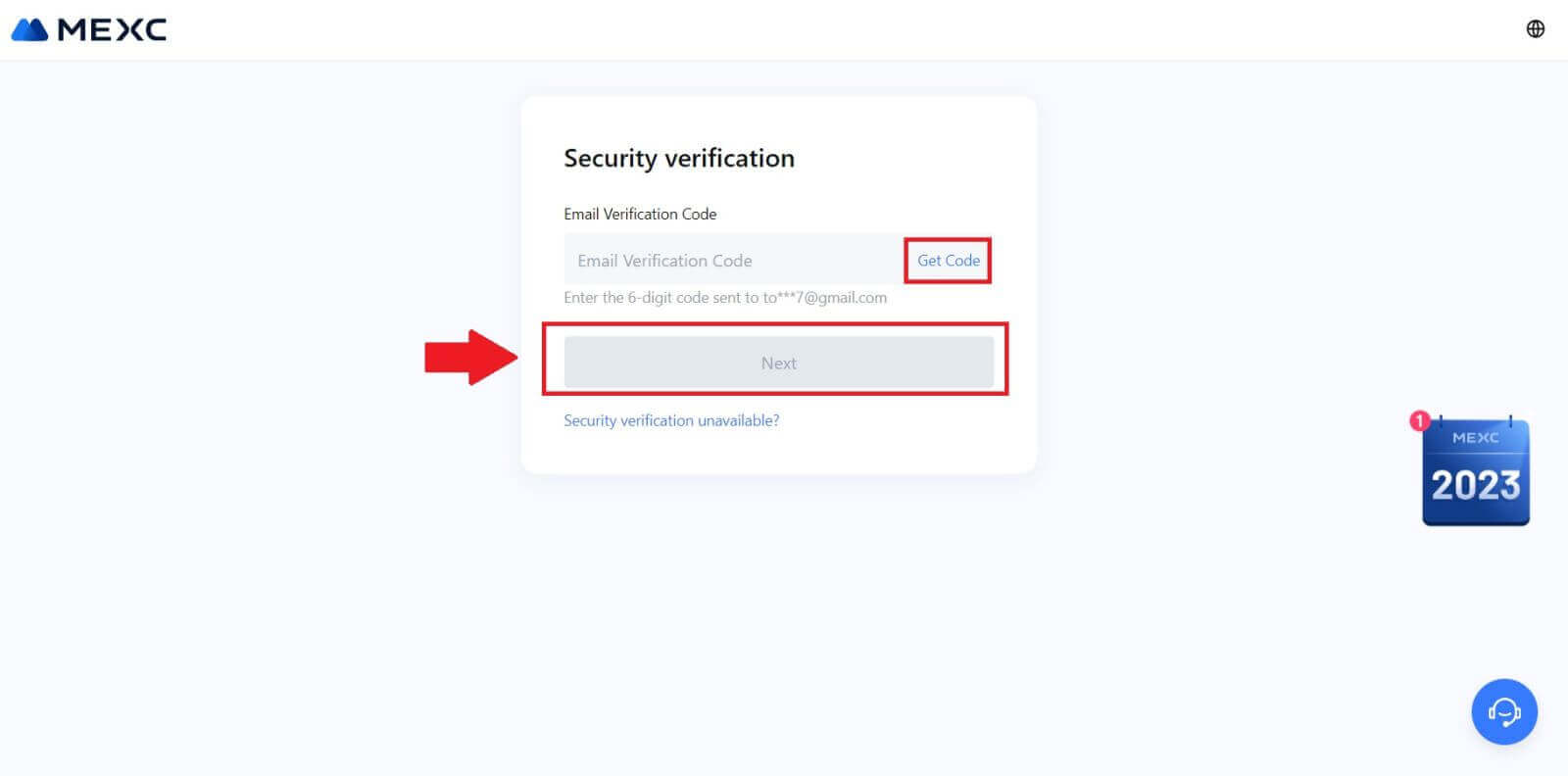
5. Írja be új jelszavát, és nyomja meg a [Megerősítés] gombot.
Ezt követően sikeresen visszaállította jelszavát. Kérjük, használja az új jelszót a fiókjába való bejelentkezéshez. 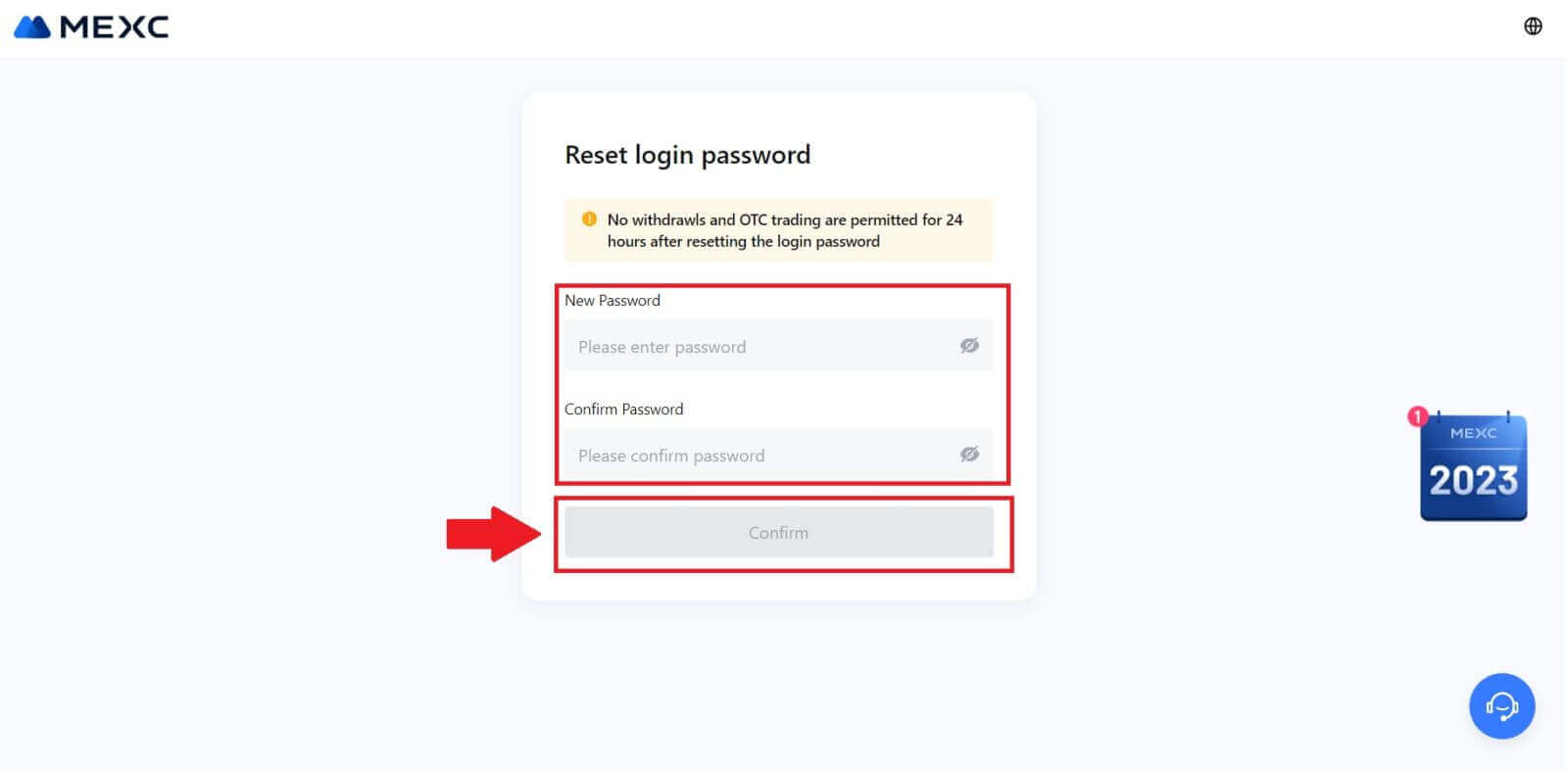
Ha használja az alkalmazást, kattintson az [Elfelejtette a jelszavát?] lehetőségre az alábbiak szerint.
1. Nyissa meg a MEXC alkalmazást, érintse meg a [Profil] ikont, majd kattintson a [Bejelentkezés] gombra, és válassza az [Elfelejtette a jelszavát?] lehetőséget. 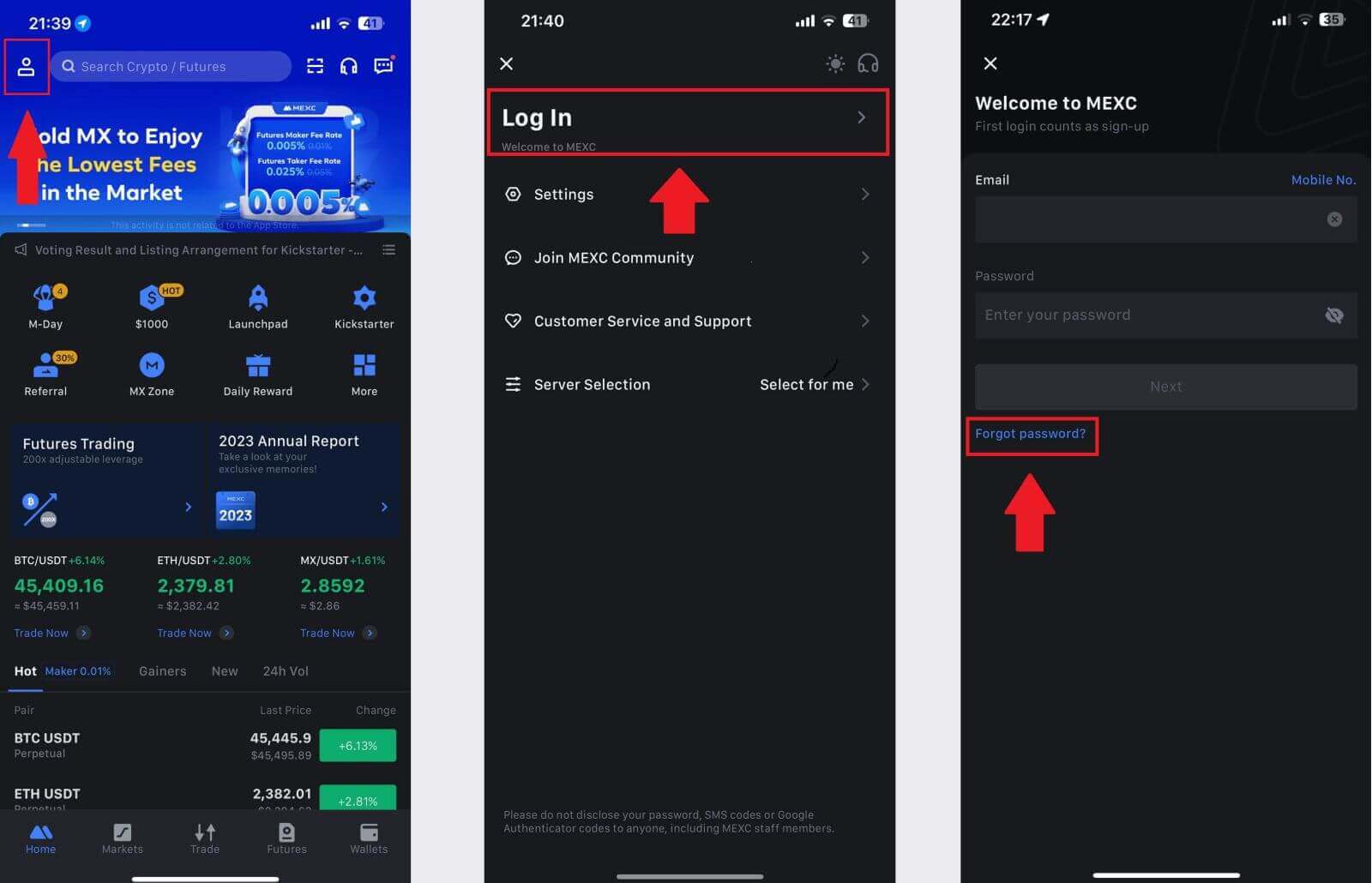
2. Töltse ki MEXC-fiókjának e-mail-címét, majd kattintson a [Tovább] gombra. 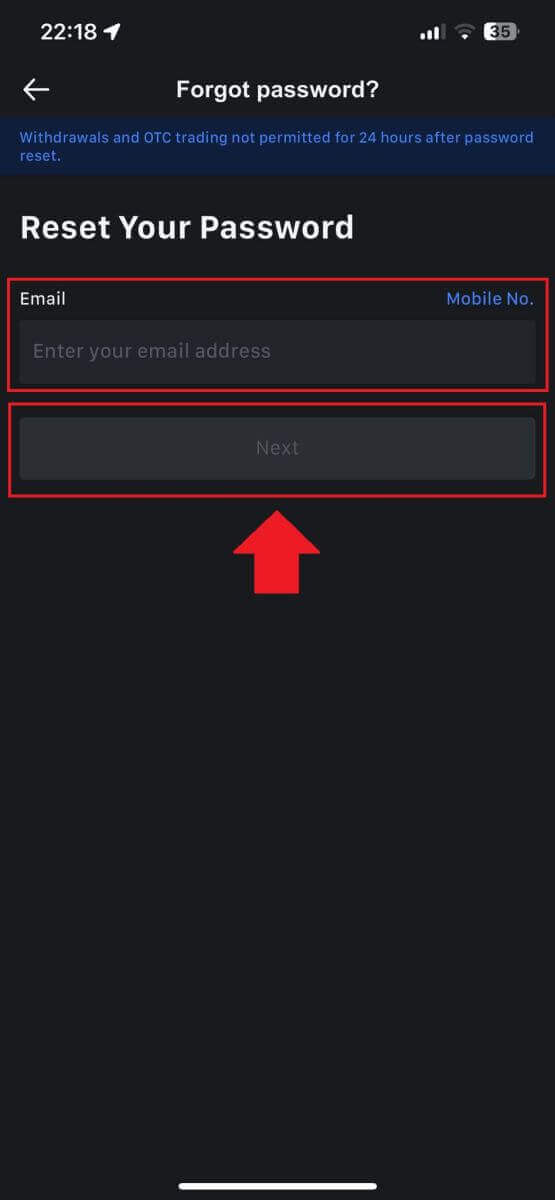
3. Kattintson a [Kód kérése] gombra, és a 6 számjegyű kód elküldésre kerül az Ön e-mail címére. Írja be a kódot, majd kattintson a [Küldés] gombra. 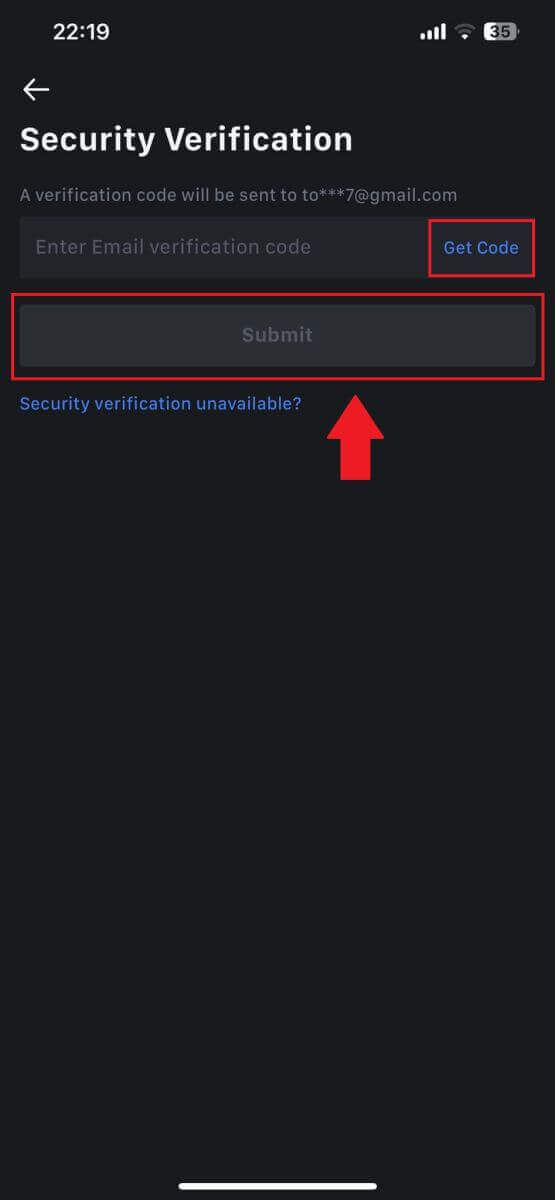
4. Adja meg új jelszavát, és nyomja meg a [Megerősítés] gombot.
Ezt követően sikeresen visszaállította jelszavát. Kérjük, használja az új jelszót a fiókjába való bejelentkezéshez. 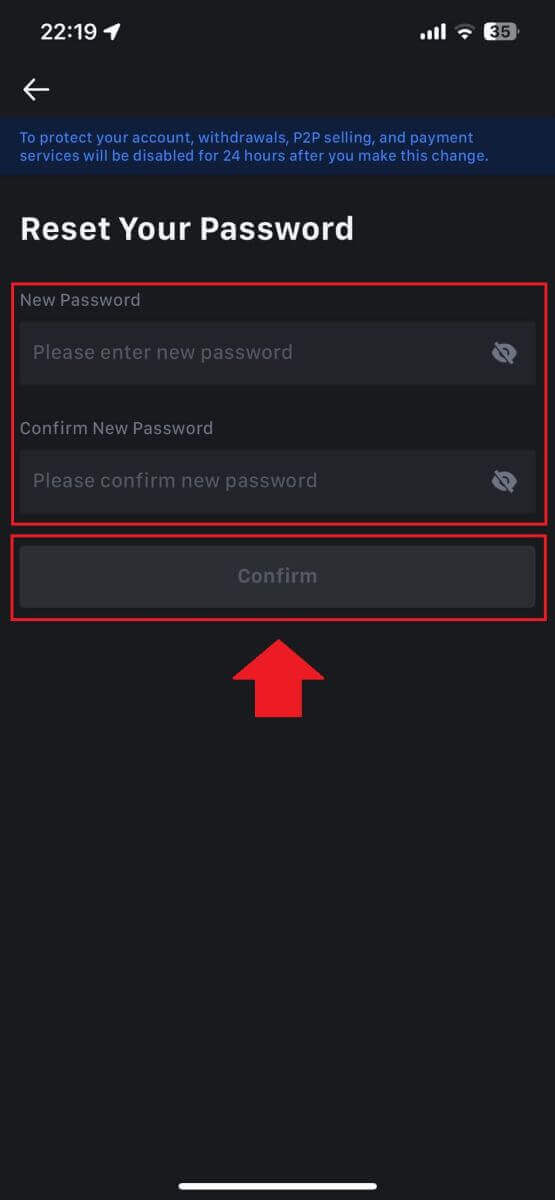
Gyakran Ismételt Kérdések (GYIK)
Mi az a kéttényezős hitelesítés?
A Two-Factor Authentication (2FA) egy további biztonsági réteg az e-mailek ellenőrzéséhez és a fiók jelszavához. Ha a 2FA engedélyezve van, meg kell adnia a 2FA kódot, amikor bizonyos műveleteket hajt végre a MEXC platformon.
Hogyan működik a TOTP?
A MEXC egy időalapú egyszeri jelszót (TOTP) használ a kéttényezős hitelesítéshez, amely egy ideiglenes, egyedi, egyszeri 6 számjegyű kód létrehozását foglalja magában, amely csak 30 másodpercig érvényes. Meg kell adnia ezt a kódot, ha olyan műveleteket szeretne végrehajtani, amelyek hatással vannak a platformon lévő eszközeire vagy személyes adataira.
*Kérjük, ne feledje, hogy a kód csak számokból állhat.
A Google Authenticator beállítása
1. Jelentkezzen be a MEXC webhelyére, kattintson a [Profil] ikonra, és válassza a [Biztonság] lehetőséget.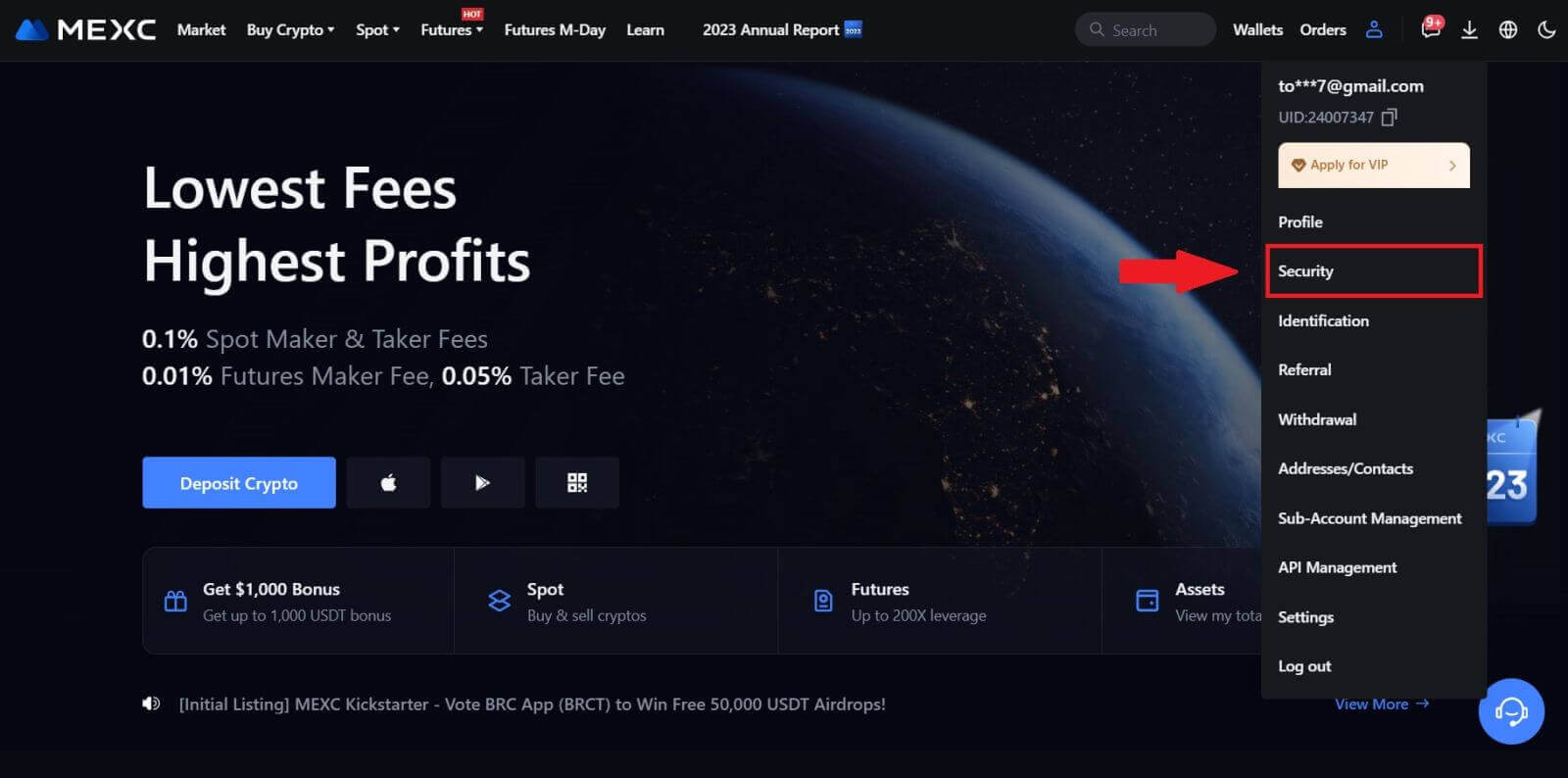
2. A beállításhoz válassza a MEXC/Google Authenticator lehetőséget.
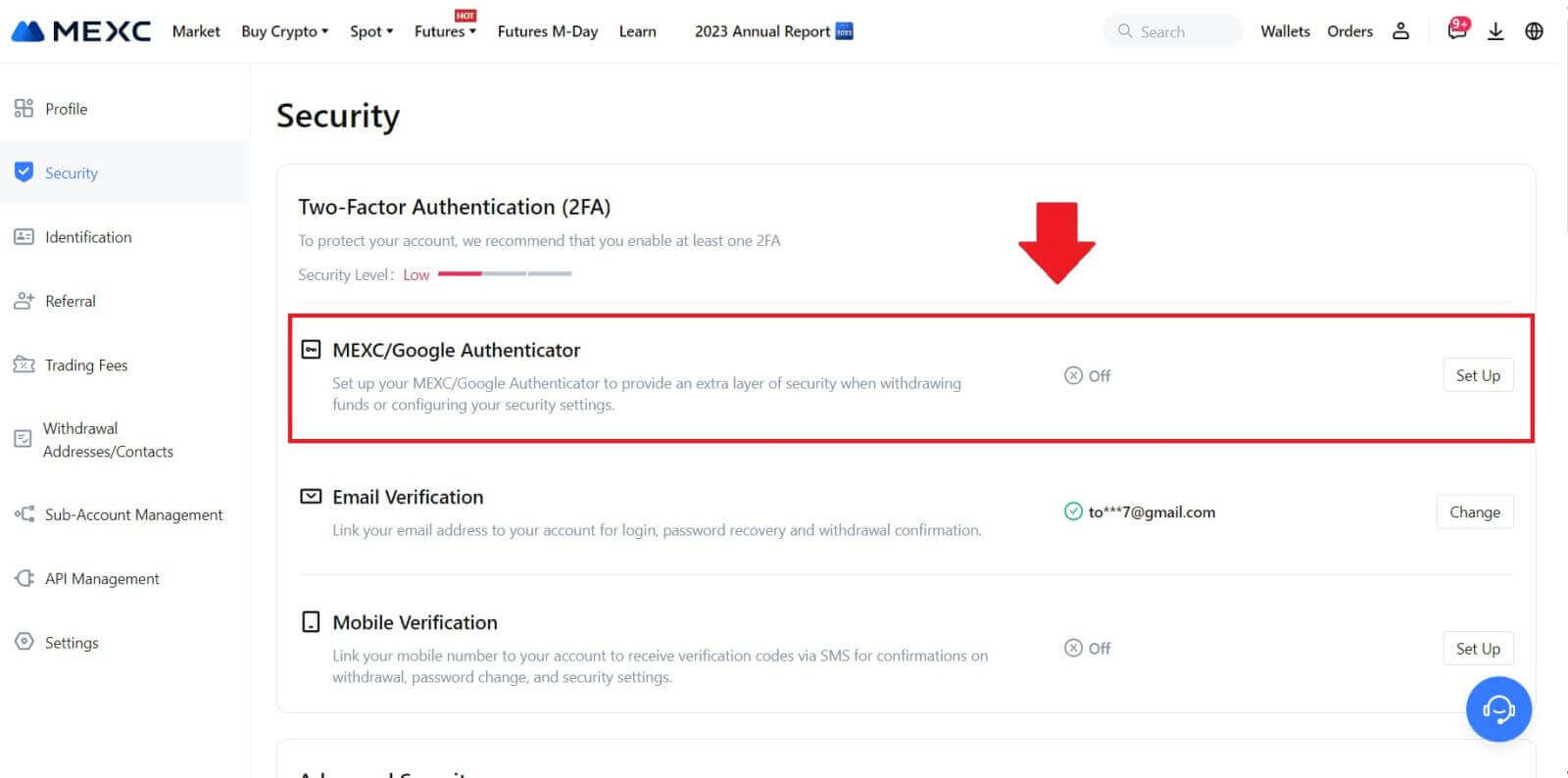
3. Telepítse a hitelesítő alkalmazást.
Ha iOS-eszközt használ, nyissa meg az App Store-t, és keresse meg a „Google Authenticator” vagy a „MEXC Authenticator” elemet a letöltéshez.
Android-felhasználók számára látogassa meg a Google Play szolgáltatást, és keresse meg a „Google Authenticator” vagy a „MEXC Authenticator” elemet a telepítéshez.
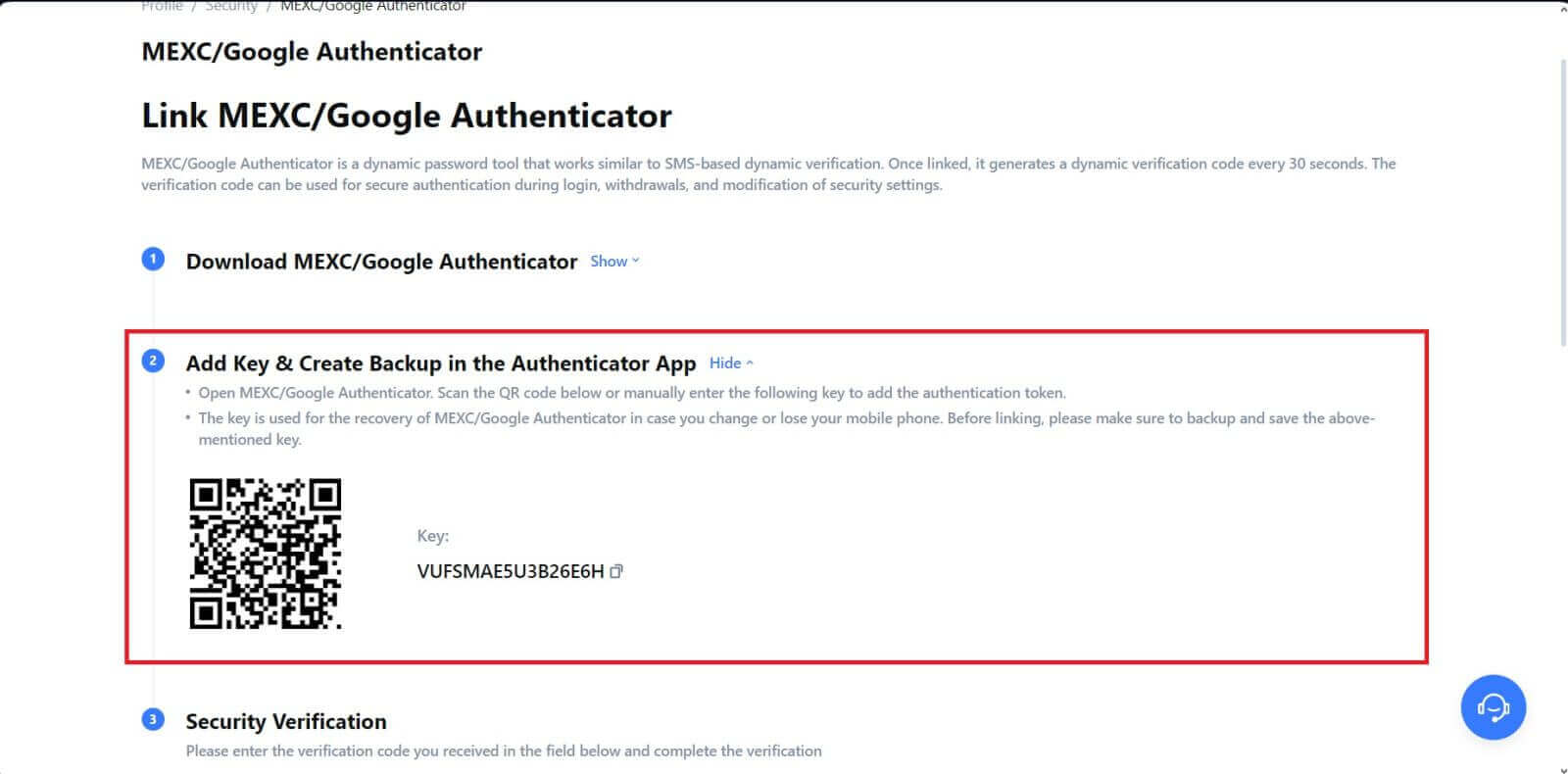 5. Kattintson a [Kód lekérése] gombra , és írja be az e-mailre küldött 6 számjegyű kódot és a hitelesítő kódot. A folyamat befejezéséhez kattintson a [Küldés] gombra.
5. Kattintson a [Kód lekérése] gombra , és írja be az e-mailre küldött 6 számjegyű kódot és a hitelesítő kódot. A folyamat befejezéséhez kattintson a [Küldés] gombra.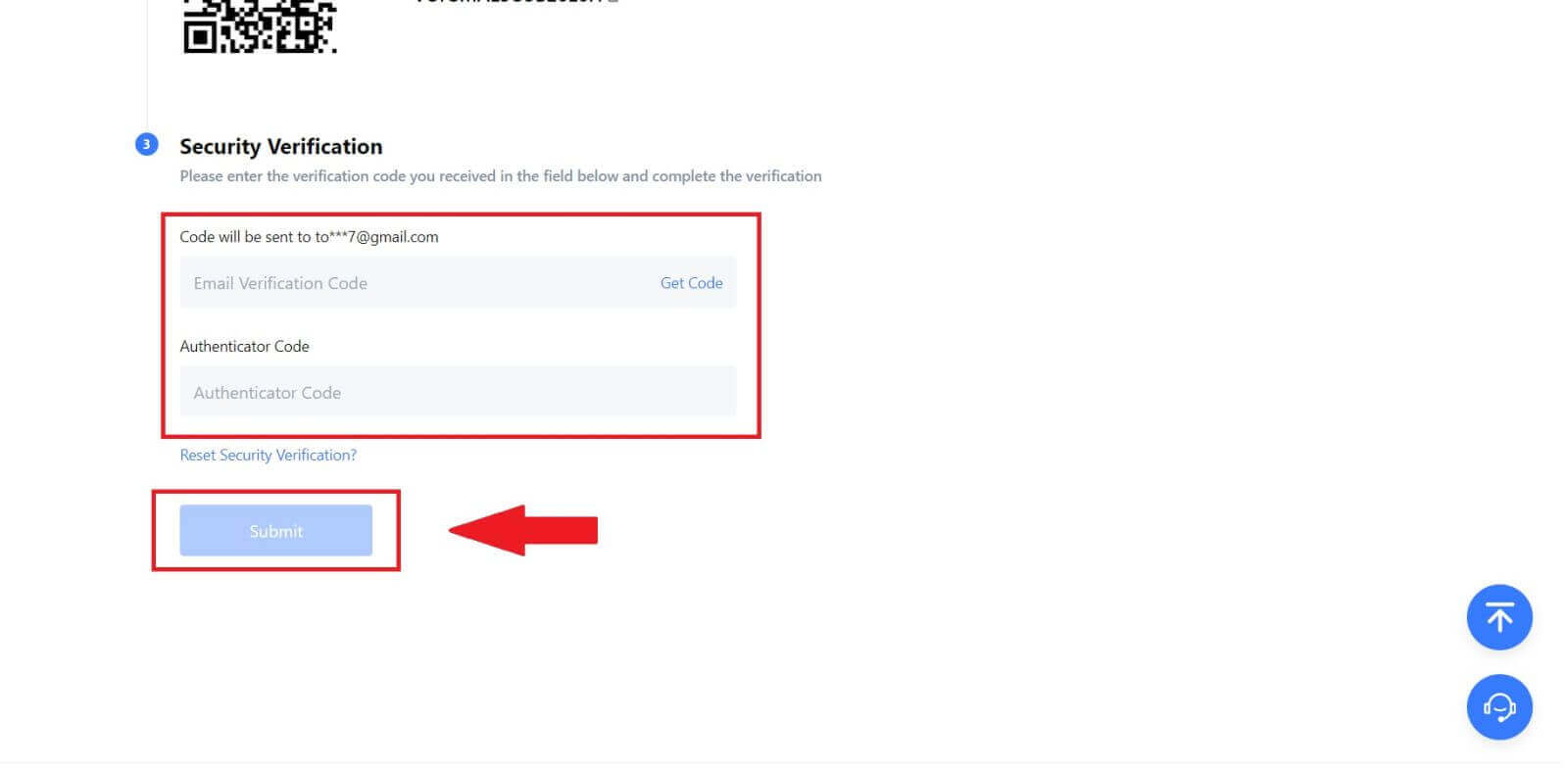
Hogyan lehet kivonni a MEXC-n
Hogyan értékesítsünk kriptot banki átutalással (SEPA)
1. Jelentkezzen be a MEXC- be , kattintson a [Buy Crypto] lehetőségre a felső navigációs sávon, és válassza a [Globális banki átutalás] lehetőséget. 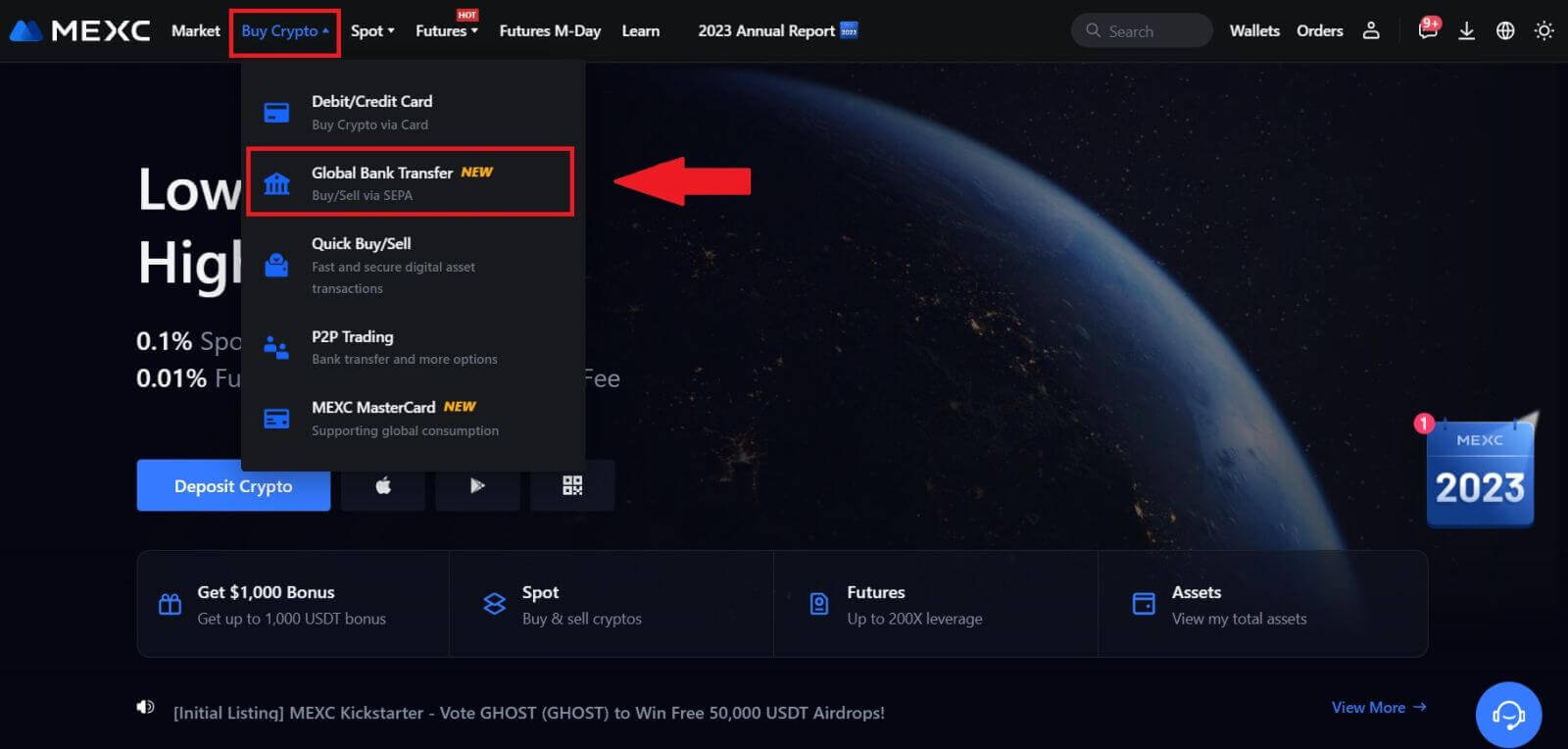
2. Válassza az Eladás lapot, és készen áll a Fiat eladási tranzakció megkezdésére. 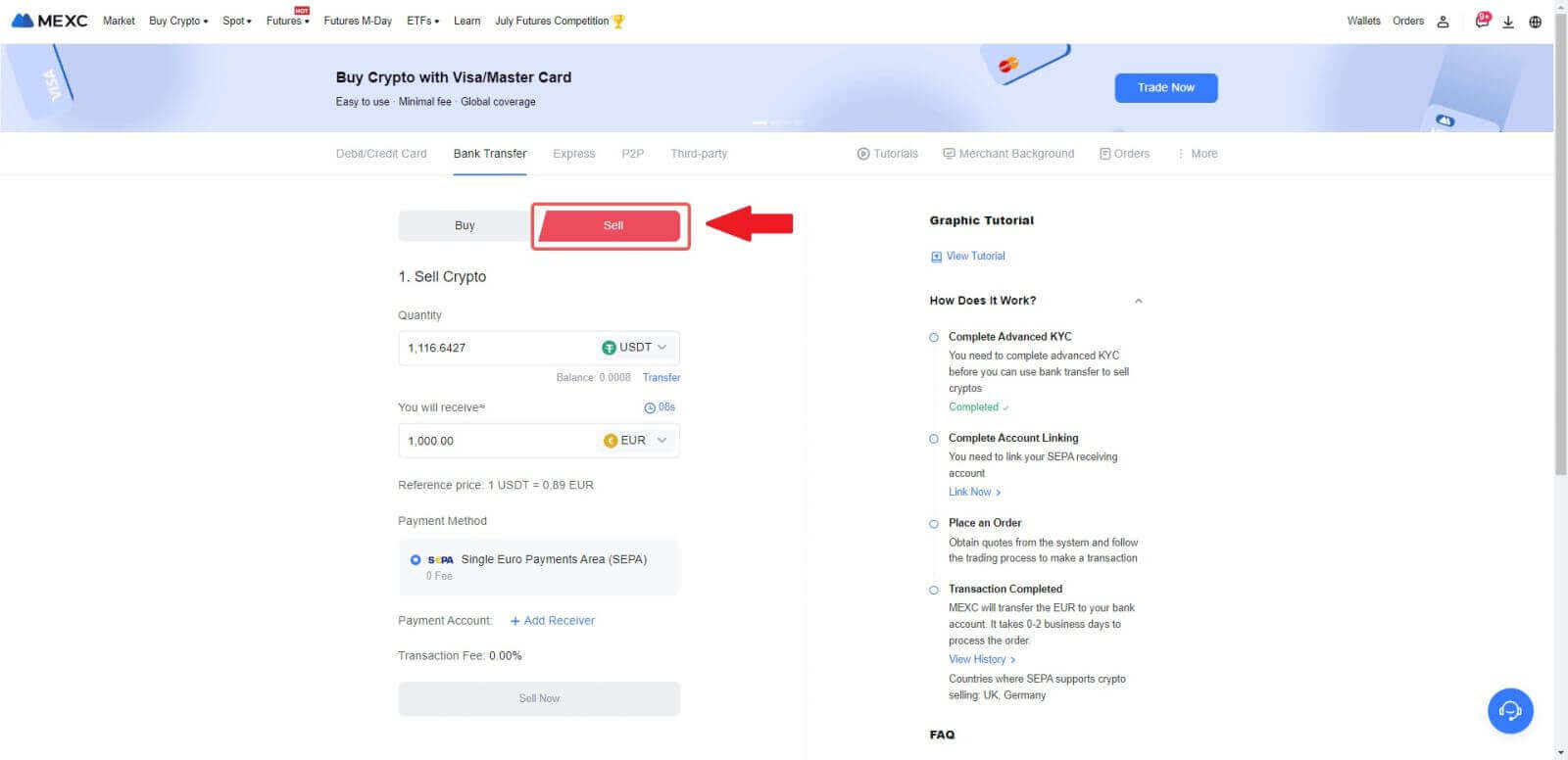
3. Adjon hozzá fogadószámlát . Töltse ki bankszámla adatait, mielőtt továbblépne a Fiat Sell-hez, majd kattintson a [Folytatás] gombra.
Megjegyzés: Kérjük, győződjön meg arról, hogy a hozzáadott bankszámla neve megegyezik a KYC-nevével. 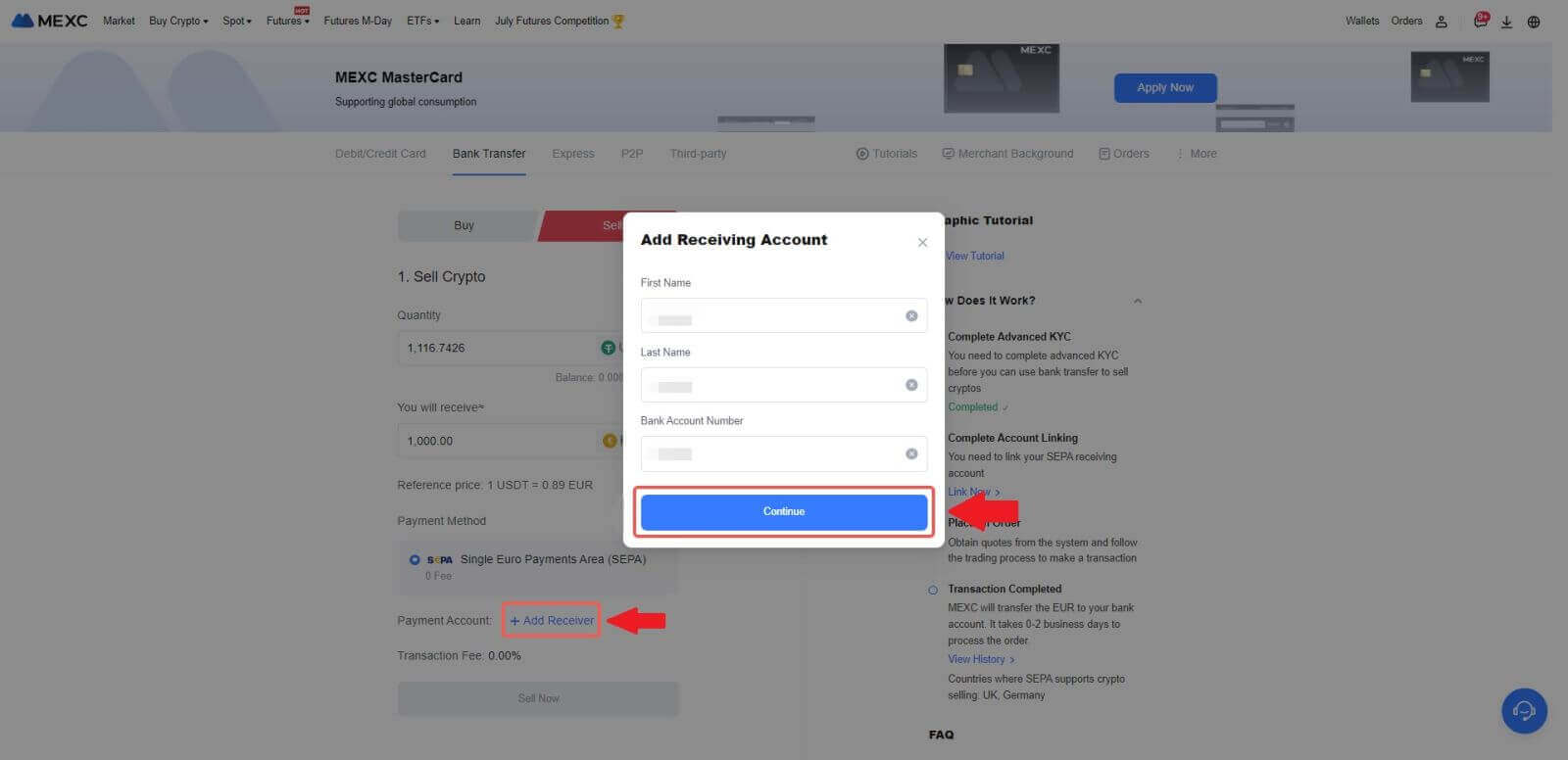
4. Fiat eladási megbízásnál válassza az EUR-t Fiat pénznemként. Válassza ki azt a fizetési számlát, amelyre a MEXC-től fizetést szeretne fogadni.
Megjegyzés: A valós idejű árajánlat a referenciaáron alapul, amely időszakonként frissül. A Fiat eladási árfolyamát irányított lebegő árfolyam határozza meg.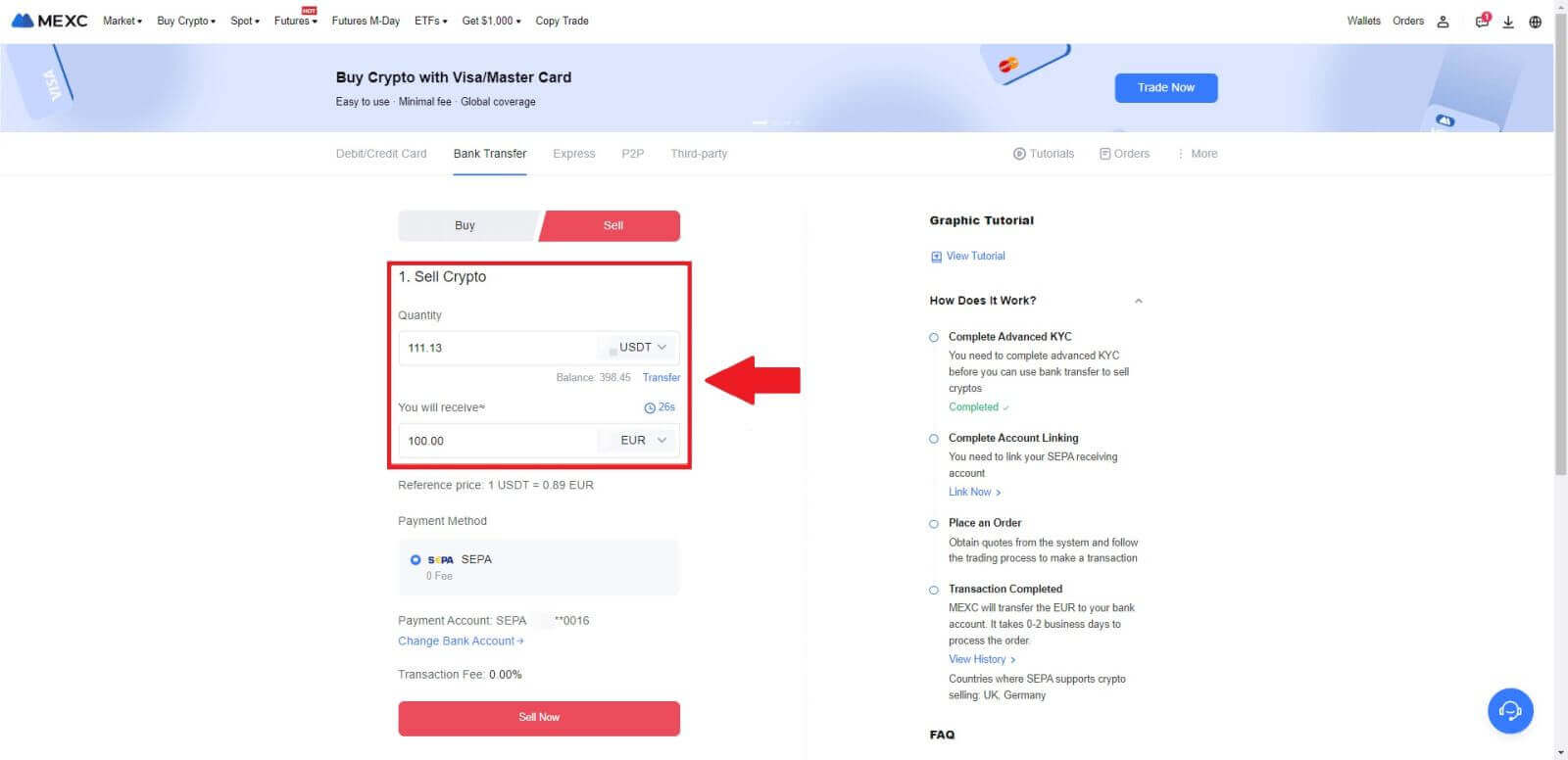
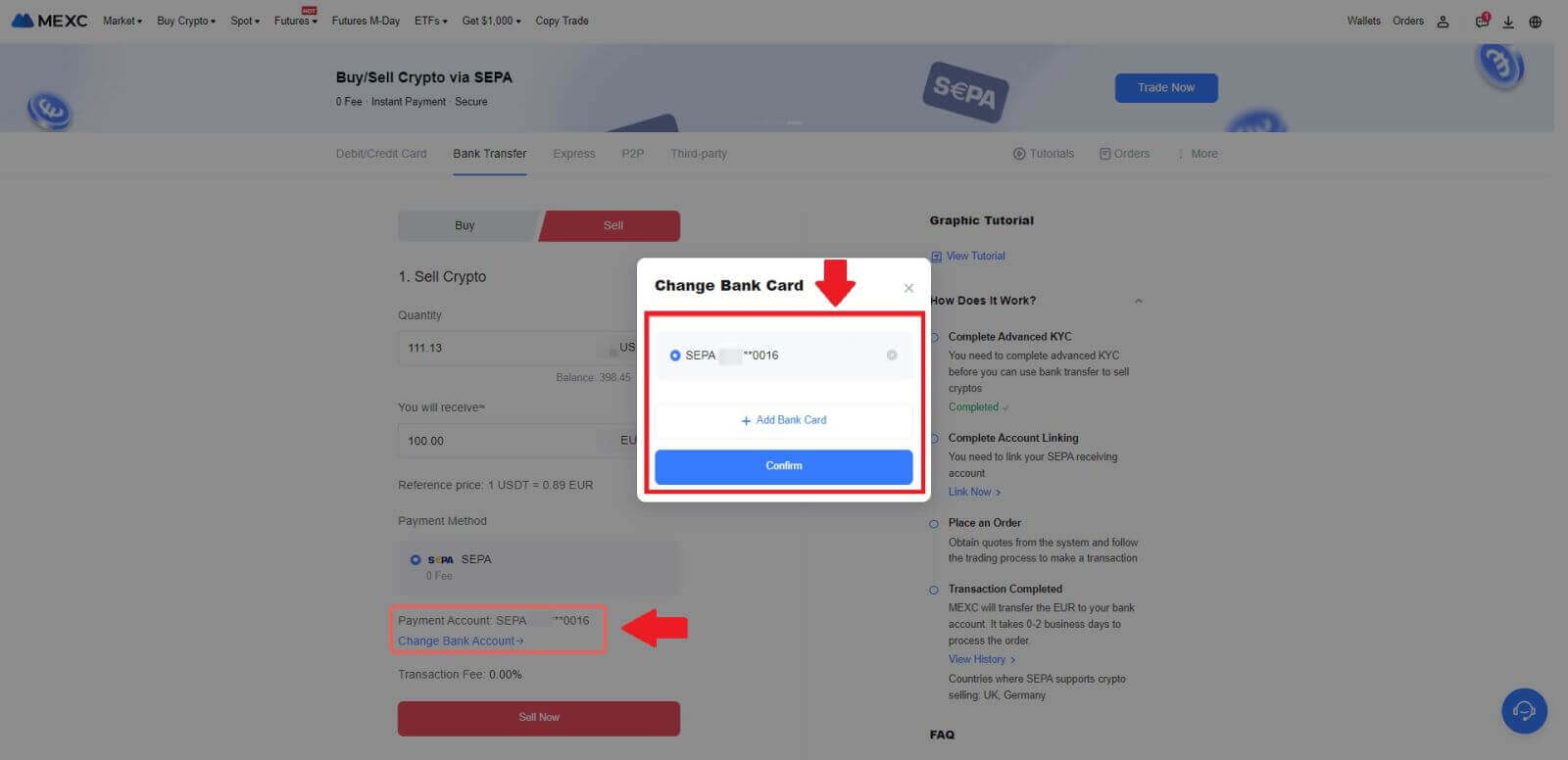
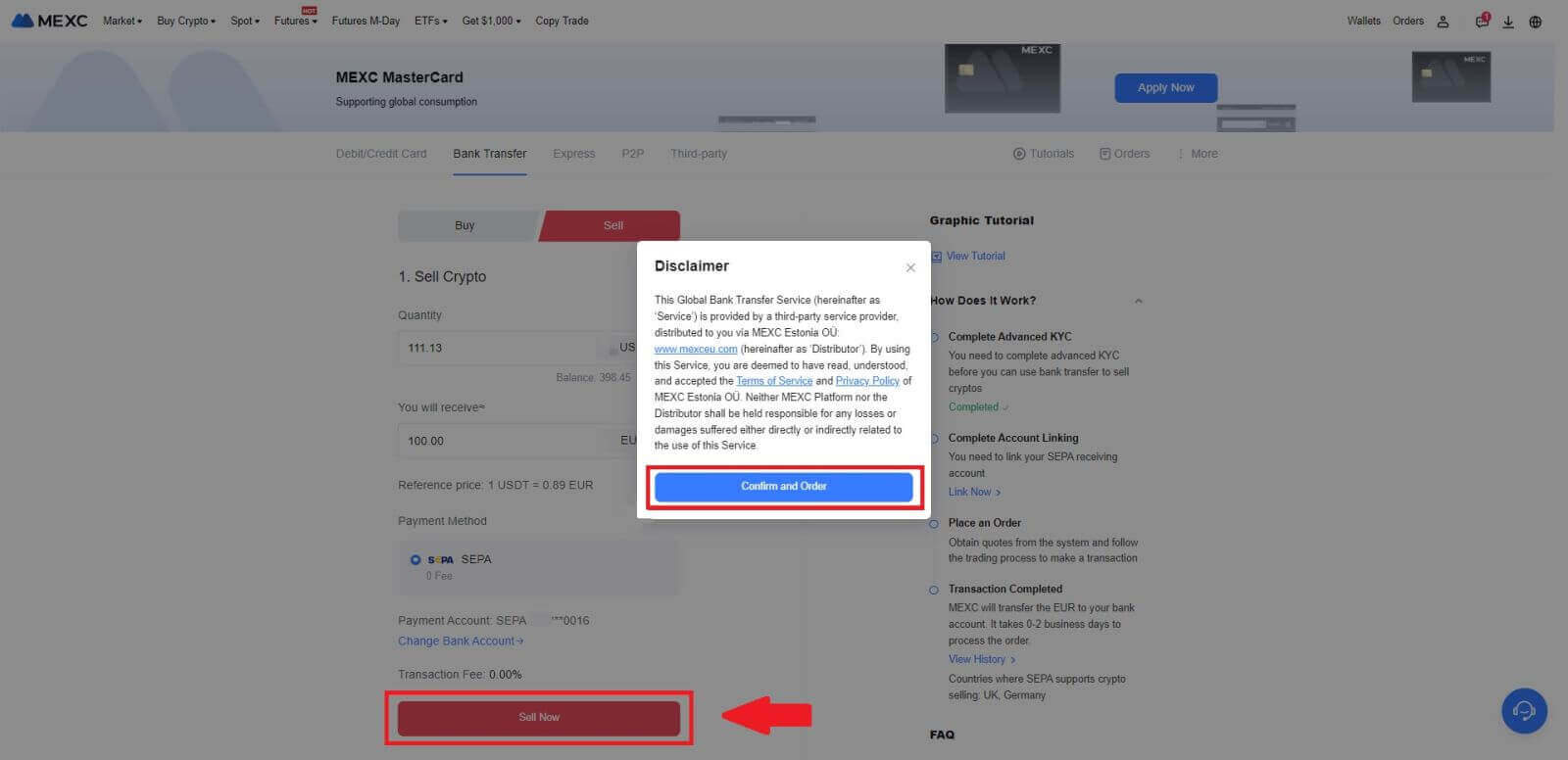
5. Erősítse meg a megrendelés részleteit a Megerősítés előugró ablakban, majd kattintson a [Küldés] gombra az ellenőrzés utáni folytatáshoz.
Írja be a hat (6) számjegyű Google Authenticator 2FA biztonsági kódot a Google Authenticator alkalmazásból. Ezután kattintson az [Igen] gombra a Fiat Sell tranzakció folytatásához.
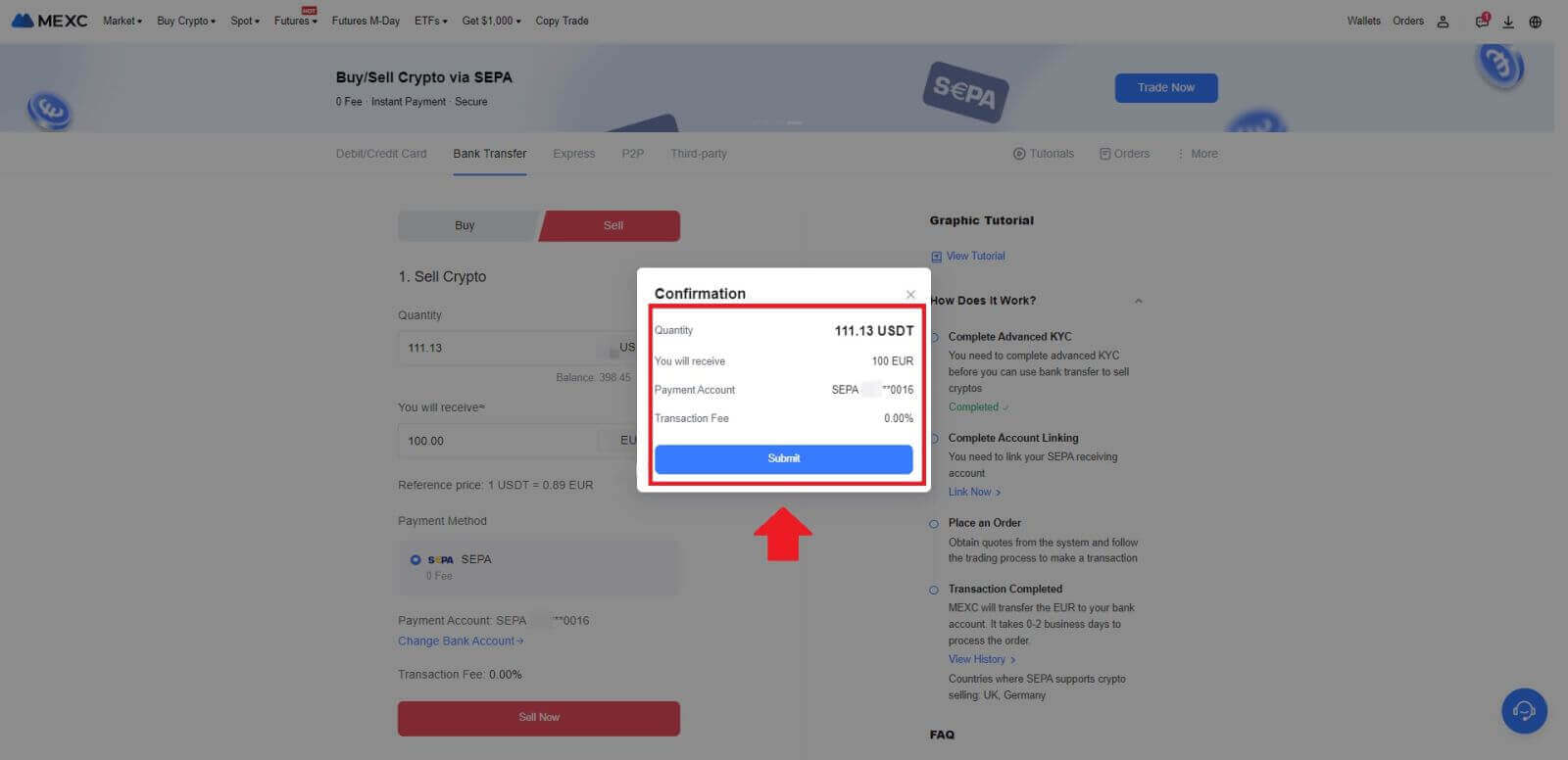
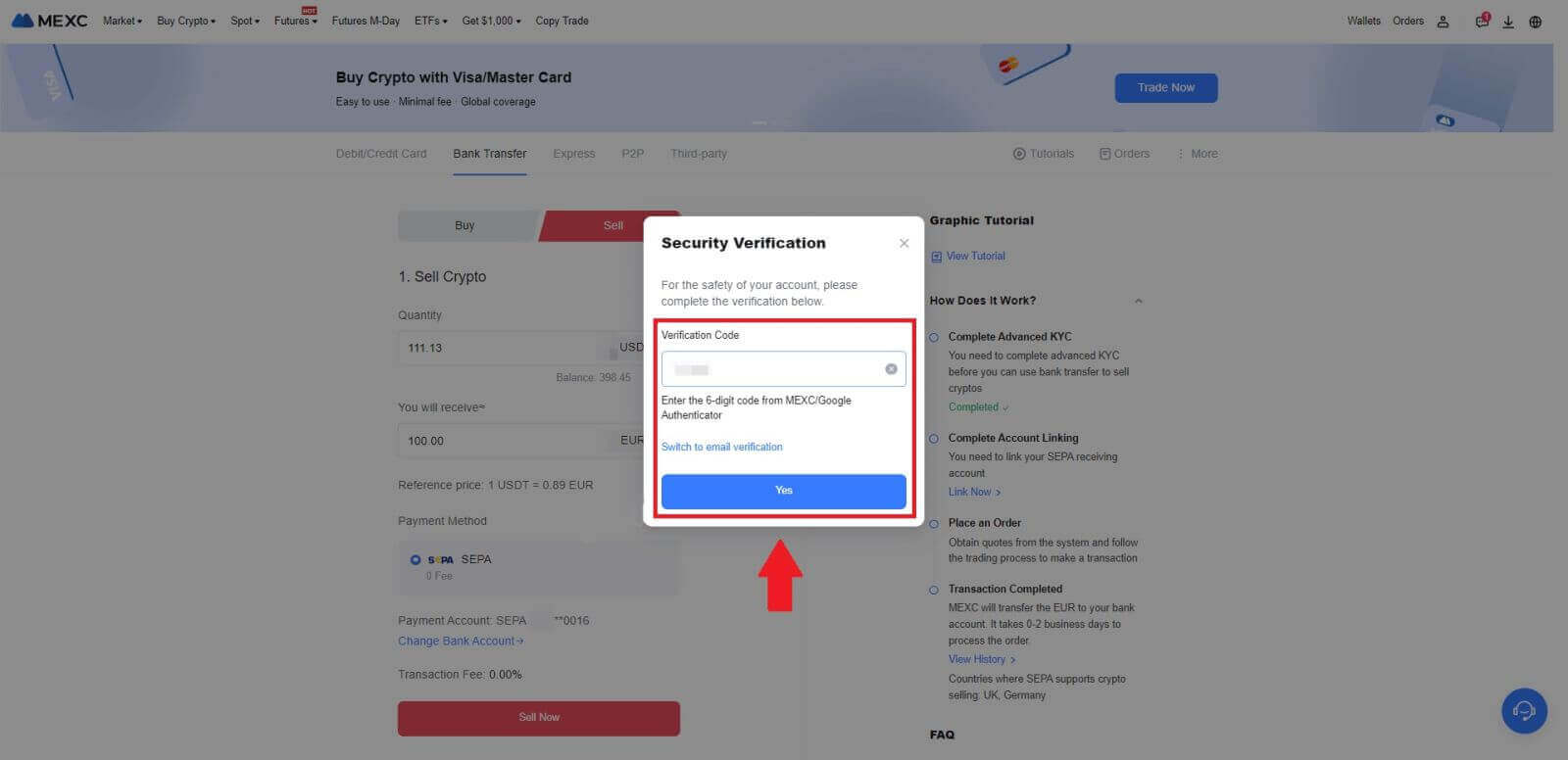 6. Gratulálunk! A Fiat Sell feldolgozása megtörtént. Várhatóan 2 munkanapon belül jóváírják az összeget a kijelölt Fizetési számláján.
6. Gratulálunk! A Fiat Sell feldolgozása megtörtént. Várhatóan 2 munkanapon belül jóváírják az összeget a kijelölt Fizetési számláján.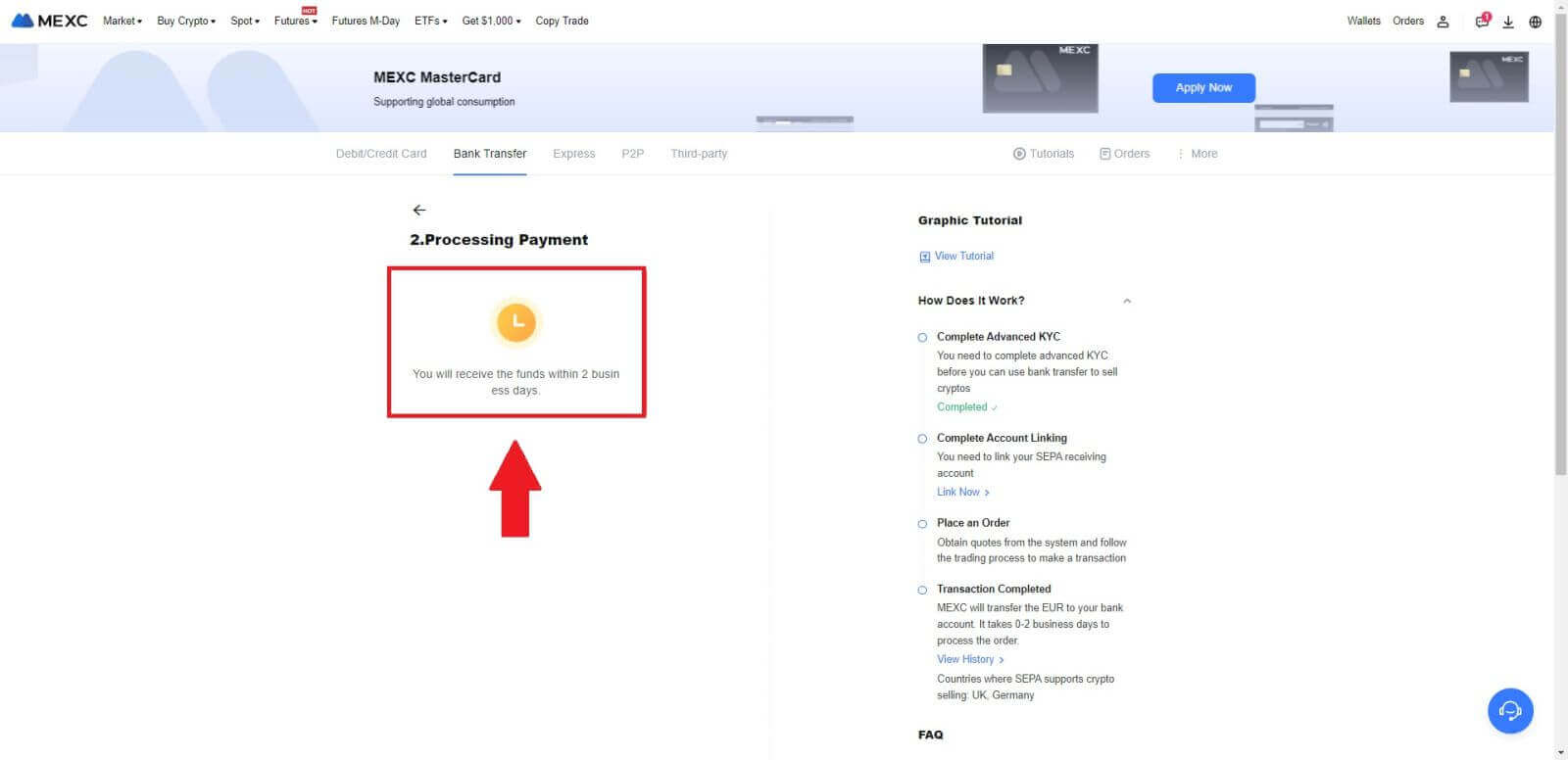
Hogyan lehet kriptot eladni P2P-n keresztül a MEXC-en
Kripto eladása P2P-n keresztül a MEXC-n (webhely)
1. Jelentkezzen be a MEXC- be , kattintson a [Buy Crypto] gombra , és válassza a [P2P Trading] lehetőséget.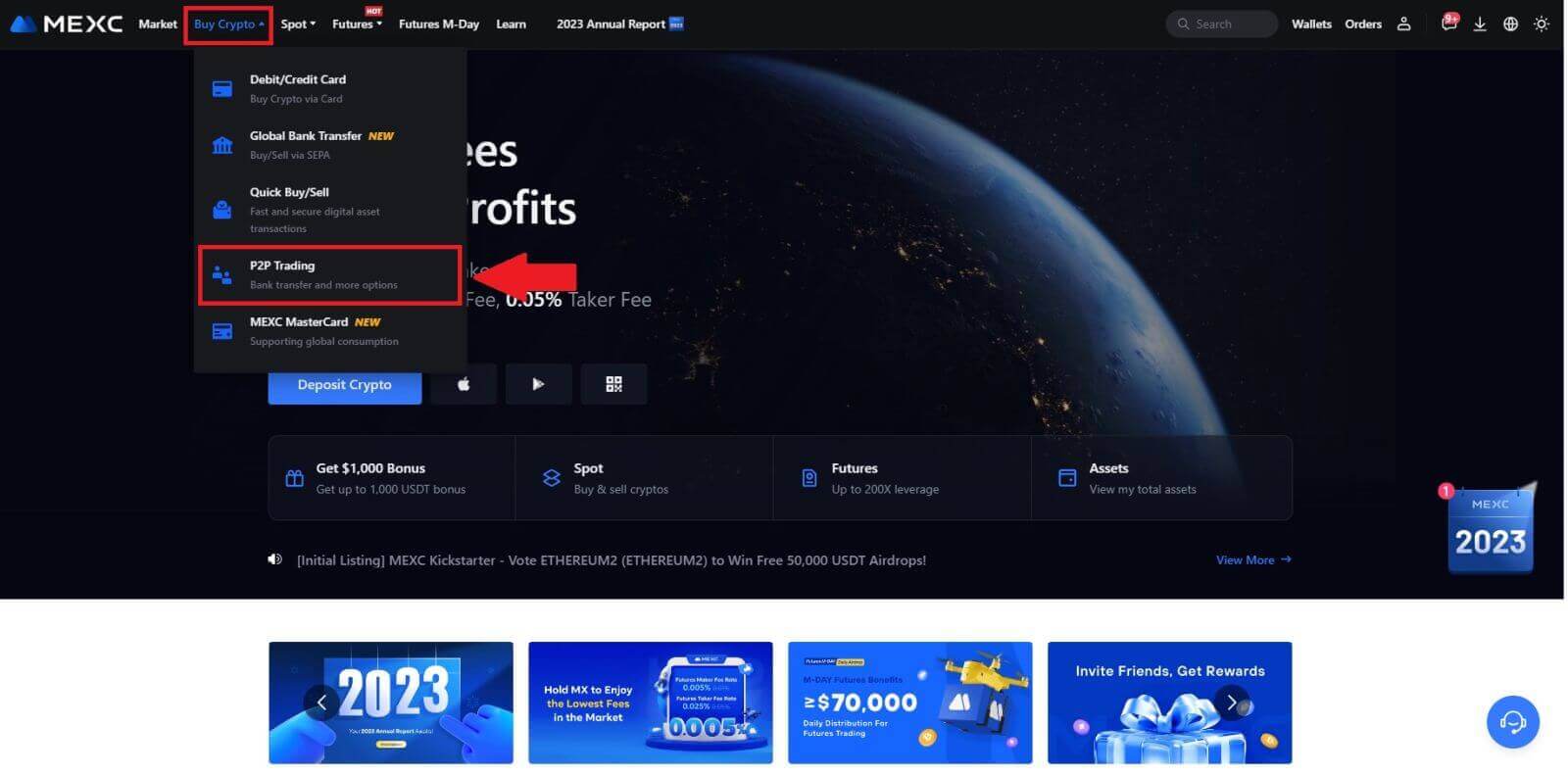 2. A tranzakciós oldalon kattintson az [Eladás] gombra , válassza ki az eladni kívánt pénznemet (példaként az USDT látható), majd kattintson az [USDT eladása] gombra.
2. A tranzakciós oldalon kattintson az [Eladás] gombra , válassza ki az eladni kívánt pénznemet (példaként az USDT látható), majd kattintson az [USDT eladása] gombra. 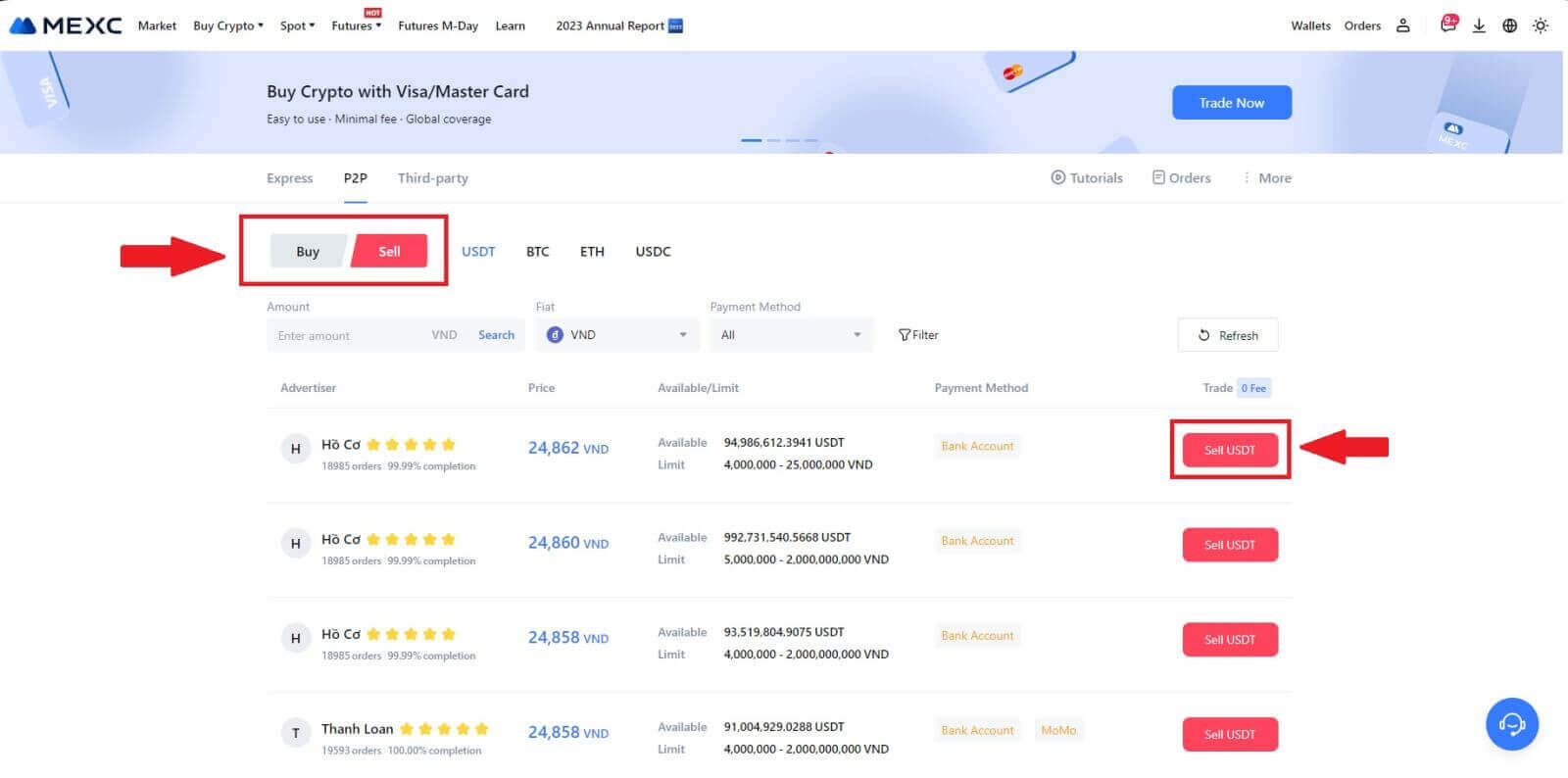
3. Adja meg az eladni kívánt összeget (fiat pénznemben) vagy mennyiséget (kriptoban).
Adja hozzá a begyűjtési módot, jelölje be a négyzetet, és kattintson az [USDT eladása] gombra.
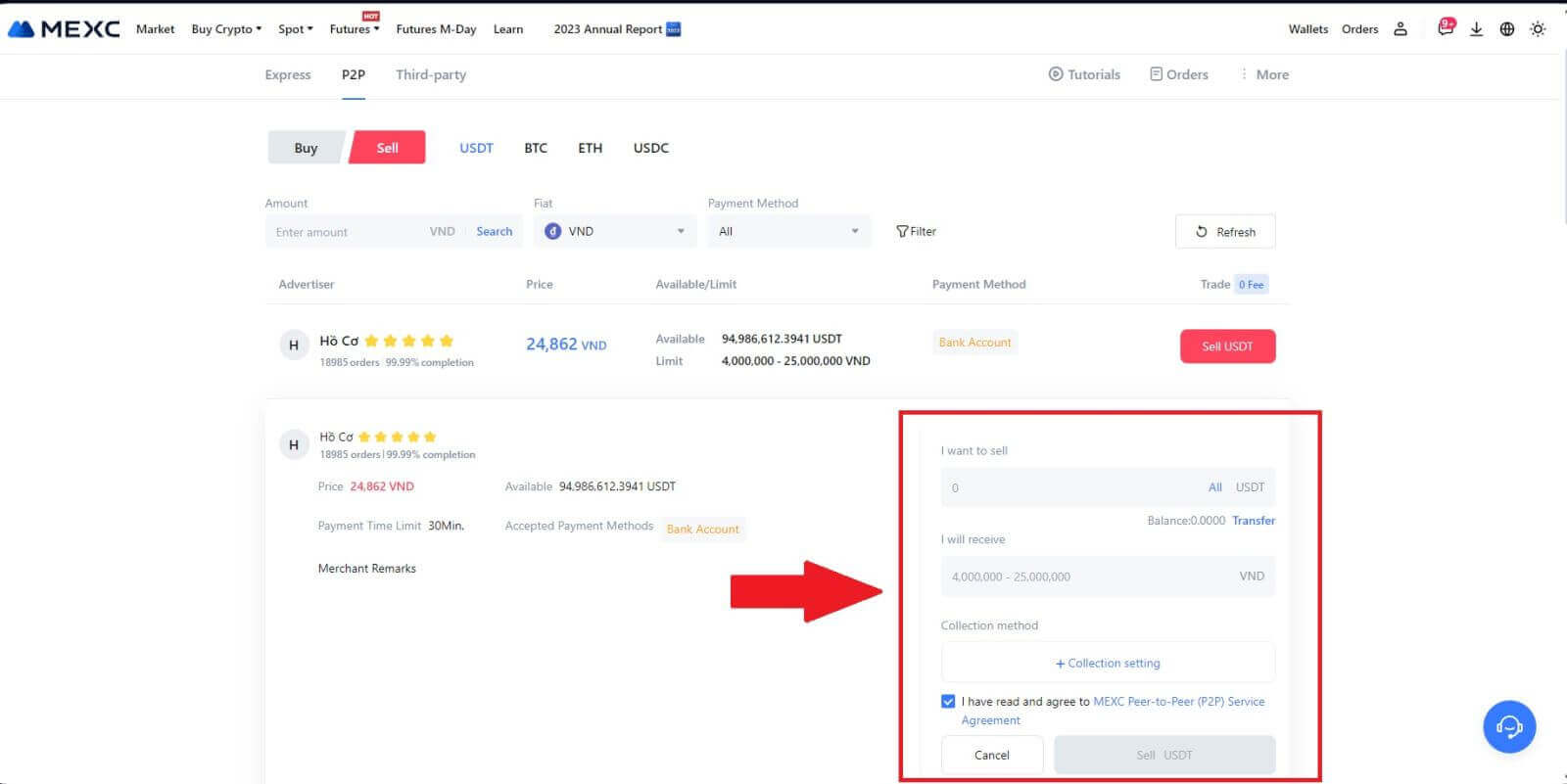
4. A rendelési oldalon a P2P kereskedőnek 15 perc áll rendelkezésére, hogy teljesítse a fizetést az Ön kijelölt bankszámlájára. Alaposan tekintse át a [Rendelési információk] részt. Győződjön meg arról, hogy a [Gyűjtési mód] mezőben bemutatott számlanév megegyezik az Ön MEXC-ben regisztrált nevével; az eltérések azt eredményezhetik, hogy a P2P kereskedő elutasítja a megrendelést.
Használja a Live Chat dobozt a valós idejű kommunikációhoz a kereskedőkkel, megkönnyítve ezzel a gyors és hatékony interakciót.
Megjegyzés: A kriptovaluták P2P-n keresztüli értékesítése kizárólag a Fiat fiókon keresztül történik. A tranzakció kezdeményezése előtt győződjön meg arról, hogy pénze rendelkezésre áll Fiat-számláján. 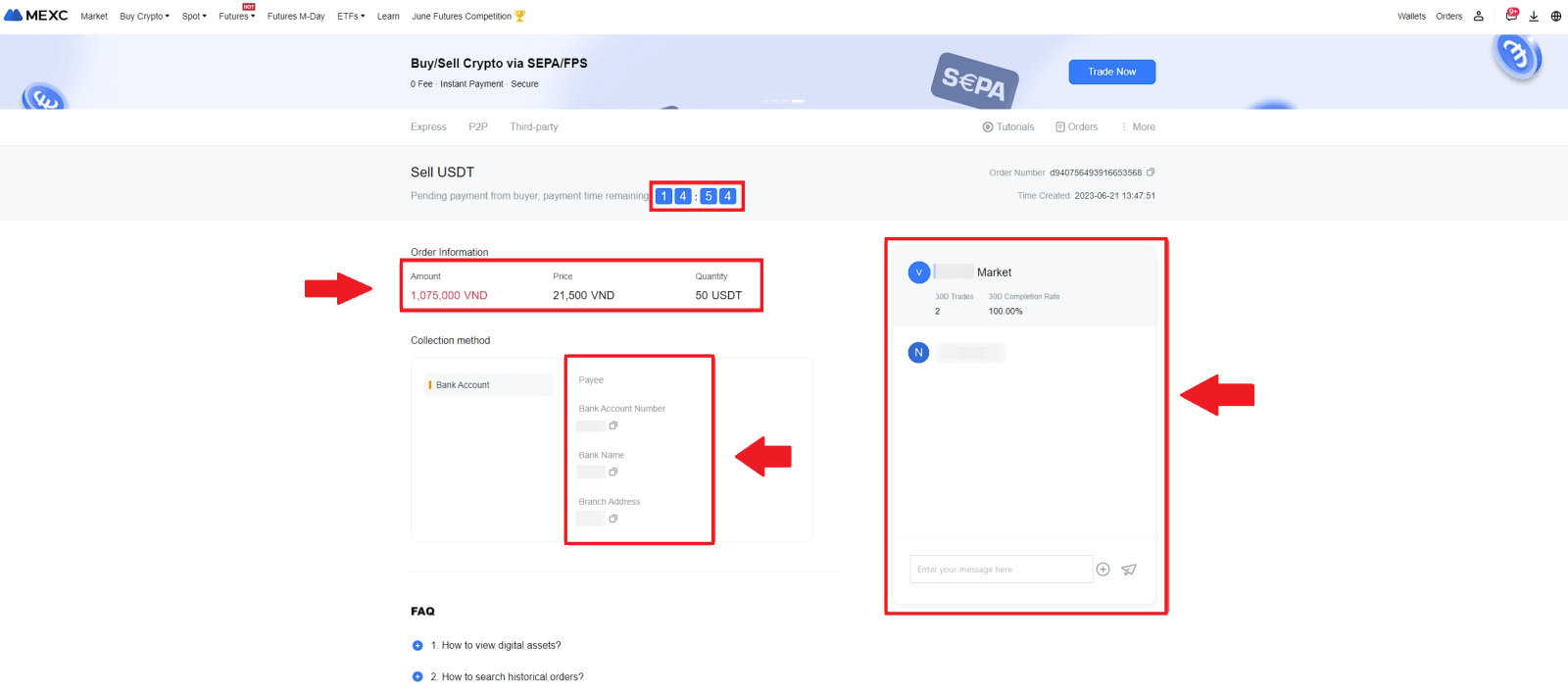 5. Miután sikeresen megkapta a befizetést a P2P kereskedőtől, jelölje be a [ Beérkezett fizetés ] négyzetet.
5. Miután sikeresen megkapta a befizetést a P2P kereskedőtől, jelölje be a [ Beérkezett fizetés ] négyzetet. 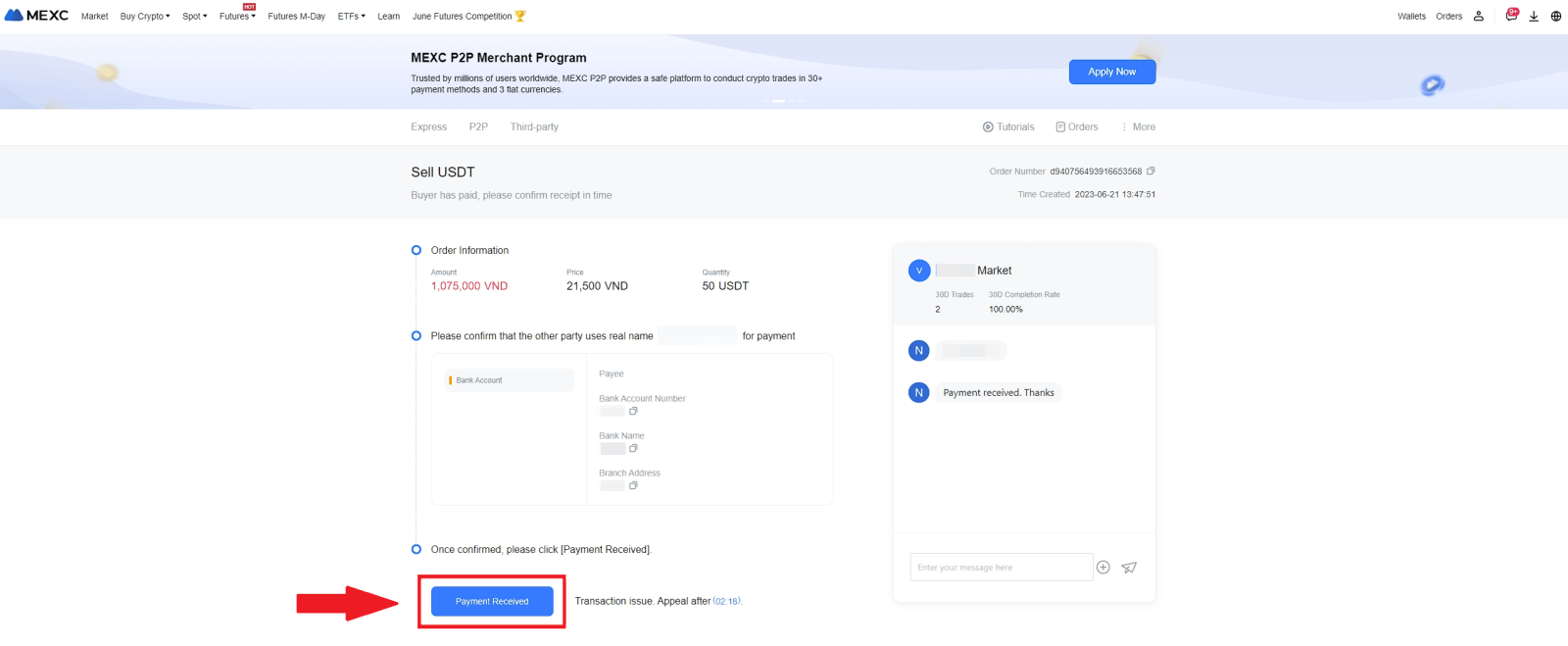
6. Kattintson a [ Megerősítés ] gombra a P2P eladási megbízás folytatásához; 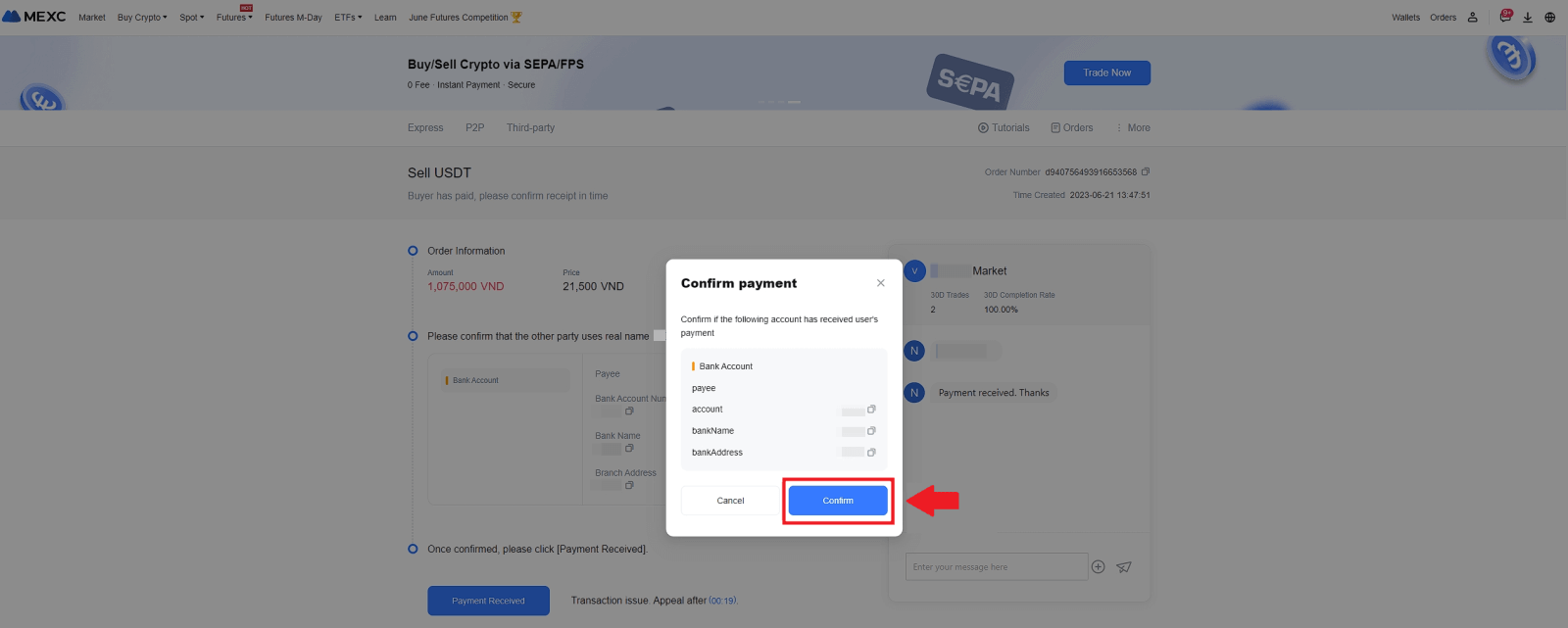 7. Kérjük, adja meg a hat (6) számjegyű biztonsági kódot a Google Hitelesítő alkalmazásból. Ezt követően kattintson az [Igen] gombra a P2P eladási tranzakció lezárásához.
7. Kérjük, adja meg a hat (6) számjegyű biztonsági kódot a Google Hitelesítő alkalmazásból. Ezt követően kattintson az [Igen] gombra a P2P eladási tranzakció lezárásához. 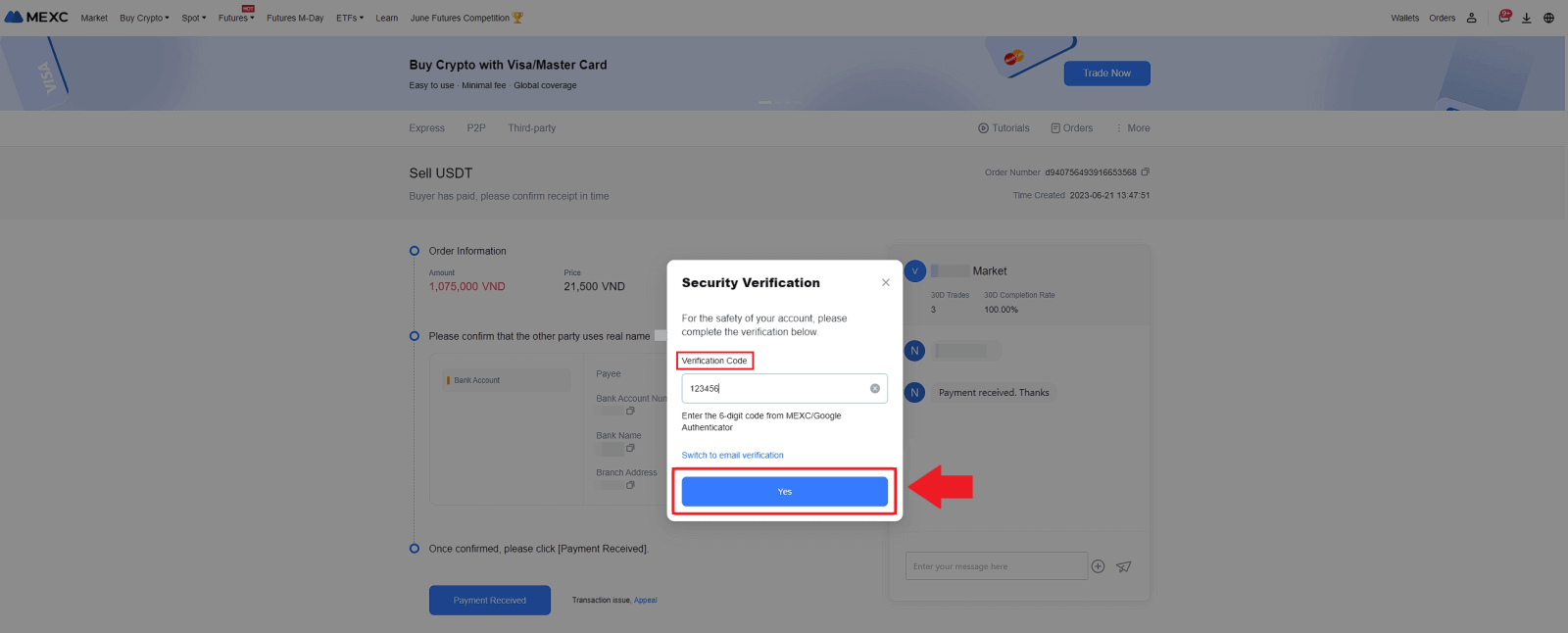
8. Gratulálunk! P2P eladási megrendelése sikeresen befejeződött. 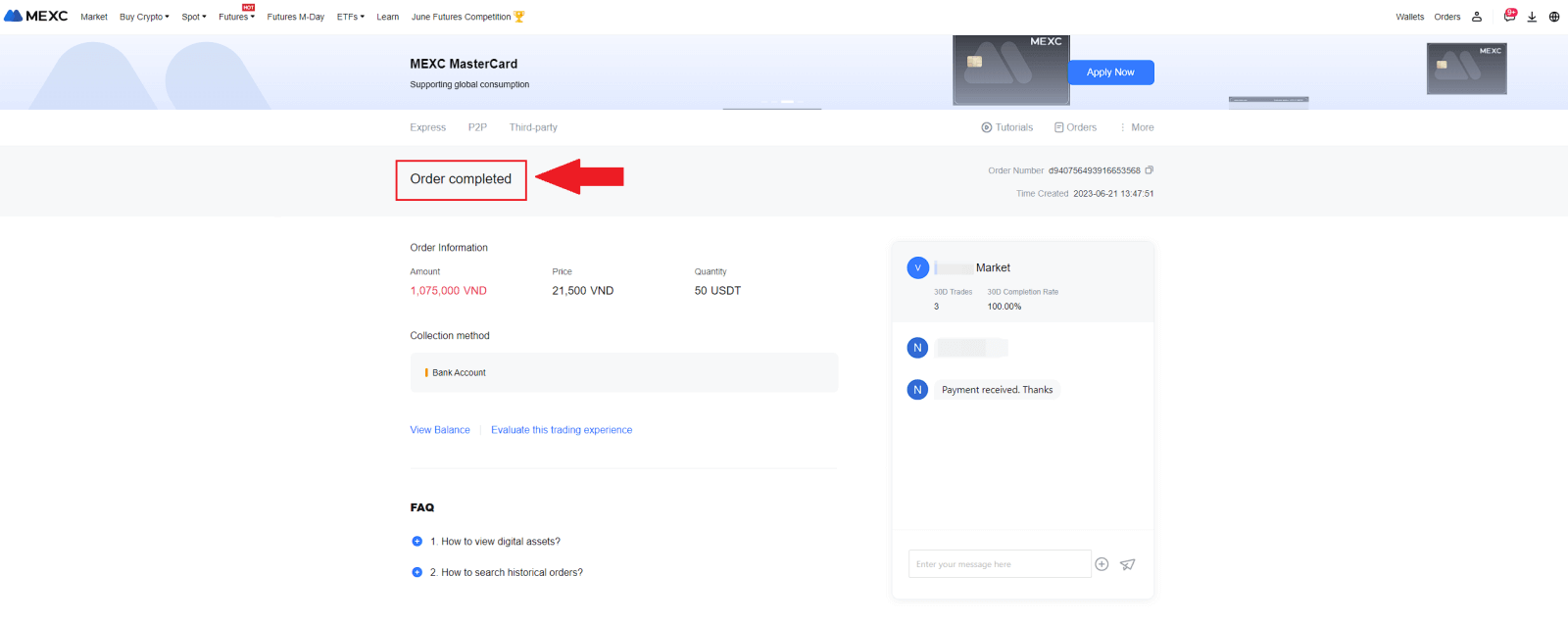
Korábbi P2P tranzakcióinak áttekintéséhez egyszerűen kattintson a Megrendelések gombra. Ez átfogó áttekintést nyújt az összes korábbi P2P-tranzakciójáról az egyszerű hivatkozás és a nyomon követés érdekében.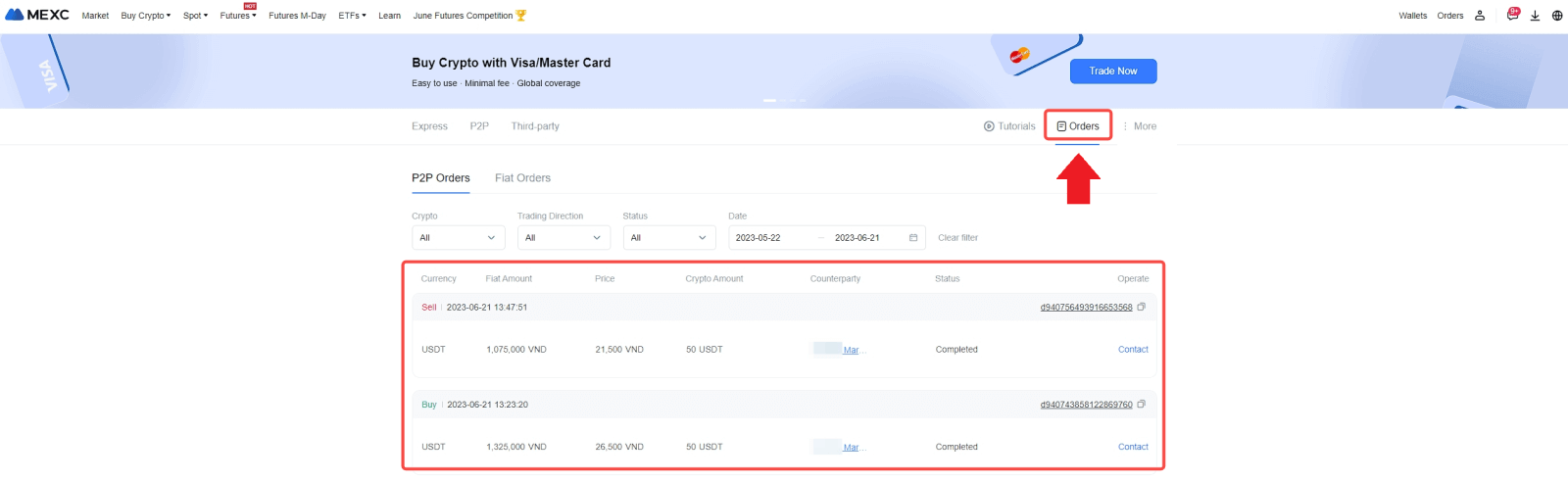
Kripto eladása P2P-n keresztül a MEXC-n (app)
1. Nyissa meg a MEXC alkalmazást, és kattintson a [Tovább] gombra.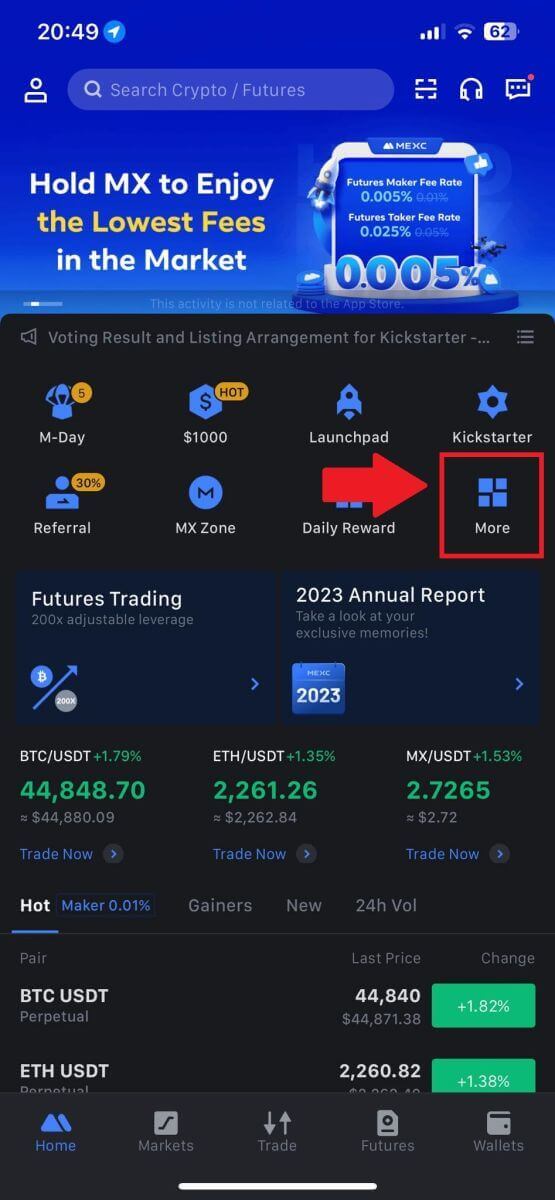
2. Válassza a [Buy Crypto] lehetőséget.
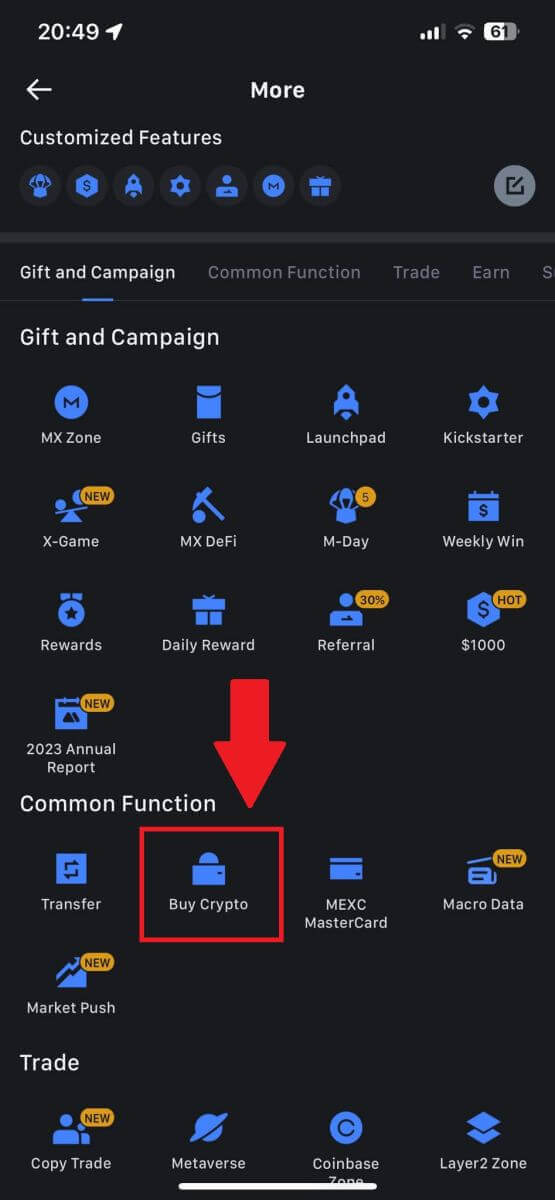
3. Válassza a P2P lehetőséget.
A tranzakciós oldalon kattintson az [Eladás] gombra , válassza ki az eladni kívánt devizát, majd kattintson az [USDT eladása] gombra.
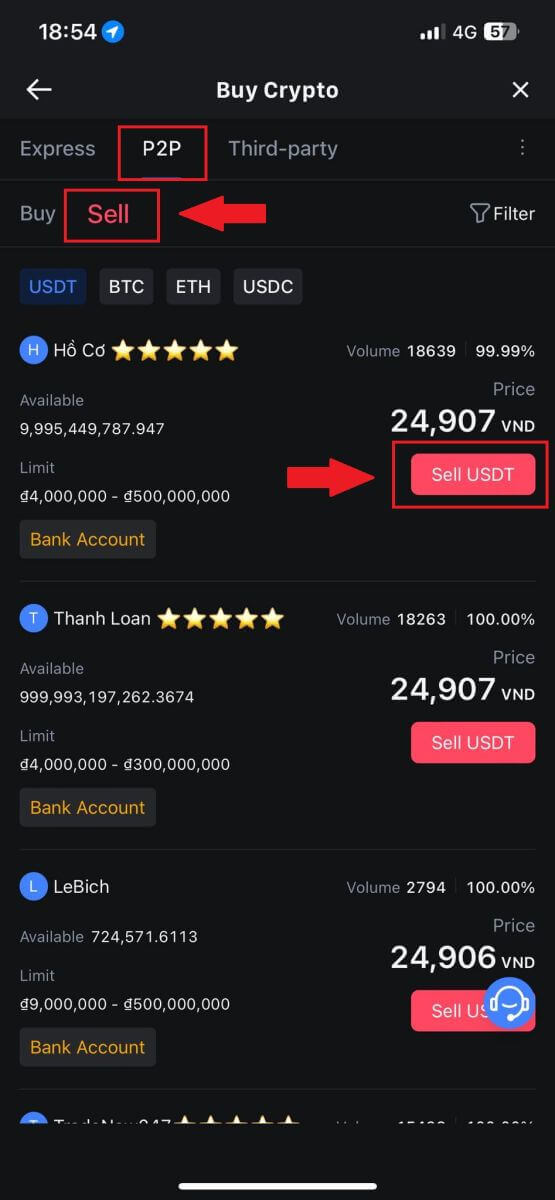
4. Adja meg az eladni kívánt összeget (fiat pénznemben) vagy mennyiséget (kriptoban).
Adja hozzá a begyűjtési módot, jelölje be a négyzetet, és kattintson az [USDT eladása] gombra.
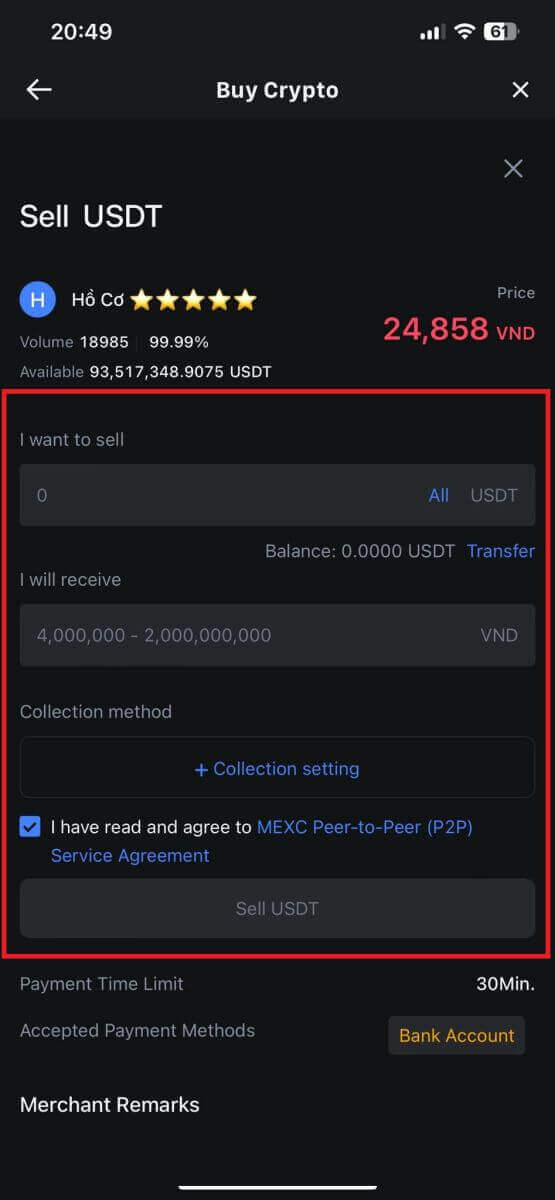
5. Ellenőrizze a rendelési információkat. Kérjük, győződjön meg arról, hogy a beszedési módban megjelenített fióknév megegyezik az Ön MEXC-ben regisztrált nevével. Ellenkező esetben a P2P-kereskedő elutasíthatja a megrendelést.
Miután sikeresen megkapta a fizetést a P2P-kereskedőtől, érintse meg a [ Beérkezett fizetés ] gombot.
Kattintson a [ Megerősítés ] gombra a P2P eladási megbízás folytatásához.
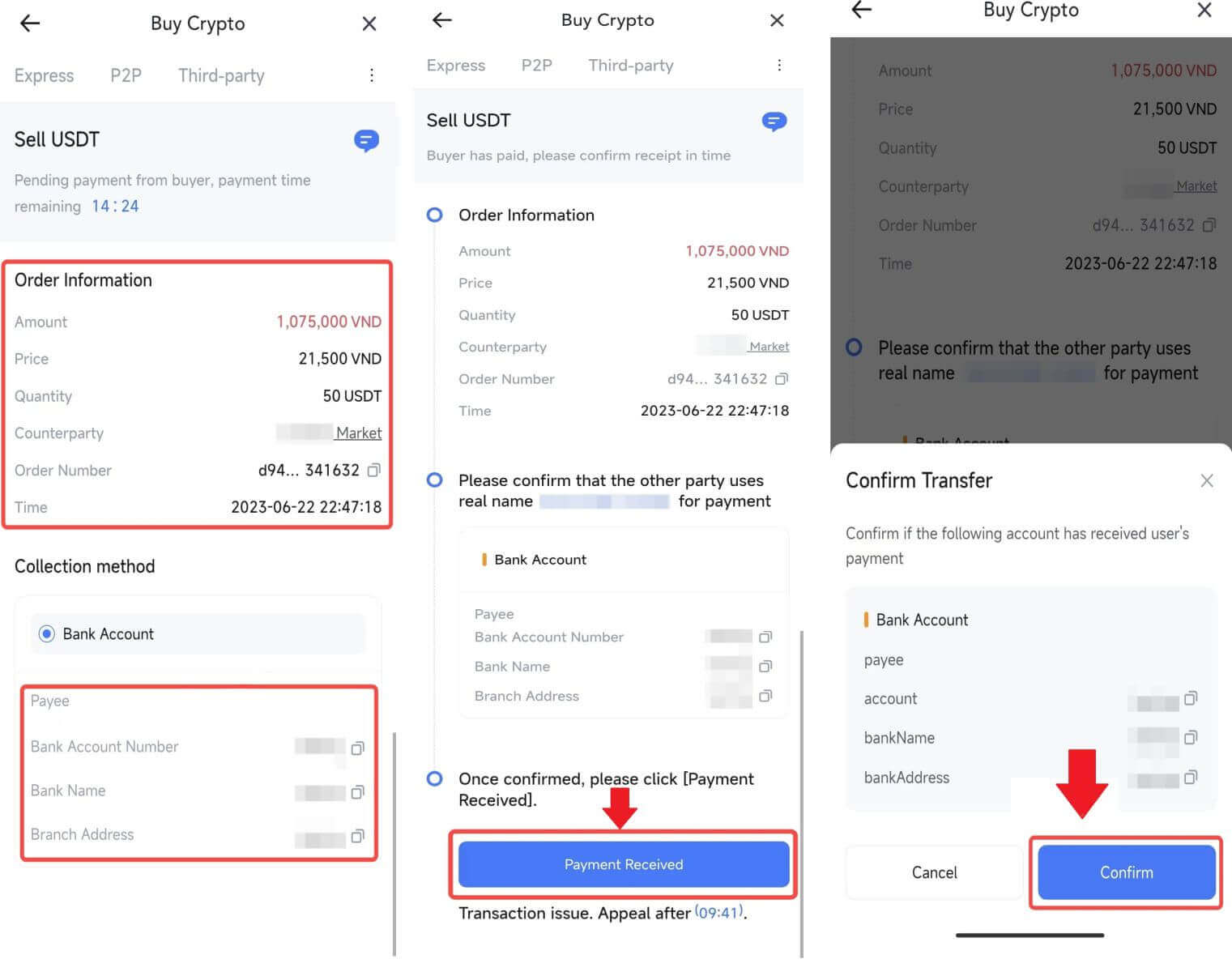
6. Kérjük, adja meg a Google Hitelesítő alkalmazás által generált hatjegyű biztonsági kódot a P2P értékesítési tranzakció biztosításához. Tekintse meg a tokenek biztonságos kiadásáról szóló átfogó útmutatót a P2P-ben. Miután belépett, kattintson az [Igen] gombra a P2P eladási rendelés véglegesítéséhez és befejezéséhez.
Gratulálunk, a P2P eladási tranzakció sikeresen befejeződött!
Megjegyzés: A kriptovaluta P2P-n keresztüli értékesítéséhez a tranzakció kizárólag a Fiat számlát használja. Ezért kulcsfontosságú, hogy a tranzakció megkezdése előtt ellenőrizze, hogy pénze rendelkezésre áll-e Fiat-számláján.
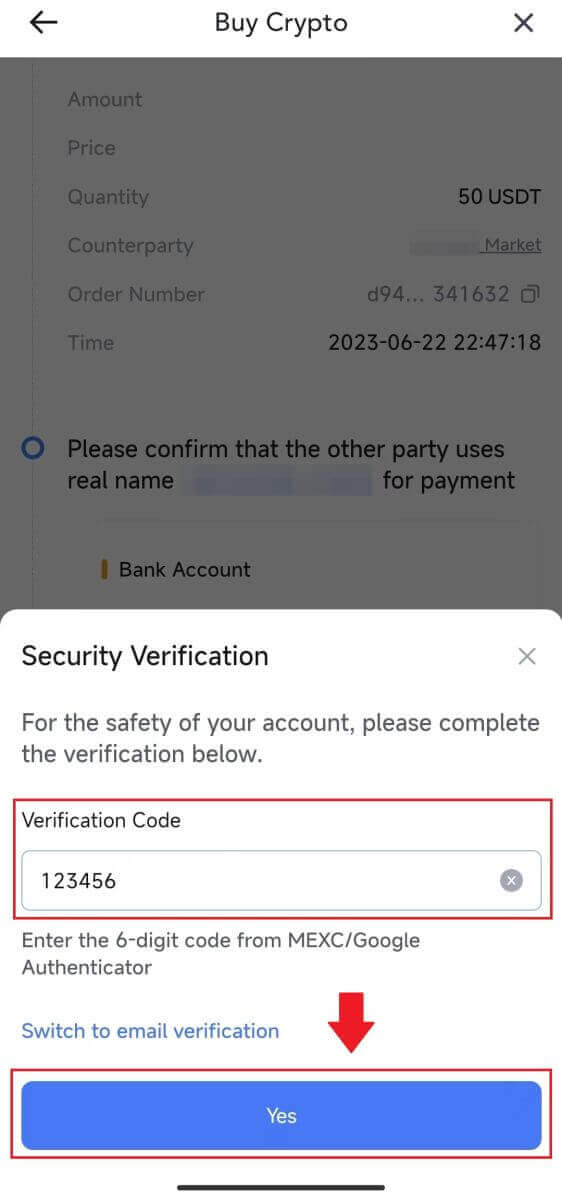 |
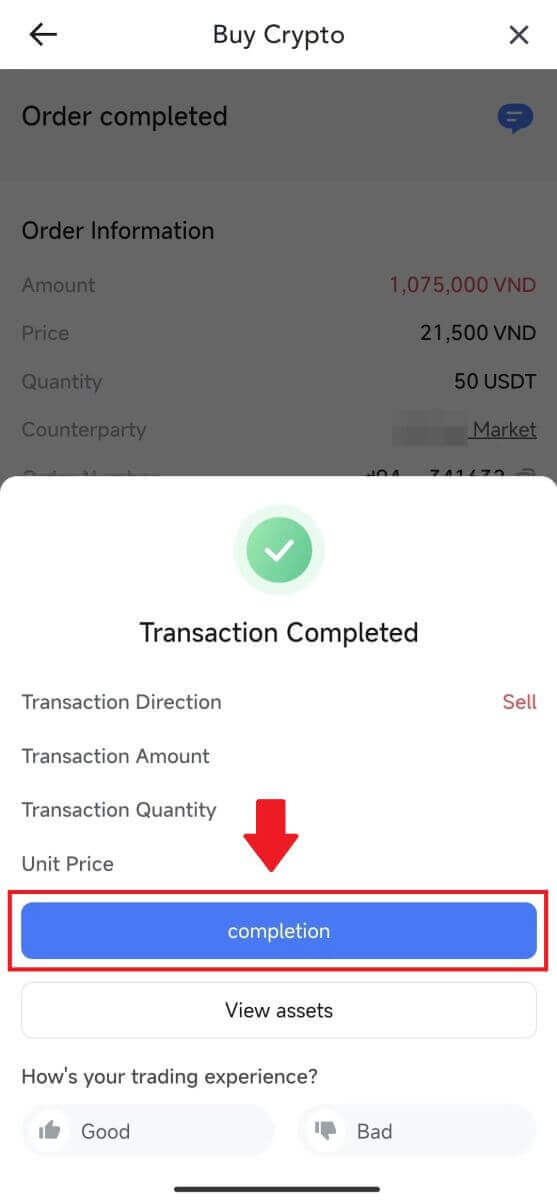 |
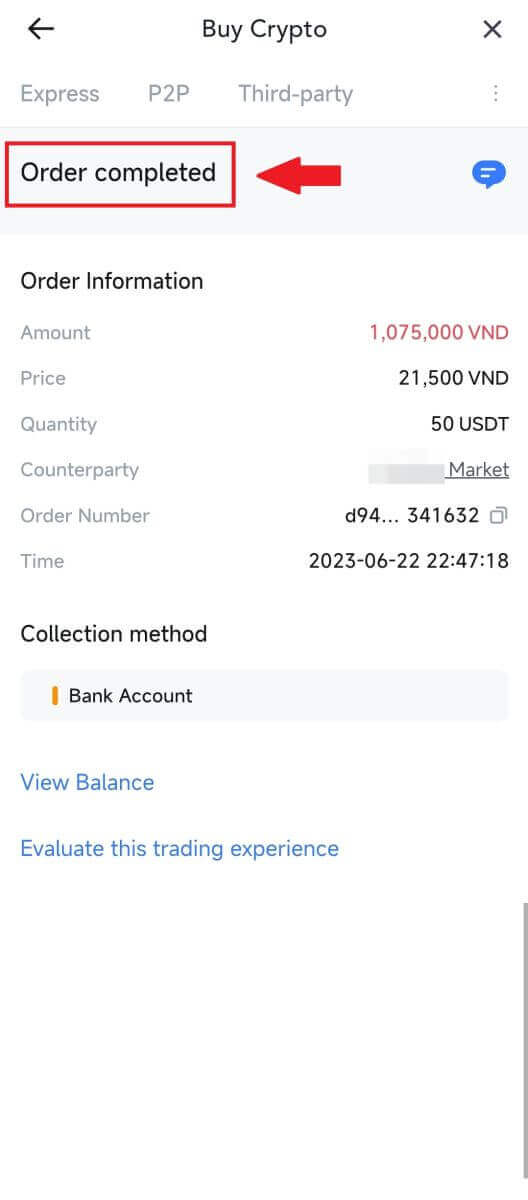 |
7. Navigáljon a jobb felső sarokba, és válassza a Túlcsordulás menüt. Keresse meg és kattintson a Megrendelések gombra . Ezzel hozzáférést biztosít az összes korábbi P2P-tranzakció átfogó listájához az egyszerű megtekintés és hivatkozás érdekében.
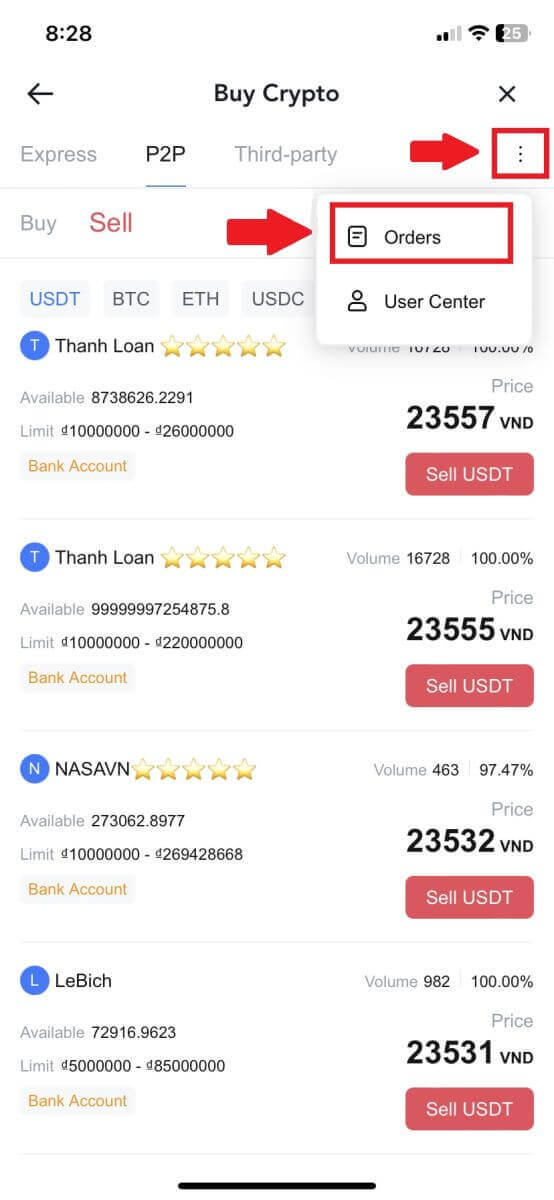 |
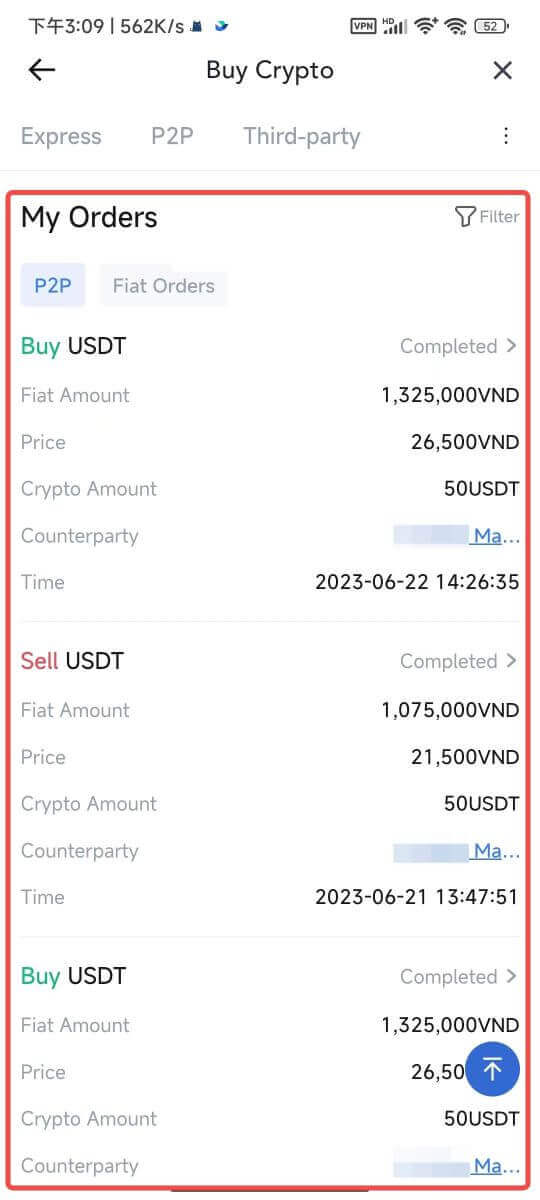 |
Hogyan lehet visszavonni a kriptot a MEXC-en
A kriptográfia visszavonása a MEXC-n (webhely)
1. Jelentkezzen be a MEXC- be , kattintson a [Wallets] elemre , és válassza a [Wallets] lehetőséget.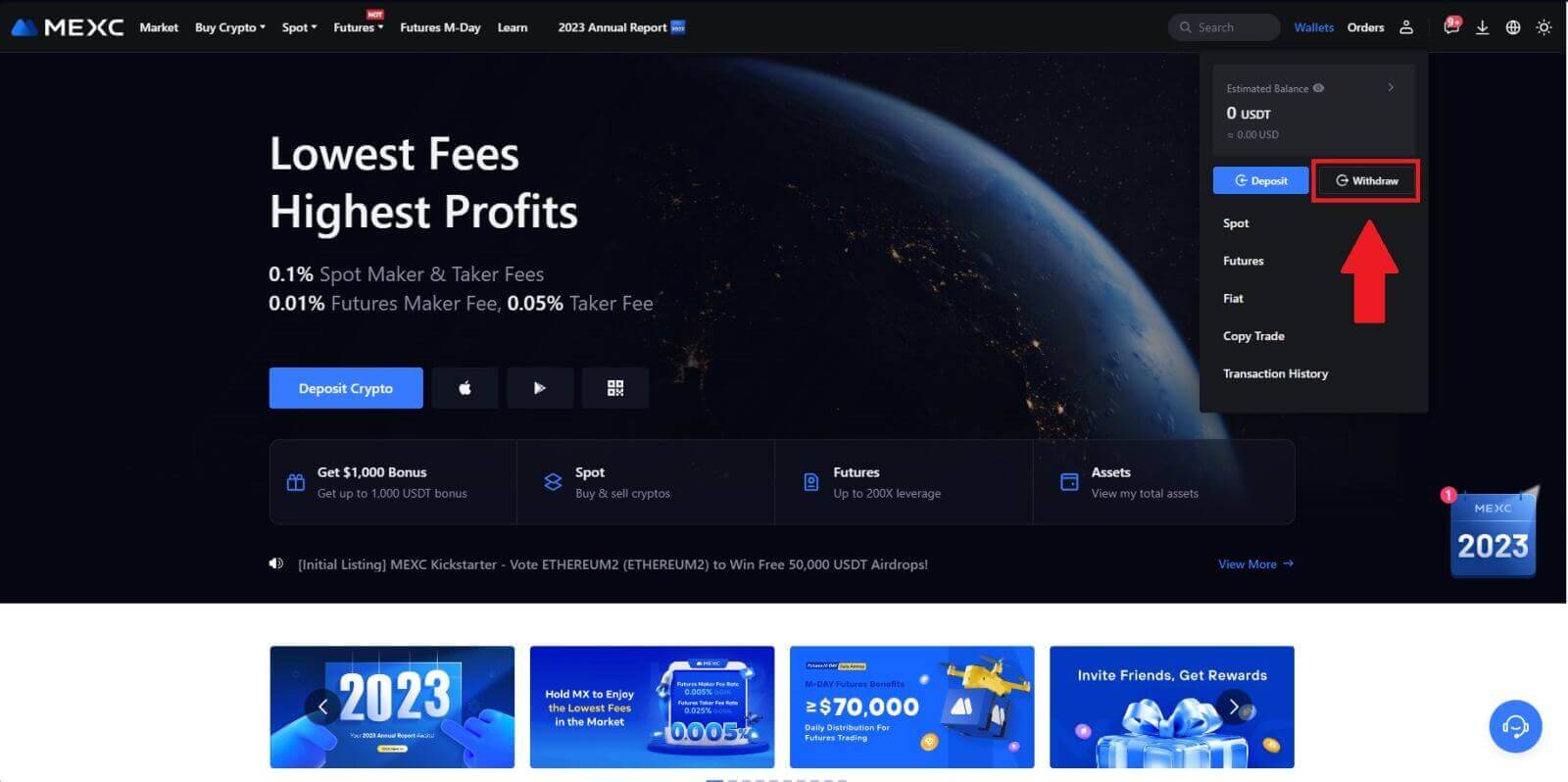
2. Válassza ki a visszavonni kívánt kriptot.
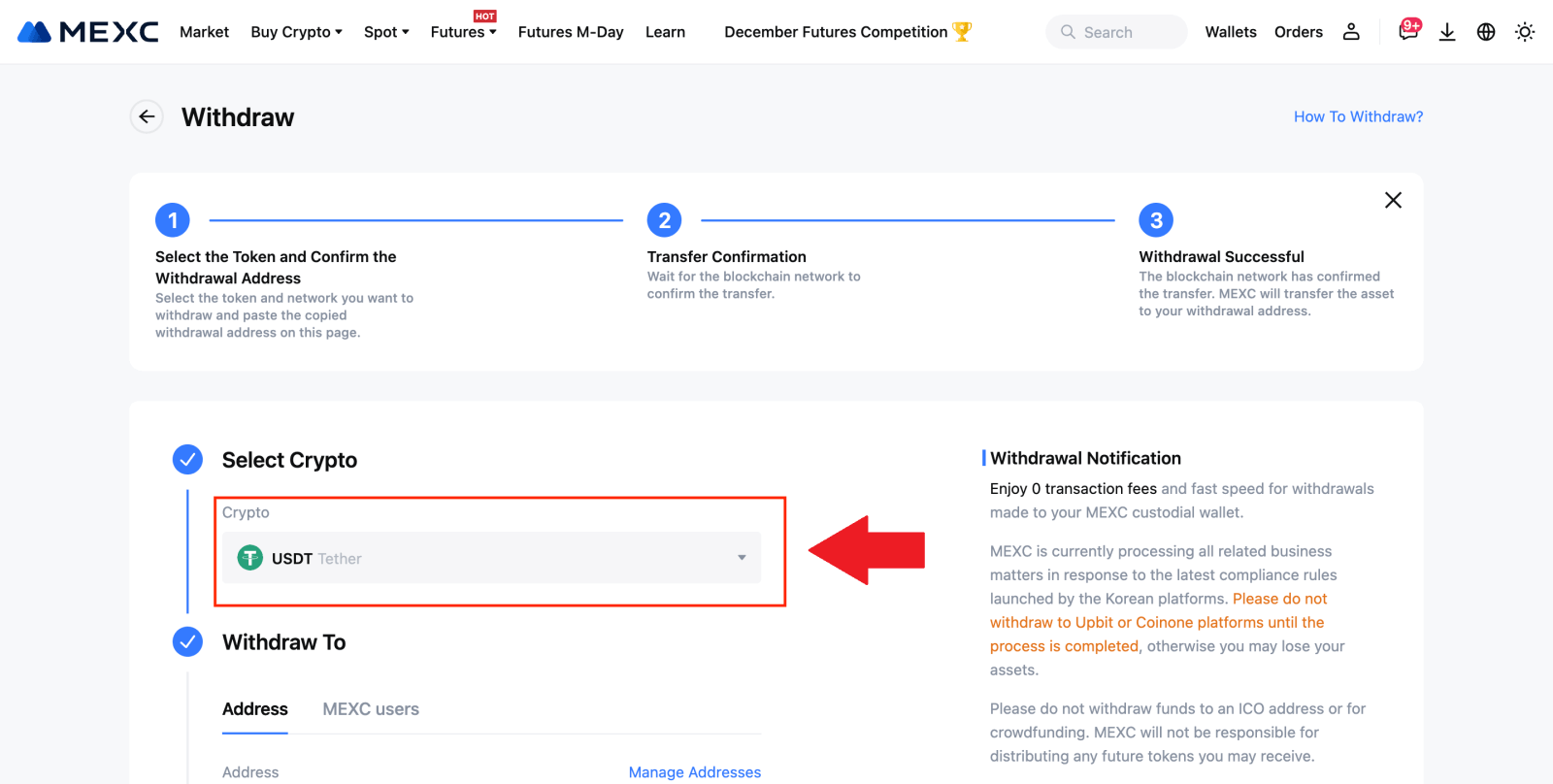
3. Adja meg a kifizetési címet, a hálózatot és a kifizetési összeget, majd kattintson a [Küldés] gombra.
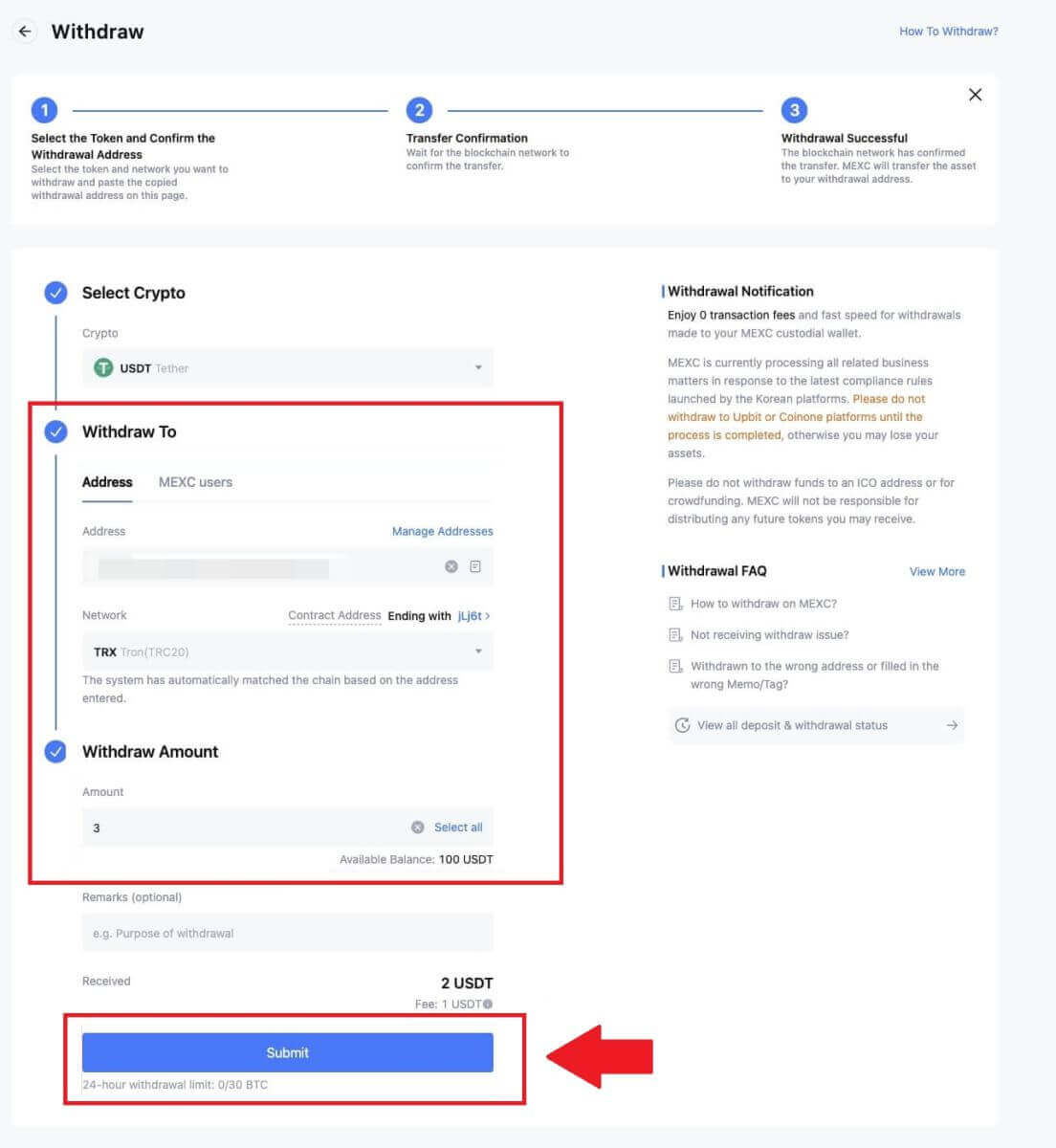
4. Írja be az e-mail-ellenőrző és a Google Authenticator kódokat, majd kattintson a [Küldés] gombra.
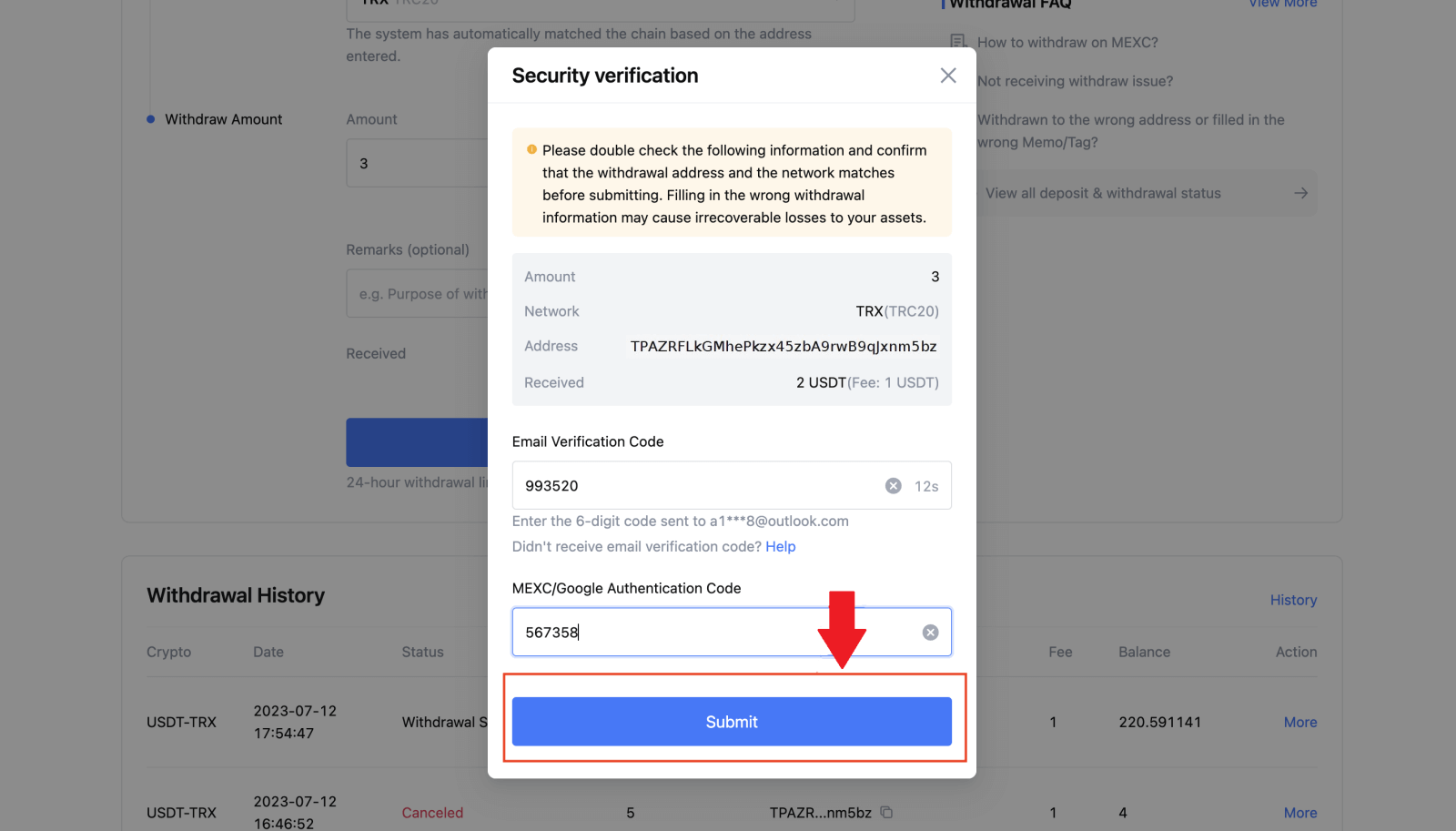
5. Ezt követően várja meg, amíg a kivonás sikeresen befejeződik. A kivonás megtekintéséhez
kattintson a [Track status] gombra.
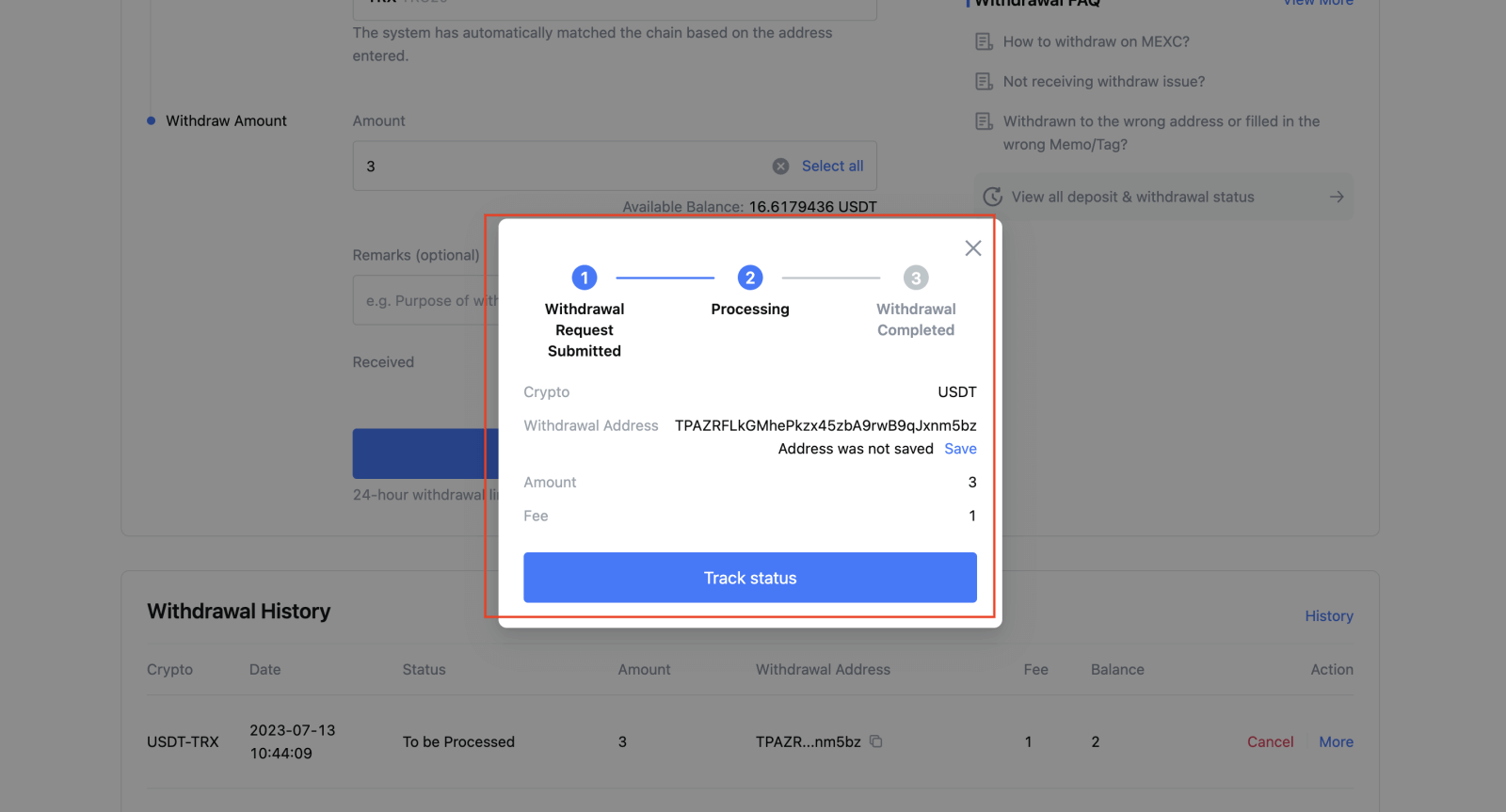
A kriptográfia visszavonása a MEXC-n (alkalmazás)
1. Nyissa meg a MEXC alkalmazást, kattintson a [Wallets] lehetőségre.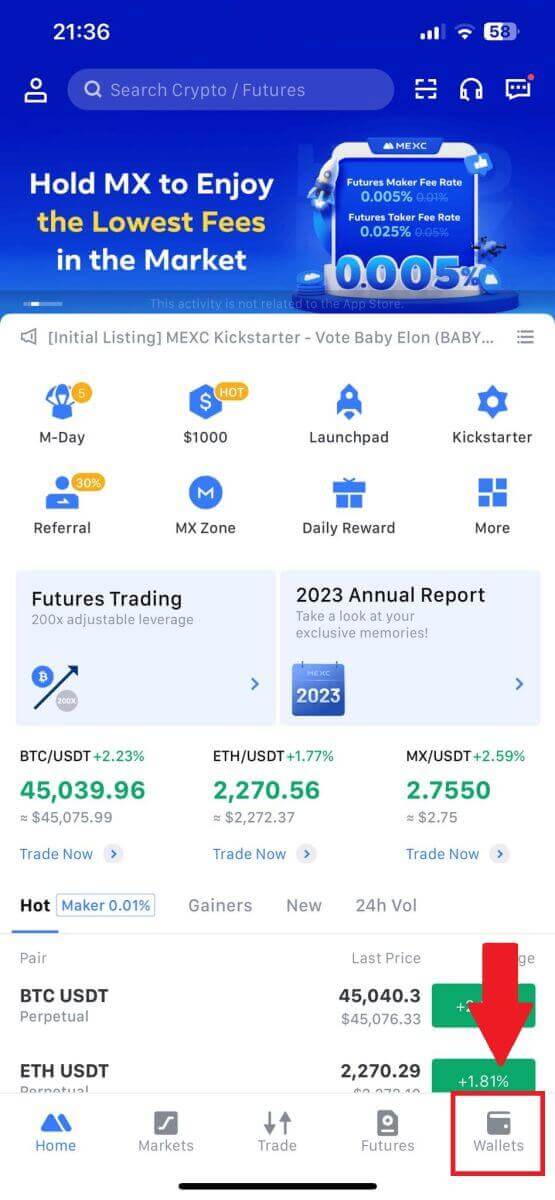
2. Érintse meg a [Visszavonás] gombot .
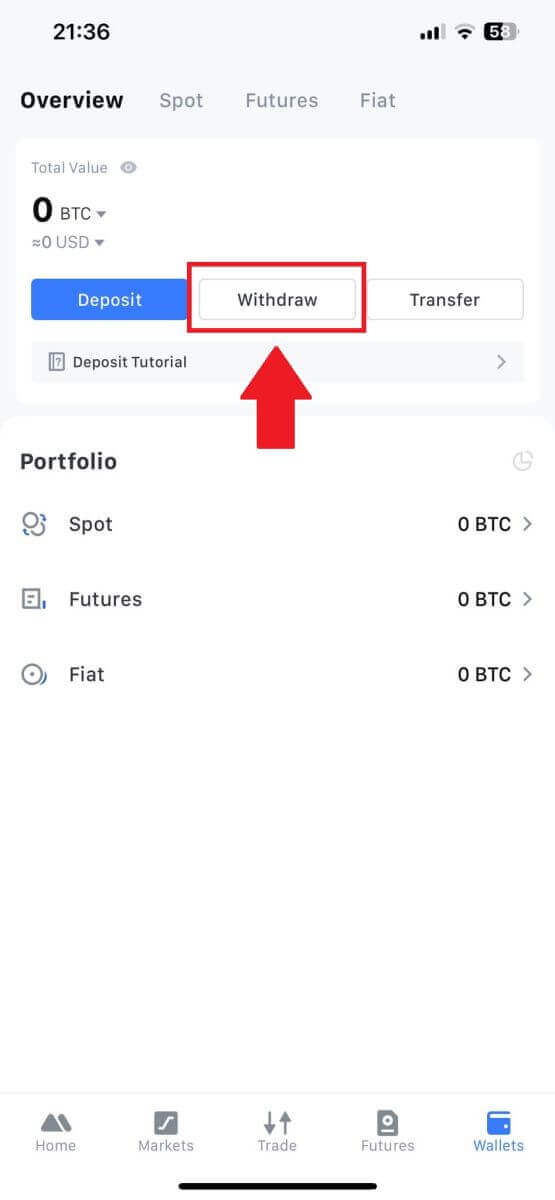
3. Válassza ki a visszavonni kívánt kriptot. Itt az USDT-t használjuk példaként.
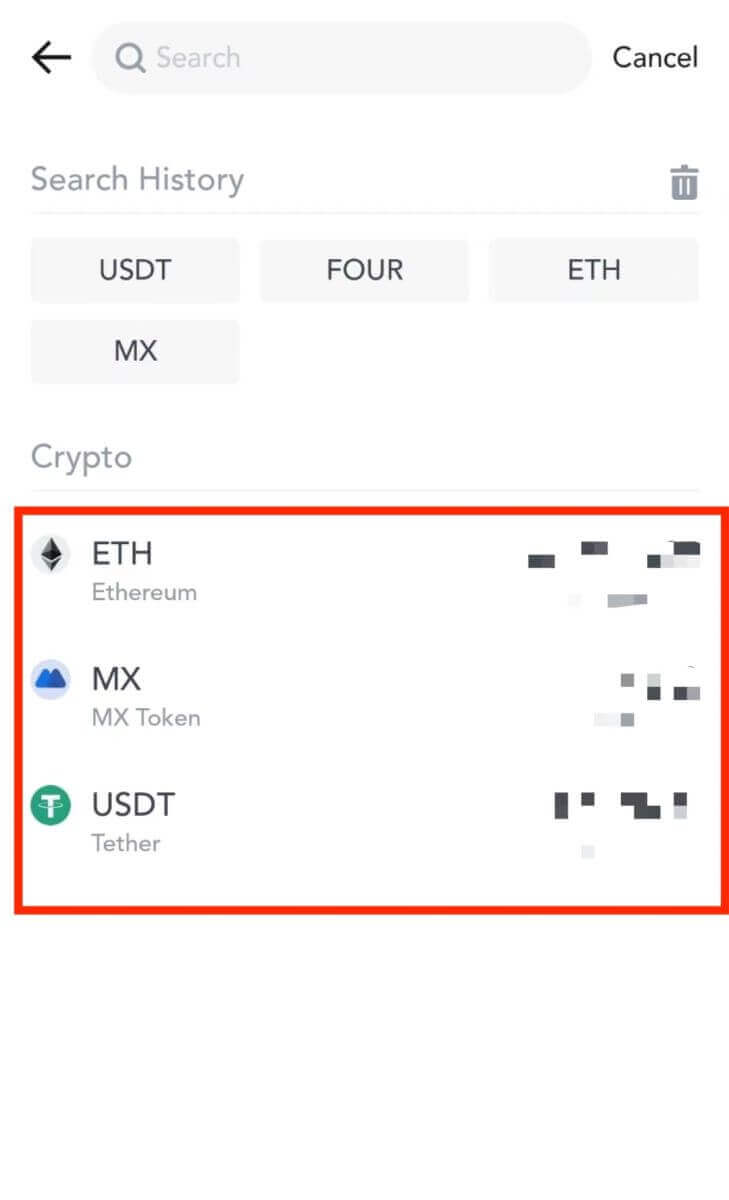
4. Válassza az [On-chain visszavonás] lehetőséget.
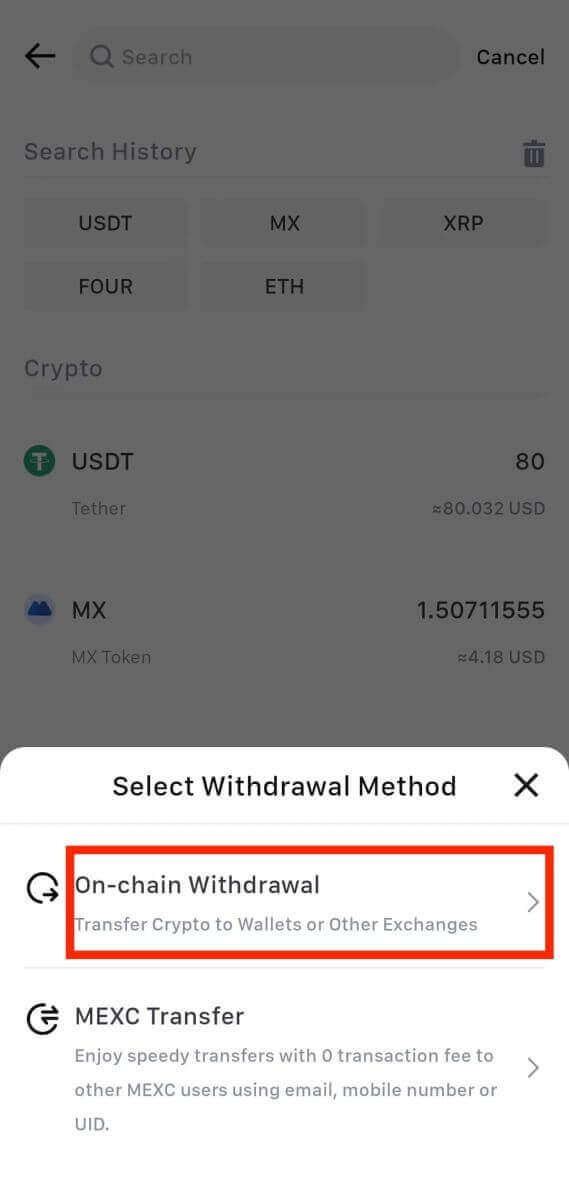
5. Adja meg a kifizetési címet, válassza ki a hálózatot, és adja meg a kifizetési összeget. Ezután érintse meg a [Megerősítés] gombot.
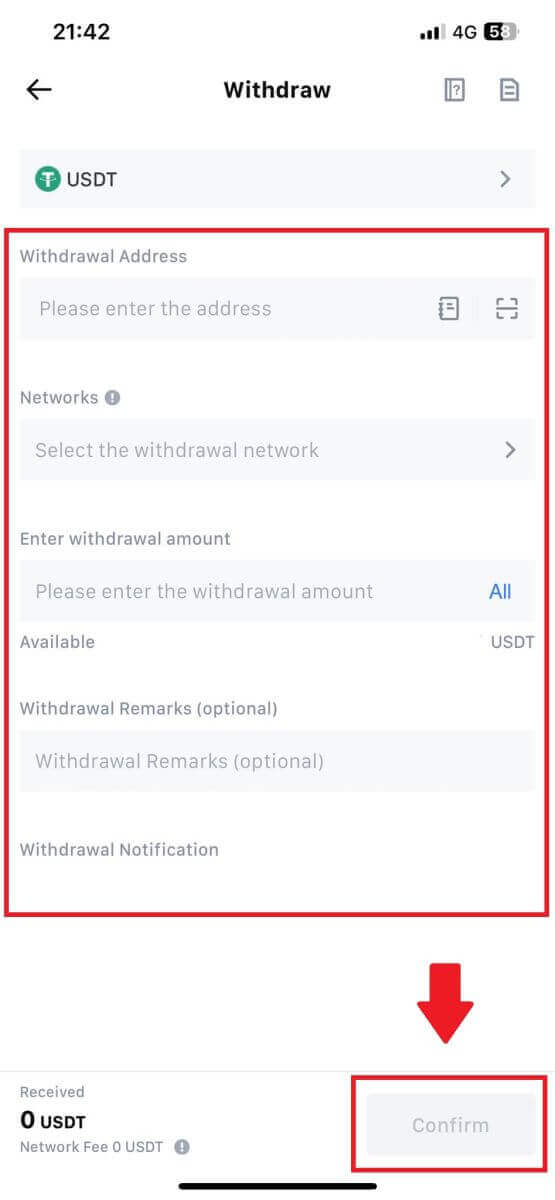
6. Miután megerősítette az adatok helyességét, kattintson a [Confirm Drawal] gombra.
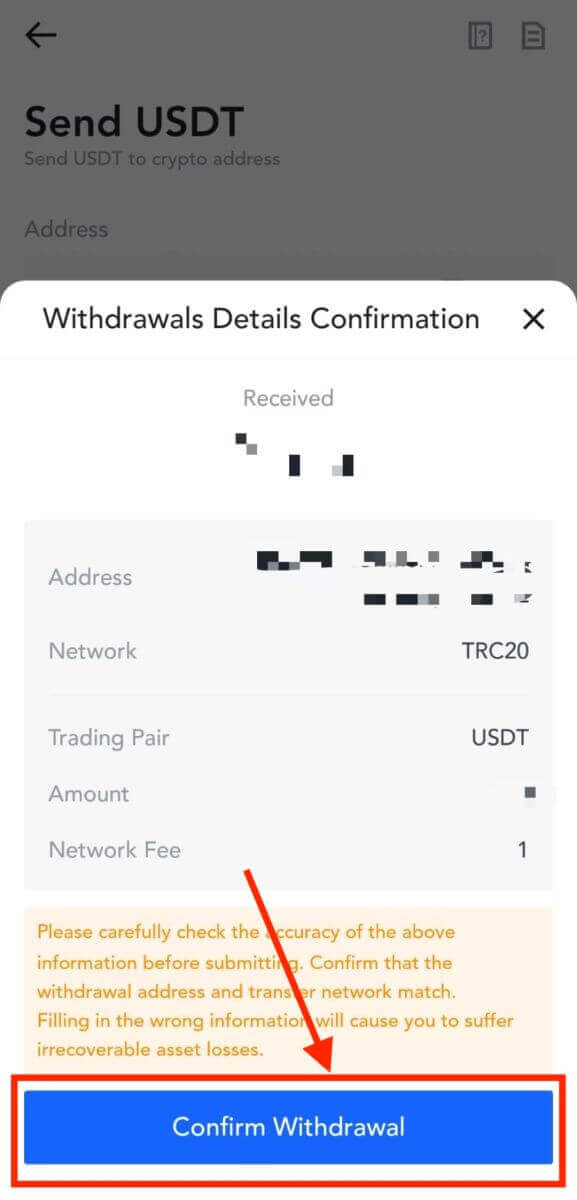
7. Adja meg az e-mail-ellenőrző és a Google Hitelesítő kódot. Ezután érintse meg a [Küldés] gombot.
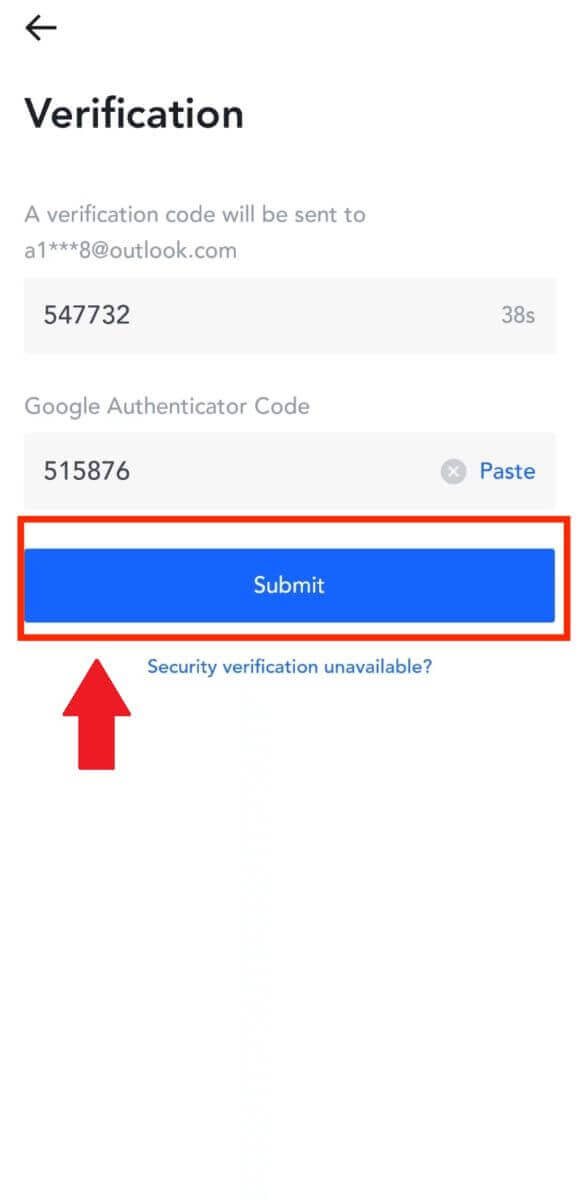
8. A visszavonási kérelem benyújtása után várja meg, amíg az összeg jóváírásra kerül.
A kriptográfia visszavonása belső átutalással a MEXC-n (webhely)
1. Jelentkezzen be a MEXC- be , kattintson a [Wallets] elemre , és válassza a [Wallets] lehetőséget.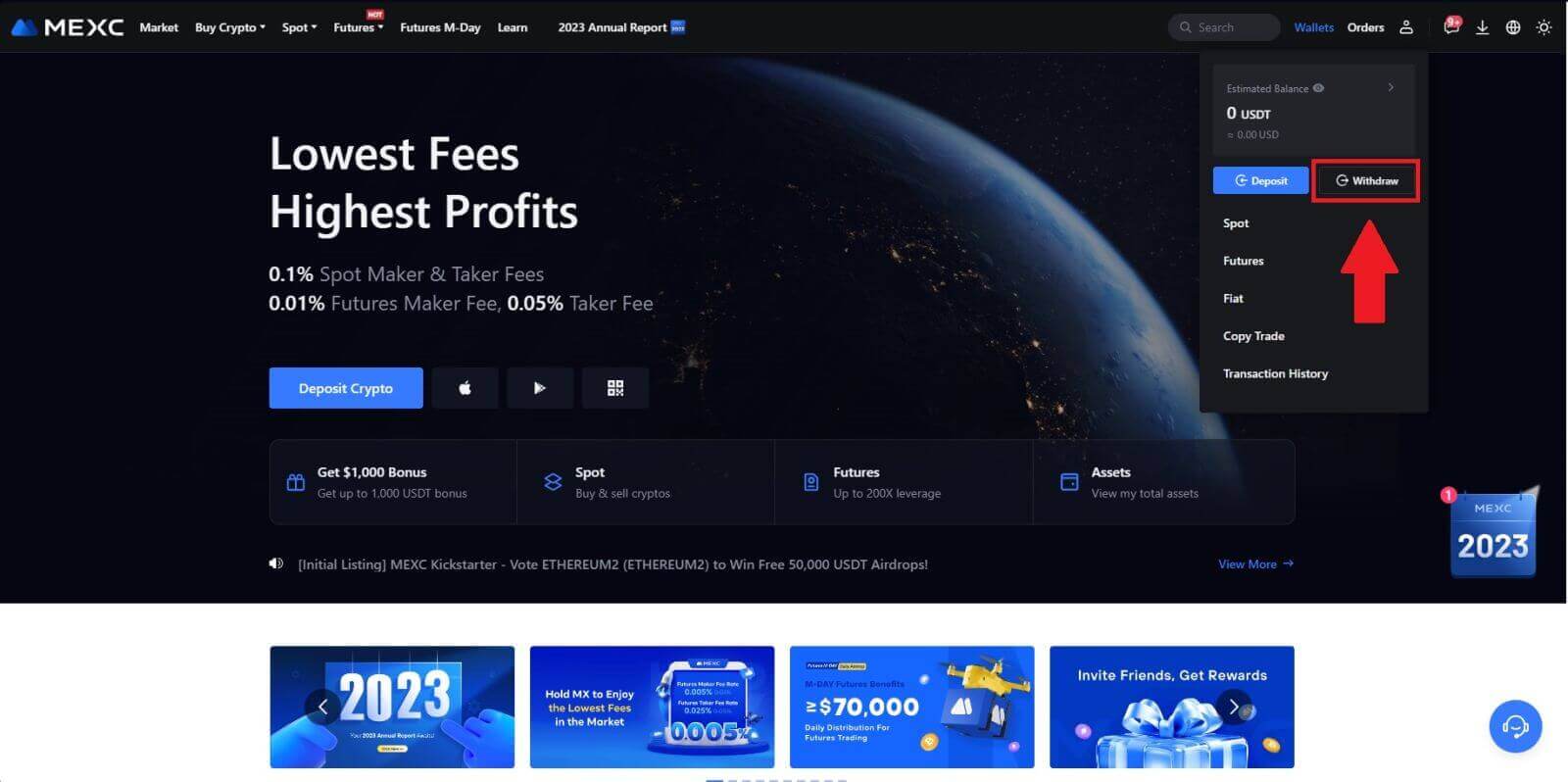
2. Válassza ki a visszavonni kívánt kriptot.
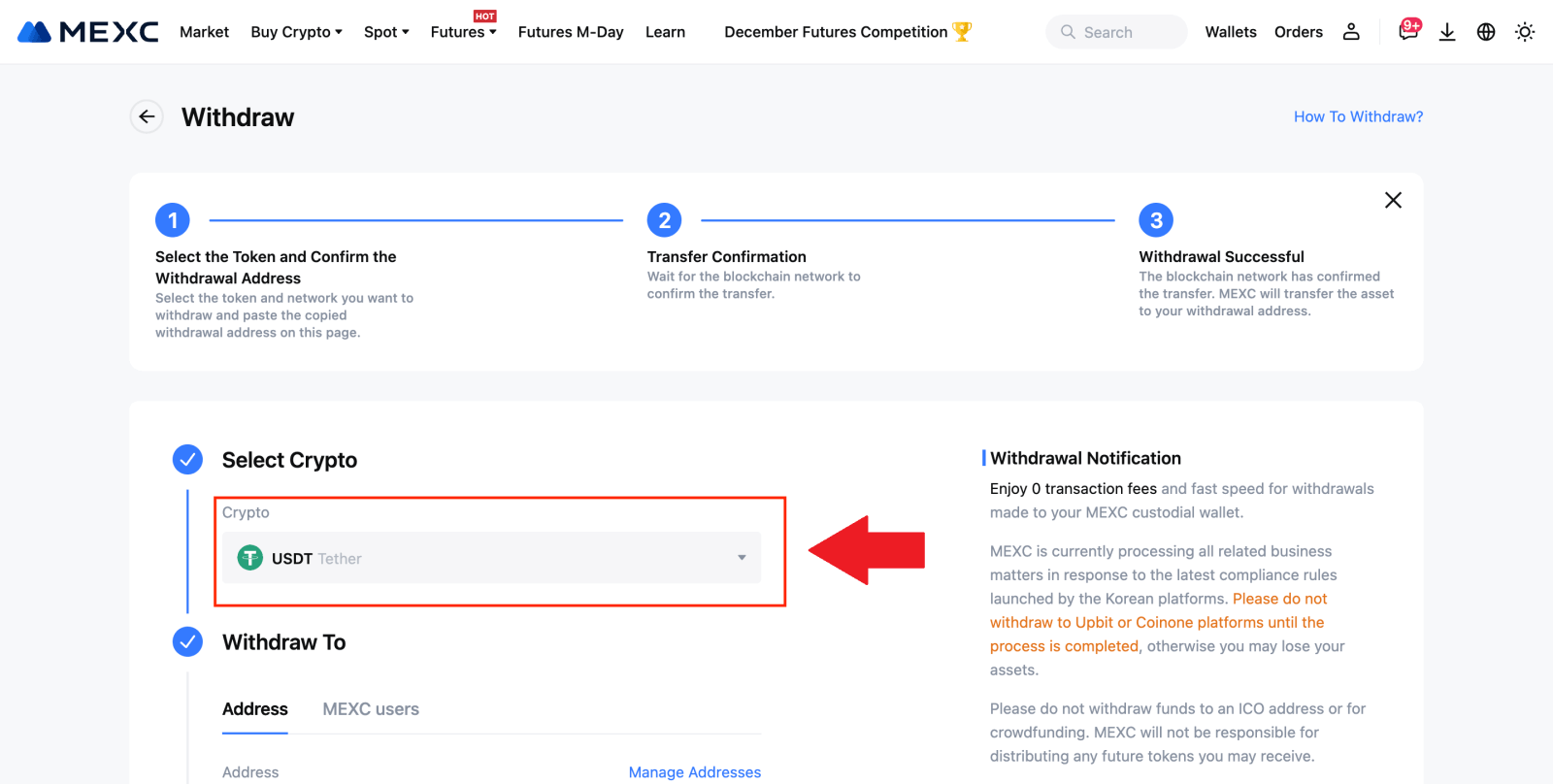
3. Válassza a [MEXC-felhasználók] lehetőséget . Jelenleg UID-vel, mobilszámmal vagy e-mail-címmel tud utalni.
Adja meg az alábbi adatokat és az átutalás összegét. Ezután válassza a [Küldés] lehetőséget.
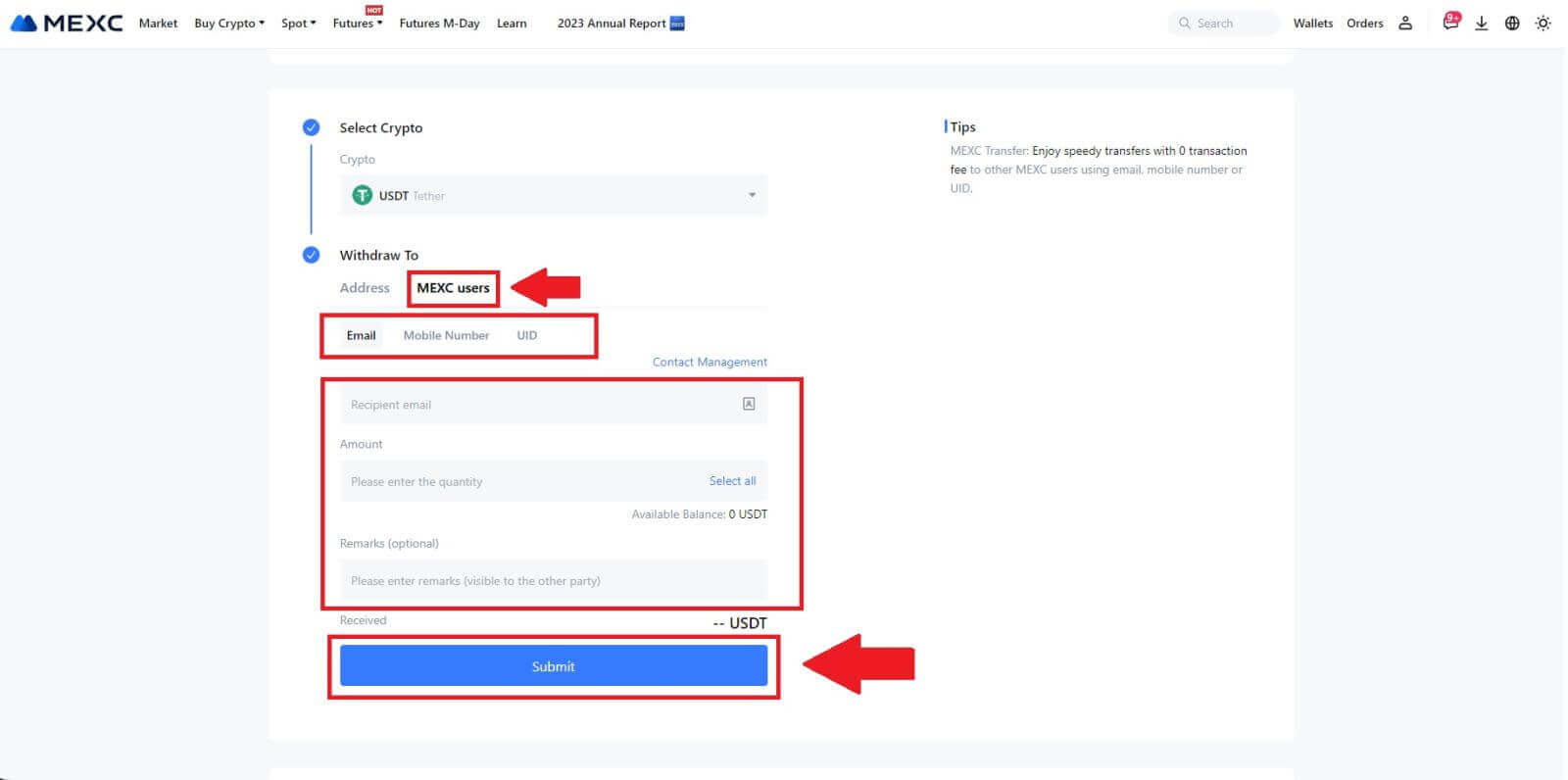
4. Írja be az e-mail-ellenőrző és a Google Authenticator kódokat, majd kattintson a [Küldés] gombra.
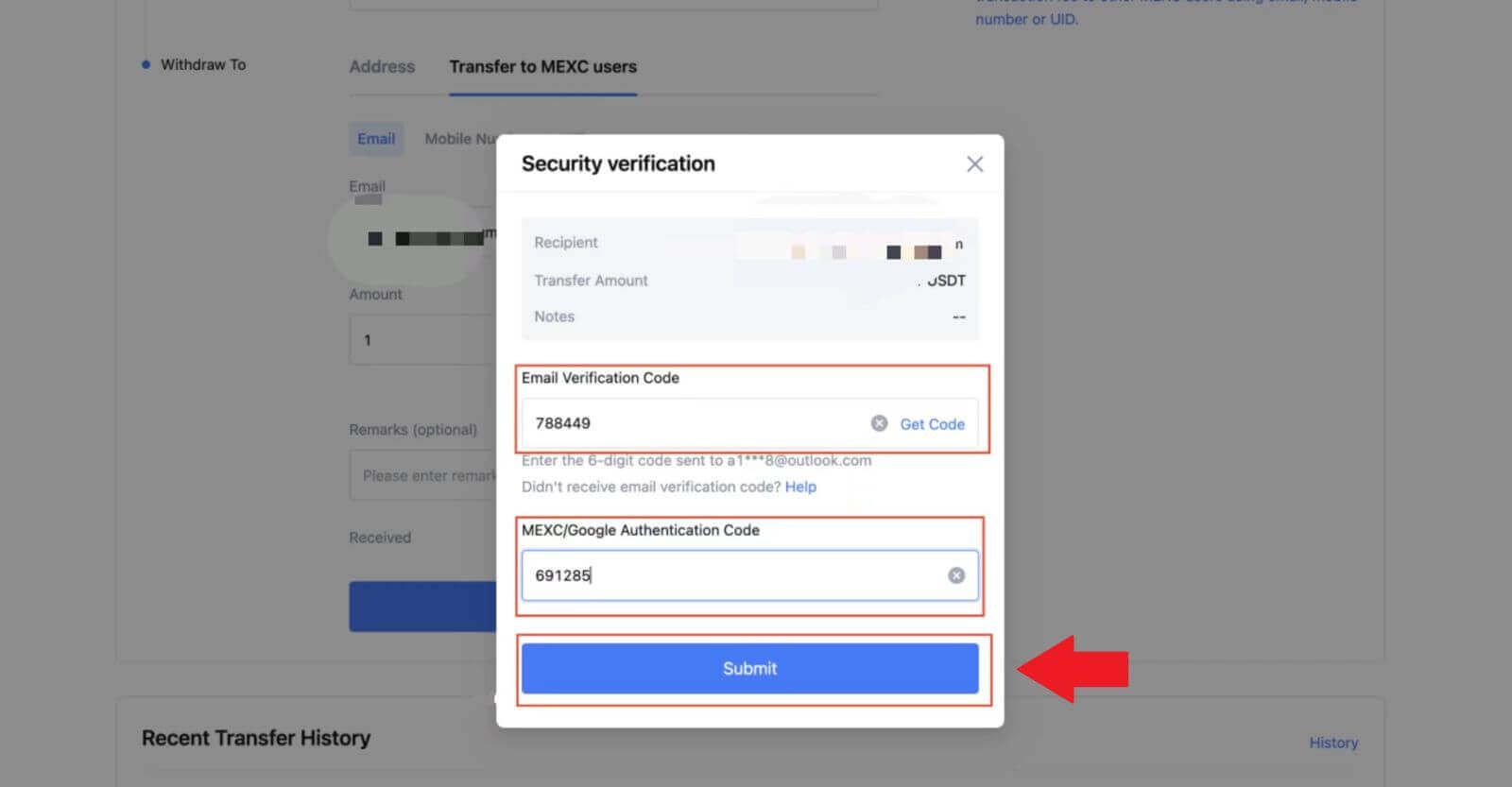 5. Ezt követően az átvitel befejeződött. Az [Átviteli előzmények ellenőrzése]
5. Ezt követően az átvitel befejeződött. Az [Átviteli előzmények ellenőrzése]lehetőségre kattintva megtekintheti állapotát.
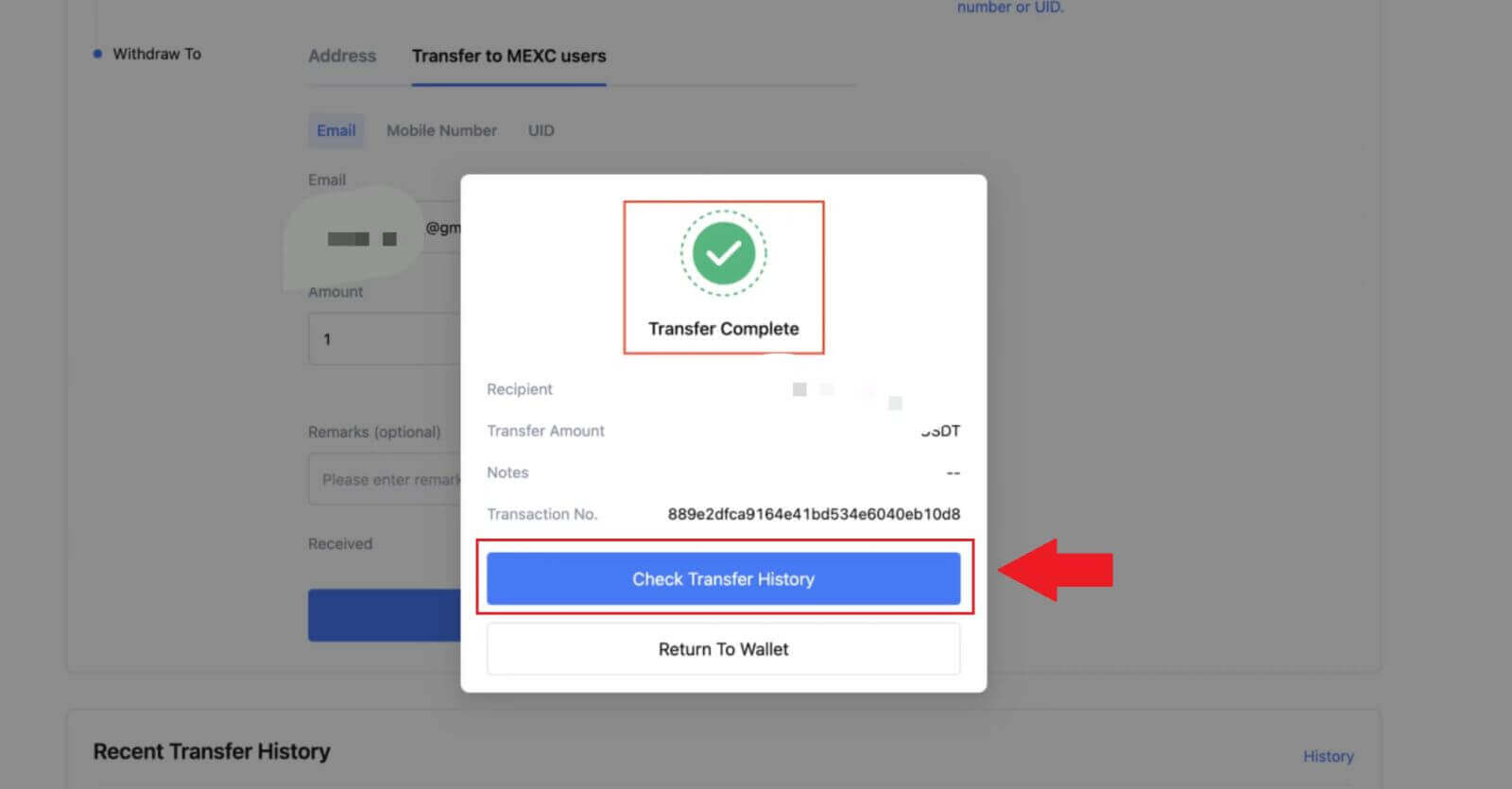
A kriptográfiai adatok visszavonása belső átvitellel a MEXC-n (app)
1. Nyissa meg a MEXC alkalmazást, kattintson a [Wallets] lehetőségre.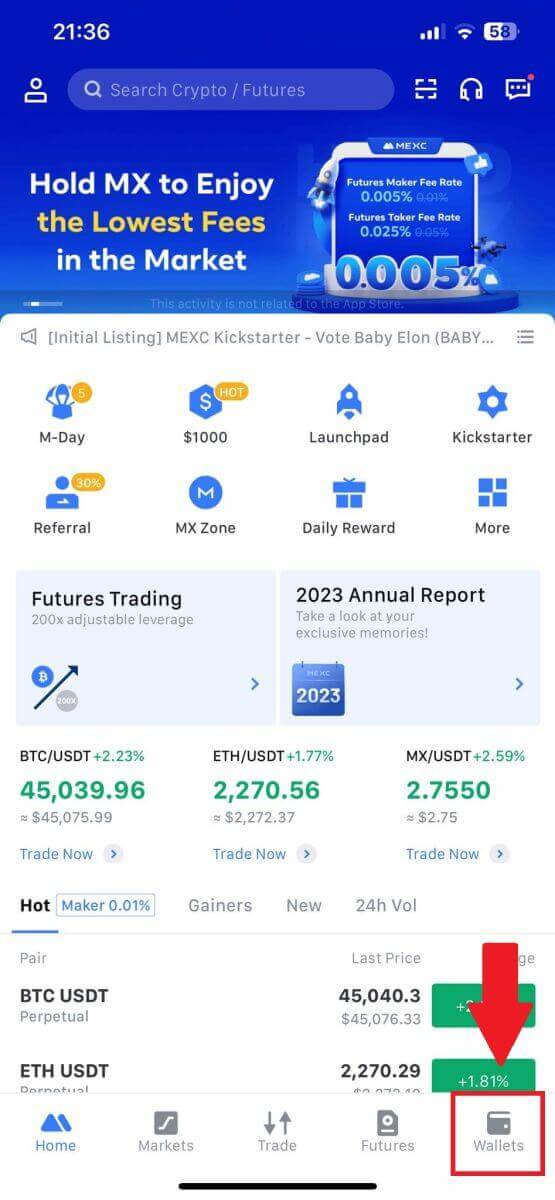
2. Érintse meg a [Visszavonás] gombot .
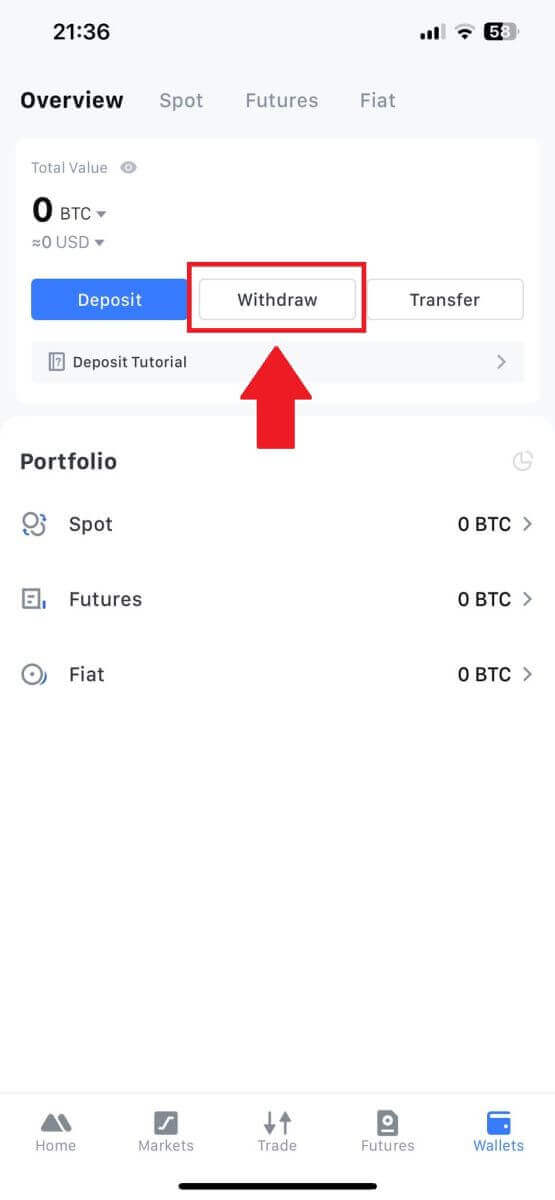
3. Válassza ki a visszavonni kívánt kriptot. Itt az USDT-t használjuk példaként.
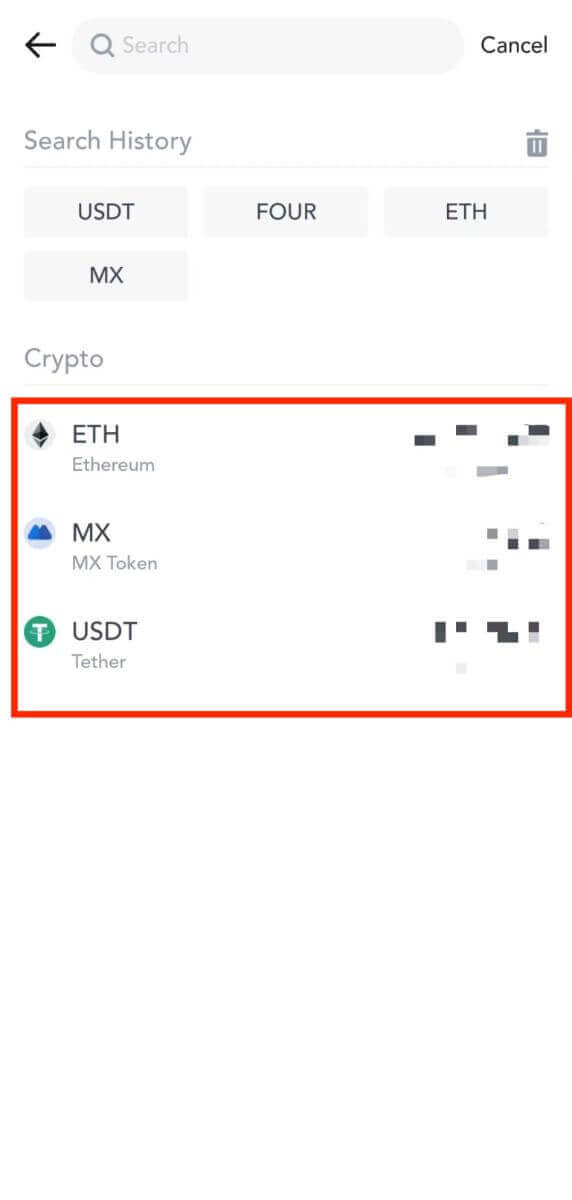
4. Válassza ki a [MEXC-átutalás] lehetőséget a visszavonási módnak.
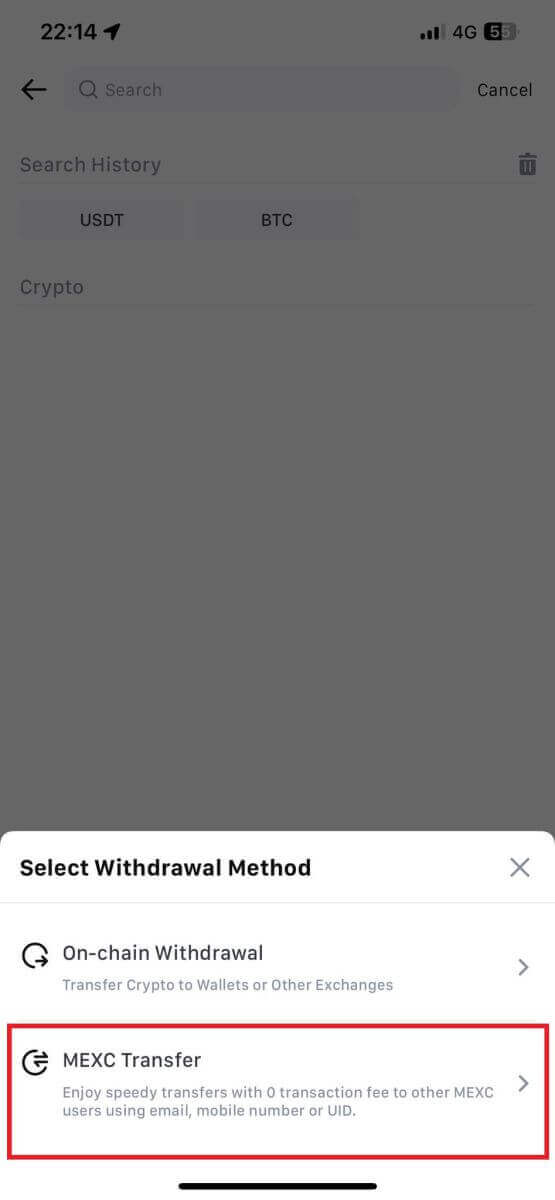
5. Jelenleg UID, mobilszám vagy e-mail cím használatával is átutalhat.
Adja meg az alábbi adatokat és az átutalás összegét. Ezután válassza a [Küldés] lehetőséget.
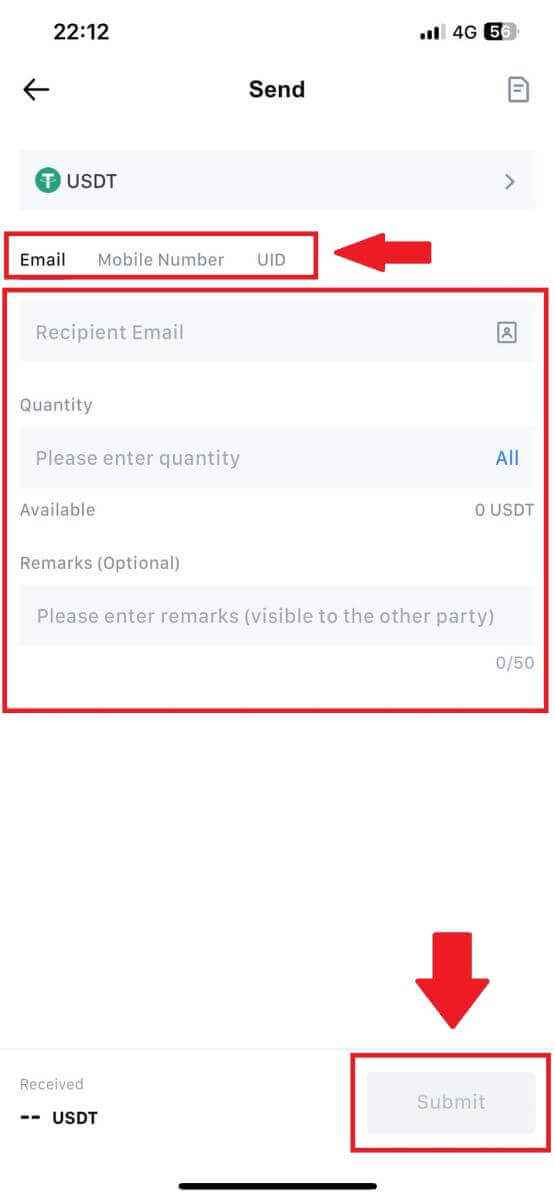
6. Ellenőrizze adatait, és érintse meg a [Megerősítés] gombot.
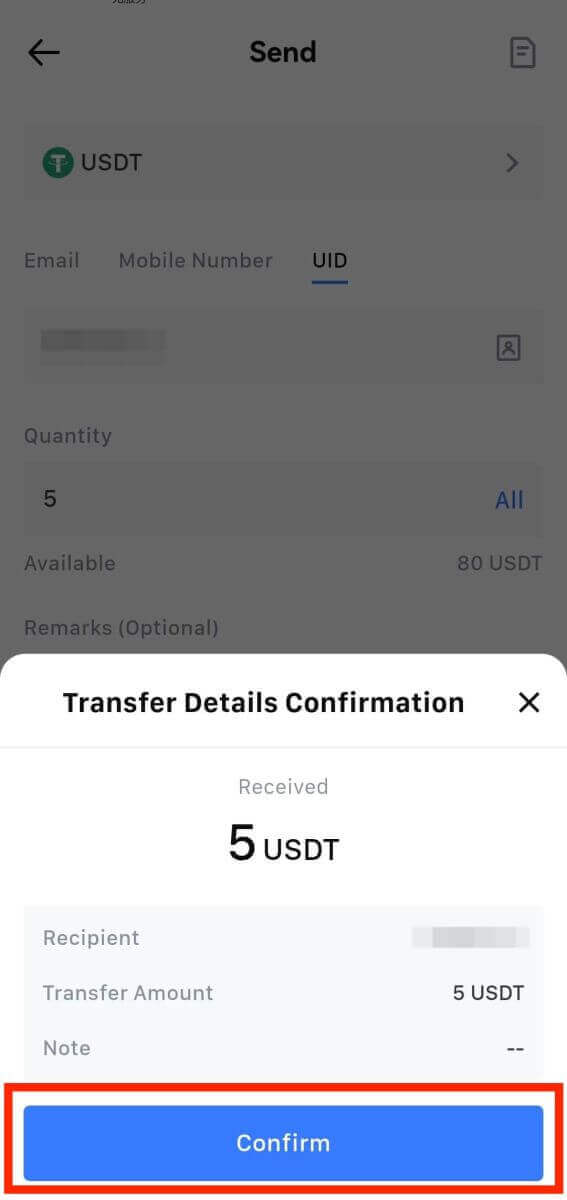
7. Adja meg az e-mail-ellenőrző és a Google Hitelesítő kódot. Ezután érintse meg a [Megerősítés] gombot.
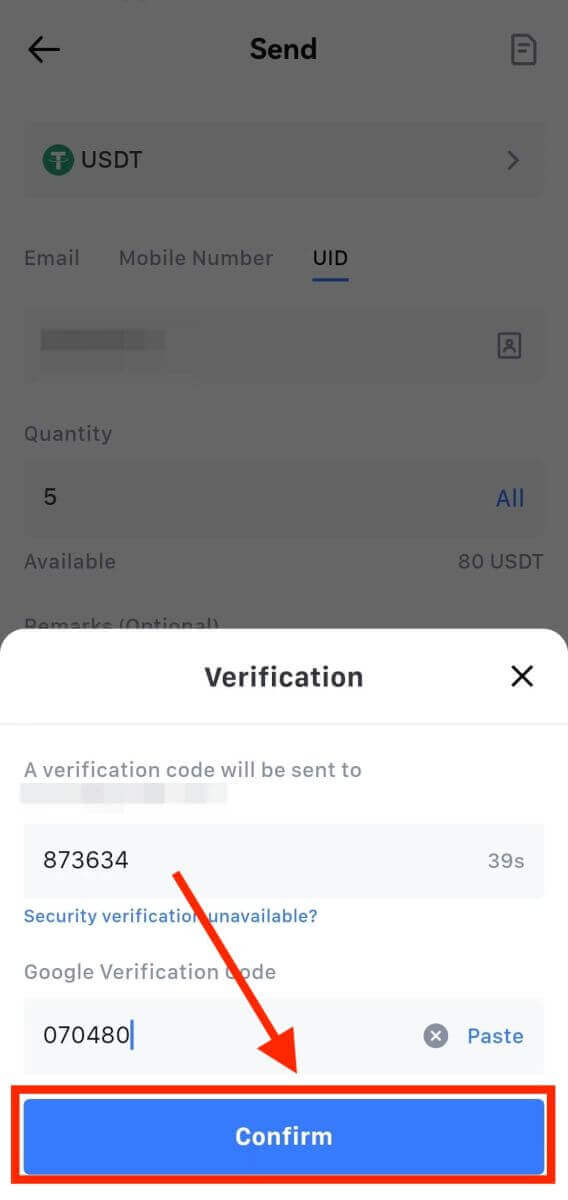
8. Ezt követően a tranzakció befejeződött. Az állapotának megtekintéséhez
érintse meg az [Átviteli előzmények ellenőrzése] gombot.
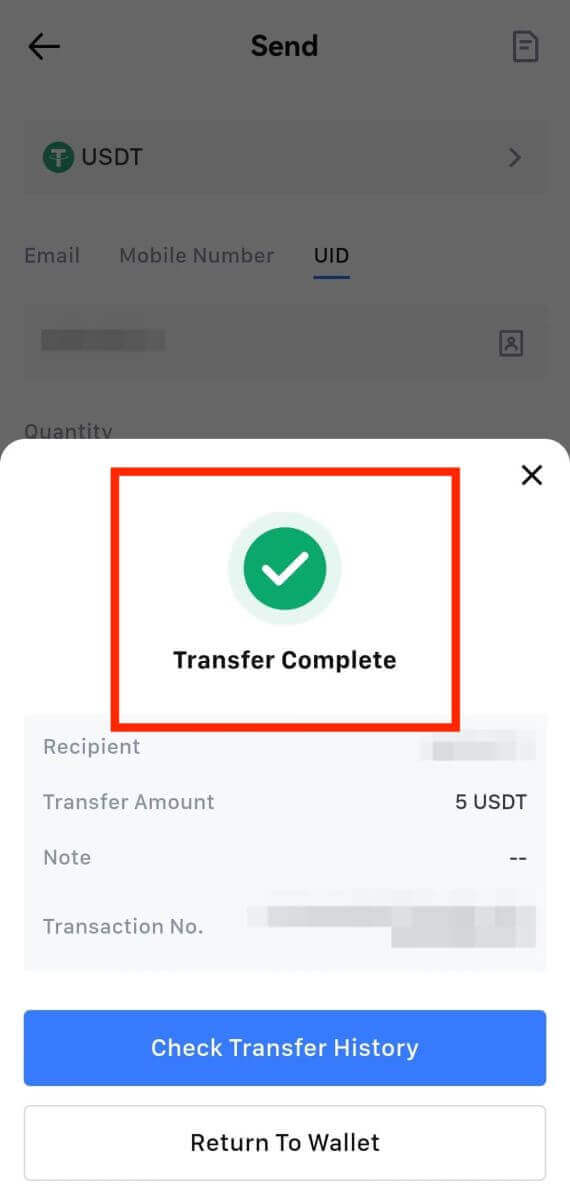
Figyelembe kell venni
- Amikor USDT-t és más, több láncot támogató kriptot vesz ki, győződjön meg arról, hogy a hálózat megegyezik a kifizetési címével.
- Emlékeztetőköteles kifizetésekhez másolja ki a megfelelő feljegyzést a fogadó platformról, mielőtt bevinné, hogy elkerülje az eszközvesztést.
- Ha a cím meg van jelölve [Érvénytelen cím], tekintse át a címet, vagy kérjen segítséget az Ügyfélszolgálattól.
- Ellenőrizze az egyes kriptográfiai eszközök kifizetési díjait a [Withdraw] - [Network] oldalon.
- Keresse meg az adott kripto [kivonási díját] a kifizetési oldalon.
Gyakran Ismételt Kérdések (GYIK)
Miért nem érkezett meg a visszavonásom?
A pénzeszközök átutalása a következő lépésekből áll:
- MEXC által kezdeményezett kifizetési tranzakció.
- A blokklánc hálózat megerősítése.
- Befizetés a megfelelő platformon.
Általában egy TxID (tranzakcióazonosító) 30-60 percen belül generálódik, jelezve, hogy platformunk sikeresen befejezte a kifizetési műveletet, és a tranzakciók függőben vannak a blokkláncon.
Azonban még eltarthat egy ideig, amíg egy adott tranzakciót a blokklánc, majd később a megfelelő platform megerősít.
Az esetleges hálózati torlódások miatt jelentős késedelem léphet fel a tranzakció feldolgozásában. A tranzakció azonosítóját (TxID) használhatja az átutalás állapotának megkeresésére egy blokklánc-felfedezővel.
- Ha a blokklánc-felfedező azt mutatja, hogy a tranzakció meg nem erősített, kérjük, várja meg, amíg a folyamat befejeződik.
- Ha a blokklánc-felfedező azt mutatja, hogy a tranzakció már megerősítve van, az azt jelenti, hogy az Ön pénzét sikeresen kiküldte a MEXC-ből, és nem tudunk további segítséget nyújtani ebben az ügyben. Fel kell vennie a kapcsolatot a célcím tulajdonosával vagy ügyfélszolgálati csapatával, és további segítséget kell kérnie.
Fontos irányelvek a MEXC platformon történő kriptovaluta-kivonáshoz
- A több láncot, például az USDT-t támogató kriptokódok esetében a kifizetési kérelmek benyújtásakor feltétlenül válassza ki a megfelelő hálózatot.
- Ha a visszavonási titkosításhoz MEMO-ra van szükség, kérjük, másolja át a megfelelő MEMO-t a fogadó platformról, és pontosan adja meg. Ellenkező esetben az eszközök a visszavonást követően elveszhetnek.
- A cím megadása után, ha az oldalon érvénytelen cím szerepel, kérjük ellenőrizze a címet, vagy további segítségért forduljon online ügyfélszolgálatunkhoz.
- A kifizetési díjak kriptodonként eltérőek, és a kifizetési oldalon a kriptográfia kiválasztása után tekinthetők meg.
- A kifizetési oldalon láthatja a megfelelő kriptográfia minimális kifizetési összegét és a kifizetési díjakat.
Hogyan ellenőrizhetem a tranzakció állapotát a blokkláncon?
1. Jelentkezzen be MEXC-be, kattintson a [Wallets] elemre , majd válassza a [Tranzakciós előzmények] lehetőséget.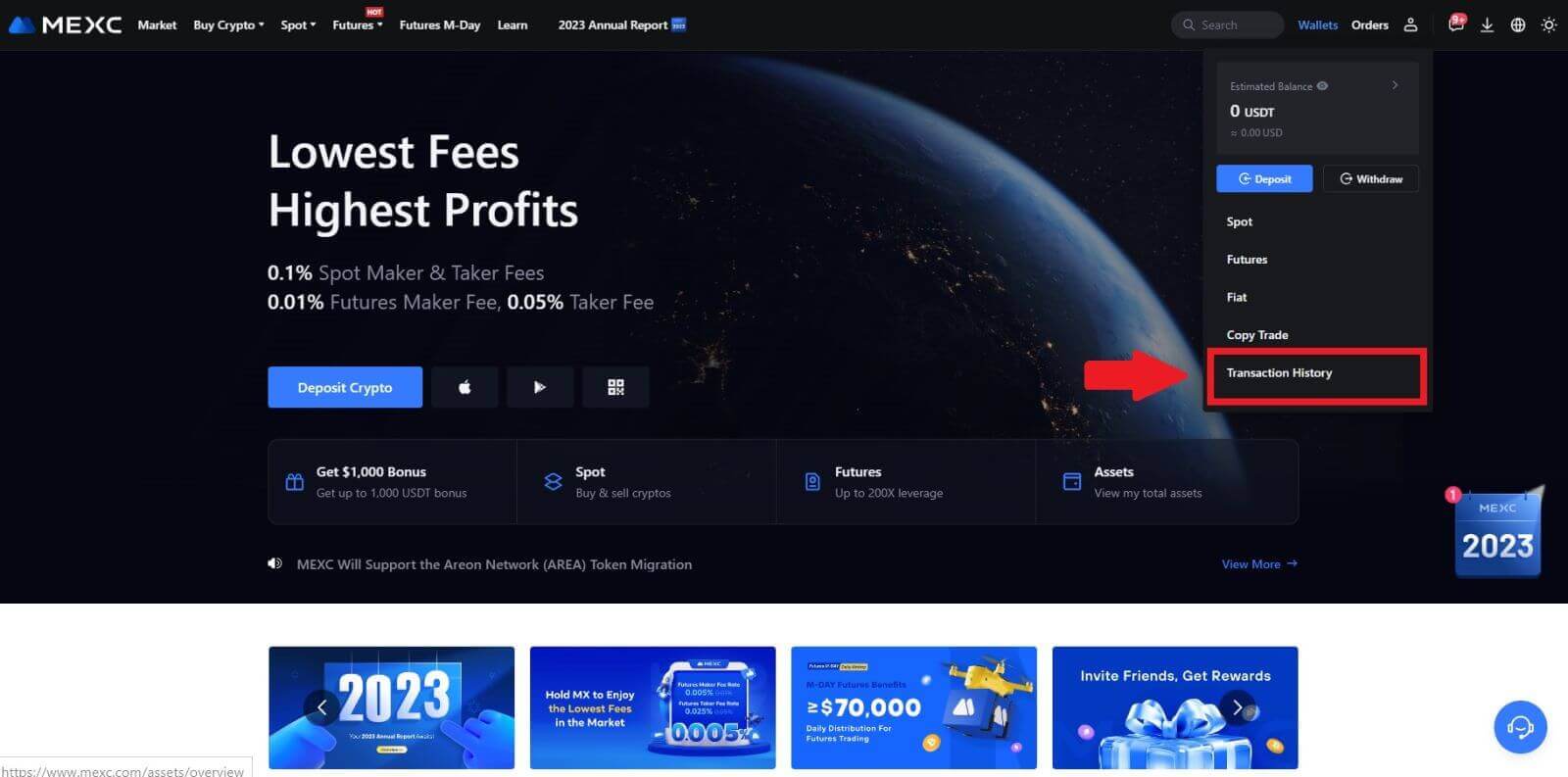
2. Kattintson a [Visszavonás] gombra, és itt megtekintheti a tranzakció állapotát.