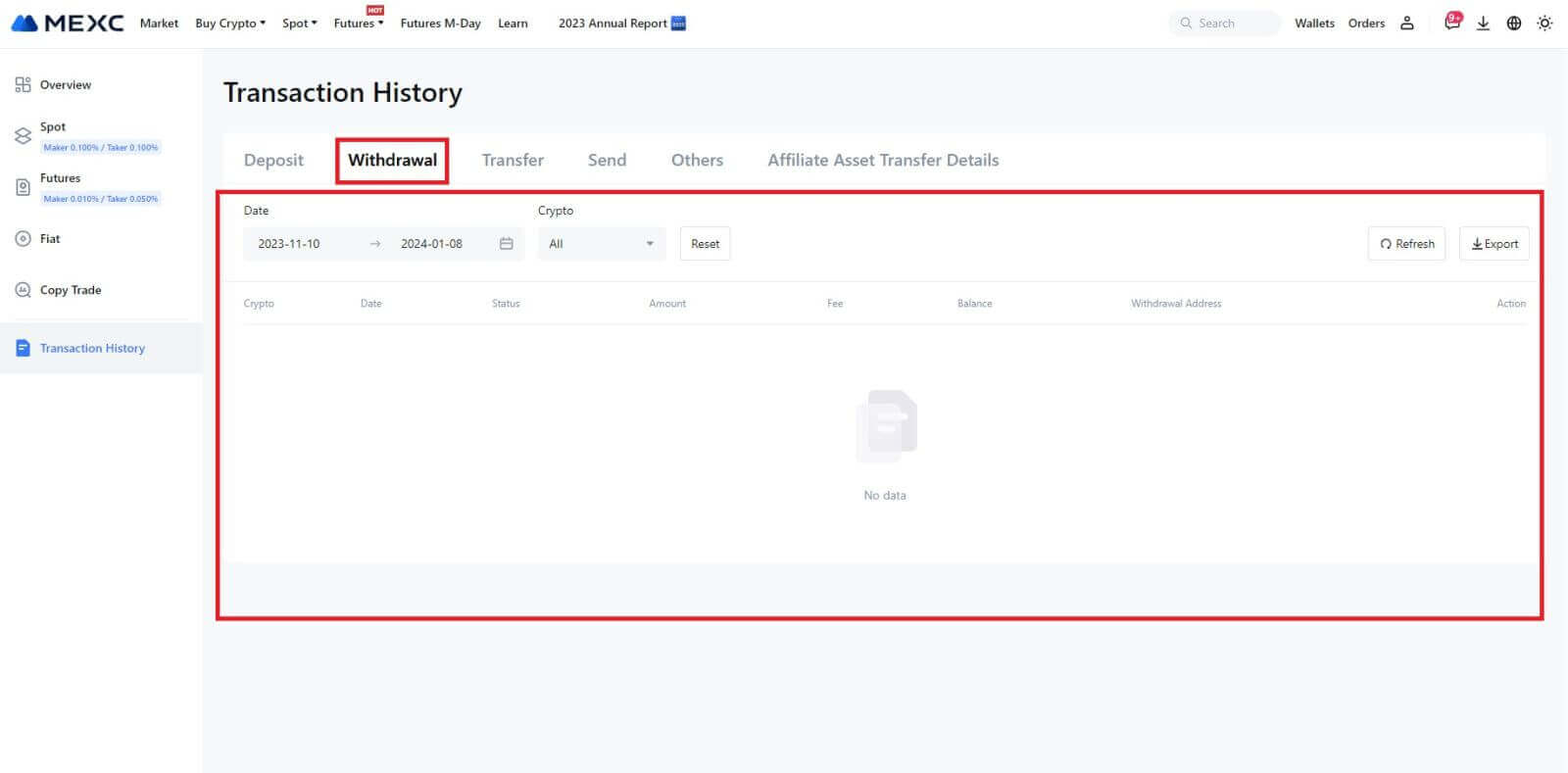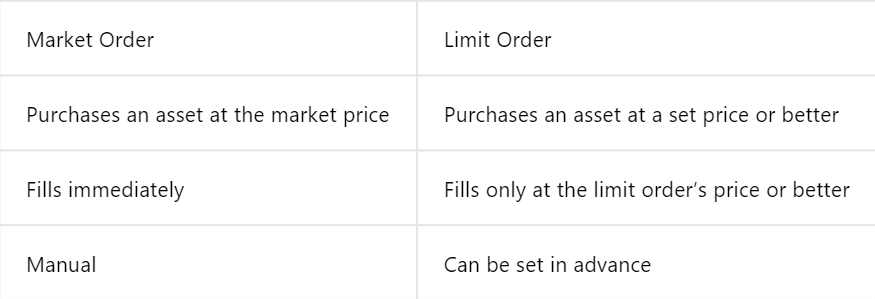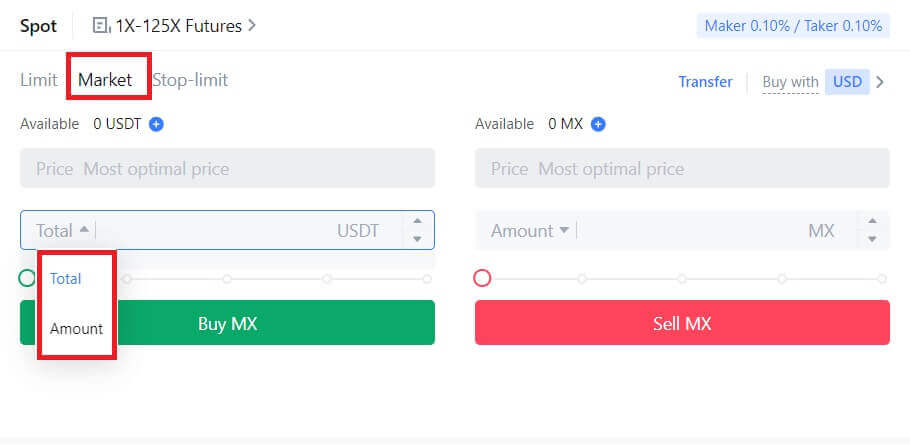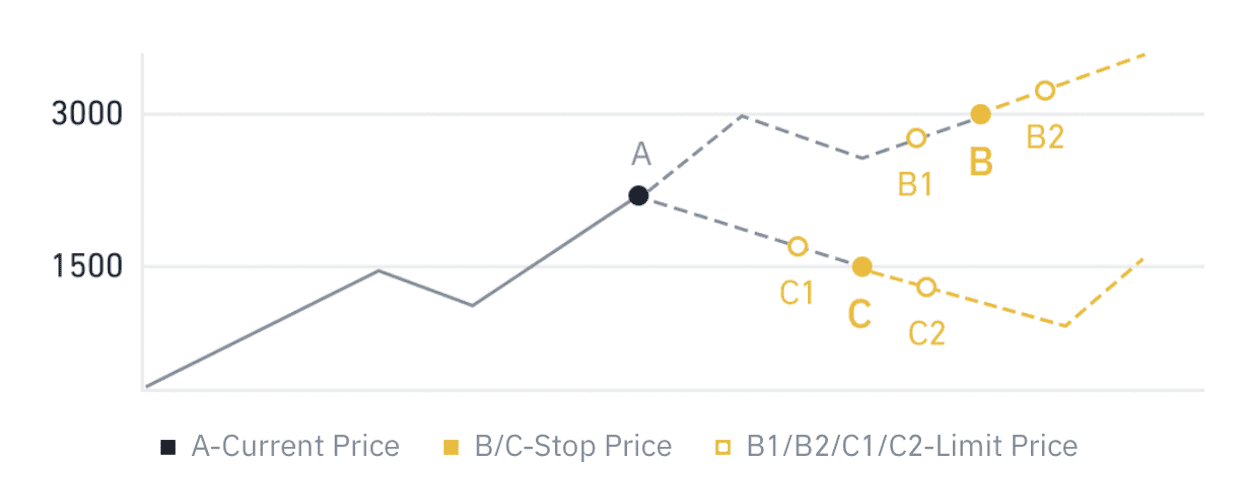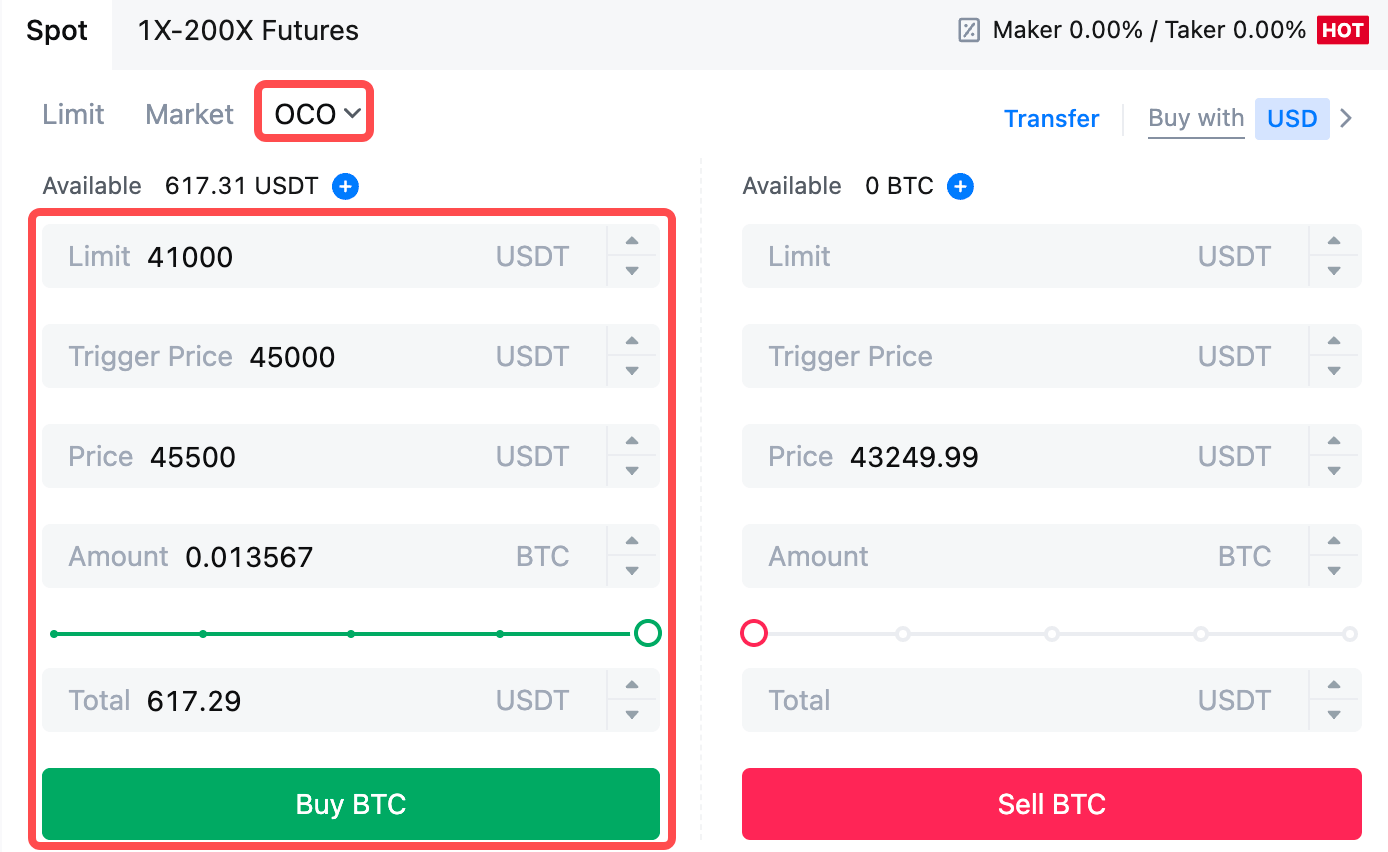Hogyan kezdjük el a MEXC kereskedést 2024-ben: lépésről lépésre kezdőknek

Hogyan nyithatunk számlát a MEXC-en
Hogyan nyithatunk fiókot a MEXC-en e-mail-címmel vagy telefonszámmal
1. lépés: Regisztráció a MEXC webhelyén
keresztül
Lépjen be a MEXC webhelyére , és kattintson a [ Bejelentkezés/Regisztrálás ] gombra a jobb felső sarokban a regisztrációs oldal megnyitásához. 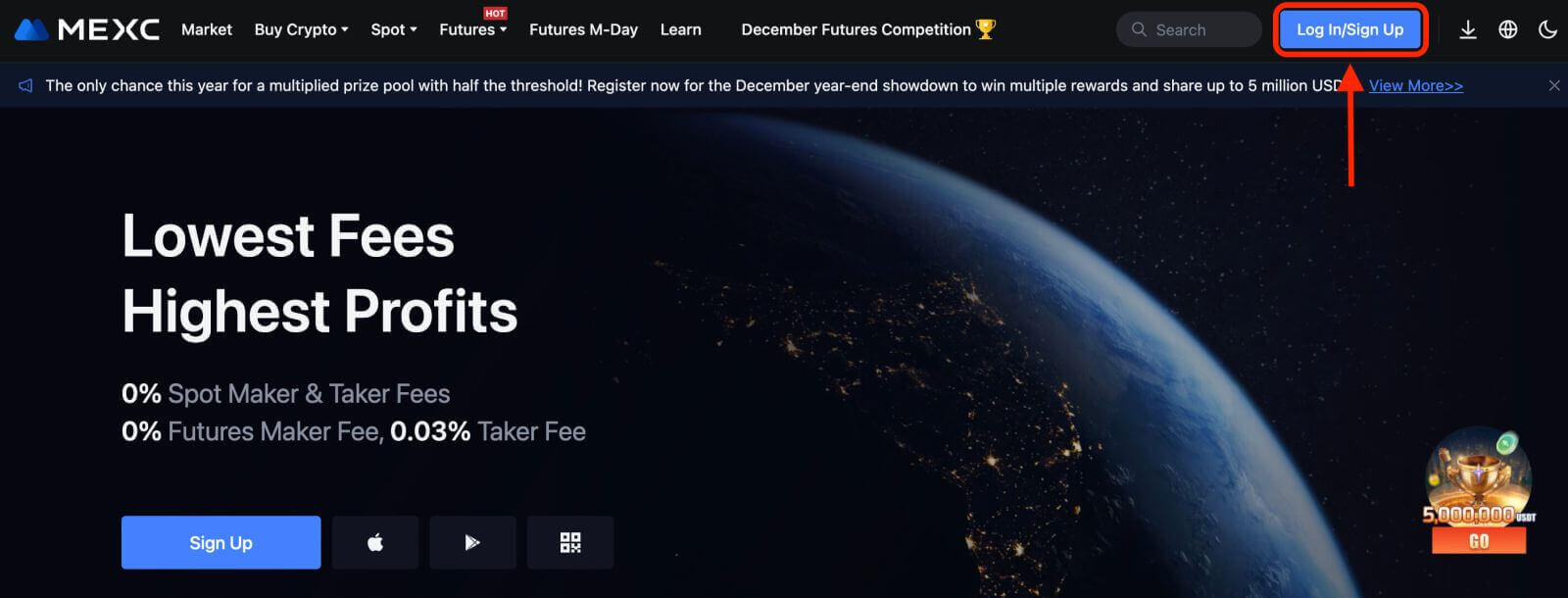
2. lépés: Adja meg mobiltelefonszámát vagy e-mail címét, és ellenőrizze telefonszáma vagy e-mail címe érvényességét.
E-mail 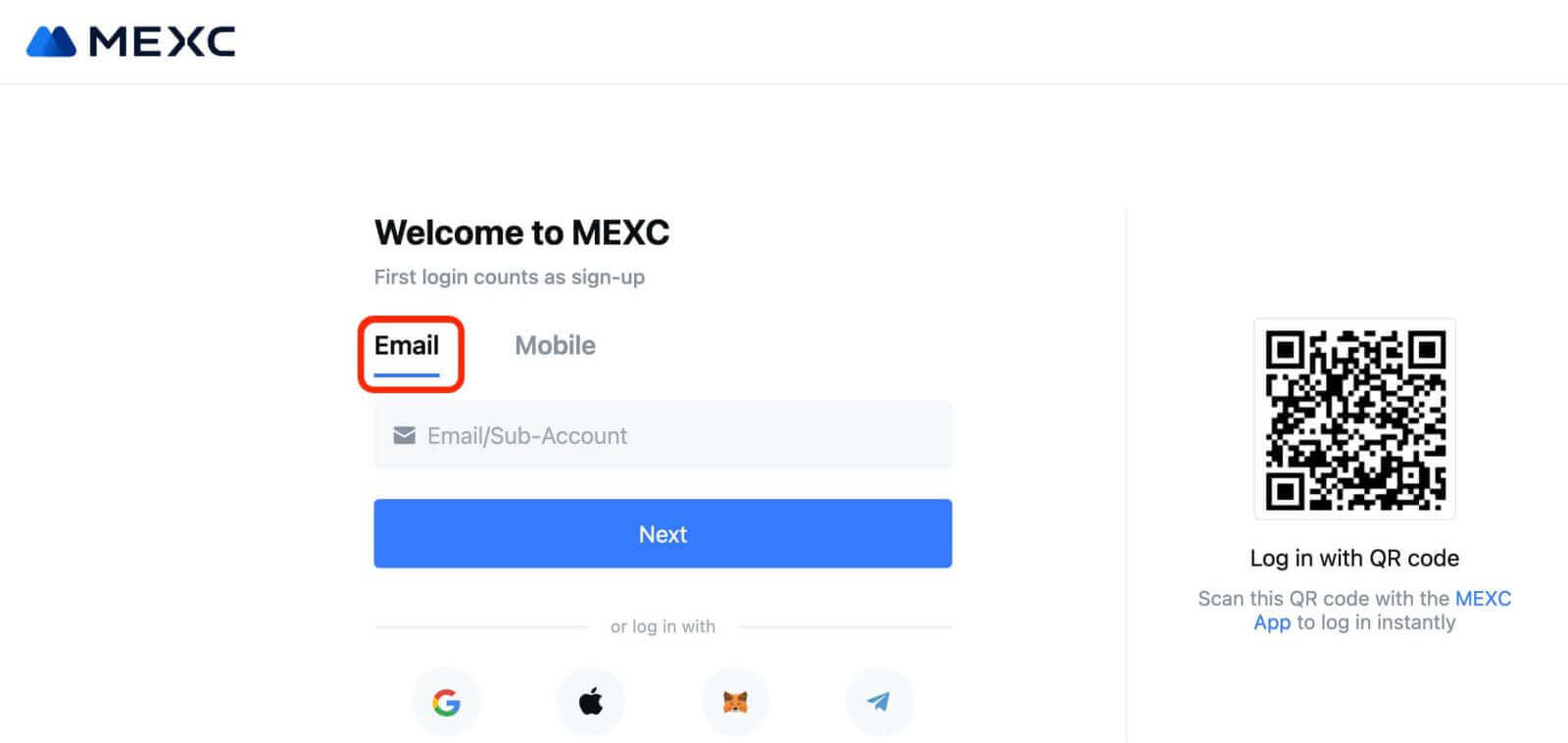
telefonszám 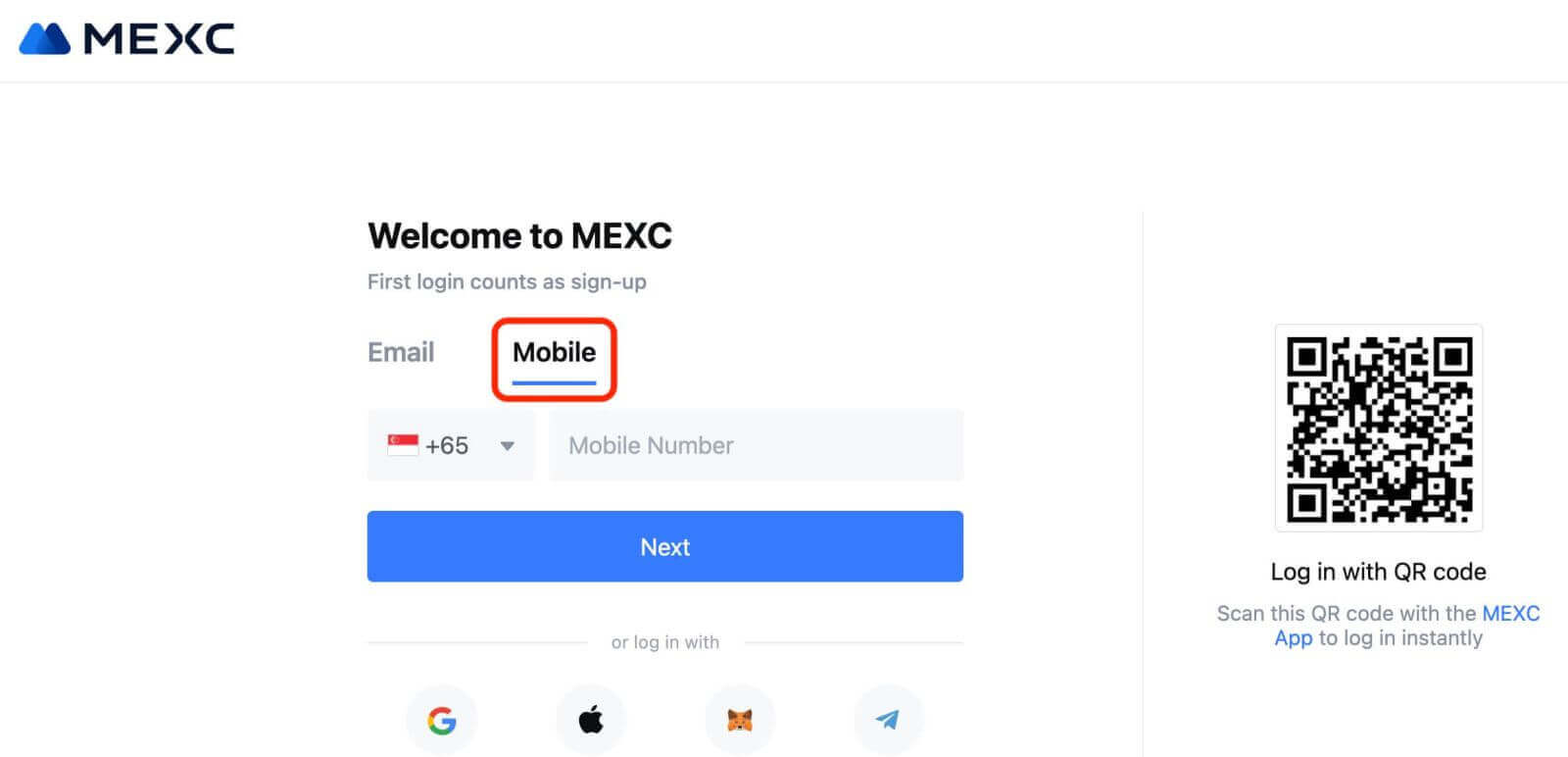
3. lépés: Adja meg bejelentkezési jelszavát. Fiókja biztonsága érdekében győződjön meg arról, hogy jelszava legalább 10 karakterből áll, beleértve a nagybetűket és egy számot. 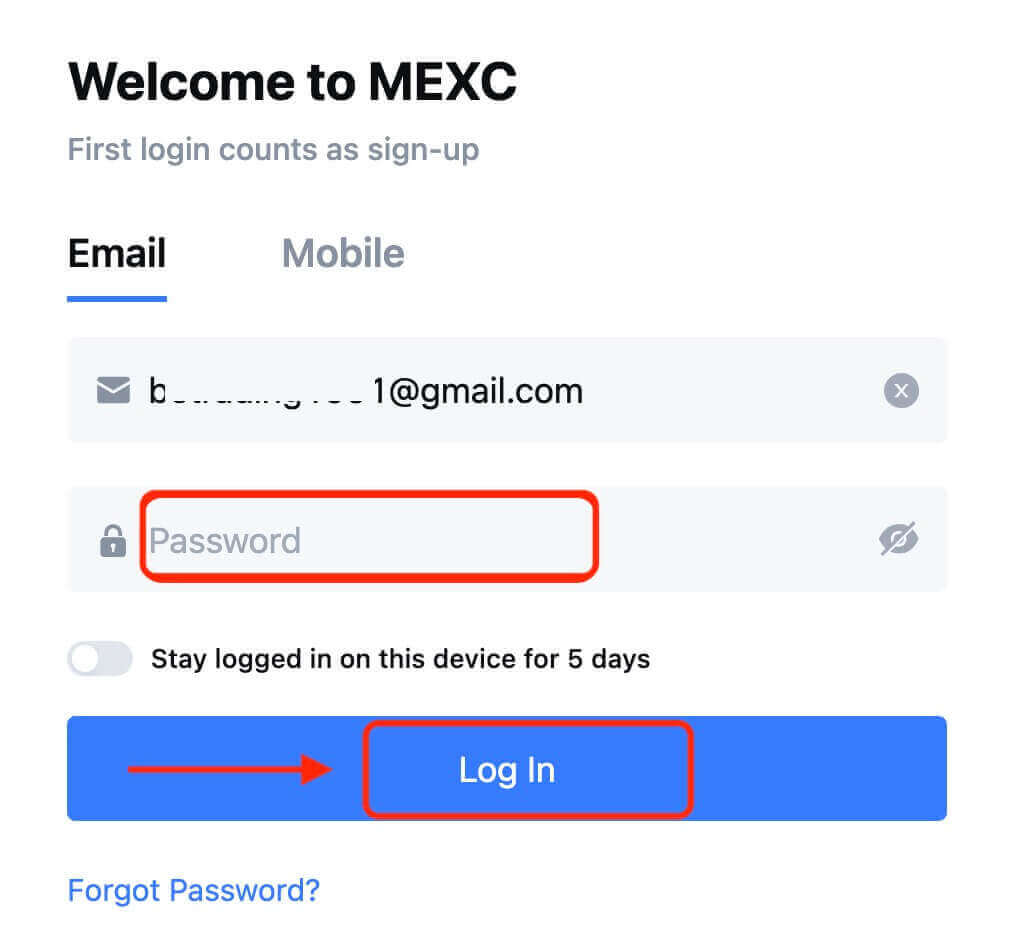
4. lépés: Egy ellenőrző ablak jelenik meg, és írja be az ellenőrző kódot. 6 számjegyű ellenőrző kódot kap az e-mailben vagy a telefonban. (Ha nem érkezik e-mail, jelölje be a kuka mezőt). Ezután kattintson a [Confirm] gombra. 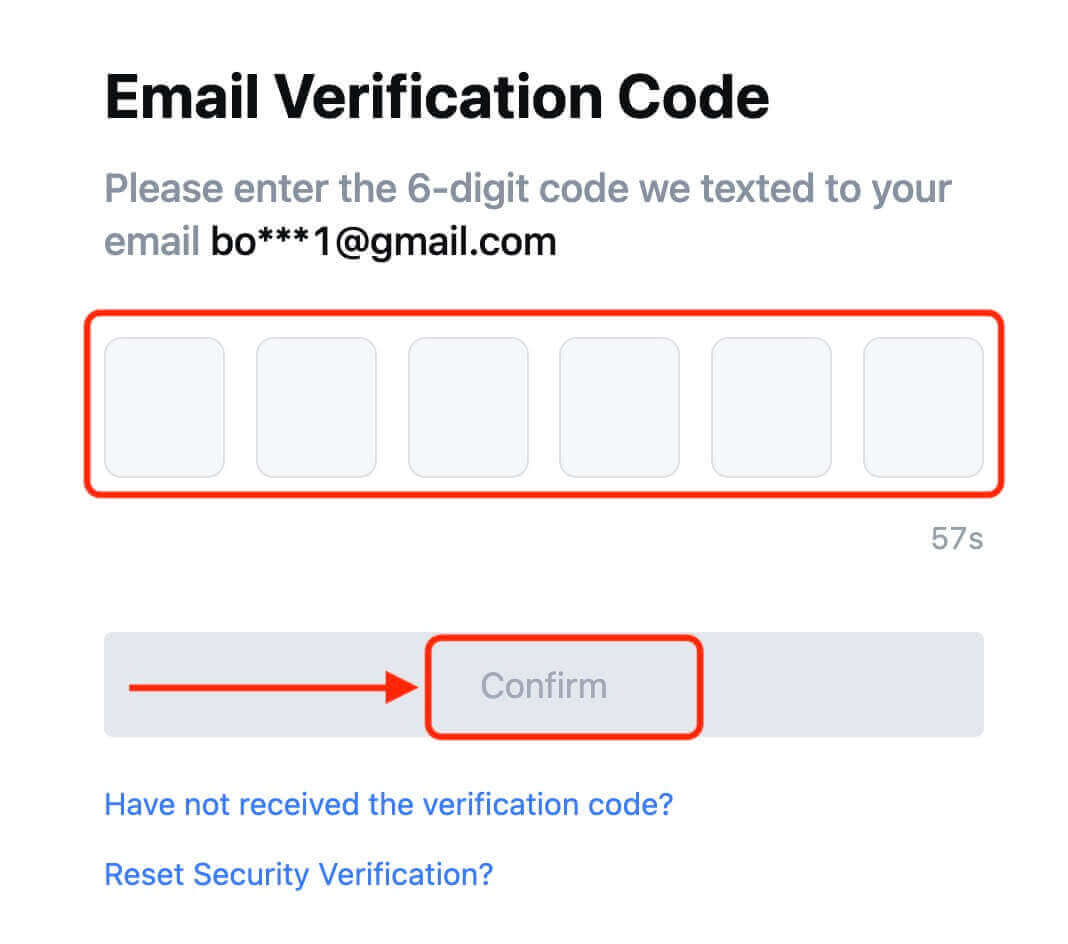
5. lépés: Gratulálunk! Sikeresen létrehozott egy MEXC-fiókot e-mail-címen vagy telefonszámon keresztül. 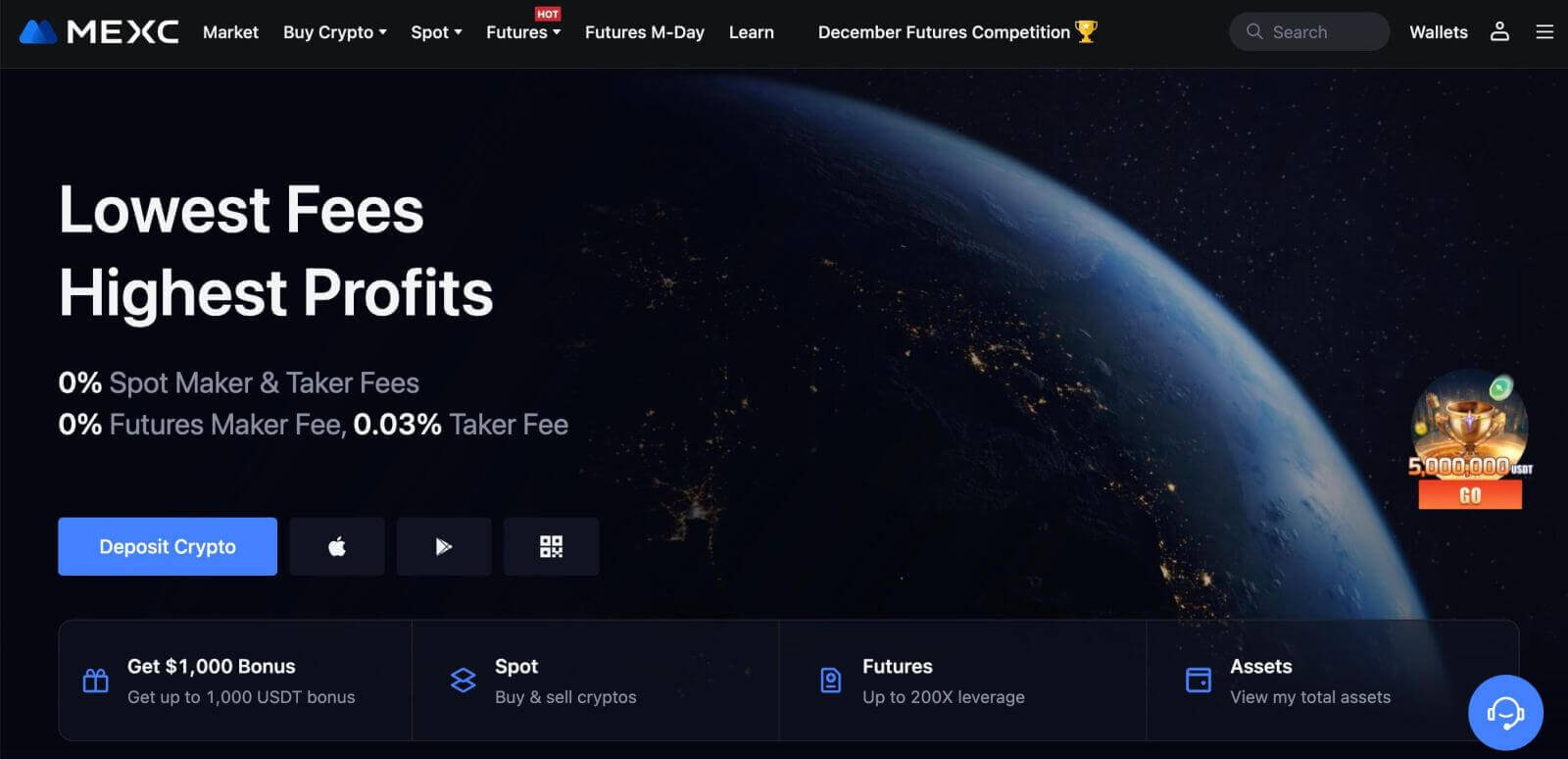
Hogyan nyithatunk fiókot a MEXC-en a Google-lal
Ezenkívül létrehozhat egy MEXC-fiókot a Google-on keresztül. Ha ezt szeretné megtenni, kövesse az alábbi lépéseket:
1. Először is, menjen a MEXC kezdőlapjára , és kattintson a [ Belépés/Regisztrálás ] gombra. 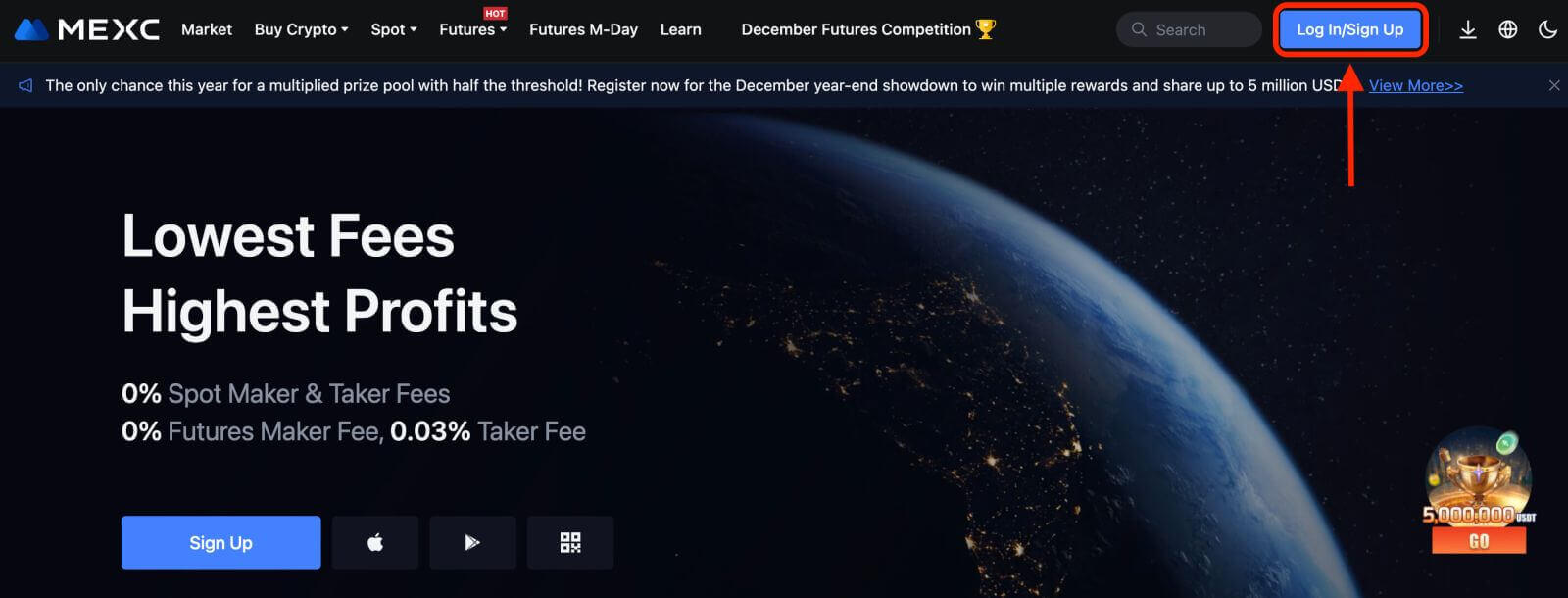
2. Kattintson a [Google] gombra. 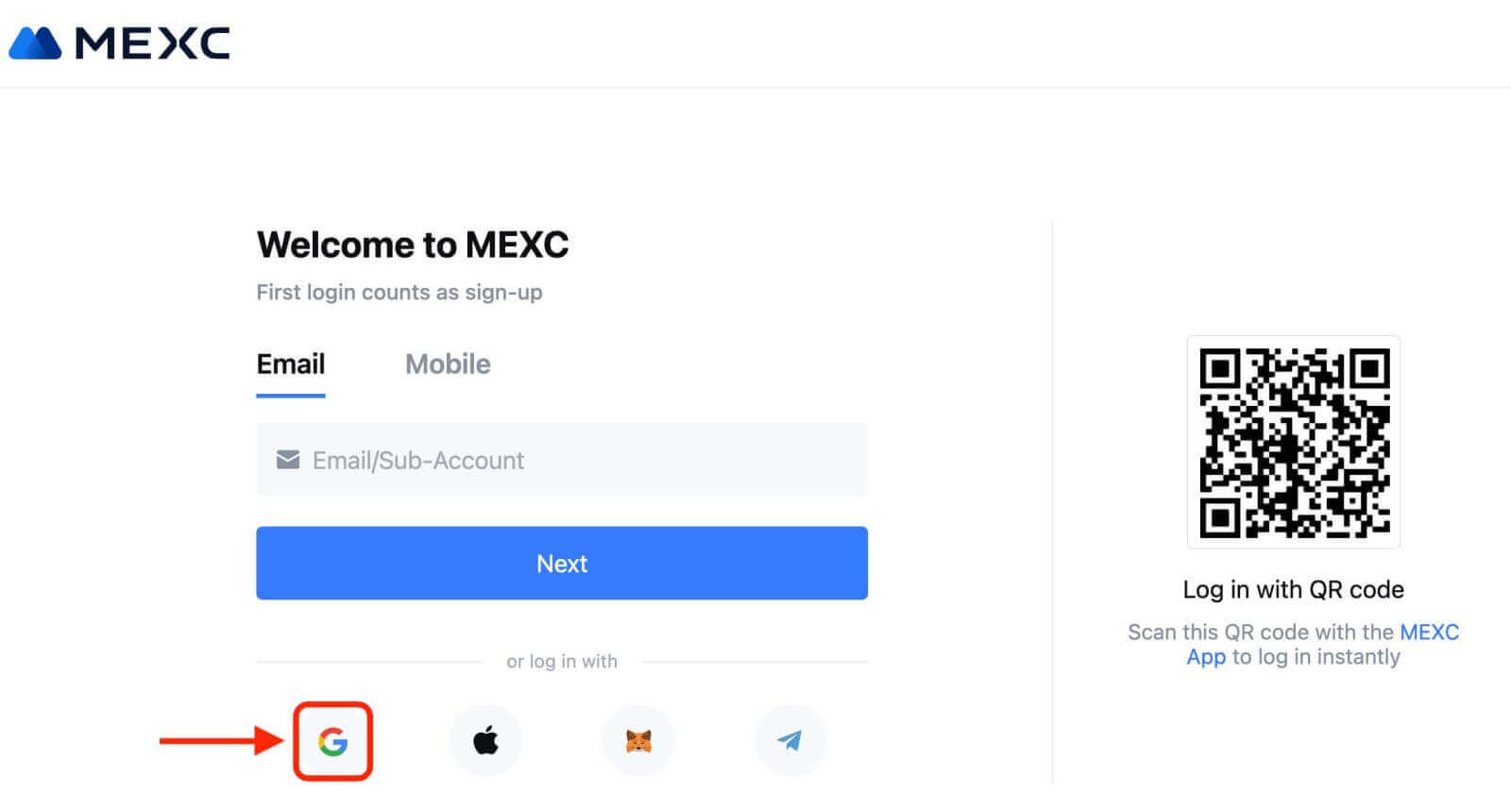
3. Megnyílik egy bejelentkezési ablak, ahol meg kell adnia e-mail címét vagy telefonszámát, és kattintson a „Tovább” gombra. 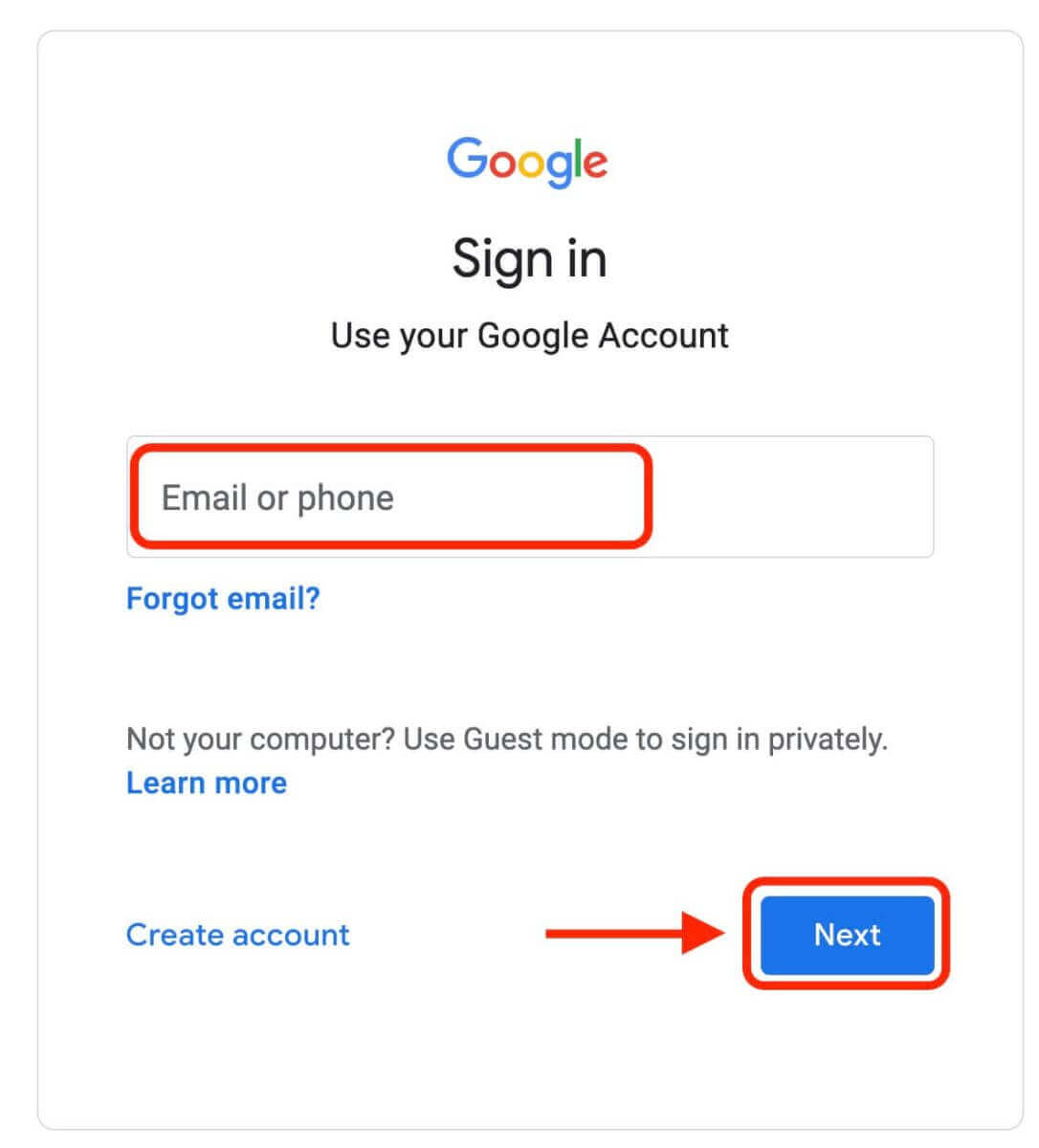
4. Ezután adja meg Google-fiókja jelszavát, és kattintson a „Tovább” gombra. 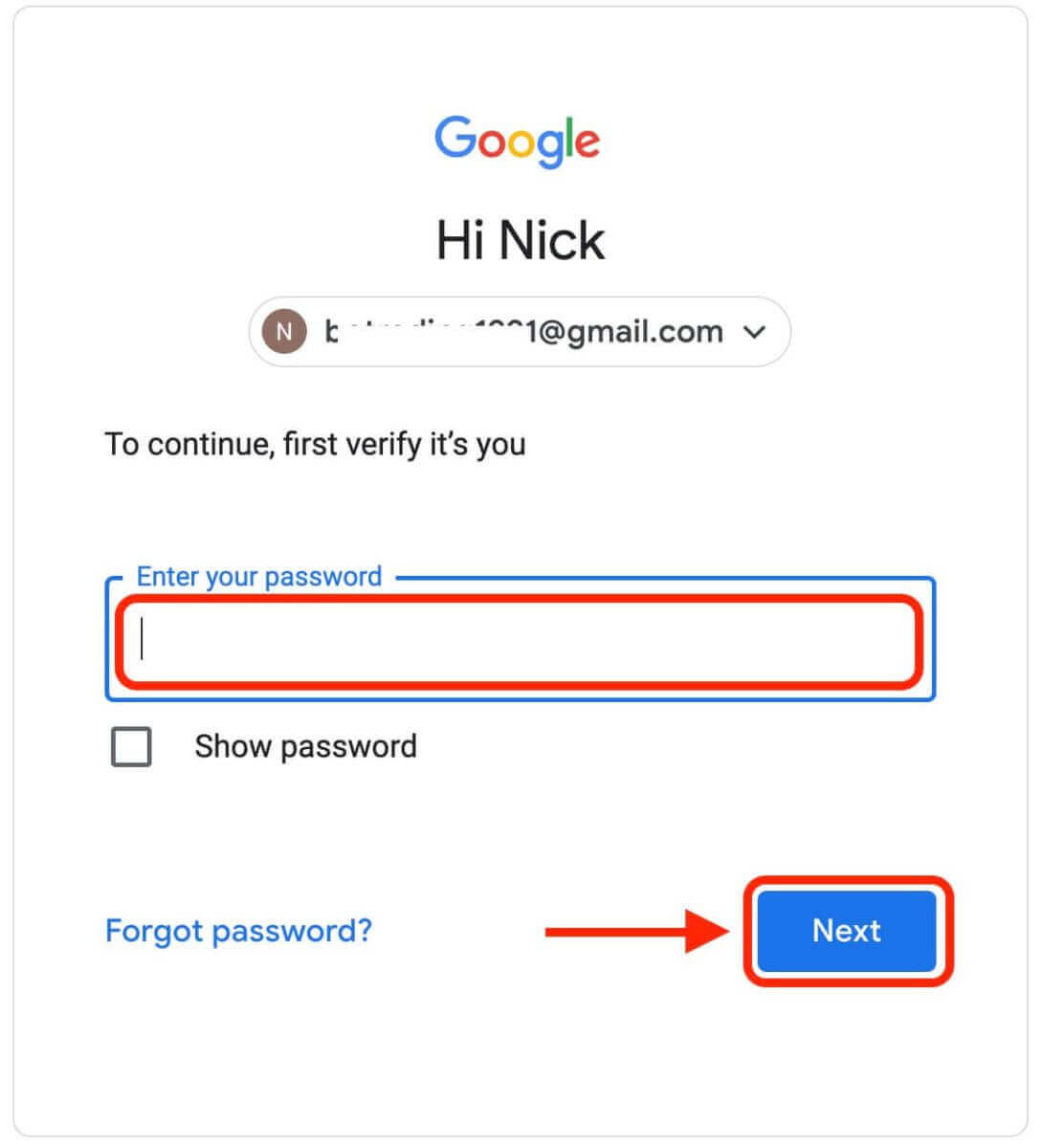
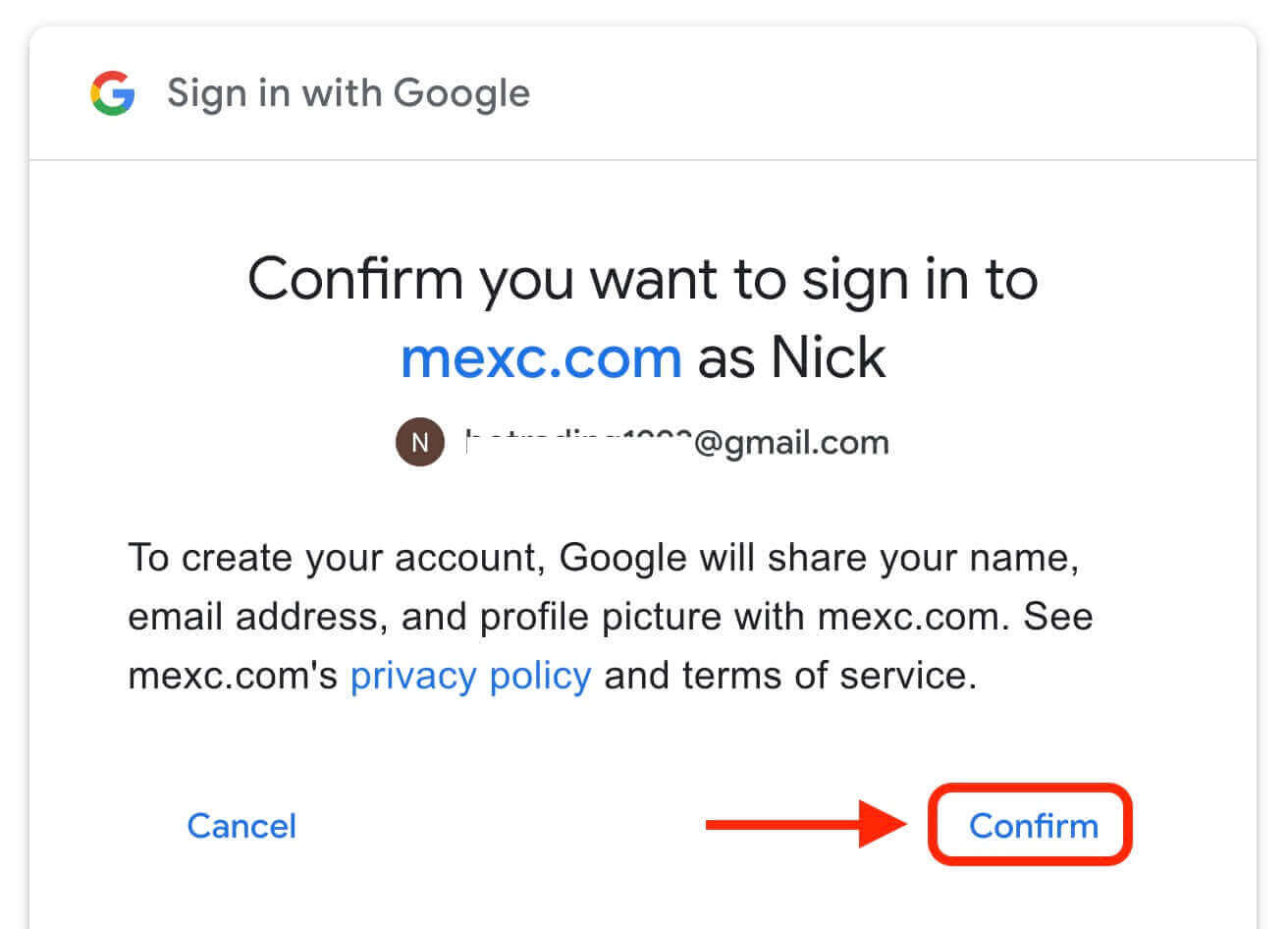
5. Kattintson a "Regisztráció új MEXC fiókra" lehetőségre. 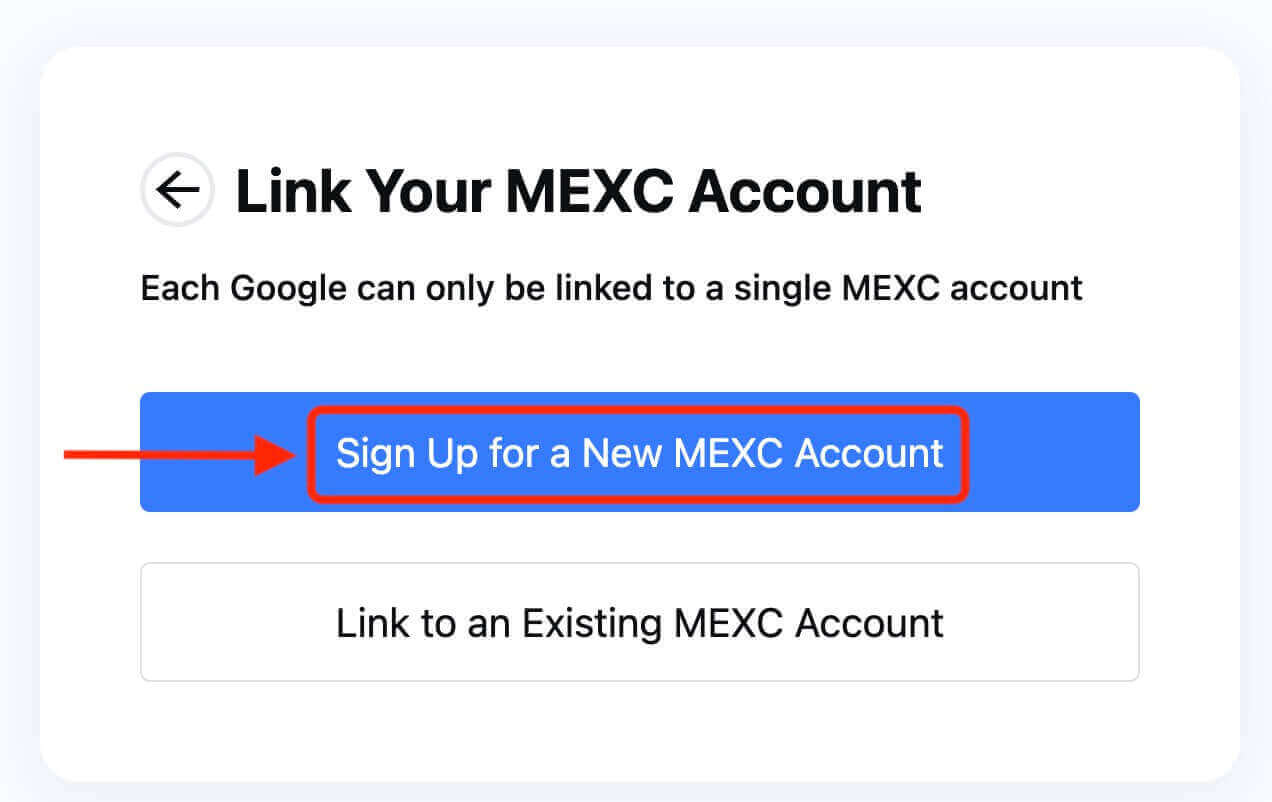
6. Töltse ki adatait új fiók létrehozásához. Ezután [Regisztráljon]. 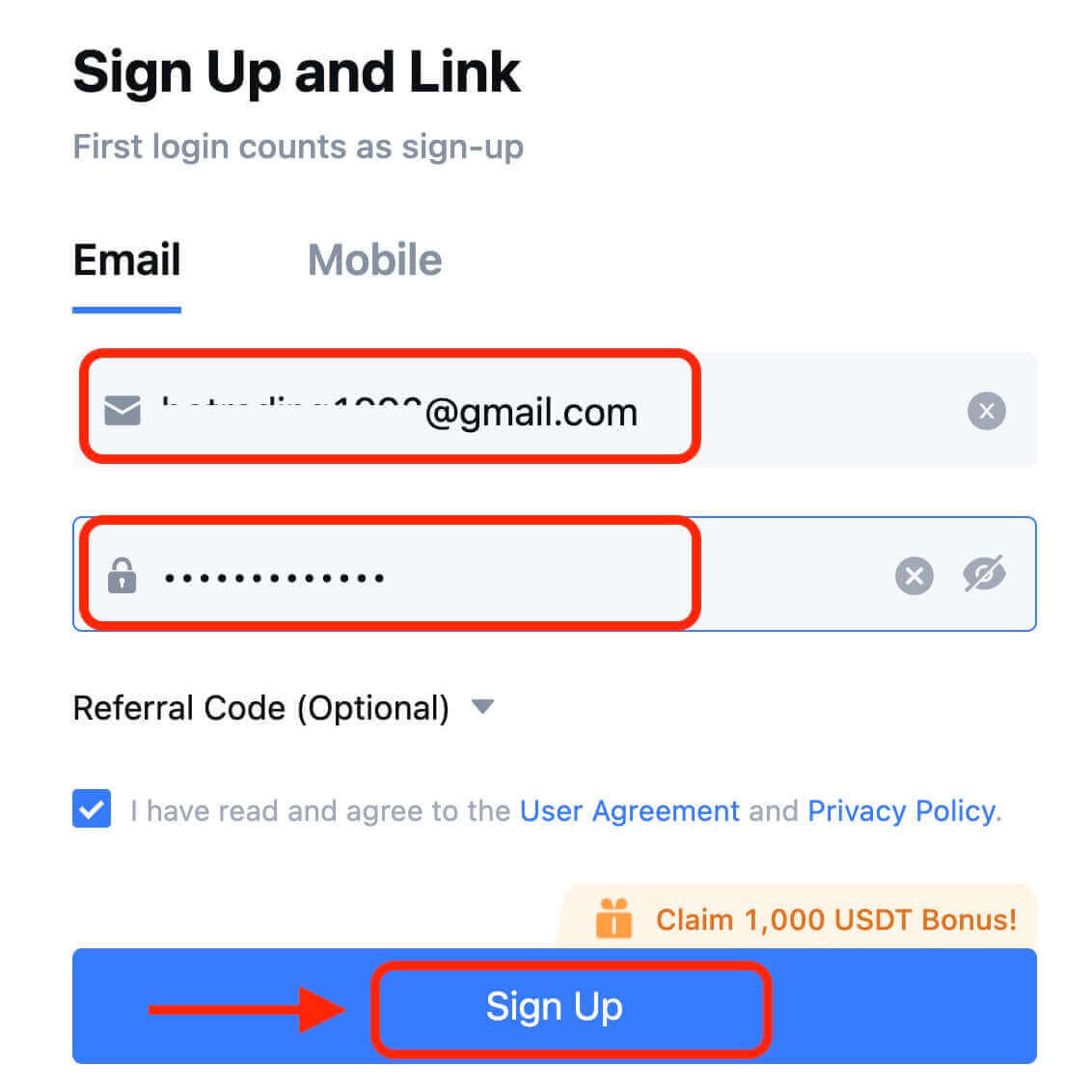
7. Végezze el az ellenőrzési folyamatot. 6 számjegyű ellenőrző kódot kap az e-mailben vagy a telefonban. Írja be a kódot, majd kattintson a [Megerősítés] gombra. 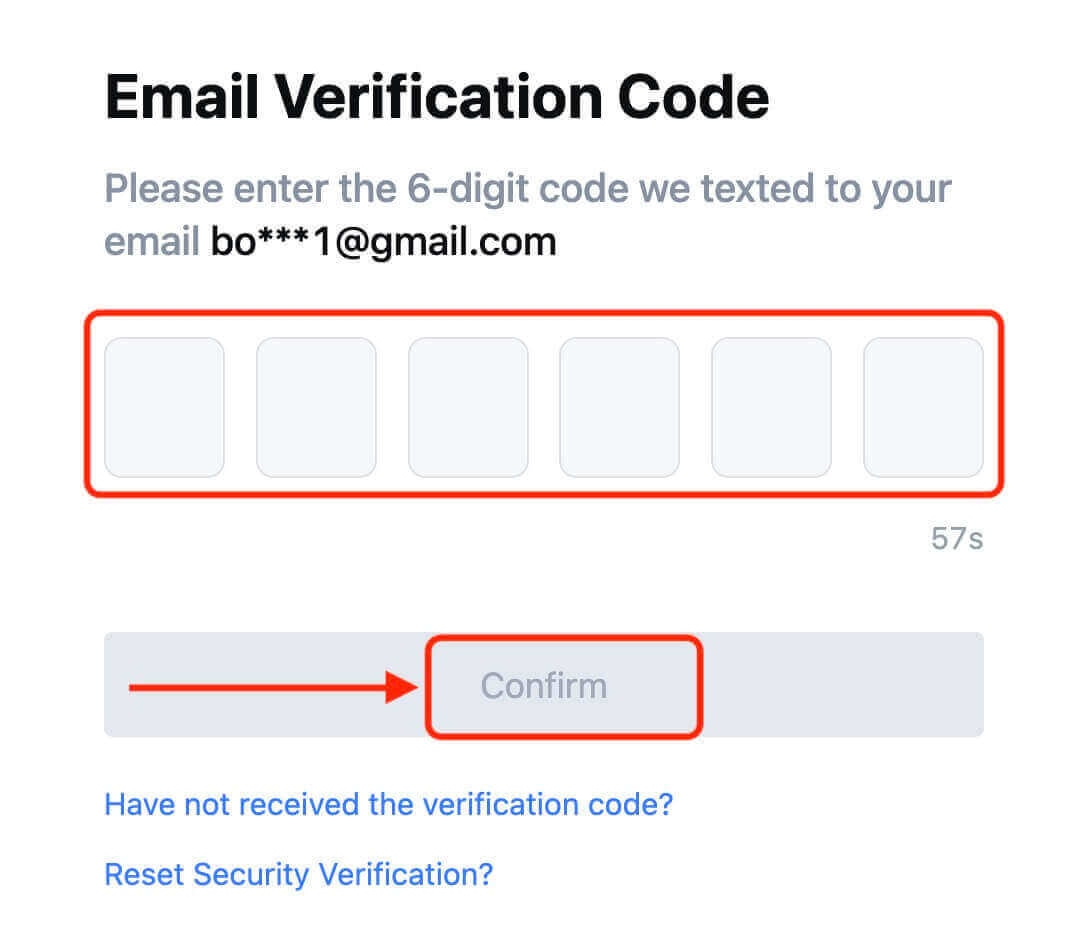
8. Gratulálunk! Sikeresen létrehozott egy MEXC-fiókot a Google-on keresztül.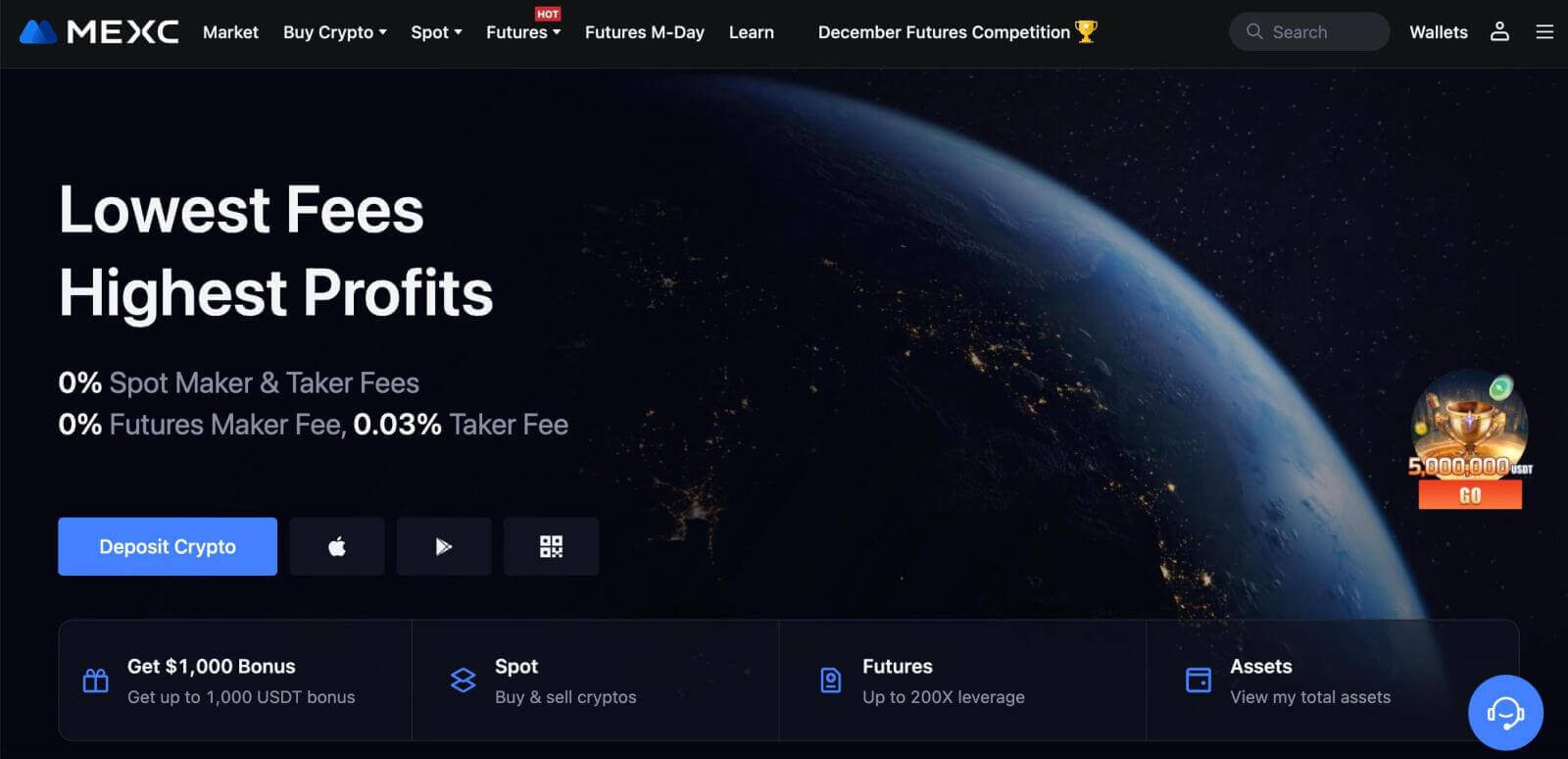
Hogyan nyithatunk fiókot a MEXC-en az Apple-nél
1. Alternatív megoldásként az egyszeri bejelentkezés használatával is regisztrálhat Apple-fiókjával, ha felkeresi a MEXC-t, és rákattint a [ Bejelentkezés/Regisztrálás ] lehetőségre. 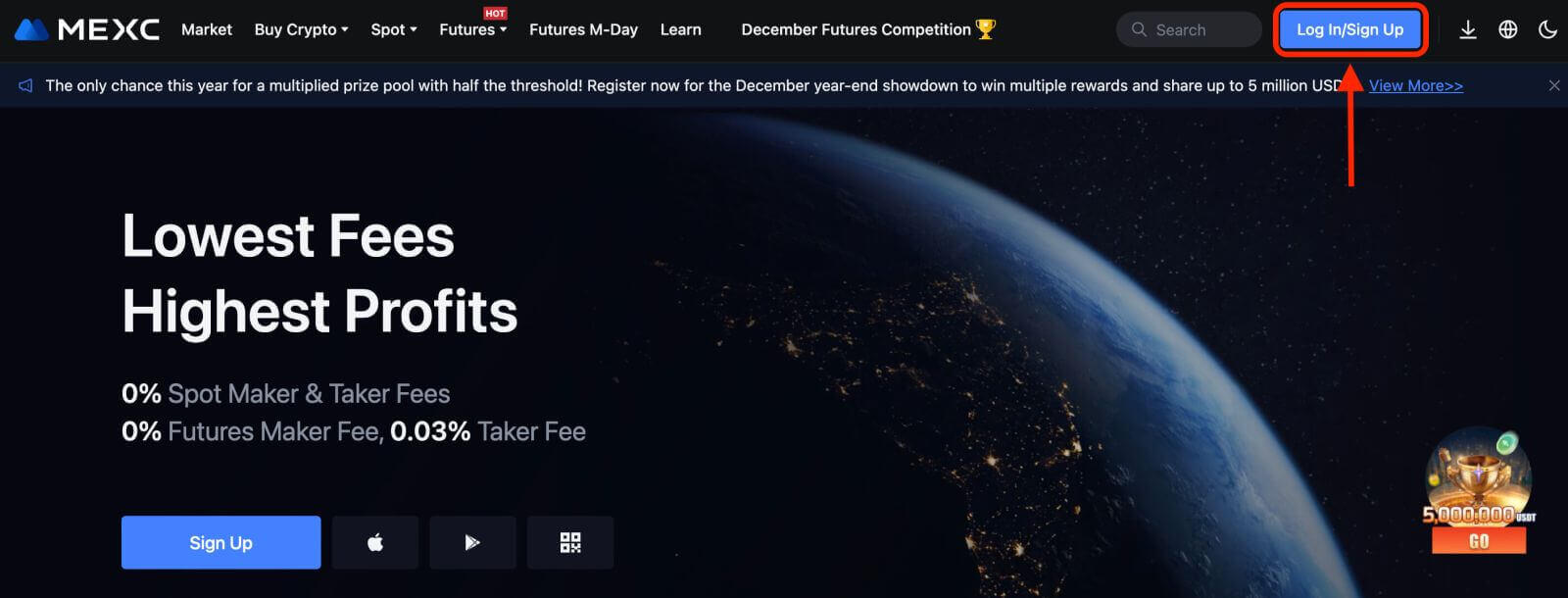 2. Válassza az [Apple] lehetőséget, megjelenik egy felugró ablak, és a rendszer kéri, hogy jelentkezzen be a MEXC-be az Apple-fiókjával.
2. Válassza az [Apple] lehetőséget, megjelenik egy felugró ablak, és a rendszer kéri, hogy jelentkezzen be a MEXC-be az Apple-fiókjával. 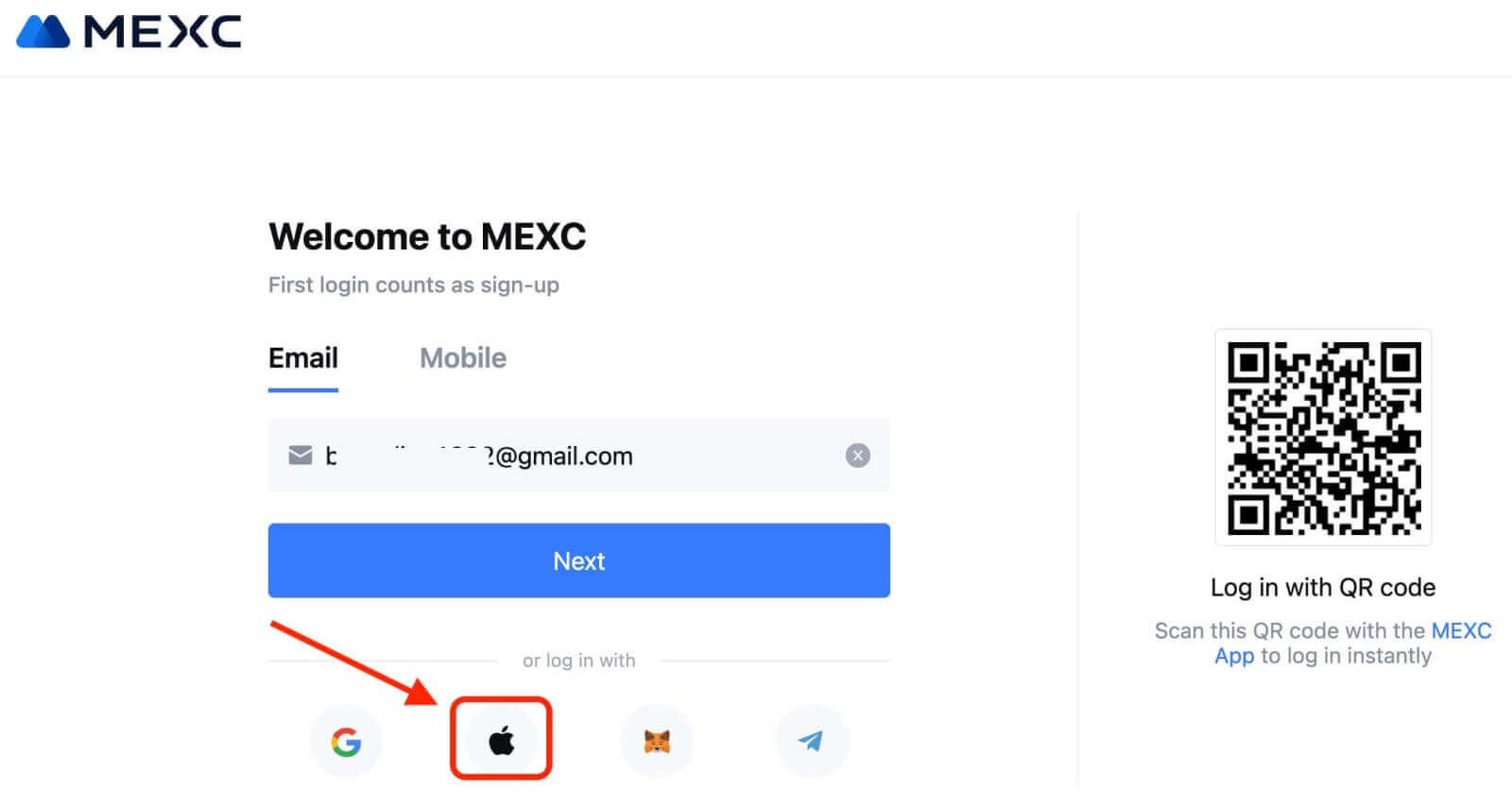
3. Adja meg Apple ID-jét és jelszavát a MEXC-be való bejelentkezéshez. 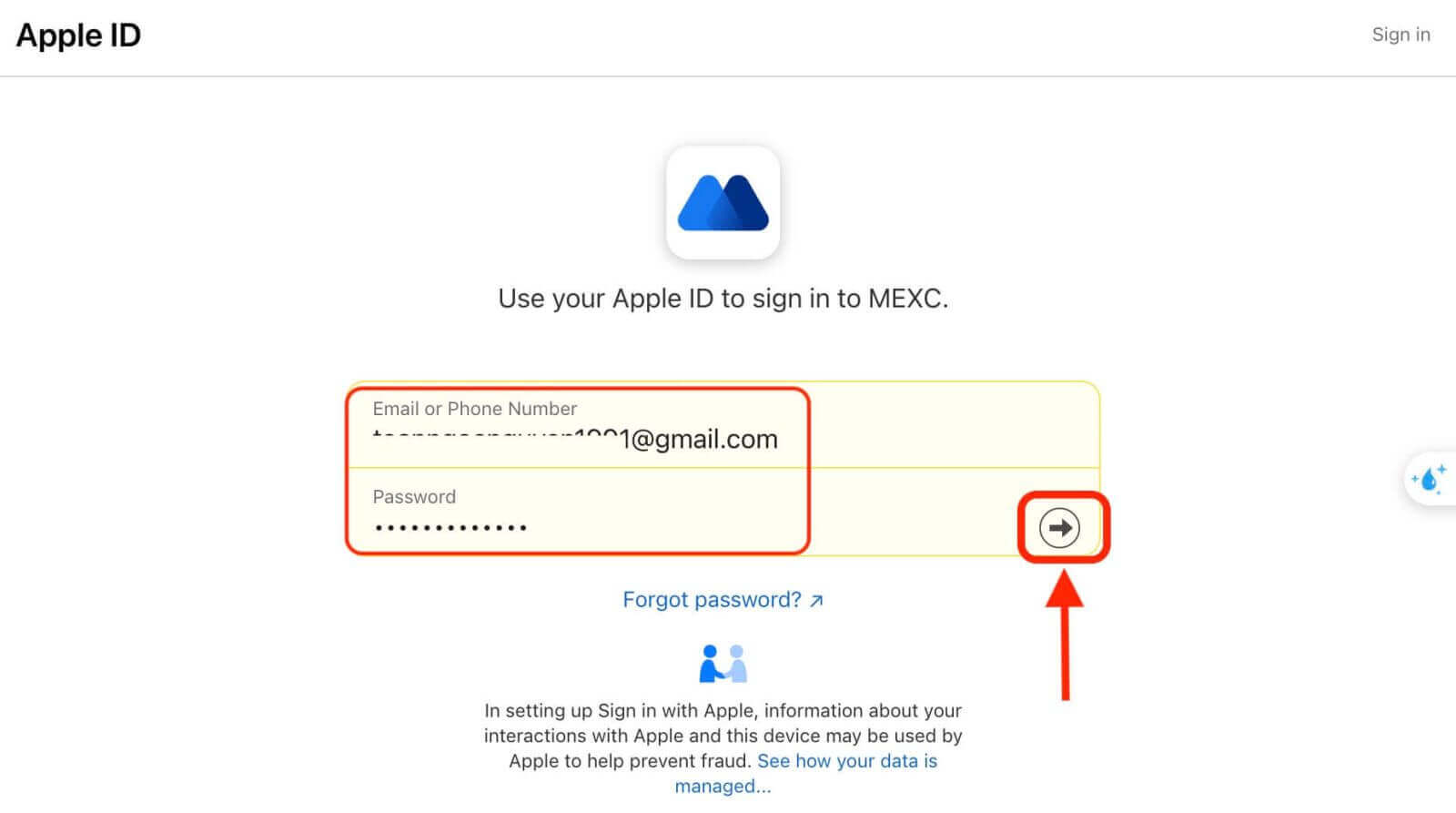
4. Kattintson a "Regisztráljon új MEXC-fiókra" gombra. 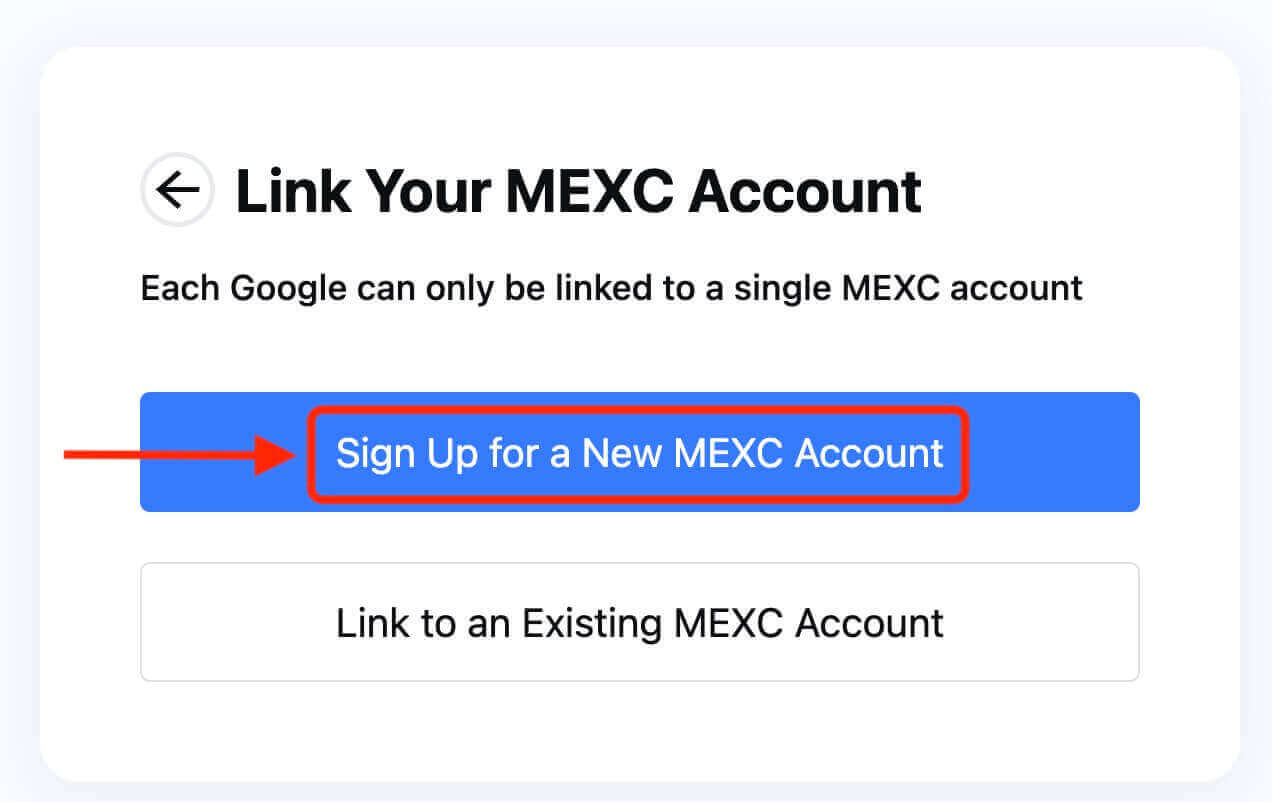
5. Töltse ki adatait új fiók létrehozásához. Ezután [Regisztráljon]. 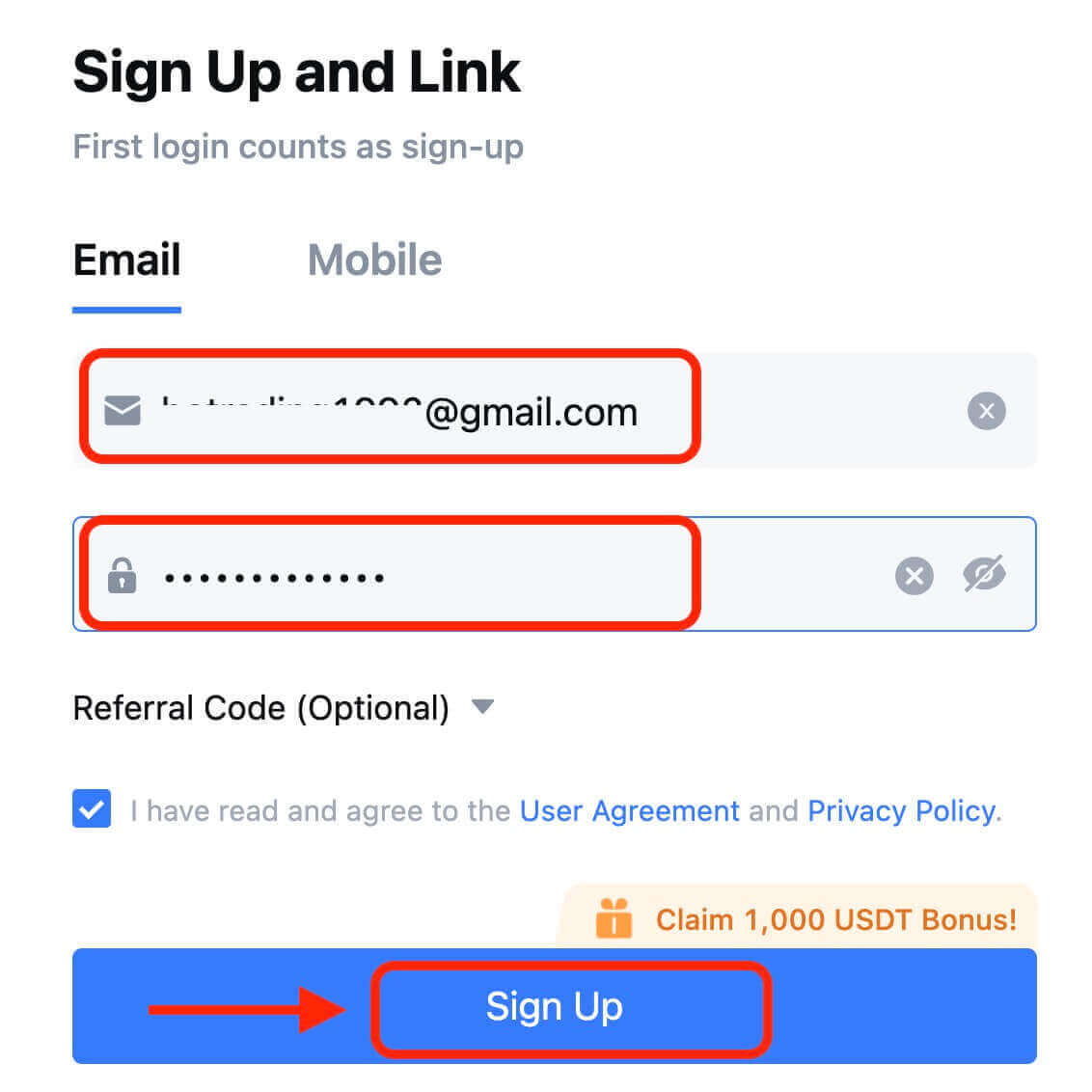
6. Kapni fog egy 6 számjegyű ellenőrző kódot az e-mailben vagy a telefonban. Írja be a kódot, majd kattintson a [Megerősítés] gombra. 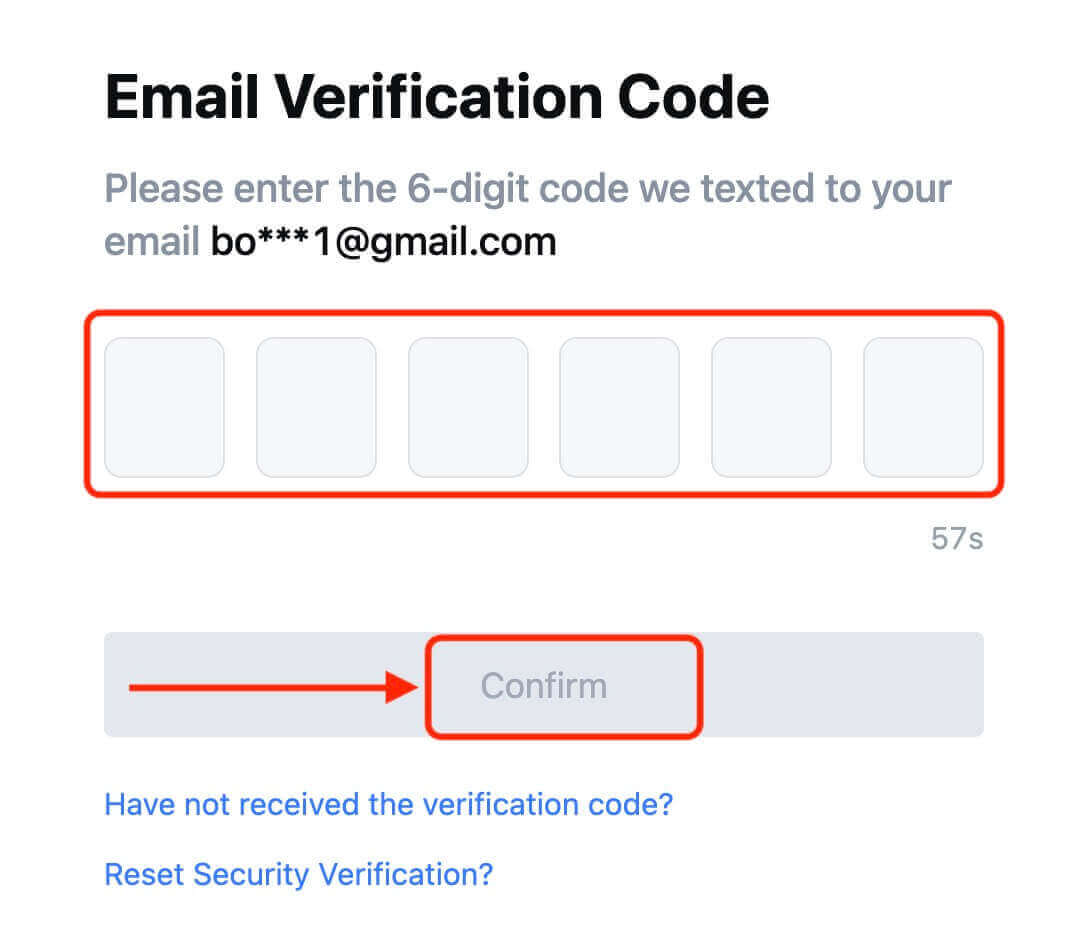
7. Gratulálunk! Sikeresen létrehozott egy MEXC fiókot az Apple-n keresztül.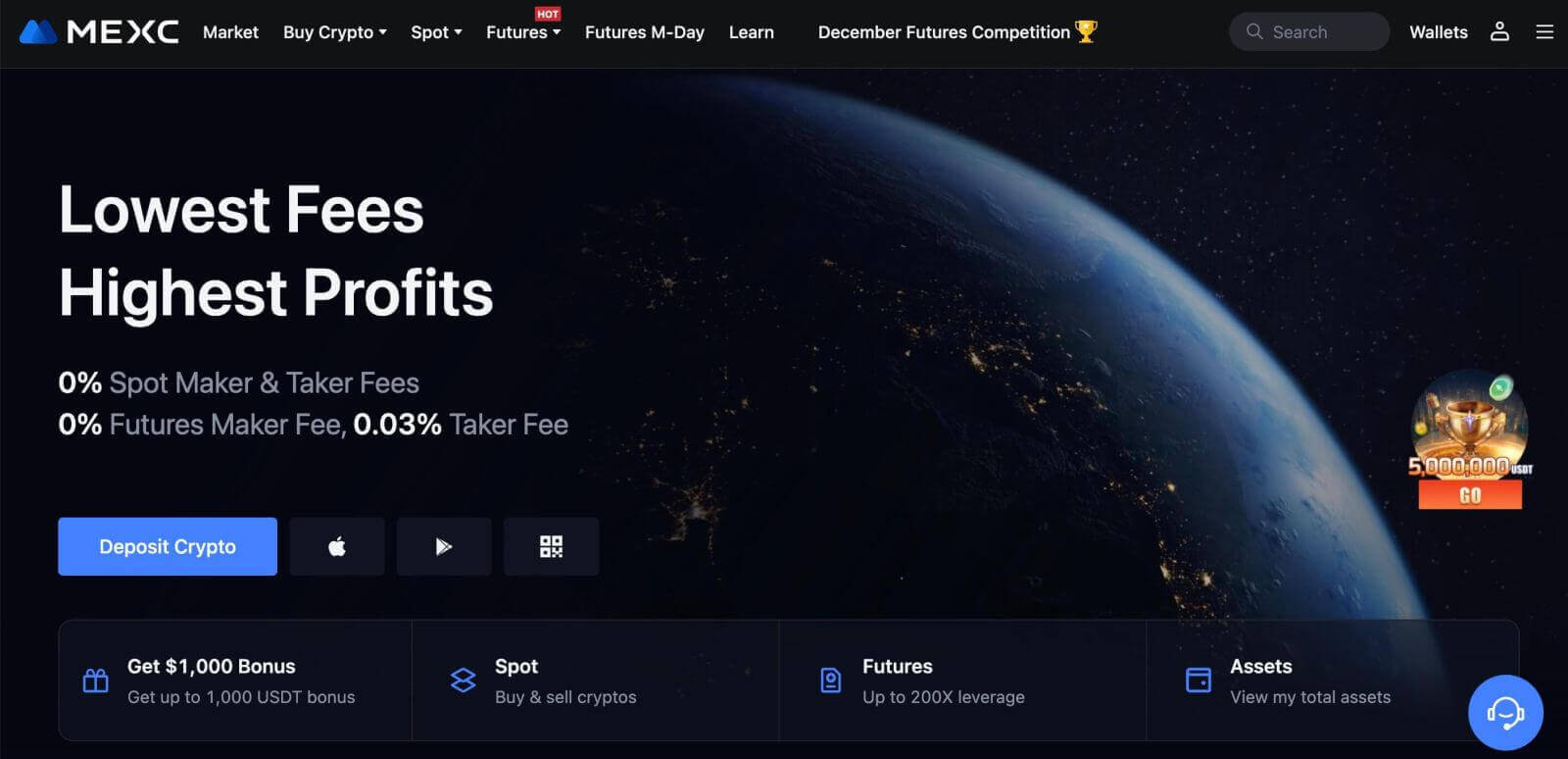
Hogyan nyithatunk fiókot a MEXC-en a Telegram segítségével
1. Telegram-fiókjával is regisztrálhat, ha felkeresi a MEXC-t, és rákattint a [ Belépés/Regisztráció ] lehetőségre. 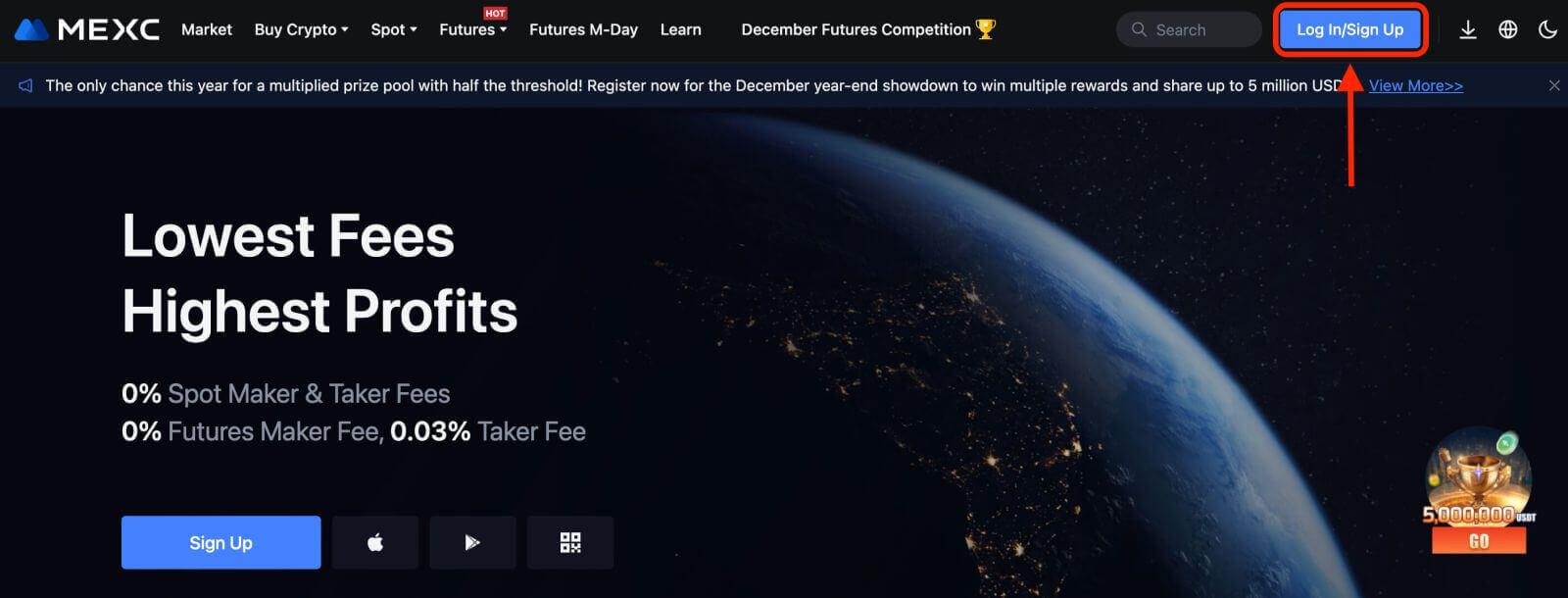
2. Válassza a [Telegram] lehetőséget, megjelenik egy felugró ablak, és a rendszer felszólítja, hogy a Telegram-fiókjával jelentkezzen be a MEXC-be. 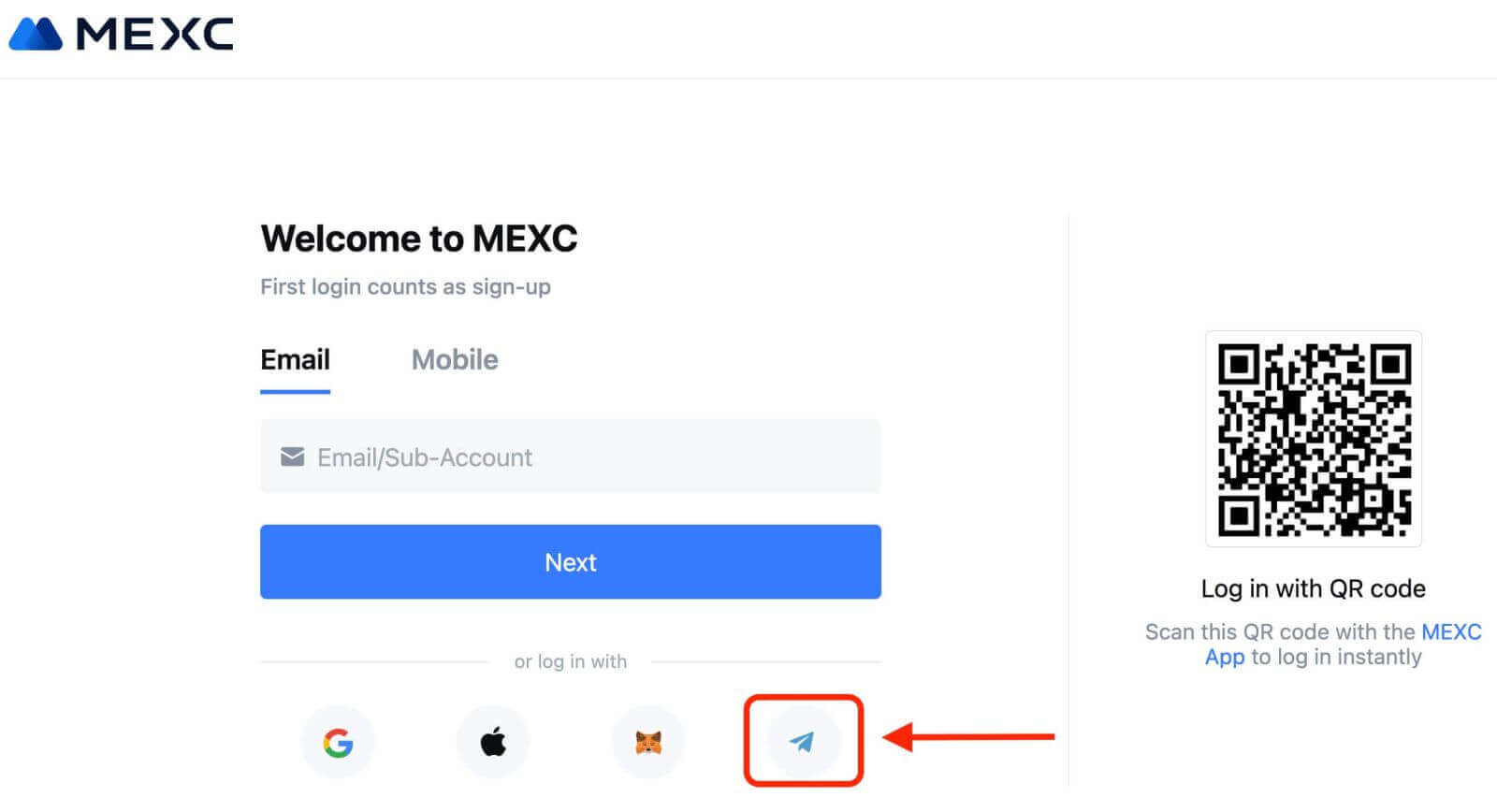
3. Írja be telefonszámát a MEXC-be való bejelentkezéshez. 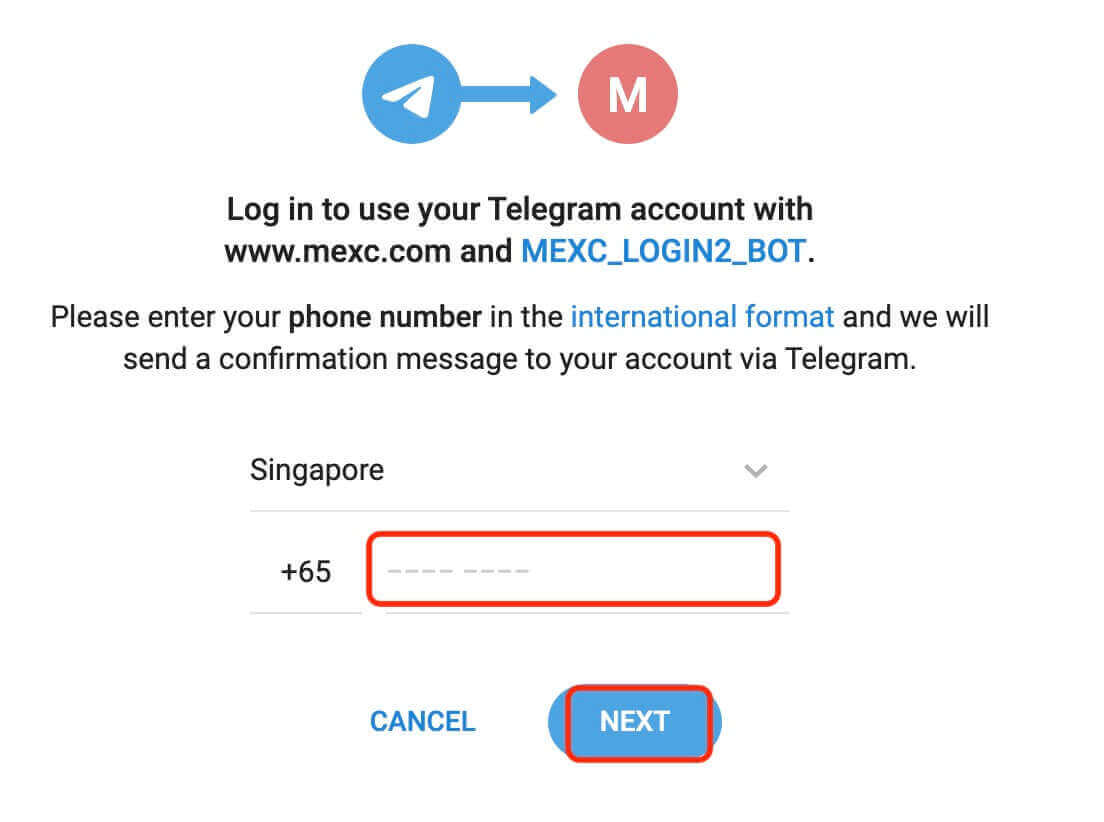
4. A kérést a Telegramban kapja meg. Erősítse meg ezt a kérést.
5. Fogadja el a kérést a MEXC honlapján. 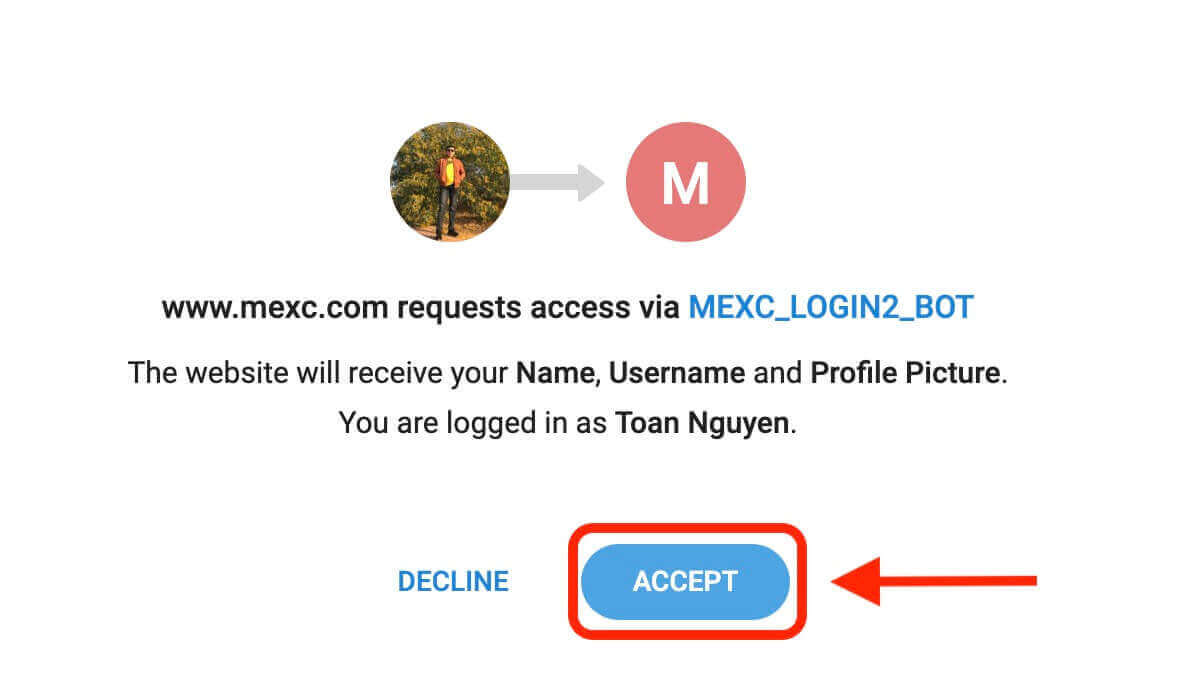
6. Kattintson a "Regisztráció új MEXC-fiókra" lehetőségre. 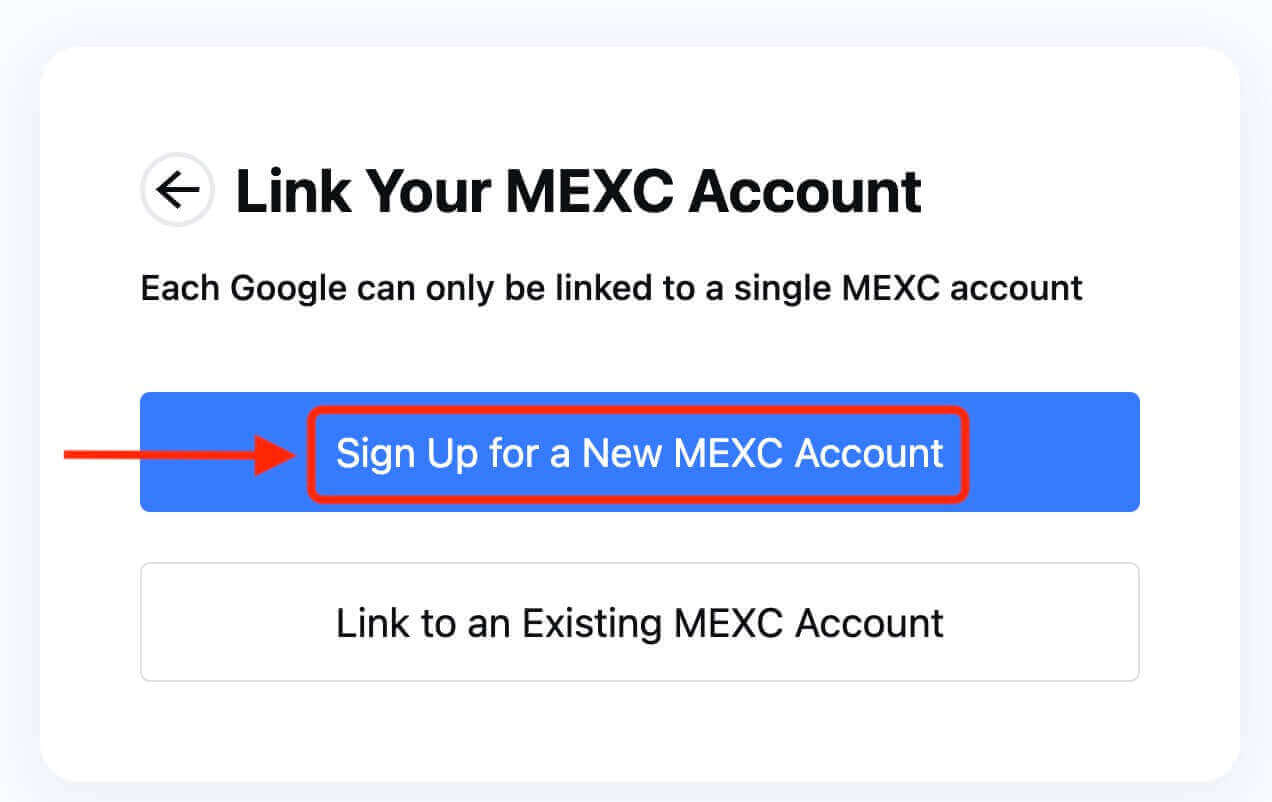
7. Új fiók létrehozásához adja meg adatait. Ezután [Regisztráljon]. 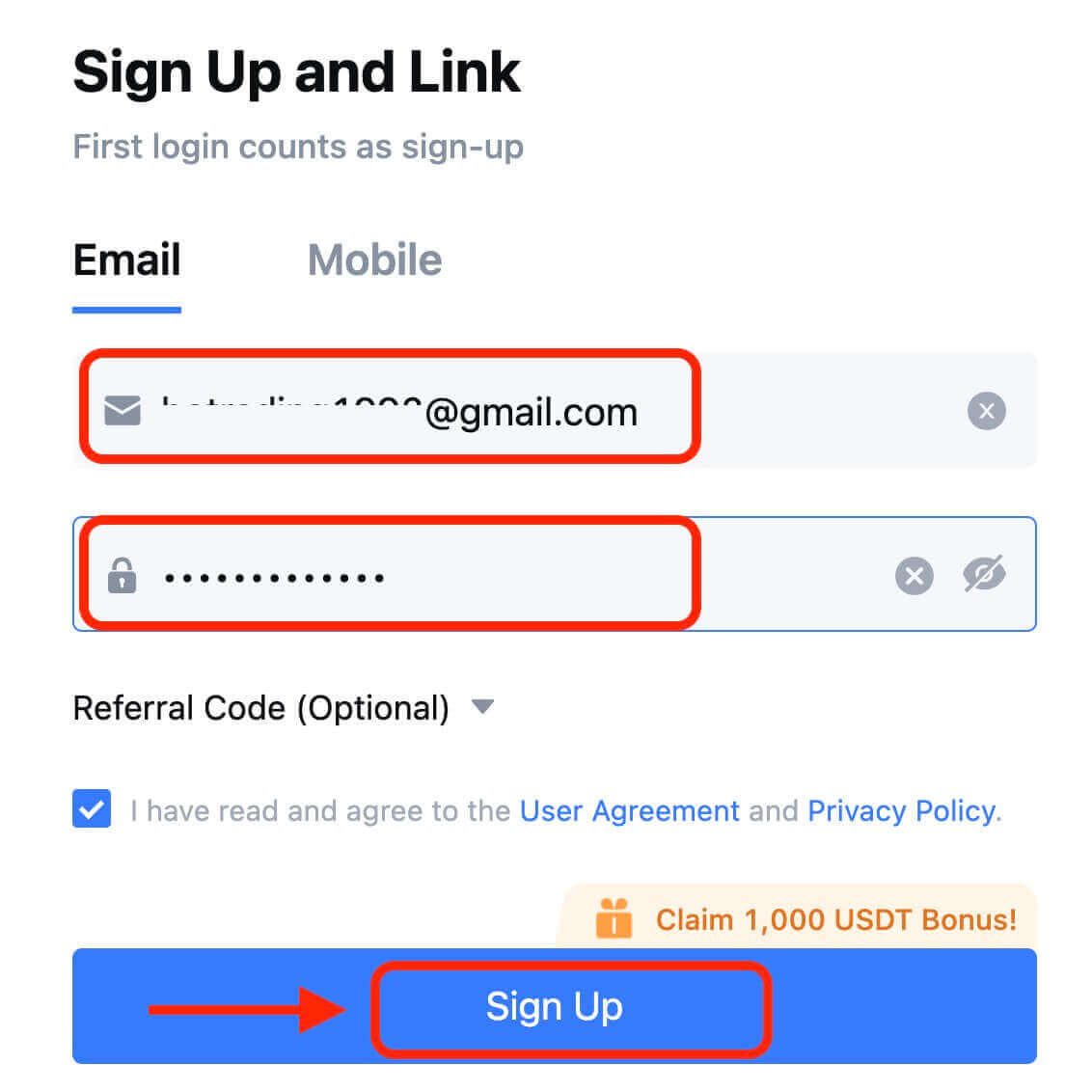
8. Kapni fog egy 6 számjegyű ellenőrző kódot az e-mailben vagy a telefonban. Írja be a kódot, majd kattintson a [Megerősítés] gombra. 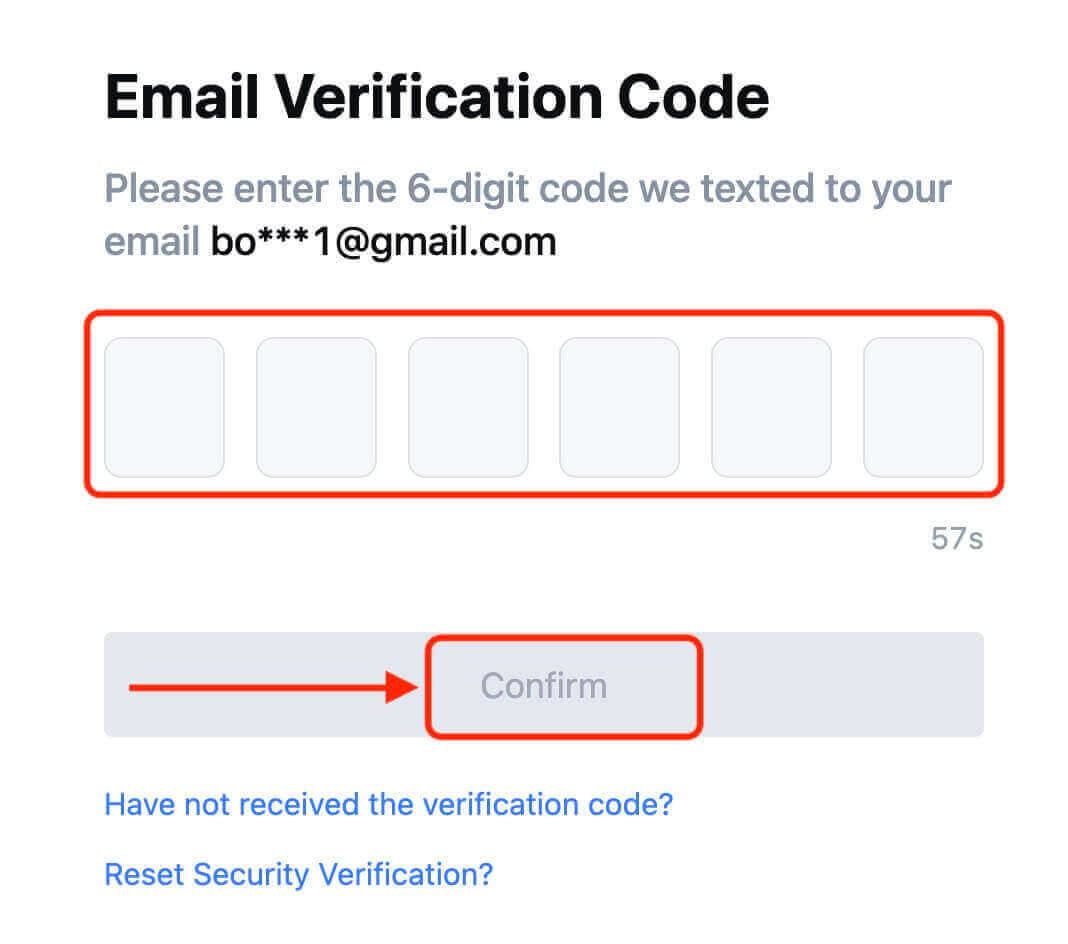
9. Gratulálunk! Sikeresen létrehozott egy MEXC fiókot a Telegramon keresztül.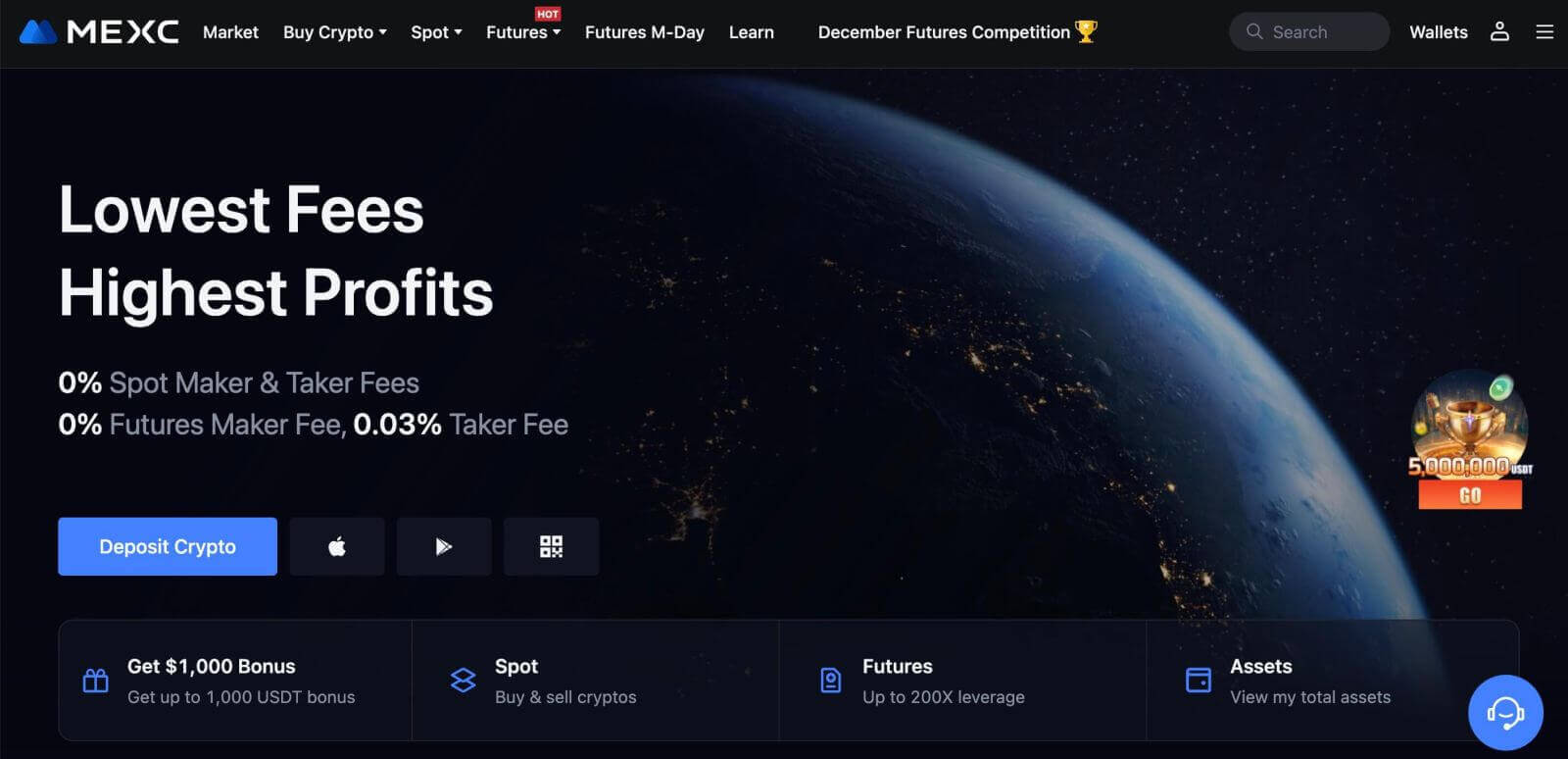
Hogyan nyithatunk fiókot a MEXC alkalmazásban
Néhány érintéssel egyszerűen regisztrálhat MEXC-fiókot e-mail címével, telefonszámával vagy Apple/Google/Telegram-fiókjával a MEXC alkalmazásban.
1. lépés: Töltse le és telepítse a MEXC alkalmazást
- Keresse fel az App Store-t (iOS-hez) vagy a Google Play Store-t (Android-hoz) mobileszközén.
- Keresse meg a „MEXC” kifejezést az áruházban, és töltse le a MEXC alkalmazást.
- Telepítse az alkalmazást a készülékére.
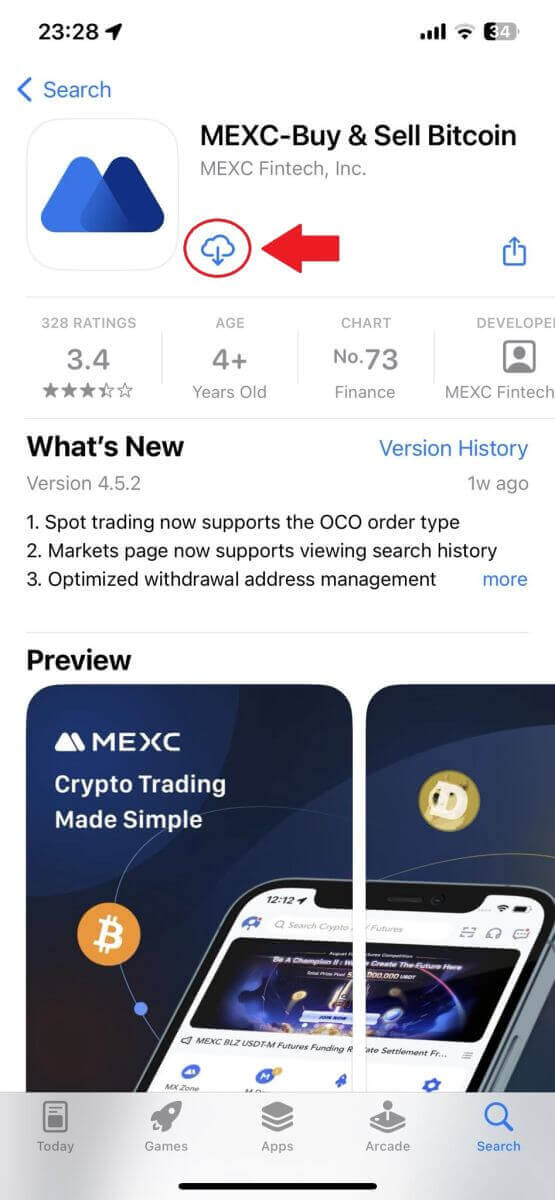
2. lépés: Nyissa meg a MEXC alkalmazást
- Keresse meg a MEXC alkalmazás ikonját eszköze kezdőképernyőjén vagy az alkalmazás menüjében.
- Érintse meg az ikont a MEXC alkalmazás megnyitásához.
3. lépés: Nyissa meg a bejelentkezési oldalt
- Koppintson a bal felső ikonra, majd olyan lehetőségeket talál, mint a "Bejelentkezés". Érintse meg ezt az opciót a bejelentkezési oldalra lépéshez.
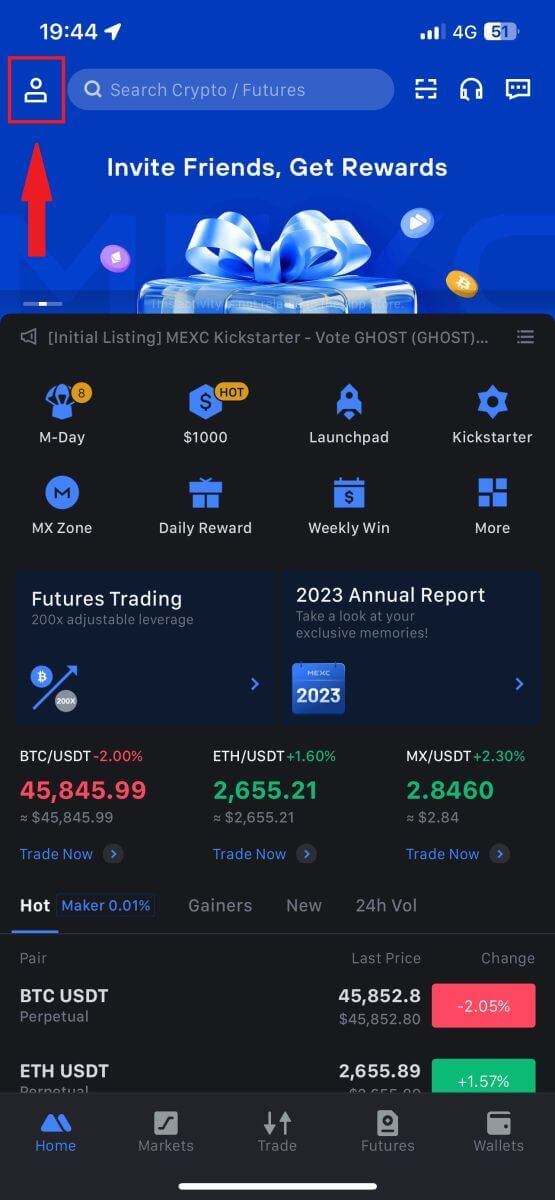
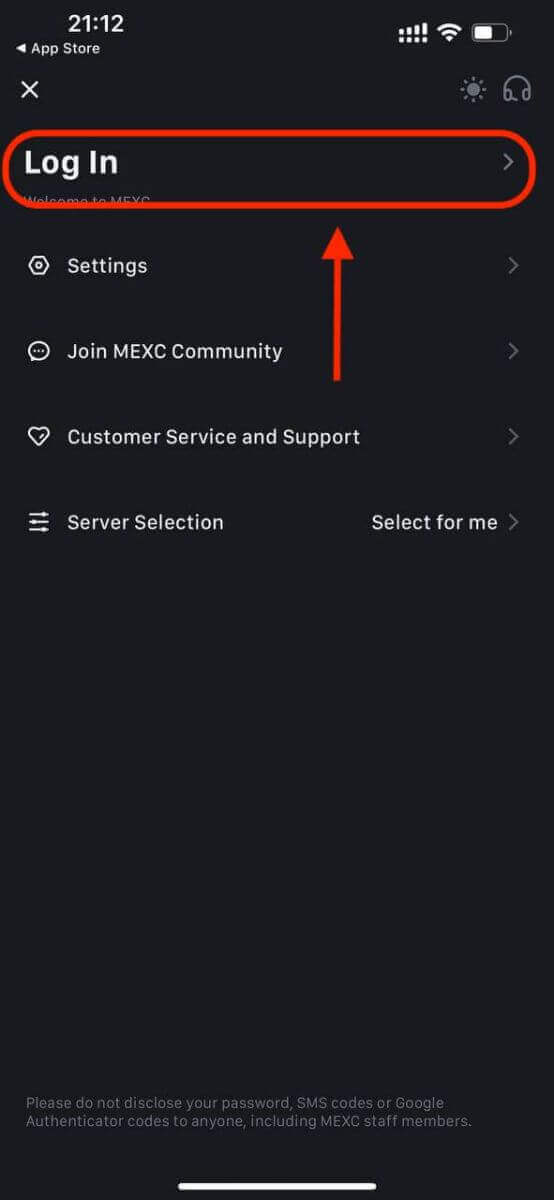
4. lépés: Adja meg hitelesítő adatait
- Válassza az [E-mail] vagy a [Telefonszám] lehetőséget, és adja meg e-mail címét/telefonszámát.
- Hozzon létre egy biztonságos jelszót MEXC-fiókjához.
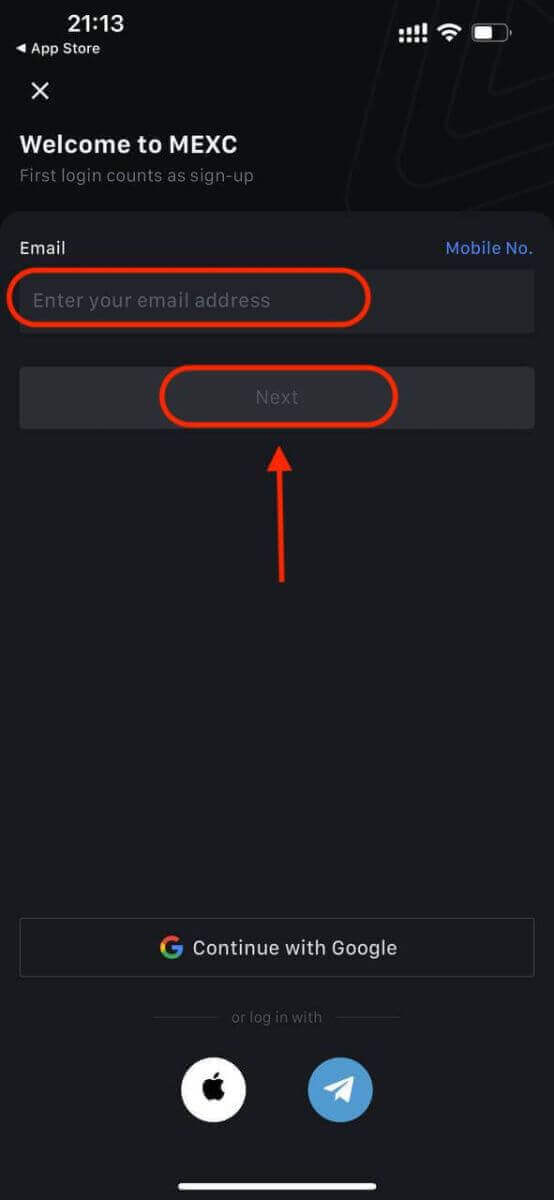
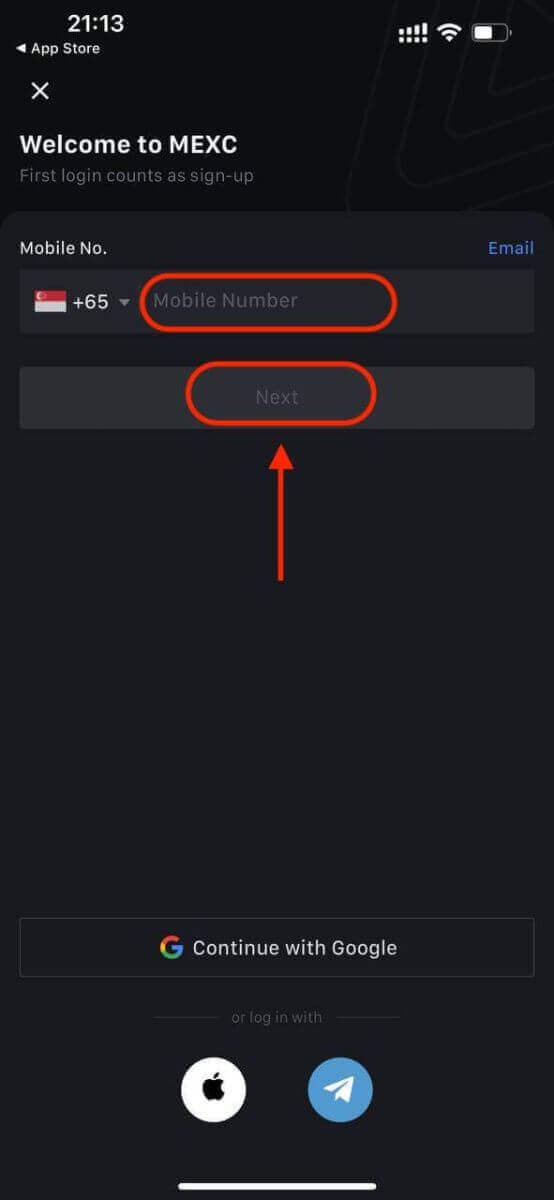
Hozzon létre egy biztonságos jelszót a fiókjához.
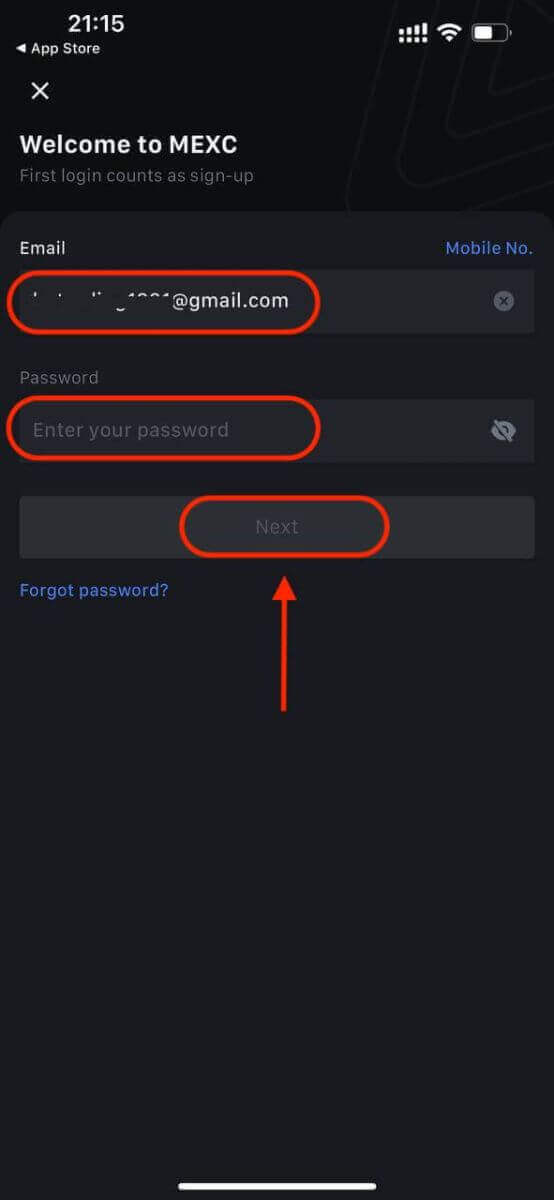
Jegyzet:
- A jelszónak legalább 10 karakterből kell állnia, beleértve egy nagybetűt és egy számot.
5. lépés: Ellenőrzés (ha van)
- 6 számjegyű ellenőrző kódot kap az e-mailben vagy a telefonban.
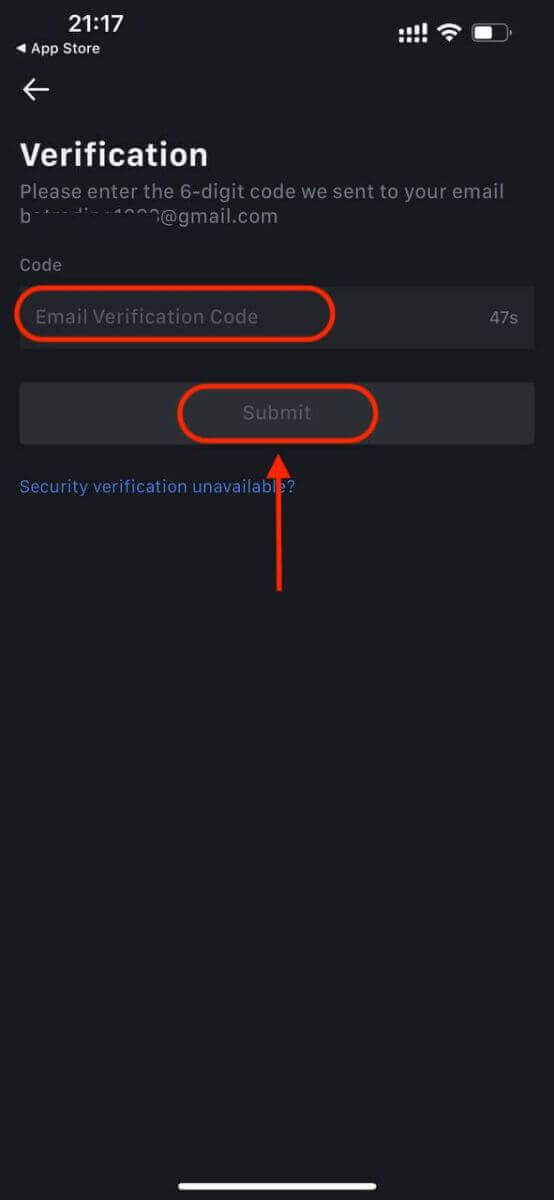
6. lépés: Lépjen be fiókjába
- Gratulálunk! Sikeresen létrehozott egy MEXC fiókot.
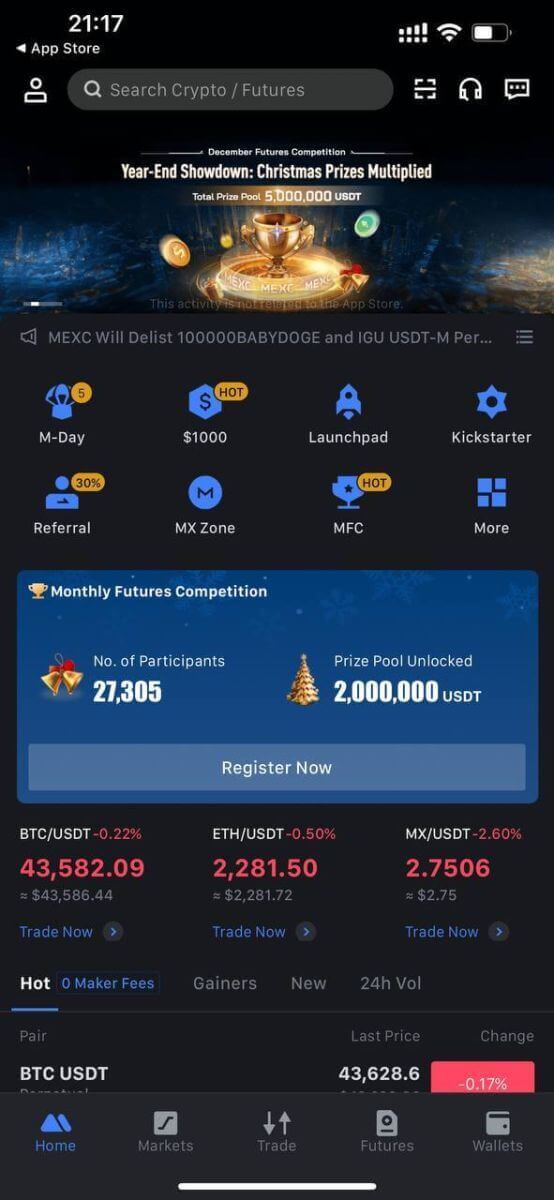
Vagy regisztrálhat a MEXC alkalmazásban a Google, a Telegram vagy az Apple segítségével.
1. lépés: Válassza az [ Apple ], [Google] vagy [Telegram] lehetőséget . A rendszer felkéri, hogy jelentkezzen be a MEXC-be Apple-, Google- és Telegram-fiókjával.
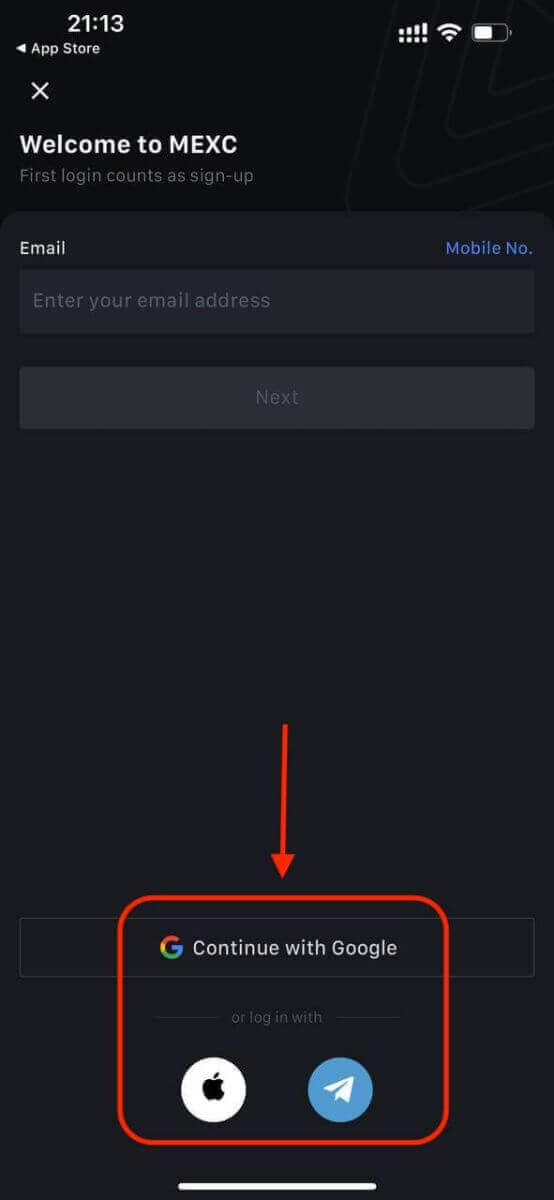
2. lépés: Tekintse át Apple ID-jét, és kattintson a [Folytatás] gombra.
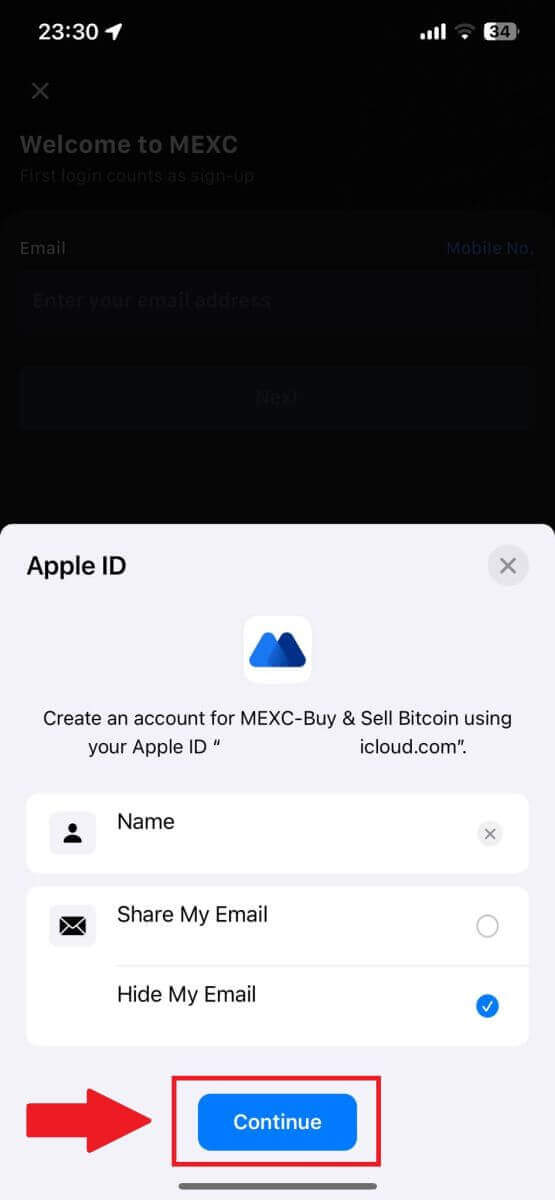
3. lépés: Állítsa vissza jelszavát.
- Fiókját regisztráltuk, és a jelszó-visszaállítást elküldjük az Ön e-mail címére.
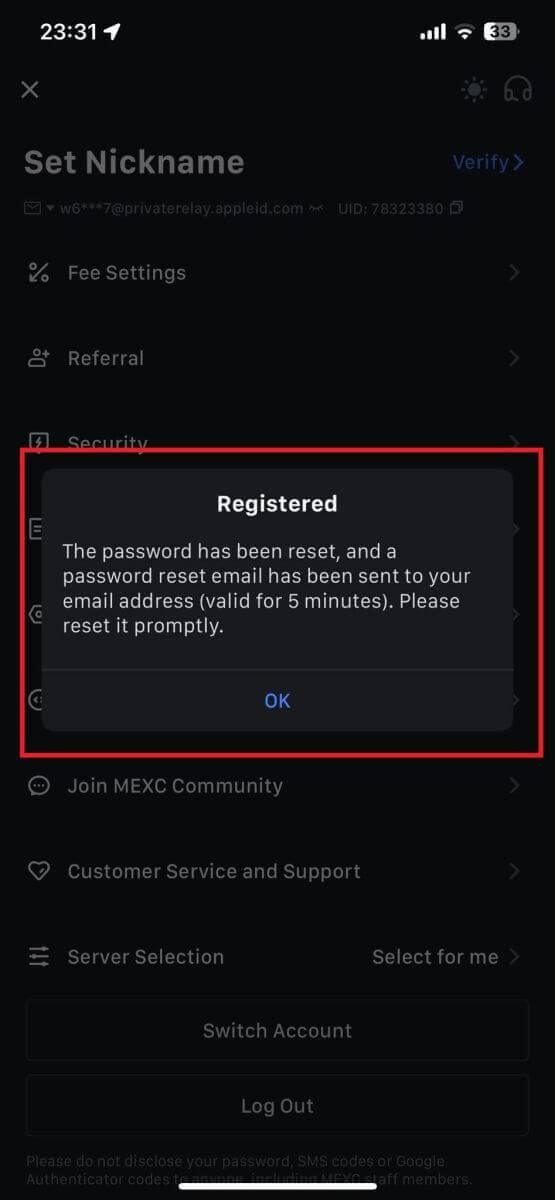
4. lépés: Lépjen be fiókjába.
- Gratulálunk! Sikeresen létrehozott egy MEXC fiókot.
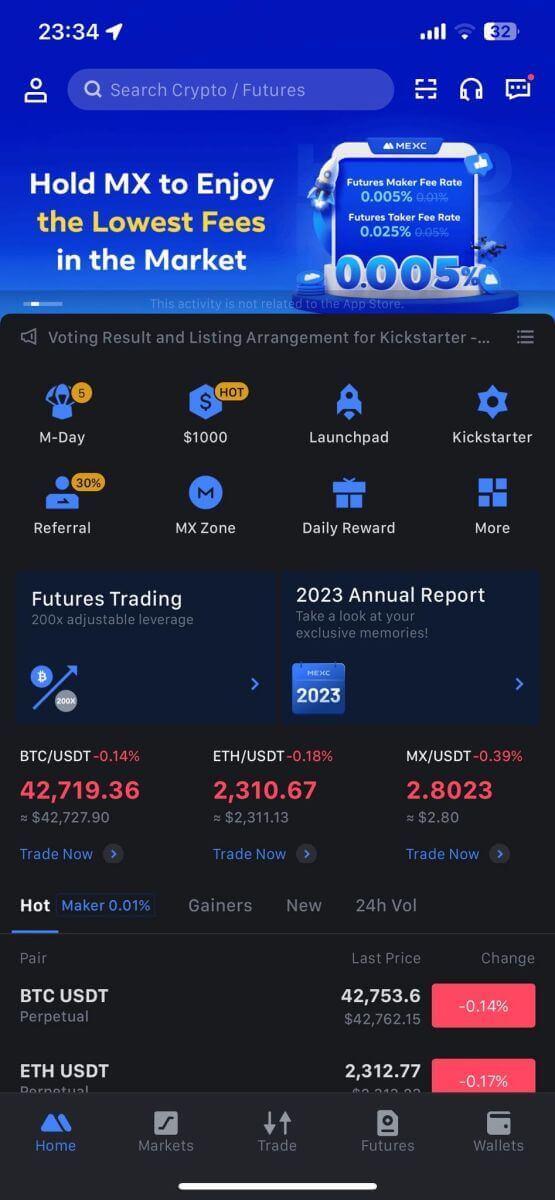
A fiók ellenőrzése a MEXC-en
Mi az a KYC MEXC?
A KYC a Know Your Customer rövidítése, amely hangsúlyozza az ügyfelek alapos megértését, beleértve valódi nevük ellenőrzését.
Miért fontos a KYC?
- A KYC az eszközei biztonságának megerősítését szolgálja.
- A KYC különböző szintjei különböző kereskedési engedélyeket és pénzügyi tevékenységekhez való hozzáférést nyithatnak meg.
- A KYC kitöltése elengedhetetlen ahhoz, hogy megemelje az egyszeri tranzakciós limitet mind a pénzvásárlás, mind a pénzfelvétel esetében.
- A KYC követelmények teljesítése felerősítheti a határidős bónuszokból származó előnyöket.
MEXC KYC osztályozási különbségek
A MEXC két KYC-típust alkalmaz: elsődleges és haladó.
- Az elsődleges KYC esetében az alapvető személyes adatok kötelezőek. Az elsődleges KYC sikeres befejezése megnövelt 24 órás kifizetési limitet eredményez, amely eléri a 80 BTC-t, korlátozott hozzáféréssel az OTC tranzakciókhoz (P2P kereskedés a KYC által támogatott régiókban).
- A fejlett KYC használatához alapvető személyes adatokra és arcfelismerési hitelesítésre van szükség. A fejlett KYC teljesítése megemelt, 200 BTC-ig terjedő 24 órás kifizetési limithez vezet, amely korlátlan hozzáférést biztosít az OTC tranzakciókhoz (P2P kereskedés a KYC által támogatott régiókban), a globális banki átutalásokhoz és a betéti/hitelkártya tranzakciókhoz.
Hogyan kell elvégezni a személyazonosság-ellenőrzést? Lépésről lépésre szóló útmutató
Elsődleges KYC a MEXC-n (webhely)
1. Jelentkezzen be MEXC- fiókjába. Vigye a kurzort a jobb felső profilikonra, és kattintson az [Azonosítás] lehetőségre. 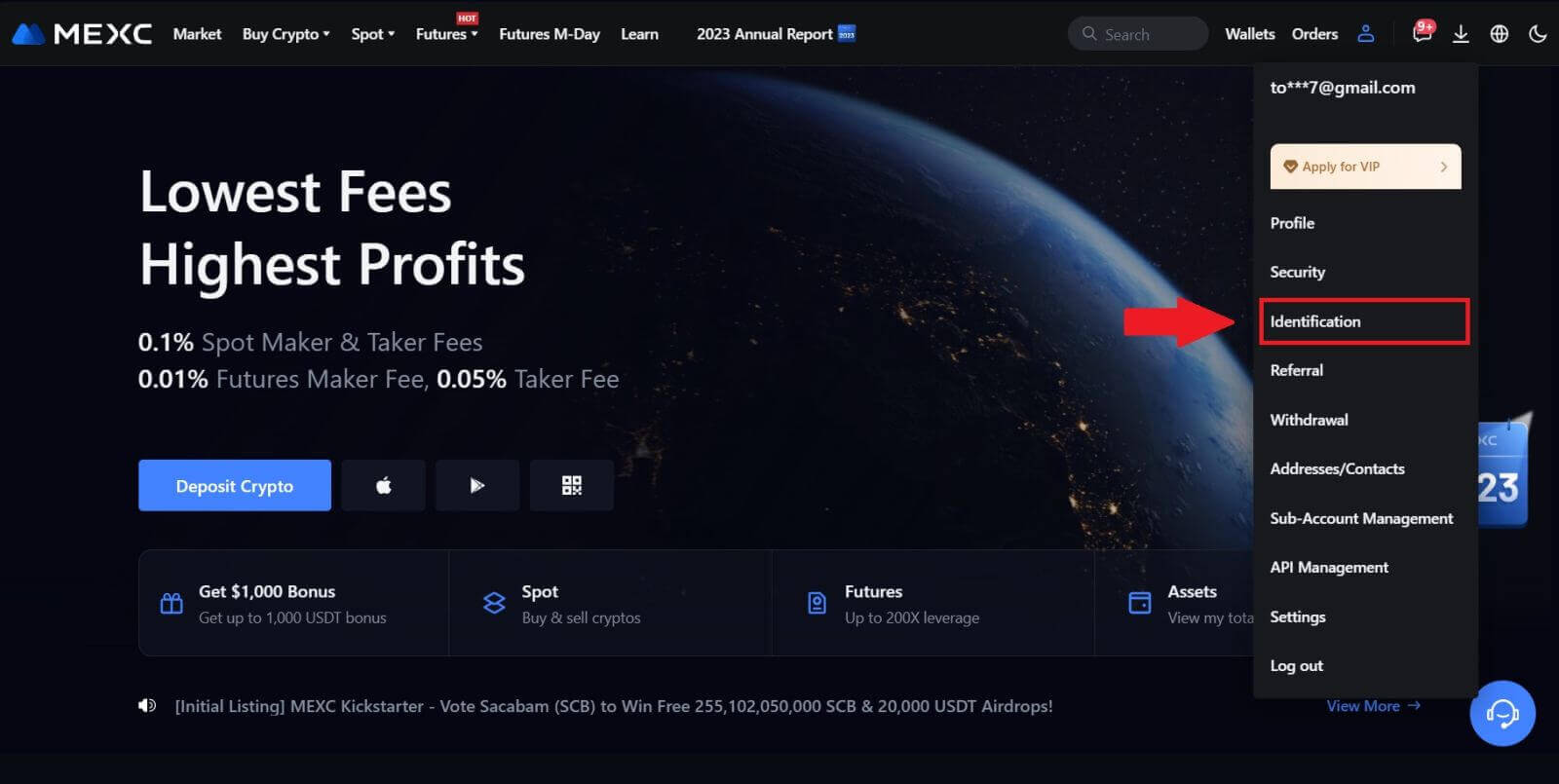
2. Kezdje az Elsődleges KYC-vel, és kattintson a [Verify] (Ellenőrzés) gombra. 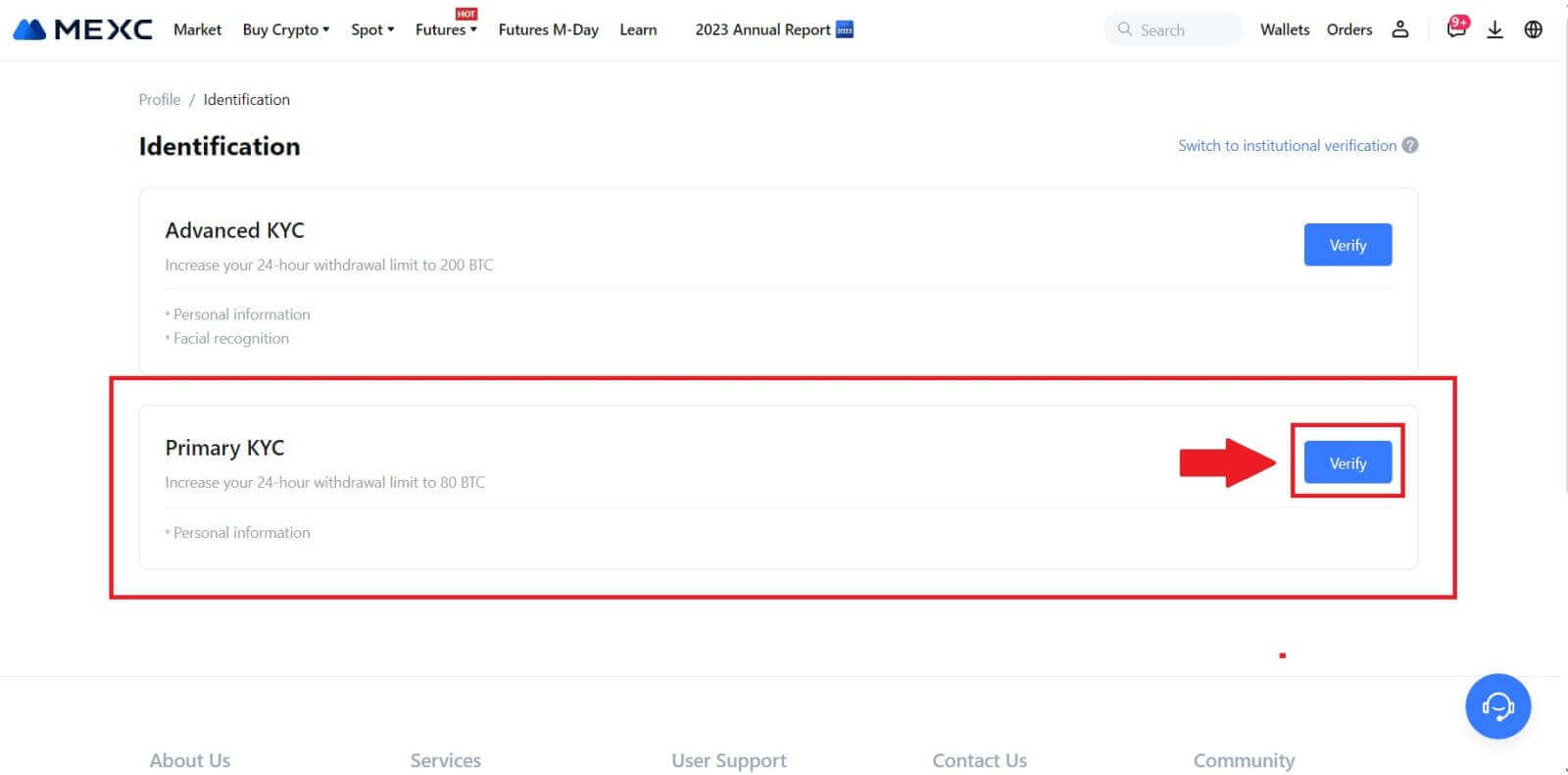
3. Válassza ki országát, adja meg teljes hivatalos nevét, válassza ki személyi igazolványának típusát, születési dátumát, töltsön fel fényképeket az igazolvány típusáról, majd kattintson a [Elküldés ellenőrzésre] gombra. 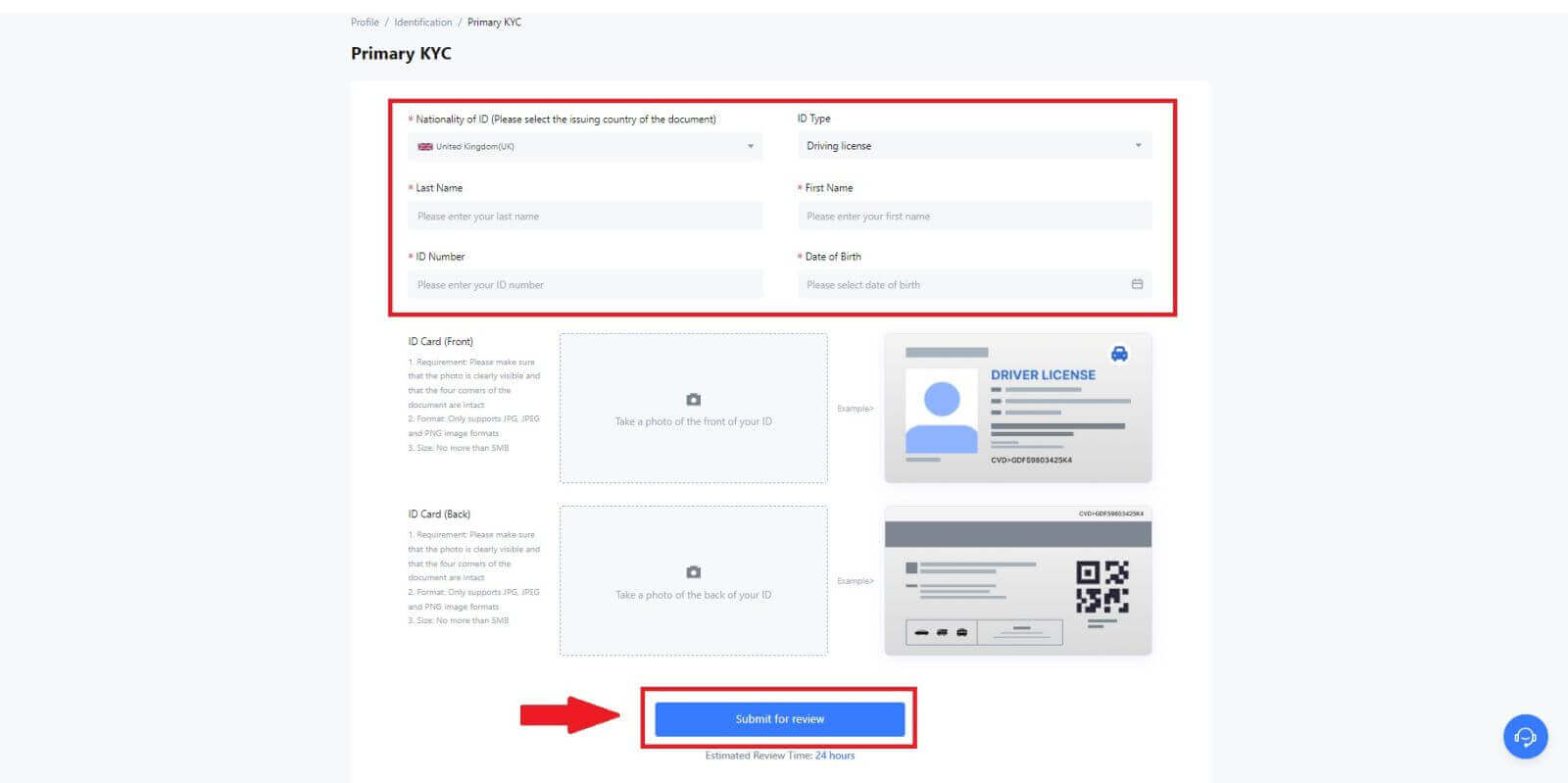
4. Az ellenőrzés után látni fogja, hogy ellenőrzése folyamatban van, várja meg a megerősítő e-mailt, vagy lépjen be a profiljába, hogy ellenőrizze a KYC állapotát. 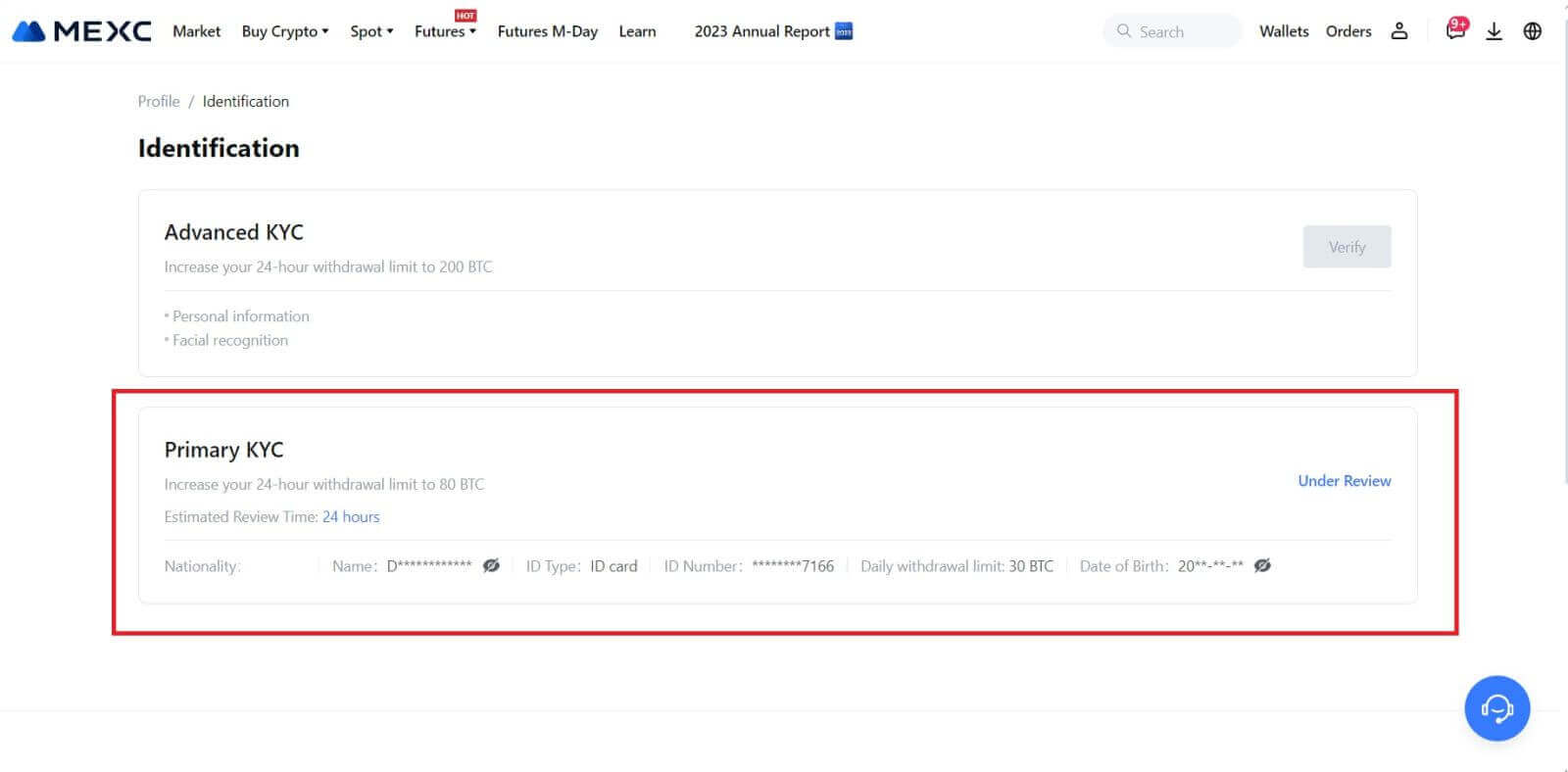
Megjegyzés
A képfájl formátuma JPG, JPEG vagy PNG lehet, a fájl mérete nem haladhatja meg az 5 MB-ot. Az arcnak jól láthatónak kell lennie! A megjegyzés legyen jól olvasható! Az útlevélnek jól olvashatónak kell lennie.
Elsődleges KYC a MEXC-n (alkalmazás)
1. Nyissa meg a MEXC alkalmazást, érintse meg a [Profil] ikont, és válassza a [Verify] lehetőséget. 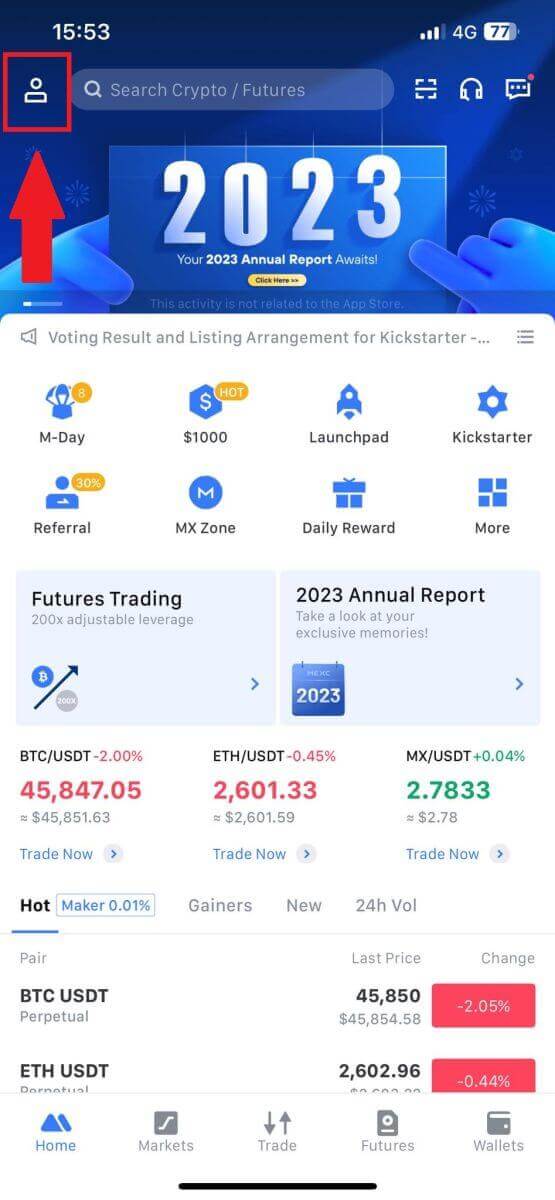
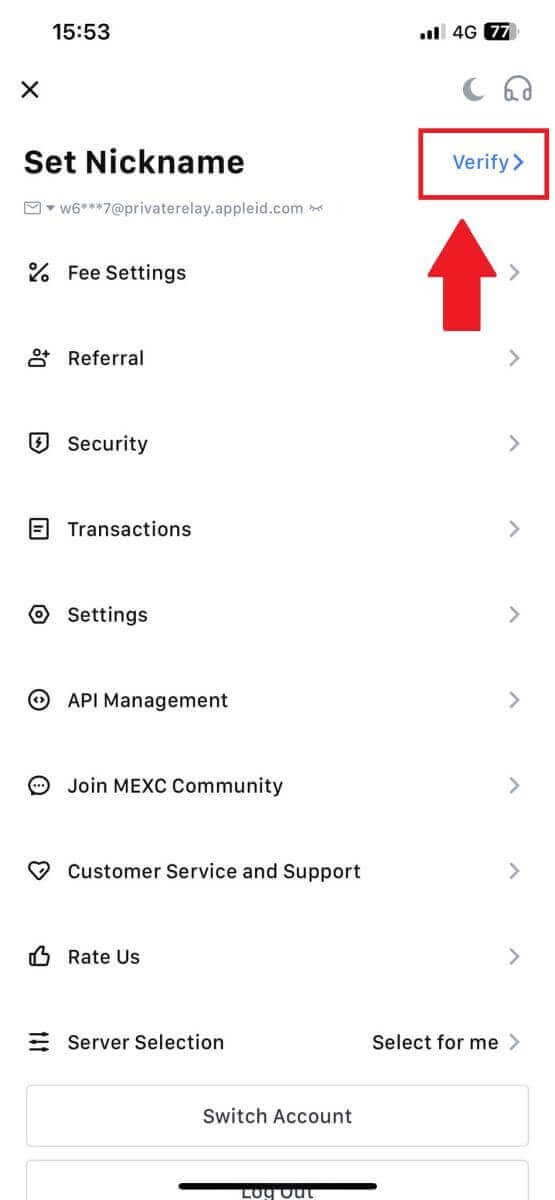
2. Válassza az [Elsődleges KYC] lehetőséget , majd érintse meg az [Verify] (Ellenőrzés) gombot . 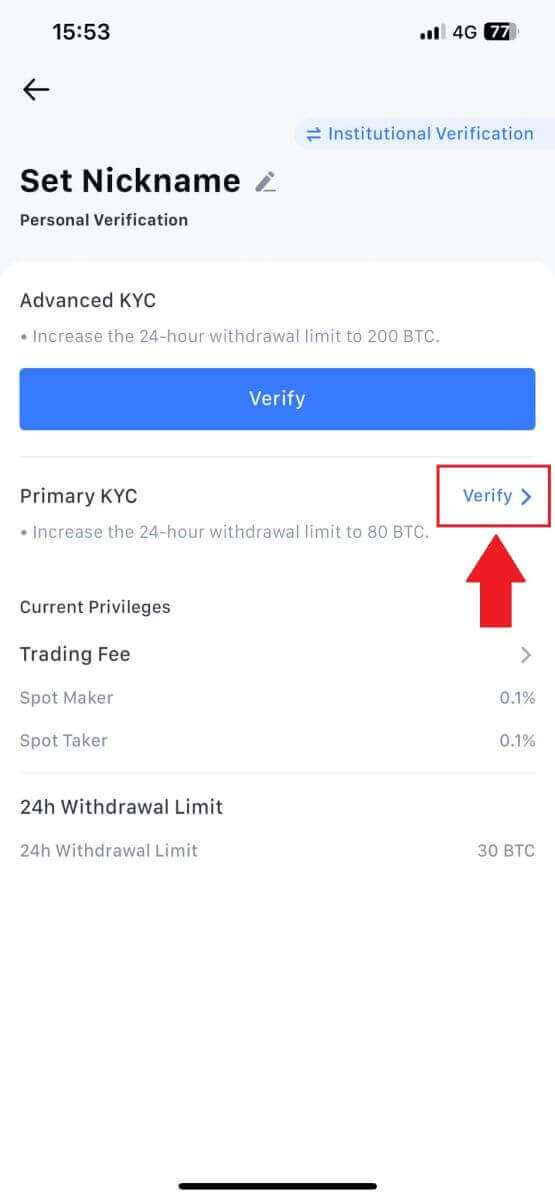
3. Válassza ki a dokumentumot kiállító országot. 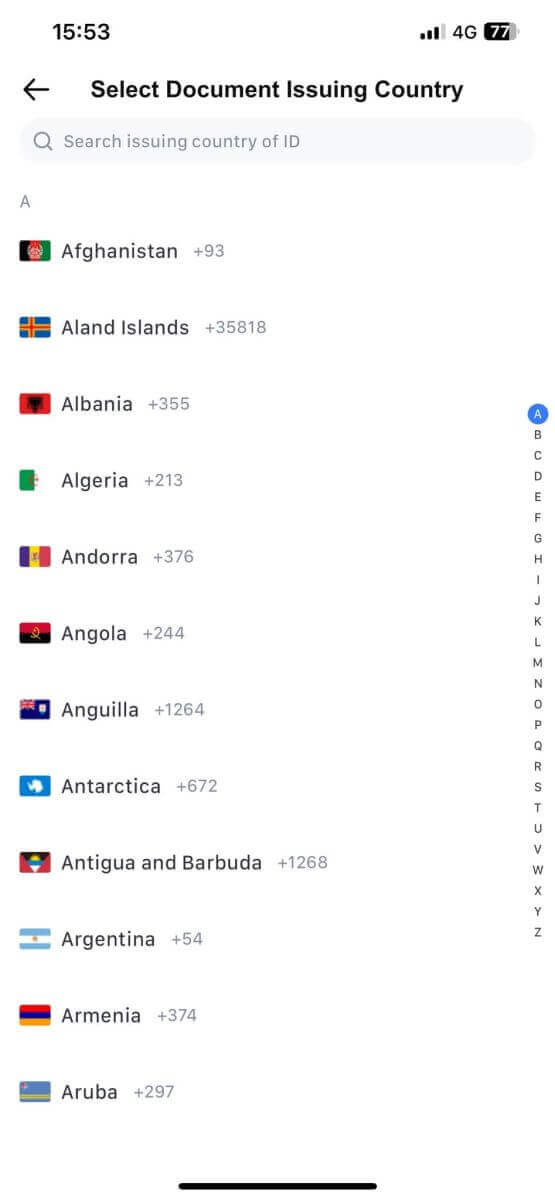
4. Töltse ki az alábbi adatokat, és érintse meg a [Küldés] gombot. 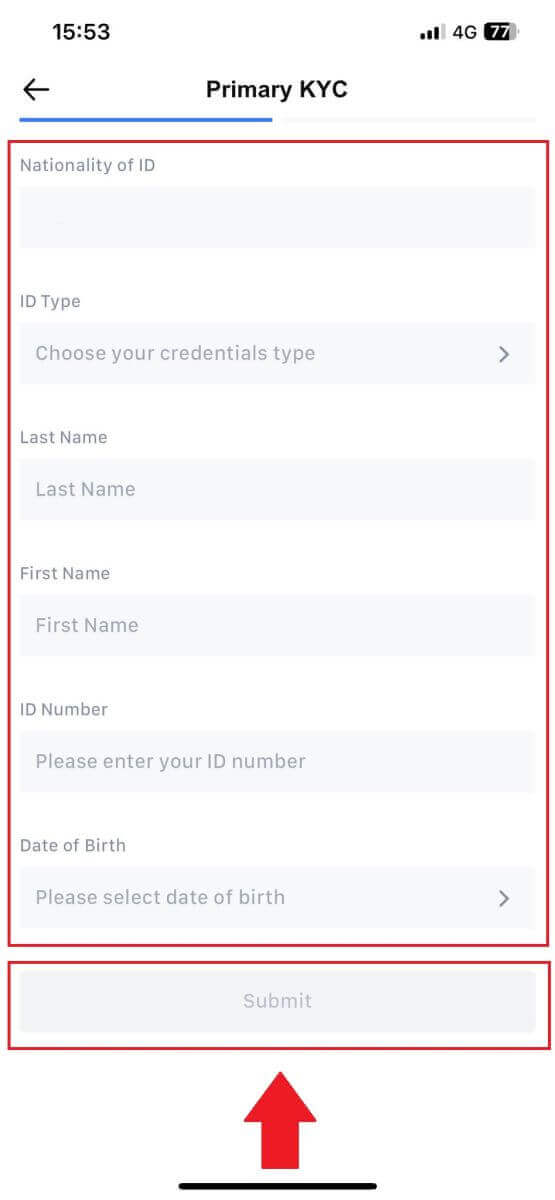
5. Töltse fel a kiválasztott dokumentum fényképét, majd érintse meg a [Küldés] gombot. 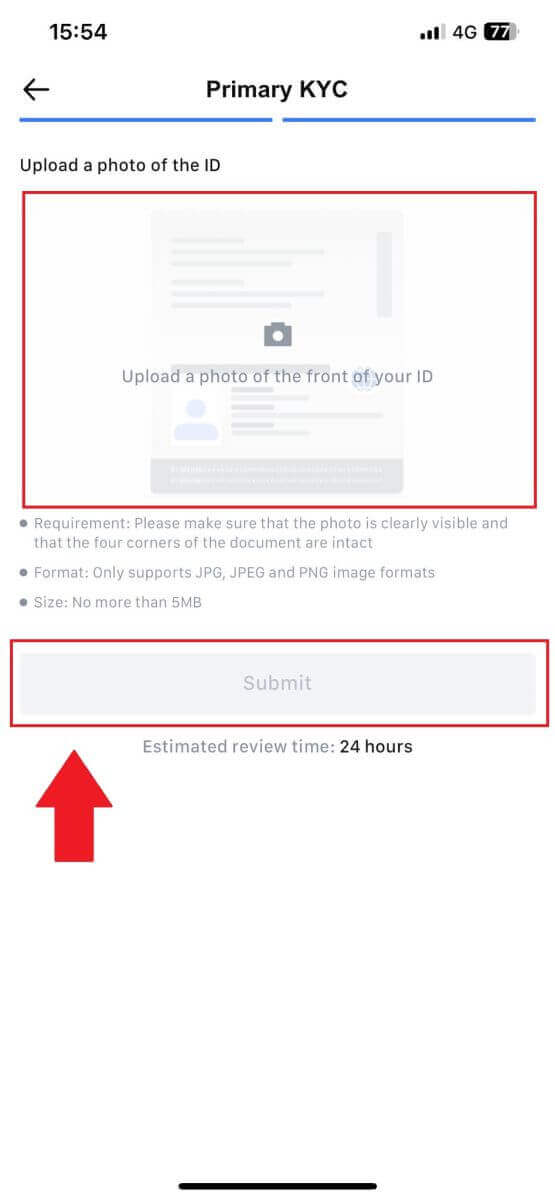
6. Az ellenőrzés után látni fogja, hogy ellenőrzése folyamatban van, várja meg a megerősítő e-mailt, vagy lépjen be a profiljába, hogy ellenőrizze a KYC állapotát.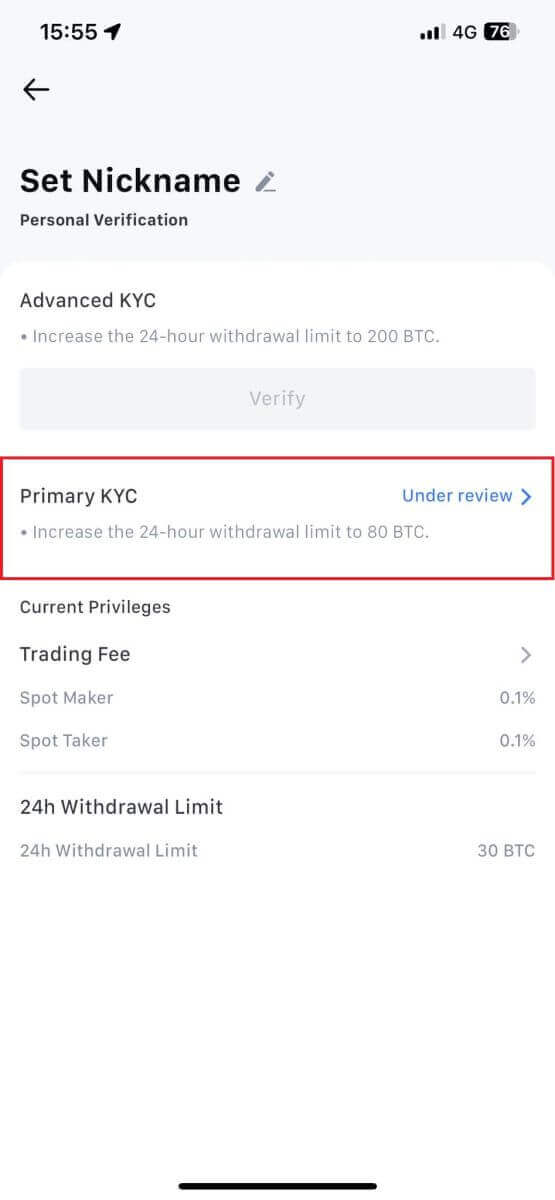
Speciális KYC a MEXC-n (webhely)
1. Jelentkezzen be MEXC- fiókjába. Vigye a kurzort a jobb felső profilikonra, és kattintson az [Azonosítás] lehetőségre.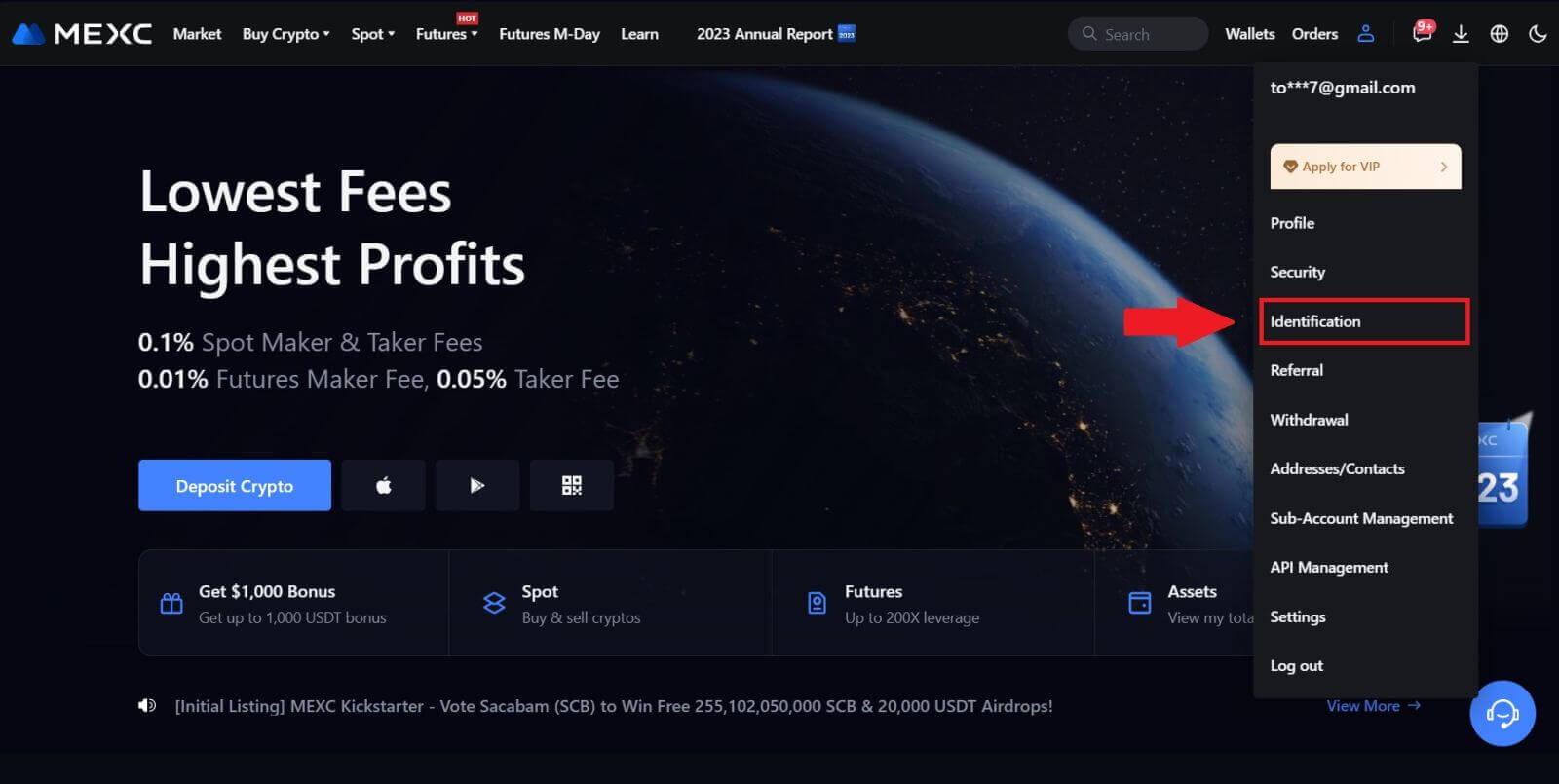 2. Válassza az [Advanced KYC] lehetőséget , majd kattintson a [Verify] (Ellenőrzés) gombra .
2. Válassza az [Advanced KYC] lehetőséget , majd kattintson a [Verify] (Ellenőrzés) gombra .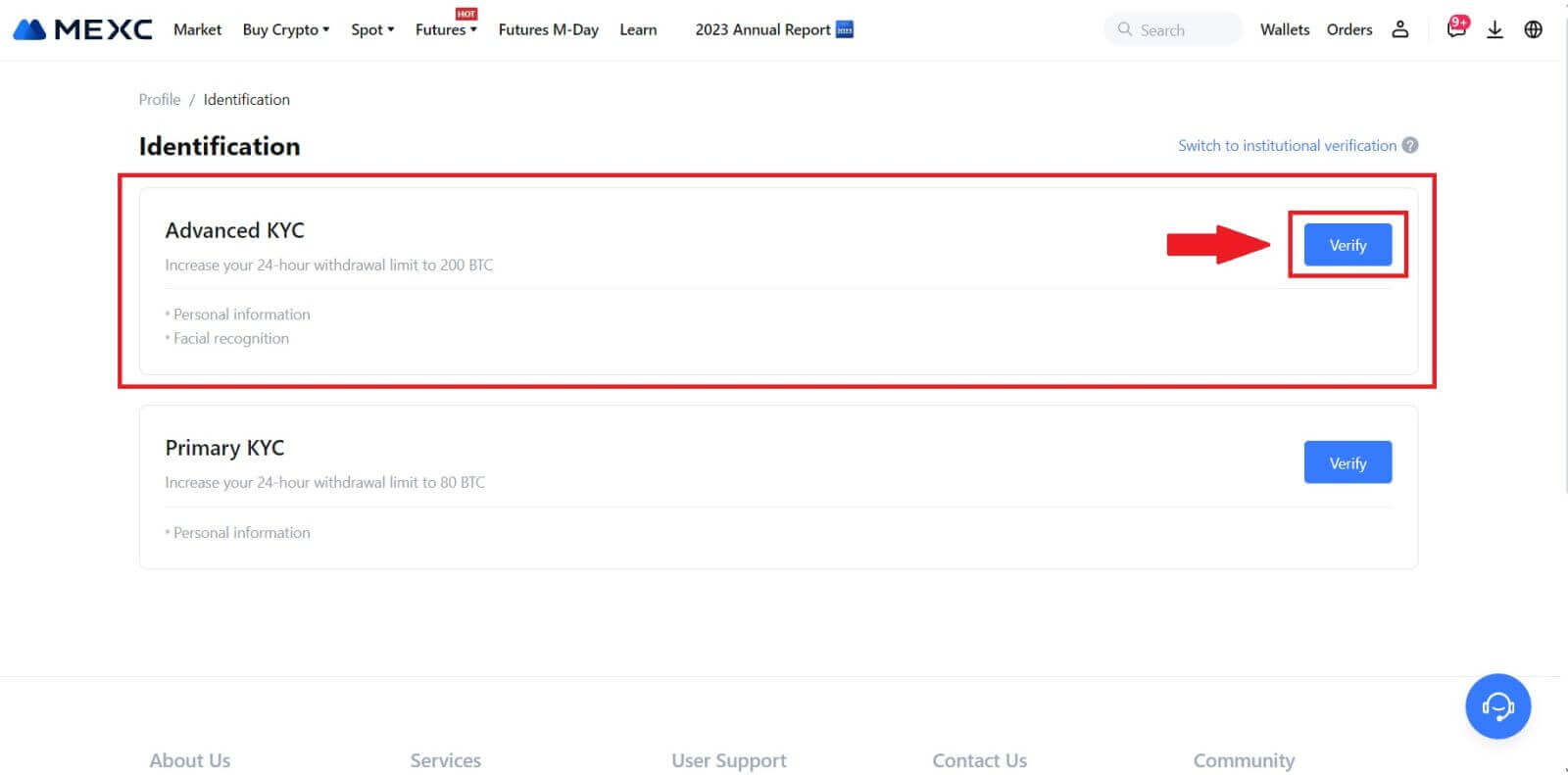
3. Válassza ki a dokumentum kibocsátó országát és az igazolvány típusát, majd kattintson a [Megerősítés] gombra. 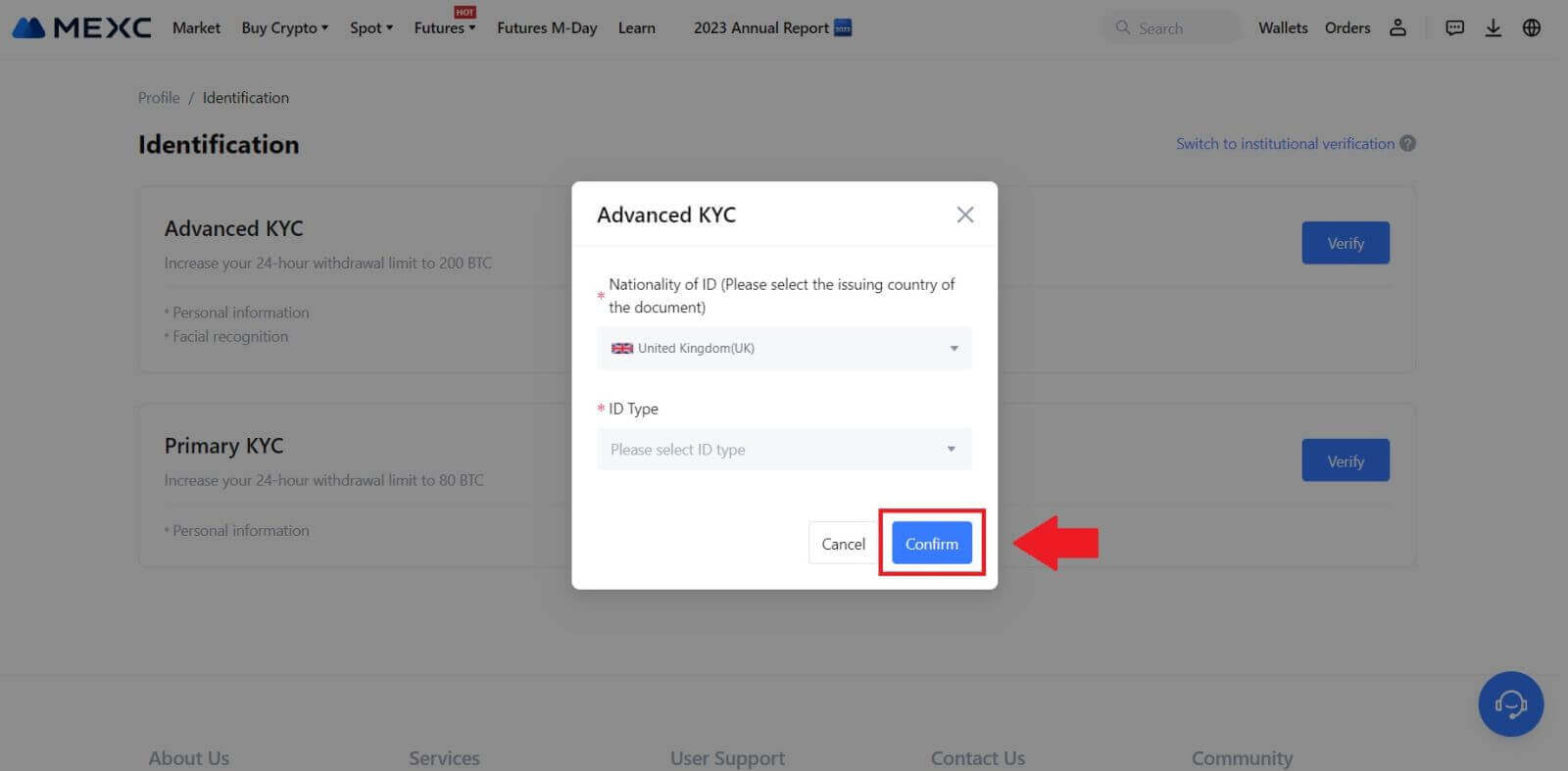
4. Kövesse az ellenőrzési lépéseket, majd kattintson a [FOLYTATÁS] gombra. 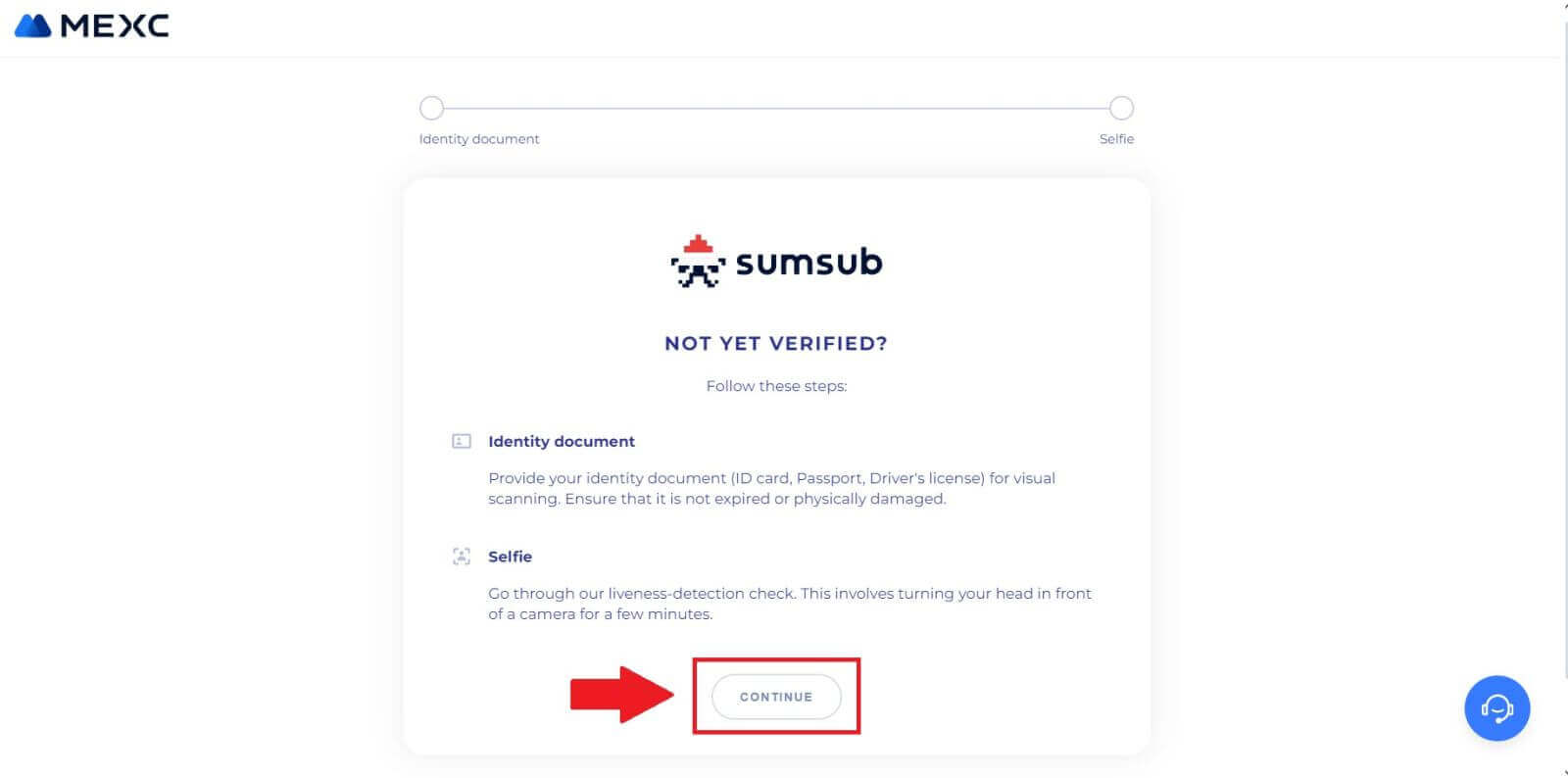
5. Ezután helyezze el és készítse el az azonosító típusú fényképét a keretre a folytatáshoz. 6. Ezután kezdje el a szelfi készítését az [ÉN KÉSZEN]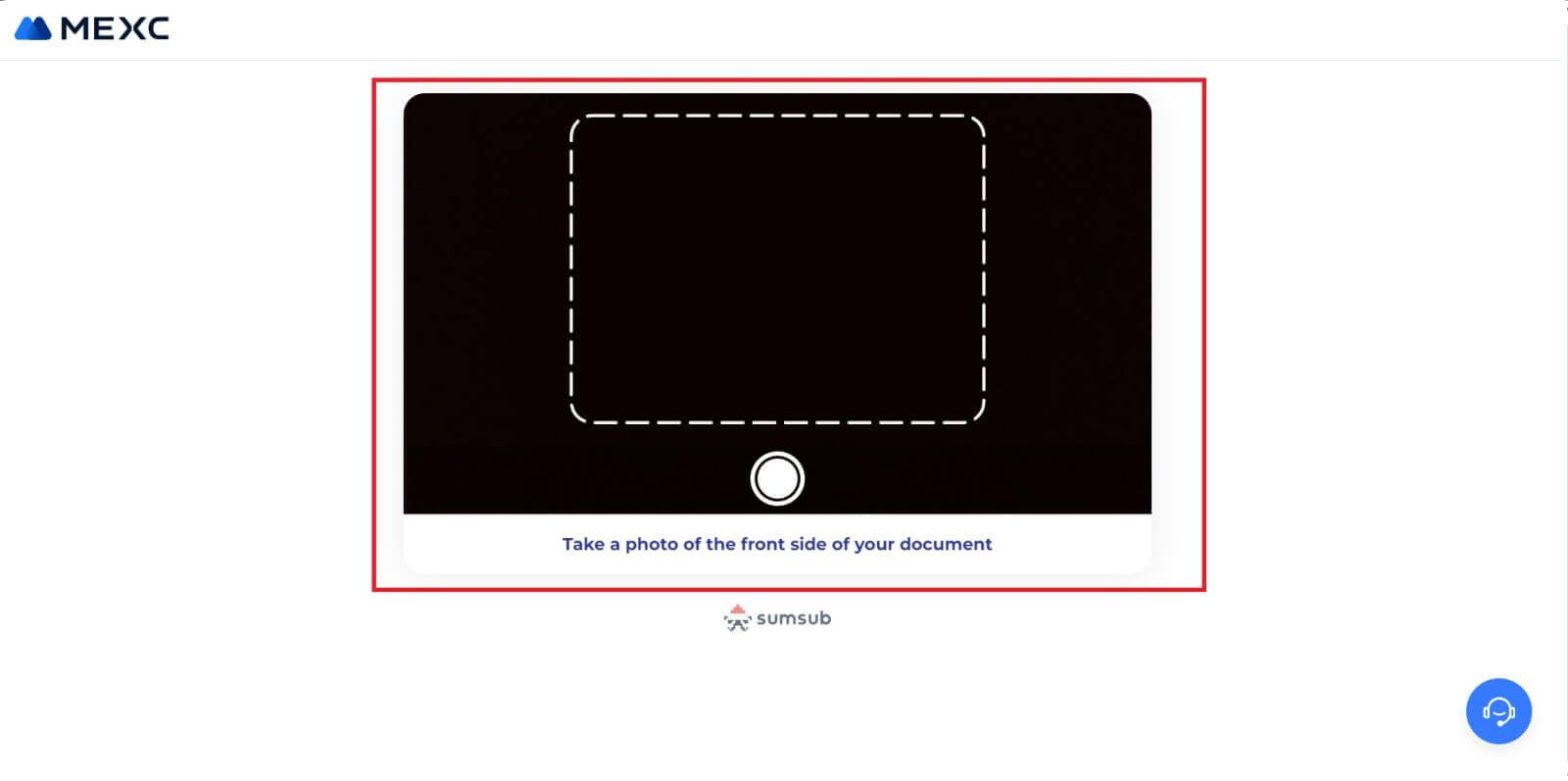
lehetőségre kattintva .
7. Végül nézze meg a dokumentum adatait, majd kattintson a [KÖVETKEZŐ] gombra.
8. Ezt követően a kérelme benyújtásra került. Állapotát a [Ellenőrzési eredmények ellenőrzése]
lehetőségre kattintva ellenőrizheti .
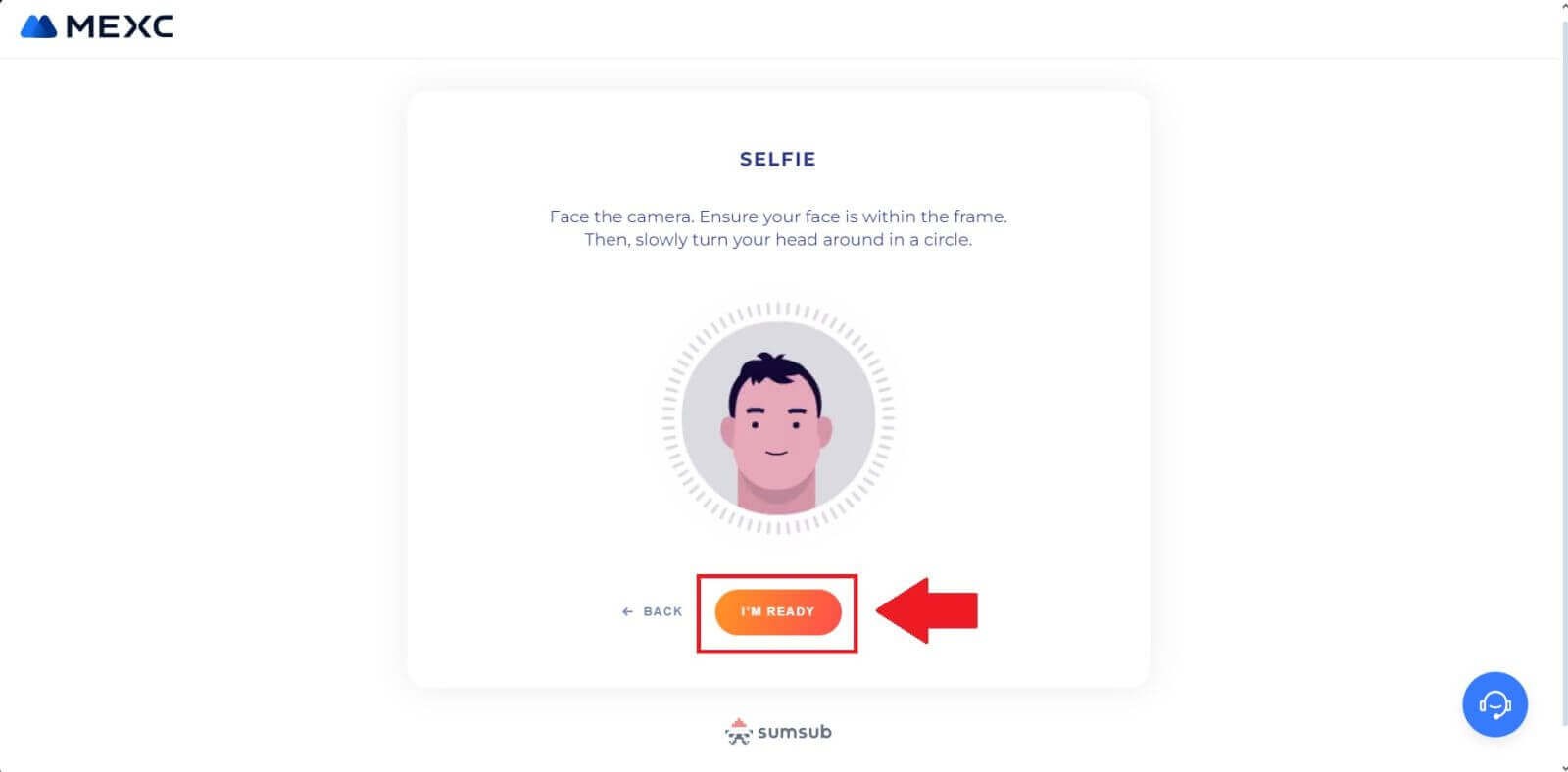
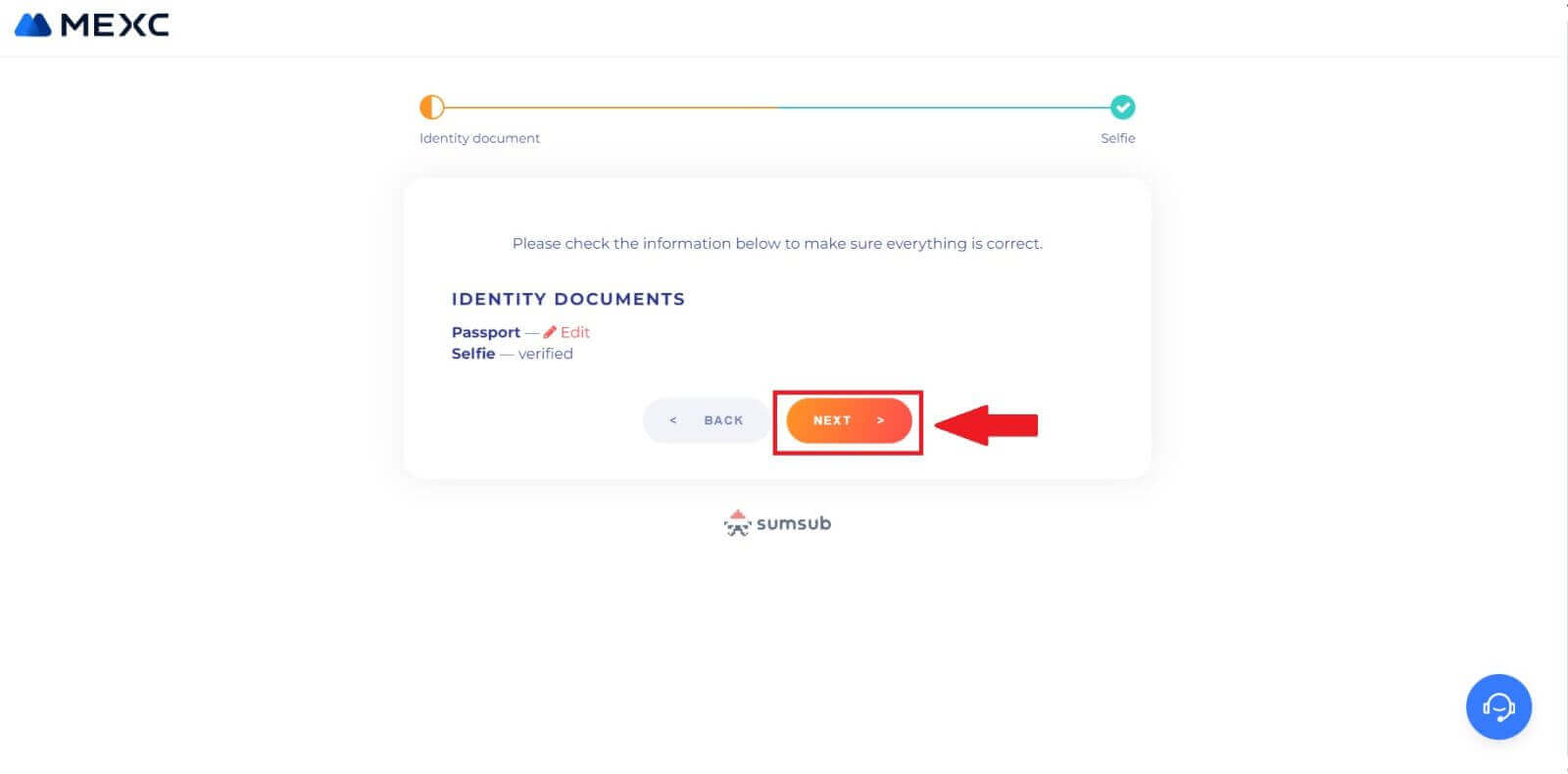
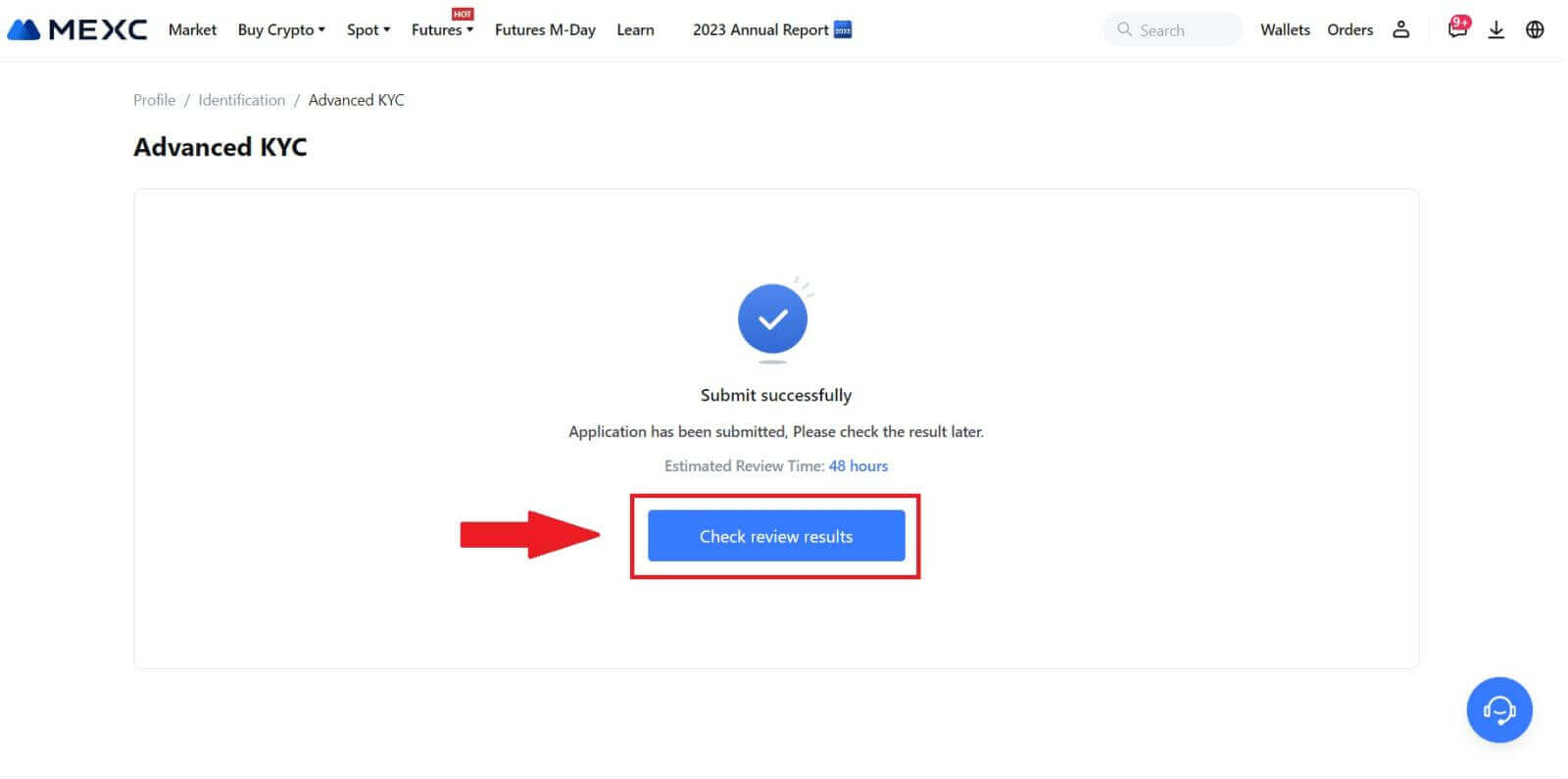
Speciális KYC a MEXC-n (alkalmazás)
1. Nyissa meg a MEXC alkalmazást, érintse meg a [Profil] ikont, és válassza a [Verify] lehetőséget.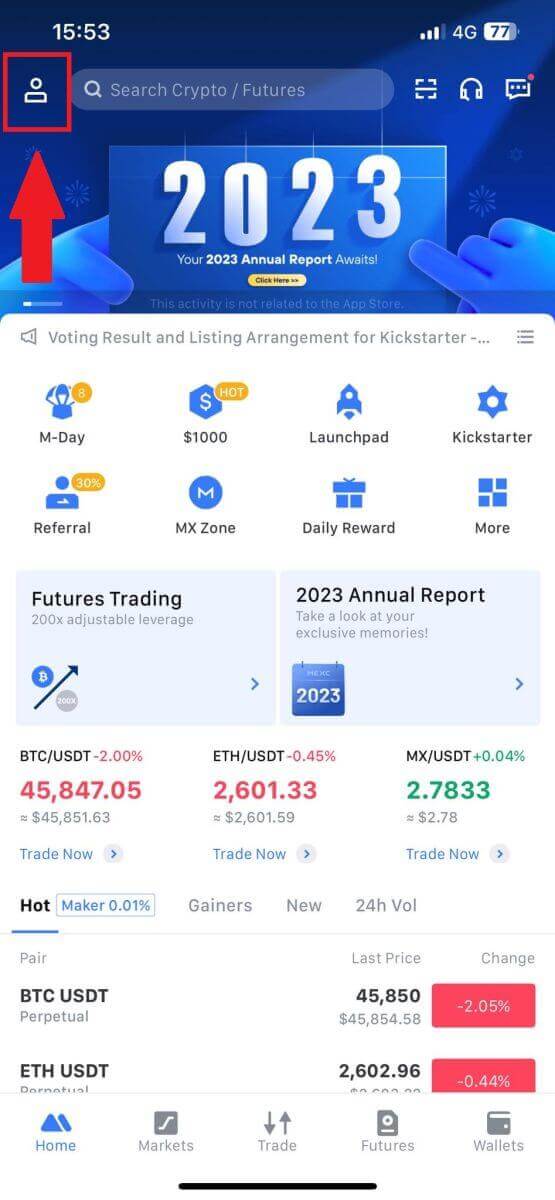
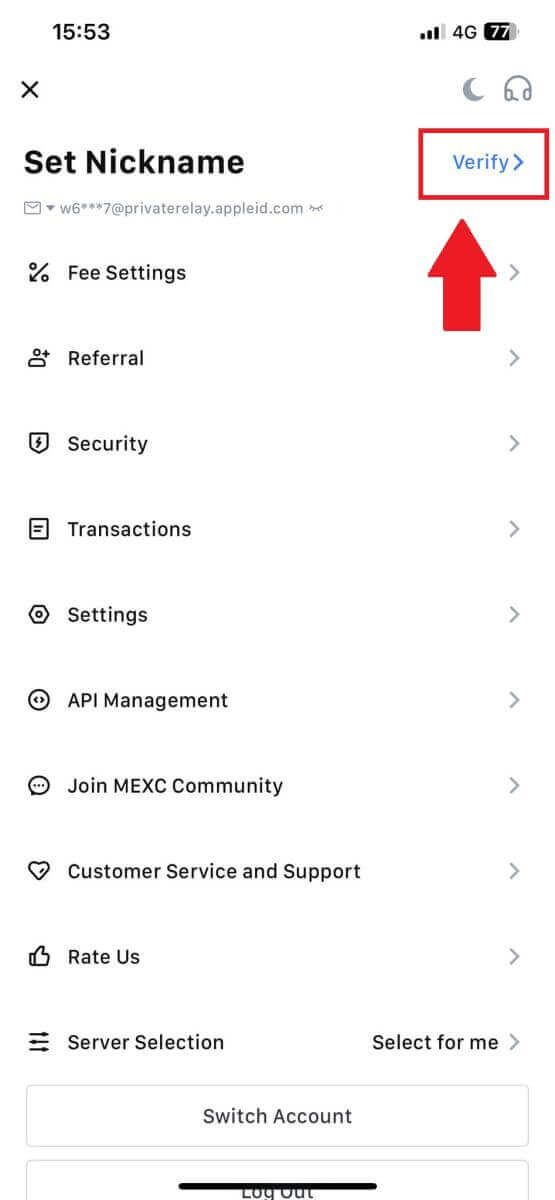
2. Válassza az [Advanced KYC] lehetőséget , majd érintse meg az [Verify] gombot .
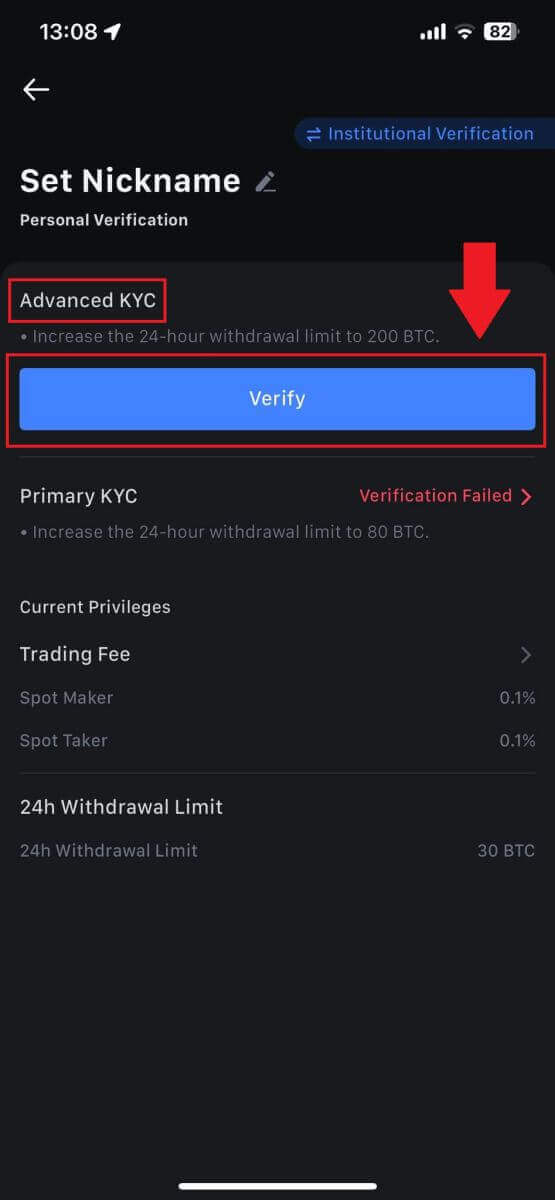
3. Válassza ki a dokumentumot kiállító országot.
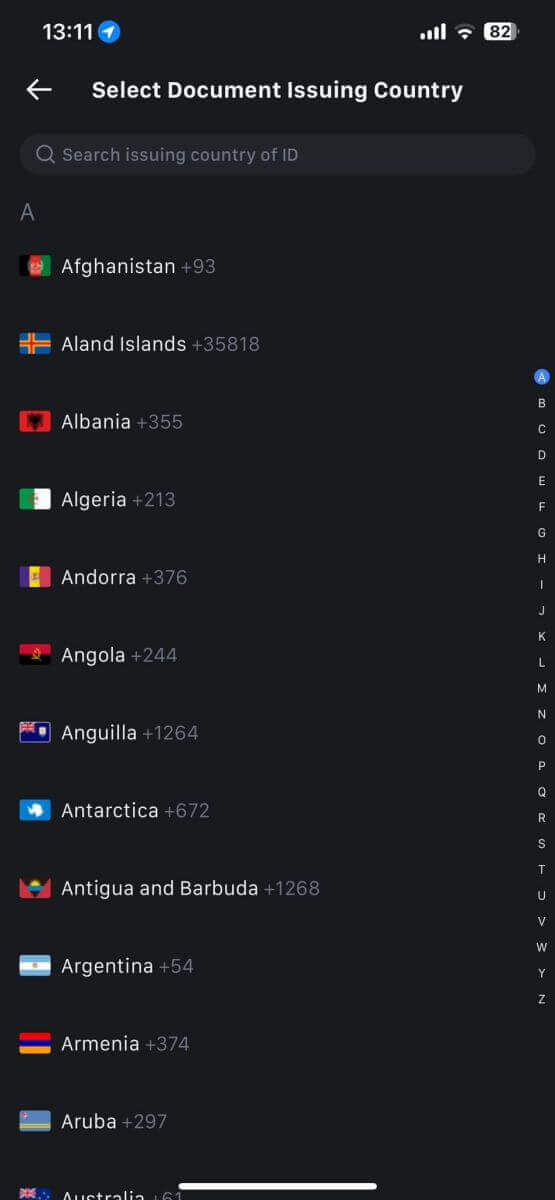
4. Válassza ki az azonosító típusát, és érintse meg a [Folytatás] gombot.
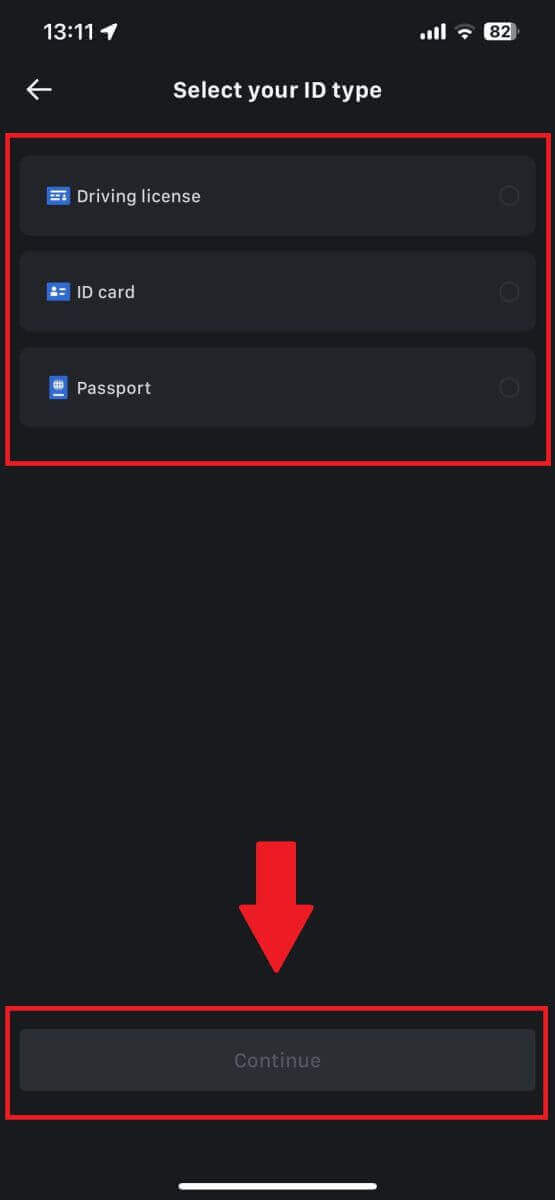 5. Folytassa a folyamatot a [Folytatás]
5. Folytassa a folyamatot a [Folytatás]gomb megérintésével . 6. A folytatáshoz fényképezze le az igazolványát. 7. Győződjön meg arról, hogy a fényképen szereplő összes információ látható, majd érintse meg a [Dokumentum olvasható] elemet.
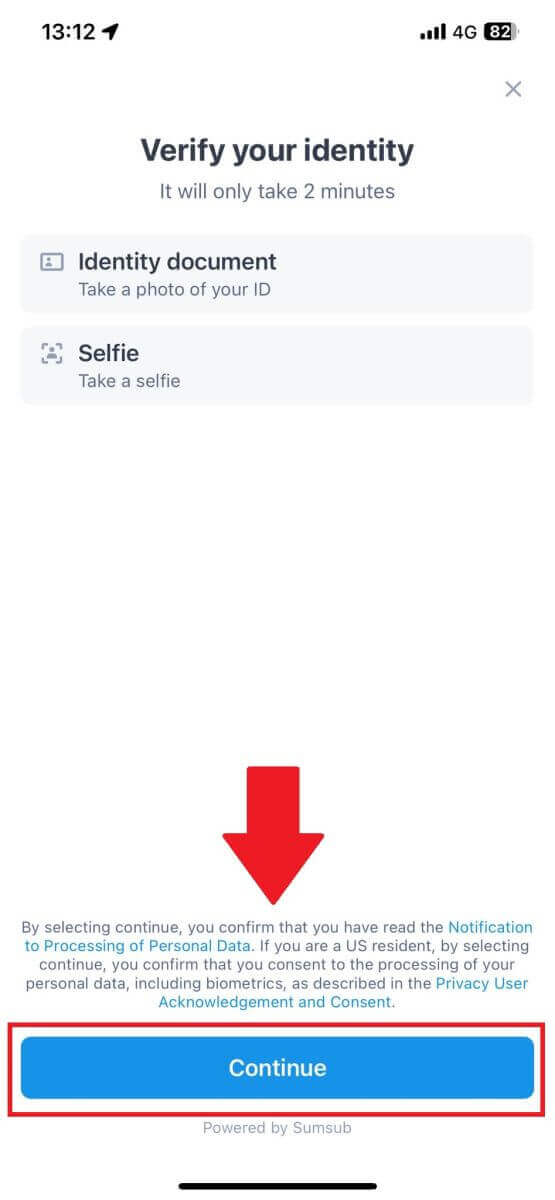
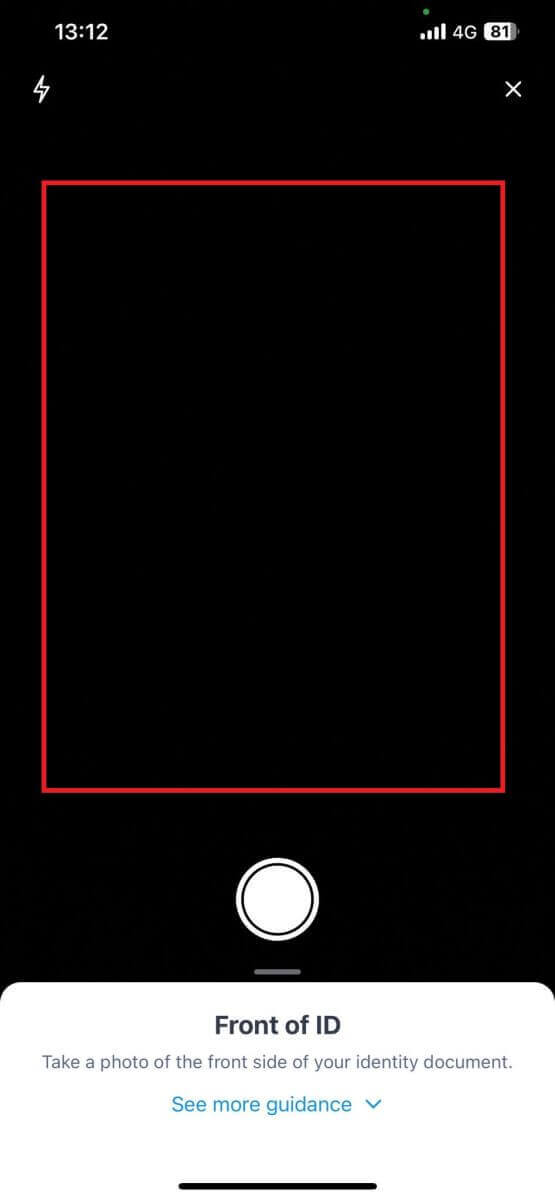
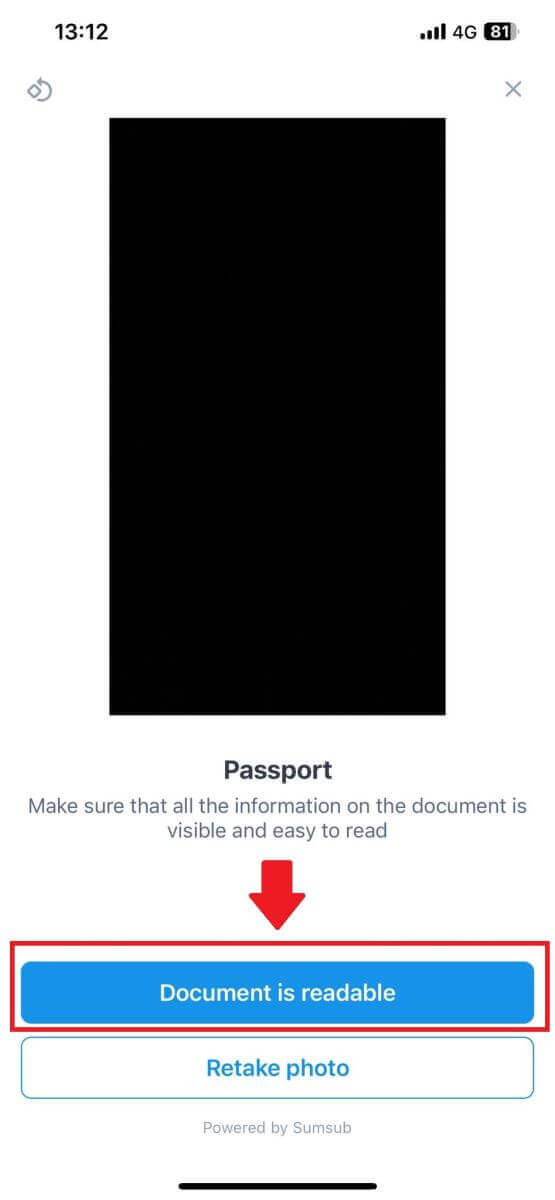
8. Ezután készítsen szelfit úgy, hogy az arcát a keretbe helyezi a folyamat befejezéséhez. 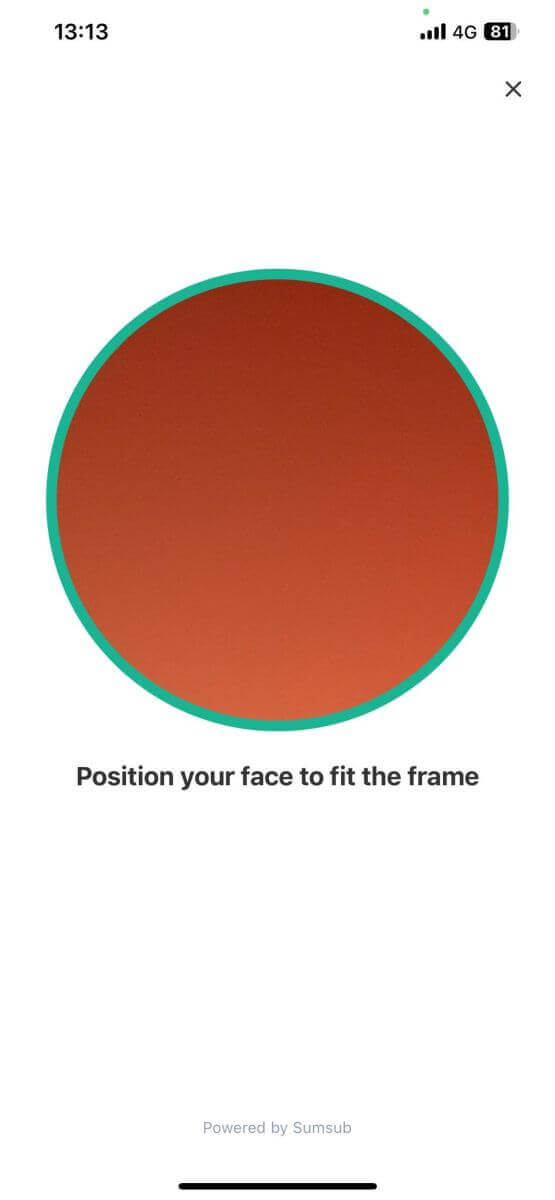
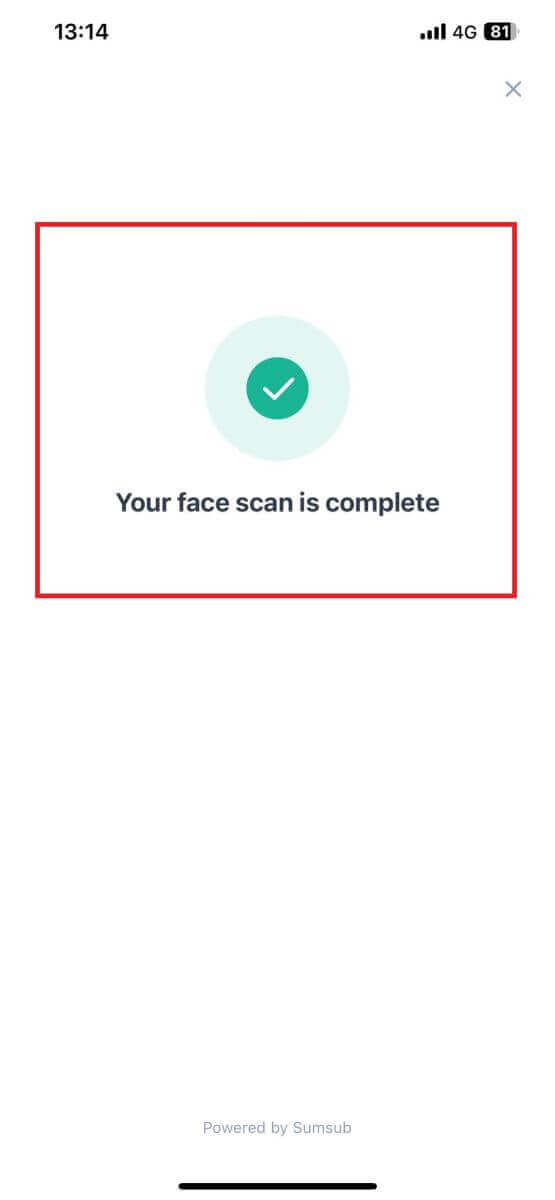
9. Ezt követően ellenőrzése folyamatban van. Várja meg a megerősítő e-mailt, vagy nyissa meg profilját a KYC állapotának ellenőrzéséhez. 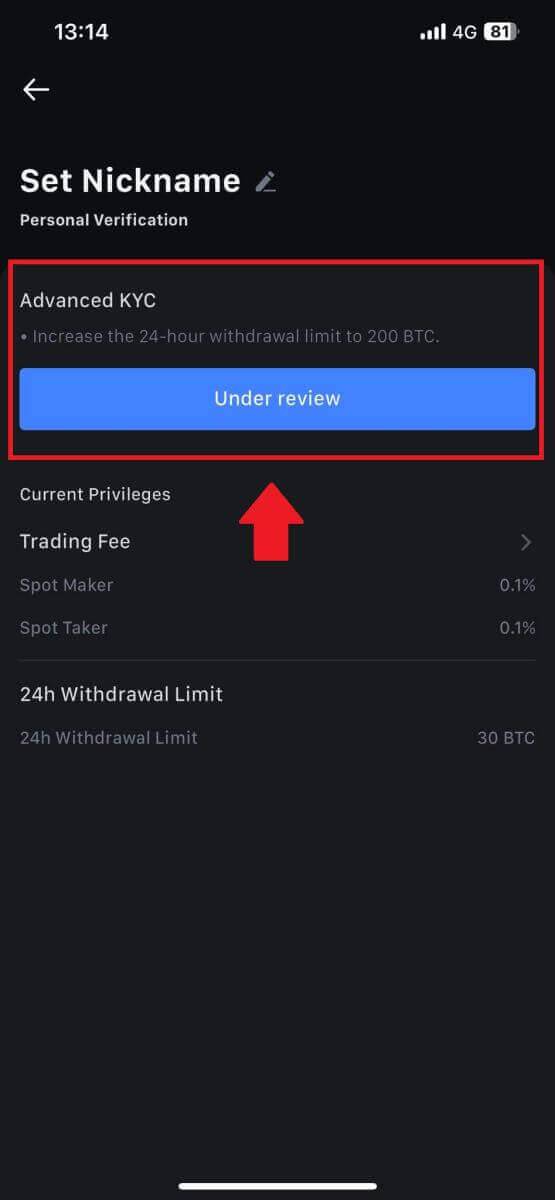
Az intézményi fiók jelentkezése és ellenőrzése
Intézményi fiók igényléséhez kövesse az alábbi lépésenkénti útmutatót:
1. Jelentkezzen be MEXC- fiókjába, és lépjen a [Profil] - [Identification] menüpontra.
Kattintson a [Váltás intézményi ellenőrzésre] lehetőségre . 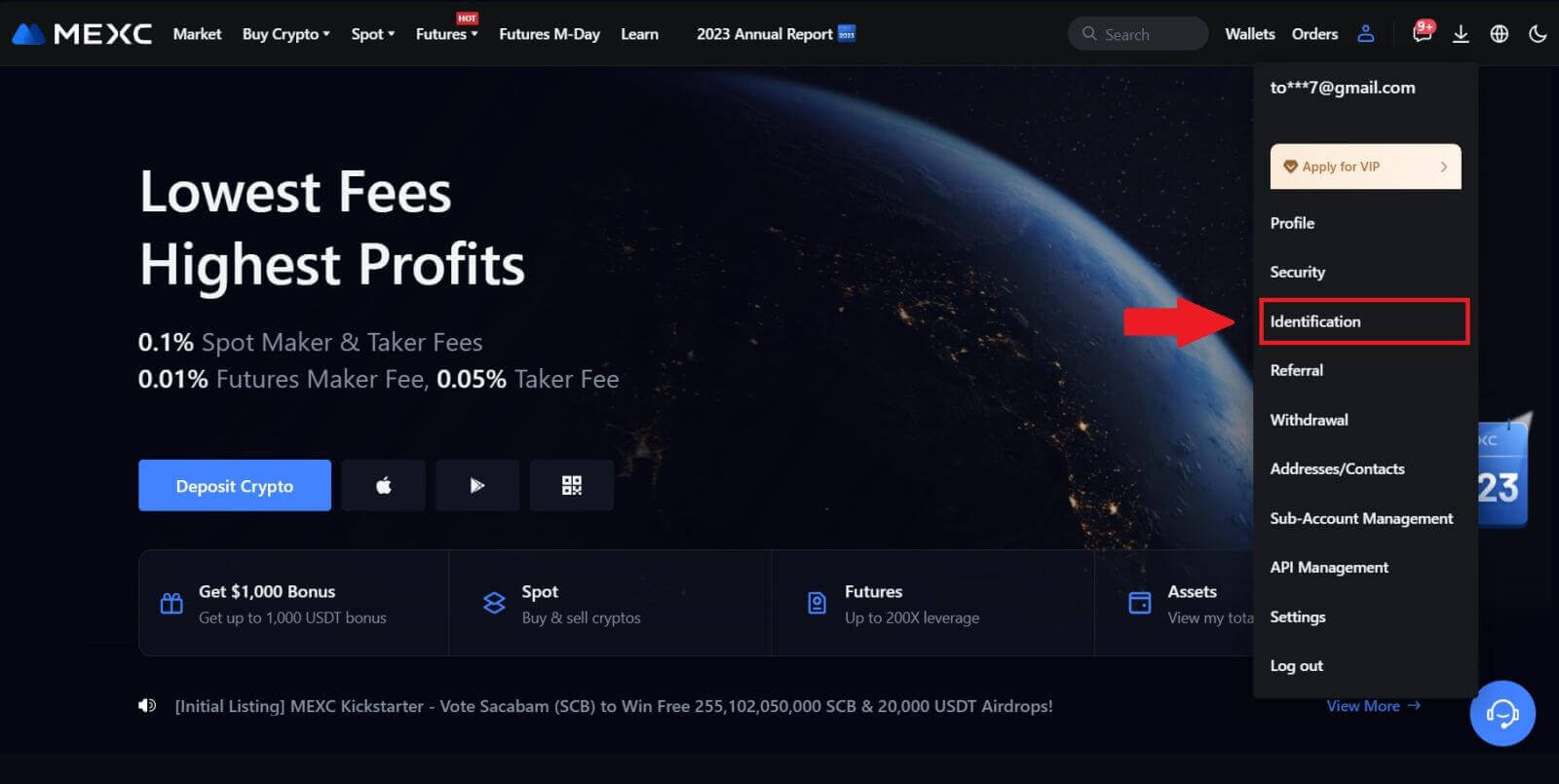
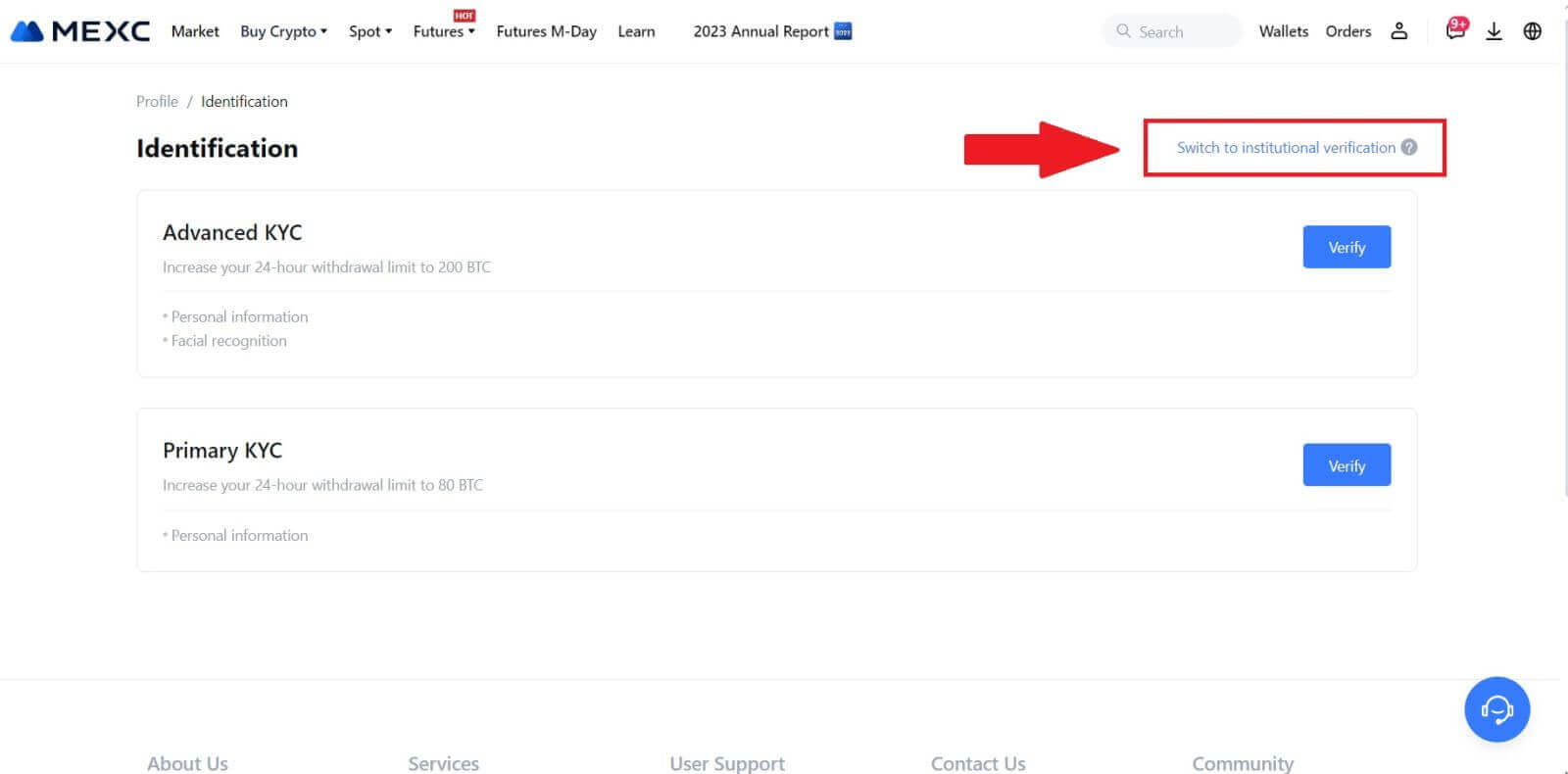
2. Készítse elő az alább felsorolt dokumentumokat, majd kattintson az [Ellenőrzés most] gombra. 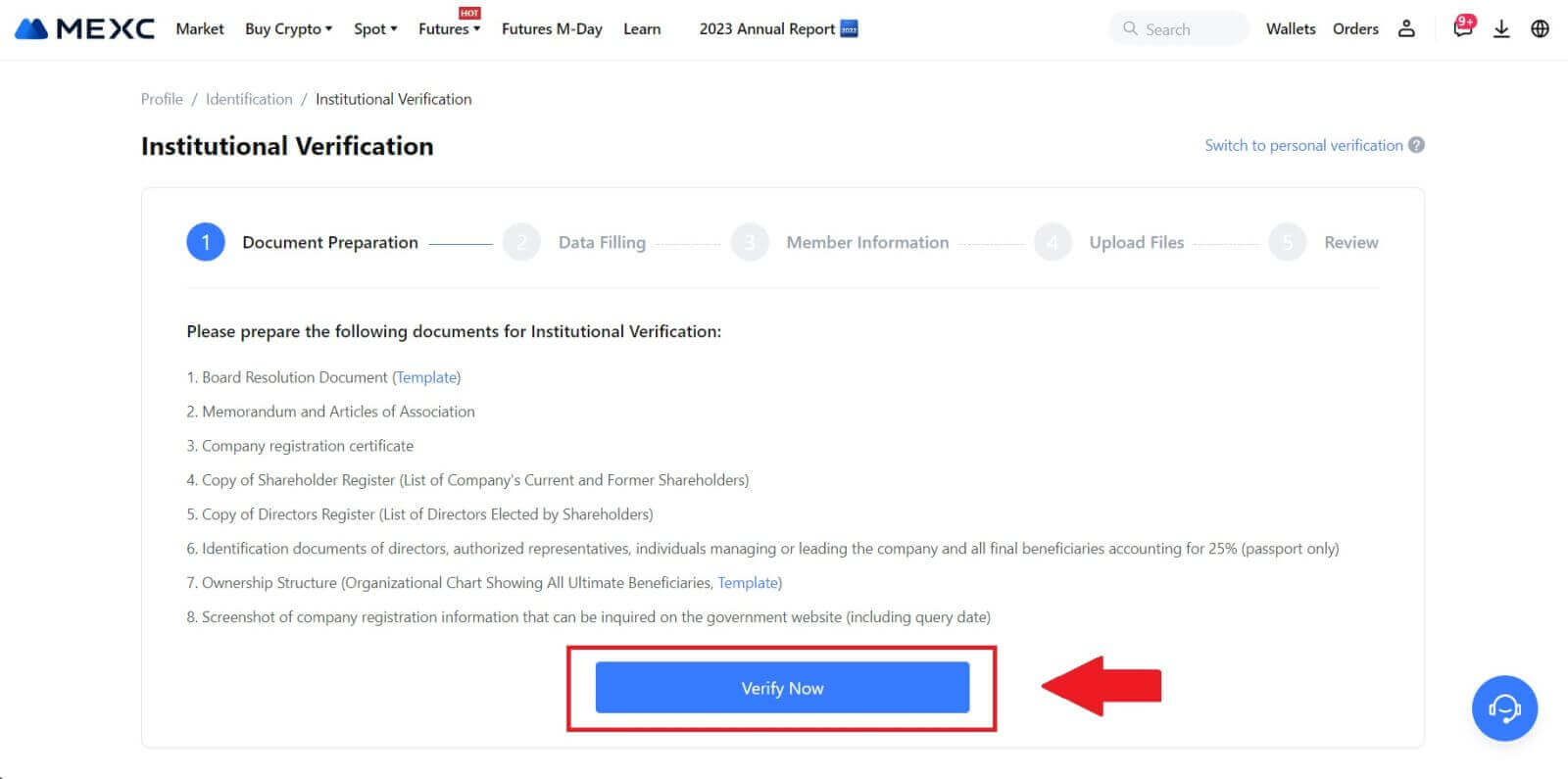 3. Töltse ki az „ Adatkitöltés ” oldalt átfogó adatok megadásával, beleértve az intézményi információkat, cége bejegyzett címét és működési címét. Miután kitöltötte az adatokat, kattintson a [Tovább] gombra , hogy a taginformációk részhez lépjen.
3. Töltse ki az „ Adatkitöltés ” oldalt átfogó adatok megadásával, beleértve az intézményi információkat, cége bejegyzett címét és működési címét. Miután kitöltötte az adatokat, kattintson a [Tovább] gombra , hogy a taginformációk részhez lépjen. 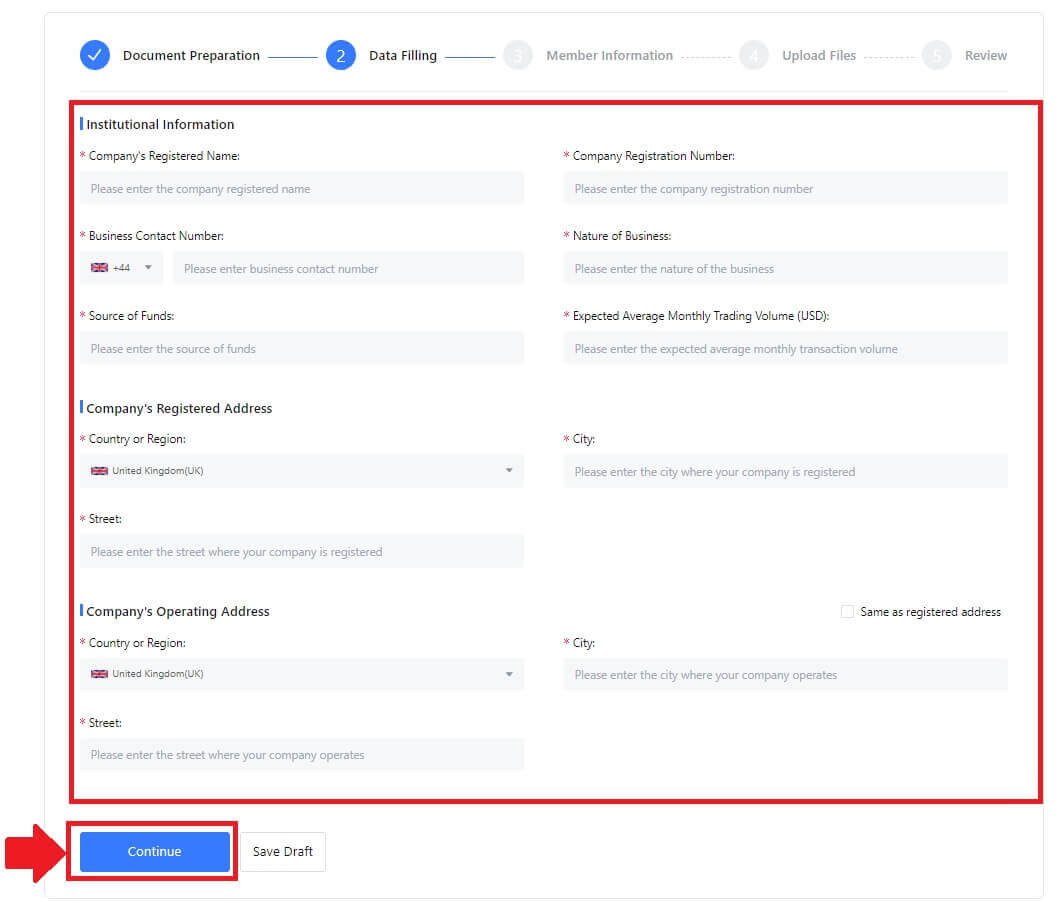
4. Lépjen a „Tagadatok” oldalra, ahol meg kell adnia a vállalati felhatalmazóra, az entitás irányításában vagy irányításában jelentős szerepet betöltő személyekre vonatkozó lényeges adatokat, valamint a végső kedvezményezettre vonatkozó információkat. Miután kitöltötte a szükséges adatokat, kattintson a [Folytatás] gombra. 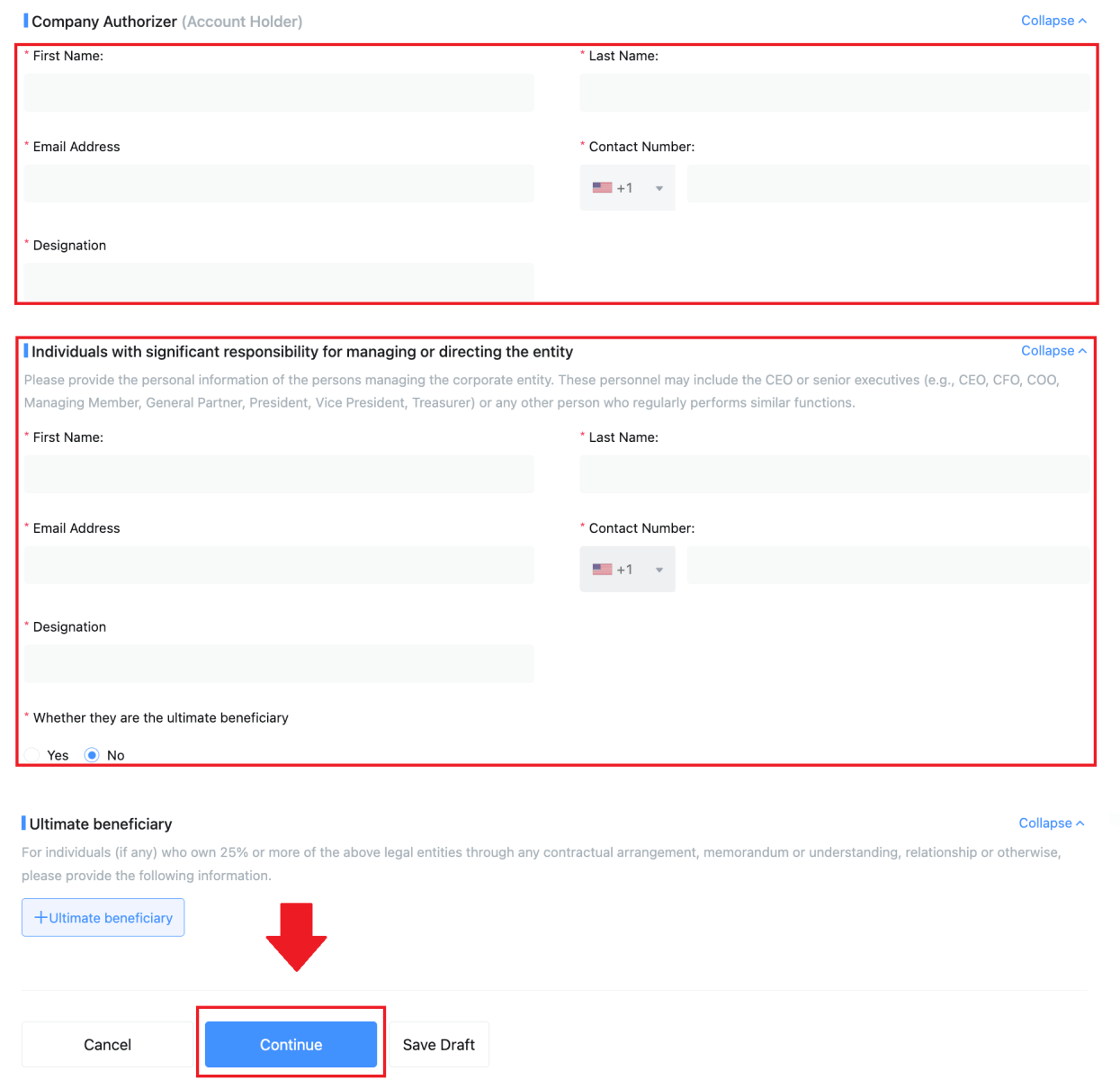 5. Tovább a " Fájlok feltöltése " oldalra, ahol leadhatja a korábban elkészített dokumentumokat az intézményi igazolási folyamathoz. Töltse fel a szükséges fájlokat, és figyelmesen tekintse át a nyilatkozatot. Miután megerősítette beleegyezését a "Teljes mértékben egyetértek ezzel a nyilatkozattal" négyzet bejelölésével, kattintson a [Küldés ] gombra a folyamat befejezéséhez.
5. Tovább a " Fájlok feltöltése " oldalra, ahol leadhatja a korábban elkészített dokumentumokat az intézményi igazolási folyamathoz. Töltse fel a szükséges fájlokat, és figyelmesen tekintse át a nyilatkozatot. Miután megerősítette beleegyezését a "Teljes mértékben egyetértek ezzel a nyilatkozattal" négyzet bejelölésével, kattintson a [Küldés ] gombra a folyamat befejezéséhez. 
6. Ezt követően a jelentkezés sikeresen benyújtásra kerül. Kérjük, várjon türelmesen, amíg áttekintjük.
Hogyan lehet befizetni a MEXC-re
Hogyan vásárolhat kriptot hitel-/betéti kártyával a MEXC-en
Vásároljon kriptot hitel-/betéti kártyával a MEXC-n (webhely)
1. Jelentkezzen be MEXC- fiókjába, kattintson a [Buy Crypto] elemre , és válassza a [Betéti/hitelkártya] lehetőséget.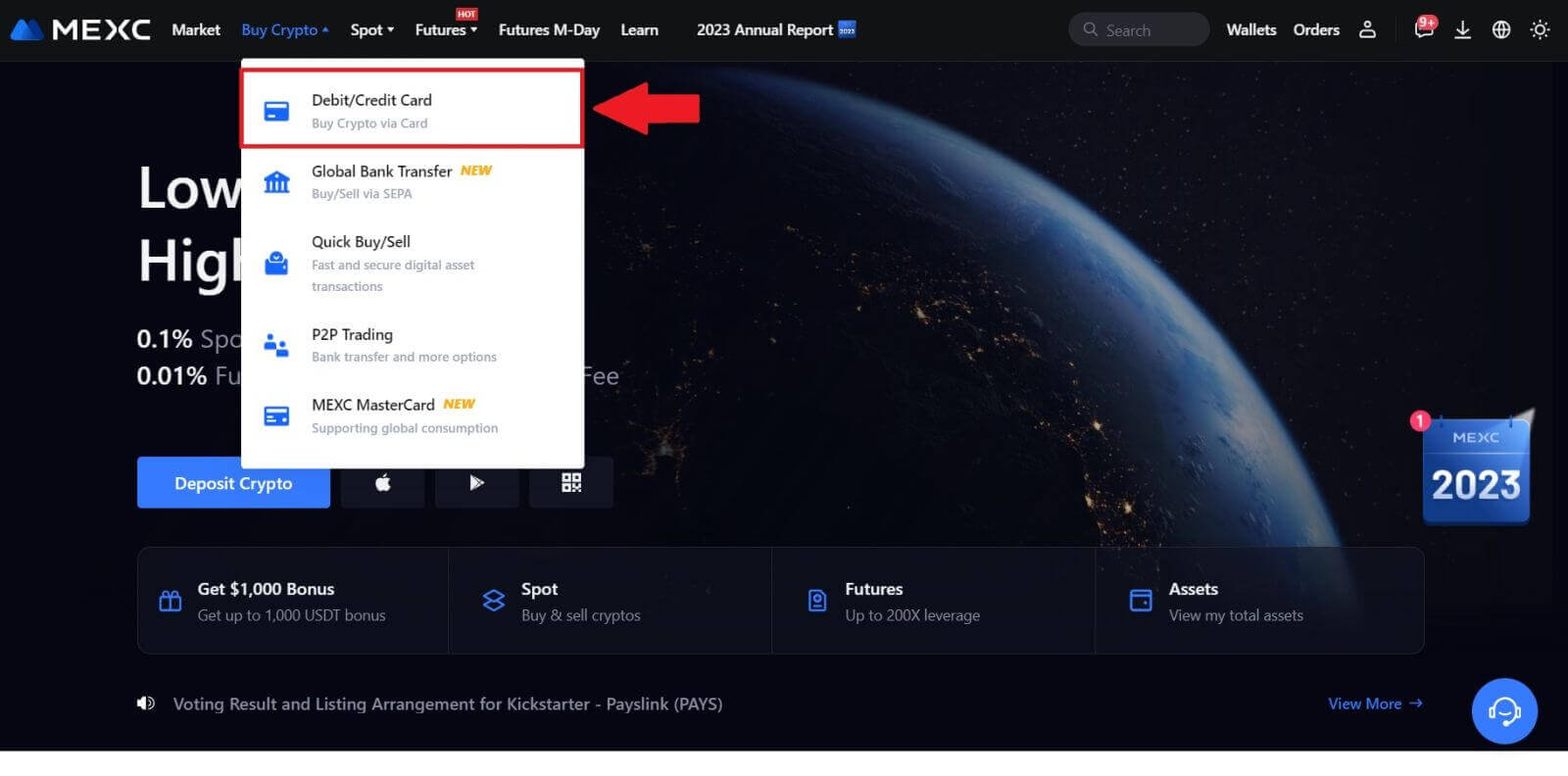
2. Kattintson a [Kártya hozzáadása] gombra.
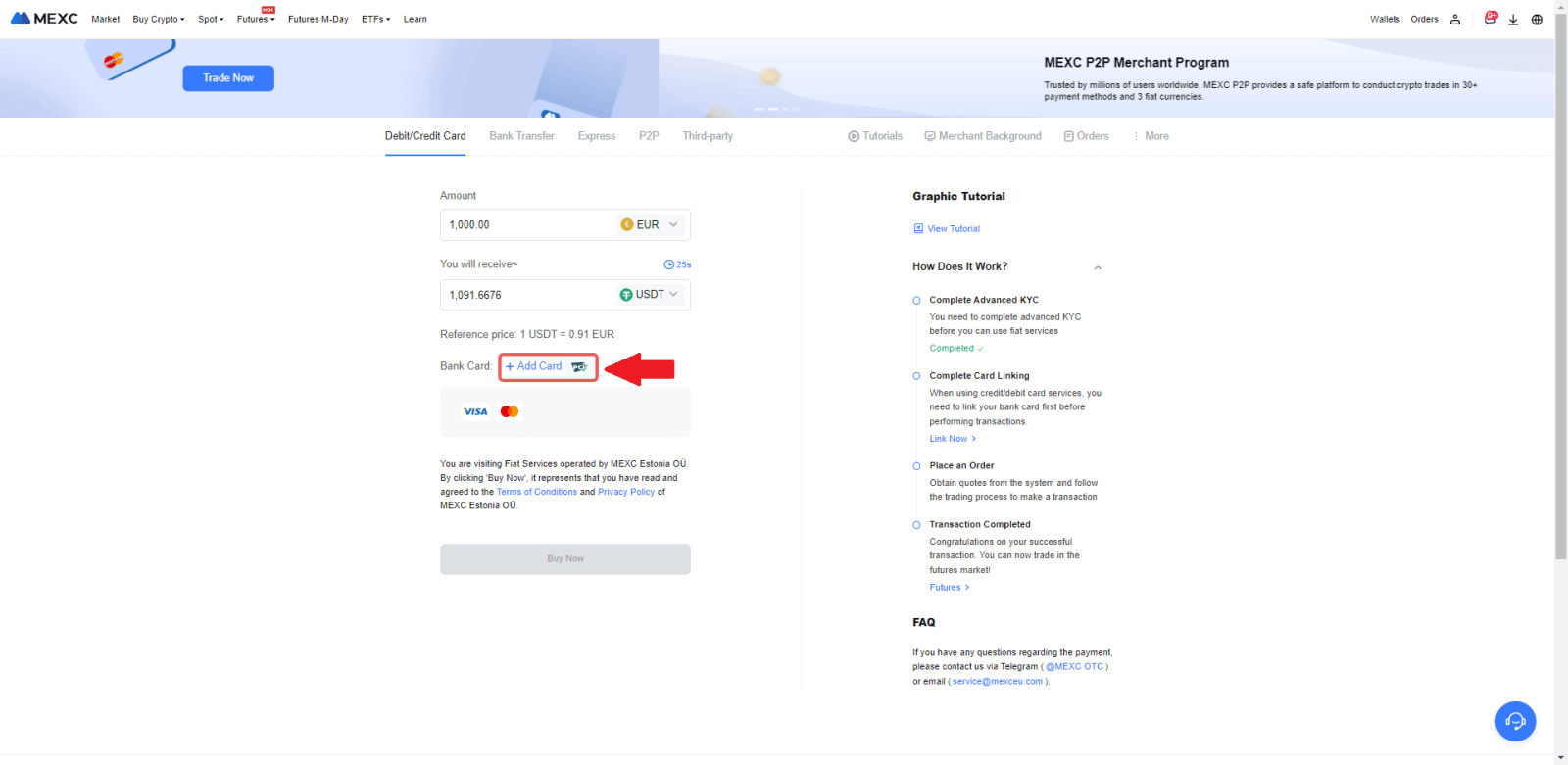
3. Adja meg bankkártya adatait, majd kattintson a [Folytatás] gombra.
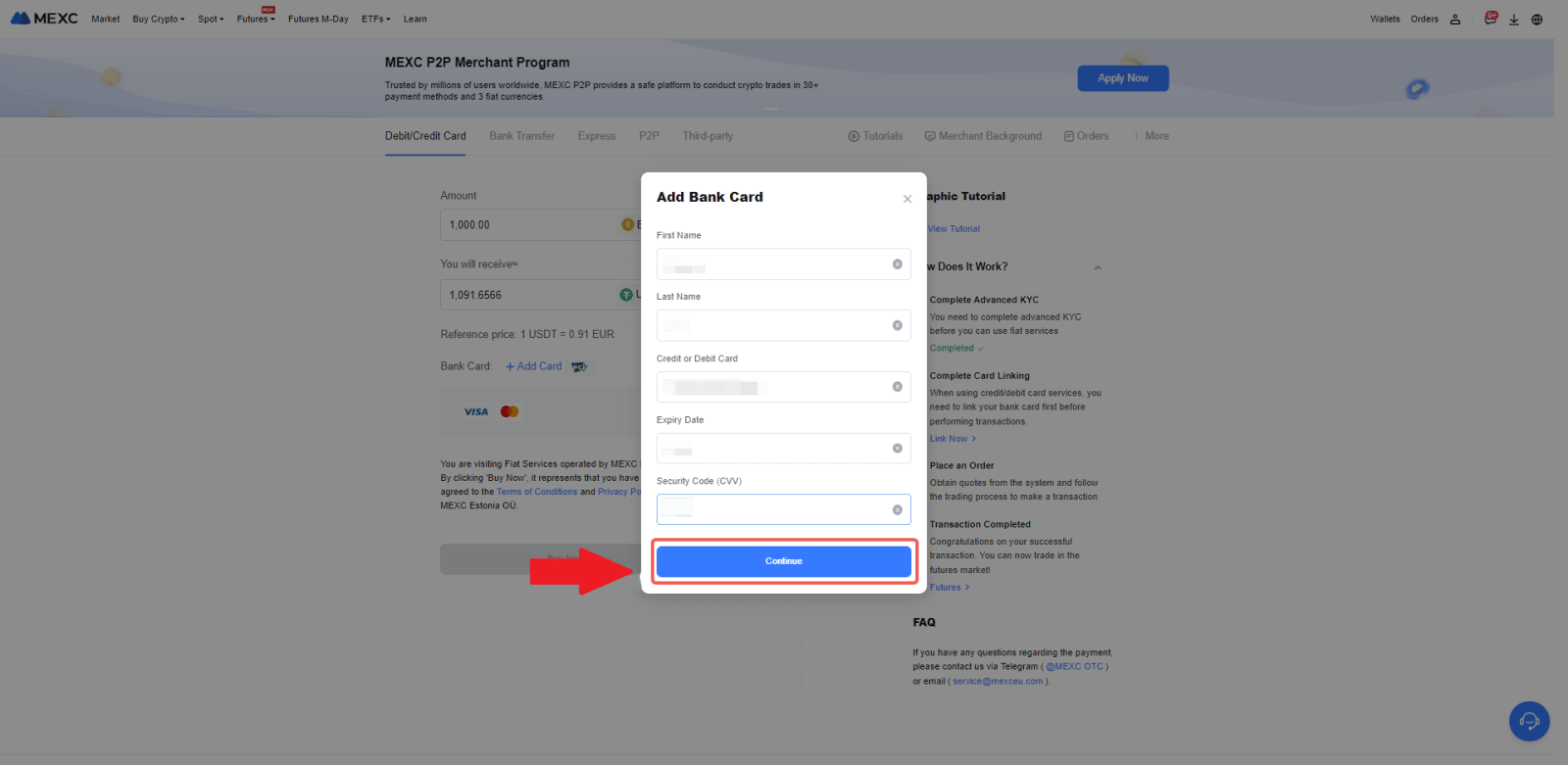
4. Kezdje el a kriptovaluta vásárlását betéti/hitelkártya használatával, először a kártya összekapcsolási folyamatának befejezésével.
Válassza ki a kívánt Fiat valutát a fizetéshez, írja be a vásárlás összegét. A rendszer azonnal megmutatja a megfelelő mennyiségű kriptovalutát az aktuális valós idejű jegyzés alapján.
Válassza ki a használni kívánt betéti/hitelkártyát , majd kattintson a [Vásárlás most] gombra a kriptovaluta vásárlás folytatásához.
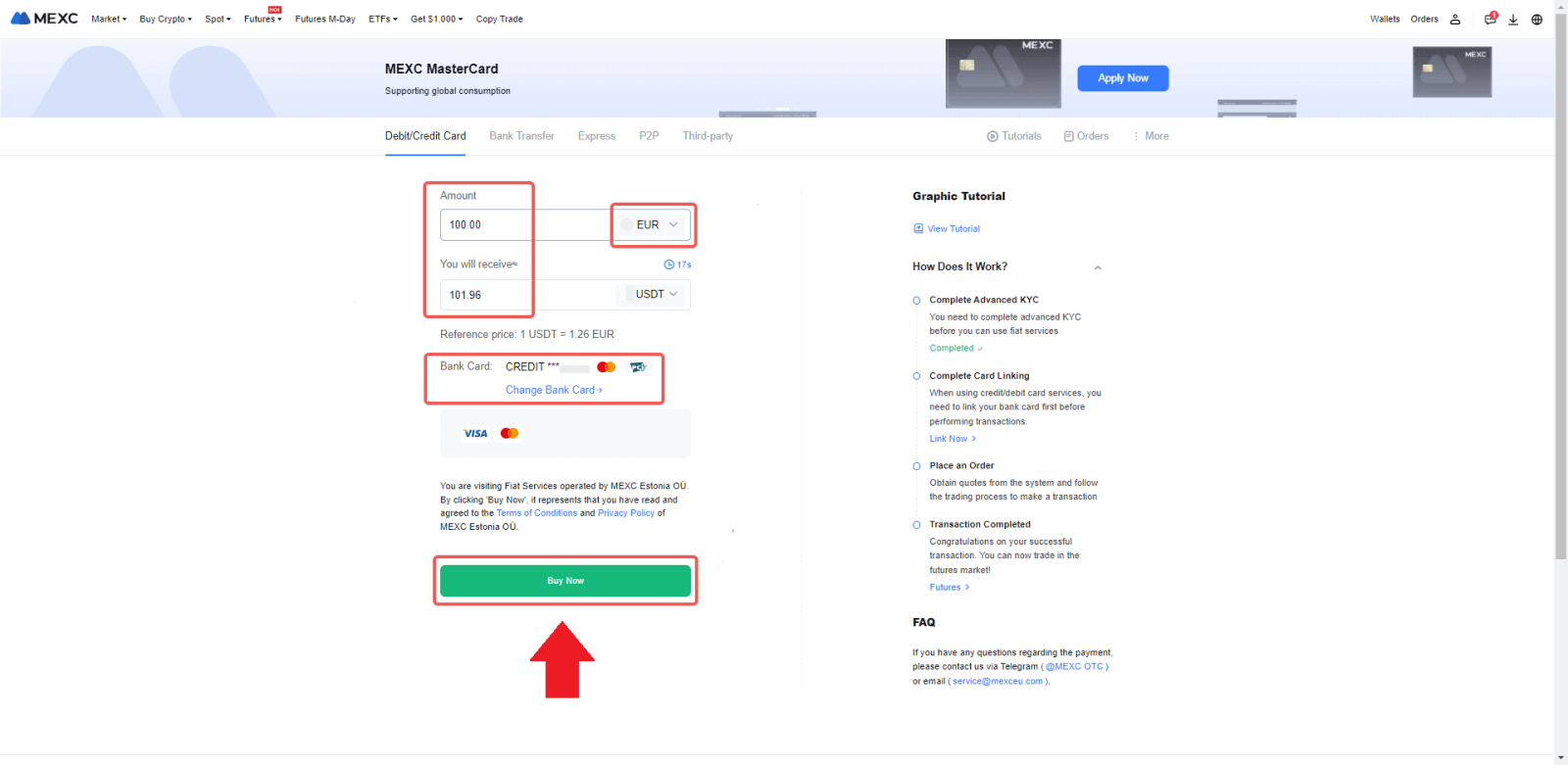
Vásároljon kriptot hitel-/betéti kártyával a MEXC-en (app)
1. Nyissa meg a MEXC alkalmazást, az első oldalon érintse meg a [Tovább] gombot.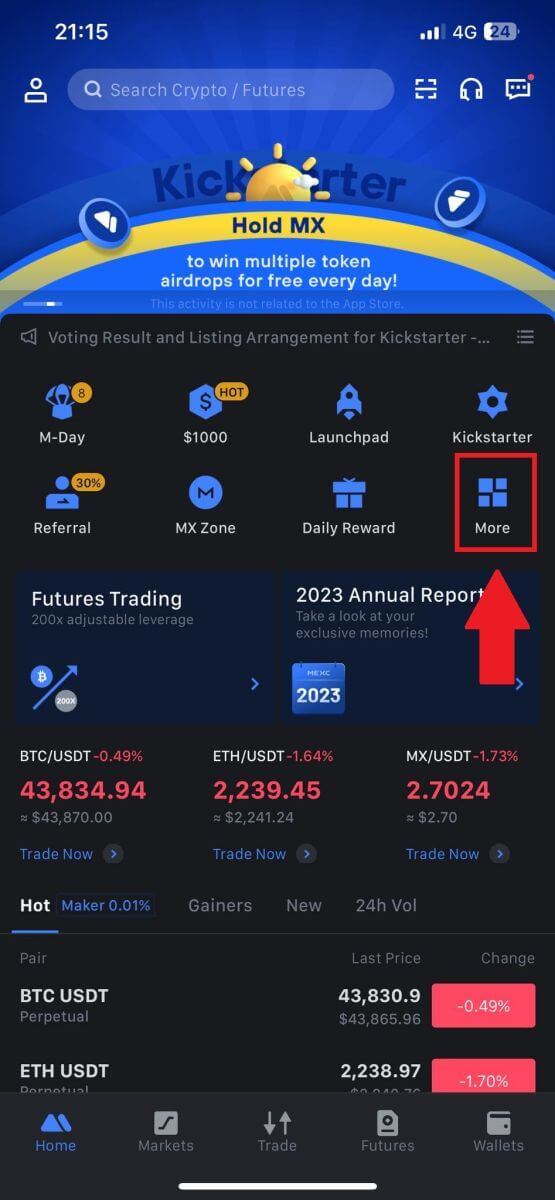 2. A folytatáshoz érintse meg a [Buy Crypto]
2. A folytatáshoz érintse meg a [Buy Crypto]gombot . 3. Görgessen le a [Visa/MasterCard használata] megkereséséhez . 4. Válassza ki Fiat pénznemét, válassza ki a megvásárolni kívánt kriptoeszközt, majd válassza ki a fizetési szolgáltatóját. Ezután érintse meg az [Igen] gombot. 5. Ne feledje, hogy a különböző szolgáltatók különböző fizetési módokat támogatnak, és eltérő díjakat és árfolyamokat alkalmazhatnak. 6. Jelölje be a négyzetet, és érintse meg az [OK] gombot. A rendszer átirányítja egy harmadik fél webhelyére. Kérjük, kövesse a webhelyen található utasításokat a tranzakció befejezéséhez.
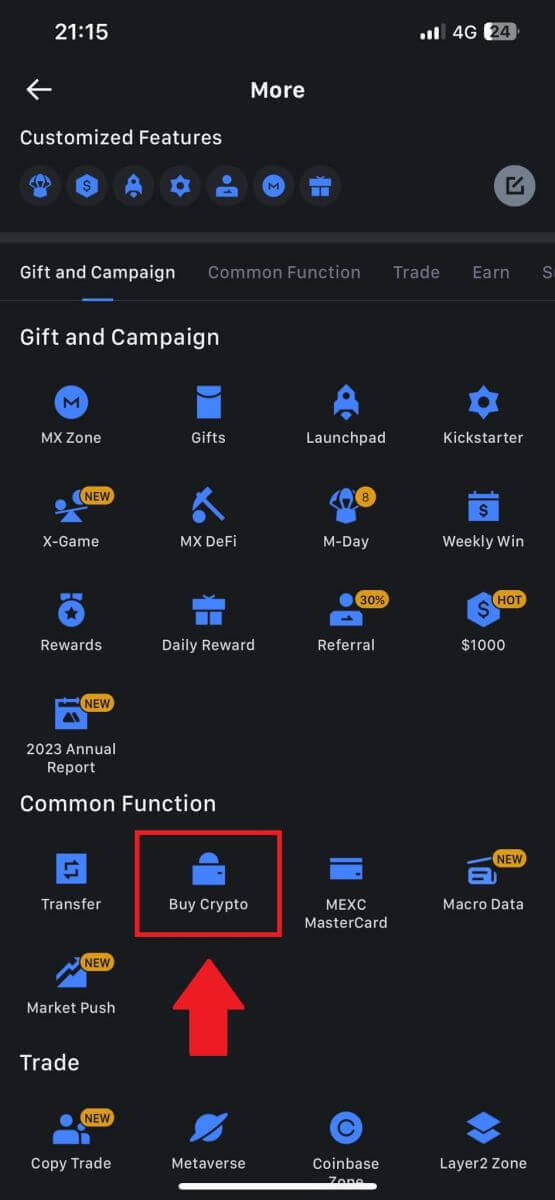
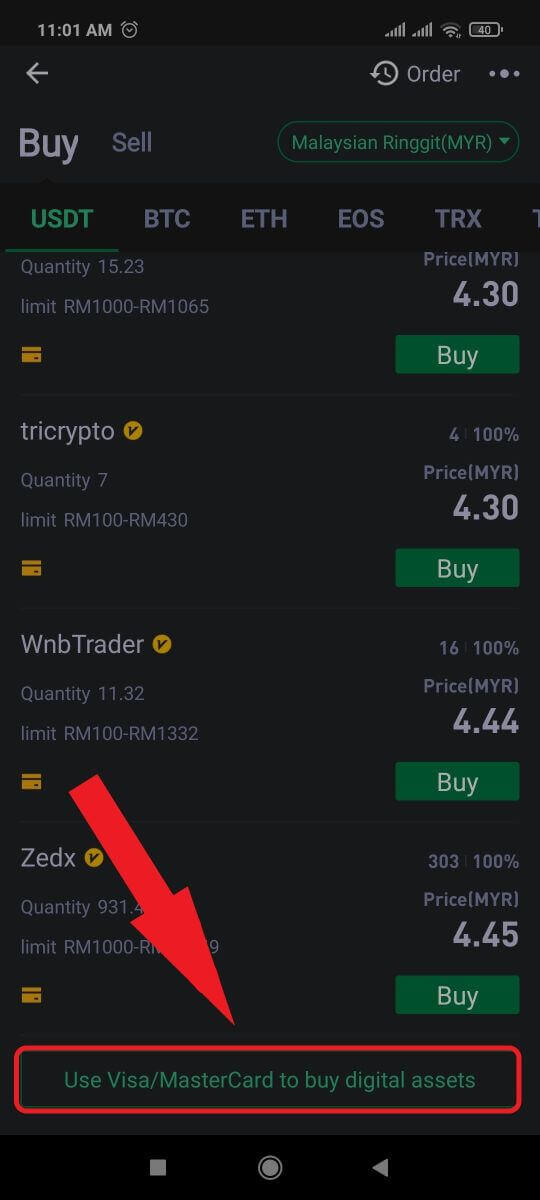
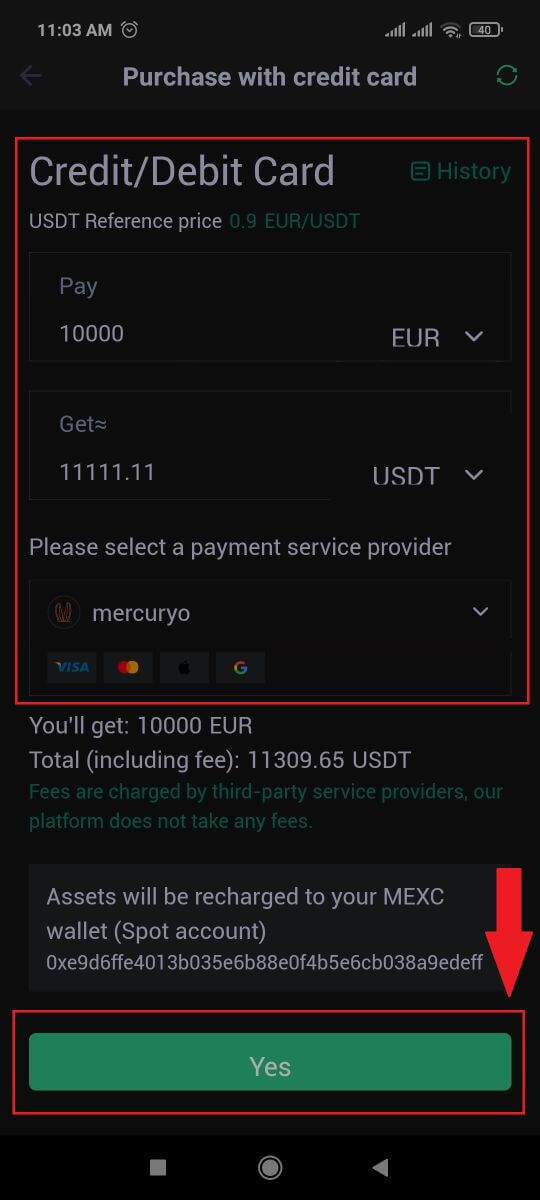
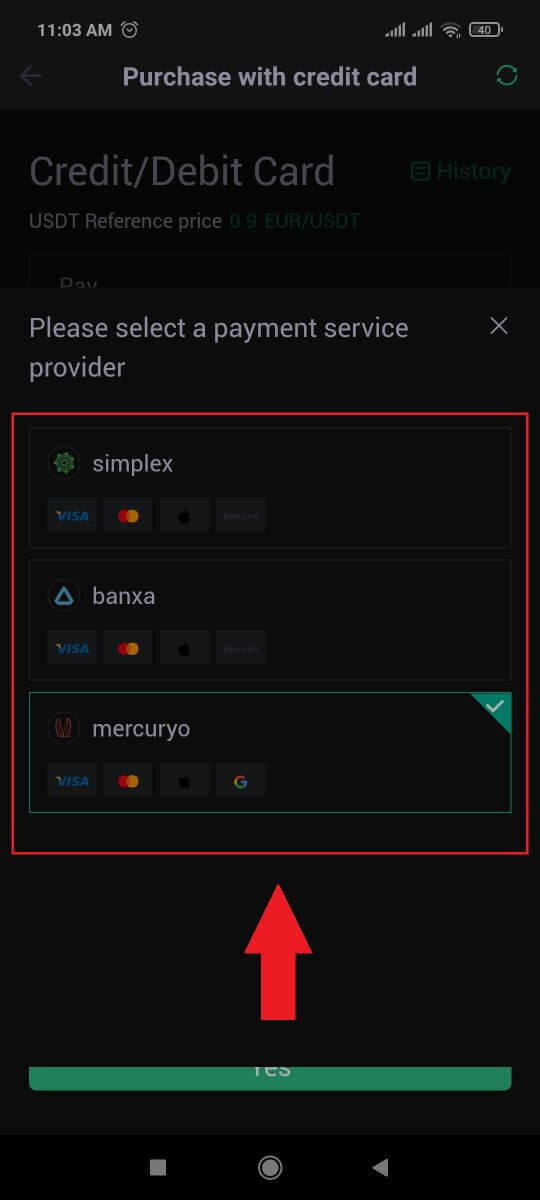
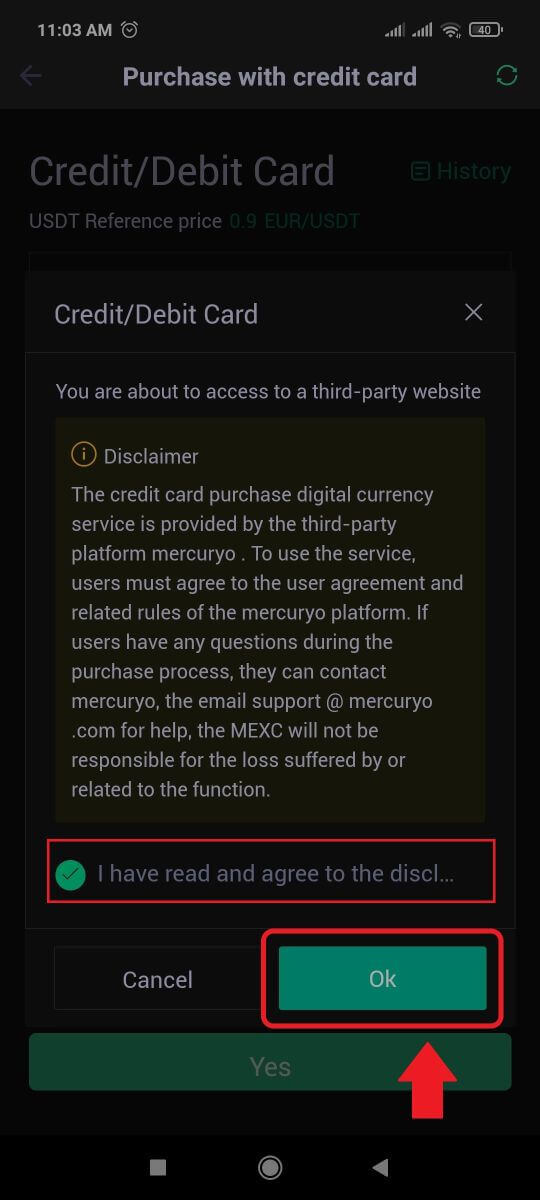
Hogyan vásárolhat kriptot banki átutalással – SEPA a MEXC-n
1. Jelentkezzen be a MEXC webhelyére , kattintson a [Buy Crypto] elemre , és válassza a [Globális banki átutalás] lehetőséget.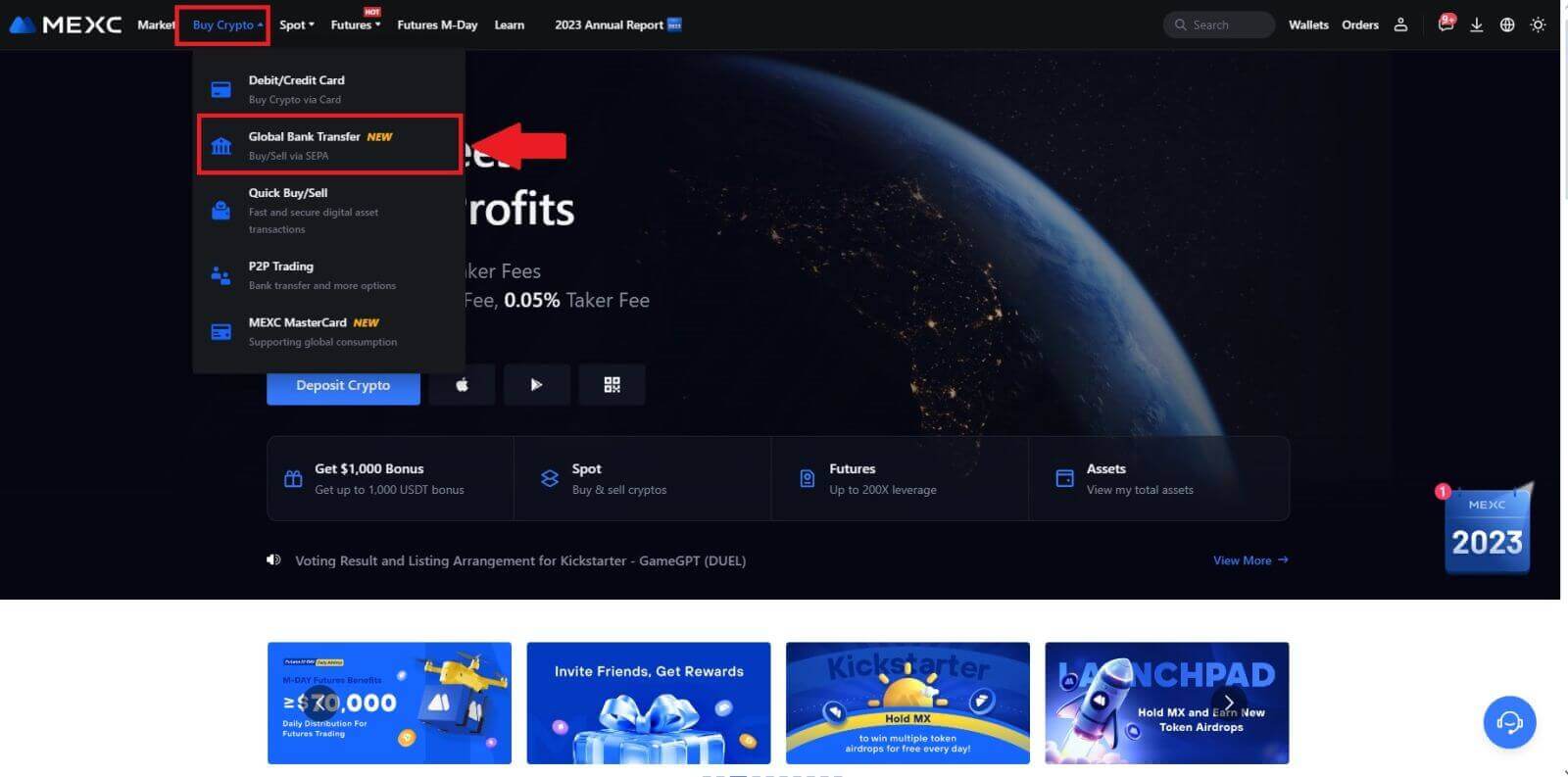
2. Válassza a [Banki átutalás] lehetőséget , adja meg a megvásárolni kívánt kriptográfiai összeget, majd kattintson a [Vásárlás most]
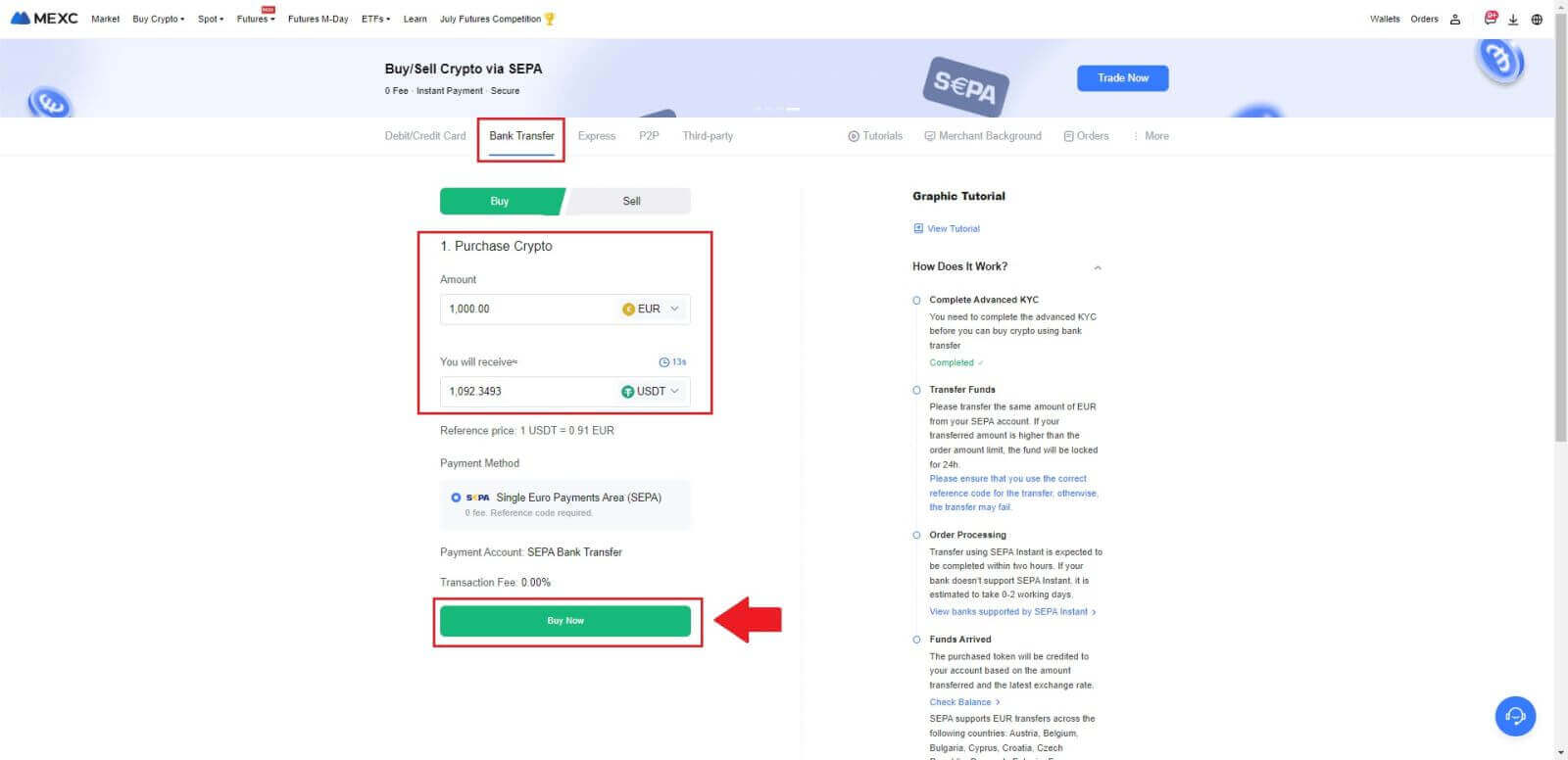
gombra. 3. Fiat rendelés leadása után 30 perce van a fizetésre. A folytatáshoz kattintson a [Megerősítés] gombra.
Nézze meg a Megbízás oldalon a [Címzett bankinformációi] és a [További információk]. A kifizetés után kattintson a [Fizetem] gombra a megerősítéshez.
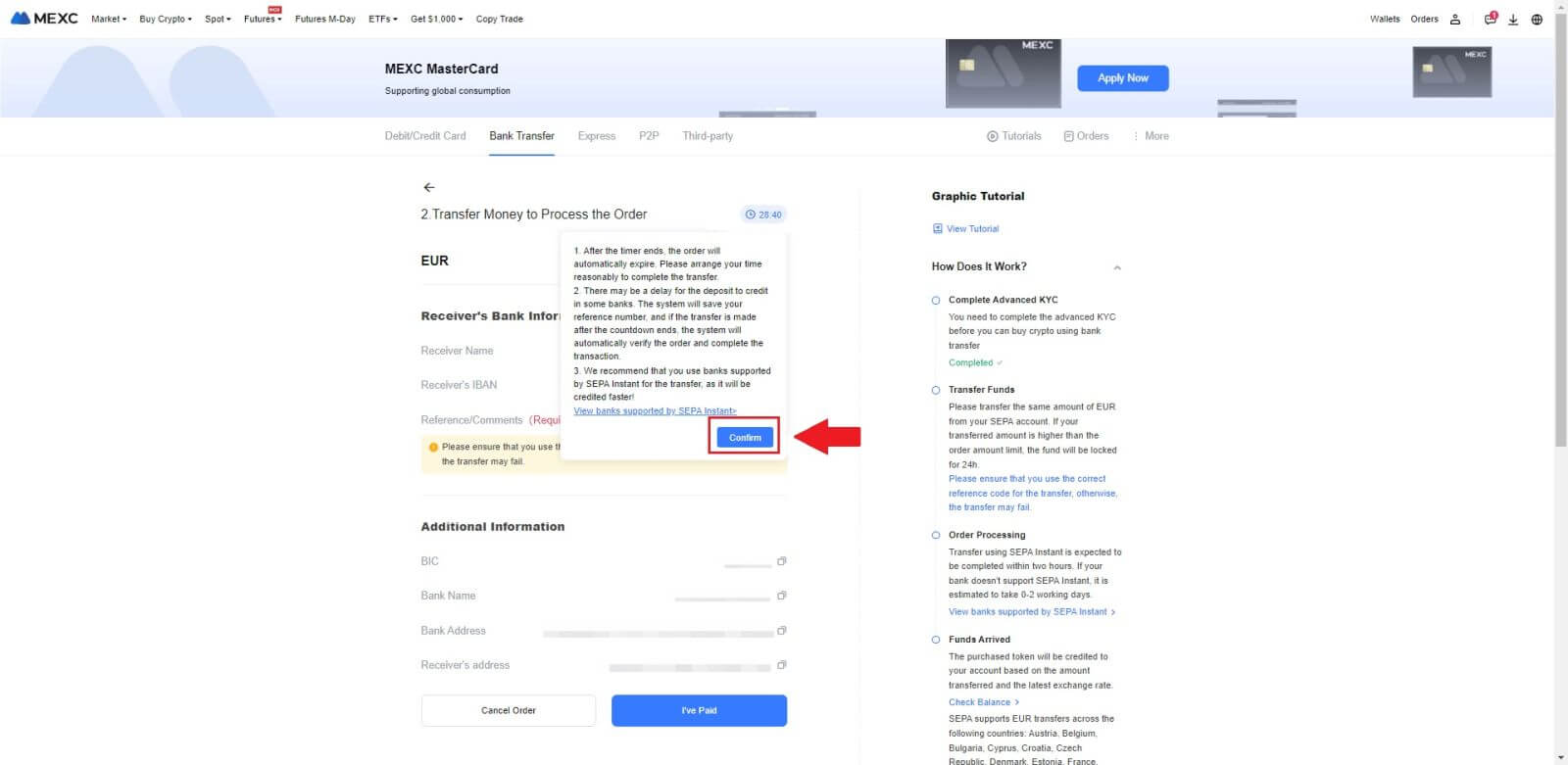
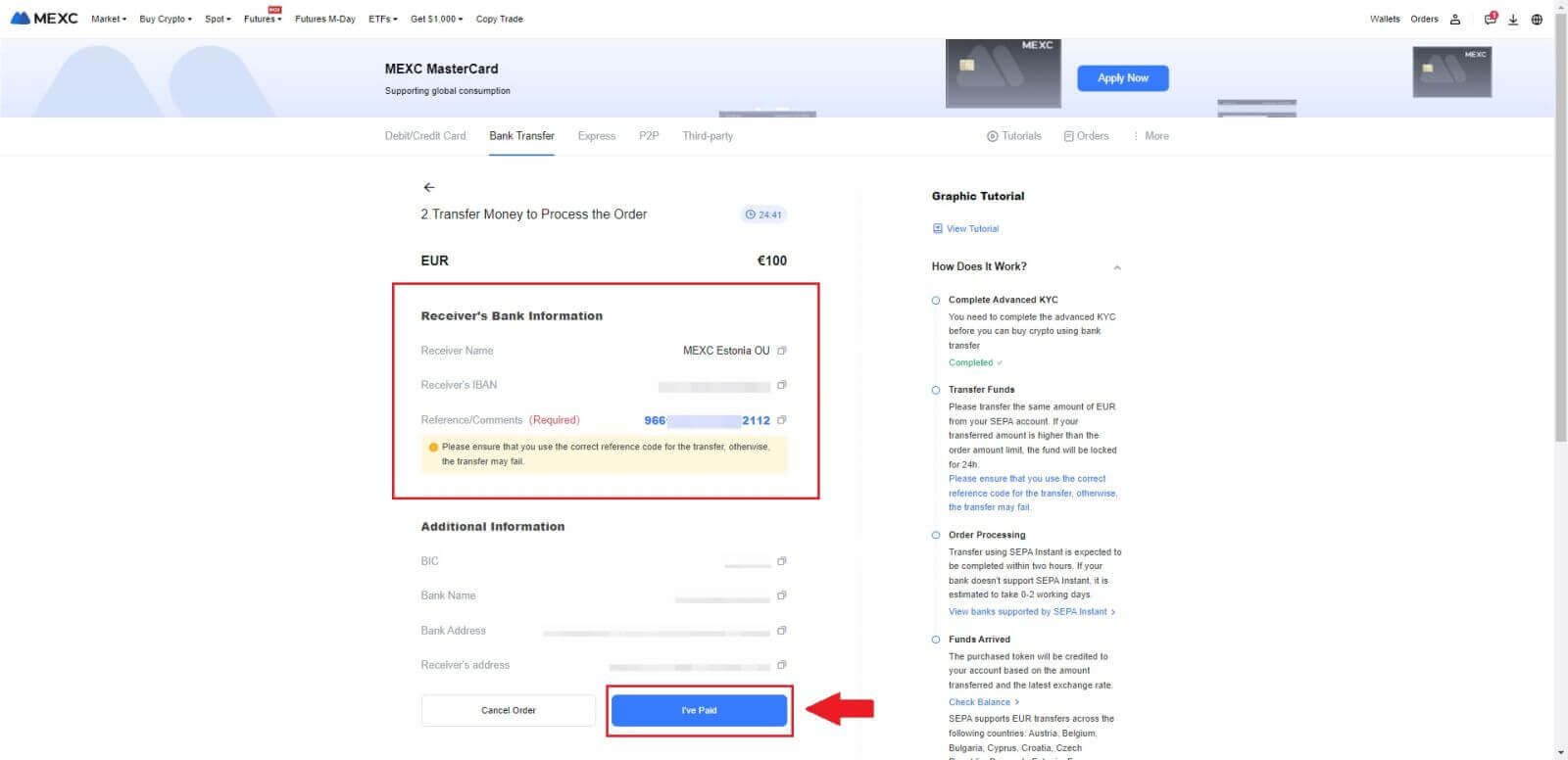
4. Miután megjelölte a rendelést [Fizetett] ként , a fizetés automatikusan feldolgozásra kerül.
Ha SEPA azonnali fizetésről van szó, a Fiat-rendelés általában két órán belül elkészül. Egyéb fizetési módok esetén a megrendelés véglegesítése 0-2 munkanapot is igénybe vehet.
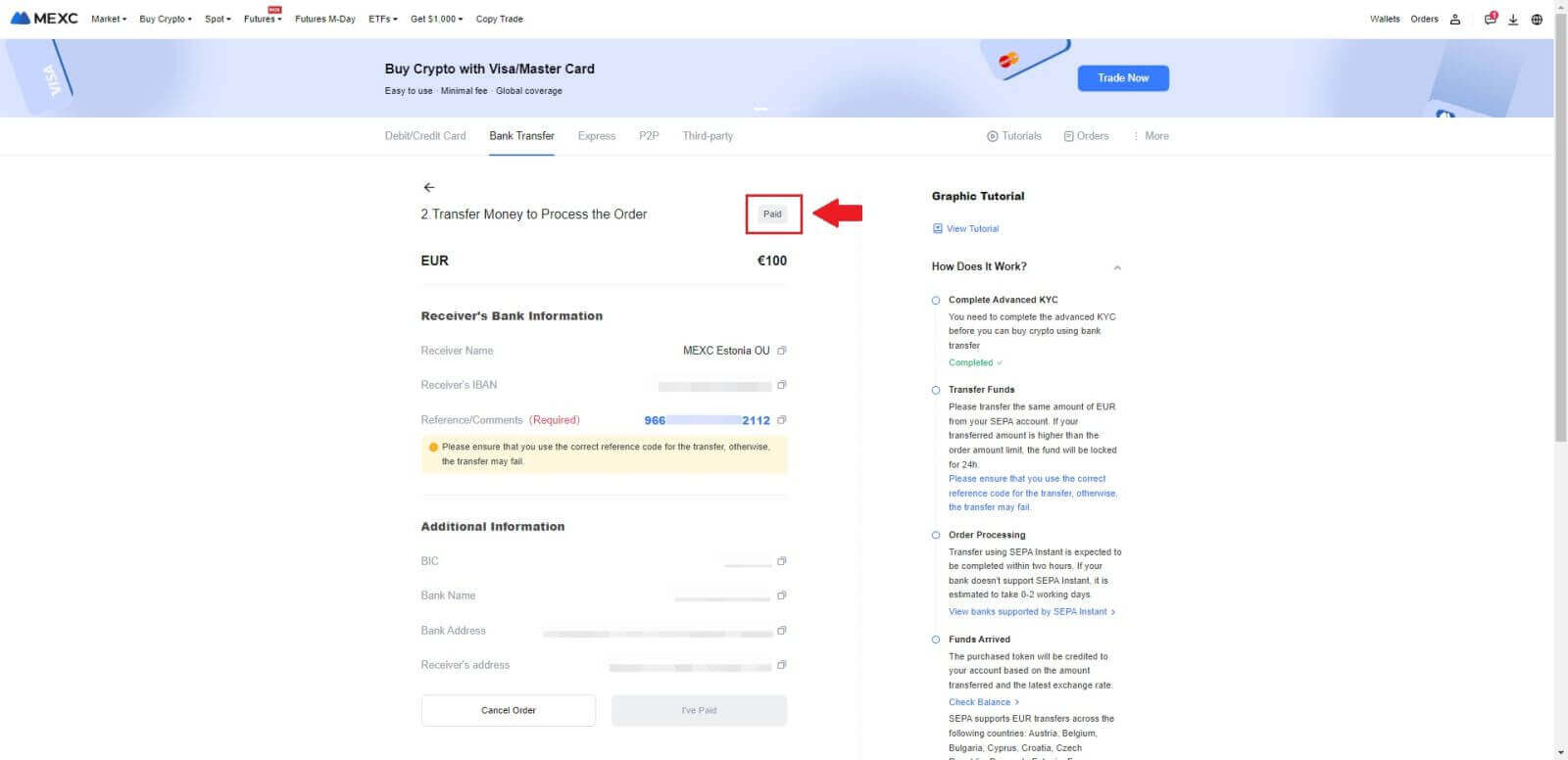
Hogyan vásárolhat kriptot harmadik fél csatornáján keresztül a MEXC-en
Vásároljon kriptot harmadik félen keresztül a MEXC-n (webhely)
1. Jelentkezzen be a MEXC webhelyére , kattintson a [Buy Crypto] gombra.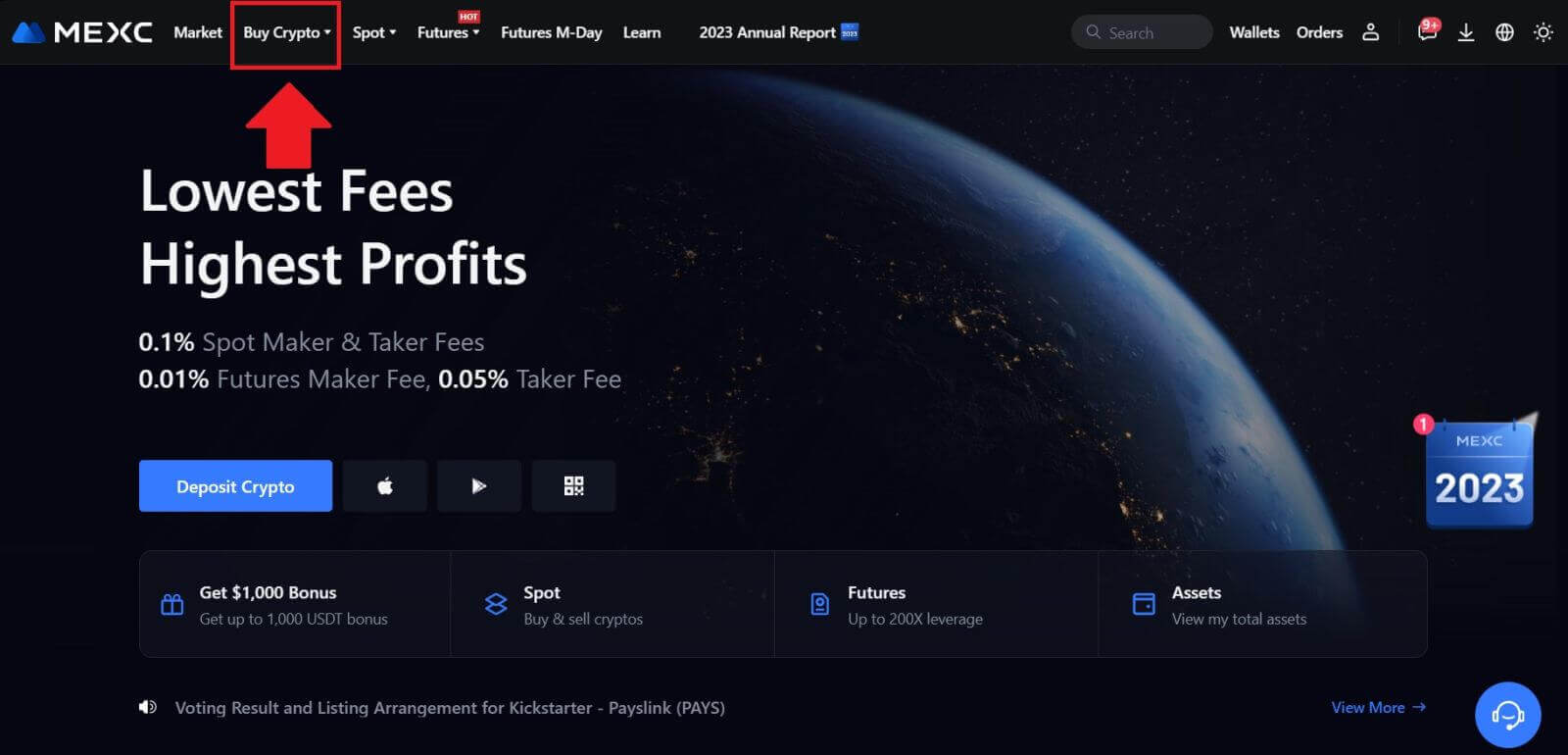 2. Válassza a [Harmadik fél] lehetőséget.
2. Válassza a [Harmadik fél] lehetőséget. 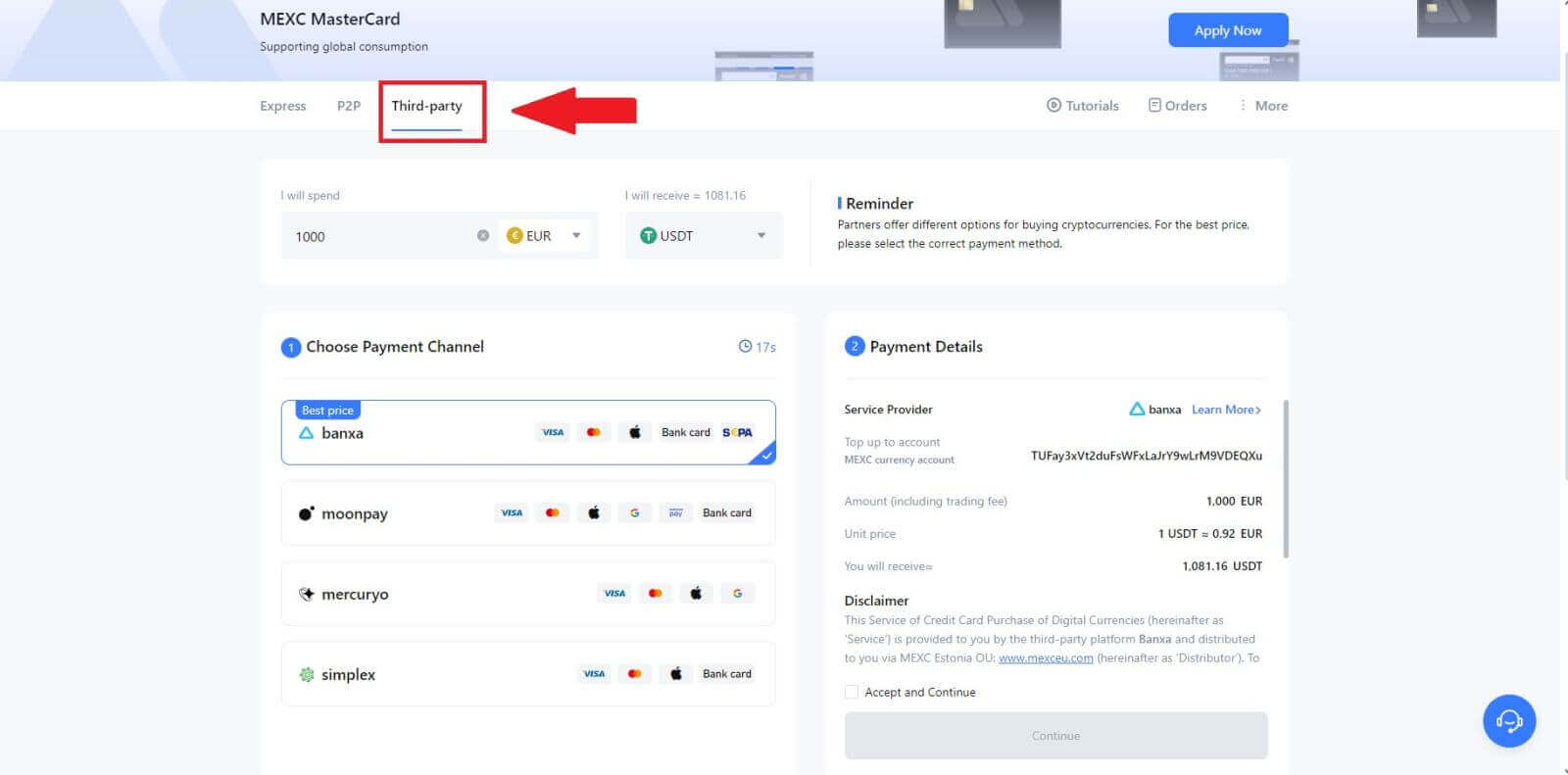
3. Írja be és válassza ki azt a Fiat pénznemet, amelyért fizetni szeretne. Itt példának vesszük az EUR-t.
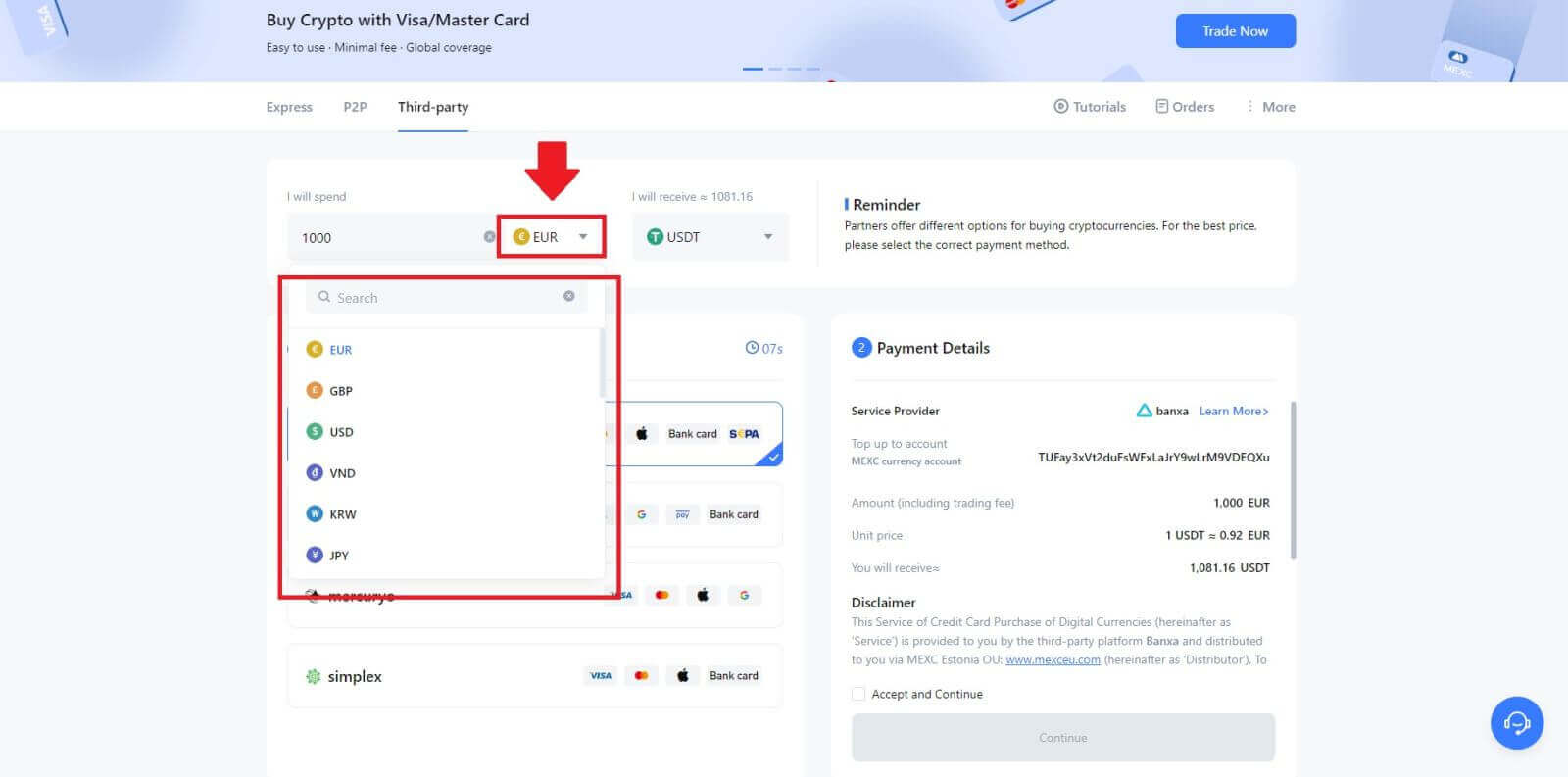
4. Válassza ki azt a kriptovalutát, amelyet a MEXC pénztárcájába szeretne kapni. A lehetőségek közé tartozik az USDT, USDC, BTC és más gyakran használt altcoinok és stabilcoinok.
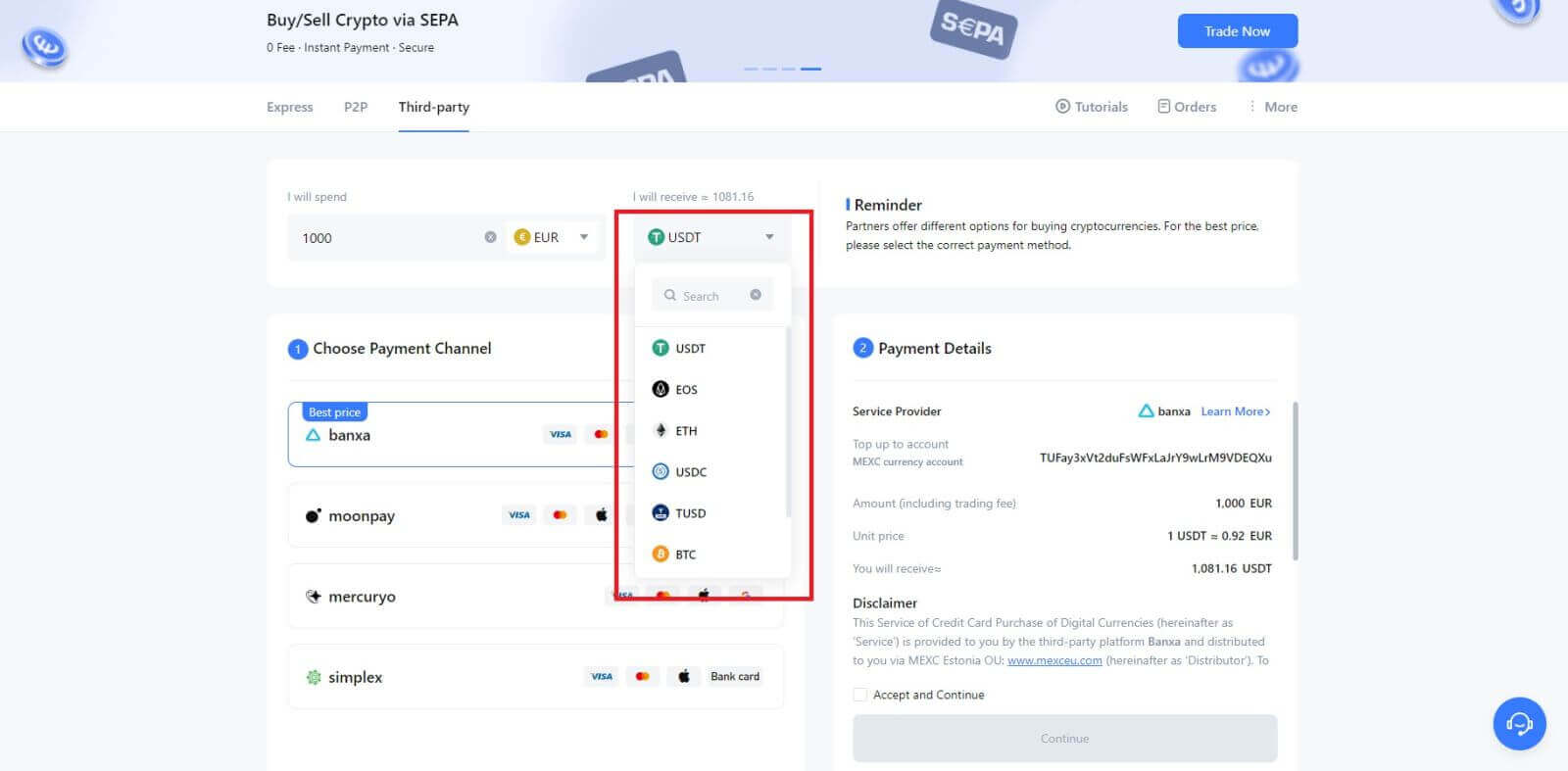
5. Válassza ki a fizetési csatornát, és ellenőrizheti az egységárat a Fizetési részletek részben.
Jelölje be az [Elfogadás és folytatás] lehetőséget , majd kattintson a [Folytatás] gombra . A vásárlás folytatásához a rendszer átirányítja a harmadik fél szolgáltató hivatalos weboldalára.
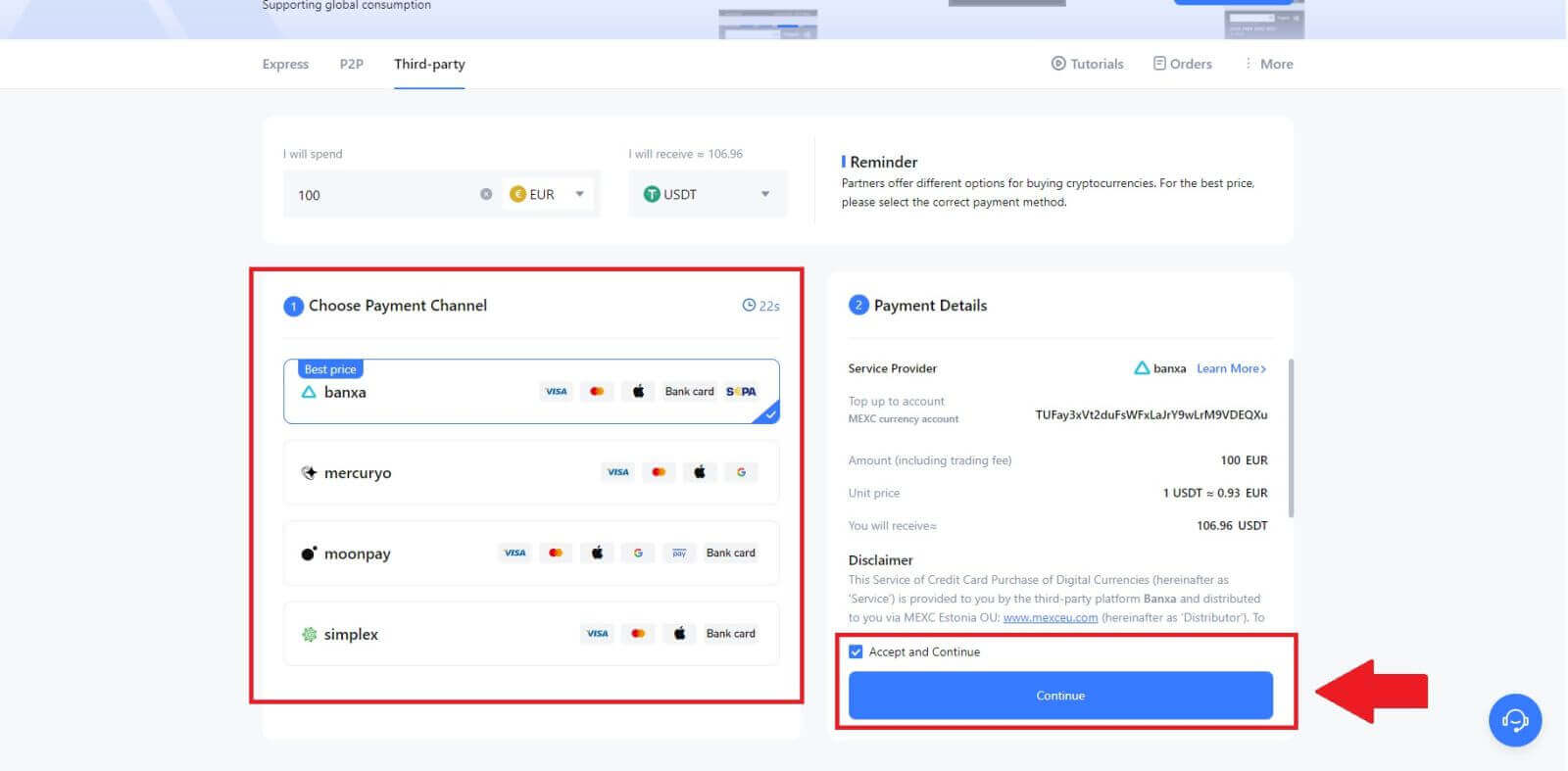
Vásároljon kriptot harmadik félen keresztül a MEXC-en (alkalmazás)
1. Nyissa meg a MEXC alkalmazást, az első oldalon érintse meg a [Tovább] gombot. 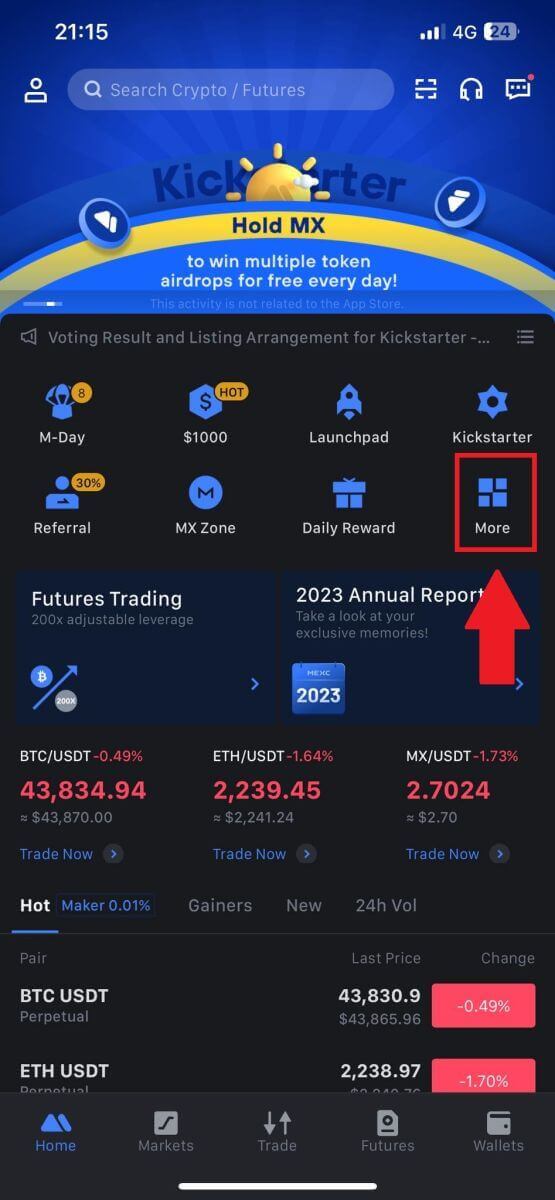 2. A folytatáshoz érintse meg a [Buy Crypto]
2. A folytatáshoz érintse meg a [Buy Crypto]
gombot .
3. Válassza ki a fizetéshez kívánt Fiat pénznemet, és adja meg a vásárlás összegét.
Válassza ki a MEXC pénztárcájába fogadni kívánt kriptovalutát.
4. Válassza ki fizetési hálózatát, és érintse meg a [Folytatás] gombot.
5. Tekintse át adatait, jelölje be az [Accept and Continue] gombot, majd érintse meg a [Folytatás] gombot . A vásárlás folytatásához a rendszer átirányítja a harmadik fél szolgáltató hivatalos weboldalára.
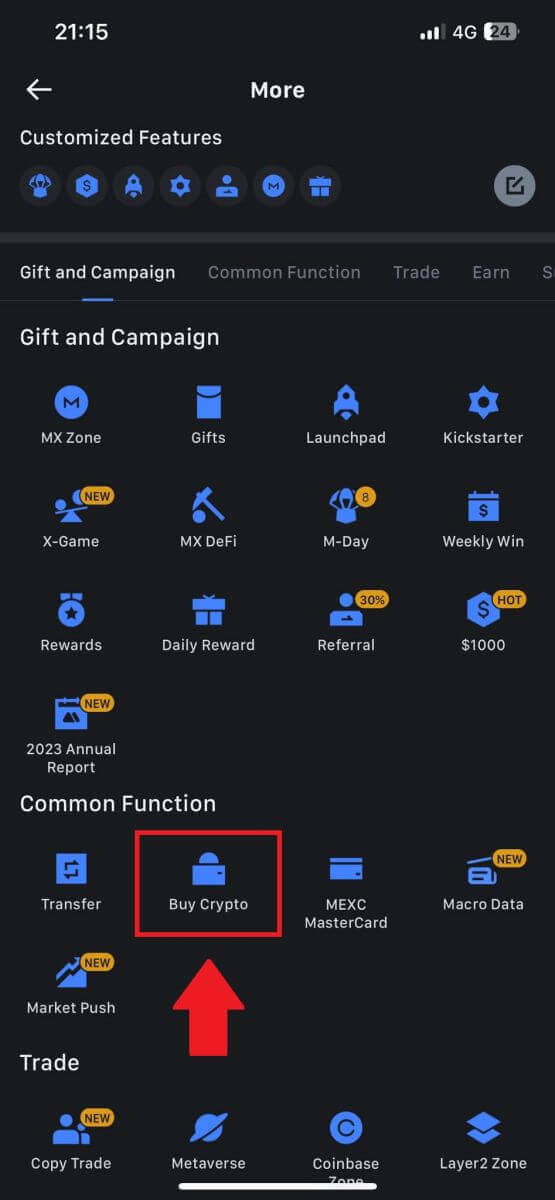
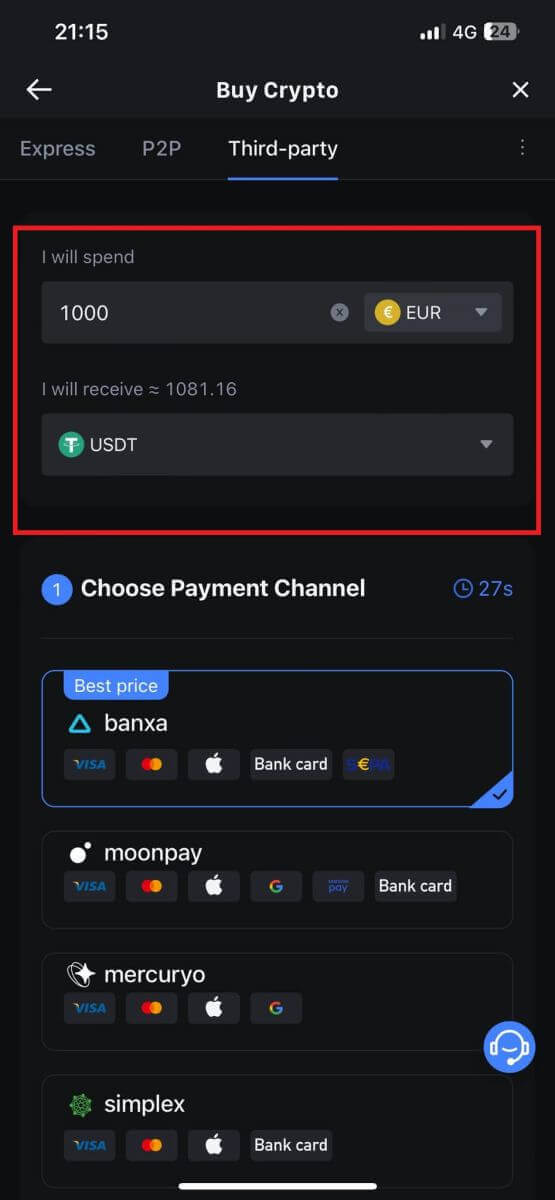
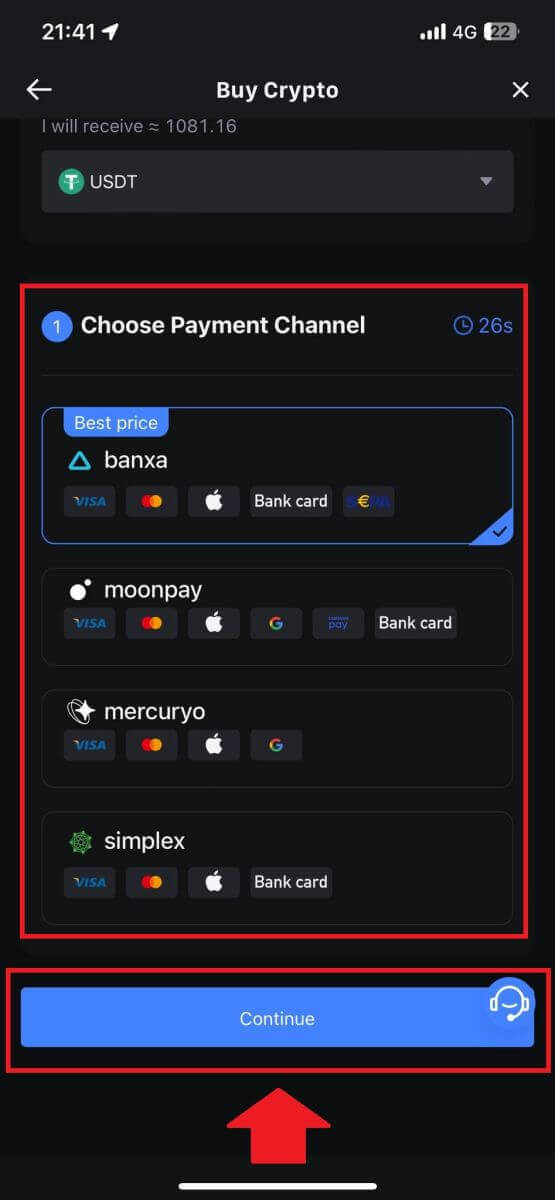
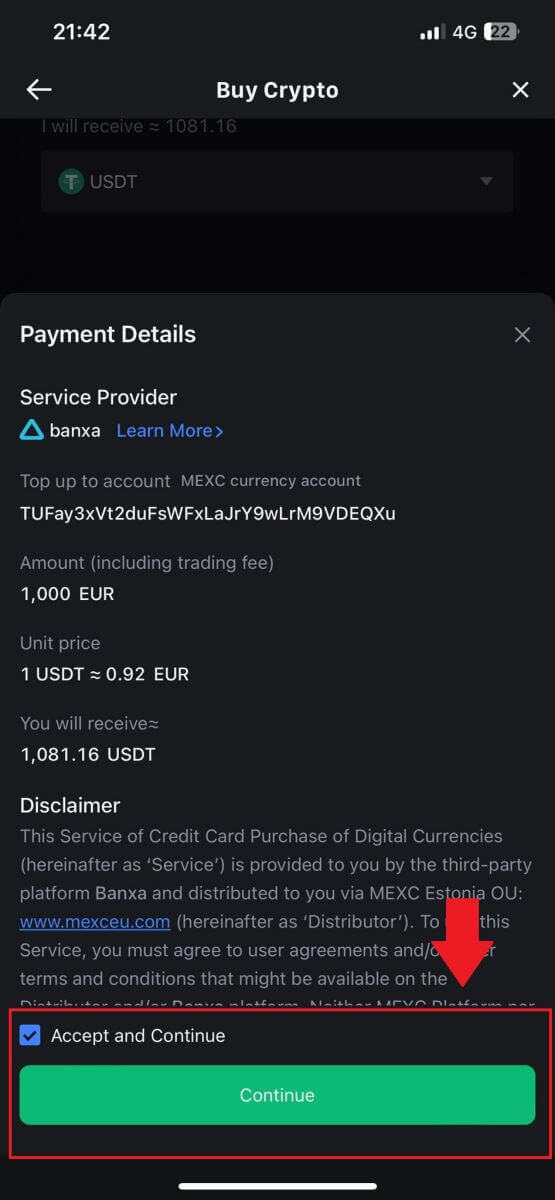
Hogyan vásárolhat kriptot P2P-n keresztül a MEXC-en
Vásároljon kriptot P2P-n keresztül a MEXC-n (webhely)
1. Jelentkezzen be a MEXC-be, kattintson a [Buy Crypto] elemre, és válassza a [P2P Trading] lehetőséget. 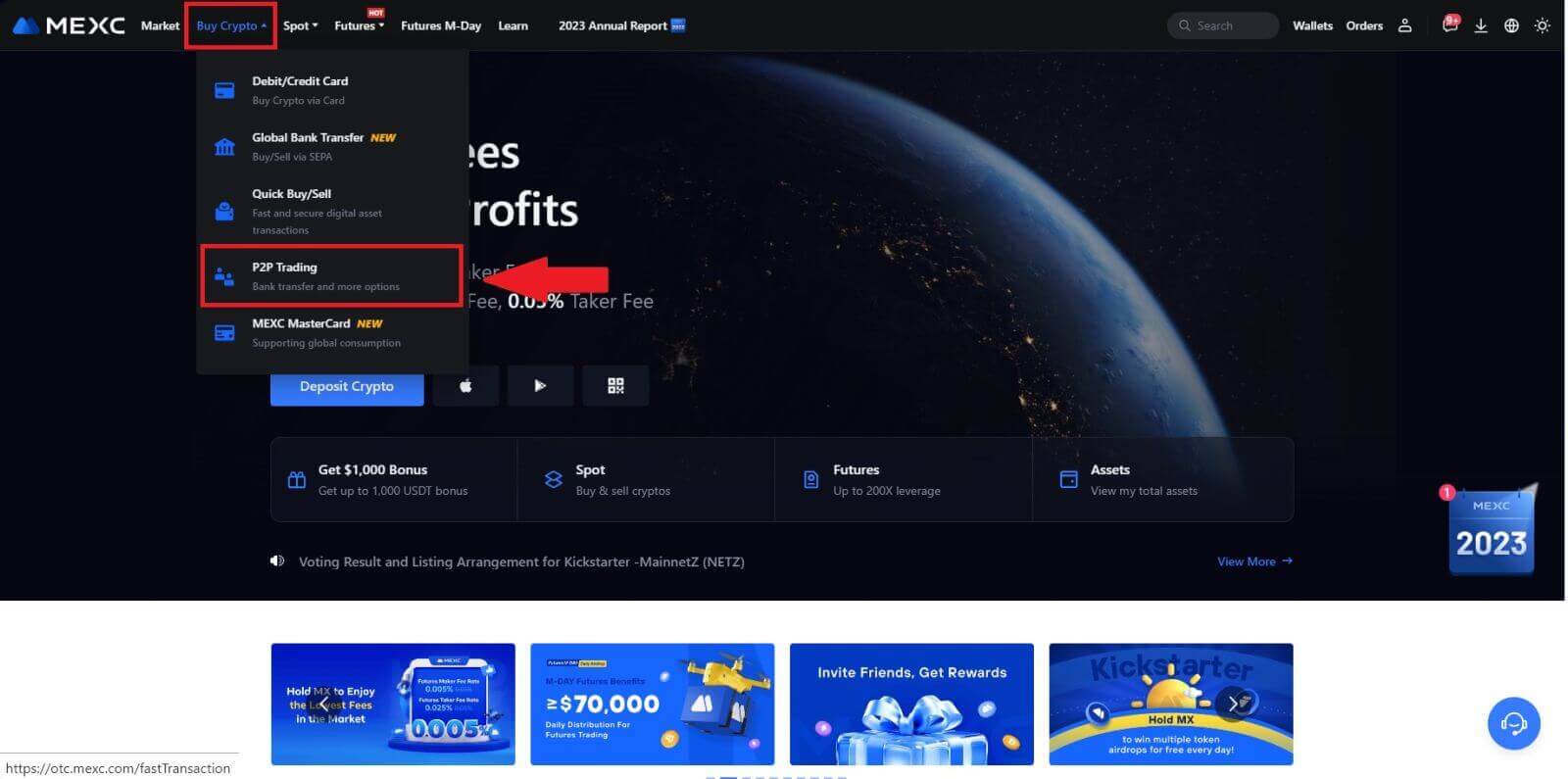
2. A tranzakciós oldalon válassza ki azt a kereskedőt, akivel kereskedni szeretne, majd kattintson a [USDT vásárlása] gombra. 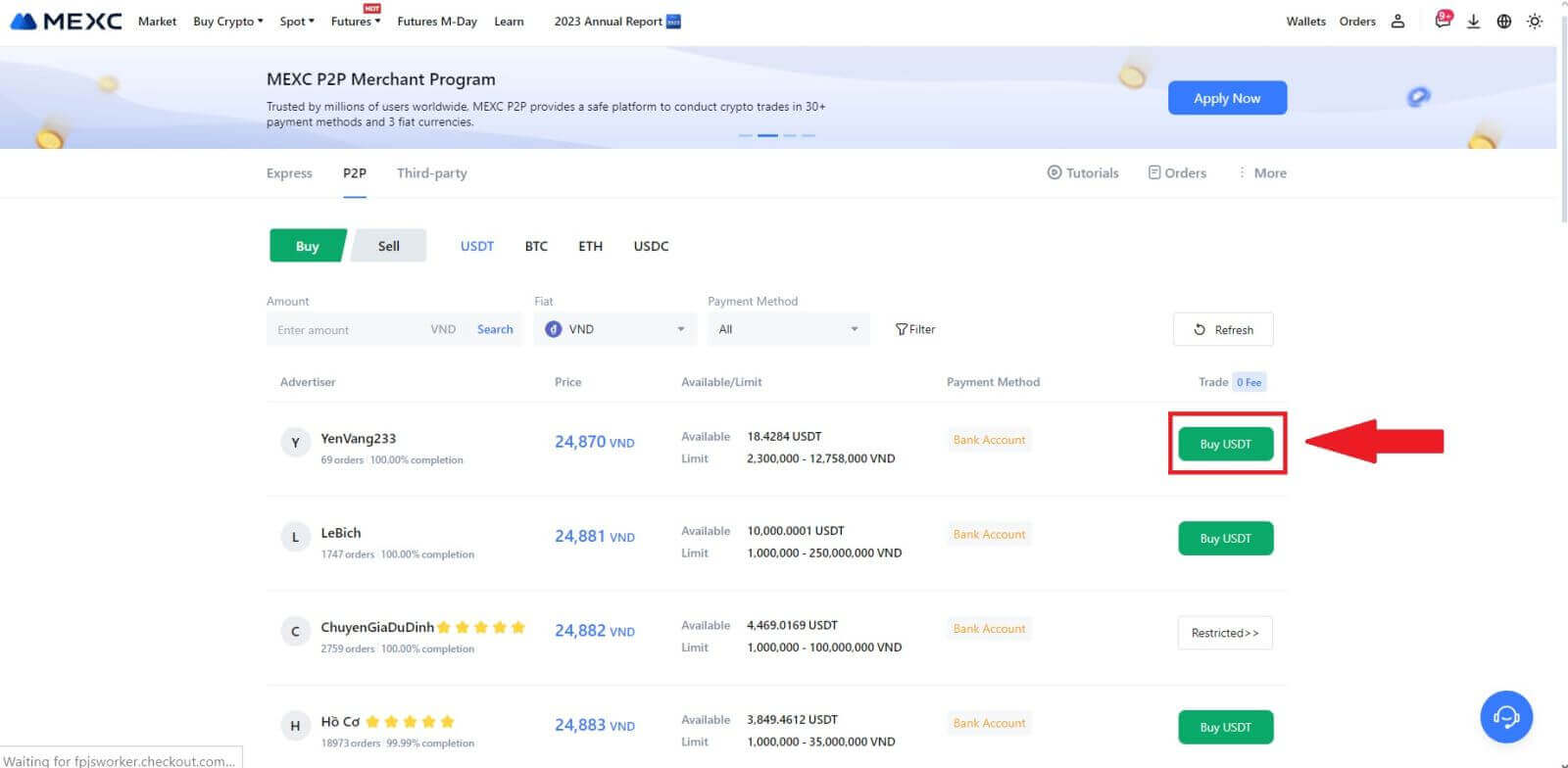
3. Adja meg a Fiat pénznem összegét, amelyet hajlandó fizetni a [fizetni szeretnék] oszlopban. Alternatív megoldásként megadhatja a fogadni kívánt USDT mennyiségét a [kapok] oszlopban. A megfelelő fizetési összeg Fiat pénznemében automatikusan kiszámításra kerül, vagy fordítva, az Ön által megadott adatok alapján.
A fent említett lépések végrehajtása után jelölje be a [Elolvastam és elfogadom a MEXC Peer-to-Peer (P2P) szolgáltatási szerződést] jelölőnégyzetet . Kattintson a [Buy USDT] gombra , és ezután átirányítjuk a Megrendelés oldalra.
Megjegyzés: A [Limit] és [Available] oszlopban a P2P kereskedők megadták a megvásárolható kriptovaluták részleteit. Ezen túlmenően a P2P megbízásonkénti minimális és maximális tranzakciós korlát is meghatározásra kerül, minden hirdetésnél fiat kifejezéssel.
4. A rendelési oldal elérésekor 15 perc áll rendelkezésére, hogy az összeget a P2P kereskedő bankszámlájára utalja. Elsőbbséget élvez a rendelés részleteinek áttekintése , hogy megbizonyosodjon arról, hogy a vásárlás megfelel-e a tranzakciós követelményeknek.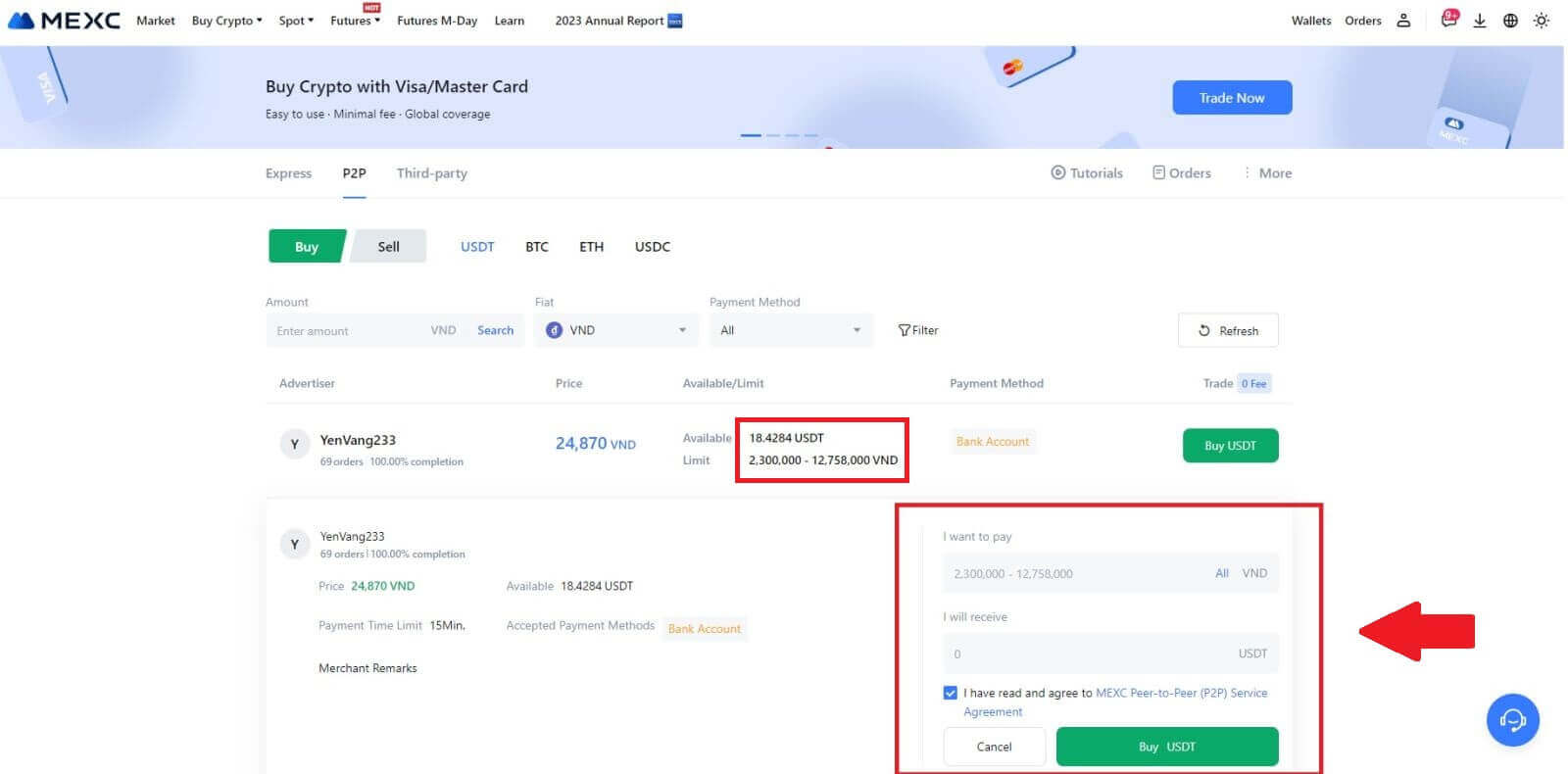
- Vizsgálja meg a Megrendelés oldalon megjelenő fizetési információkat , és folytassa a P2P kereskedő bankszámlájára történő átutalás véglegesítésével.
- Használja ki az élő csevegési lehetőséget a valós idejű kommunikációhoz a P2P-kereskedőkkel, biztosítva a zökkenőmentes interakciót.
- Az átutalás befejezése után kérjük, jelölje be az [Átutalás befejeződött, értesítse eladót] jelölőnégyzetet.
Megjegyzés: A MEXC P2P megköveteli a felhasználóktól, hogy a megrendelés visszaigazolását követően manuálisan utalják át a fiat valutát az online banki vagy fizetési alkalmazásukból a kijelölt P2P-kereskedőhöz, mivel az automatikus fizetés nem támogatott. 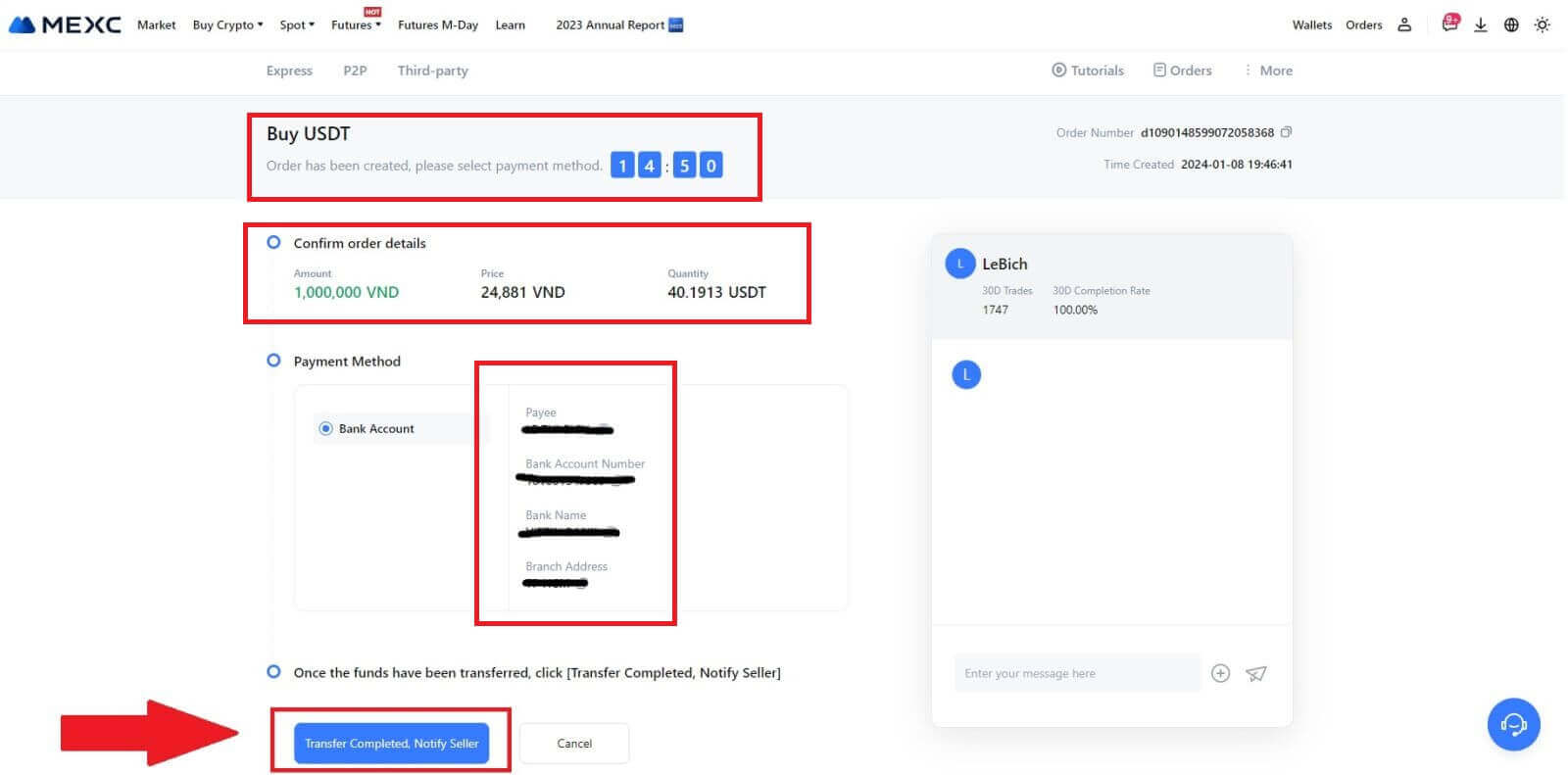
5. A P2P vásárlási megrendelés folytatásához egyszerűen kattintson a [Megerősítés] gombra. 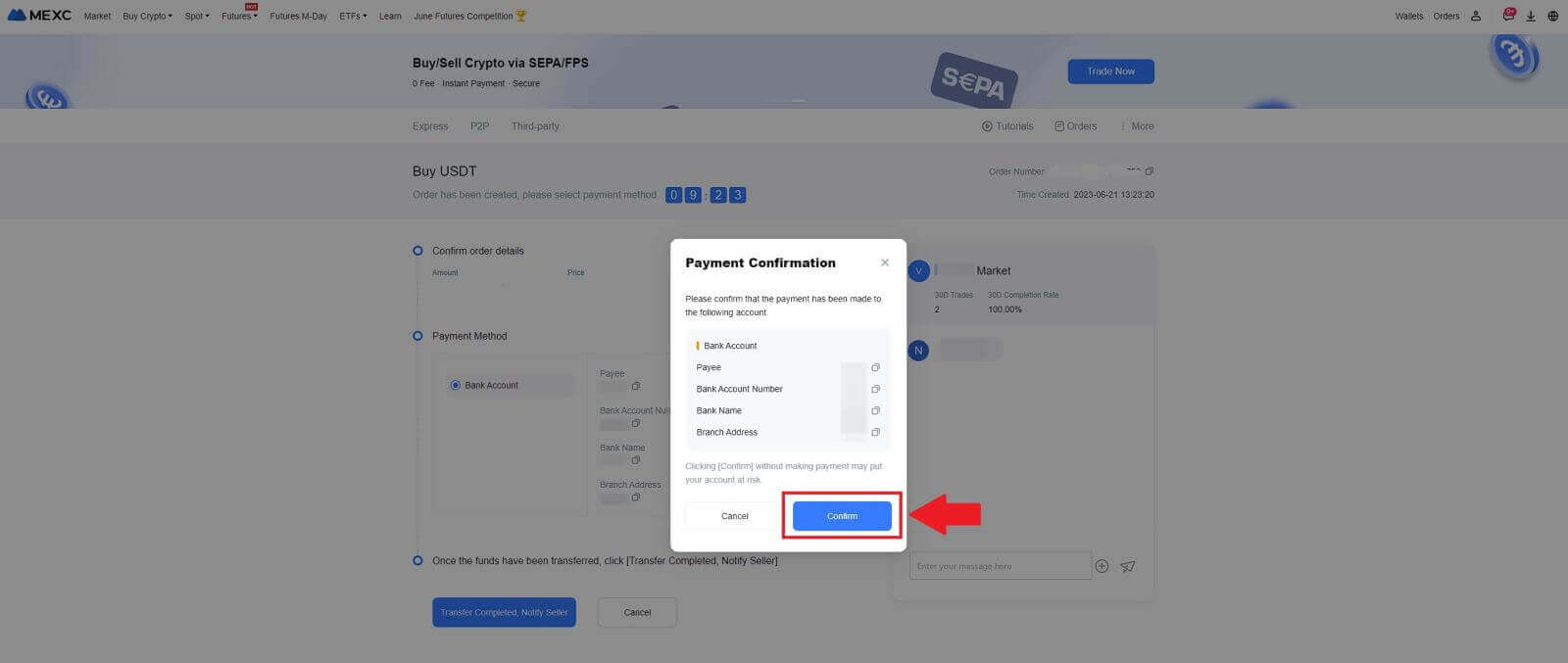
6. Kérjük, várja meg, amíg a P2P kereskedő kiadja az USDT-t és véglegesíti a rendelést. 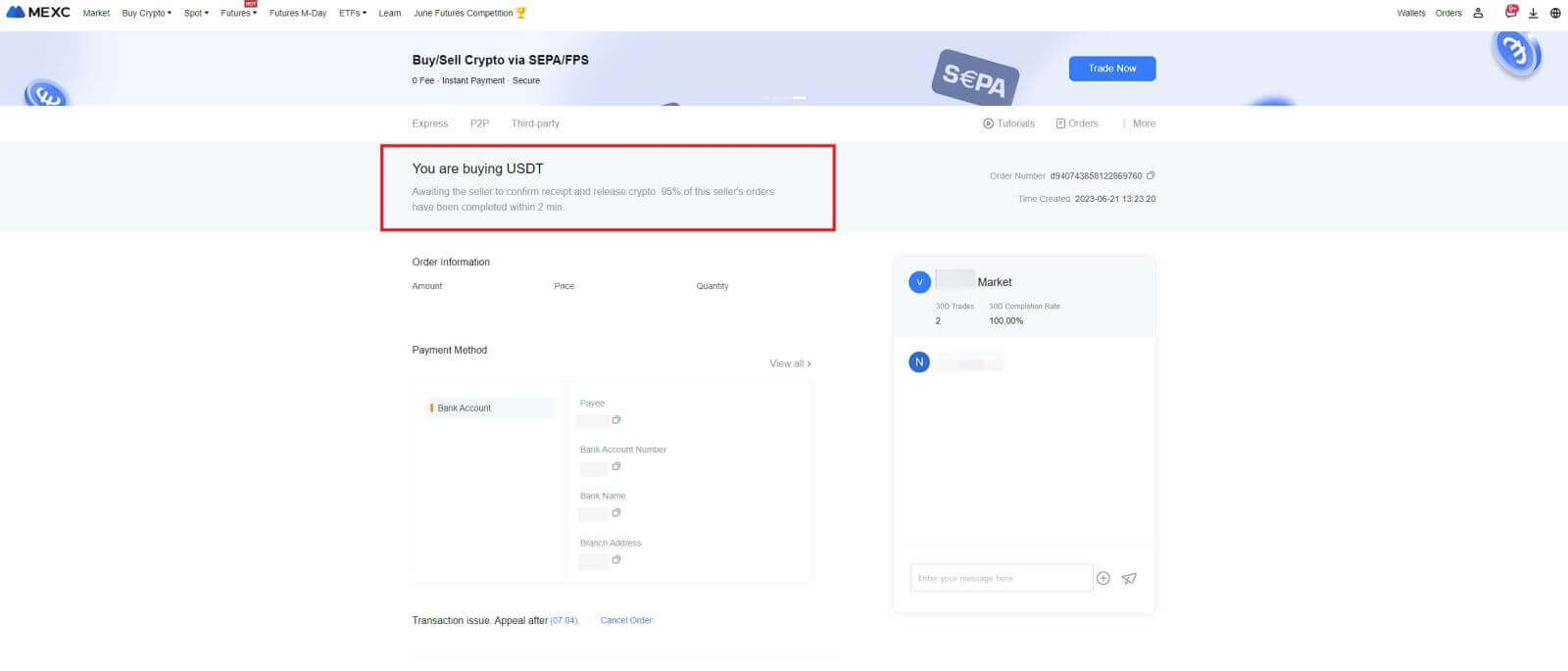
7. Gratulálunk! Sikeresen befejezte a kriptovásárlást a MEXC P2P-n keresztül. 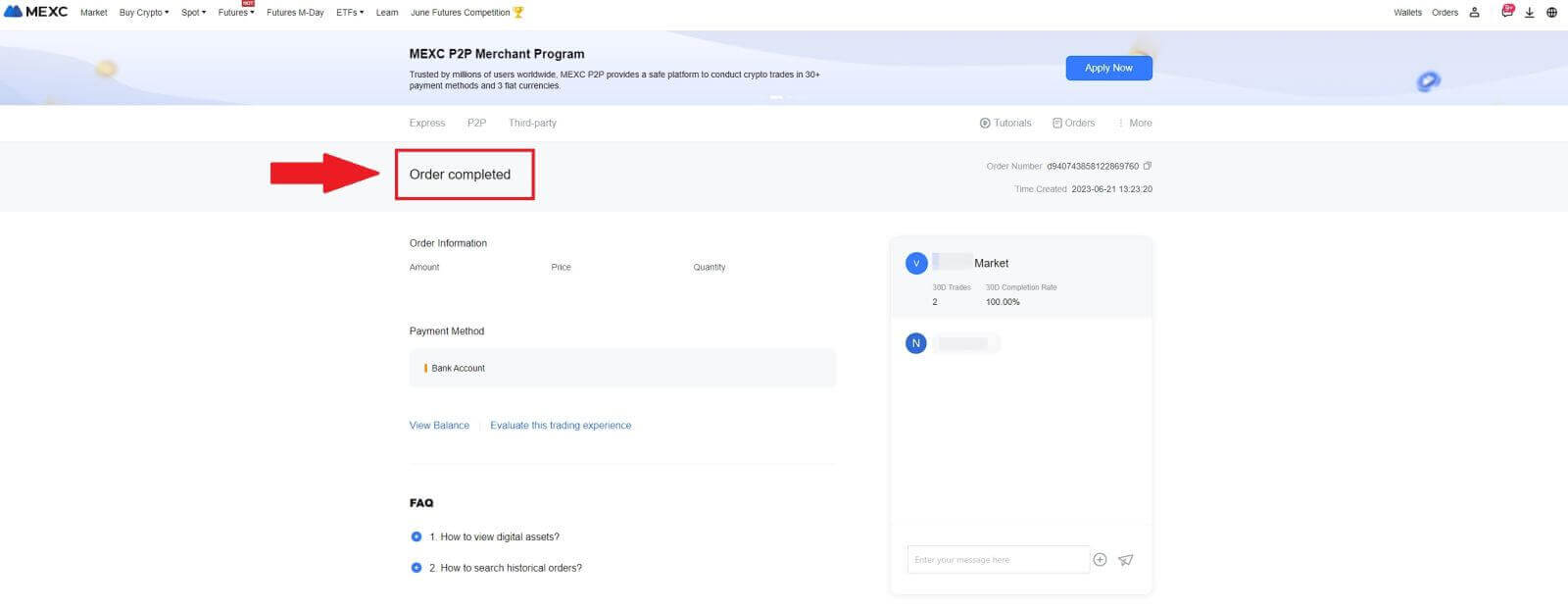
Vásároljon kriptot P2P-n keresztül a MEXC-n (app)
1. Nyissa meg a MEXC alkalmazást, az első oldalon érintse meg a [Tovább] gombot.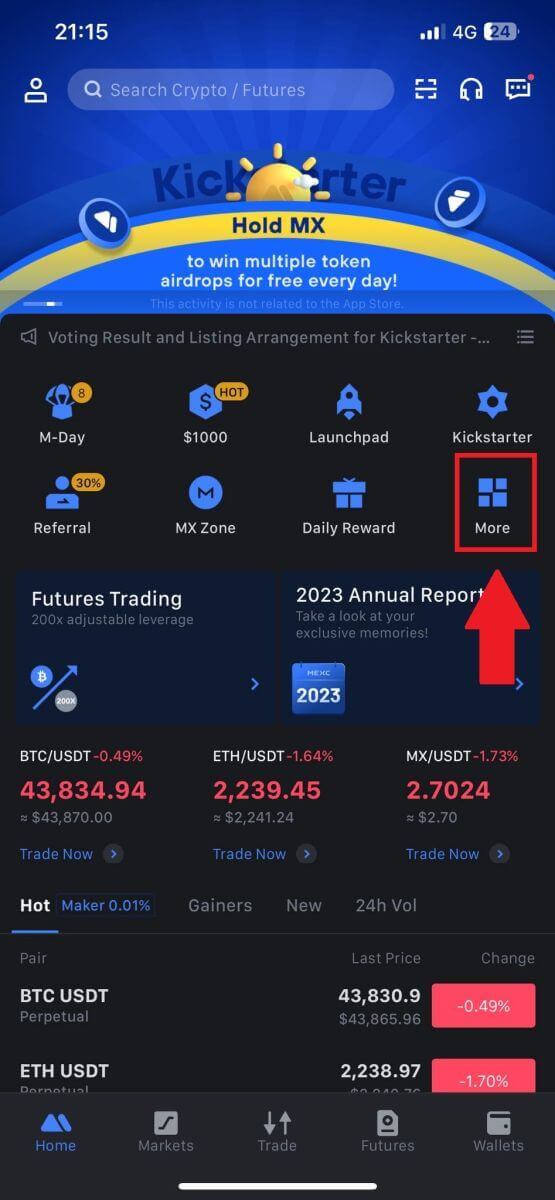 2. A folytatáshoz érintse meg a [Buy Crypto]
2. A folytatáshoz érintse meg a [Buy Crypto]gombot . 3. A tranzakciós oldalon válassza ki azt a kereskedőt, akivel kereskedni szeretne, majd kattintson a [Buy USDT] gombra. 4. Adja meg a Fiat pénznem összegét, amelyet hajlandó fizetni a [Fiatni akarok] oszlopban. Alternatív megoldásként megadhatja a fogadni kívánt USDT mennyiségét a [kapok] oszlopban. A megfelelő fizetési összeg Fiat pénznemében automatikusan kiszámításra kerül, vagy fordítva, az Ön által megadott adatok alapján.
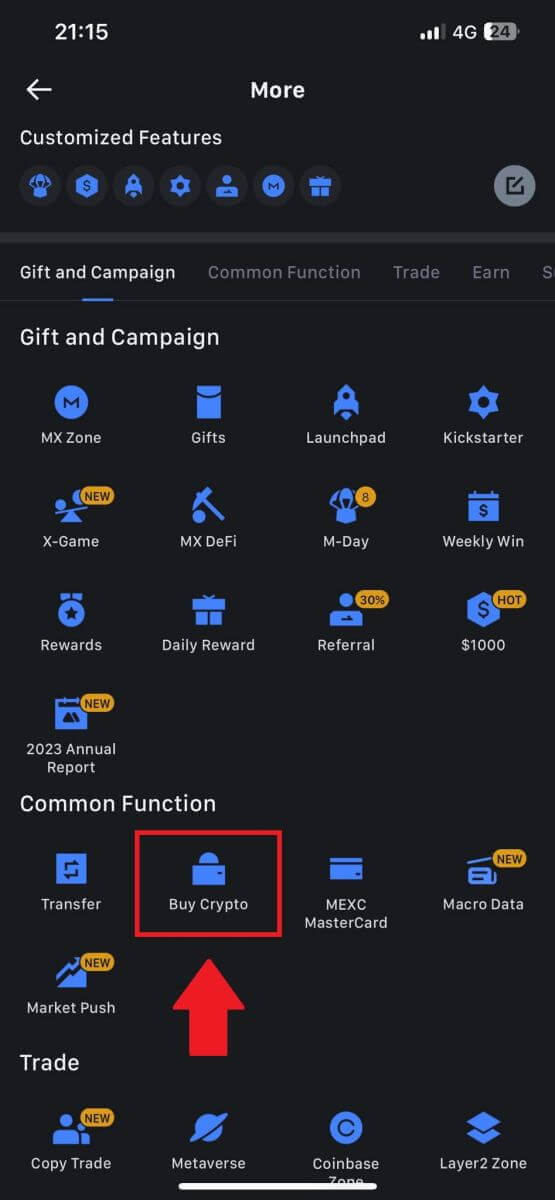
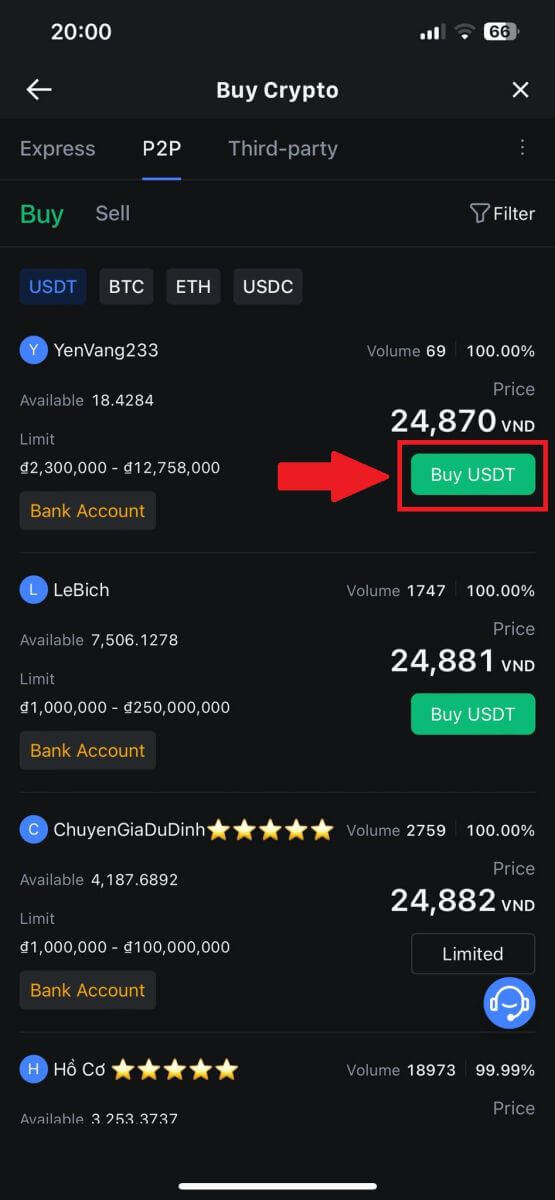
A fent említett lépések végrehajtása után jelölje be a [Elolvastam és elfogadom a MEXC Peer-to-Peer (P2P) szolgáltatási szerződést] jelölőnégyzetet . Kattintson a [Buy USDT] gombra , és ezután átirányítjuk a Megrendelés oldalra.
Megjegyzés: A [Limit] és [Available] oszlopban a P2P kereskedők megadták a megvásárolható kriptovaluták részleteit. Ezen túlmenően a P2P megbízásonkénti minimális és maximális tranzakciós korlát is meghatározásra kerül, minden hirdetésnél fiat kifejezéssel.
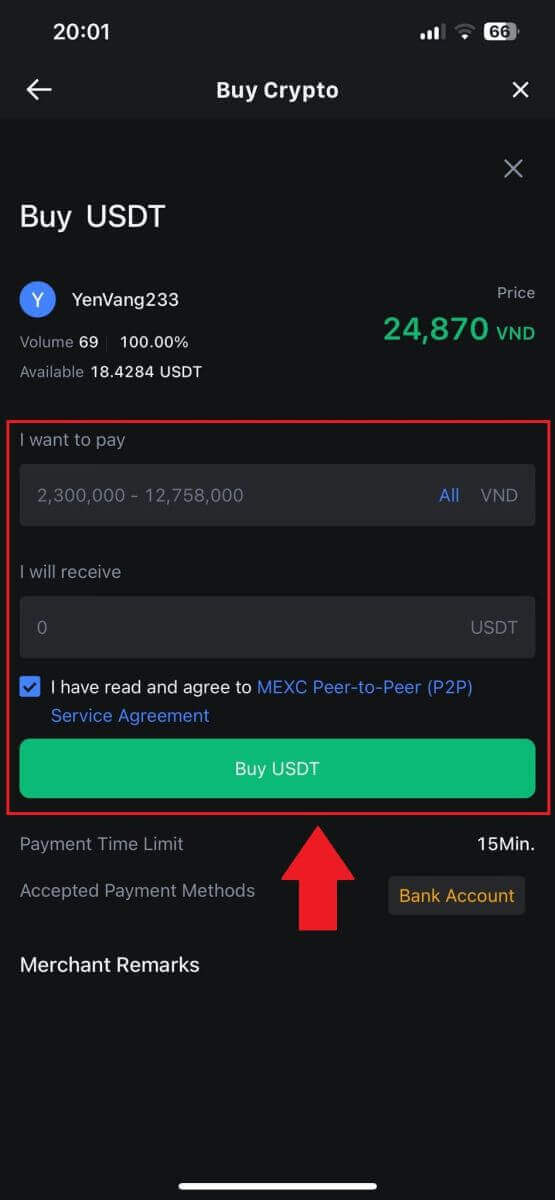
5. Kérjük, tekintse át a [rendelés részleteit] , hogy megbizonyosodjon arról, hogy a vásárlás összhangban van az Ön tranzakciós követelményeivel.
- Szánjon egy percet a Megrendelés oldalon megjelenő fizetési információk áttekintésére , és folytassa a P2P kereskedő bankszámlájára történő átutalás véglegesítésével.
- Használja ki az élő csevegési lehetőséget a valós idejű kommunikációhoz a P2P-kereskedőkkel, biztosítva a zökkenőmentes interakciót
- A fizetés befejezése után kattintson az [Átutalás befejeződött, Értesítse az eladót] gombra.
- A kereskedő hamarosan visszaigazolja a fizetést, és a kriptovaluta átkerül az Ön számlájára.
Megjegyzés: A MEXC P2P megköveteli a felhasználóktól, hogy a megrendelés visszaigazolását követően manuálisan utalják át a fiat valutát az online banki vagy fizetési alkalmazásukból a kijelölt P2P-kereskedőhöz, mivel az automatikus fizetés nem támogatott.
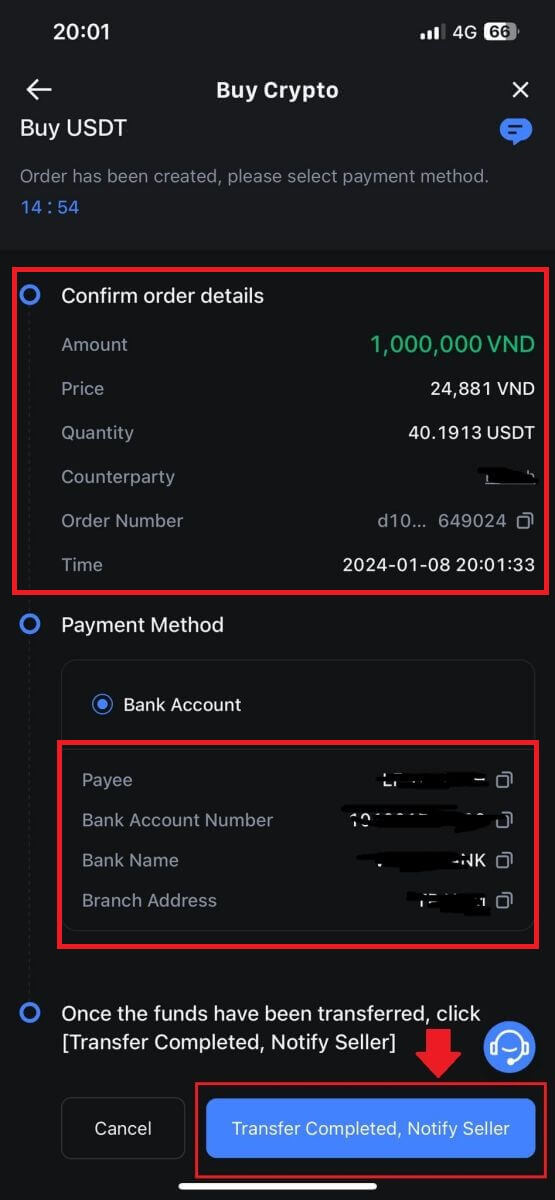
6. A P2P vásárlási megrendelés folytatásához egyszerűen kattintson a [Megerősítés] gombra.
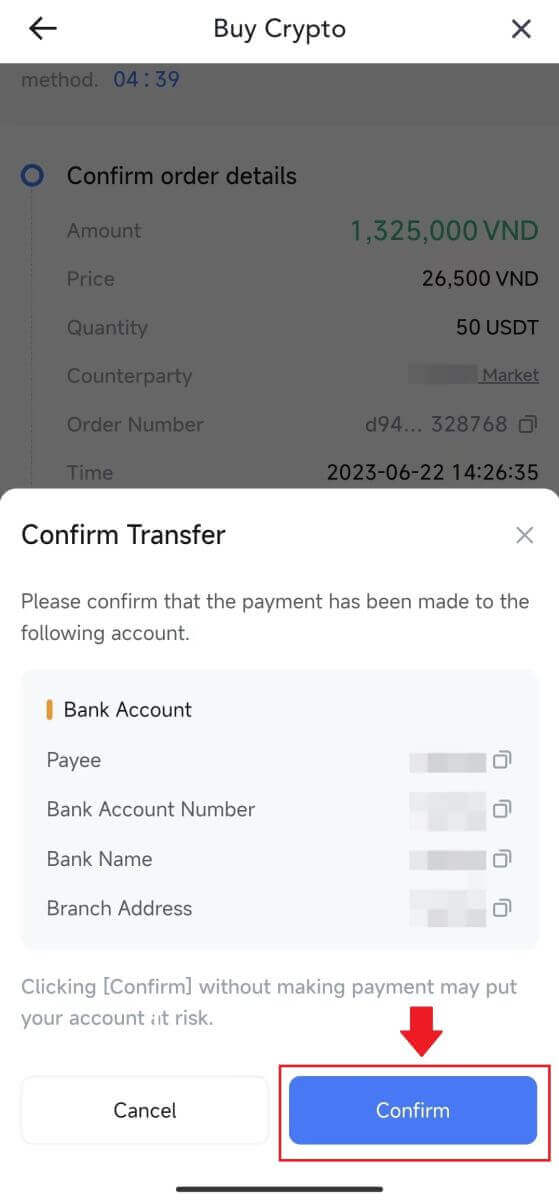
7. Kérjük, várja meg, amíg a P2P kereskedő kiadja az USDT-t és véglegesíti a rendelést.
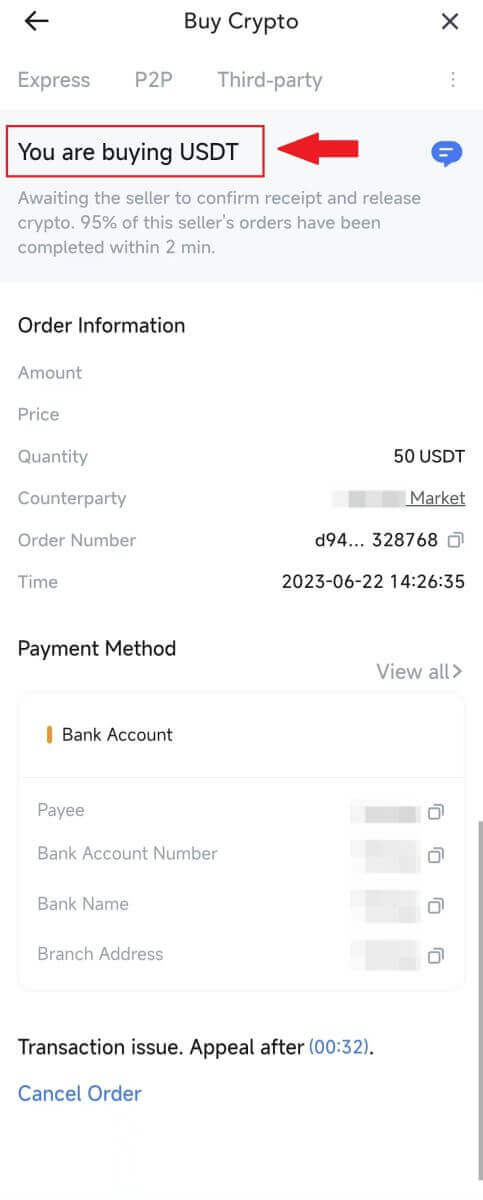
8. Gratulálunk! Sikeresen befejezte a kriptovásárlást a MEXC P2P-n keresztül.
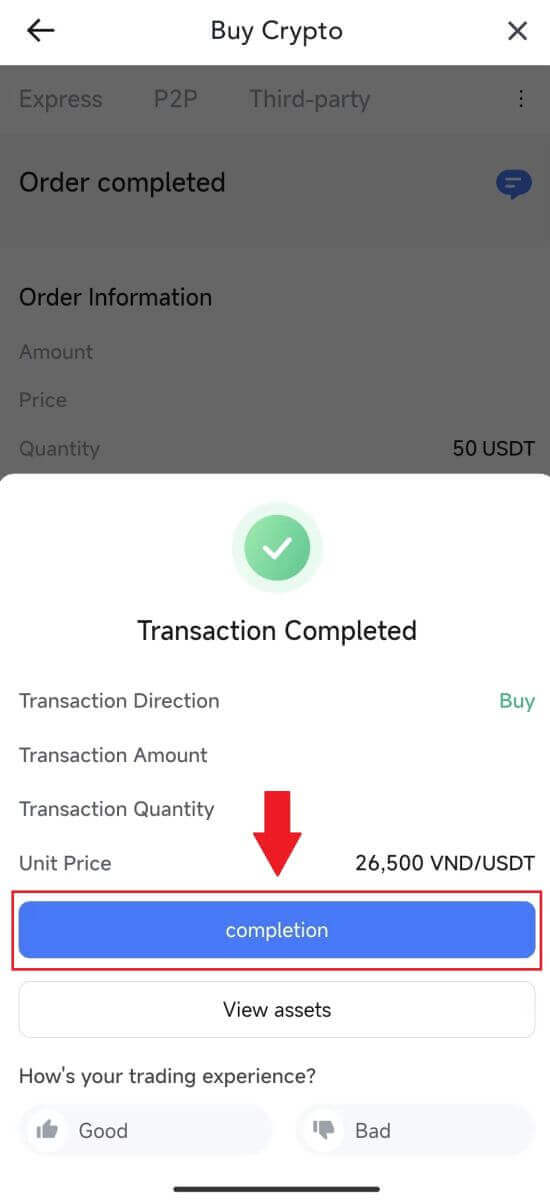
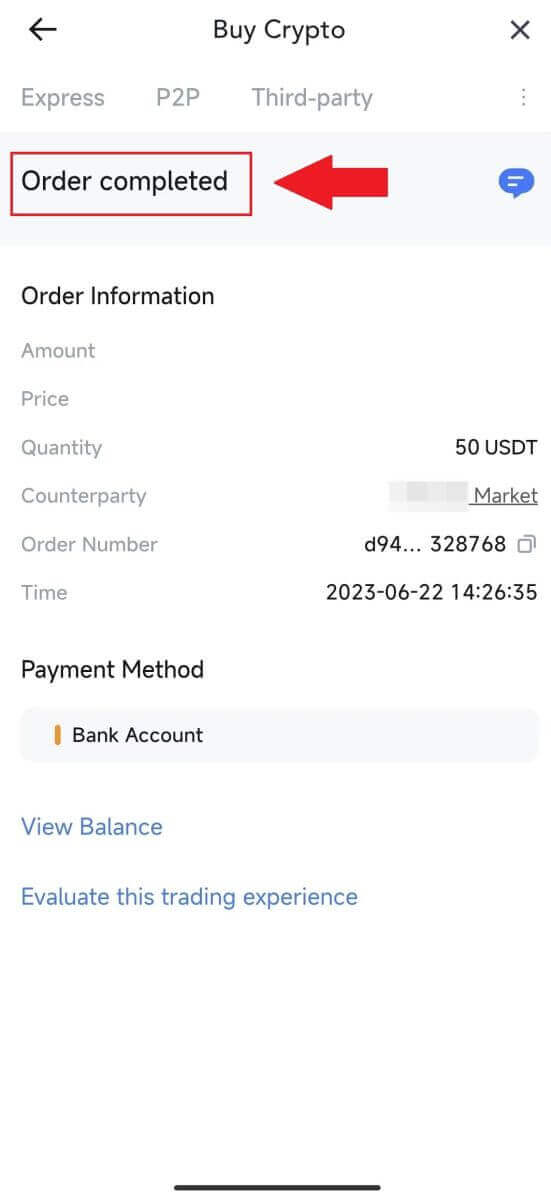
Hogyan lehet befizetni a MEXC-re
Kripto befizetése a MEXC-re (webhely)
1. Jelentkezzen be a MEXC- be , kattintson a [Wallets] elemre , és válassza a [Befizetés] lehetőséget. 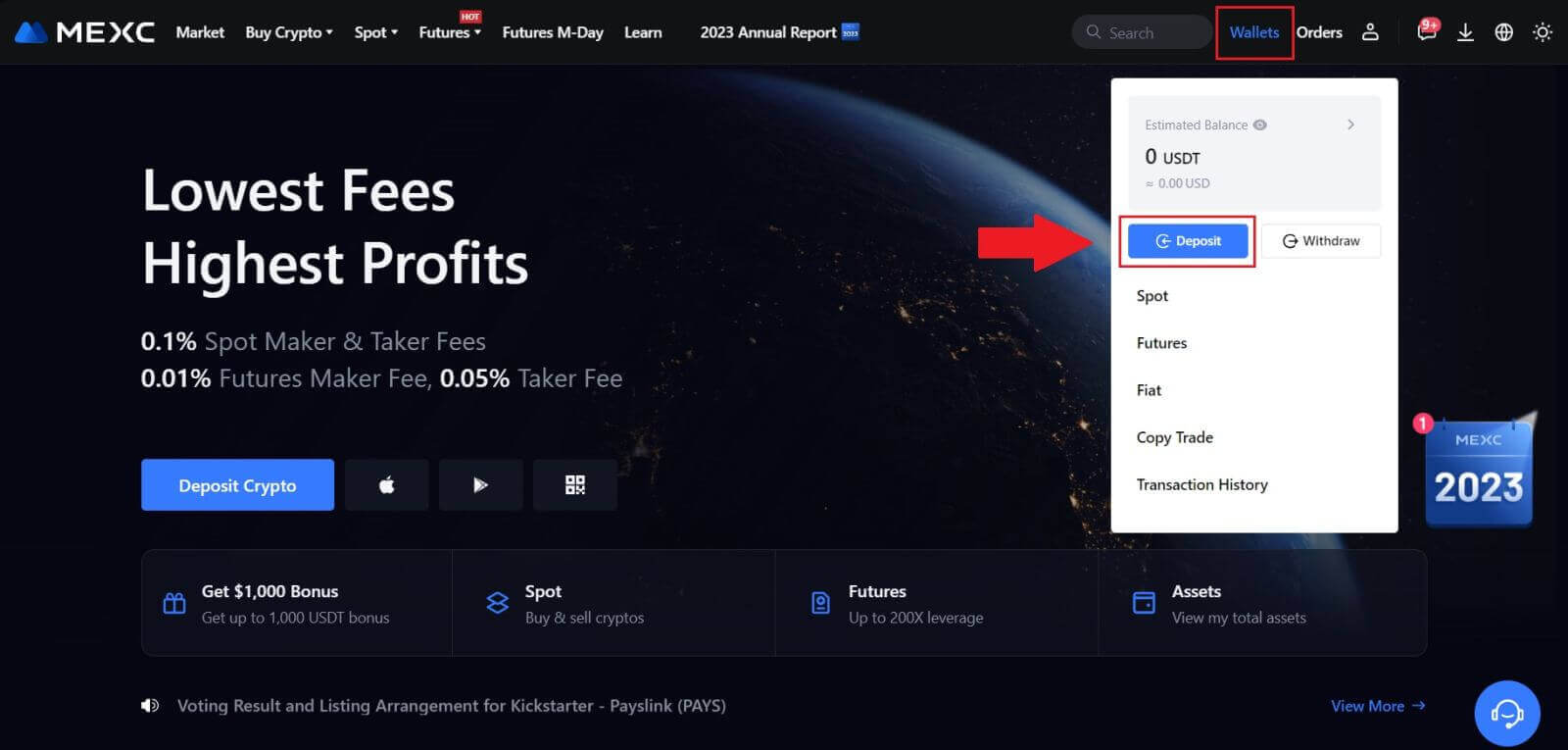
2. Válassza ki a befizetni kívánt kriptovalutát, és válassza ki a hálózatát. Itt az MX-et használjuk példaként.
Megjegyzés: A különböző hálózatok eltérő tranzakciós díjakat alkalmaznak. Kivételeihez alacsonyabb díjakkal rendelkező hálózatot választhat. 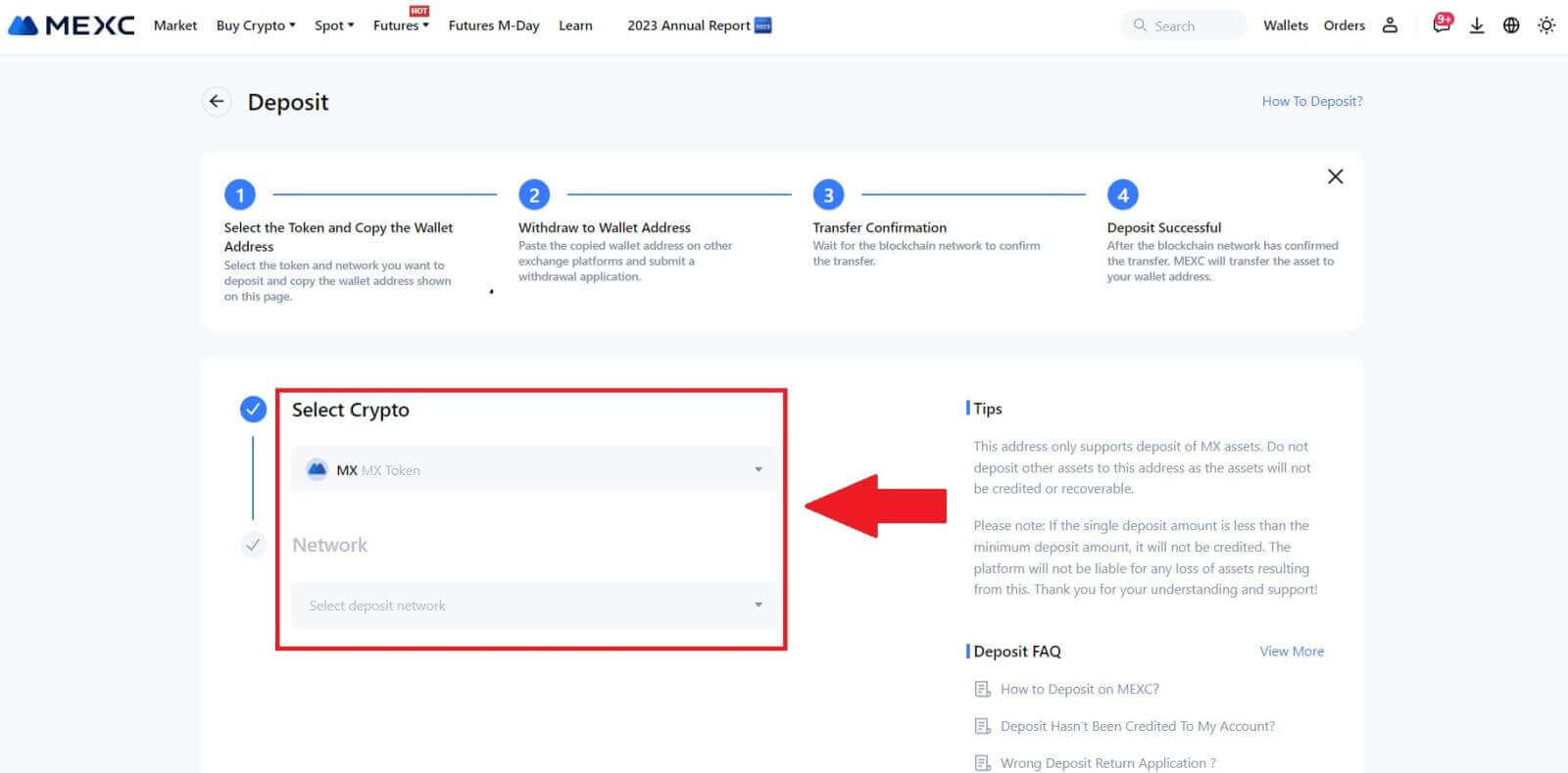
3. Kattintson a másolás gombra , vagy olvassa be a QR-kódot a letéti cím megszerzéséhez. Illessze be ezt a címet a kifizetési platformon a kifizetési cím mezőbe. Kövesse a kifizetési platformon található utasításokat a visszavonási kérelem indításához.
Bizonyos hálózatok, például az EOS esetében ne felejtsen el befizetéskor a címmel együtt egy feljegyzést is feltüntetni. A Jegyzet nélkül előfordulhat, hogy a címe nem észlelhető. 4. Használjuk a MetaMask pénztárcát példaként annak bemutatására, hogyan lehet MX Token-t visszavonni a MEXC platformra.
A MetaMask tárcájában válassza a [Küldés] lehetőséget. 5. Másolja ki és illessze be a befizetési címet a MetaMask kifizetési cím mezőjébe. Ügyeljen arra, hogy a befizetési címmel azonos hálózatot válassza.
6. Adja meg a felvenni kívánt összeget, majd kattintson a [Tovább] gombra. 7. Tekintse át az MX Token kifizetési összegét, ellenőrizze az aktuális hálózati tranzakciós díjat, ellenőrizze, hogy minden információ pontos-e, majd kattintson a [Megerősítés] gombra a MEXC platformon történő kifizetés véglegesítéséhez. Az Ön pénzét hamarosan jóváírjuk MEXC számláján. 8. Miután kérted a kifizetést, a token befizetést meg kell erősíteni a blokklánctól. A visszaigazolást követően a befizetés hozzáadásra kerül az azonnali számlájára.
A jóváírt összeg megtekintéséhez ellenőrizze [Spot] fiókját. A legutóbbi befizetéseket a Befizetés oldal alján találja, vagy megtekintheti az összes korábbi betétet az [Előzmények] alatt.
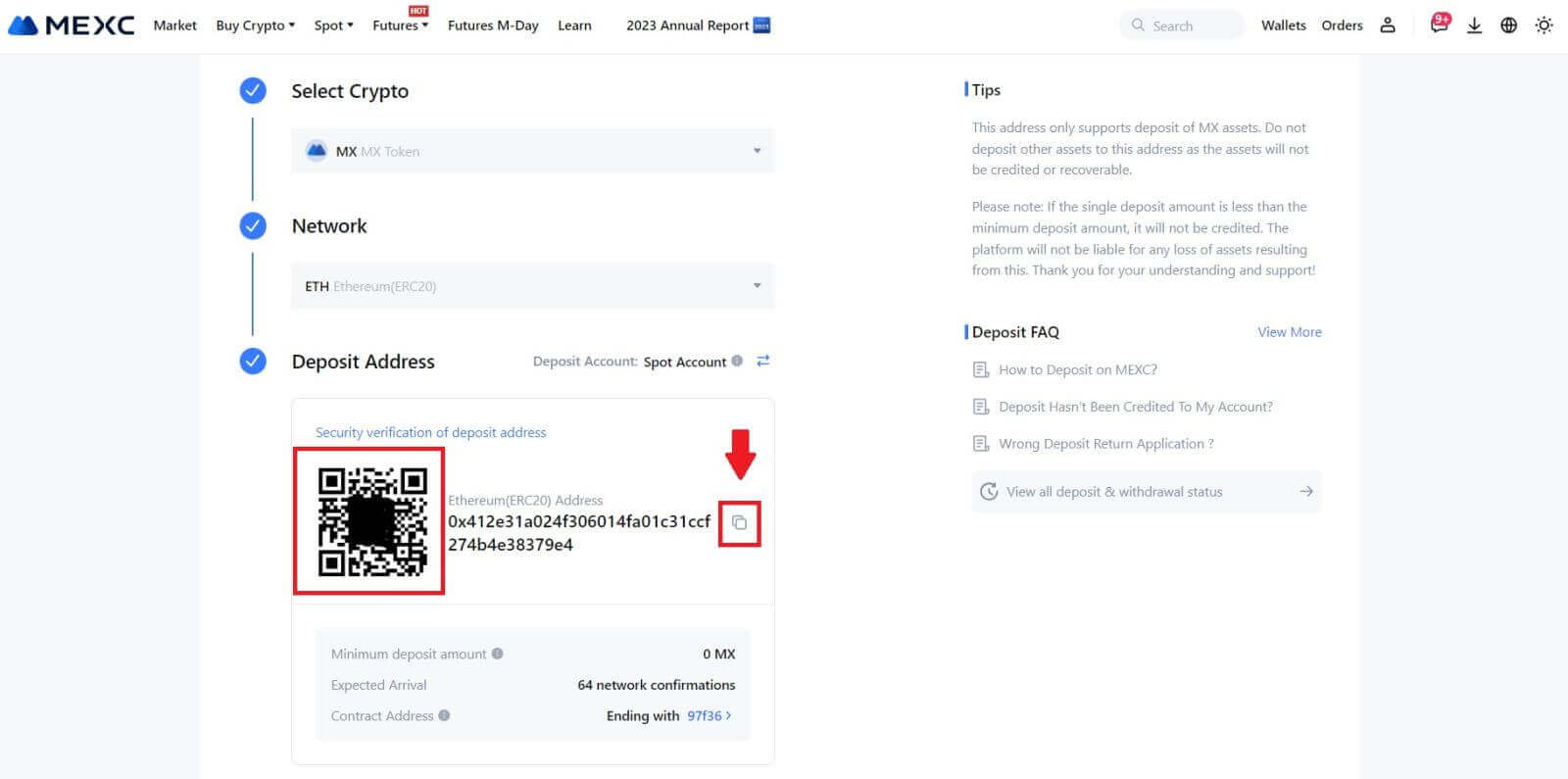
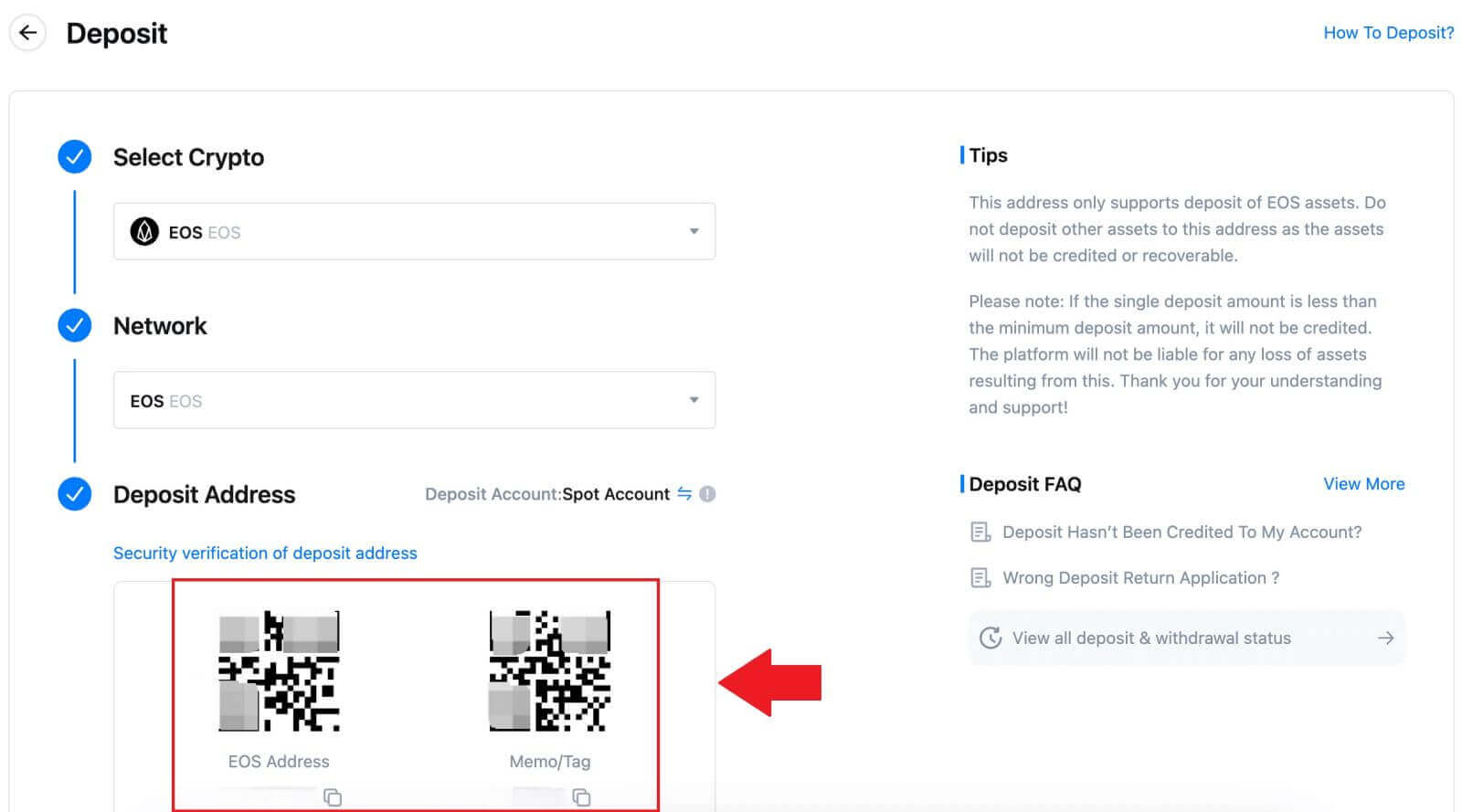
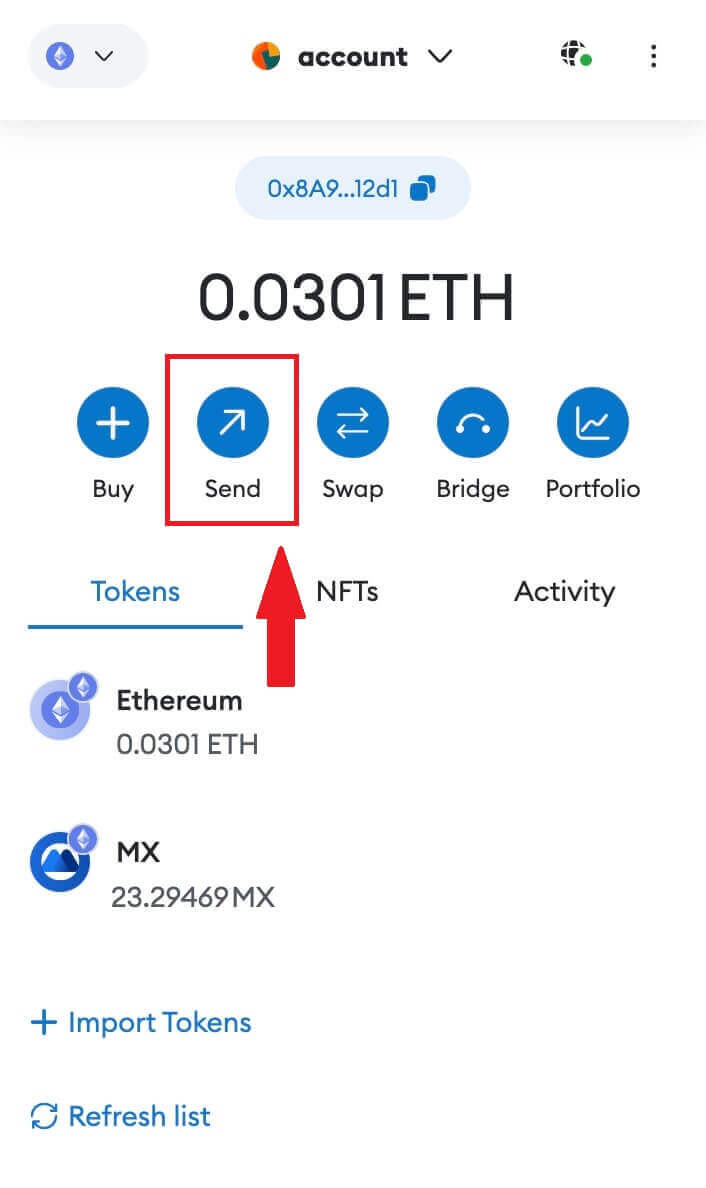
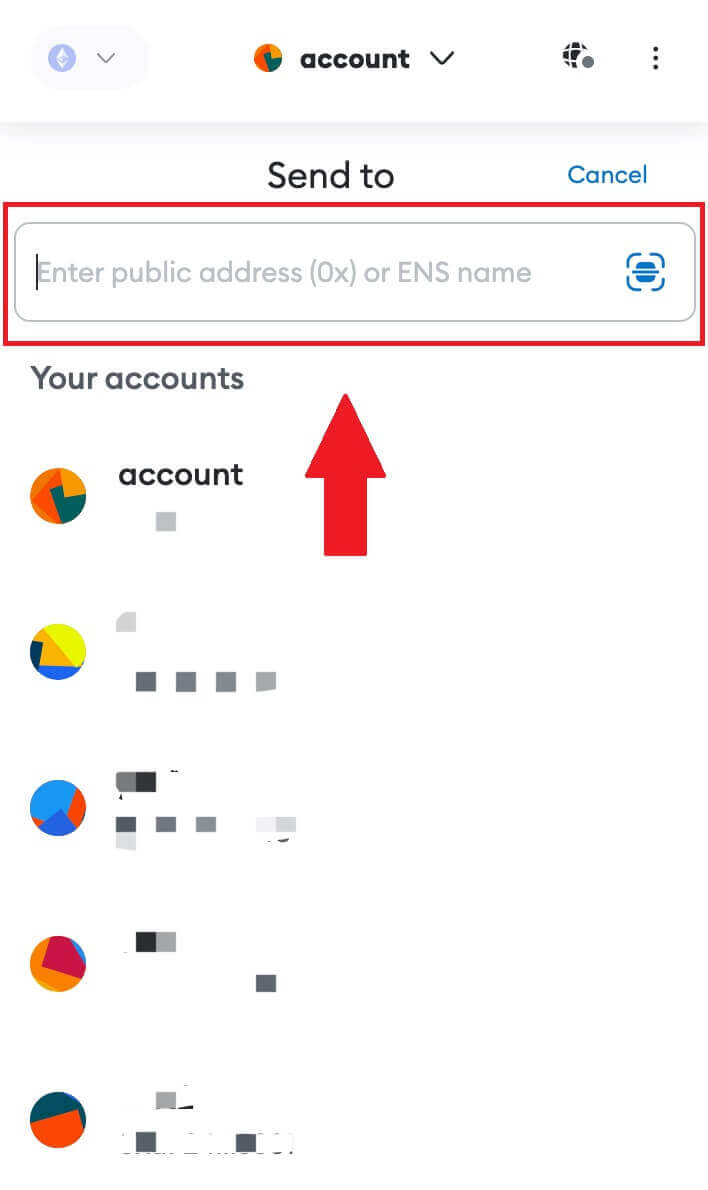
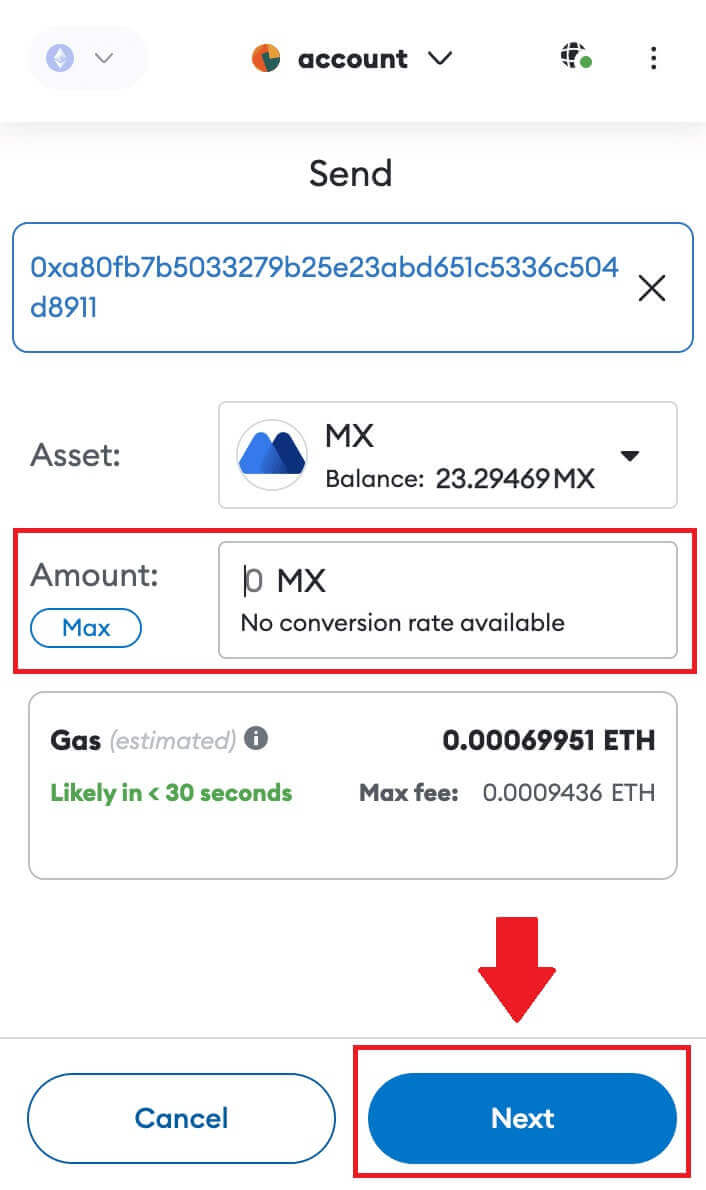
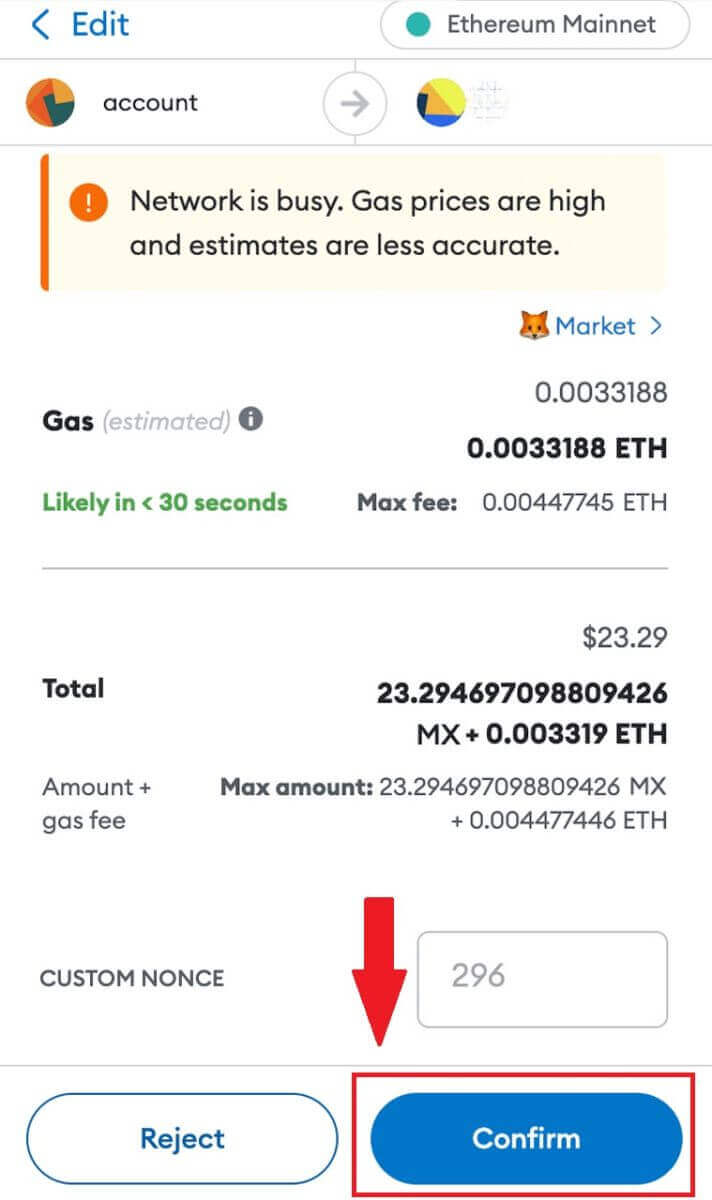
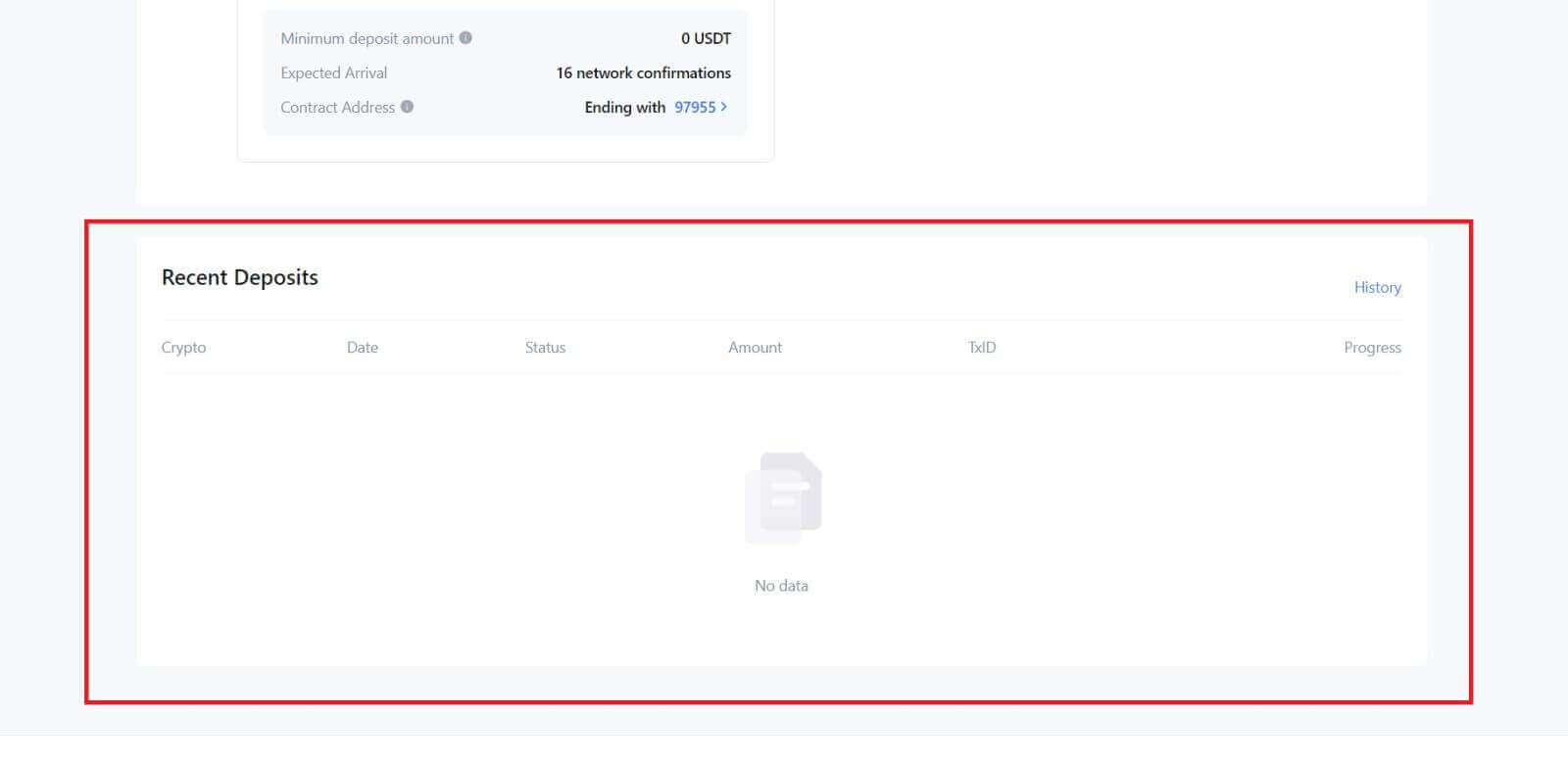
Kripto befizetése a MEXC-re (alkalmazás)
1. Nyissa meg a MEXC alkalmazást, és az első oldalon érintse meg a [Wallets] elemet.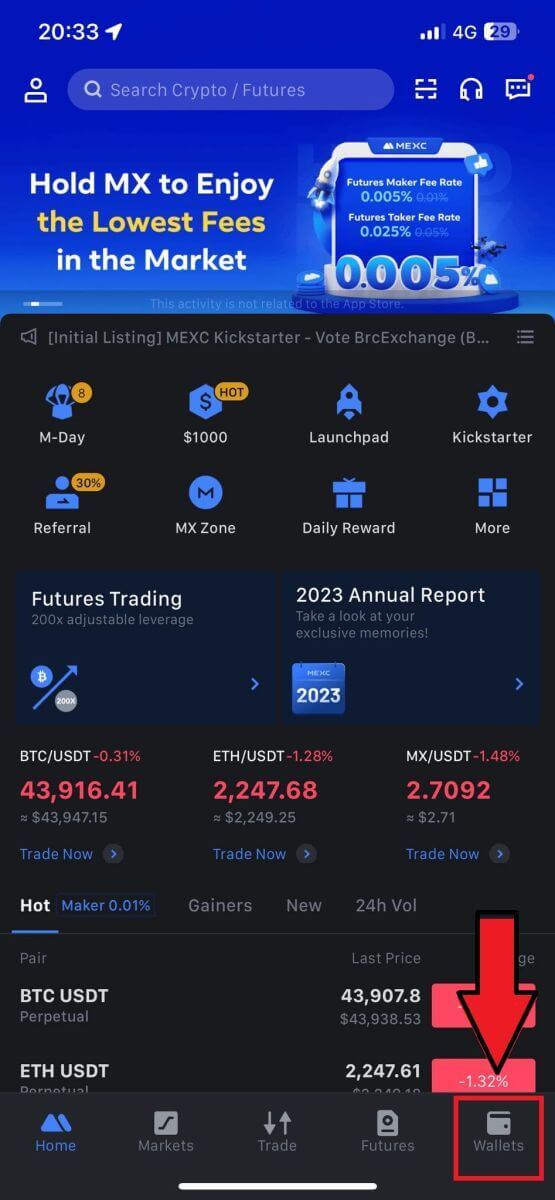
2. Érintse meg a [Befizetés] gombot a folytatáshoz.
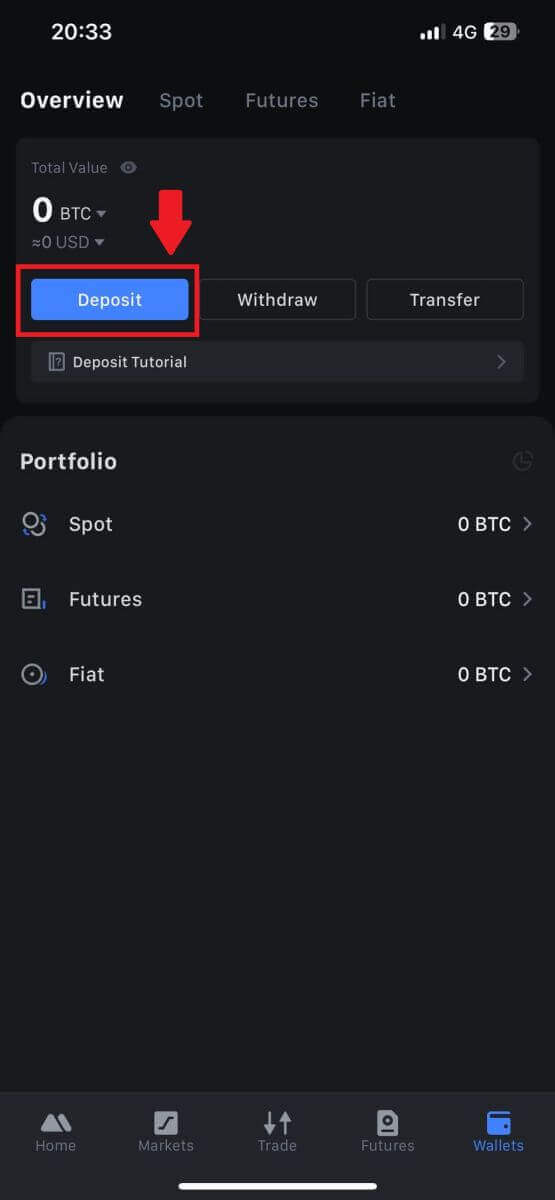
3. A következő oldalra irányítás után válassza ki a befizetni kívánt kriptot. Ezt megteheti a kriptográfiai keresés megérintésével. Itt az MX-et használjuk példaként.
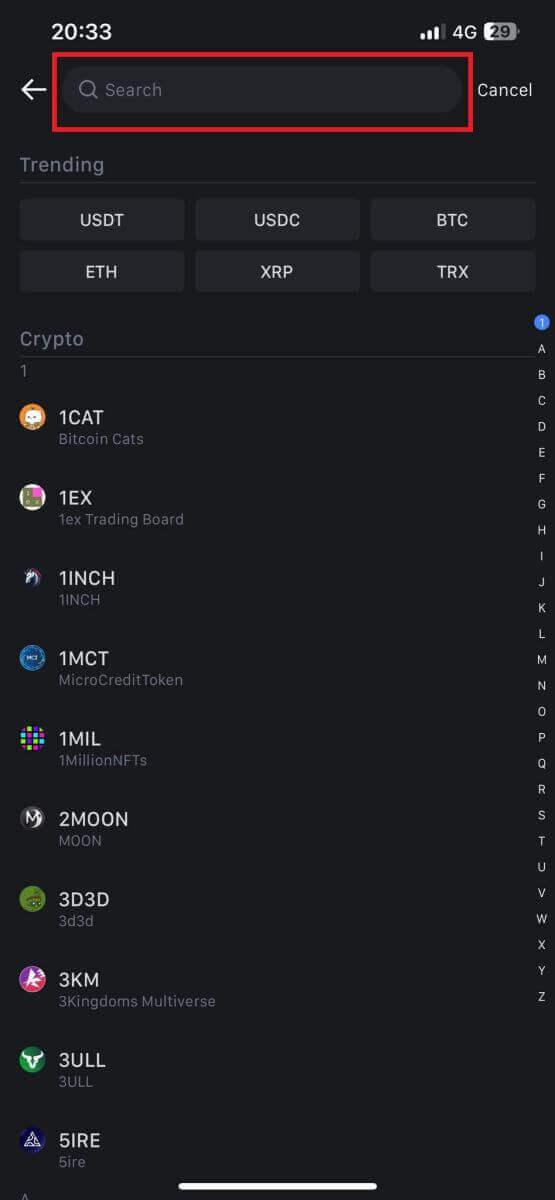
4. A Befizetés oldalon válassza ki a hálózatot.
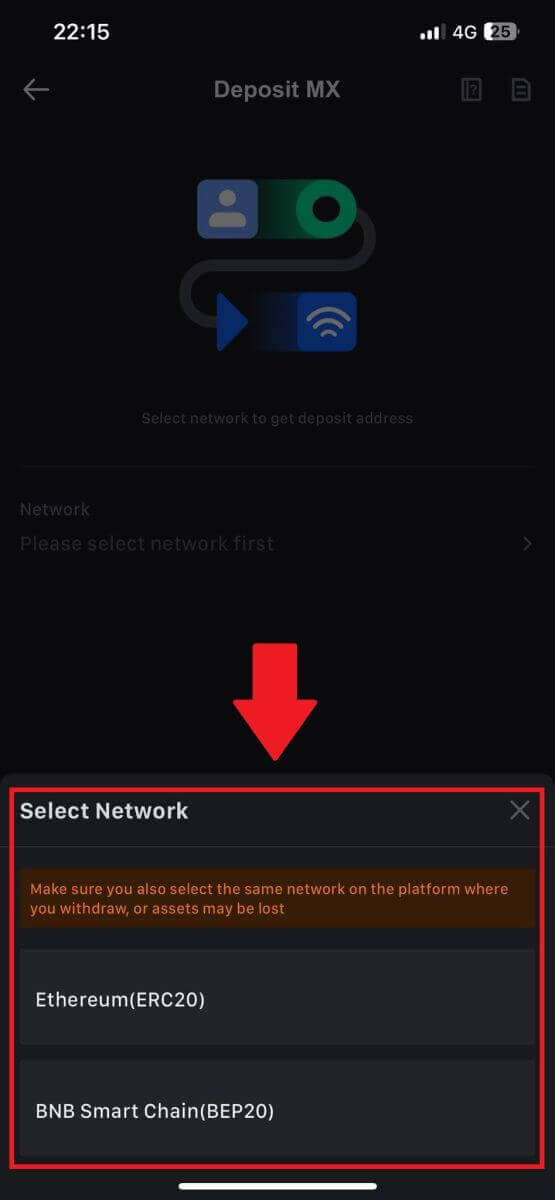
5. Miután kiválasztotta a hálózatot, megjelenik a befizetési cím és a QR-kód.
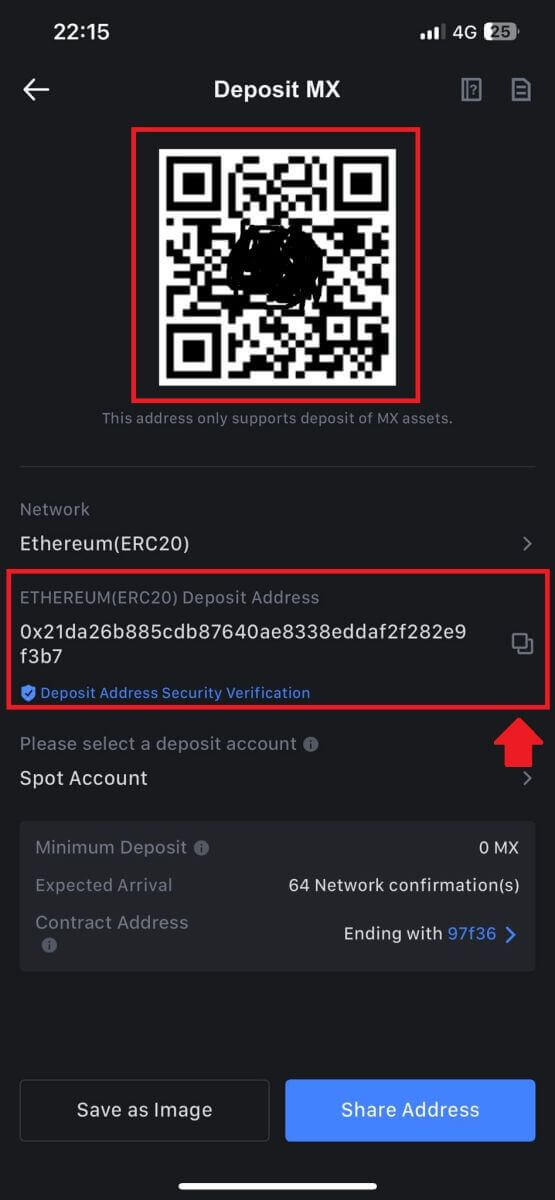
Bizonyos hálózatok, például az EOS esetében ne felejtsen el befizetéskor a címmel együtt egy feljegyzést is feltüntetni. A Jegyzet nélkül előfordulhat, hogy a címe nem észlelhető.
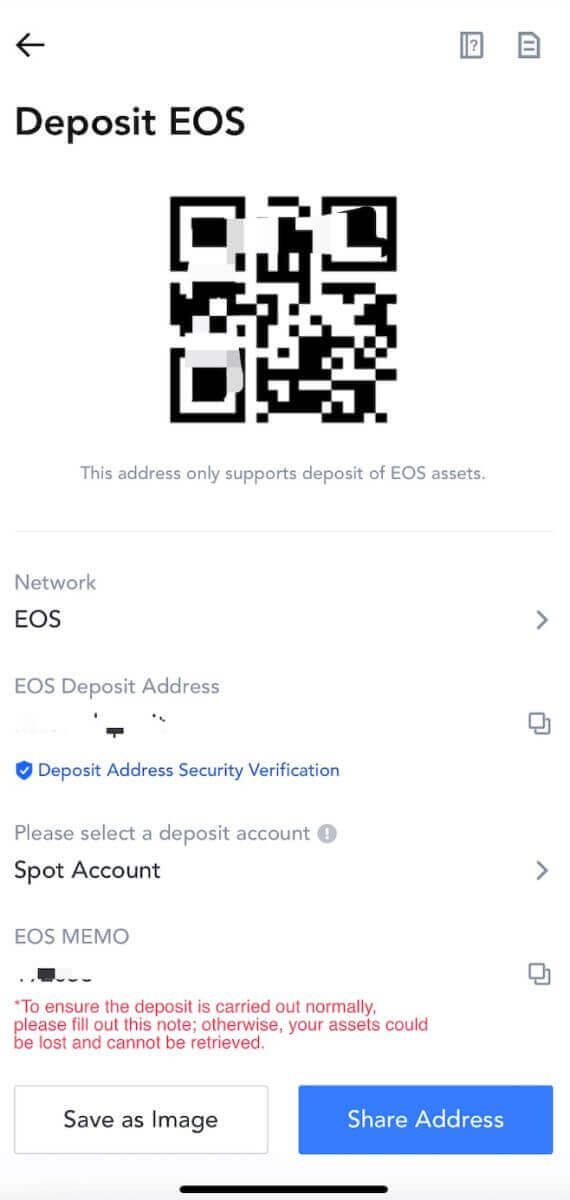
6. Használjuk a MetaMask pénztárcát példaként annak bemutatására, hogyan lehet MX Token-t visszavonni a MEXC platformra.
Másolja ki és illessze be a befizetési címet a MetaMask kifizetési cím mezőjébe. Ügyeljen arra, hogy a befizetési címmel azonos hálózatot válassza. A folytatáshoz érintse meg a [Next] gombot .
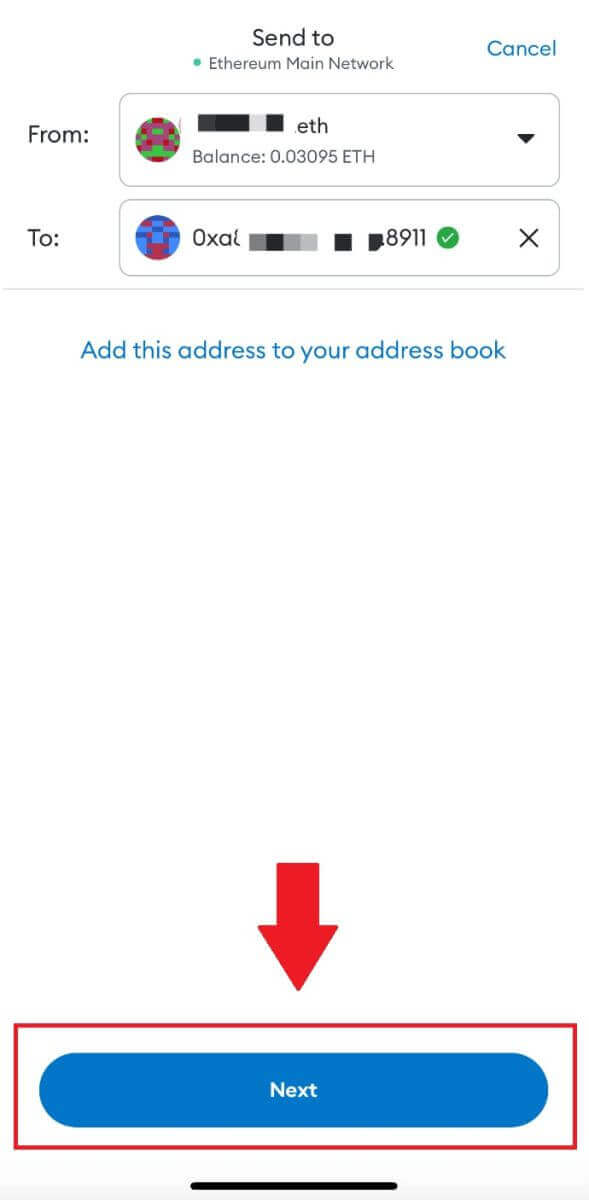
7. Adja meg a felvenni kívánt összeget, majd kattintson a [Tovább] gombra.
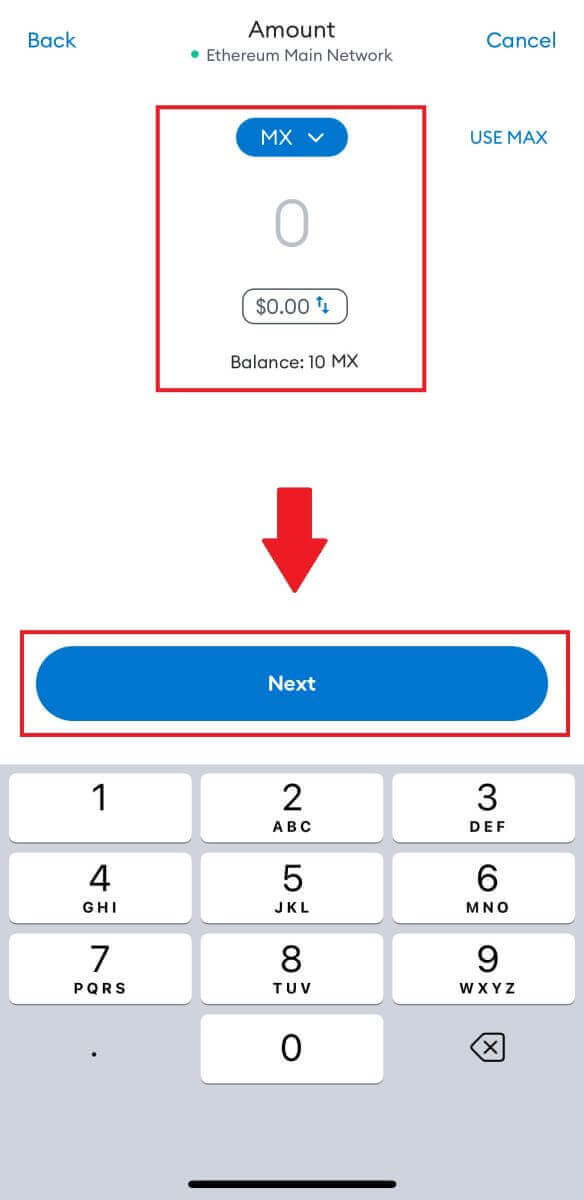
7. Tekintse át az MX Token kifizetési összegét, ellenőrizze az aktuális hálózati tranzakciós díjat, ellenőrizze, hogy minden információ pontos-e, majd kattintson a [Küldés] gombra a MEXC platformon történő kifizetés véglegesítéséhez. Az Ön pénzét hamarosan jóváírjuk MEXC számláján.
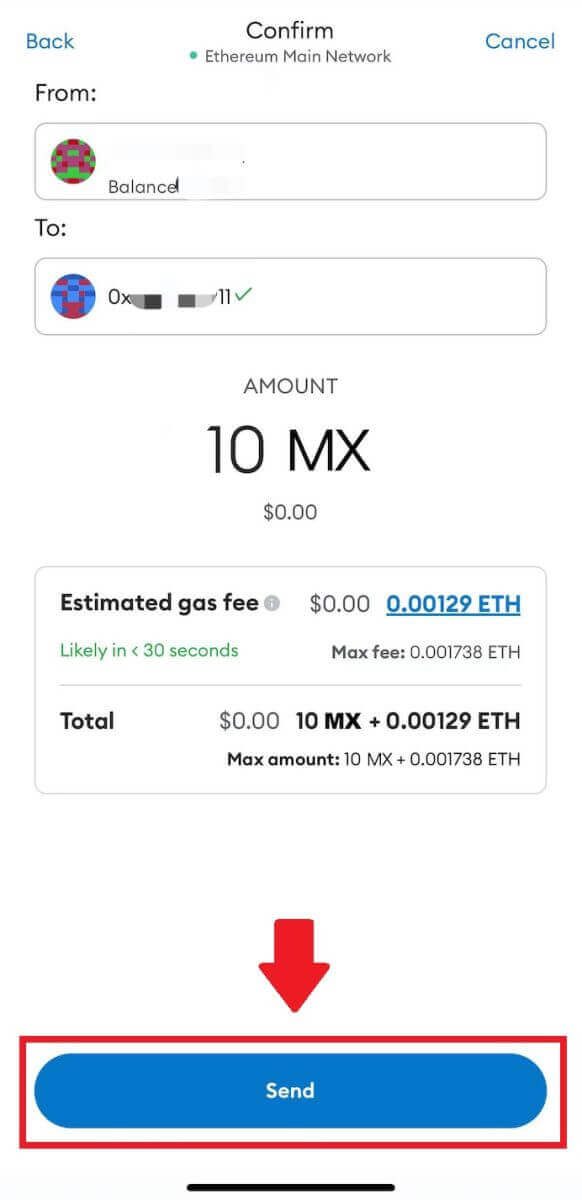
Hogyan kereskedjünk kriptoval a MEXC-en
Spot kereskedés a MEXC-n (Web)
1. lépés: Jelentkezzen be MEXC- fiókjába, és válassza a [Spot] lehetőséget.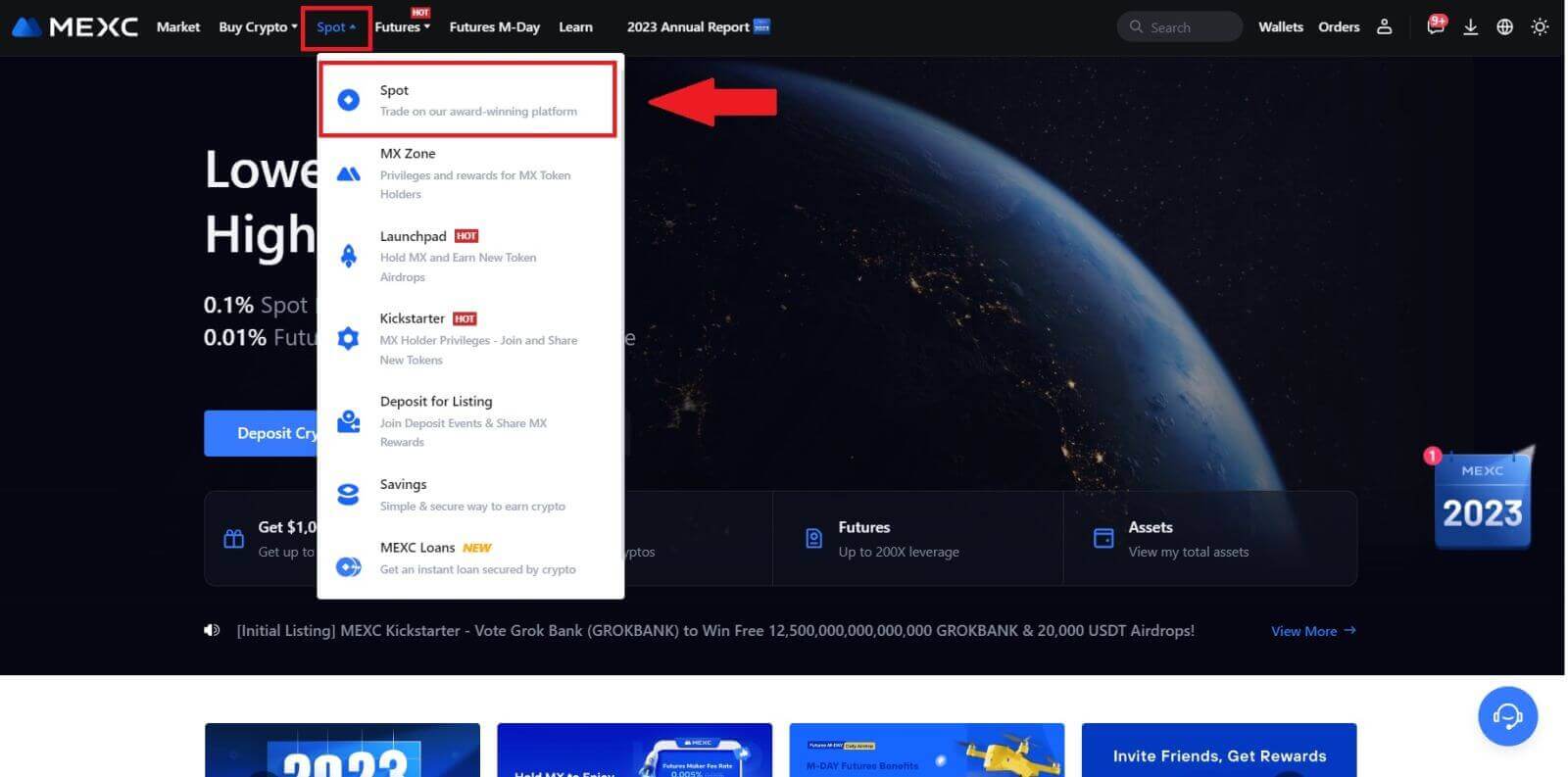
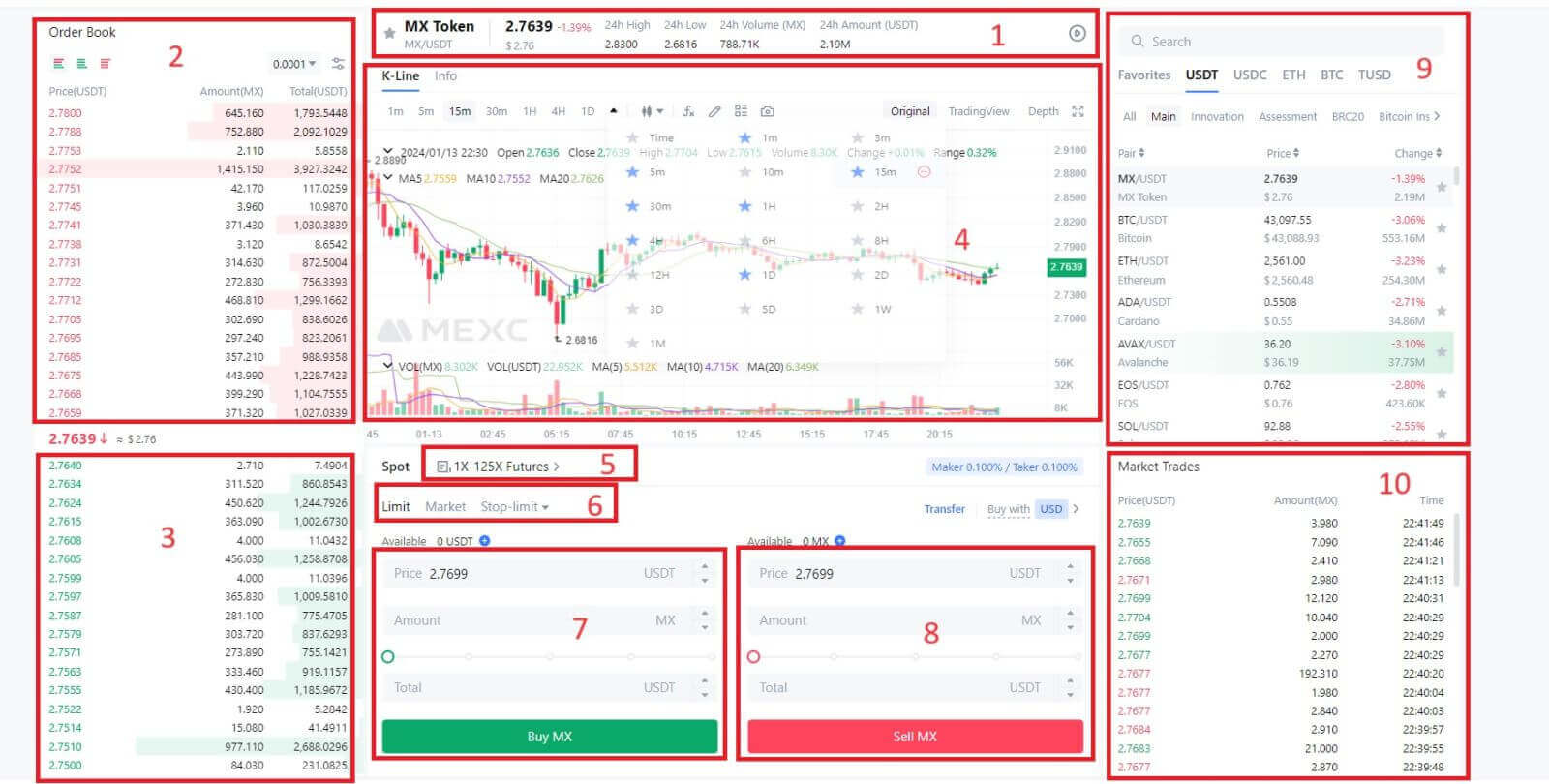
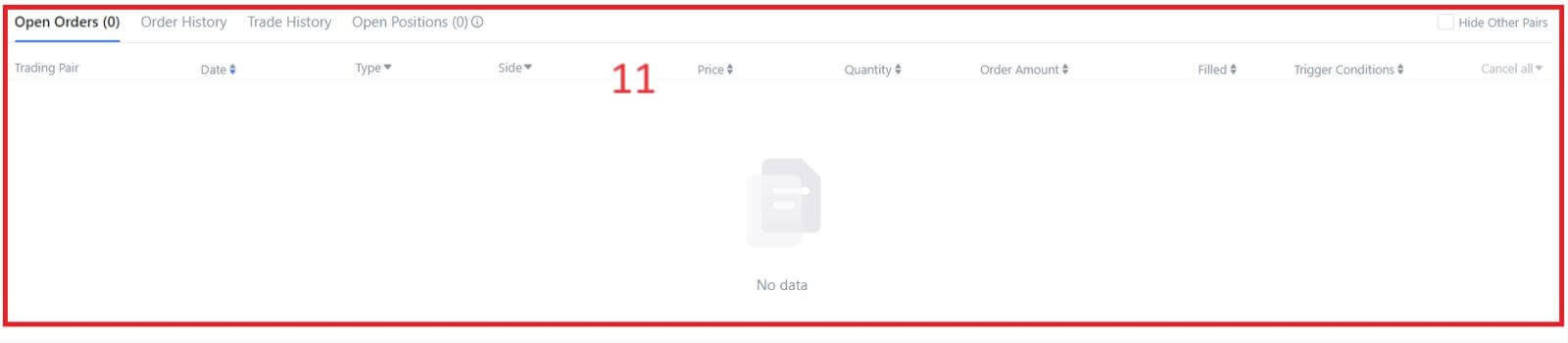
- Piaci ár Kereskedési pár kereskedési volumene 24 órán belül.
- Kéri (Eladás megrendelések) könyvet.
- Bids (Vásárlási rendelések) könyv.
- Gyertyatartó táblázat és műszaki mutatók.
- Kereskedés típusa: Spot / Margin / Határidős / OTC.
- Megbízás típusa: Limit / Market / Stop-limit.
- Vásároljon kriptovalutát.
- Kriptovaluta eladása.
- Piac és Kereskedés párok.
- A piac legutóbbi befejezett tranzakciója.
- Az Ön limitált megbízása / Stop-limit megbízása / rendelési előzményei.
3. lépés: utaljon át pénzt azonnali számlára
Az azonnali kereskedés elindításához elengedhetetlen, hogy kriptovaluta legyen az azonnali számláján. Kriptovalutát többféle módszerrel szerezhet be.
Az egyik lehetőség a kriptovaluta vásárlása a P2P Marketen keresztül. Kattintson a „Buy Crypto” elemre a felső menüsorban, hogy elérje az OTC kereskedési felületet, és utaljon át pénzt fiat számlájáról azonnali számlájára.
Alternatív megoldásként befizethet kriptovalutát közvetlenül az azonnali számlájára.
4. lépés: Vásároljon kriptot
Az alapértelmezett megbízástípus egy limitált megbízás , amely lehetővé teszi egy adott ár megadását kriptovásárláshoz vagy eladáshoz. Ha azonban azonnal szeretné végrehajtani a kereskedést az aktuális piaci áron, válthat [piaci] megbízásra. Ez lehetővé teszi, hogy azonnal kereskedjen az uralkodó piaci árfolyamon.
Például, ha a BTC/USDT jelenlegi piaci ára 61 000 USD, de szeretne 0,1 BTC-t vásárolni meghatározott áron, mondjuk 60 000 USD-ért, akkor [Limit] megrendelést adhat le.
Amint a piaci ár eléri az Ön által meghatározott 60 000 dolláros összeget, megrendelése végrehajtásra kerül, és 0,1 BTC-t (jutalék nélkül) jóváírunk azonnali számláján.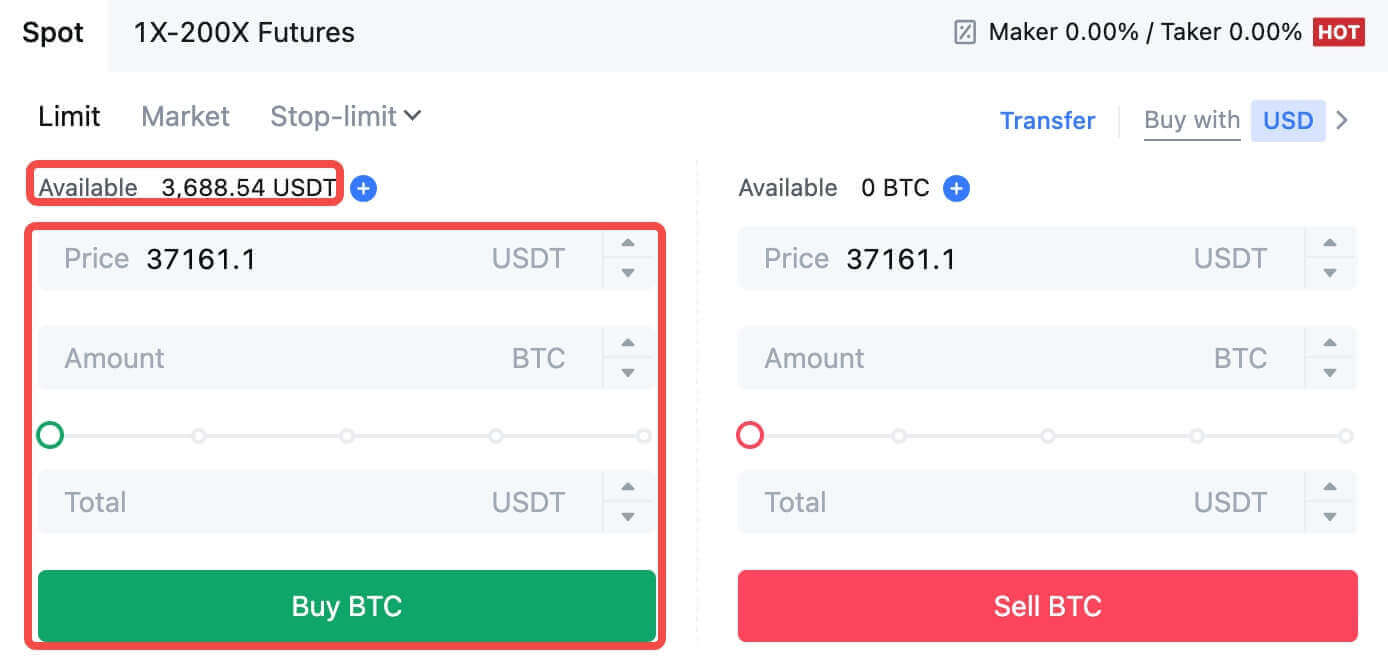
Ha azonnal szeretné eladni BTC-jét, fontolja meg a [piaci] rendelésre váltást. A tranzakció azonnali befejezéséhez adja meg az eladási mennyiséget 0,1-ben.
Például, ha a BTC jelenlegi piaci ára 63 000 USDT, a [piaci] megbízás végrehajtása 6 300 USDT (jutalék nélkül) azonnali jóváírást eredményez Spot számláján.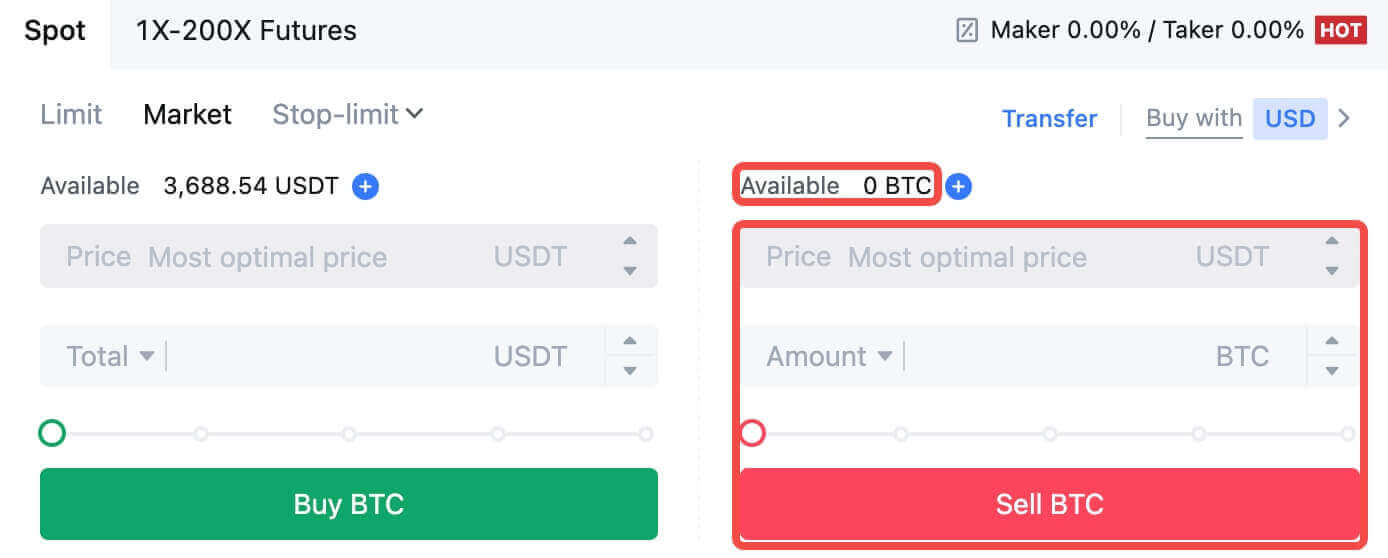
Spot kereskedés a MEXC-en (alkalmazás)
A következőképpen indíthatja el az azonnali kereskedést a MEXCs alkalmazásban:1. A MEXC alkalmazásban érintse meg a [Trade] gombot az alján, hogy az azonnali kereskedési felületre lépjen.
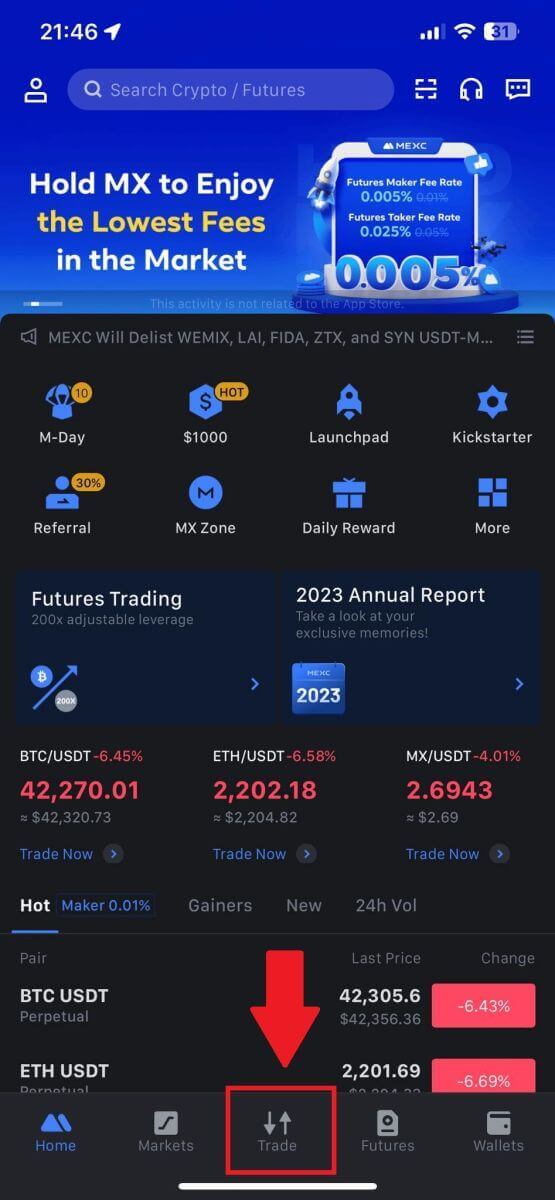
2. Itt van a kereskedési oldal felülete.
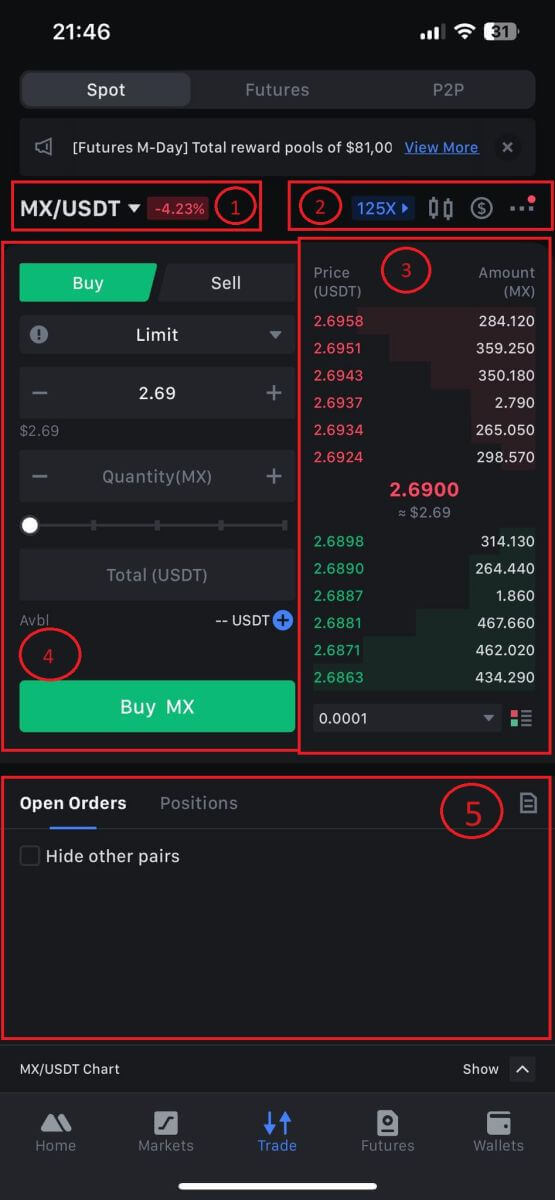
1. Piac és Kereskedés párok.
2. Valós idejű piaci gyertyatartó diagram, támogatott kriptovaluta kereskedési párok, „Buy Crypto” rész.
3. Eladás/Vásárlás rendelési könyv.
4. Kriptovaluta vásárlása/eladása.
5. Nyitott rendelések.
3. Példaként egy "Limit order" kereskedést fogunk végrehajtani az MX megvásárlására.
Lépjen be a kereskedési felületen a megbízás megadása részbe, nézze meg az árat a vételi/eladási megbízás részben, és adja meg a megfelelő MX vételi árat és a mennyiséget vagy a kereskedési összeget. A megrendelés befejezéséhez
kattintson az [MX vásárlása] gombra. (Ugyanez az eladási rendelés esetén)
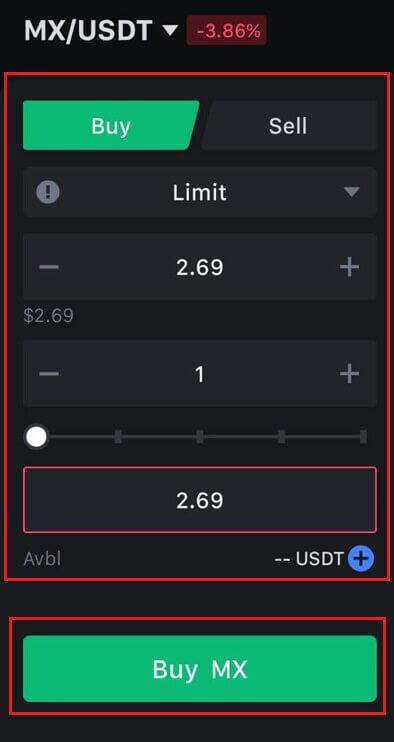
Hogyan vásárolhat Bitcoint egy perc alatt a MEXC-en
Bitcoin vásárlás a MEXC webhelyén
1. Jelentkezzen be a MEXC- be , kattintson és válassza a [Spot] lehetőséget.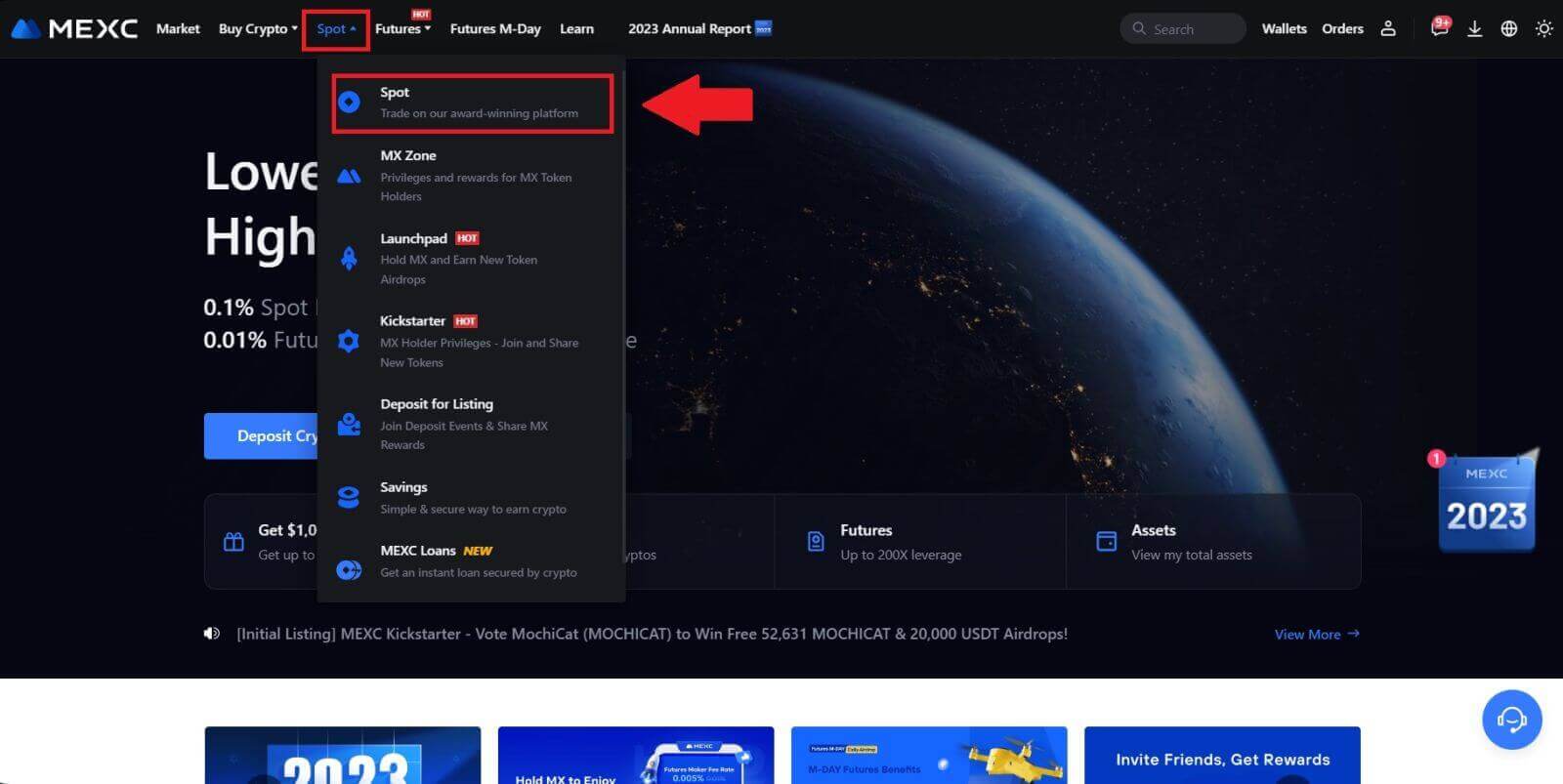
2. A kereskedési zónában válassza ki a kereskedési párját. A MEXC jelenleg olyan népszerű kereskedési párokhoz kínál támogatást, mint a BTC/USDT, BTC/USDC, BTC/TUSD stb.
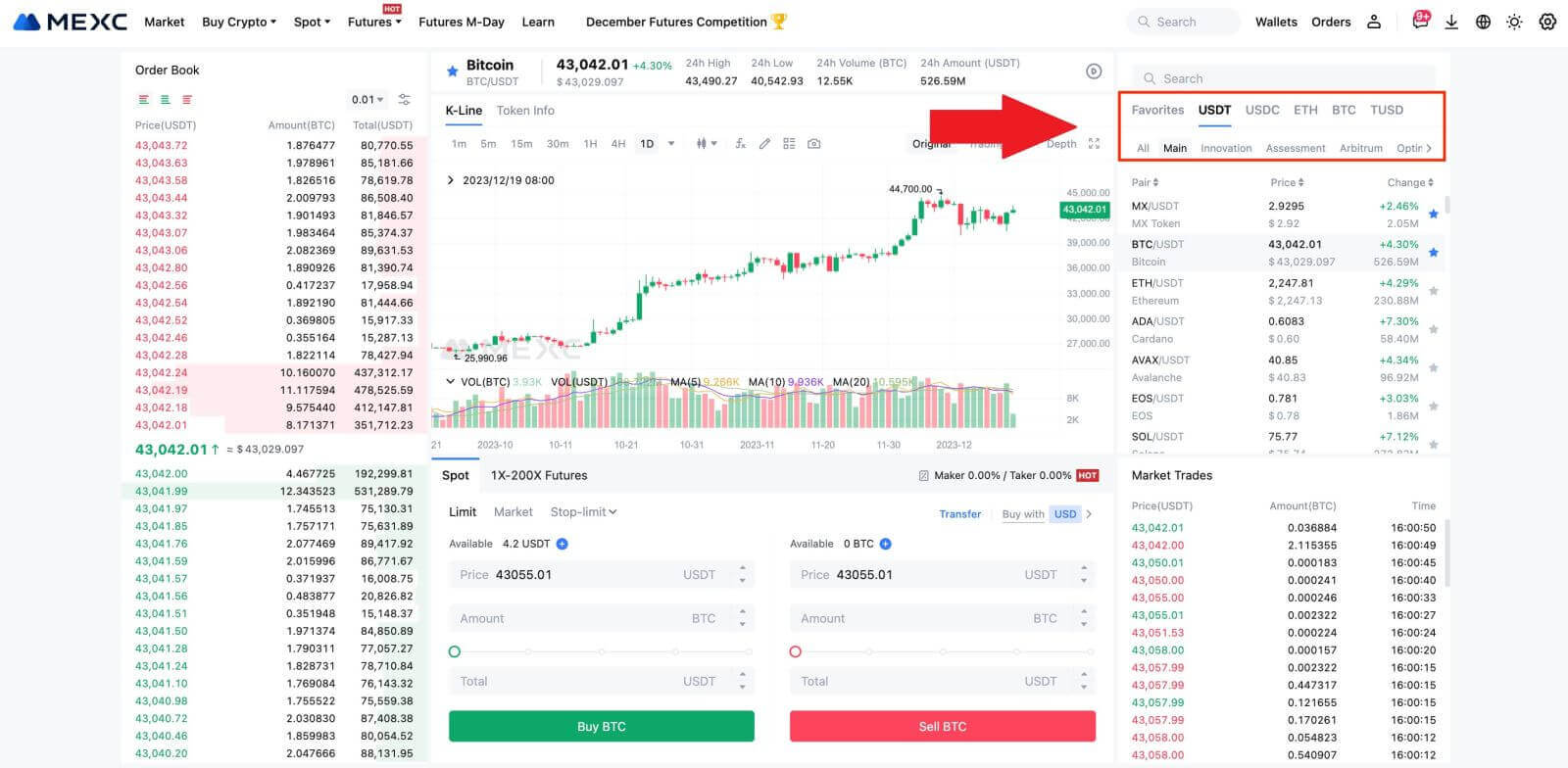
3. Fontolja meg a vásárlást a BTC/USDT kereskedési párral. Három megbízástípus közül választhat: Limit , Market , Stop-limit , amelyek mindegyike eltérő tulajdonságokkal rendelkezik.
- Limitáras vásárlás:
Adja meg a kívánt vételi árat és mennyiséget, majd kattintson a [Buy BTC] gombra . Ne feledje, hogy a minimális rendelési összeg 5 USDT. Ha az Ön beállított vételi ára jelentősen eltér a piaci ártól, előfordulhat, hogy a megrendelés nem töltődik ki azonnal, és az alábbi „Nyitott rendelések” részben lesz látható .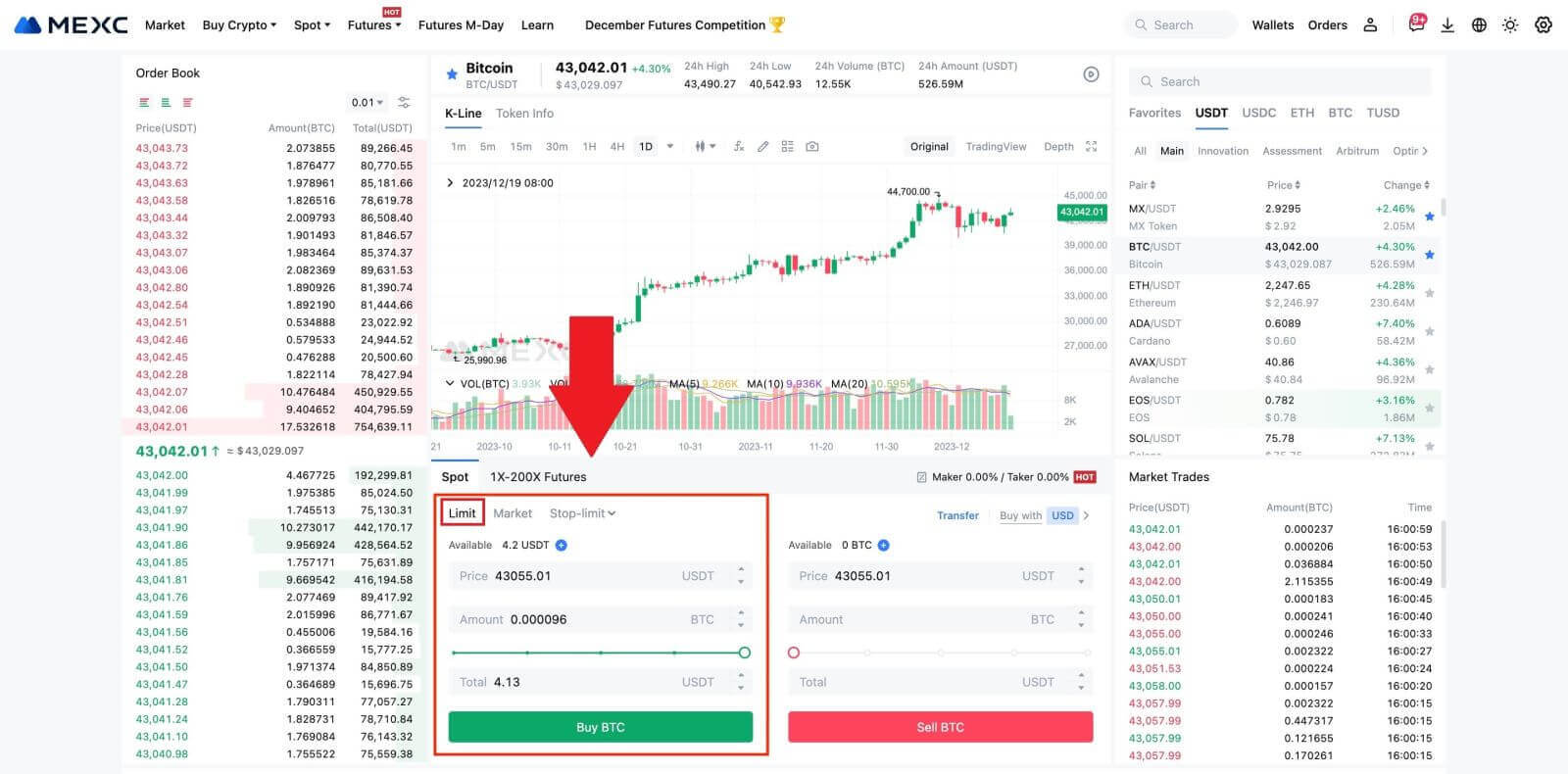
- Piaci áron vásárolható:
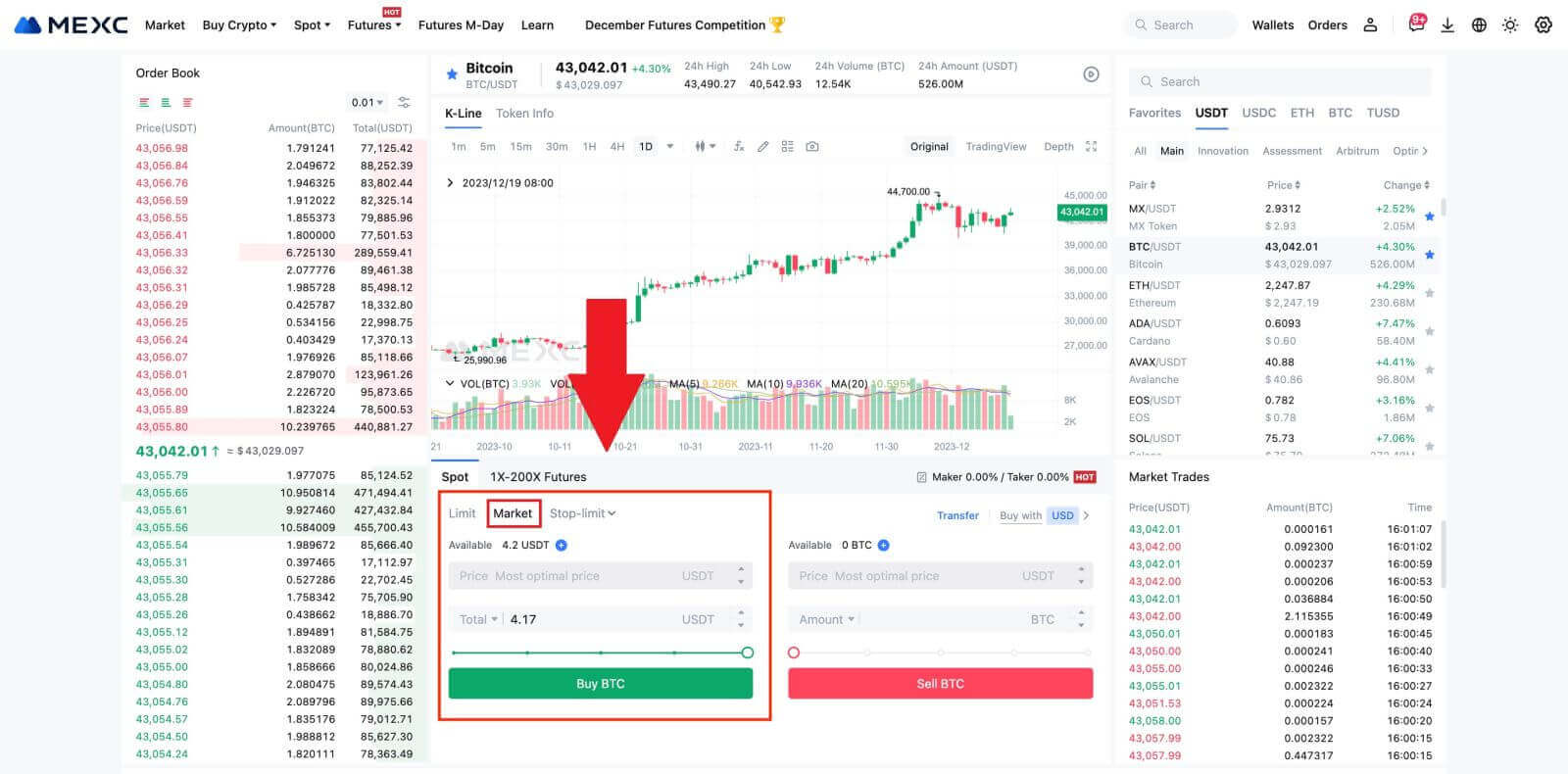
- Stop-limit megbízás:
A stop-limit rendelésekkel előre beállíthatja az aktiválási árakat, a vásárlási összegeket és a mennyiségeket. Amikor a piaci ár eléri a kiváltó árat, a rendszer automatikusan limitáras megbízást ad a megadott áron.
Tekintsük a BTC/USDT párt. Tegyük fel, hogy a BTC jelenlegi piaci ára 27 250 USDT, és a technikai elemzés alapján 28 000 USDT-nál számítunk egy áttörésre, ami emelkedő tendenciát indít el. Ebben az esetben használhat stop-limit megbízást 28 000 USDT-ra és 28 100 USD-ra beállított vételi árral. Amint a BTC eléri a 28 000 USDT-t, a rendszer azonnal limitáras megbízást ad 28 100 USDT vásárlásra. A megrendelés 28 100 USDT vagy ennél alacsonyabb áron teljesíthető. Vegye figyelembe, hogy a 28 100 USDT egy limitár, és a gyors piaci ingadozások hatással lehetnek a megbízások végrehajtására.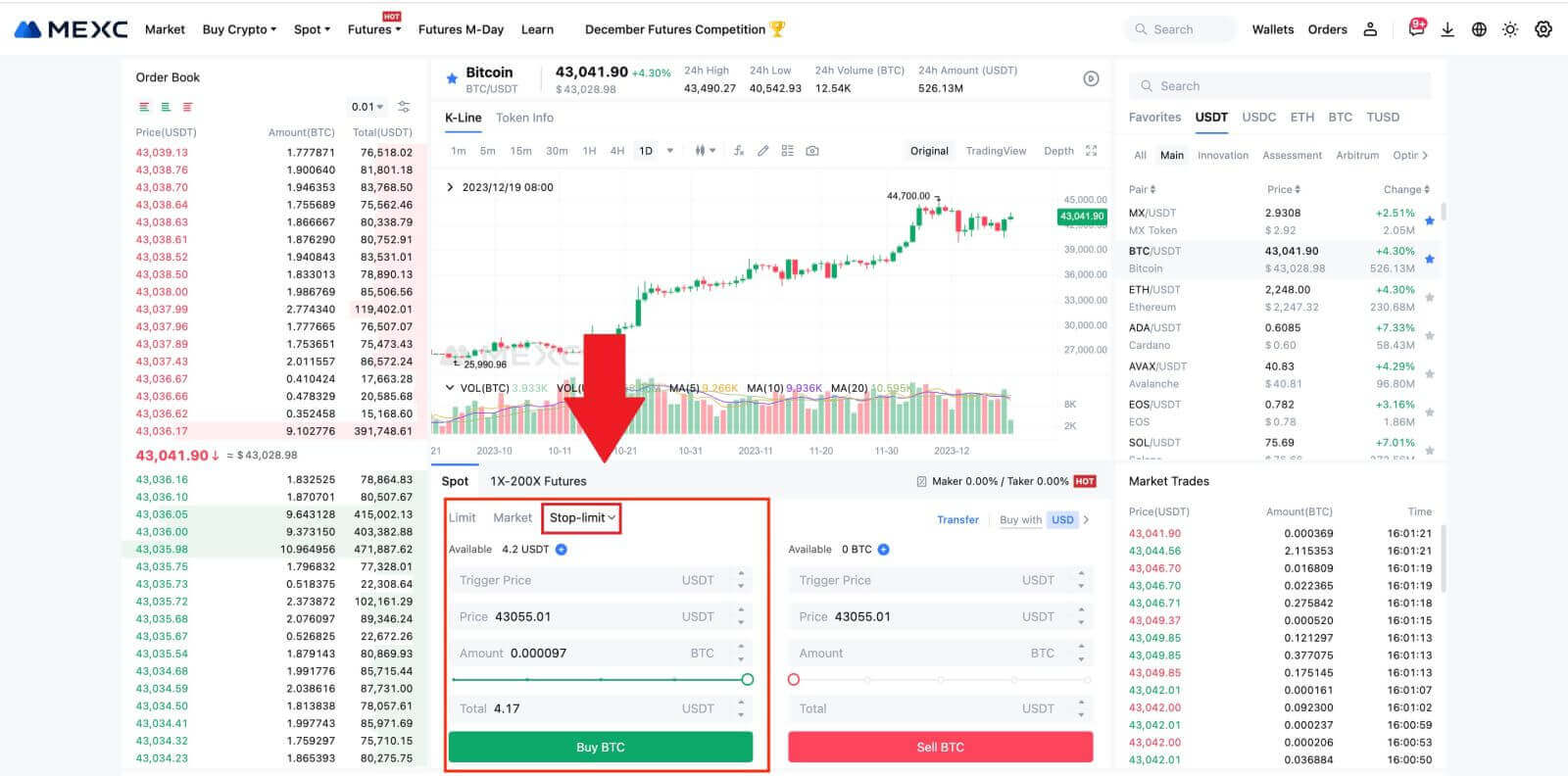
Bitcoin vásárlás a MEXC alkalmazáson
1. Jelentkezzen be a MEXC alkalmazásba, és érintse meg a [Kereskedés] gombot.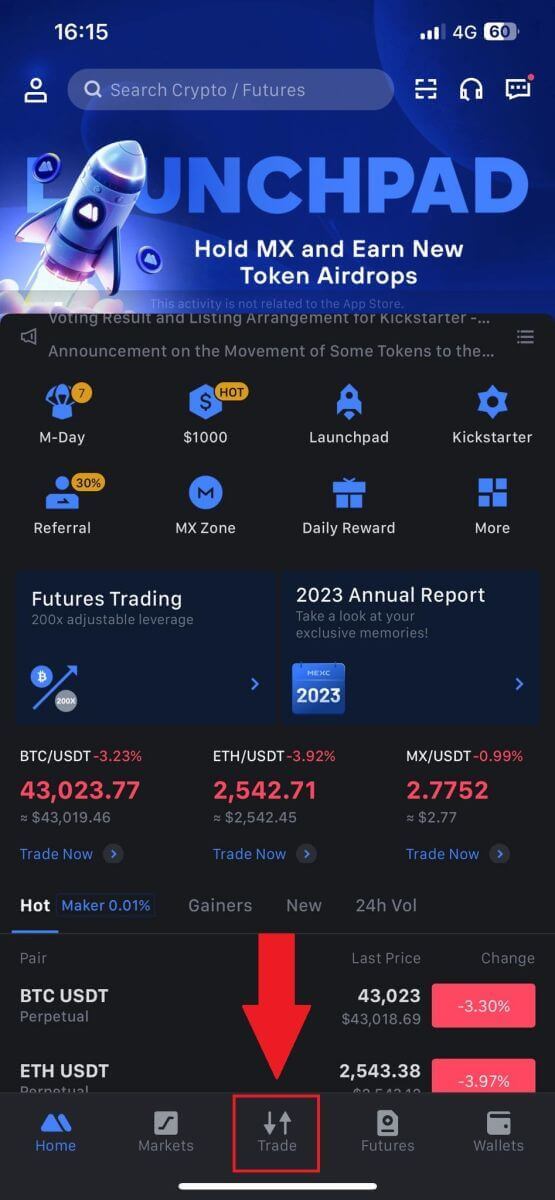
2. Válassza ki a megbízás típusát és kereskedési párját. Válasszon a három elérhető megbízástípus közül: Limit , Market és stop-limit . Alternatív megoldásként megérintheti a [BTC/USDT] gombot , hogy másik kereskedési párra váltson. 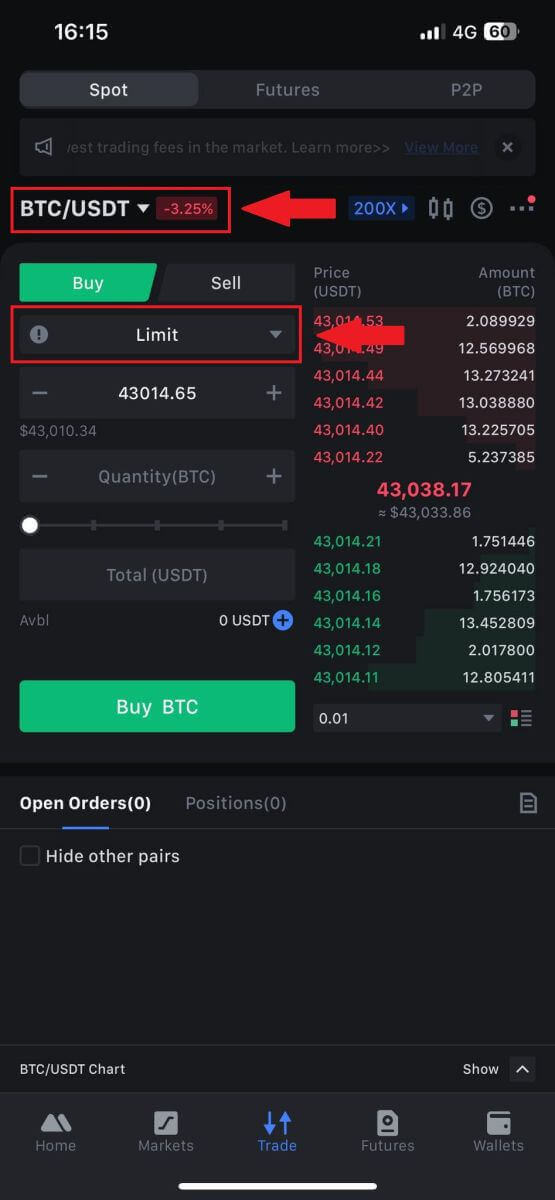
3. Példaként vegye fontolóra egy piaci megbízás feladását a BTC/USDT kereskedési párral. Egyszerűen érintse meg a [BTC vásárlás] lehetőséget.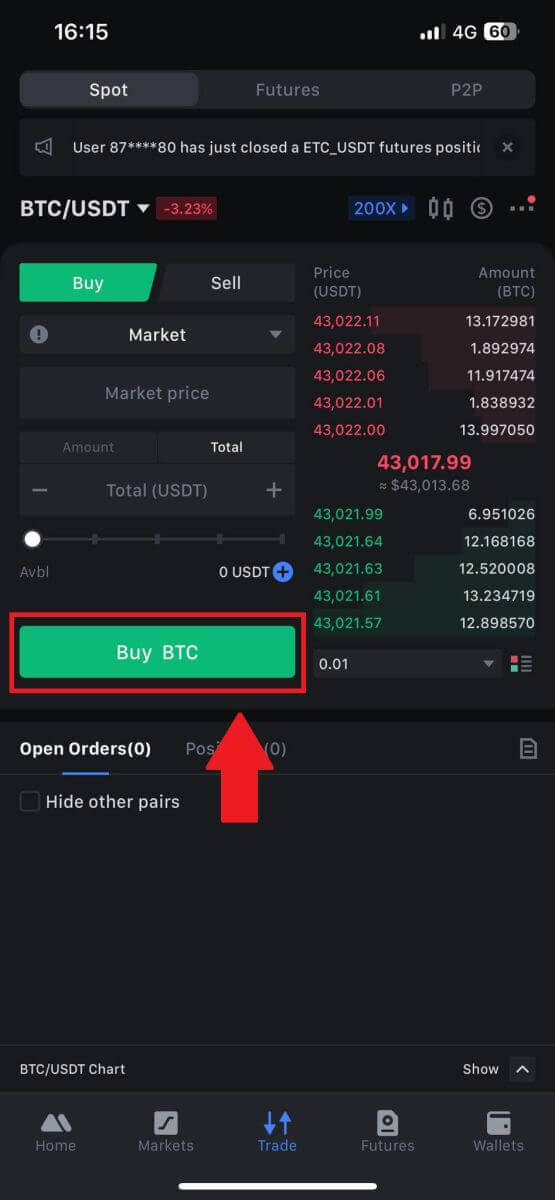
Hogyan lehet kivonni a MEXC-n
Hogyan értékesítsünk kriptot banki átutalással (SEPA)
1. Jelentkezzen be a MEXC- be , kattintson a [Buy Crypto] lehetőségre a felső navigációs sávon, és válassza a [Globális banki átutalás] lehetőséget. 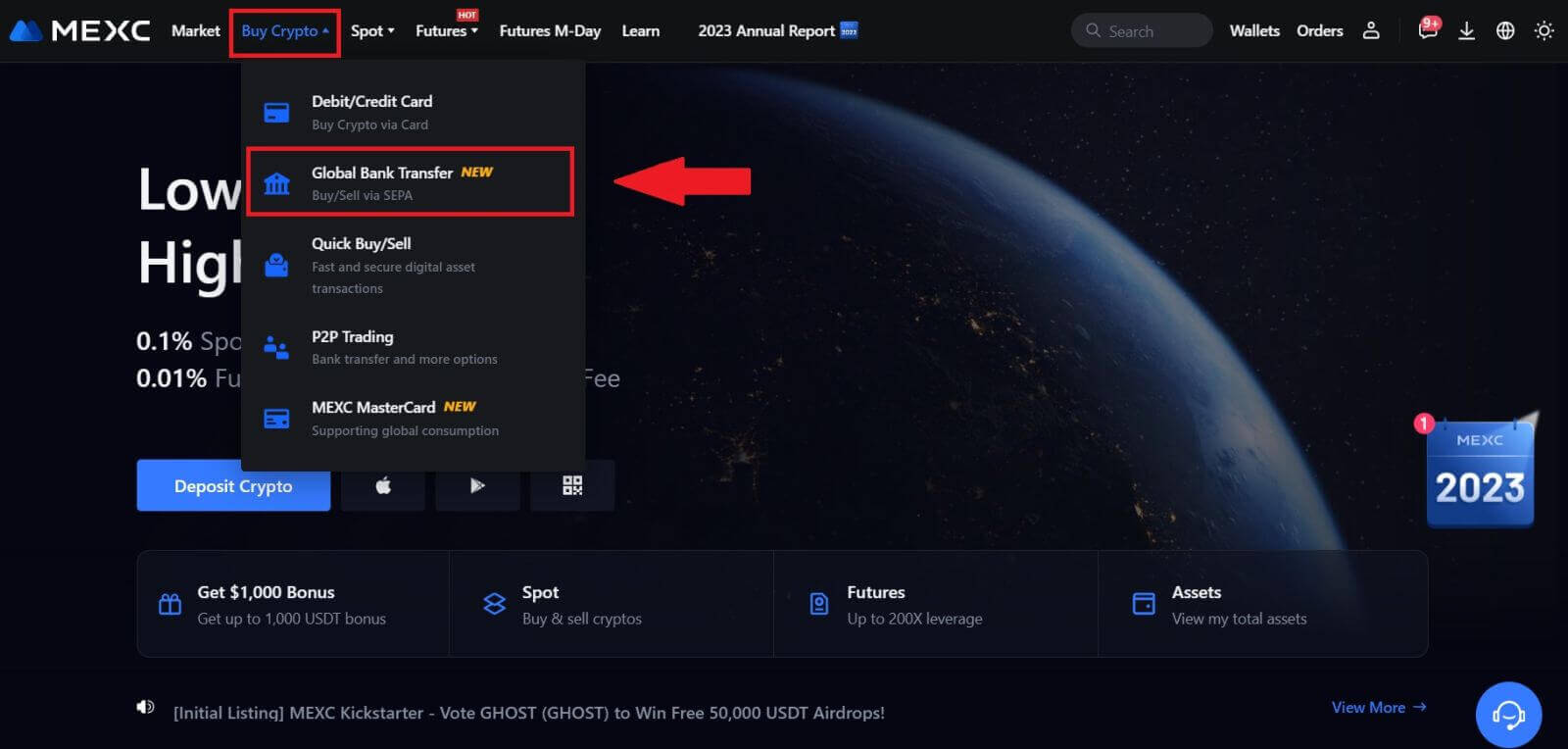
2. Válassza az Eladás lapot, és készen áll a Fiat eladási tranzakció megkezdésére. 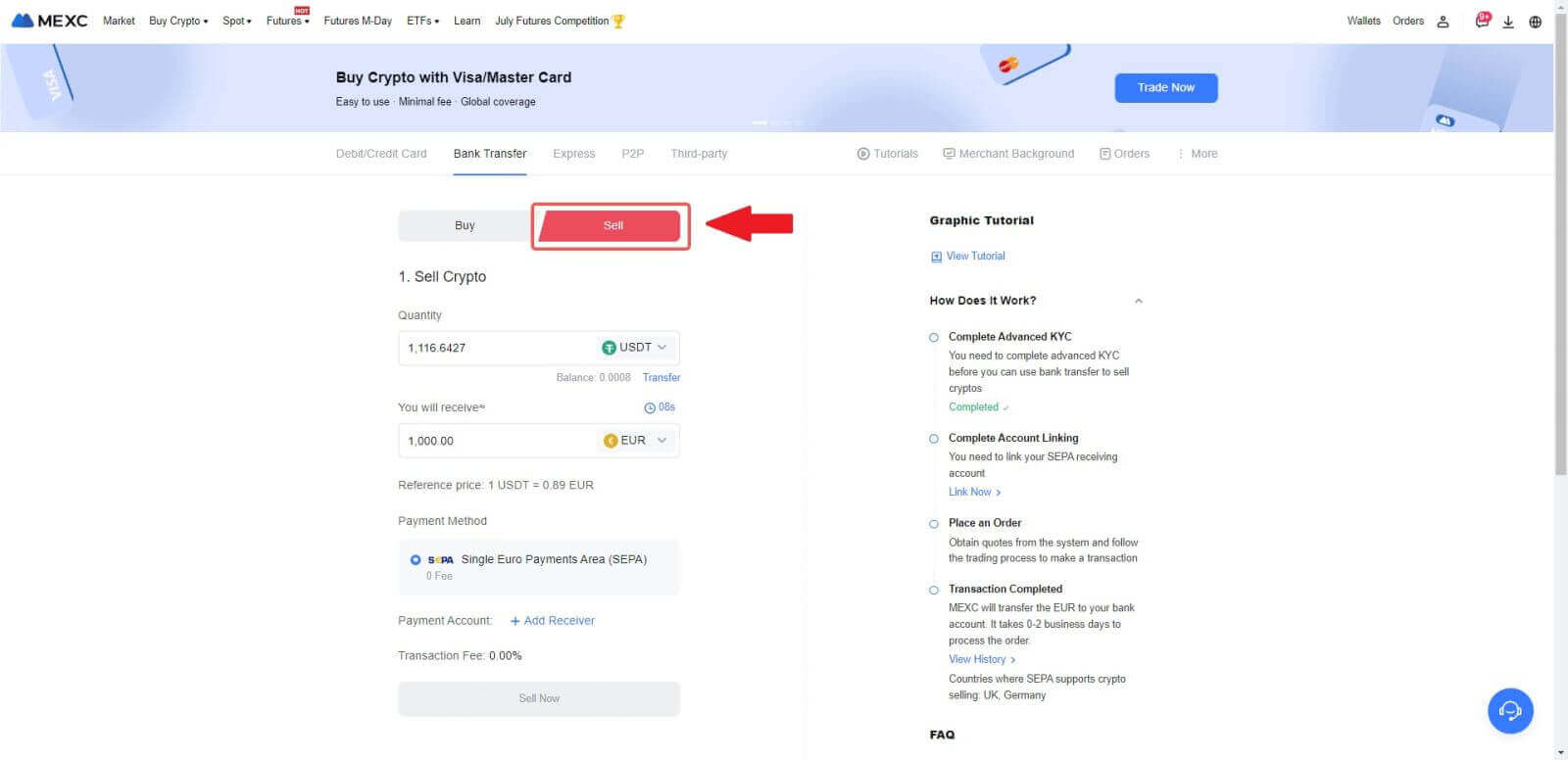
3. Adjon hozzá fogadószámlát . Töltse ki bankszámla adatait, mielőtt továbblépne a Fiat Sell-hez, majd kattintson a [Folytatás] gombra.
Megjegyzés: Kérjük, győződjön meg arról, hogy a hozzáadott bankszámla neve megegyezik a KYC-nevével. 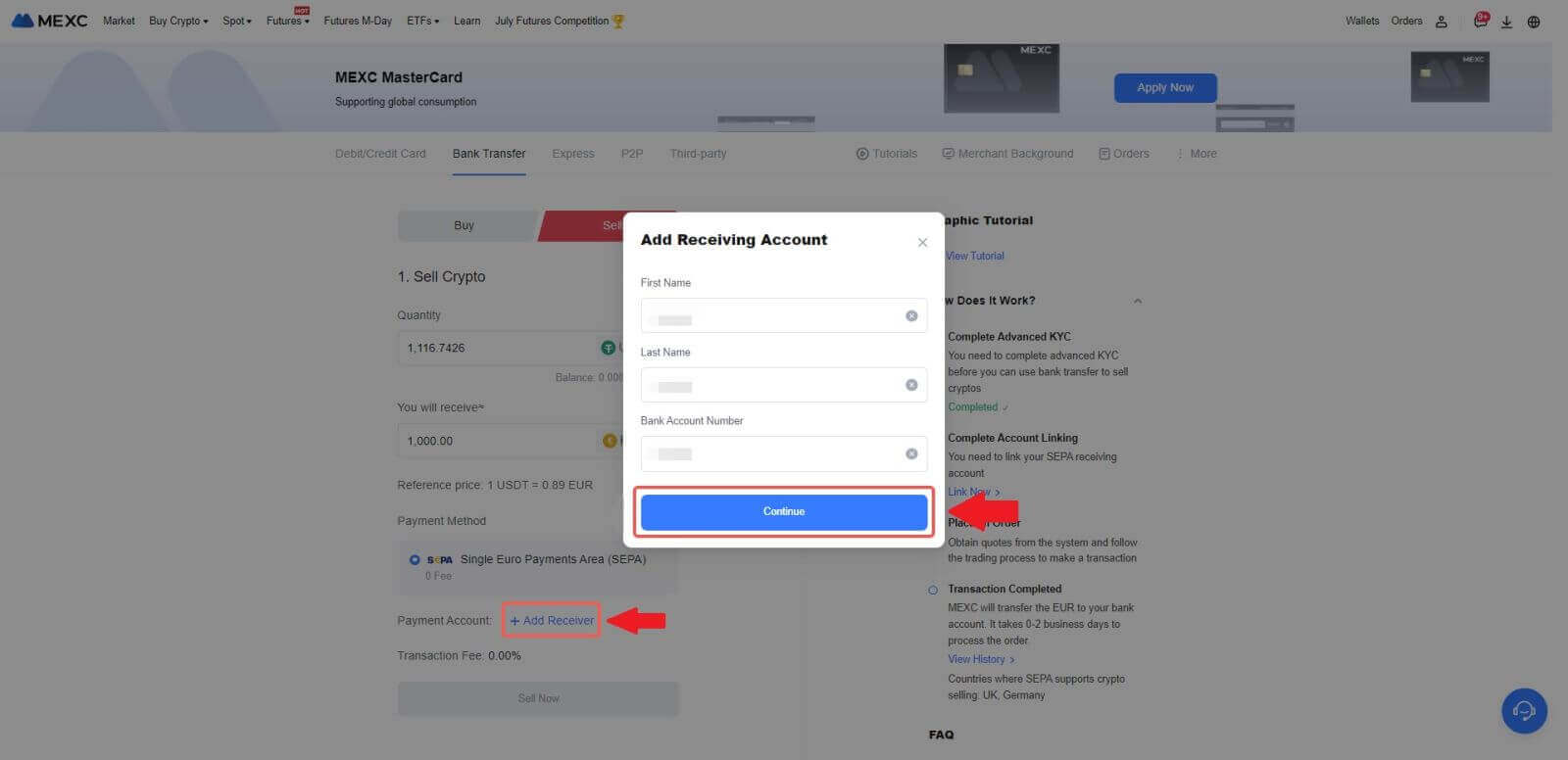
4. Fiat eladási megbízásnál válassza az EUR-t Fiat pénznemként. Válassza ki azt a fizetési számlát, amelyre a MEXC-től fizetést szeretne fogadni.
Megjegyzés: A valós idejű árajánlat a referenciaáron alapul, amely időszakonként frissül. A Fiat eladási árfolyamát irányított lebegő árfolyam határozza meg.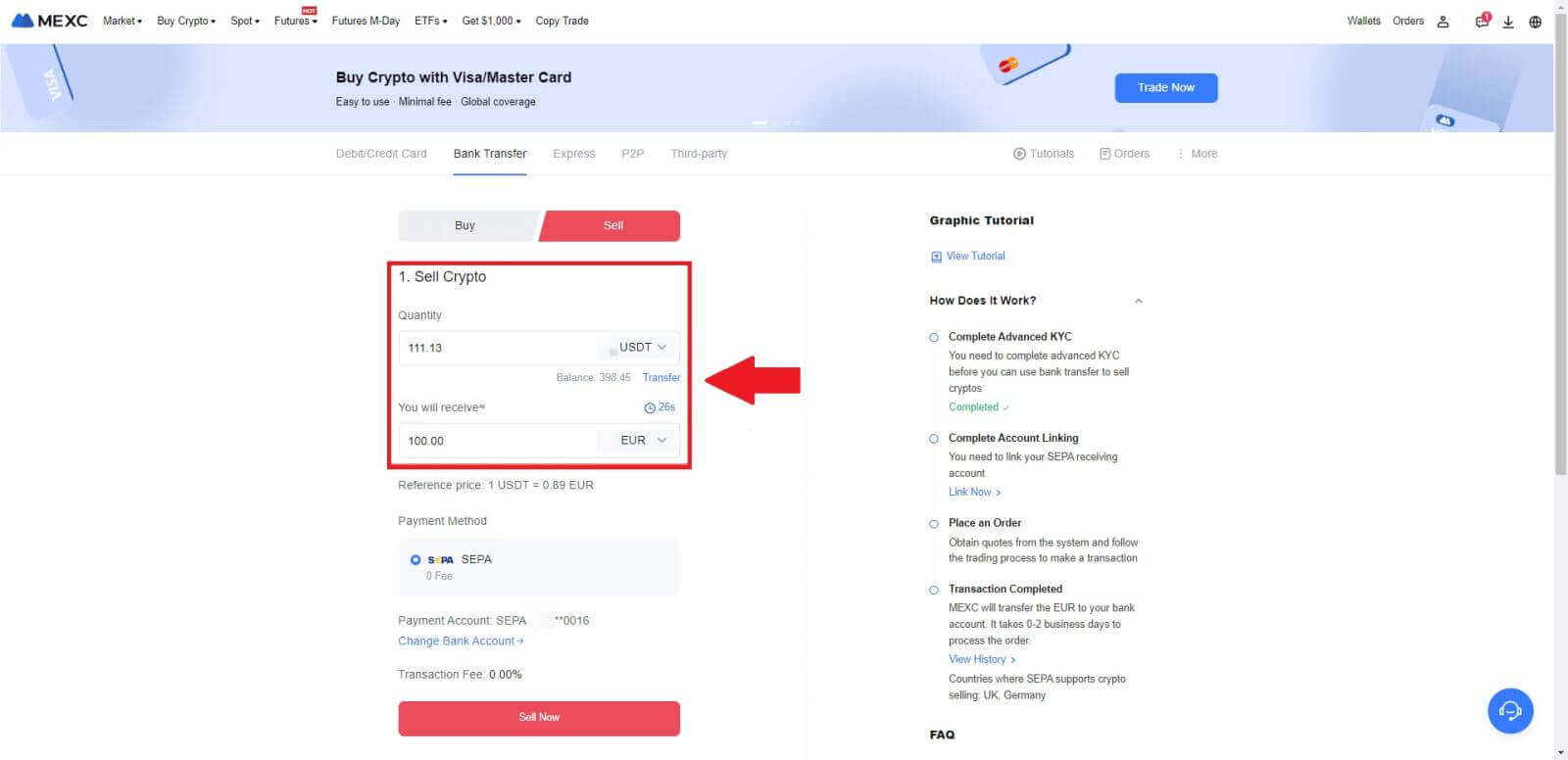
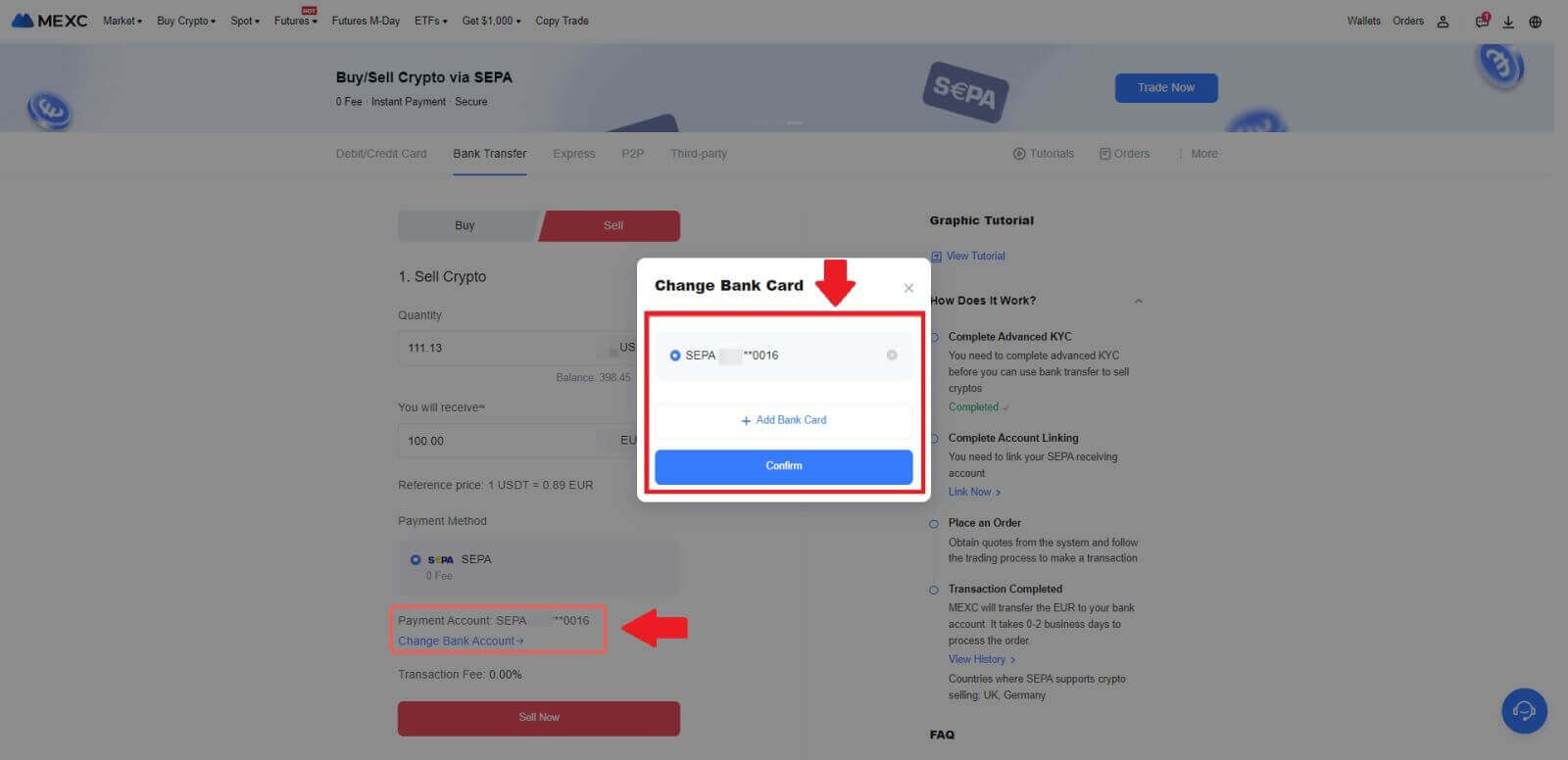
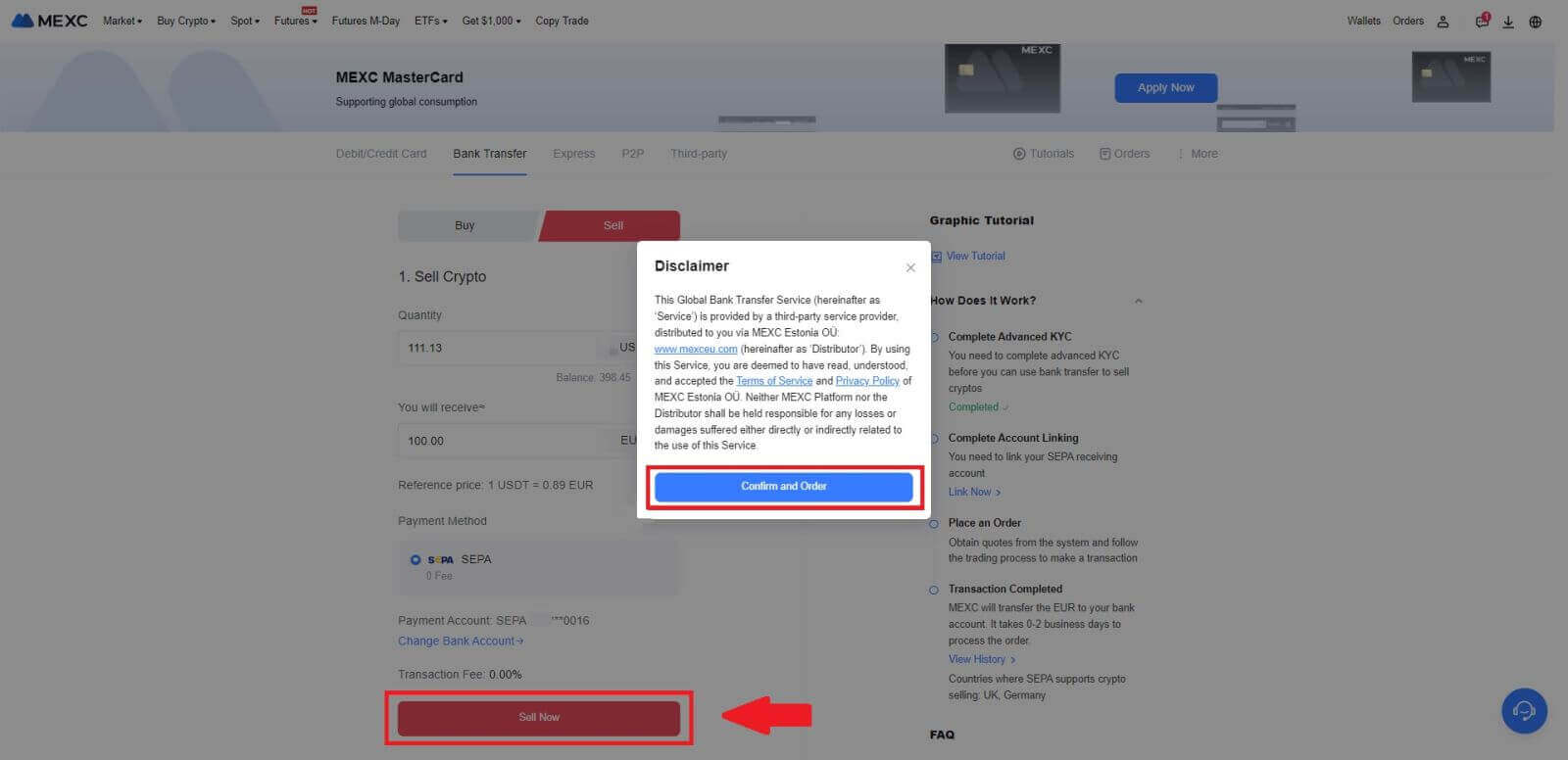
5. Erősítse meg a megrendelés részleteit a Megerősítés előugró ablakban, majd kattintson a [Küldés] gombra az ellenőrzés utáni folytatáshoz.
Írja be a hat (6) számjegyű Google Authenticator 2FA biztonsági kódot a Google Authenticator alkalmazásból. Ezután kattintson az [Igen] gombra a Fiat Sell tranzakció folytatásához.
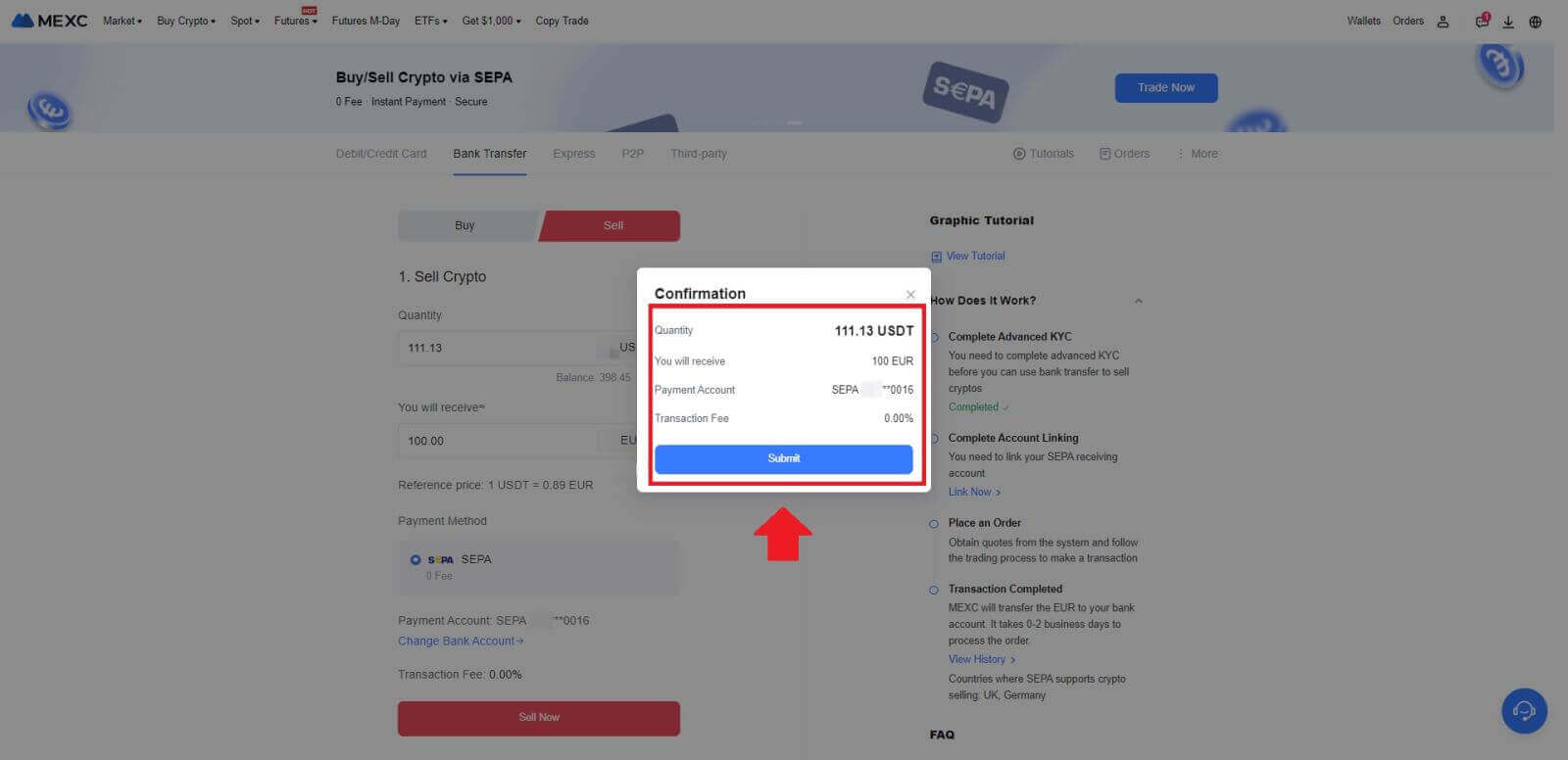
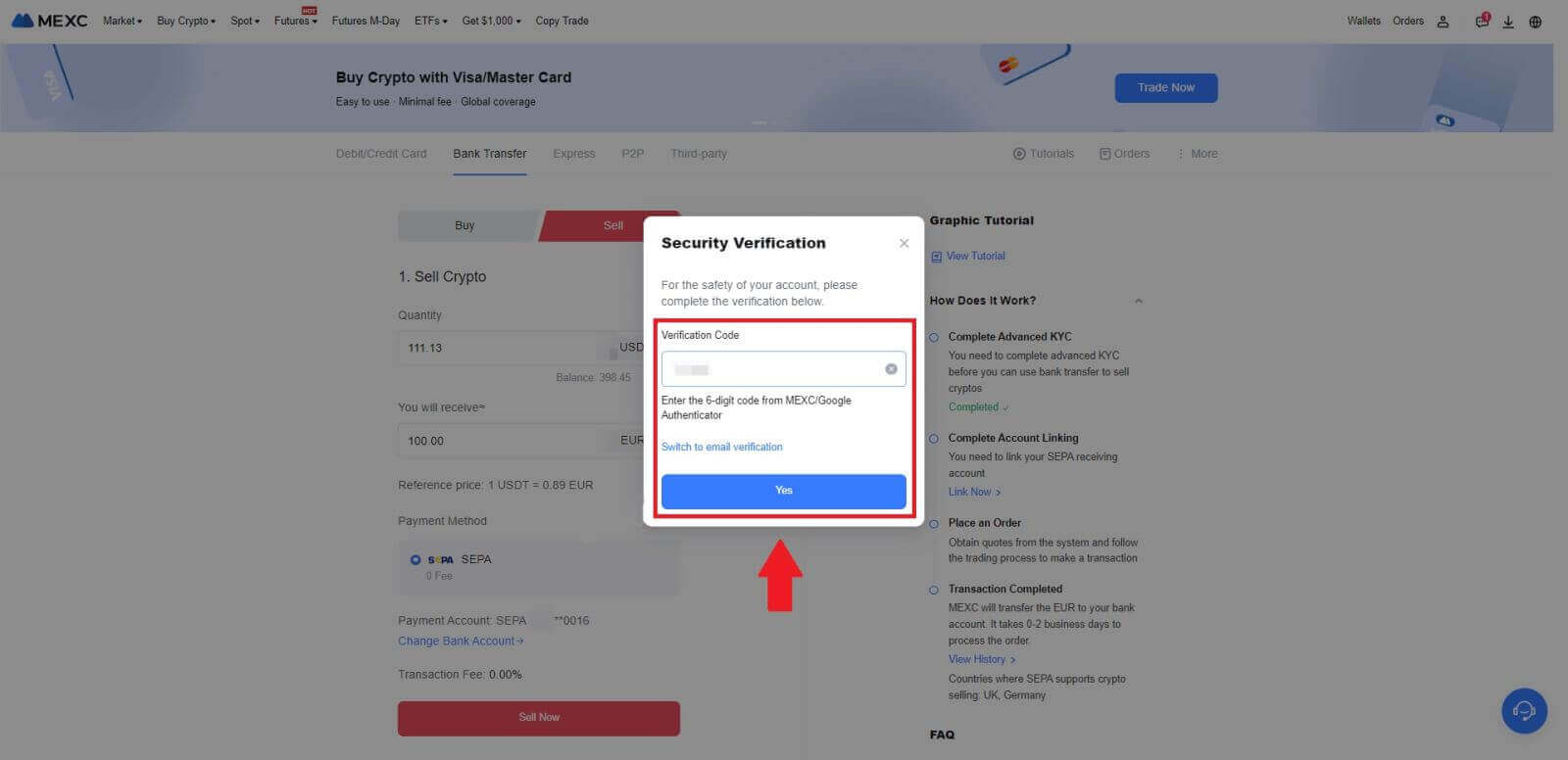 6. Gratulálunk! A Fiat Sell feldolgozása megtörtént. Várhatóan 2 munkanapon belül jóváírják az összeget a kijelölt Fizetési számláján.
6. Gratulálunk! A Fiat Sell feldolgozása megtörtént. Várhatóan 2 munkanapon belül jóváírják az összeget a kijelölt Fizetési számláján.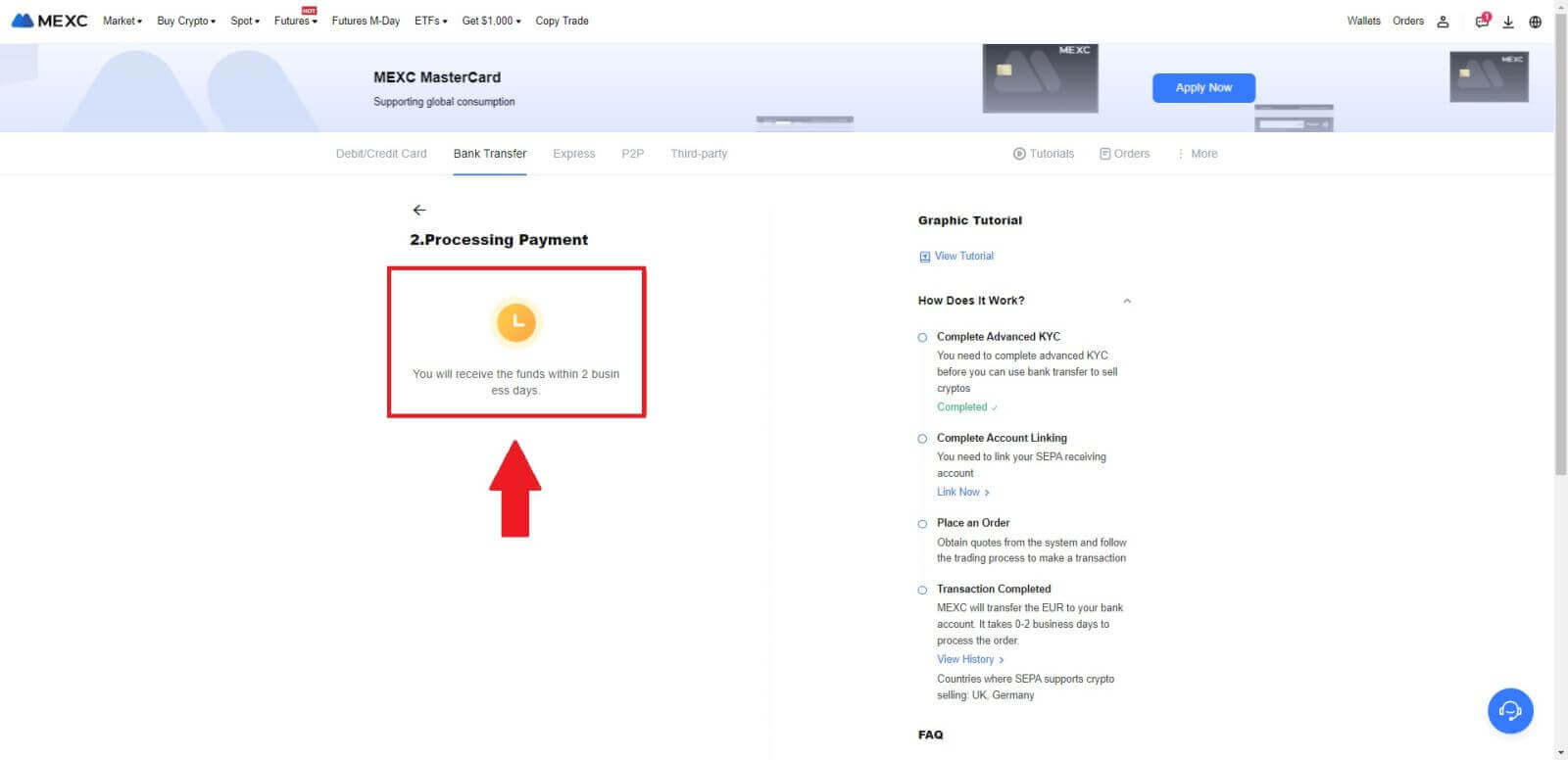
Hogyan lehet kriptot eladni P2P-n keresztül a MEXC-en
Kripto eladása P2P-n keresztül a MEXC-n (webhely)
1. Jelentkezzen be a MEXC- be , kattintson a [Buy Crypto] gombra , és válassza a [P2P Trading] lehetőséget.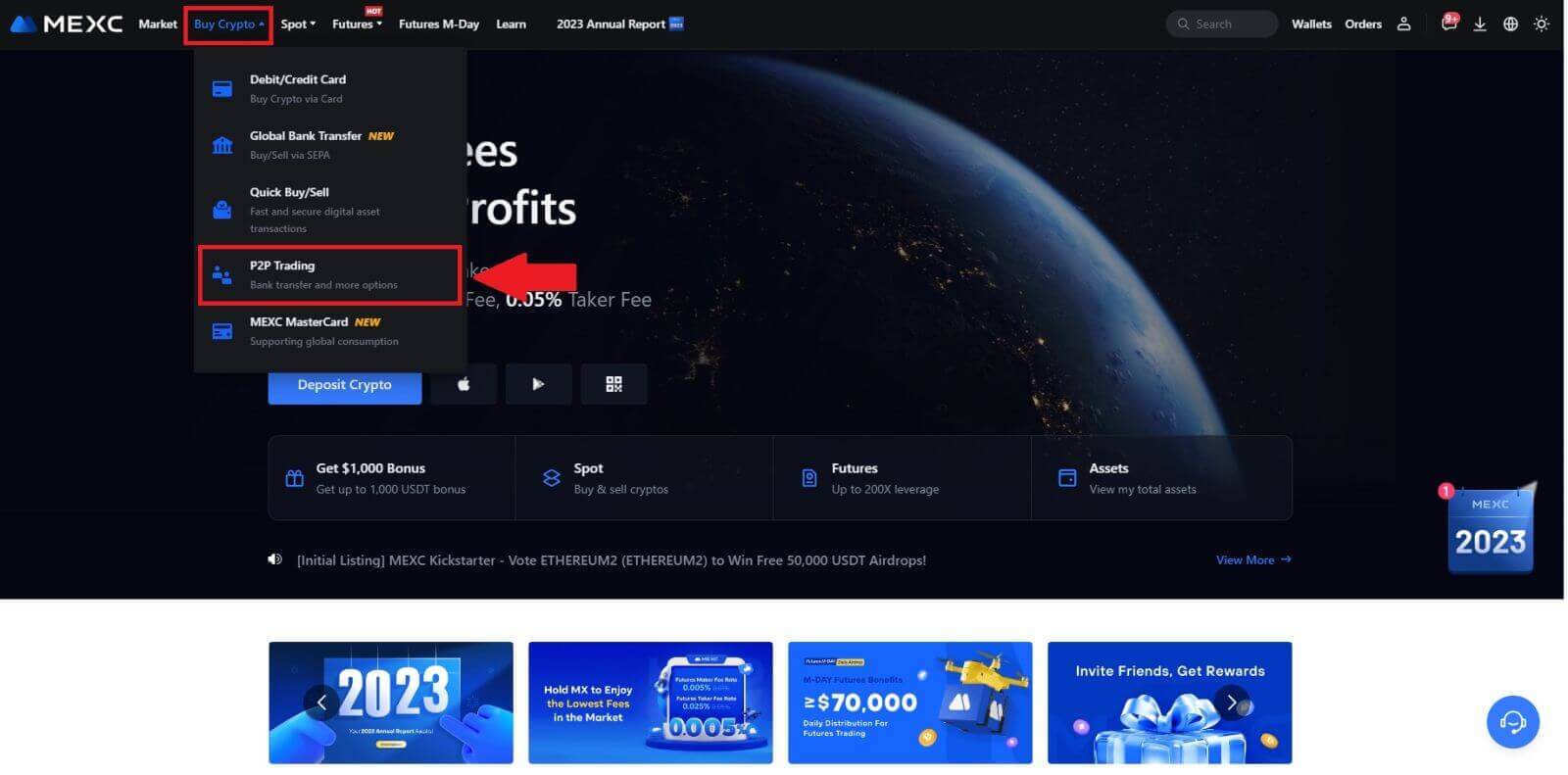 2. A tranzakciós oldalon kattintson az [Eladás] gombra , válassza ki az eladni kívánt pénznemet (példaként az USDT látható), majd kattintson az [USDT eladása] gombra.
2. A tranzakciós oldalon kattintson az [Eladás] gombra , válassza ki az eladni kívánt pénznemet (példaként az USDT látható), majd kattintson az [USDT eladása] gombra. 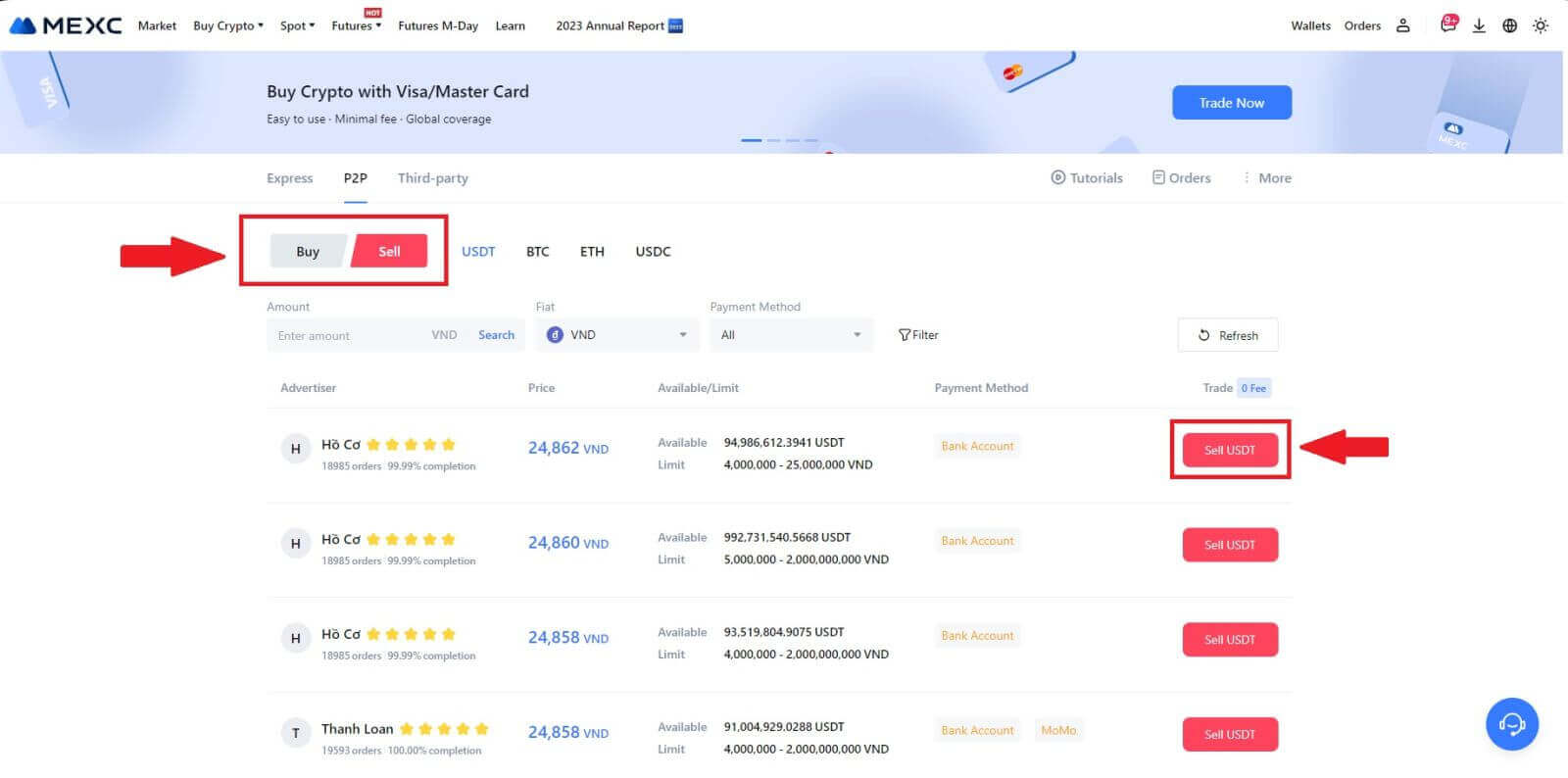
3. Adja meg az eladni kívánt összeget (fiat pénznemben) vagy mennyiséget (kriptoban).
Adja hozzá a begyűjtési módot, jelölje be a négyzetet, és kattintson az [USDT eladása] gombra.
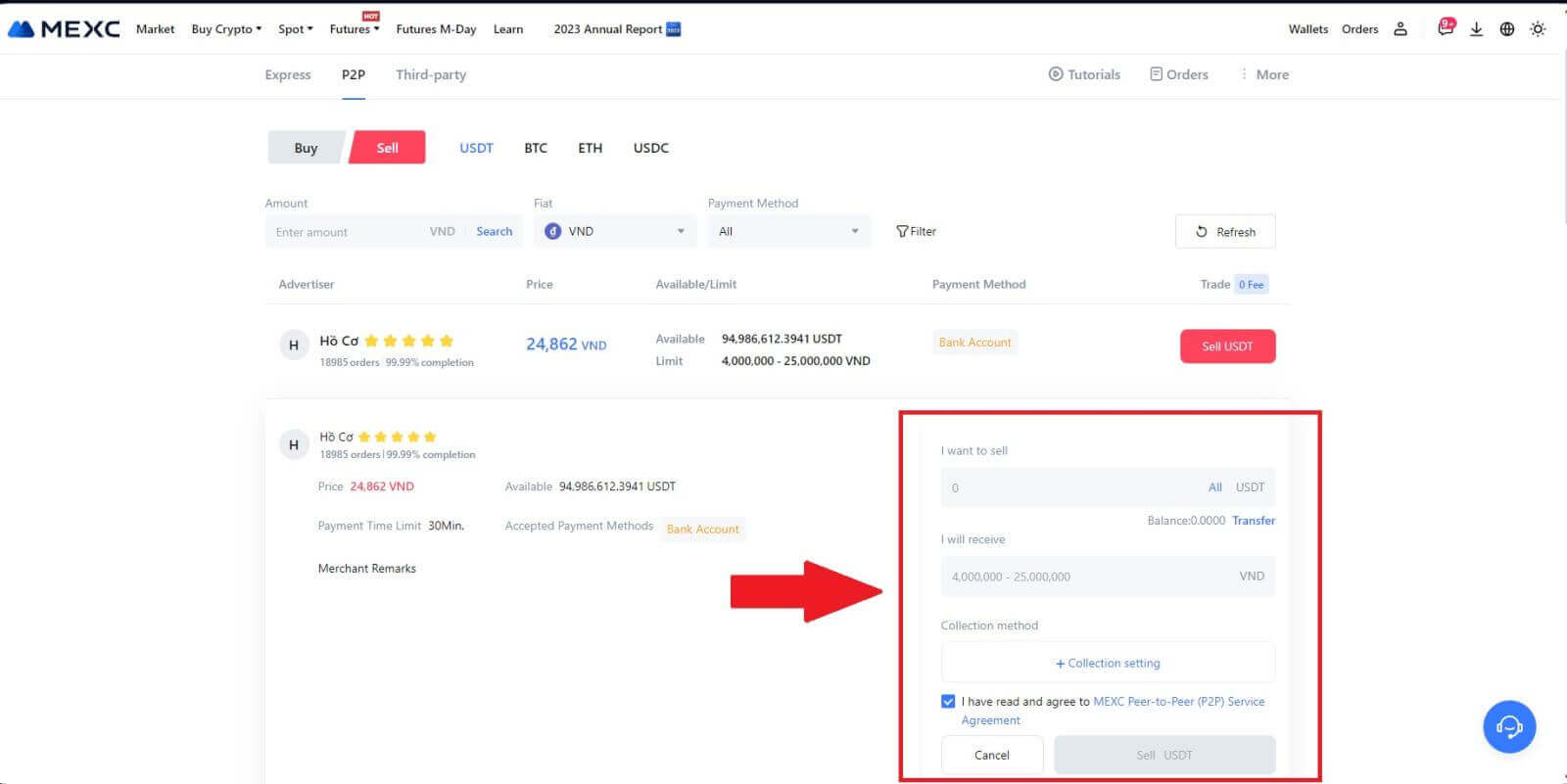
4. A rendelési oldalon a P2P kereskedőnek 15 perc áll rendelkezésére, hogy teljesítse a fizetést az Ön kijelölt bankszámlájára. Alaposan tekintse át a [Rendelési információk] részt. Győződjön meg arról, hogy a [Gyűjtési mód] mezőben bemutatott számlanév megegyezik az Ön MEXC-ben regisztrált nevével; az eltérések azt eredményezhetik, hogy a P2P kereskedő elutasítja a megrendelést.
Használja a Live Chat dobozt a valós idejű kommunikációhoz a kereskedőkkel, megkönnyítve ezzel a gyors és hatékony interakciót.
Megjegyzés: A kriptovaluták P2P-n keresztüli értékesítése kizárólag a Fiat fiókon keresztül történik. A tranzakció kezdeményezése előtt győződjön meg arról, hogy pénze rendelkezésre áll Fiat-számláján. 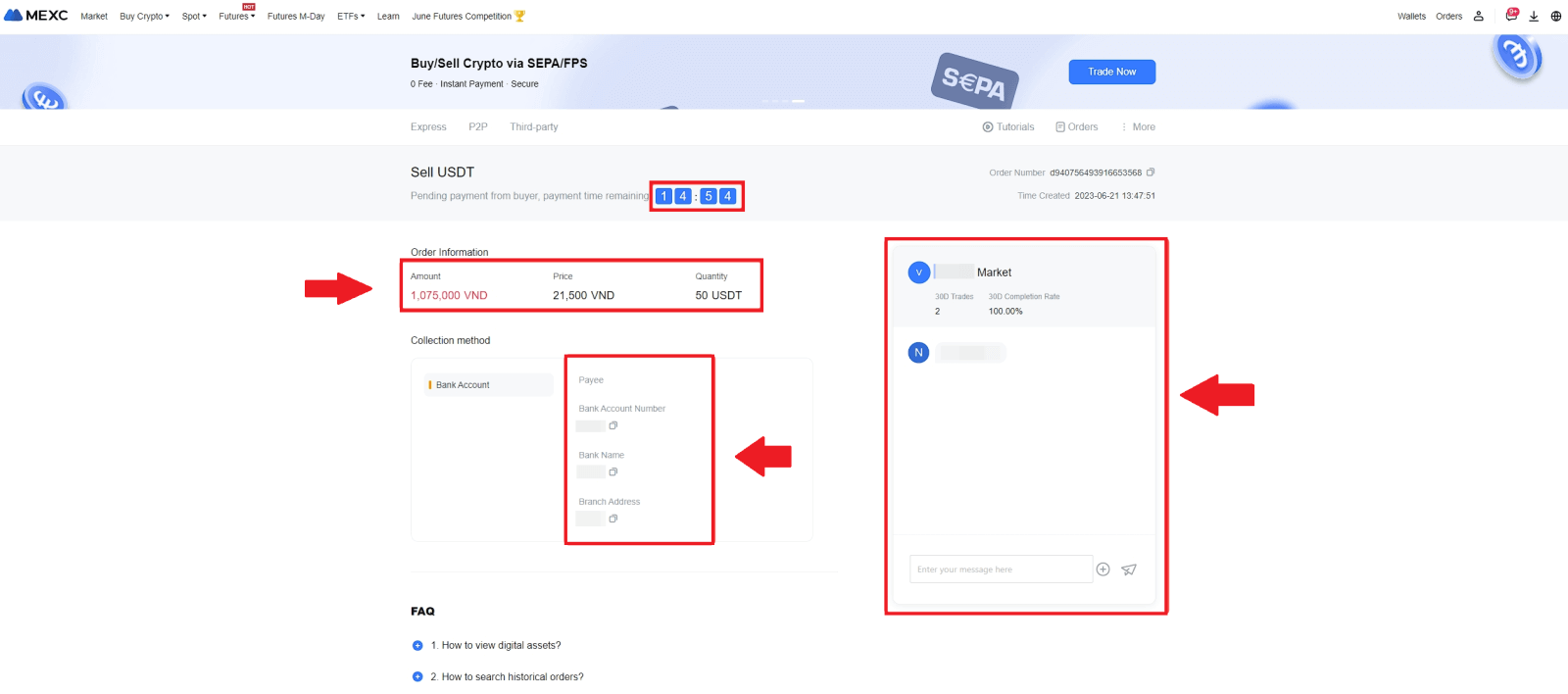 5. Miután sikeresen megkapta a befizetést a P2P kereskedőtől, jelölje be a [ Beérkezett fizetés ] négyzetet.
5. Miután sikeresen megkapta a befizetést a P2P kereskedőtől, jelölje be a [ Beérkezett fizetés ] négyzetet. 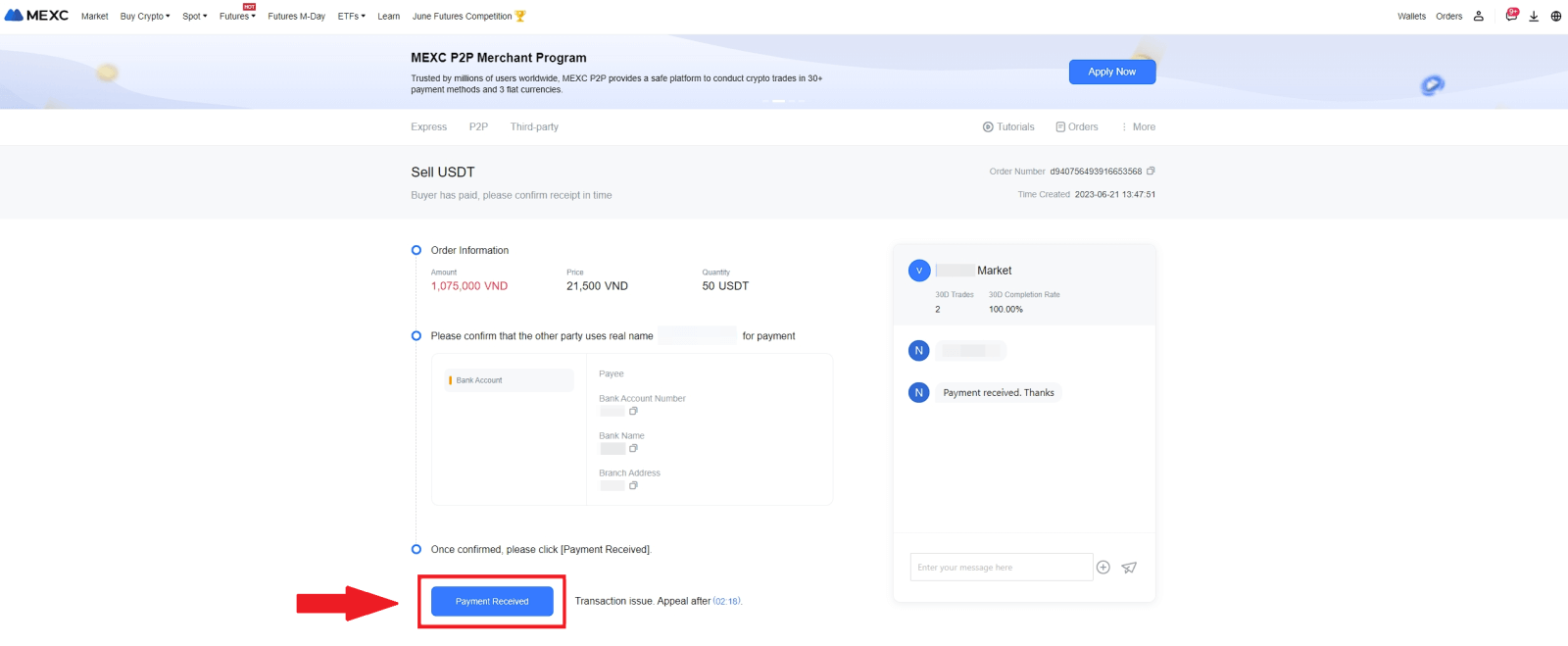
6. Kattintson a [ Megerősítés ] gombra a P2P eladási megbízás folytatásához; 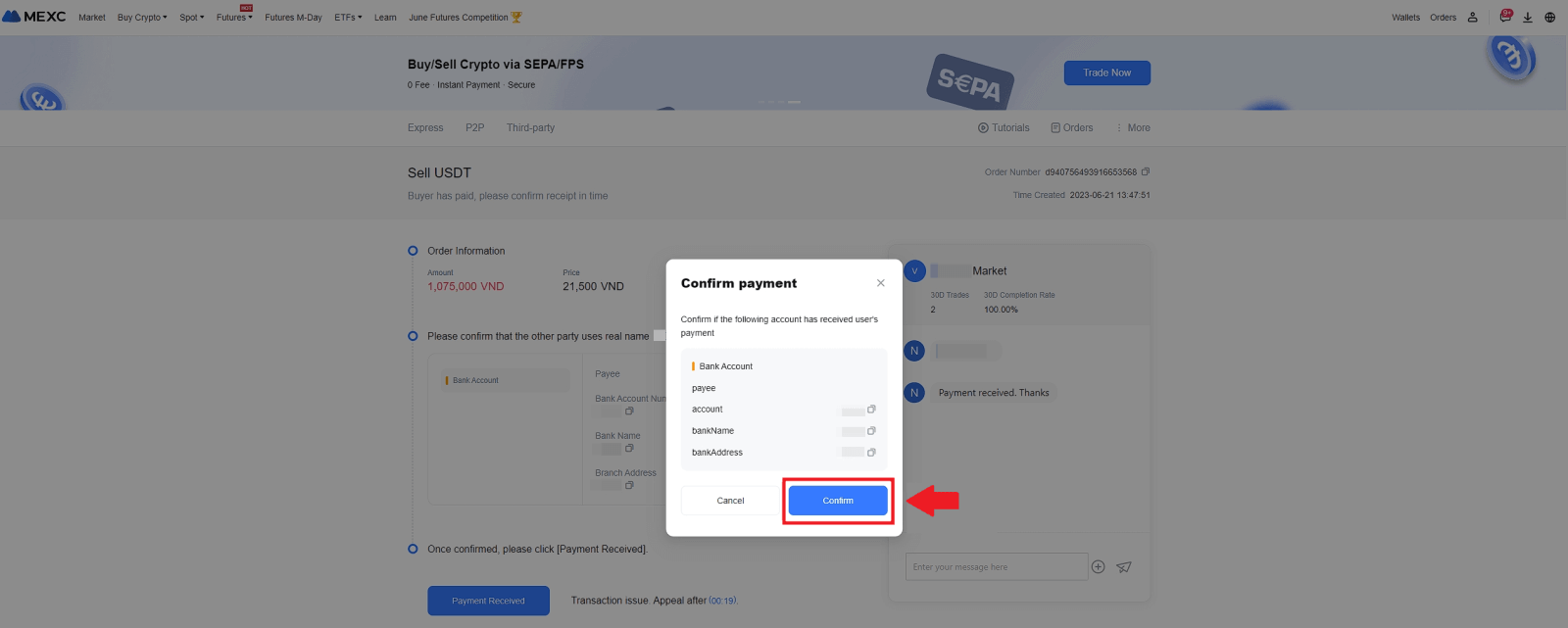 7. Kérjük, adja meg a hat (6) számjegyű biztonsági kódot a Google Hitelesítő alkalmazásból. Ezt követően kattintson az [Igen] gombra a P2P eladási tranzakció lezárásához.
7. Kérjük, adja meg a hat (6) számjegyű biztonsági kódot a Google Hitelesítő alkalmazásból. Ezt követően kattintson az [Igen] gombra a P2P eladási tranzakció lezárásához. 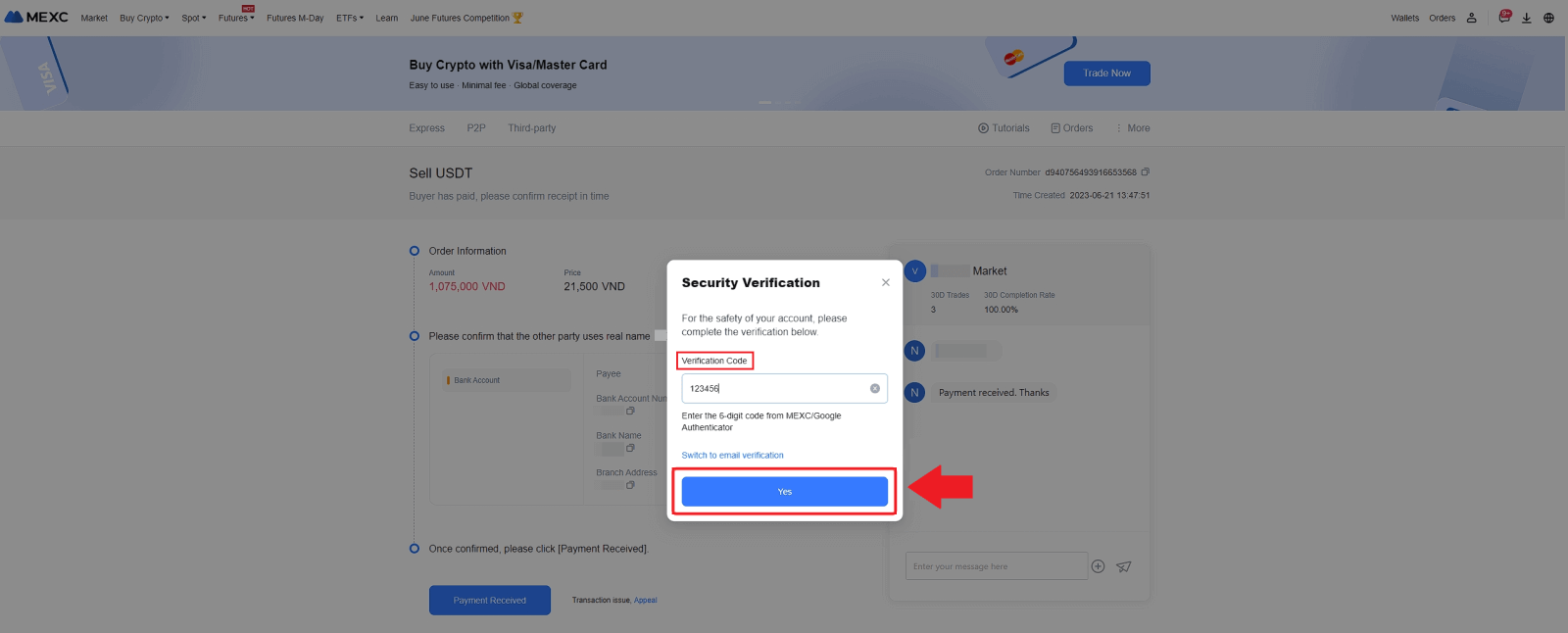
8. Gratulálunk! P2P eladási megrendelése sikeresen befejeződött. 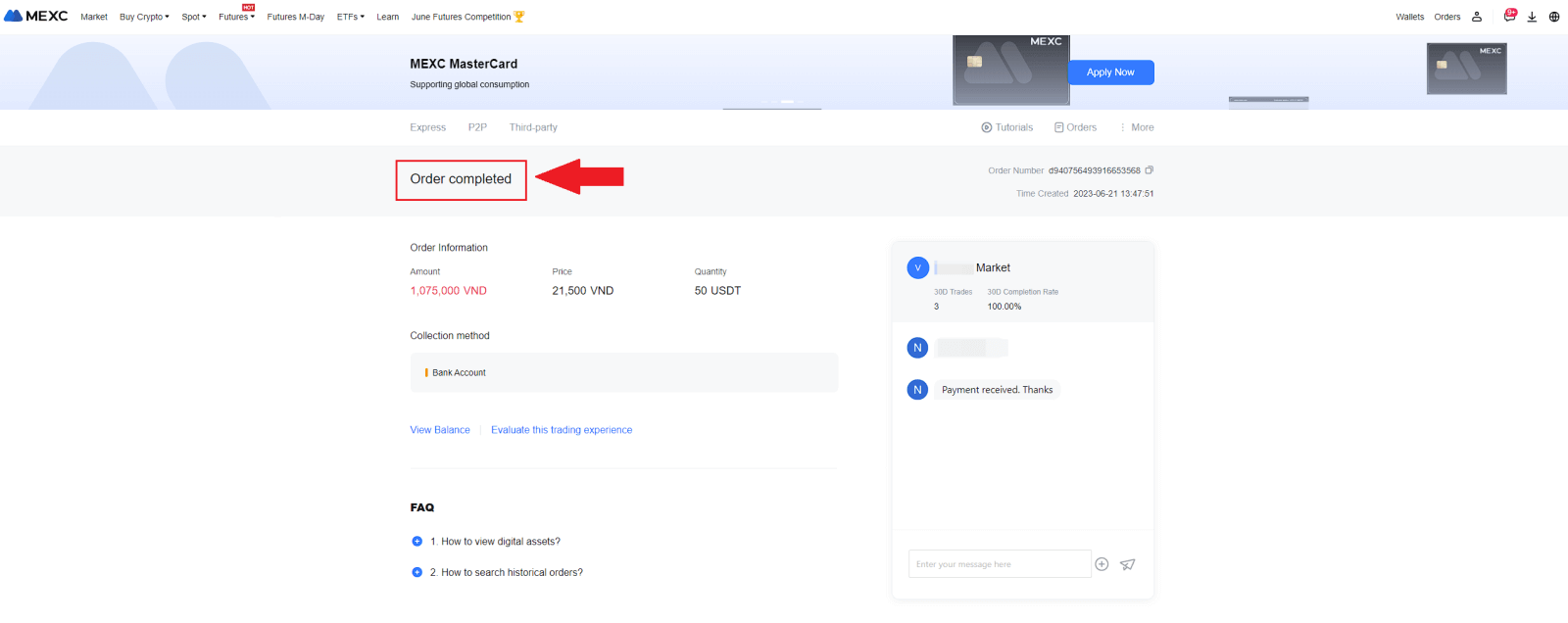
Korábbi P2P tranzakcióinak áttekintéséhez egyszerűen kattintson a Megrendelések gombra. Ez átfogó áttekintést nyújt az összes korábbi P2P-tranzakciójáról az egyszerű hivatkozás és a nyomon követés érdekében.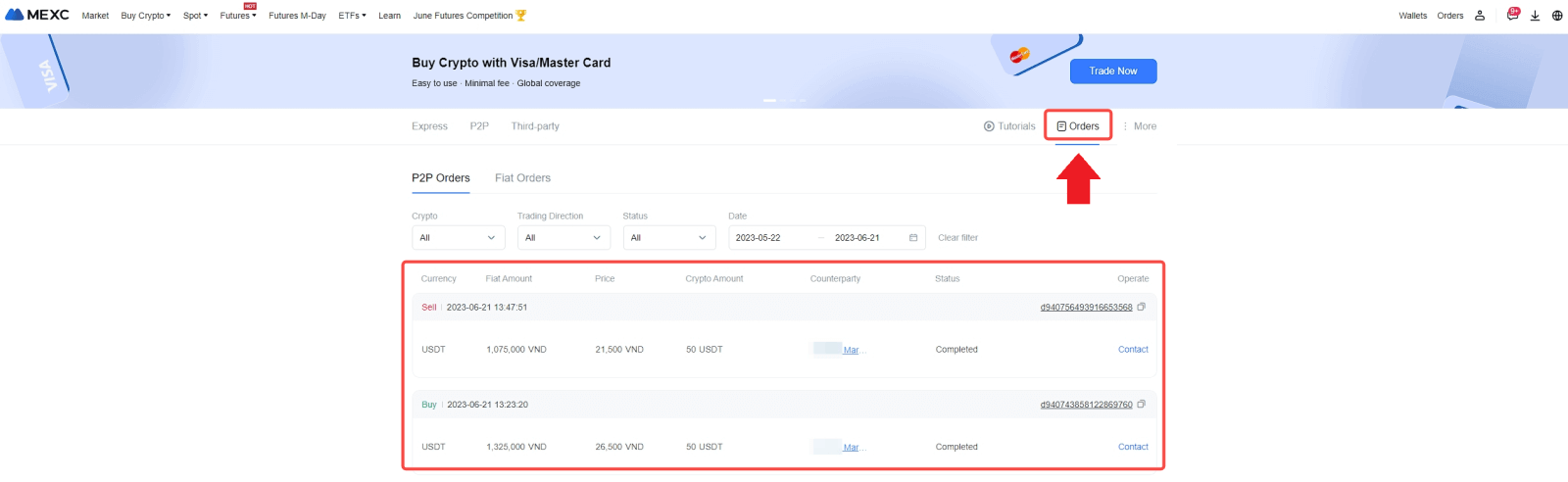
Kripto eladása P2P-n keresztül a MEXC-n (app)
1. Nyissa meg a MEXC alkalmazást, és kattintson a [Tovább] gombra.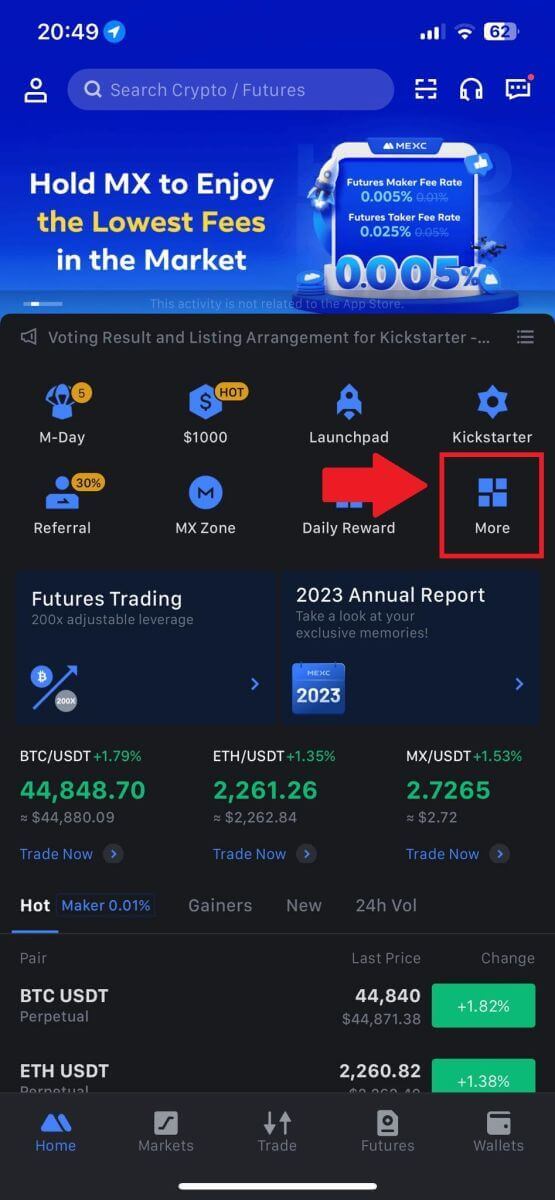
2. Válassza a [Buy Crypto] lehetőséget.
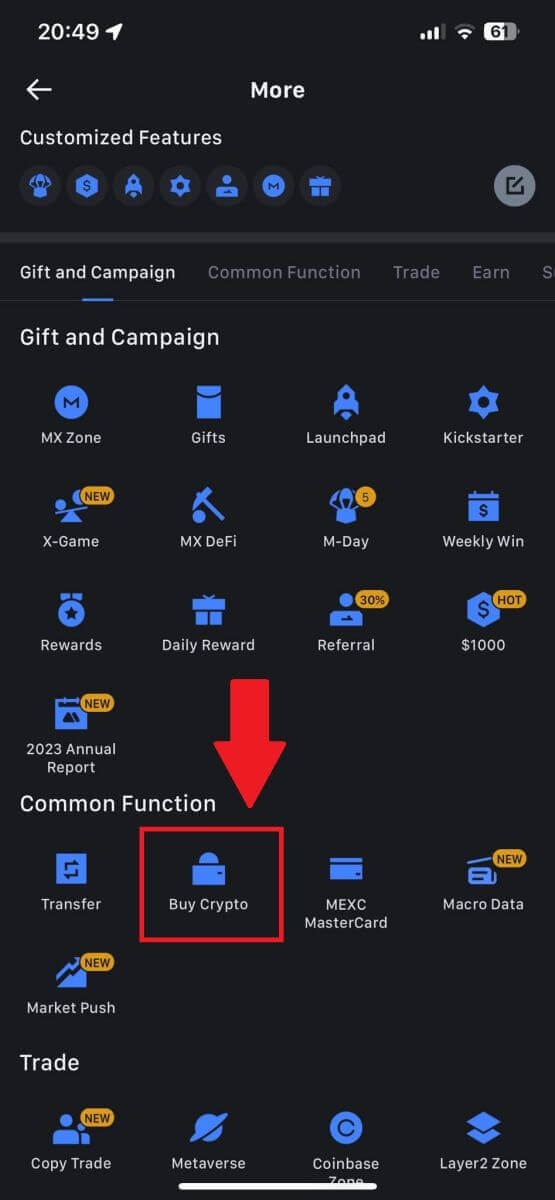
3. Válassza a P2P lehetőséget.
A tranzakciós oldalon kattintson az [Eladás] gombra , válassza ki az eladni kívánt devizát, majd kattintson az [USDT eladása] gombra.
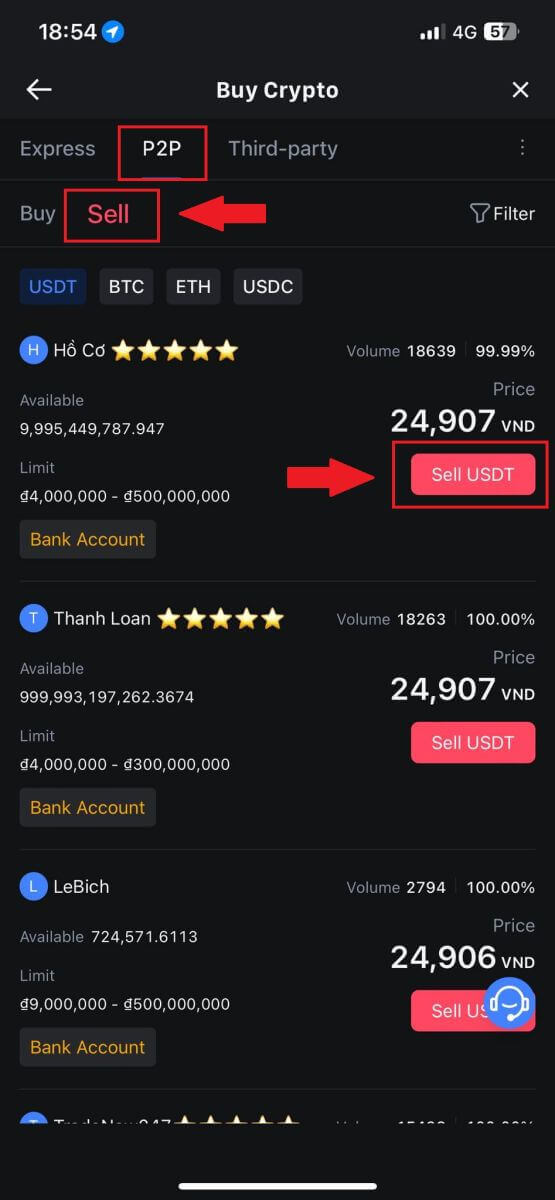
4. Adja meg az eladni kívánt összeget (fiat pénznemben) vagy mennyiséget (kriptoban).
Adja hozzá a begyűjtési módot, jelölje be a négyzetet, és kattintson az [USDT eladása] gombra.
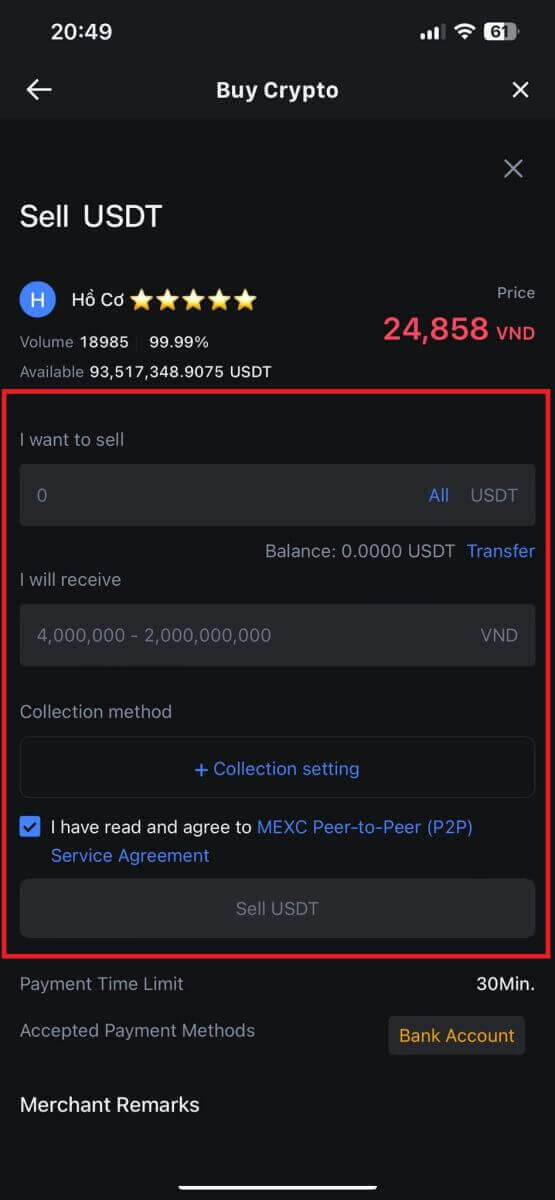
5. Ellenőrizze a rendelési információkat. Kérjük, győződjön meg arról, hogy a beszedési módban megjelenített fióknév megegyezik az Ön MEXC-ben regisztrált nevével. Ellenkező esetben a P2P-kereskedő elutasíthatja a megrendelést.
Miután sikeresen megkapta a fizetést a P2P-kereskedőtől, érintse meg a [ Beérkezett fizetés ] gombot.
Kattintson a [ Megerősítés ] gombra a P2P eladási megbízás folytatásához.
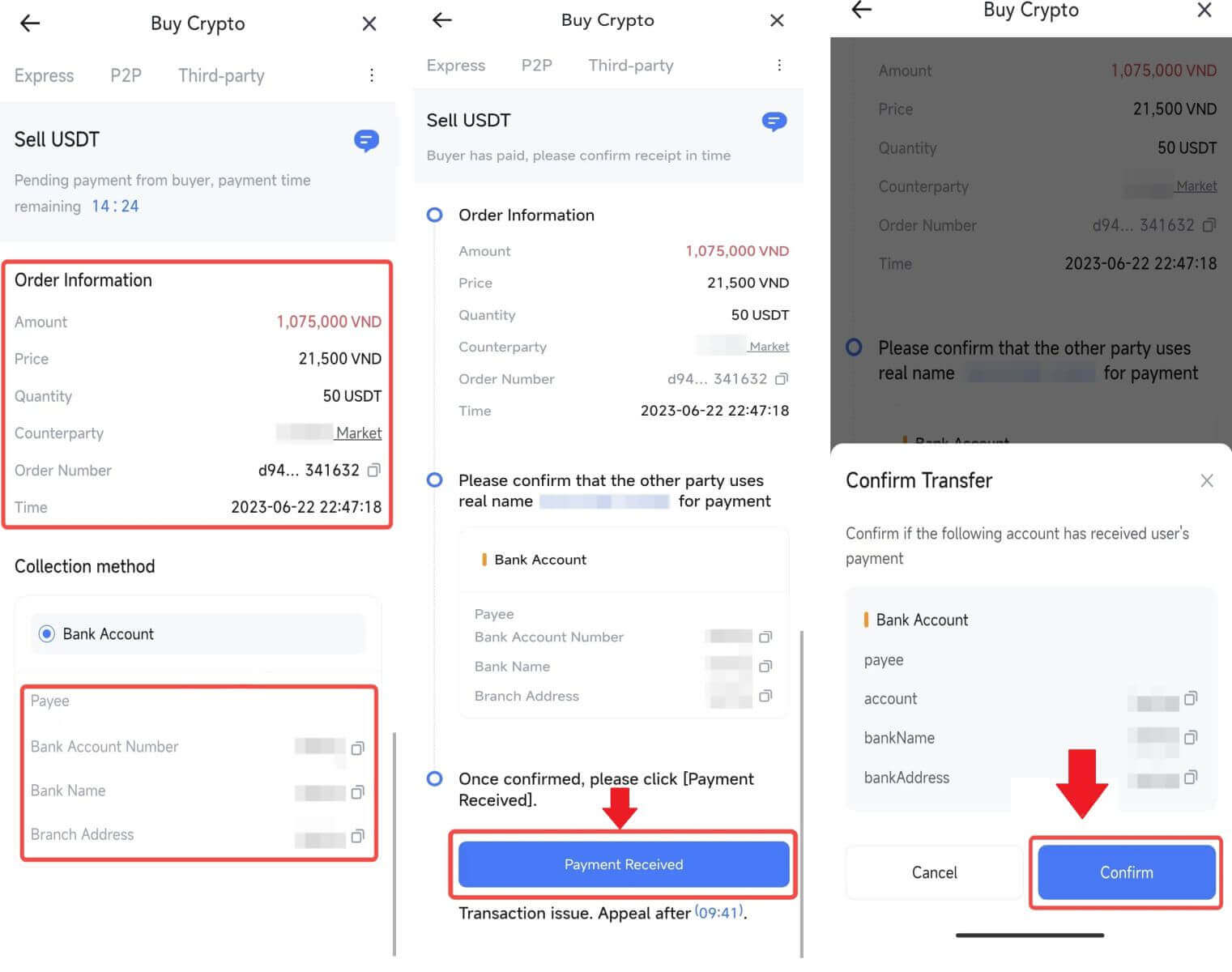
6. Kérjük, adja meg a Google Hitelesítő alkalmazás által generált hatjegyű biztonsági kódot a P2P értékesítési tranzakció biztosításához. Tekintse meg a tokenek biztonságos kiadásáról szóló átfogó útmutatót a P2P-ben. Miután belépett, kattintson az [Igen] gombra a P2P eladási rendelés véglegesítéséhez és befejezéséhez.
Gratulálunk, a P2P eladási tranzakció sikeresen befejeződött!
Megjegyzés: A kriptovaluta P2P-n keresztüli értékesítéséhez a tranzakció kizárólag a Fiat számlát használja. Ezért kulcsfontosságú, hogy a tranzakció megkezdése előtt ellenőrizze, hogy pénze rendelkezésre áll-e Fiat-számláján.
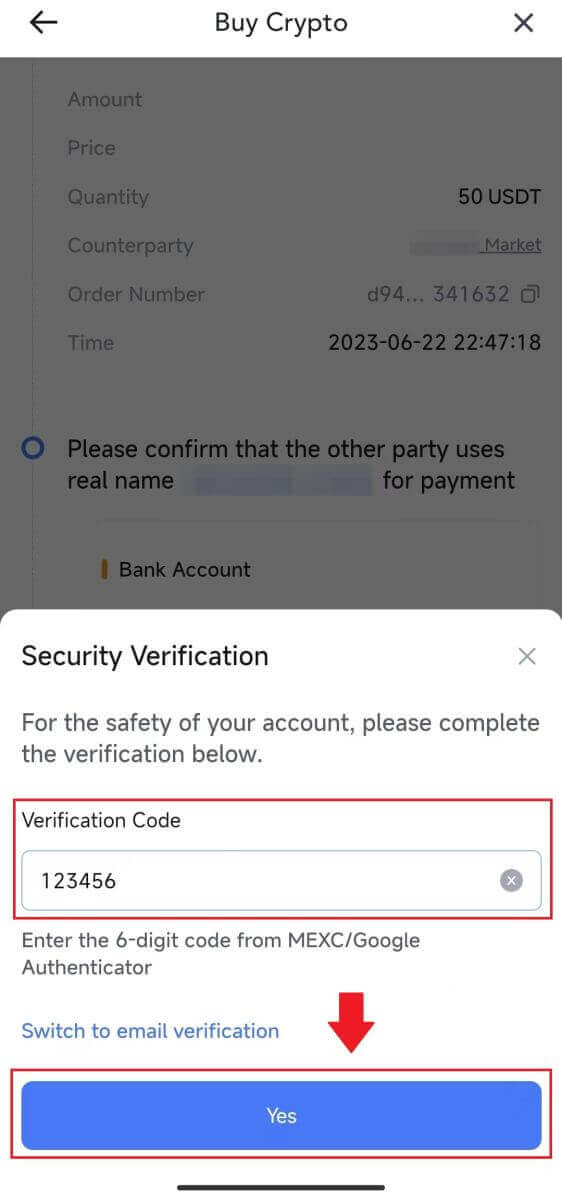 |
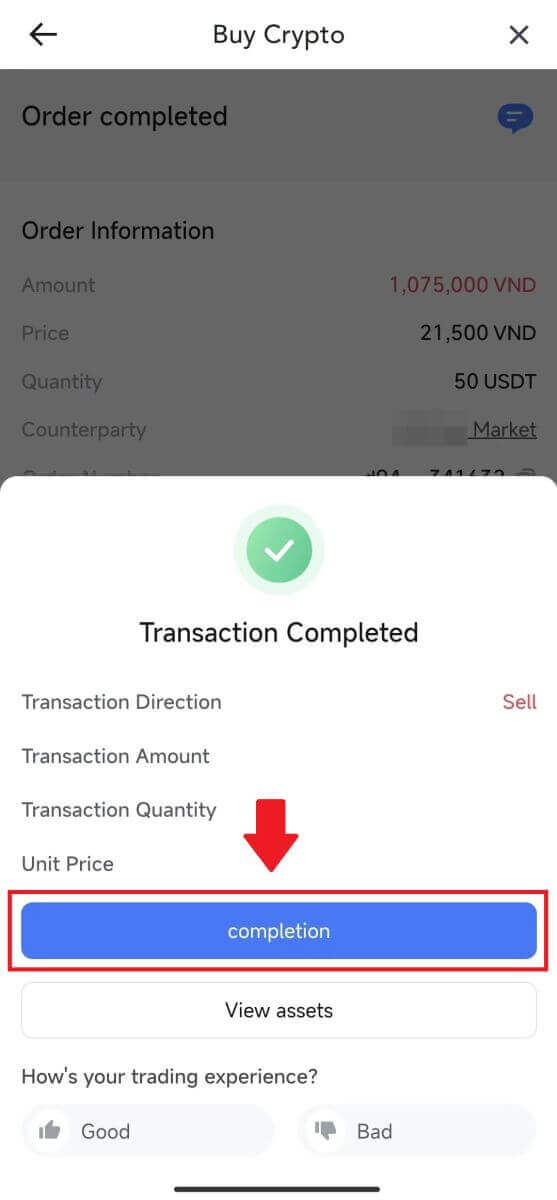 |
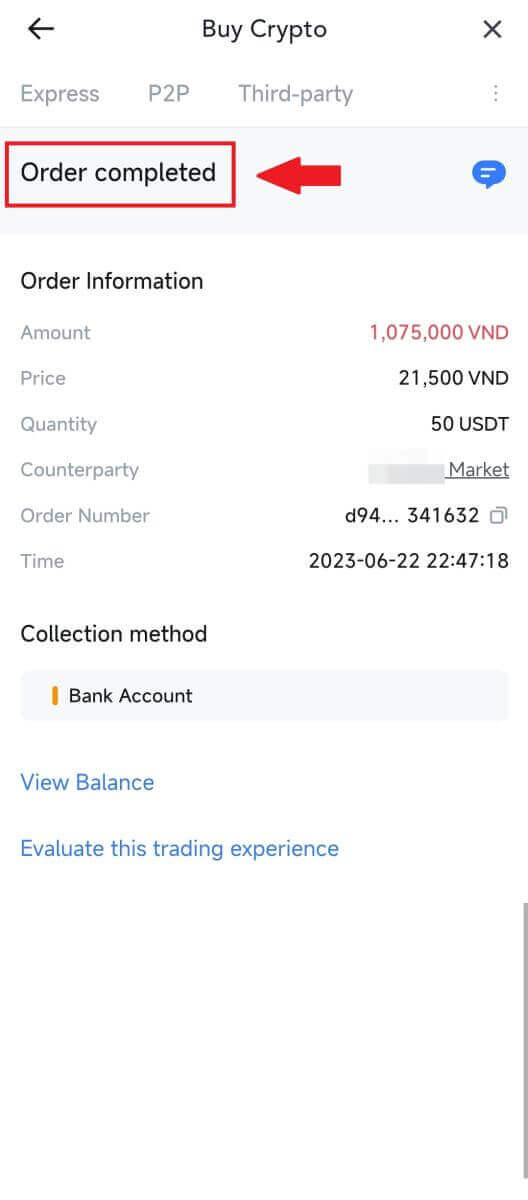 |
7. Navigáljon a jobb felső sarokba, és válassza a Túlcsordulás menüt. Keresse meg és kattintson a Megrendelések gombra . Ezzel hozzáférést biztosít az összes korábbi P2P-tranzakció átfogó listájához az egyszerű megtekintés és hivatkozás érdekében.
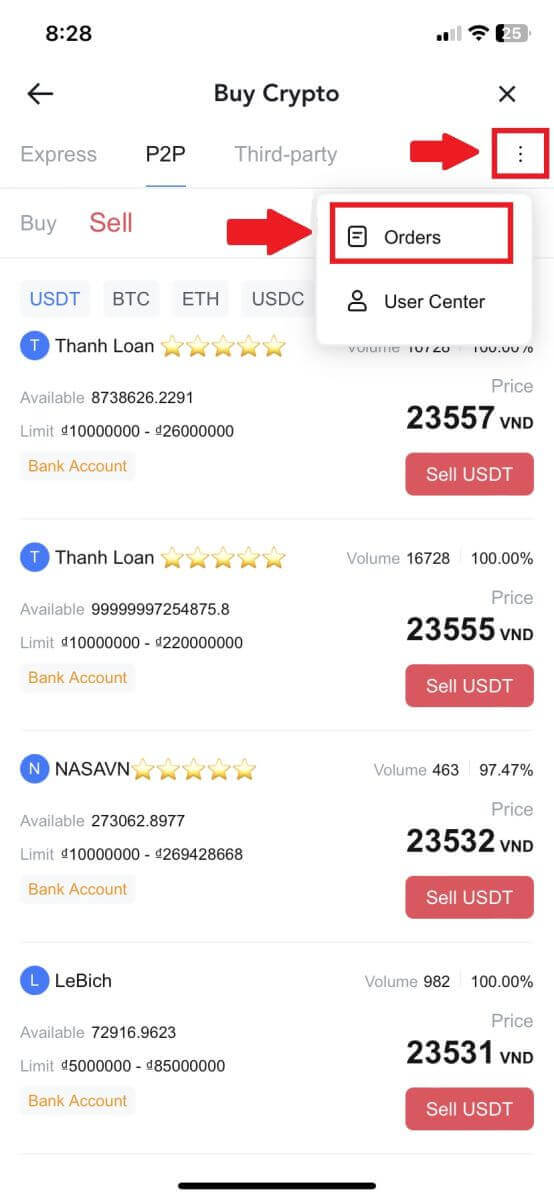 |
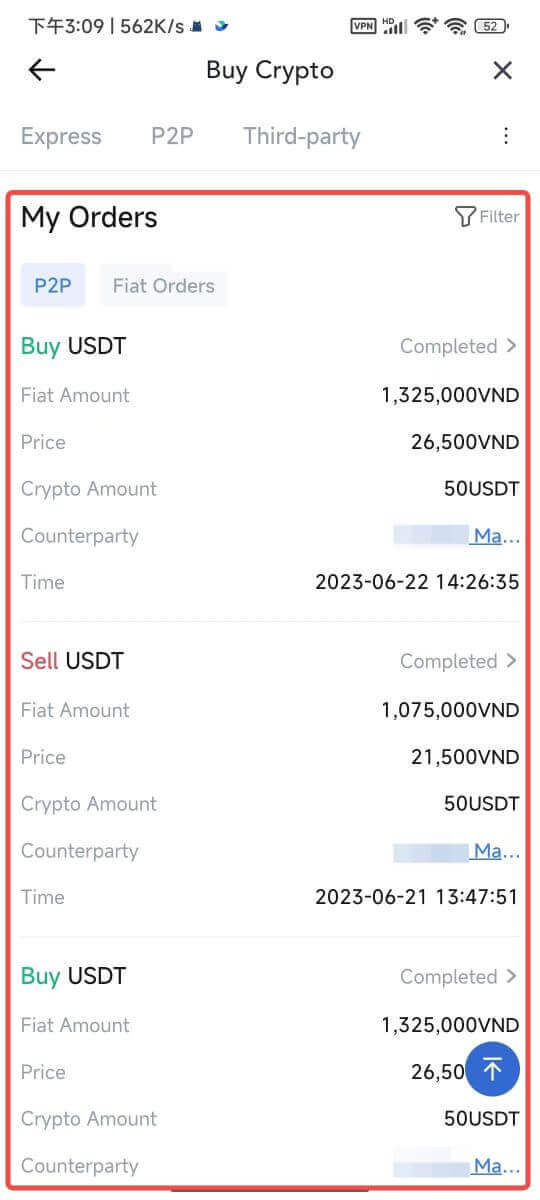 |
Hogyan lehet visszavonni a kriptot a MEXC-en
A kriptográfia visszavonása a MEXC-n (webhely)
1. Jelentkezzen be a MEXC- be , kattintson a [Wallets] elemre , és válassza a [Wallets] lehetőséget.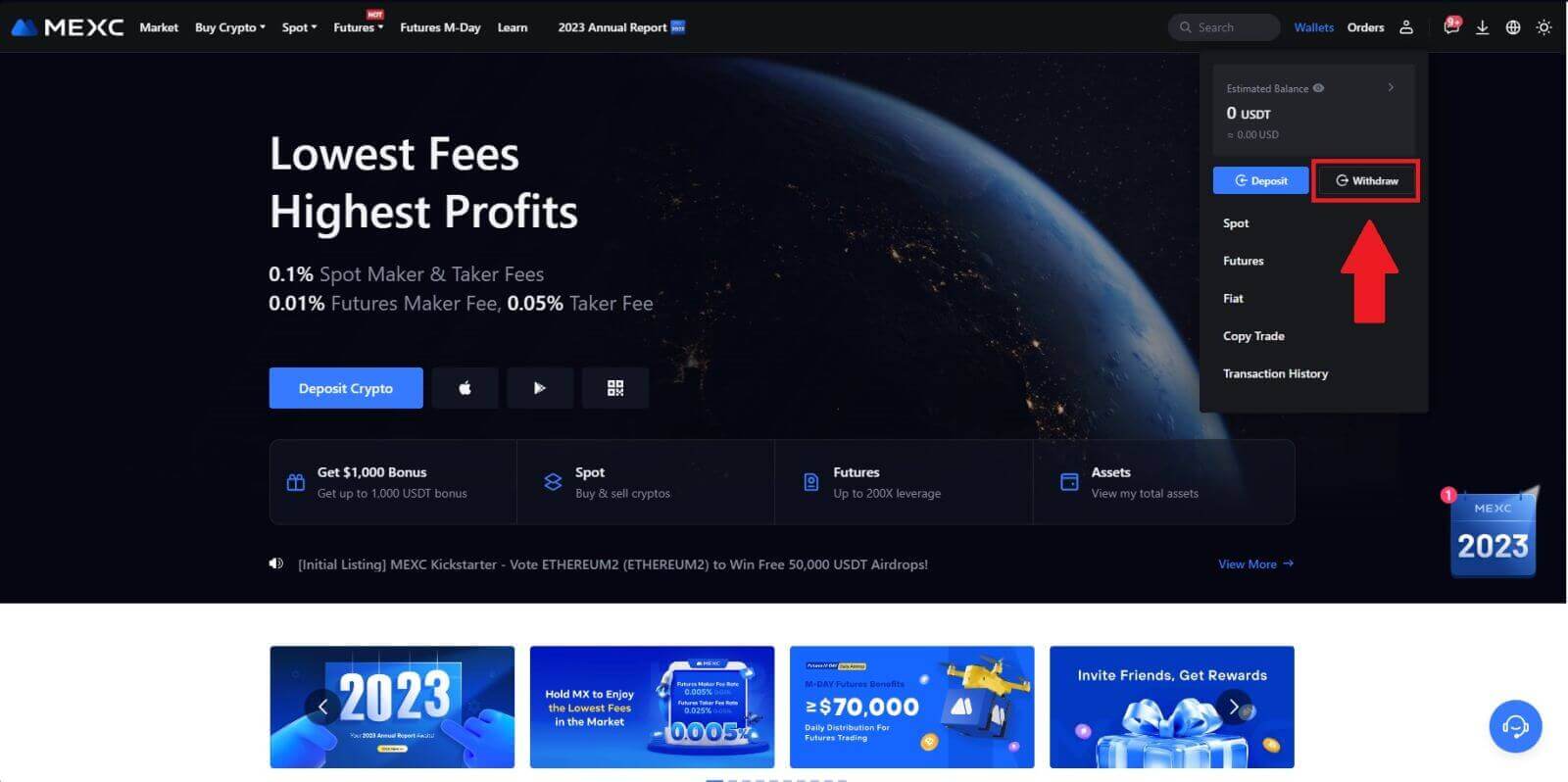
2. Válassza ki a visszavonni kívánt kriptot.
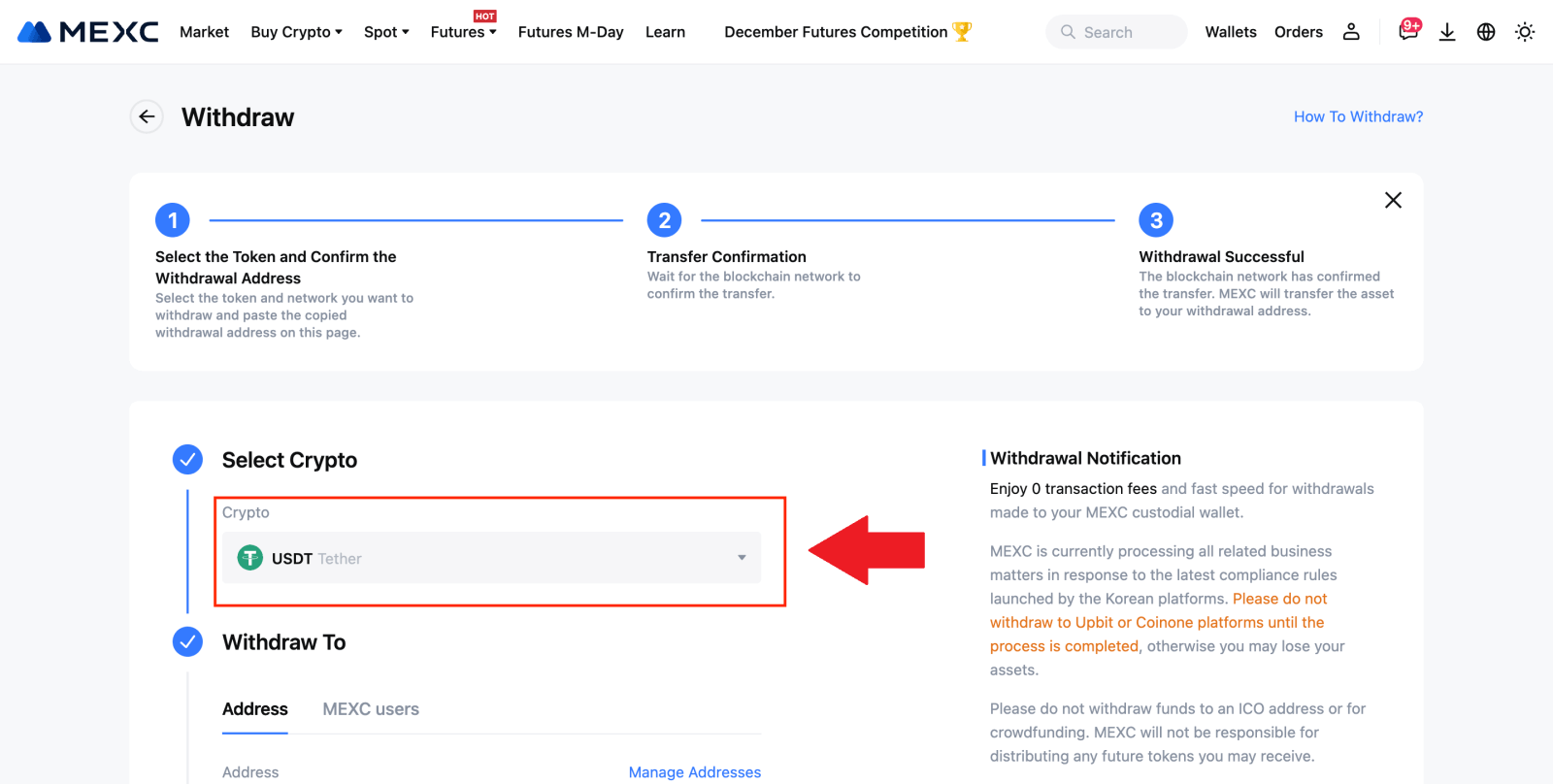
3. Adja meg a kifizetési címet, a hálózatot és a kifizetési összeget, majd kattintson a [Küldés] gombra.
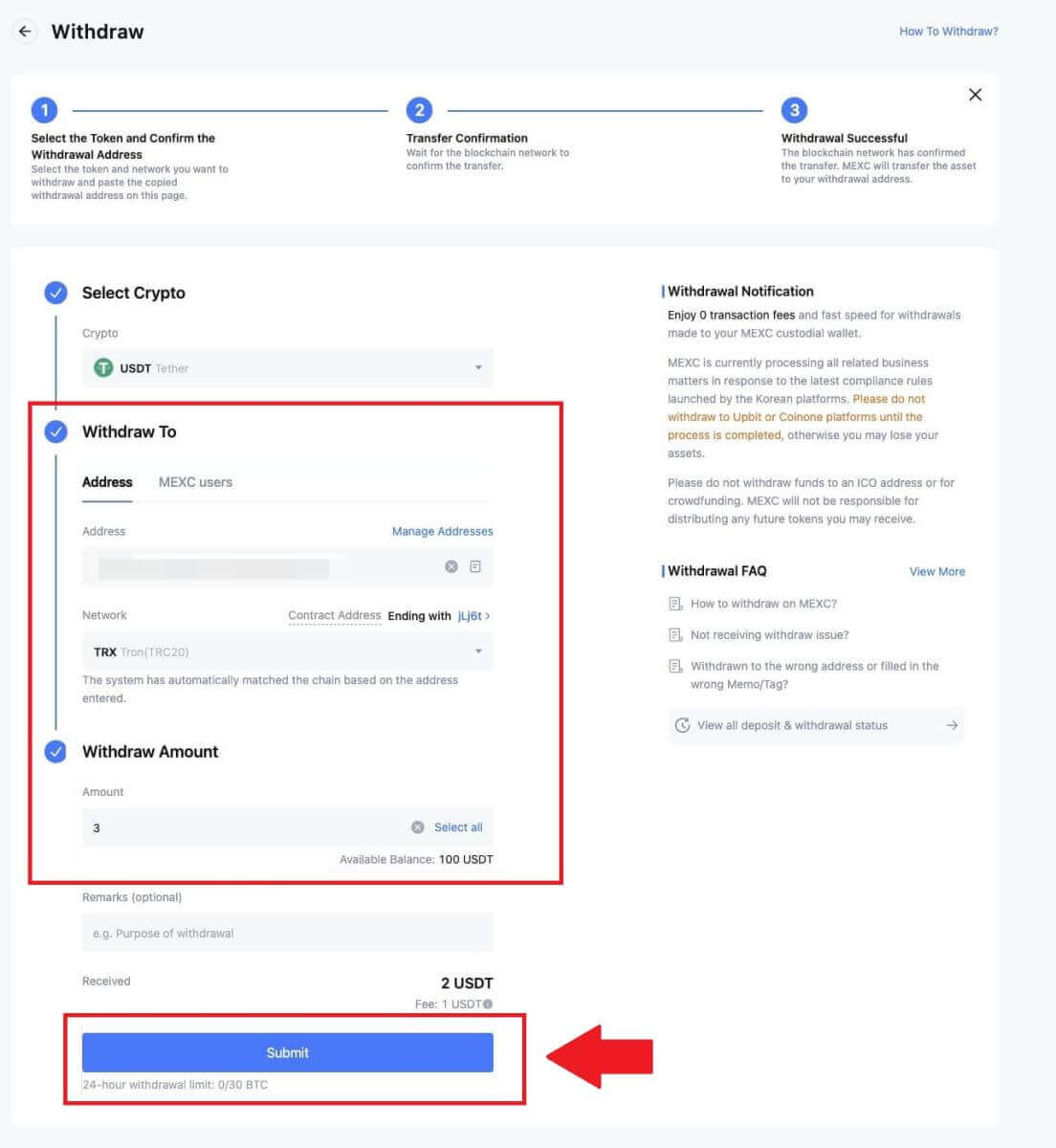
4. Írja be az e-mail-ellenőrző és a Google Authenticator kódokat, majd kattintson a [Küldés] gombra.
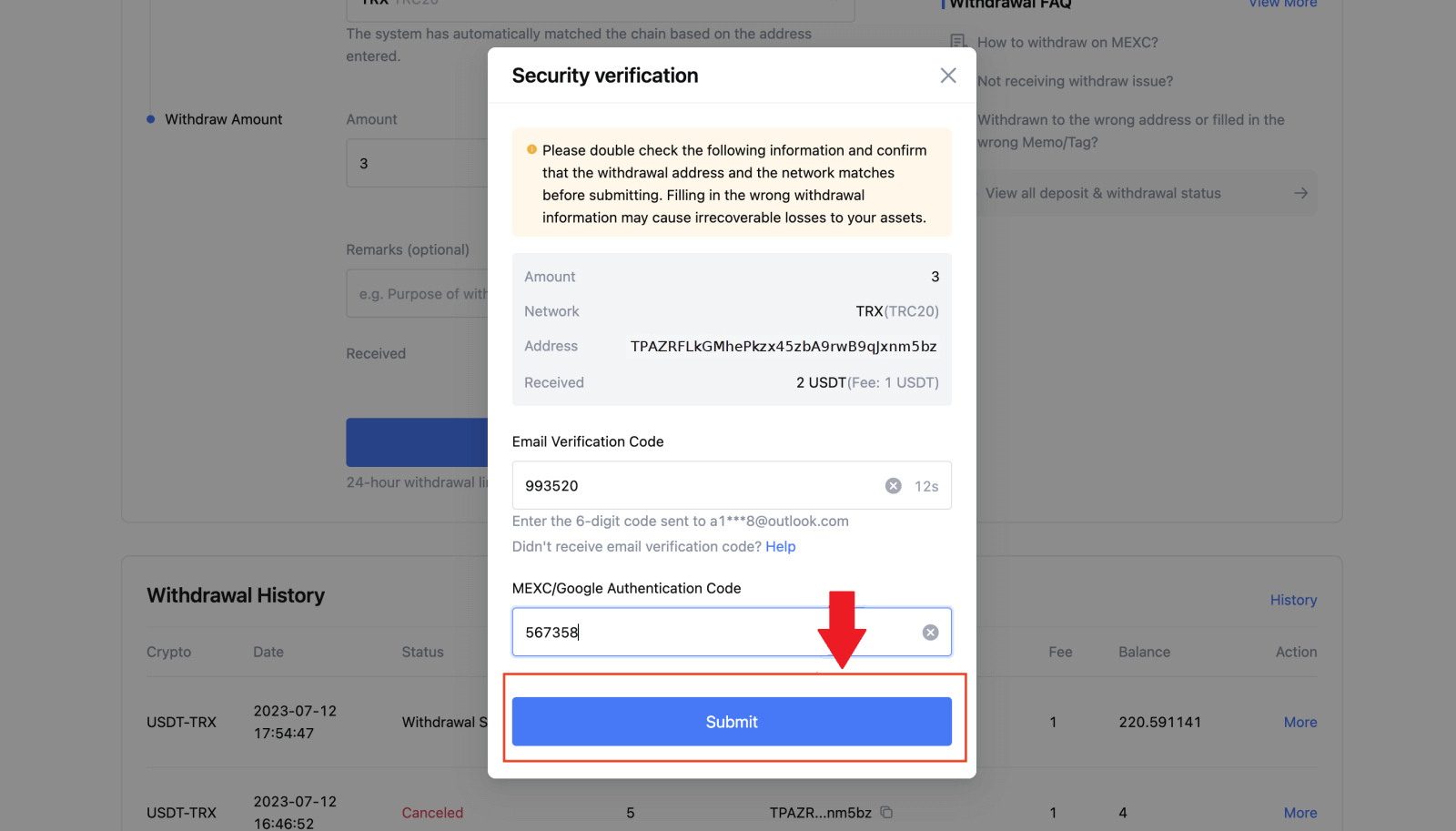
5. Ezt követően várja meg, amíg a kivonás sikeresen befejeződik. A kivonás megtekintéséhez
kattintson a [Track status] gombra.
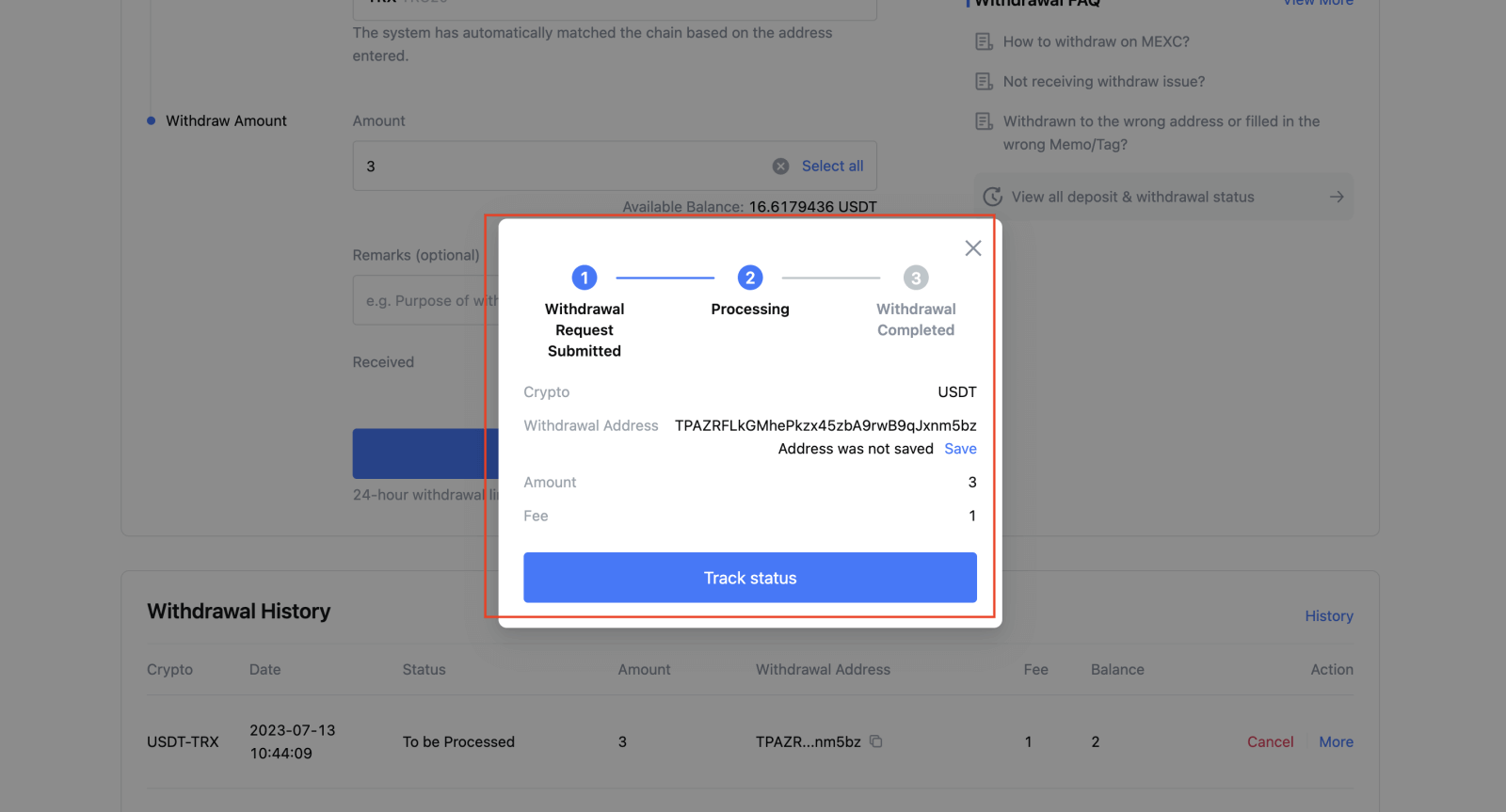
A kriptográfia visszavonása a MEXC-n (alkalmazás)
1. Nyissa meg a MEXC alkalmazást, kattintson a [Wallets] lehetőségre.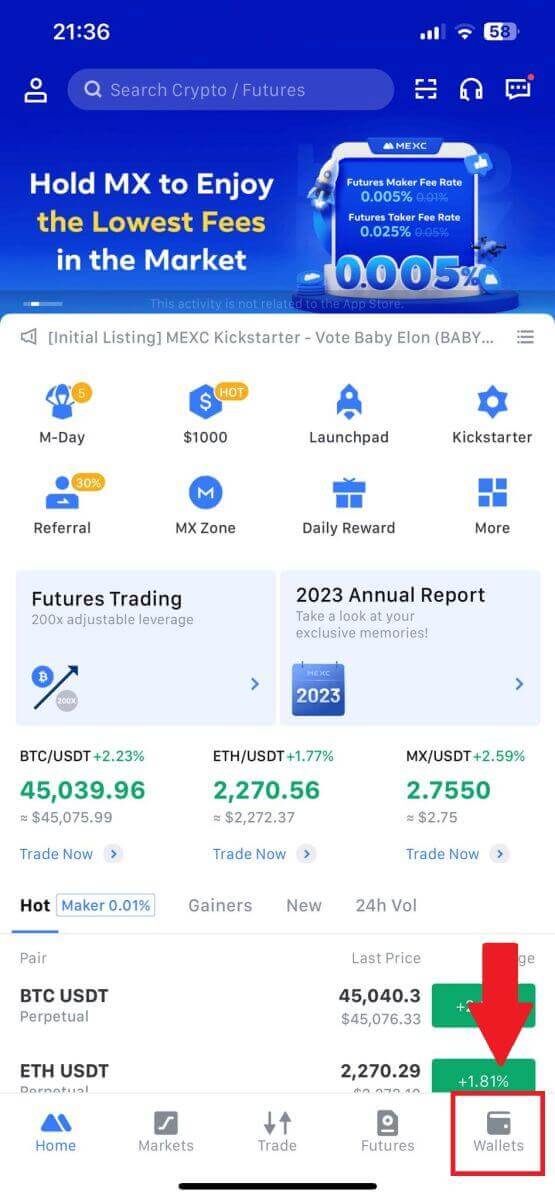
2. Érintse meg a [Visszavonás] gombot .
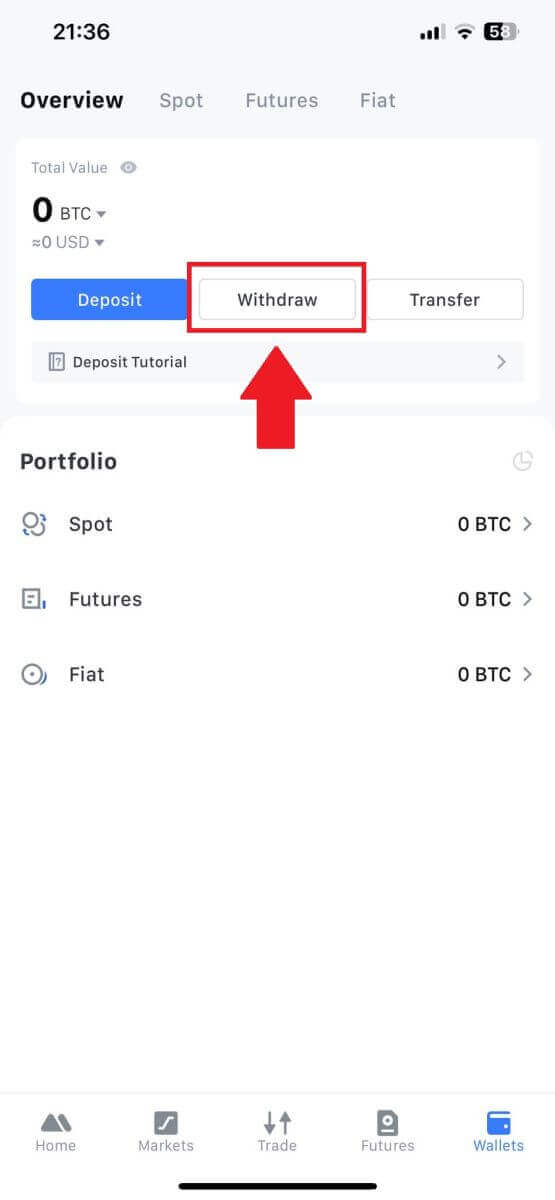
3. Válassza ki a visszavonni kívánt kriptot. Itt az USDT-t használjuk példaként.
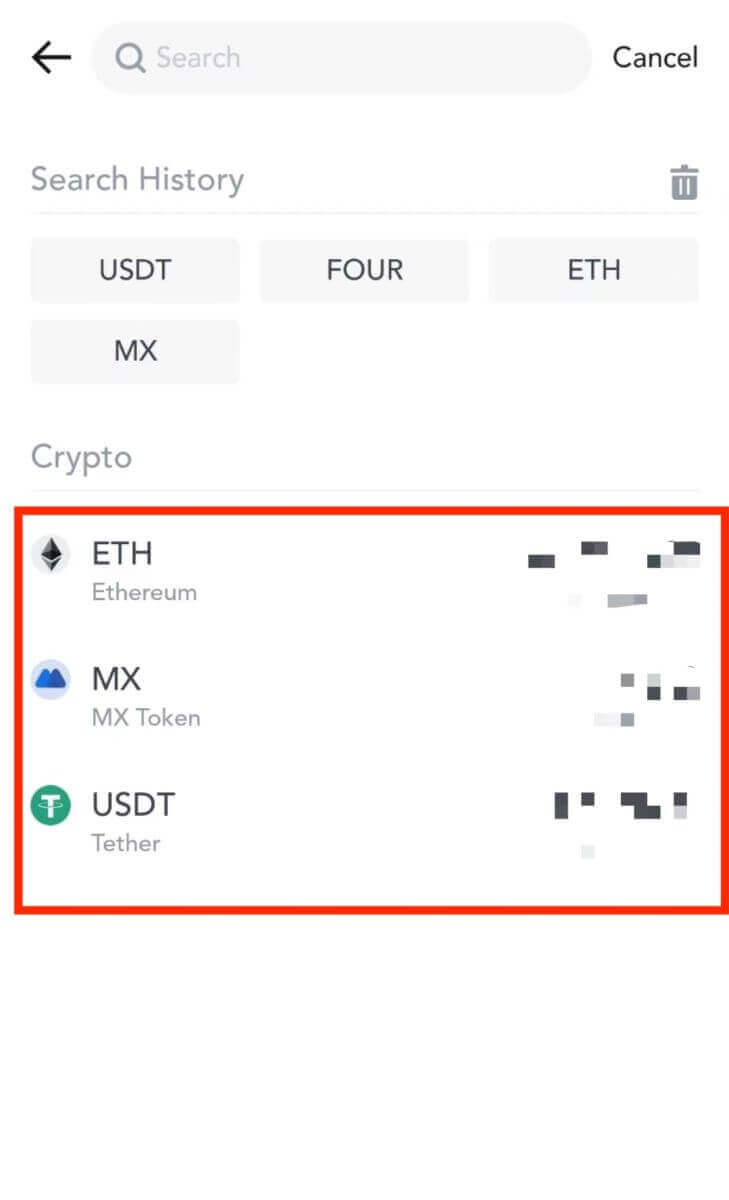
4. Válassza az [On-chain visszavonás] lehetőséget.
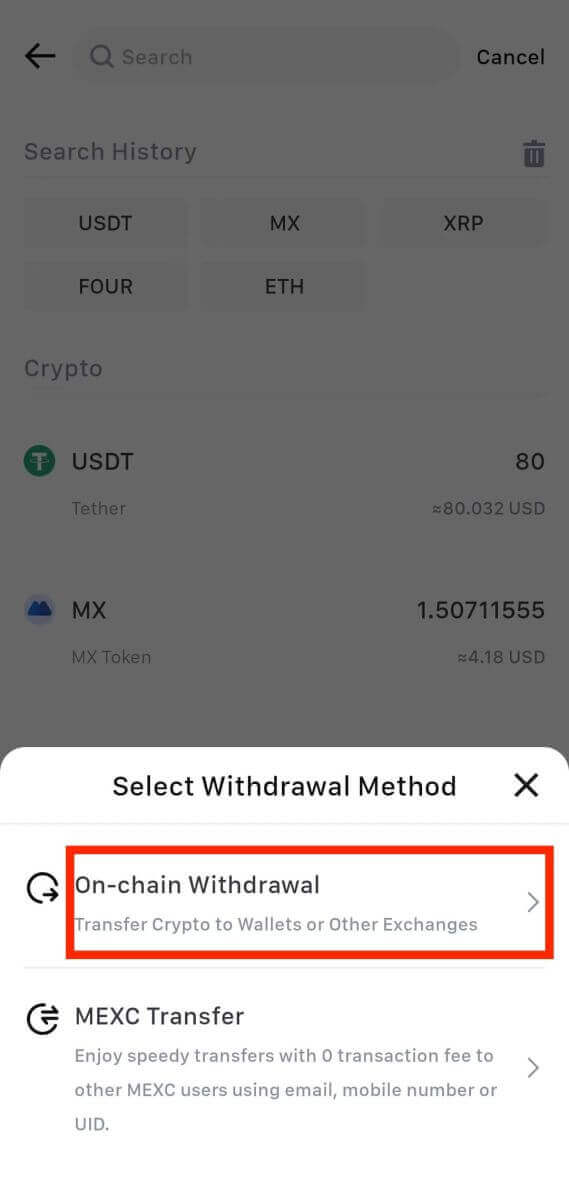
5. Adja meg a kifizetési címet, válassza ki a hálózatot, és adja meg a kifizetési összeget. Ezután érintse meg a [Megerősítés] gombot.
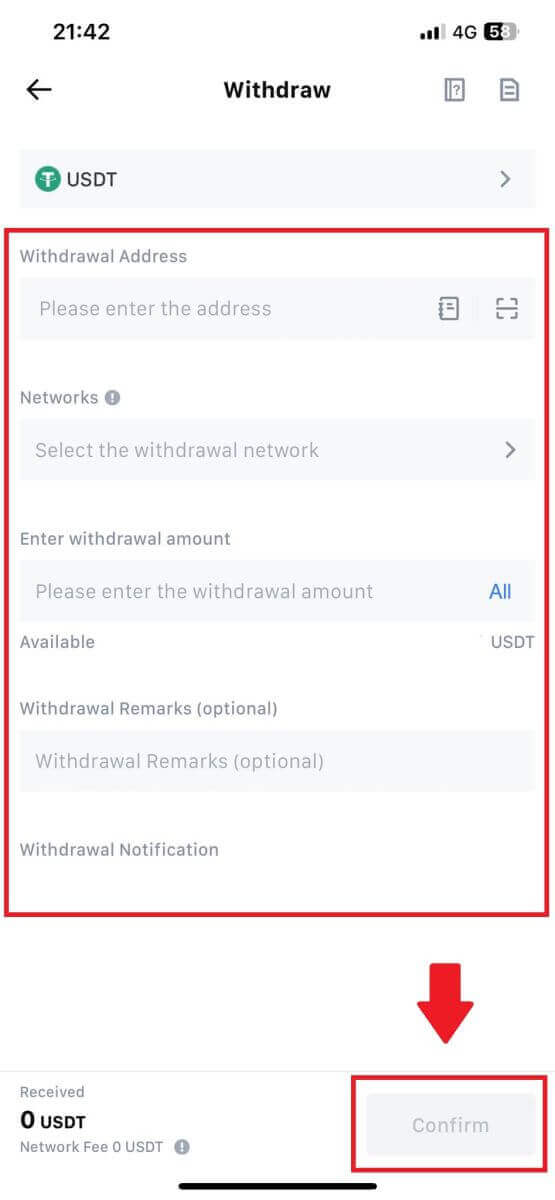
6. Miután megerősítette az adatok helyességét, kattintson a [Confirm Drawal] gombra.
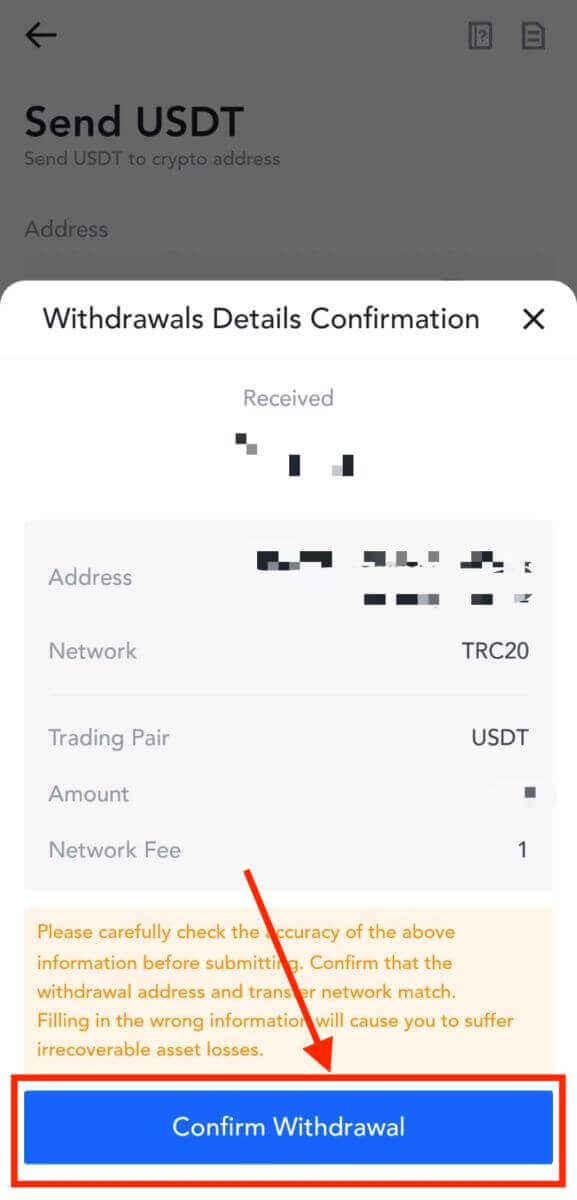
7. Adja meg az e-mail-ellenőrző és a Google Hitelesítő kódot. Ezután érintse meg a [Küldés] gombot.
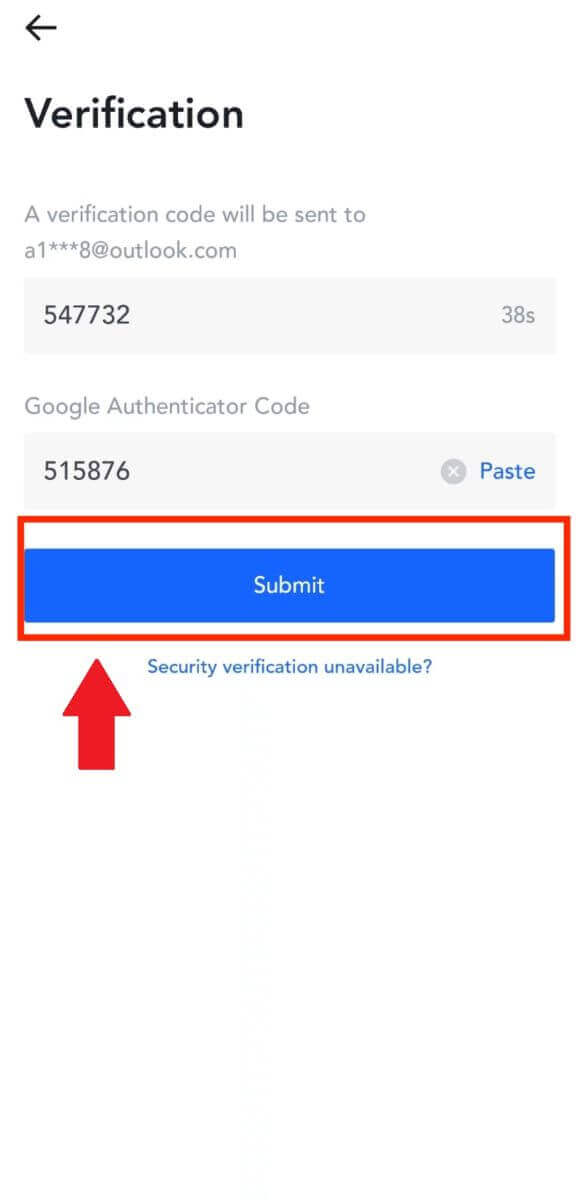
8. A visszavonási kérelem benyújtása után várja meg, amíg az összeg jóváírásra kerül.
A kriptográfia visszavonása belső átutalással a MEXC-n (webhely)
1. Jelentkezzen be a MEXC- be , kattintson a [Wallets] elemre , és válassza a [Wallets] lehetőséget.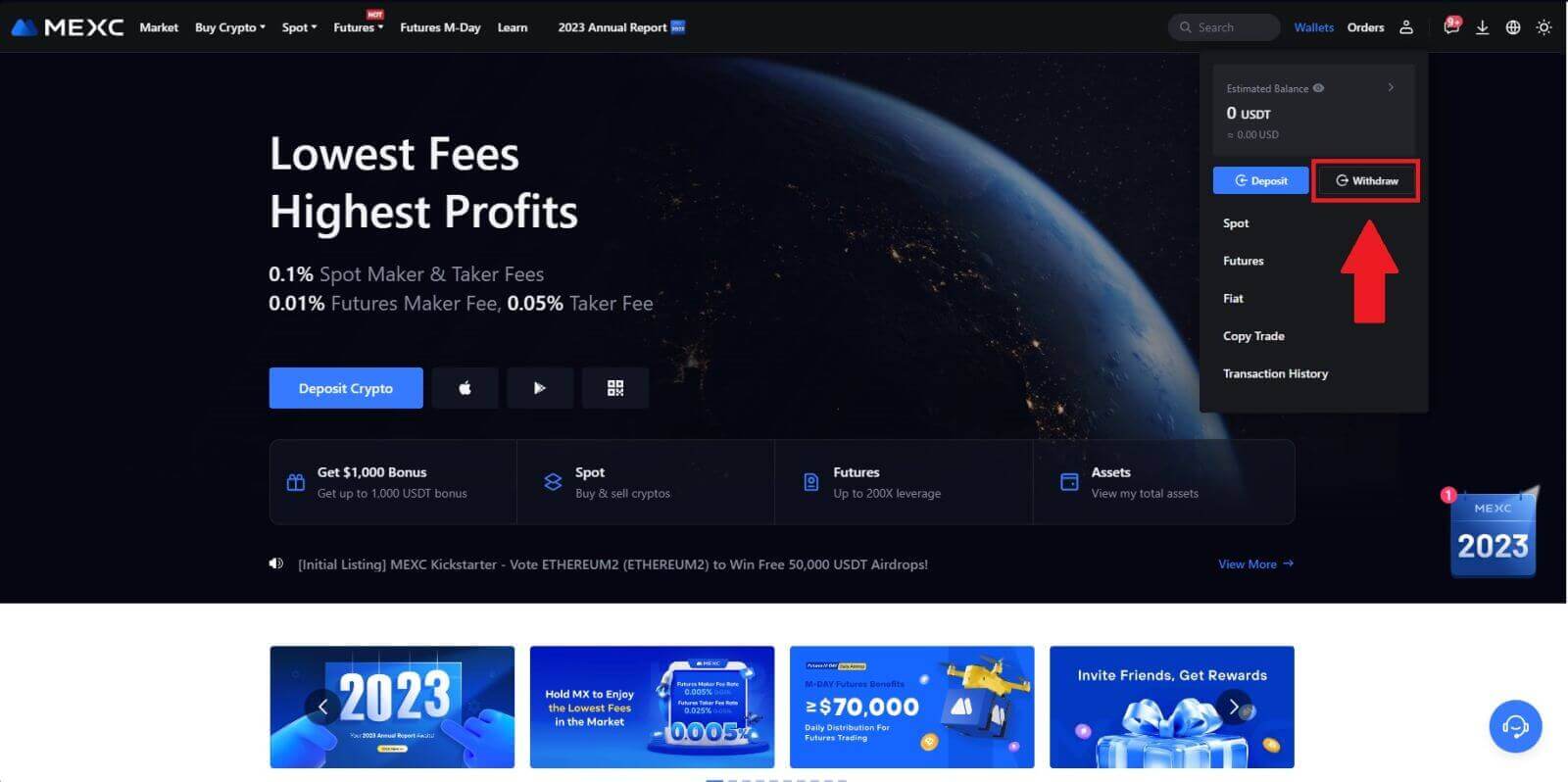
2. Válassza ki a visszavonni kívánt kriptot.
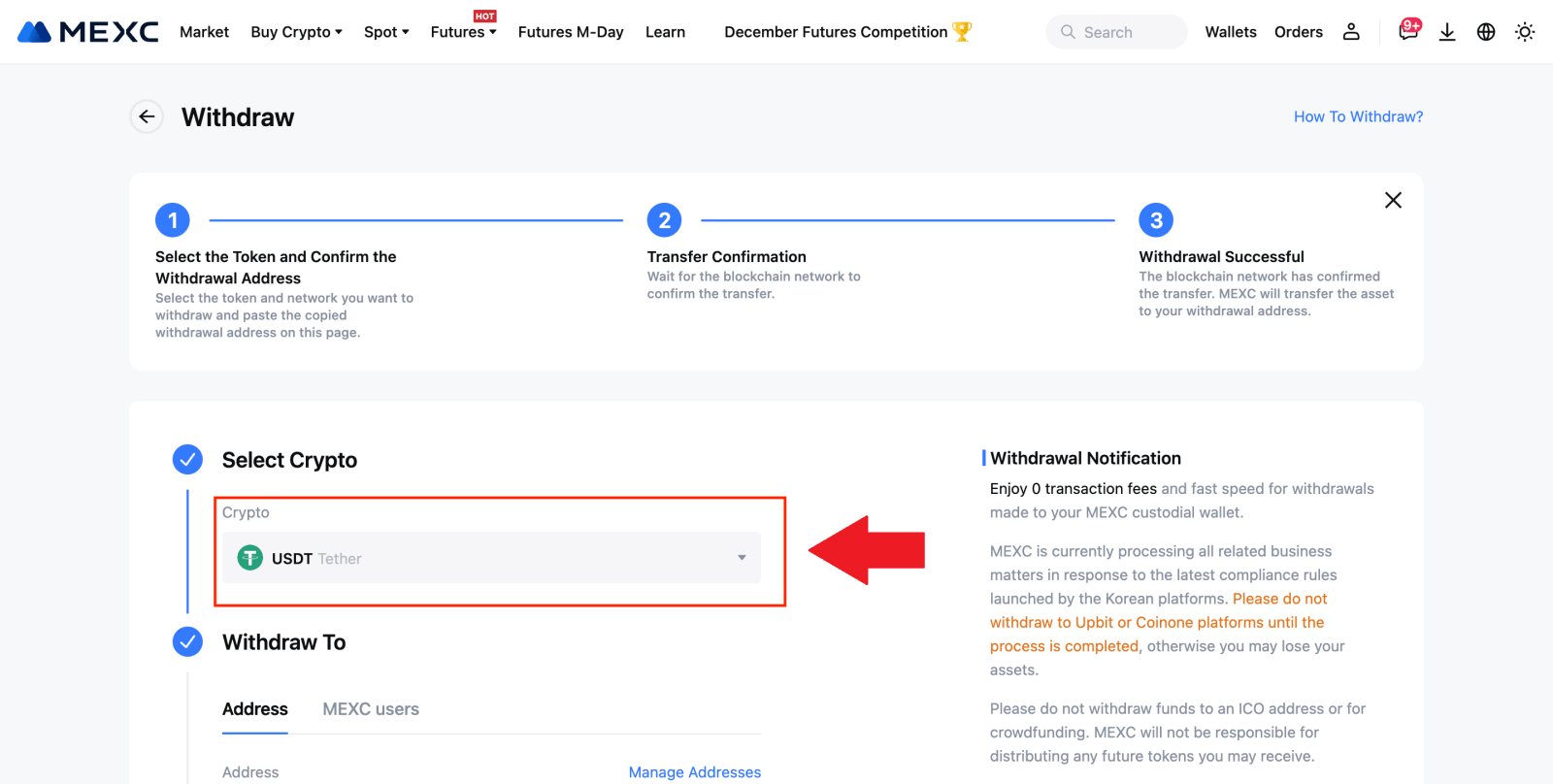
3. Válassza a [MEXC-felhasználók] lehetőséget . Jelenleg UID-vel, mobilszámmal vagy e-mail-címmel tud utalni.
Adja meg az alábbi adatokat és az átutalás összegét. Ezután válassza a [Küldés] lehetőséget.
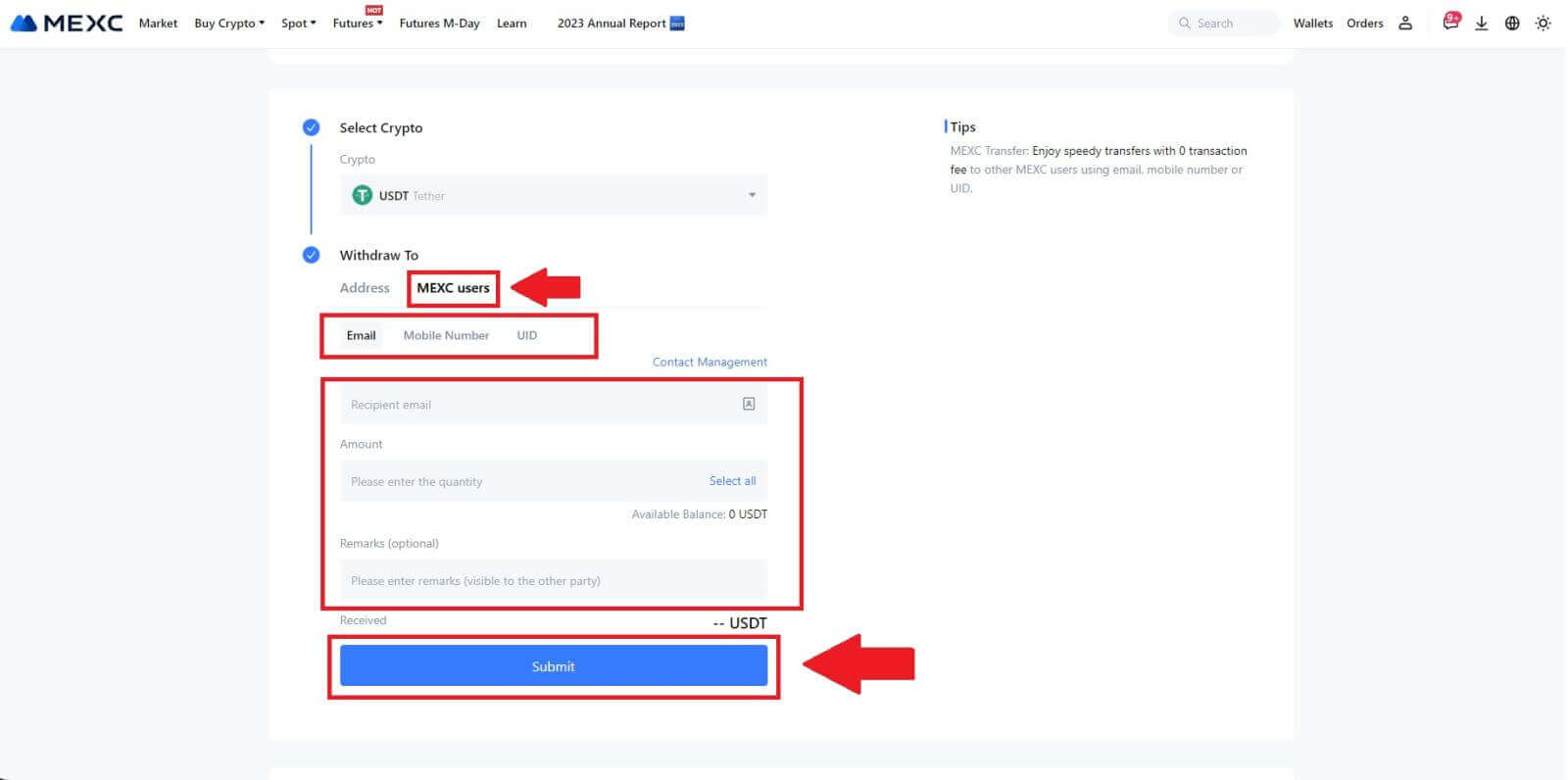
4. Írja be az e-mail-ellenőrző és a Google Authenticator kódokat, majd kattintson a [Küldés] gombra.
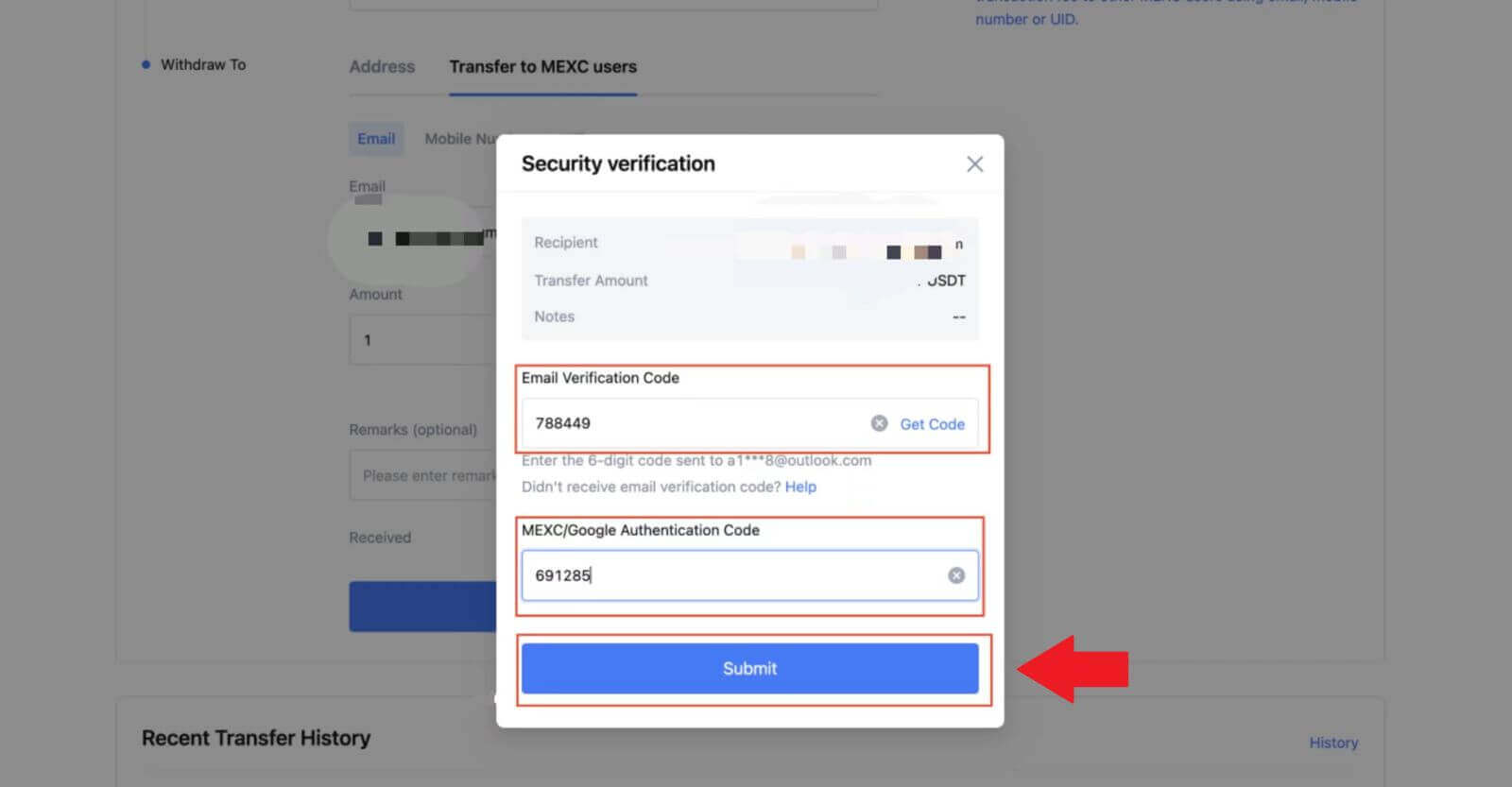 5. Ezt követően az átvitel befejeződött. Az [Átviteli előzmények ellenőrzése]
5. Ezt követően az átvitel befejeződött. Az [Átviteli előzmények ellenőrzése]lehetőségre kattintva megtekintheti állapotát.
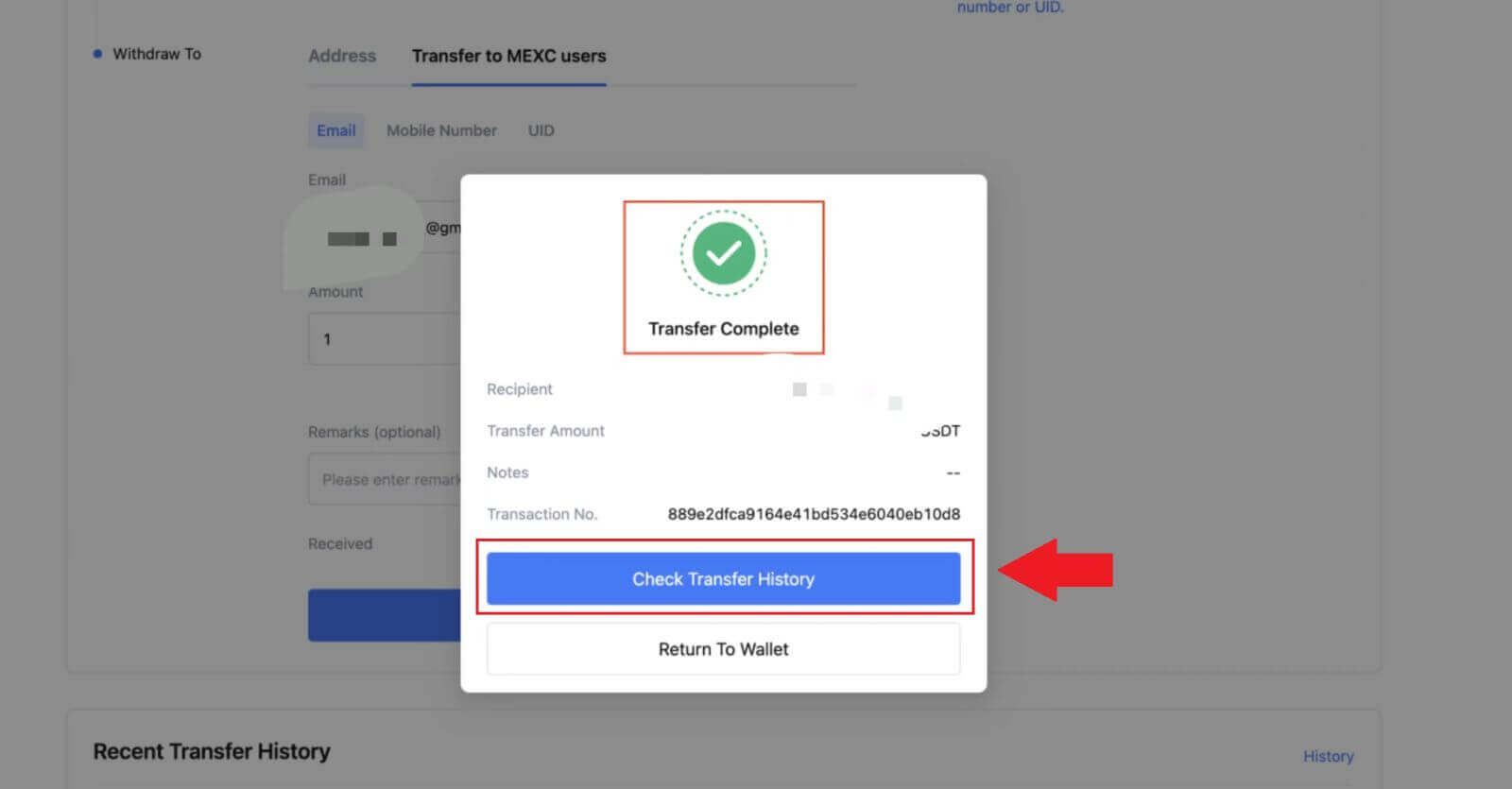
A kriptográfiai adatok visszavonása belső átvitellel a MEXC-n (app)
1. Nyissa meg a MEXC alkalmazást, kattintson a [Wallets] lehetőségre.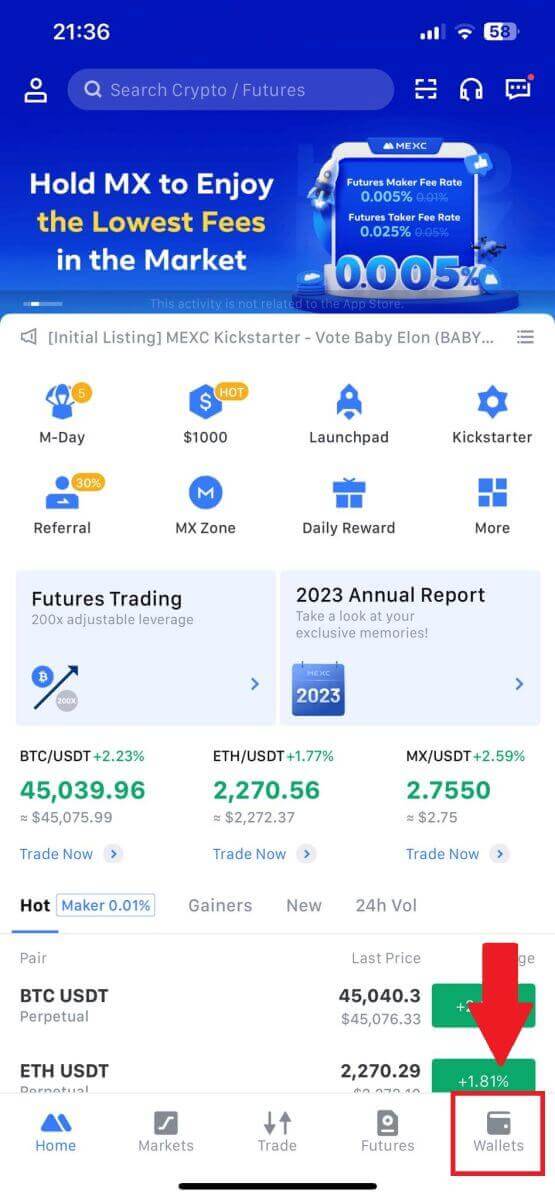
2. Érintse meg a [Visszavonás] gombot .
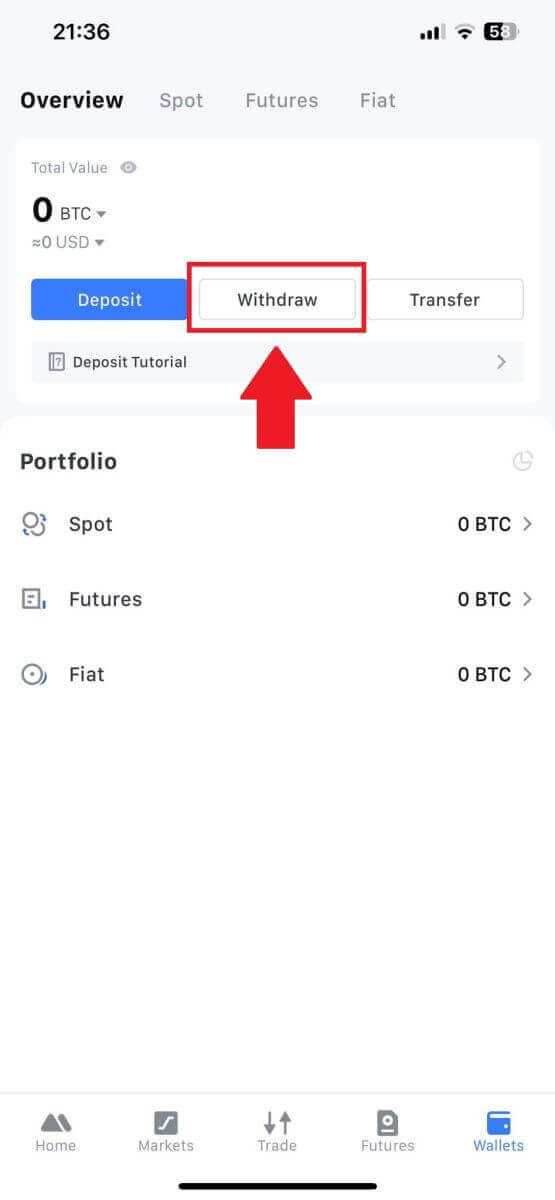
3. Válassza ki a visszavonni kívánt kriptot. Itt az USDT-t használjuk példaként.
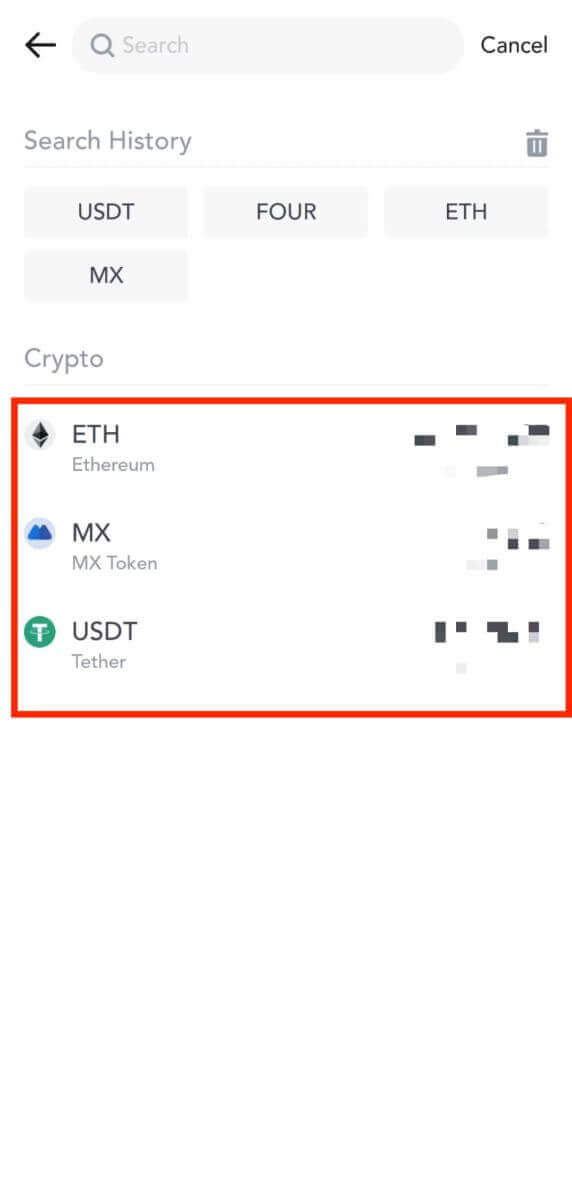
4. Válassza ki a [MEXC-átutalás] lehetőséget a visszavonási módnak.
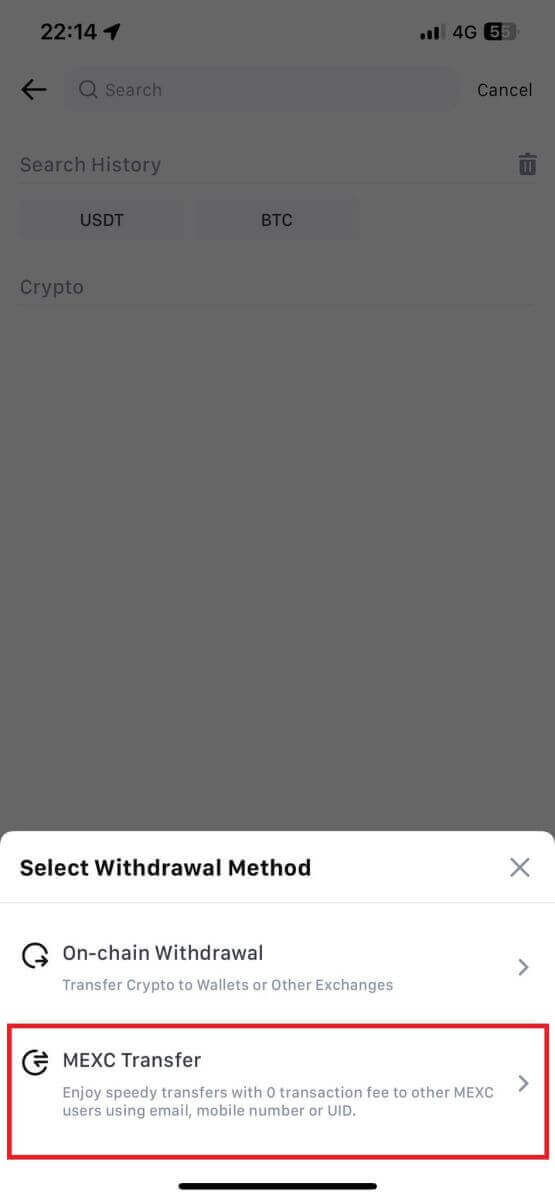
5. Jelenleg UID, mobilszám vagy e-mail cím használatával is átutalhat.
Adja meg az alábbi adatokat és az átutalás összegét. Ezután válassza a [Küldés] lehetőséget.
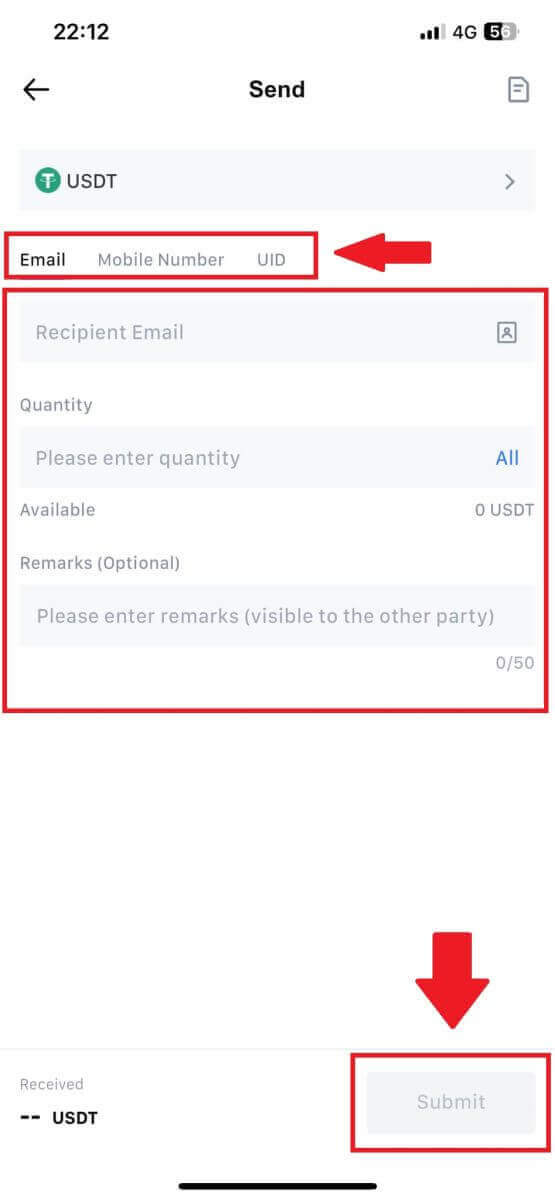
6. Ellenőrizze adatait, és érintse meg a [Megerősítés] gombot.
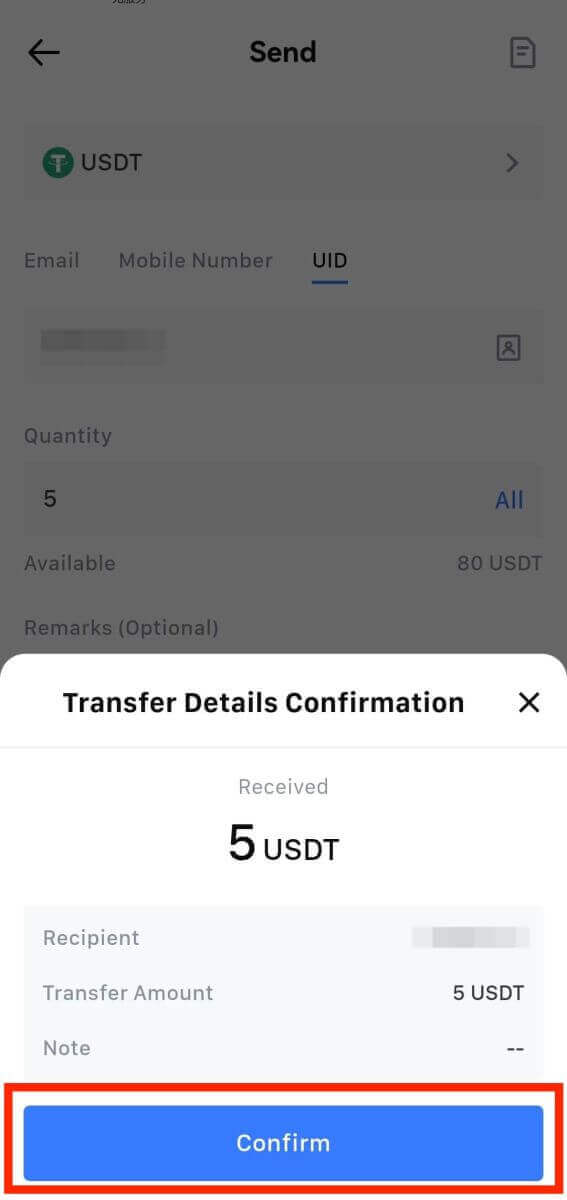
7. Adja meg az e-mail-ellenőrző és a Google Hitelesítő kódot. Ezután érintse meg a [Megerősítés] gombot.
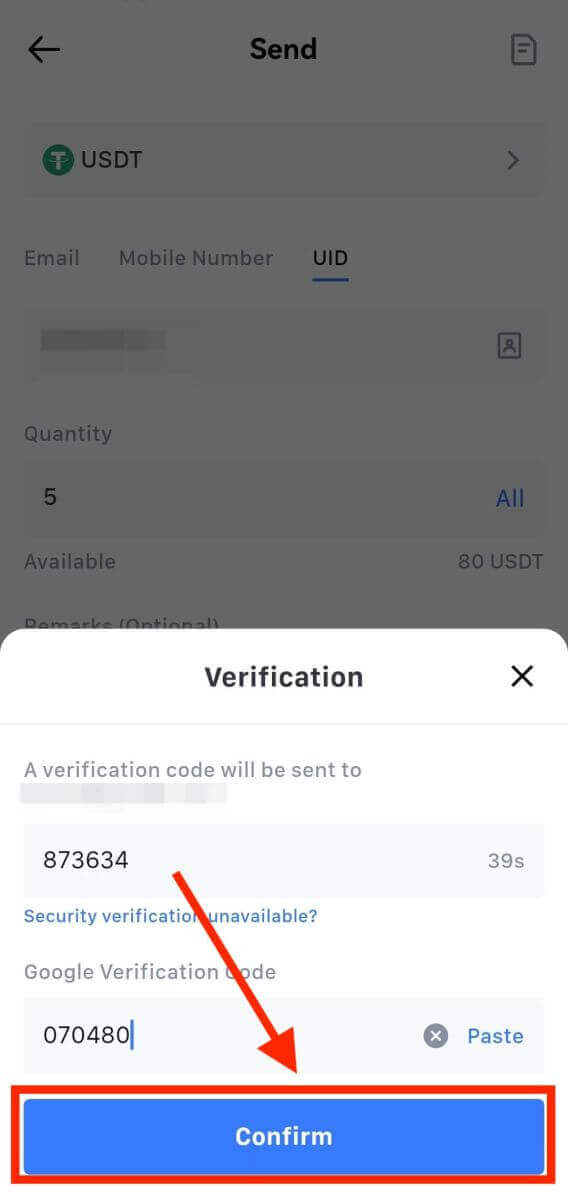
8. Ezt követően a tranzakció befejeződött. Az állapotának megtekintéséhez
érintse meg az [Átviteli előzmények ellenőrzése] gombot.
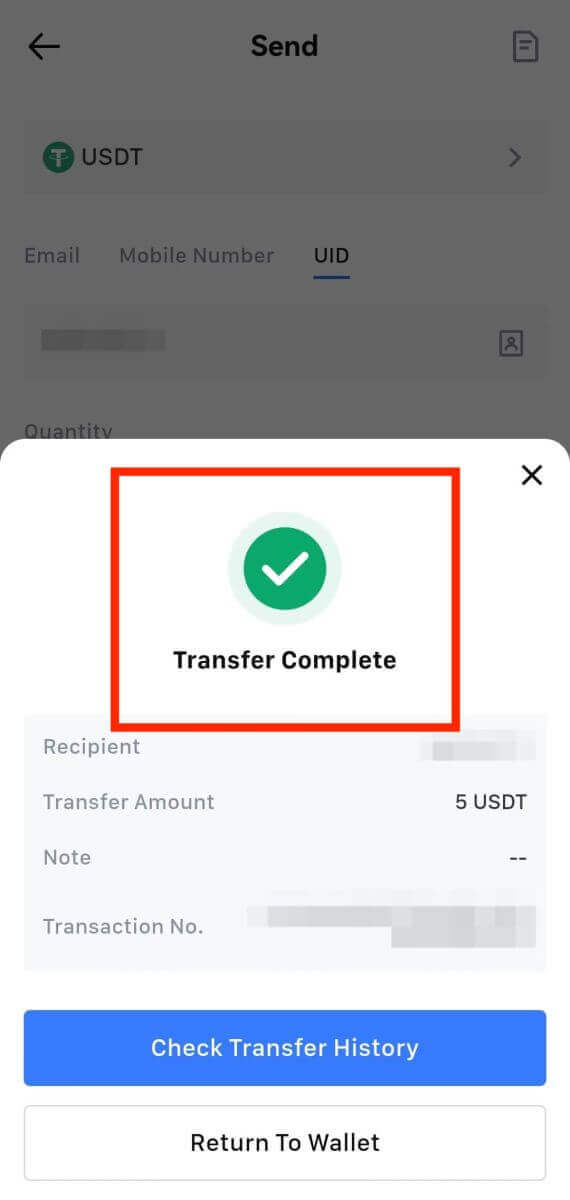
Figyelembe kell venni
- Amikor USDT-t és más, több láncot támogató kriptot vesz ki, győződjön meg arról, hogy a hálózat megegyezik a kifizetési címével.
- Emlékeztetőköteles kifizetésekhez másolja ki a megfelelő feljegyzést a fogadó platformról, mielőtt bevinné, hogy elkerülje az eszközvesztést.
- Ha a cím meg van jelölve [Érvénytelen cím], tekintse át a címet, vagy kérjen segítséget az Ügyfélszolgálattól.
- Ellenőrizze az egyes kriptográfiai eszközök kifizetési díjait a [Withdraw] - [Network] oldalon.
- Keresse meg az adott kripto [kivonási díját] a kifizetési oldalon.
Gyakran Ismételt Kérdések (GYIK)
fiók
Nem lehet SMS-ben fogadni az ellenőrző kódot a MEXC-n
Ha nem tudja megkapni az SMS-ellenőrző kódot mobiltelefonjára, annak az alábbiakban felsorolt okok miatt lehet az oka. Kövesse a megfelelő utasításokat, és próbálja meg újra megszerezni az ellenőrző kódot.1. ok: SMS-szolgáltatás mobilszámokhoz nem biztosítható, mivel a MEXC nem kínál szolgáltatást az Ön országában vagy régiójában.
2. ok: Ha biztonsági szoftvert telepített mobiltelefonjára, lehetséges, hogy a szoftver elfogta és blokkolta az SMS-t.
- Megoldás : Nyissa meg mobil biztonsági szoftverét, és ideiglenesen kapcsolja ki a blokkolást, majd próbálja meg újra megszerezni az ellenőrző kódot.
3. ok: Problémák a mobilszolgáltatóval, pl. SMS-átjáró torlódása vagy egyéb rendellenességek.
- Megoldás : Ha a mobilszolgáltató SMS-átjárója túlterhelt vagy rendellenességeket tapasztal, az késéseket vagy az elküldött üzenetek elvesztését okozhatja. Lépjen kapcsolatba mobilszolgáltatójával a helyzet ellenőrzéséhez, vagy próbálja újra később az ellenőrző kód beszerzéséhez.
4. ok: Túl sok SMS-ellenőrző kódot kértek túl gyorsan.
- Megoldás : Ha túl sokszor kattint a gombra az SMS-ellenőrző kód gyors egymásutáni elküldéséhez, az befolyásolhatja az ellenőrző kód fogadásának képességét. Kérjük, várjon egy kicsit, és próbálja újra később.
5. ok: Gyenge vagy nincs jel a jelenlegi helyen.
- Megoldás : Ha nem tud SMS-t fogadni, vagy késéseket tapasztal az SMS-ek fogadásában, akkor valószínűleg gyenge vagy nincs jel. Próbálja újra egy jobb térerősségű helyen.
Egyéb problémák:
A fizetés hiánya miatt megszakadt mobilszolgáltatás, a teljes telefontárhely, az SMS-ellenőrzés spamként való megjelölése és más helyzetek is megakadályozhatják az SMS-ellenőrző kódok fogadását.
Megjegyzés:
Ha a fenti megoldások kipróbálása után sem tud SMS-ellenőrző kódokat fogadni, lehetséges, hogy az SMS küldőjét feketelistára tette. Ebben az esetben forduljon segítségért az online ügyfélszolgálathoz.
Mi a teendő, ha nem kapja meg az e-mailt a MEXC-től?
Ha nem kapta meg az e-mailt, próbálkozzon a következő módszerekkel:- Győződjön meg róla, hogy a helyes e-mail címet adta meg a regisztráció során;
- Ellenőrizze a spam mappát vagy más mappákat;
- Ellenőrizze, hogy az e-mailek küldése és fogadása megfelelően történik-e az e-mail kliens oldalán;
- Próbáljon meg egy általános szolgáltatótól származó e-mailt használni, például a Gmail és az Outlook;
- Később ellenőrizze újra a beérkezett üzeneteket, mert hálózati késés léphet fel. Az ellenőrző kód 15 percig érvényes;
- Ha továbbra sem kapja meg az e-mailt, előfordulhat, hogy letiltották. A MEXC e-mail domaint manuálisan kell engedélyezőlistára adnia, mielőtt újra megpróbálná fogadni az e-mailt.
Kérjük, adja meg a következő feladók engedélyezési listáját (e-mail domain engedélyezési listája):
Domainnév engedélyezési listája:
- mexc.link
- mexc.sg
- mexc.com
E-mail címek engedélyezési listája:
- [email protected]
- [email protected]
- [email protected]
- [email protected]
- [email protected]
- [email protected]
Hogyan lehet fokozni a MEXC-fiók biztonságát
1. Jelszóbeállítások: Kérjük, állítson be egy összetett és egyedi jelszót. Biztonsági okokból legalább 10 karakterből álló jelszót használjon, amely legalább egy nagy- és kisbetűt, egy számot és egy speciális szimbólumot tartalmaz. Kerülje a nyilvánvaló minták vagy mások számára könnyen hozzáférhető információk (pl. neve, e-mail címe, születésnapja, mobilszáma stb.) használatát.
- Az általunk nem javasolt jelszóformátumok: lihua, 123456, 123456abc, test123, abc123
- Javasolt jelszóformátumok: Q@ng3532!, iehig4g@#1, QQWwfe@242!
2. Jelszavak megváltoztatása: Fiókja biztonságának növelése érdekében javasoljuk, hogy rendszeresen változtassa jelszavát. A legjobb, ha háromhavonta megváltoztatja jelszavát, és minden alkalommal teljesen más jelszót használ. A biztonságosabb és kényelmesebb jelszókezelés érdekében javasoljuk, hogy használjon jelszókezelőt, például „1Password” vagy „LastPass”.
- Ezenkívül kérjük, hogy jelszavait szigorúan bizalmasan kezelje, és ne adja ki másoknak. A MEXC munkatársai soha semmilyen körülmények között nem kérik a jelszavát.
3. Kéttényezős hitelesítés (2FA)
A Google Authenticator összekapcsolása: A Google Authenticator egy dinamikus jelszóeszköz, amelyet a Google indított el. Mobiltelefonját kell használnia a MEXC által biztosított vonalkód beolvasásához vagy a kulcs megadásához. A hozzáadást követően 30 másodpercenként egy érvényes 6 számjegyű hitelesítési kód generálódik a hitelesítőn. Sikeres összekapcsolás esetén minden alkalommal be kell írnia vagy be kell illesztenie a Google Authenticatorban megjelenő 6 számjegyű hitelesítési kódot, amikor bejelentkezik a MEXC-be.
A MEXC Authenticator összekapcsolása: Fiókja biztonságának fokozása érdekében letöltheti és használhatja a MEXC Authenticator alkalmazást az App Store vagy a Google Play áruházból.
4. Óvakodjon az adathalászattól
Kérjük, ügyeljen a MEXC-től származó adathalász e-mailekre, és mindig győződjön meg arról, hogy a link a hivatalos MEXC webhely linkje, mielőtt bejelentkezik MEXC-fiókjába. A MEXC munkatársai soha nem kérik Öntől jelszavát, SMS-ben vagy e-mailben ellenőrző kódjait vagy Google Hitelesítő kódjait.
Igazolás
Nem sikerült feltölteni a fotót a KYC-ellenőrzés során
Ha nehézségekbe ütközik a fotók feltöltése során, vagy hibaüzenetet kap a KYC-folyamat során, vegye figyelembe a következő ellenőrzési pontokat:- Győződjön meg arról, hogy a képformátum JPG, JPEG vagy PNG.
- Győződjön meg arról, hogy a kép mérete 5 MB alatt van.
- Használjon érvényes és eredeti személyi igazolványt, például személyi igazolványt, jogosítványt vagy útlevelet.
- Érvényes személyi igazolványának egy olyan ország állampolgárának kell lennie, amely lehetővé teszi a korlátlan kereskedést, amint azt a MEXC felhasználói megállapodás „II. Ismerje meg ügyfelét és a pénzmosás elleni politikát” – „Kereskedelmi felügyelet” című részében ismertetjük.
- Ha beküldése megfelel az összes fenti feltételnek, de a KYC ellenőrzése továbbra is hiányos, ennek oka lehet egy átmeneti hálózati probléma. Kérjük, kövesse az alábbi lépéseket a megoldáshoz:
- Várjon egy ideig, mielőtt újra benyújtja a jelentkezést.
- Törölje a gyorsítótárat a böngészőben és a terminálban.
- Nyújtsa be a jelentkezést a webhelyen vagy az alkalmazáson keresztül.
- Próbáljon meg különböző böngészőket használni a beküldéshez.
- Győződjön meg arról, hogy az alkalmazás frissítve van a legújabb verzióra.
Gyakori hibák a fejlett KYC-folyamat során
- A homályos, homályos vagy hiányos fotók készítése sikertelenséget okozhat a speciális KYC-ellenőrzésben. Az arcfelismerés végrehajtásakor vegye le kalapját (ha van), és nézzen közvetlenül a fényképezőgép felé.
- Az Advanced KYC egy harmadik fél közbiztonsági adatbázisához csatlakozik, és a rendszer automatikus ellenőrzést hajt végre, amelyet manuálisan nem lehet felülírni. Ha olyan különleges körülményei vannak, mint például a lakóhely vagy a személyazonosító okmányok megváltozása, amelyek megakadályozzák a hitelesítést, kérjük, forduljon tanácsért az online ügyfélszolgálathoz.
- Minden fiók naponta legfeljebb háromszor végezhet speciális KYC-t. Kérjük, ügyeljen a feltöltött információk teljességére és pontosságára.
- Ha az alkalmazáshoz nem adnak kameraengedélyt, akkor nem tud fényképet készíteni a személyazonosító okmányáról vagy arcfelismerést végezni.
Letét
Mi az a címke vagy mém, és miért kell megadnom kriptobefizetéskor?
A címke vagy emlékeztető egy egyedi azonosító, amely minden számlához van hozzárendelve a betét azonosítására és a megfelelő számlán történő jóváírásra. Bizonyos kriptopénzek befizetésekor, például BNB, XEM, XLM, XRP, KAVA, ATOM, BAND, EOS stb., meg kell adnia a megfelelő címkét vagy emlékeztetőt a sikeres jóváíráshoz.Hogyan ellenőrizhetem a tranzakciós előzményeimet?
1. Jelentkezzen be MEXC-fiókjába, kattintson a [Wallets] elemre, majd válassza a [Tranzakciós előzmények] lehetőséget .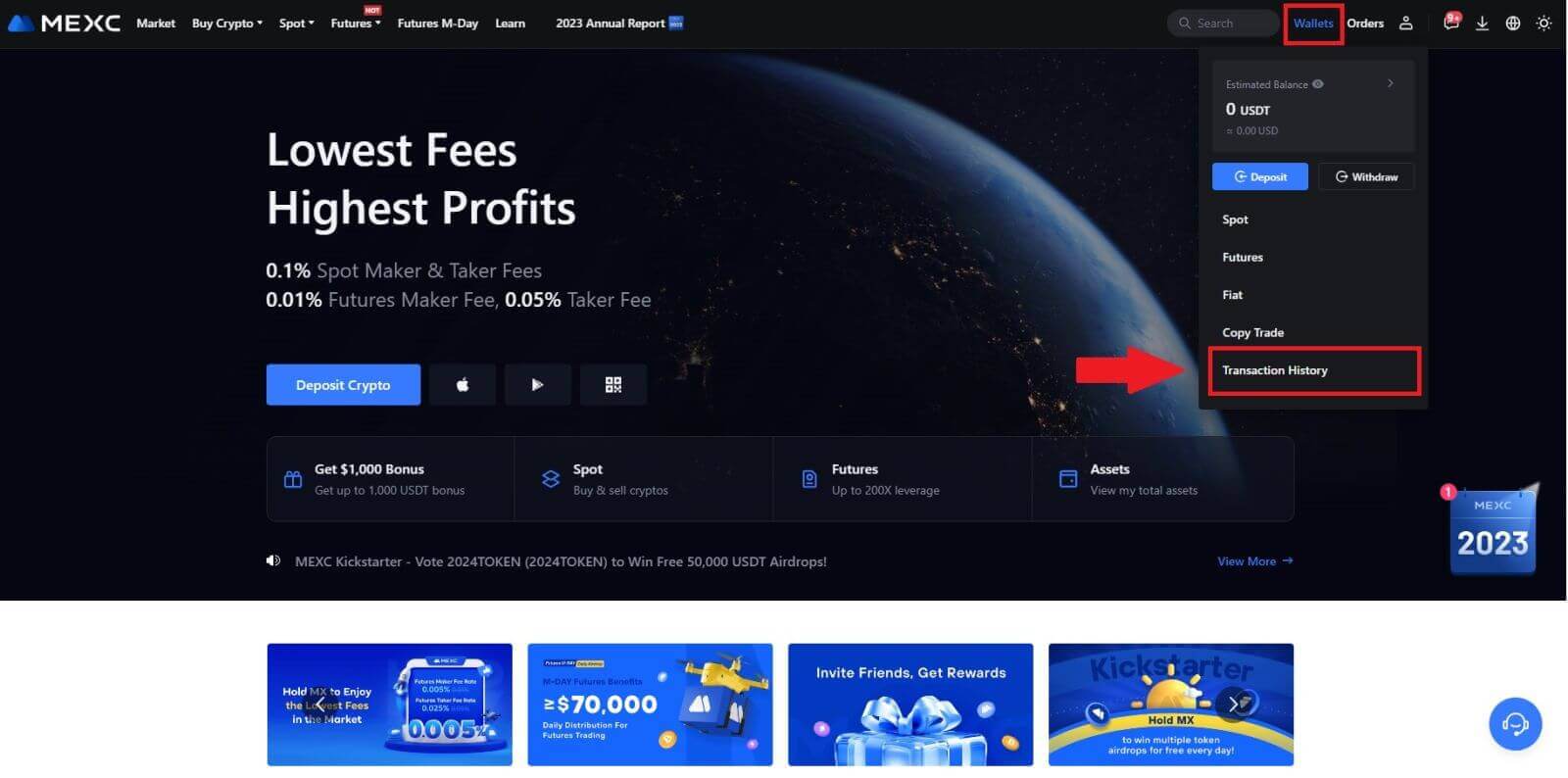
2. Itt ellenőrizheti befizetése vagy kifizetése állapotát.
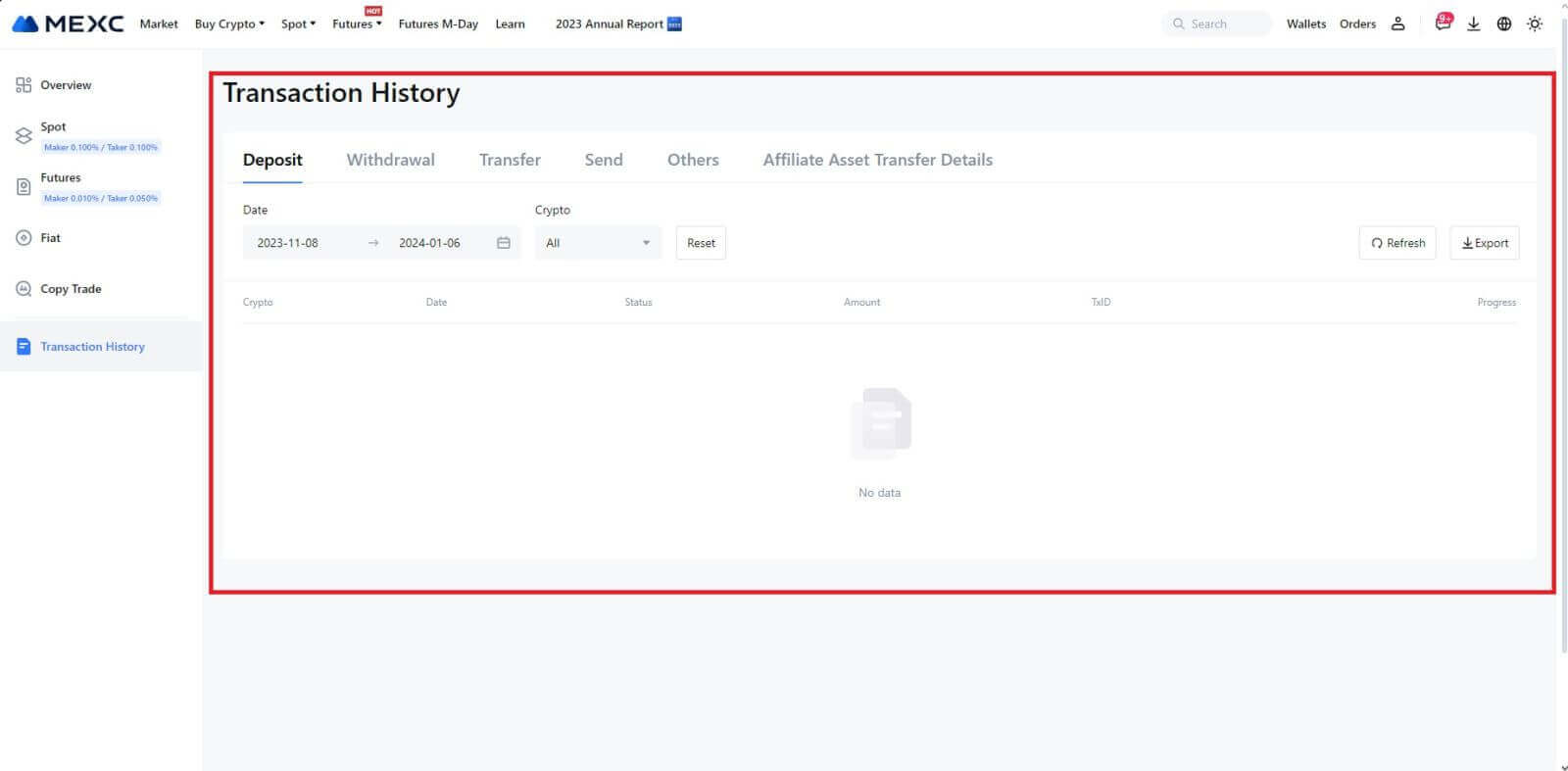
A hiteltelen betétek okai
1. Nem elegendő számú blokk-visszaigazolás egy normál befizetéshez
Normál körülmények között minden kriptográfia bizonyos számú blokk megerősítést igényel, mielőtt az átutalás összegét befizetné MEXC számlájára. A szükséges blokk-visszaigazolások számának ellenőrzéséhez kérjük, lépjen a megfelelő kripto letéti oldalára.
Kérjük, győződjön meg arról, hogy a MEXC platformon befizetni kívánt kriptovaluta megegyezik a támogatott kriptovalutákkal. Az eltérések elkerülése érdekében ellenőrizze a kriptokód teljes nevét vagy szerződéses címét. Ha ellentmondásokat észlel, előfordulhat, hogy a letét nem kerül jóváírásra a számláján. Ilyen esetekben nyújtson be hibás betét-visszatérítési kérelmet, hogy a technikai csapat segítségét kérje a visszaküldés feldolgozásához.
3. Befizetés nem támogatott intelligens szerződéses módszerrelJelenleg bizonyos kriptovaluták nem helyezhetők el a MEXC platformon az intelligens szerződés módszerével. Az intelligens szerződéseken keresztül végrehajtott betétek nem jelennek meg MEXC számláján. Mivel bizonyos intelligens szerződéses átutalások kézi feldolgozást tesznek szükségessé, kérjük, azonnal forduljon az online ügyfélszolgálathoz, és küldje el segítségkérését.
4. Helytelen kriptocímre történő befizetés vagy rossz befizetési hálózat kiválasztása
A befizetés megkezdése előtt győződjön meg arról, hogy pontosan adta meg a betéti címet és választotta ki a megfelelő befizetési hálózatot. Ennek elmulasztása esetén előfordulhat, hogy az eszközök nem kerülnek jóváírásra. Ebben az esetben a visszaküldés feldolgozásának megkönnyítése érdekében nyújtson be [Rossz befizetési visszaigénylési kérelmet] a technikai csapatnak.
Kereskedés
Mi az a Limit Order
A limitáras megbízás egy eszköz meghatározott limitáron történő vételére vagy eladására vonatkozó utasítás, amelyet nem hajtanak végre azonnal, mint egy piaci megbízást. Ehelyett a limit megbízás csak akkor aktiválódik, ha a piaci ár eléri a megjelölt limitárat, vagy azt kedvezően meghaladja. Ez lehetővé teszi a kereskedők számára, hogy a mindenkori piaci árfolyamtól eltérő konkrét vételi vagy eladási árakra törekedjenek.
Például:
Ha 1 BTC vételi limites megbízását 60 000 USD-ra állítja be, miközben az aktuális piaci ár 50 000 USD, akkor a megbízása azonnal ki lesz töltve az uralkodó 50 000 USD piaci árfolyamon. Ennek az az oka, hogy az Ön által meghatározott 60 000 dolláros limitnél kedvezőbb árat jelent.
Hasonlóképpen, ha eladási limitre szóló megbízást ad le 1 BTC-re 40 000 USD áron, amikor az aktuális piaci ár 50 000 USD, akkor a megbízása azonnal végrehajtásra kerül 50 000 USD áron, mivel ez előnyösebb az Ön által meghatározott 40 000 USD-s limithez képest.
Összefoglalva, a limit megbízások stratégiai módot biztosítanak a kereskedők számára, hogy ellenőrizzék azt az árat, amelyen vásárolnak vagy eladnak egy eszközt, biztosítva a végrehajtást a meghatározott limiten vagy jobb áron a piacon.
Mi az a piaci rend
A piaci megbízás egyfajta kereskedési megbízás, amelyet azonnal végrehajtanak az aktuális piaci áron. Amikor piaci rendelést ad le, az a lehető leggyorsabban teljesül. Ez a megbízási típus pénzügyi eszközök vételére és eladására egyaránt használható.
Piaci megbízás adásakor lehetősége van megadni a vásárolni vagy eladni kívánt eszköz mennyiségét [Összeg]-ként, vagy a tranzakcióból elkölteni vagy megkapni kívánt teljes összeget, amelyet [ Teljes] .
Például, ha meghatározott mennyiségű MX-et kíván vásárolni, akkor közvetlenül megadhatja az összeget. Ezzel szemben, ha bizonyos mennyiségű MX megszerzésére törekszik meghatározott pénzösszeggel, például 10 000 USDT-val, használhatja a [Összesen] opciót a vételi megrendelés leadásához. Ez a rugalmasság lehetővé teszi a kereskedők számára, hogy előre meghatározott mennyiség vagy kívánt pénzérték alapján hajtsanak végre tranzakciókat.
Mi az a Stop-Limit funkció és hogyan kell használni?
A stop-limit megbízás egy meghatározott típusú limit megbízás, amelyet a pénzügyi eszközök kereskedelmében használnak. Ez magában foglalja mind a stop ár, mind a limitár megállapítását. A stop ár elérésekor a megbízás aktiválódik, és egy limitáras megbízás kerül forgalomba. Ezt követően, amikor a piac eléri a meghatározott limitárat, a megbízás végrehajtásra kerül.
Így működik:
- Stop Price: Ez az az ár, amelyen a stop-limit megbízás aktiválódik. Amikor az eszköz ára eléri ezt a stop árat, a megbízás aktívvá válik, és a limitáras megbízás bekerül az ajánlati könyvbe.
- Limit Price: A limitár az a meghatározott ár, vagy egy potenciálisan jobb ár, amelyen a stop-limit megbízást végre kell hajtani.
Célszerű a stop árat valamivel magasabbra állítani, mint az eladási megbízások határára. Ez az árkülönbözet biztonsági tartalékot biztosít a megrendelés aktiválása és teljesítése között. Ezzel szemben a vételi megbízások esetében a stop árnak a limitárnál valamivel alacsonyabbra történő beállítása segít minimalizálni annak kockázatát, hogy a megbízás nem kerül végrehajtásra.
Fontos megjegyezni, hogy amint a piaci ár eléri a limitárat, a megbízás limitáras megbízásként kerül végrehajtásra. A stop- és limitárak megfelelő beállítása kulcsfontosságú; ha a stop-loss limit túl magas, vagy a take-profit limit túl alacsony, előfordulhat, hogy a megbízás nem teljesül, mert a piaci ár nem éri el a megadott határt.
Jelenlegi ára 2400 (A). A stop árat beállíthatja az aktuális ár fölé, például 3000 (B), vagy az aktuális ár alá, például 1500 (C). Amint az ár 3000-re (B) vagy 1500-ra (C) csökken, a stop-limit megbízás aktiválódik, és a limites megbízás automatikusan felkerül az ajánlati könyvbe.
jegyzet
A limitár a stop ár felett vagy alatt állítható be mind vételi, mind eladási megbízások esetén. Például a B stop ár elhelyezhető egy alsó B1 limitárral vagy egy magasabb B2 limitárral.
A limitáras megbízás érvénytelen a stop ár kiváltása előtt, beleértve azt is, ha a limitárat a stop ár előtt érik el.
A stop ár elérésekor ez csak azt jelzi, hogy egy limites megbízás aktiválva van, és az ajánlati könyvbe kerül, nem pedig a limites megbízás azonnali kitöltése. A limit megbízás a saját szabályai szerint kerül végrehajtásra.
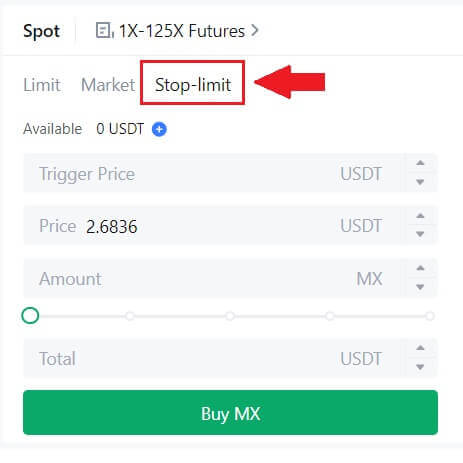
Mi az a One-Cancels-the-Other (OCO) megrendelés
A limitáras megbízás és a TP/SL megbízás egyetlen OCO megbízássá egyesítve van, amely OCO (One-Cancels-the-Other) megbízás néven ismert. A másik megbízás automatikusan törlésre kerül, ha a limites megbízás teljesül vagy részben teljesül, illetve ha a TP/SL megbízás aktiválódik. Ha az egyik rendelést manuálisan töröljük, akkor a másik rendelés is törlésre kerül.
Az OCO megrendelések segíthetnek jobb végrehajtási árak elérésében, ha a vétel/eladás biztosított. Ezt a kereskedési megközelítést azok a befektetők használhatják, akik egyidejűleg limitáras megbízást és TP/SL megbízást szeretnének beállítani az azonnali kereskedés során.
Az OCO megrendelések jelenleg csak néhány token esetében támogatottak, nevezetesen a Bitcoin esetében. Illusztrációként a Bitcoint fogjuk használni:
Tegyük fel, hogy Bitcoint szeretne vásárolni, amikor az ára a jelenlegi 43 400 dollárról 41 000 dollárra esik. De ha a Bitcoin ára folyamatosan emelkedik, és úgy gondolja, hogy a 45 000 dollár átlépése után is tovább fog emelkedni, akkor szívesebben vásárolhatna, amikor eléri a 45 500 dollárt.
A BTC kereskedési webhely "Spot" szakaszában kattintson a [ᐯ] gombra a "Stop-limit" mellett , majd válassza az [OCO] lehetőséget. Tegyen 41 000-et a "Limit" mezőbe, 45 000-et a "Kiindulási ár" mezőbe, és 45 500-at a "Price" mezőbe a bal oldalon. Ezután a rendelés leadásához írja be a vételárat az „Összeg” mezőbe, és válassza a [BTC vásárlás] lehetőséget .
Azonnali kereskedési tevékenységem megtekintése
Azonnali kereskedési tevékenységeit a kereskedési felület alján található Megbízások és pozíciók panelen tekintheti meg. Egyszerűen váltson a lapok között a nyitott rendelés állapotának és a korábban végrehajtott rendeléseinek ellenőrzéséhez.
1. Nyitott rendelések
A [Nyitott rendelések] lapon megtekintheti nyitott rendeléseinek részleteit, többek között:
Kereskedési pár.
Rendelés dátuma.
Rendelés típusa.
Oldal.
Rendelési ár.
Vásárlás Mennyiség.
Rendelési mennyiség.
Töltött %.
Kiváltó feltételek.

Ha csak az aktuális nyitott megbízásokat szeretné megjeleníteni, jelölje be a [További párok elrejtése] négyzetet.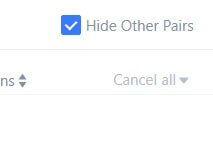
2. Rendelési előzmények
A rendelési előzmények egy bizonyos időszakra vonatkozó betöltött és kitöltetlen rendeléseit jelenítik meg. Megtekintheti a rendelés részleteit, többek között:
Kereskedési Pár.
Rendelés dátuma.
Rendelés típusa.
Oldal.
Átlagos kitöltési ár.
Rendelési ár.
Végrehajtott.
Vásárlás Mennyiség.
Rendelési mennyiség.
Teljes összeg.

3. Kereskedelmi történet
A kereskedési előzmények egy adott időszakra vonatkozó kitöltött rendeléseit mutatják be. Ezenkívül ellenőrizheti a tranzakciós díjakat és az Ön szerepét (piacjegyző vagy elfogadó).
A kereskedési előzmények megtekintéséhez használja a szűrőket a dátumok testreszabásához. 
Visszavonás
Miért nem érkezett meg a visszavonásom?
A pénzeszközök átutalása a következő lépésekből áll:
- MEXC által kezdeményezett kifizetési tranzakció.
- A blokklánc hálózat megerősítése.
- Befizetés a megfelelő platformon.
Általában egy TxID (tranzakcióazonosító) 30-60 percen belül generálódik, jelezve, hogy platformunk sikeresen befejezte a kifizetési műveletet, és a tranzakciók függőben vannak a blokkláncon.
Azonban még eltarthat egy ideig, amíg egy adott tranzakciót a blokklánc, majd később a megfelelő platform megerősít.
Az esetleges hálózati torlódások miatt jelentős késedelem léphet fel a tranzakció feldolgozásában. A tranzakció azonosítóját (TxID) használhatja az átutalás állapotának megkeresésére egy blokklánc-felfedezővel.
- Ha a blokklánc-felfedező azt mutatja, hogy a tranzakció meg nem erősített, kérjük, várja meg, amíg a folyamat befejeződik.
- Ha a blokklánc-felfedező azt mutatja, hogy a tranzakció már megerősítve van, az azt jelenti, hogy az Ön pénzét sikeresen kiküldte a MEXC-ből, és nem tudunk további segítséget nyújtani ebben az ügyben. Fel kell vennie a kapcsolatot a célcím tulajdonosával vagy ügyfélszolgálati csapatával, és további segítséget kell kérnie.
Fontos irányelvek a MEXC platformon történő kriptovaluta-kivonáshoz
- A több láncot, például az USDT-t támogató kriptokódok esetében a kifizetési kérelmek benyújtásakor feltétlenül válassza ki a megfelelő hálózatot.
- Ha a visszavonási titkosításhoz MEMO-ra van szükség, kérjük, másolja át a megfelelő MEMO-t a fogadó platformról, és pontosan adja meg. Ellenkező esetben az eszközök a visszavonást követően elveszhetnek.
- A cím megadása után, ha az oldalon érvénytelen cím szerepel, kérjük ellenőrizze a címet, vagy további segítségért forduljon online ügyfélszolgálatunkhoz.
- A kifizetési díjak kriptodonként eltérőek, és a kifizetési oldalon a kriptográfia kiválasztása után tekinthetők meg.
- A kifizetési oldalon láthatja a megfelelő kriptográfia minimális kifizetési összegét és a kifizetési díjakat.
Hogyan ellenőrizhetem a tranzakció állapotát a blokkláncon?
1. Jelentkezzen be MEXC-be, kattintson a [Wallets] elemre , majd válassza a [Tranzakciós előzmények] lehetőséget.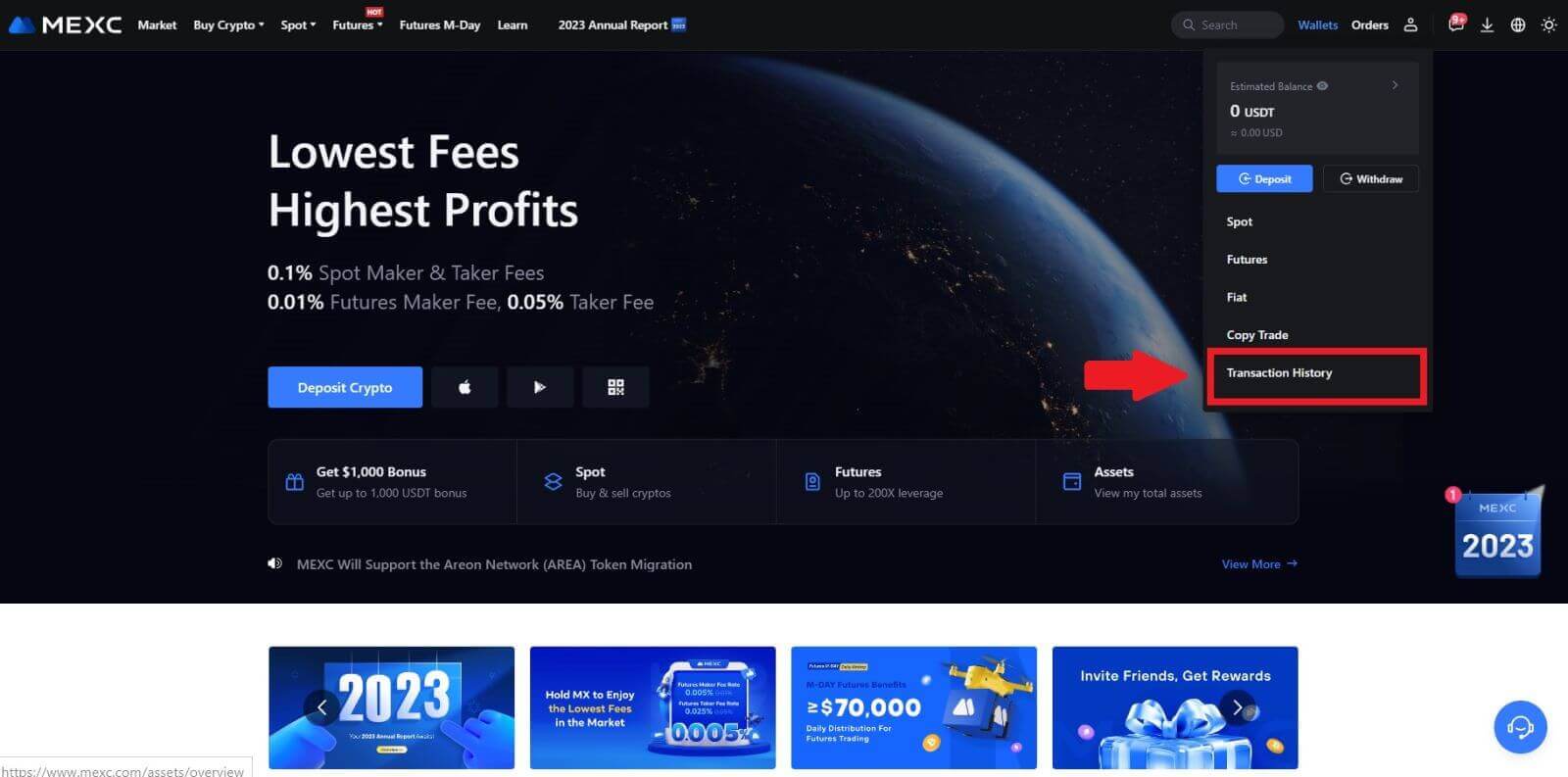
2. Kattintson a [Visszavonás] gombra, és itt megtekintheti a tranzakció állapotát.