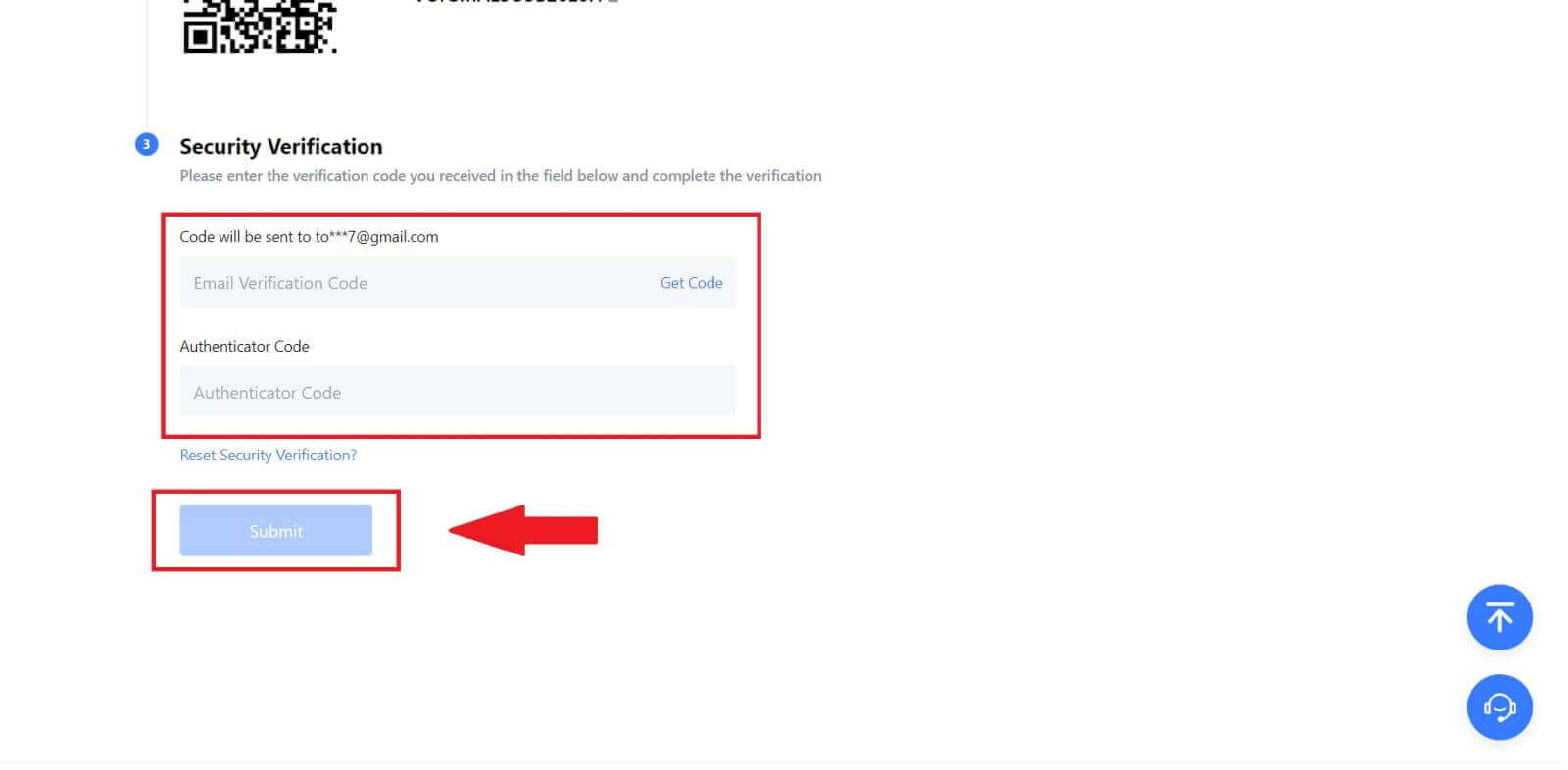MEXC Registrer deg - MEXC Norway - MEXC Norge - MEXC Noreg

Slik registrerer du deg på MEXC
Slik registrerer du deg på MEXC med e-post eller telefonnummer
Trinn 1: Registrering via MEXC-nettstedet
Gå inn på MEXC-nettstedet og klikk på [ Logg inn/registrer deg ] i øvre høyre hjørne for å gå inn på registreringssiden. 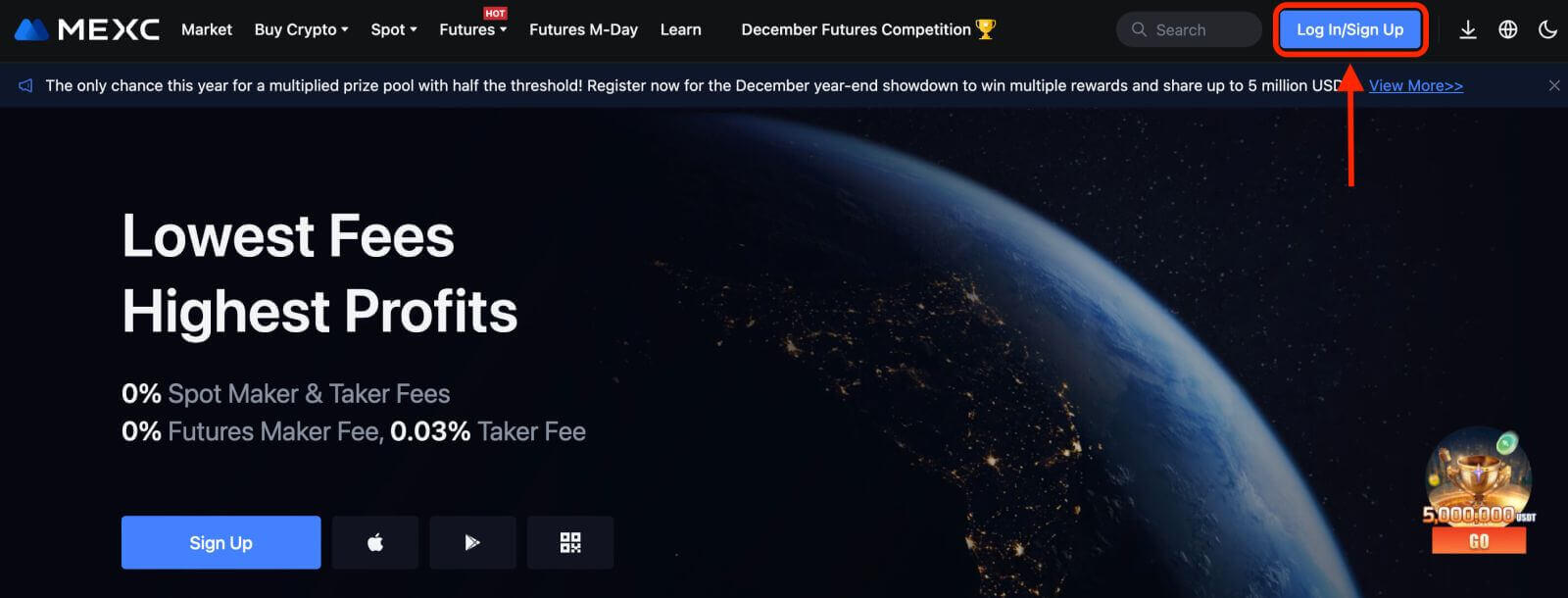
Trinn 2: Skriv inn mobiltelefonnummeret eller e-postadressen din og sørg for at telefonnummeret eller e-postadressen er gyldig.
E-post 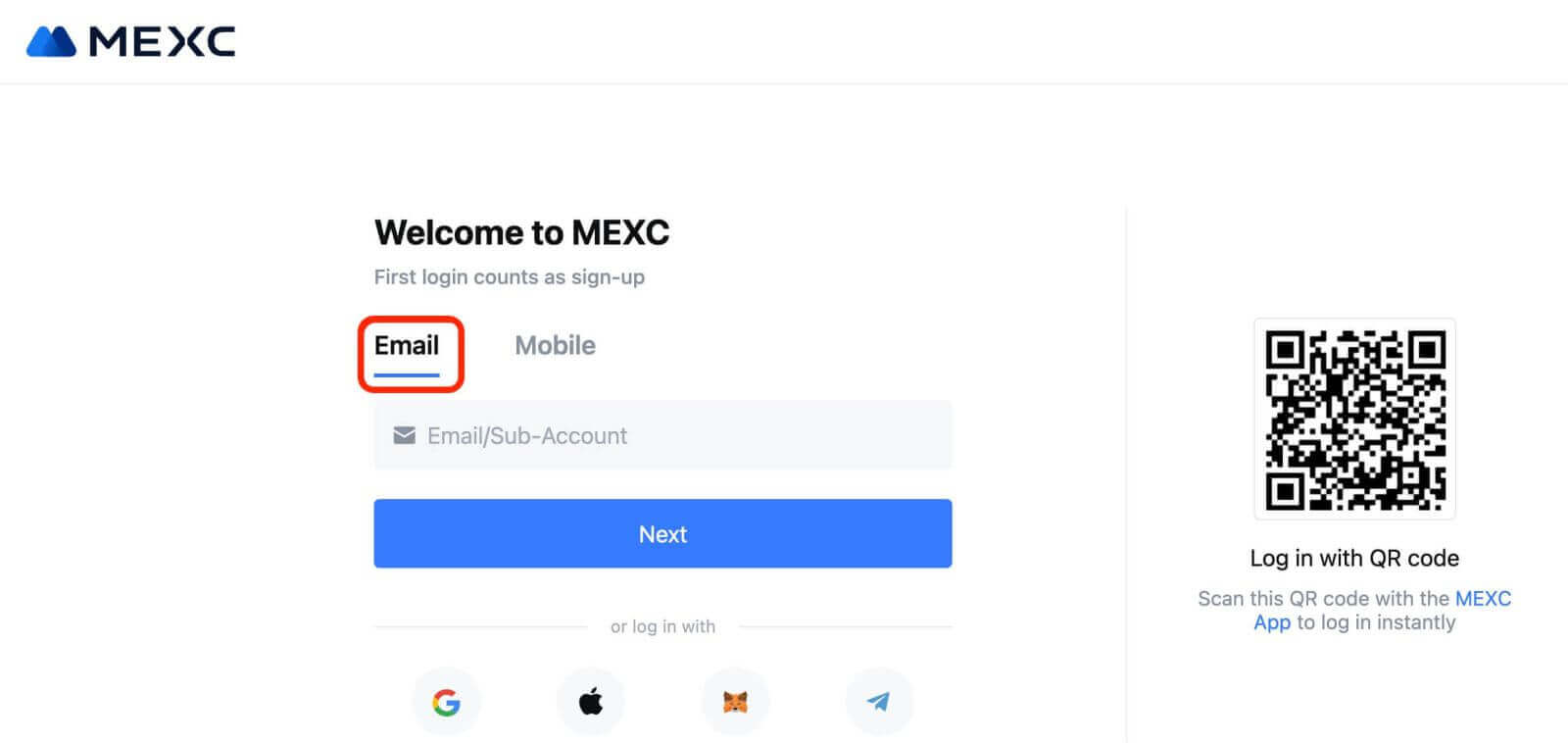
Telefonnummer 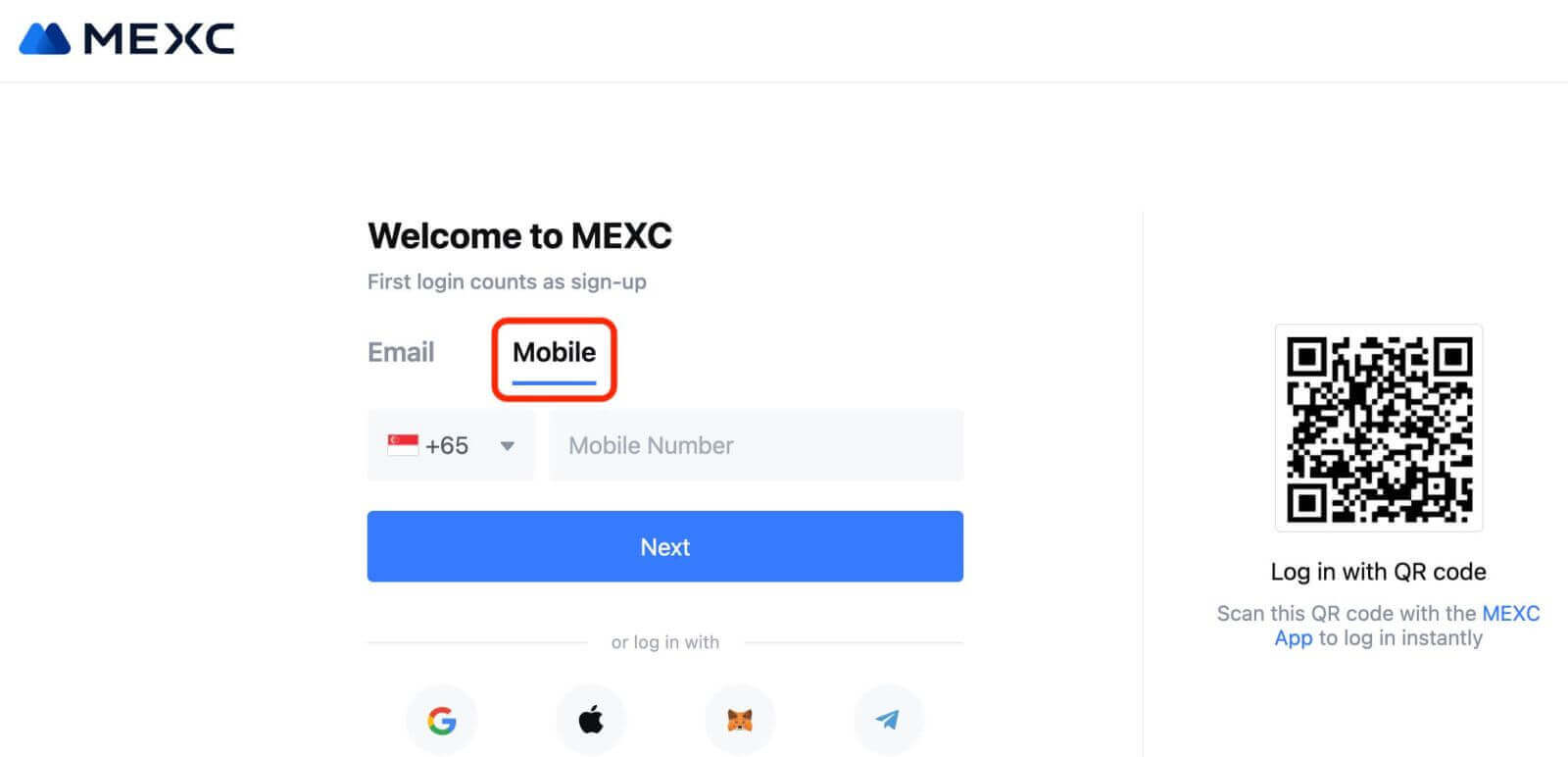
Trinn 3: Skriv inn påloggingspassordet ditt. For kontosikkerheten må du sørge for at passordet ditt inneholder minst 10 tegn, inkludert store bokstaver og ett tall. 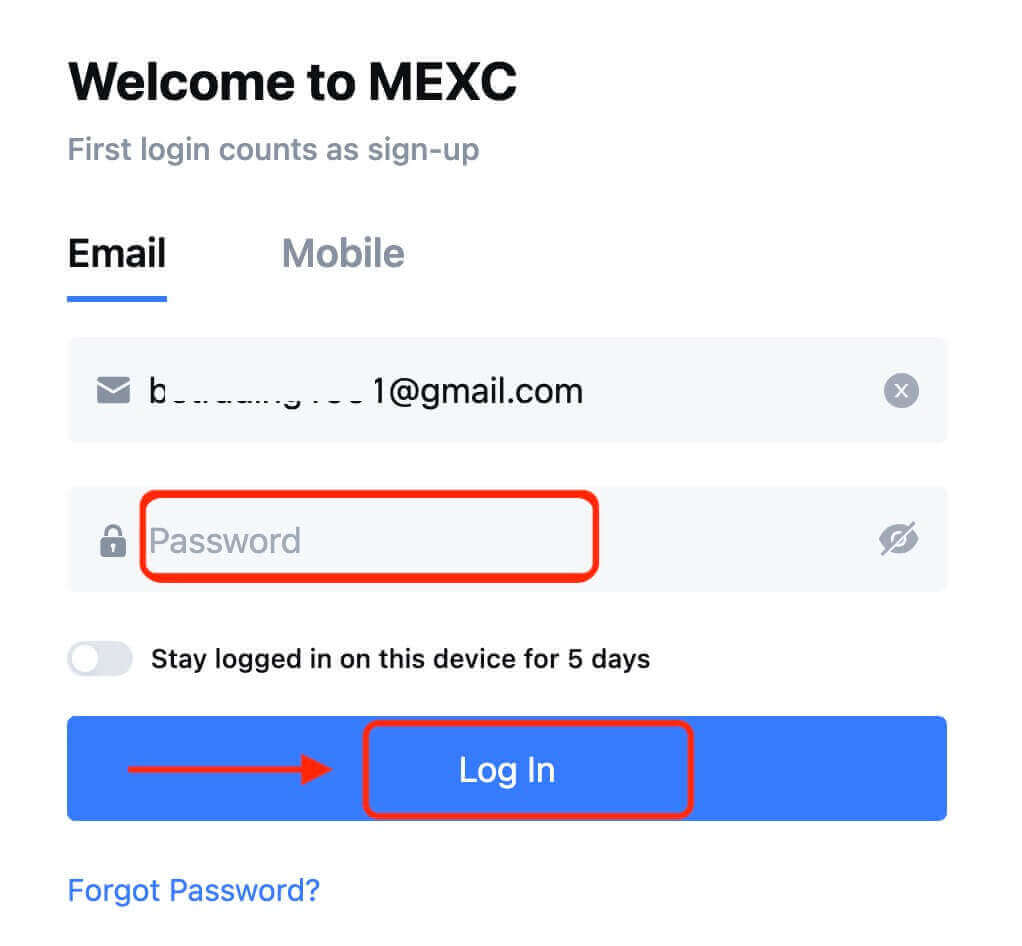
Trinn 4: Et bekreftelsesvindu dukker opp og fyll inn bekreftelseskoden. Du vil motta en 6-sifret bekreftelseskode på e-post eller telefon. (Sjekk av i søppelboksen hvis ingen e-post er mottatt). Klikk deretter på [ Bekreft] -knappen. 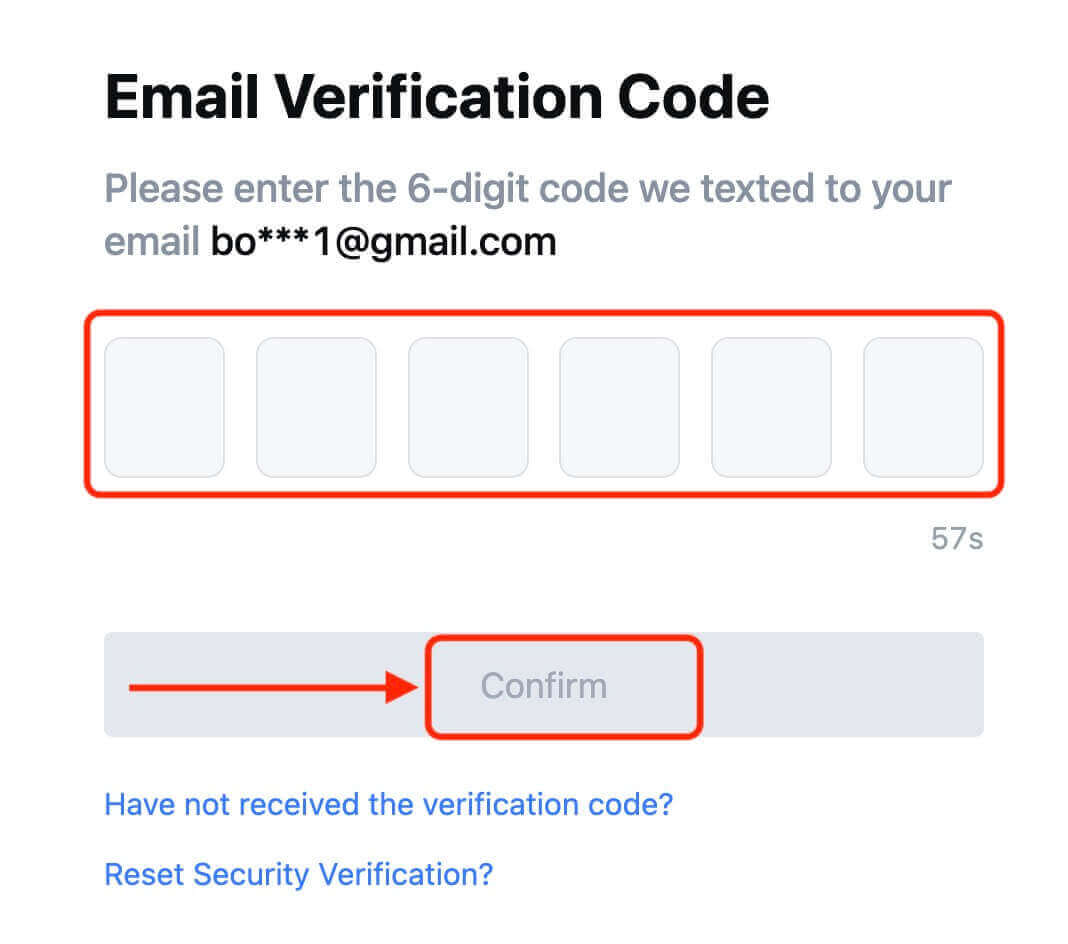
Trinn 5: Gratulerer! Du har opprettet en MEXC-konto via e-post eller telefonnummer. 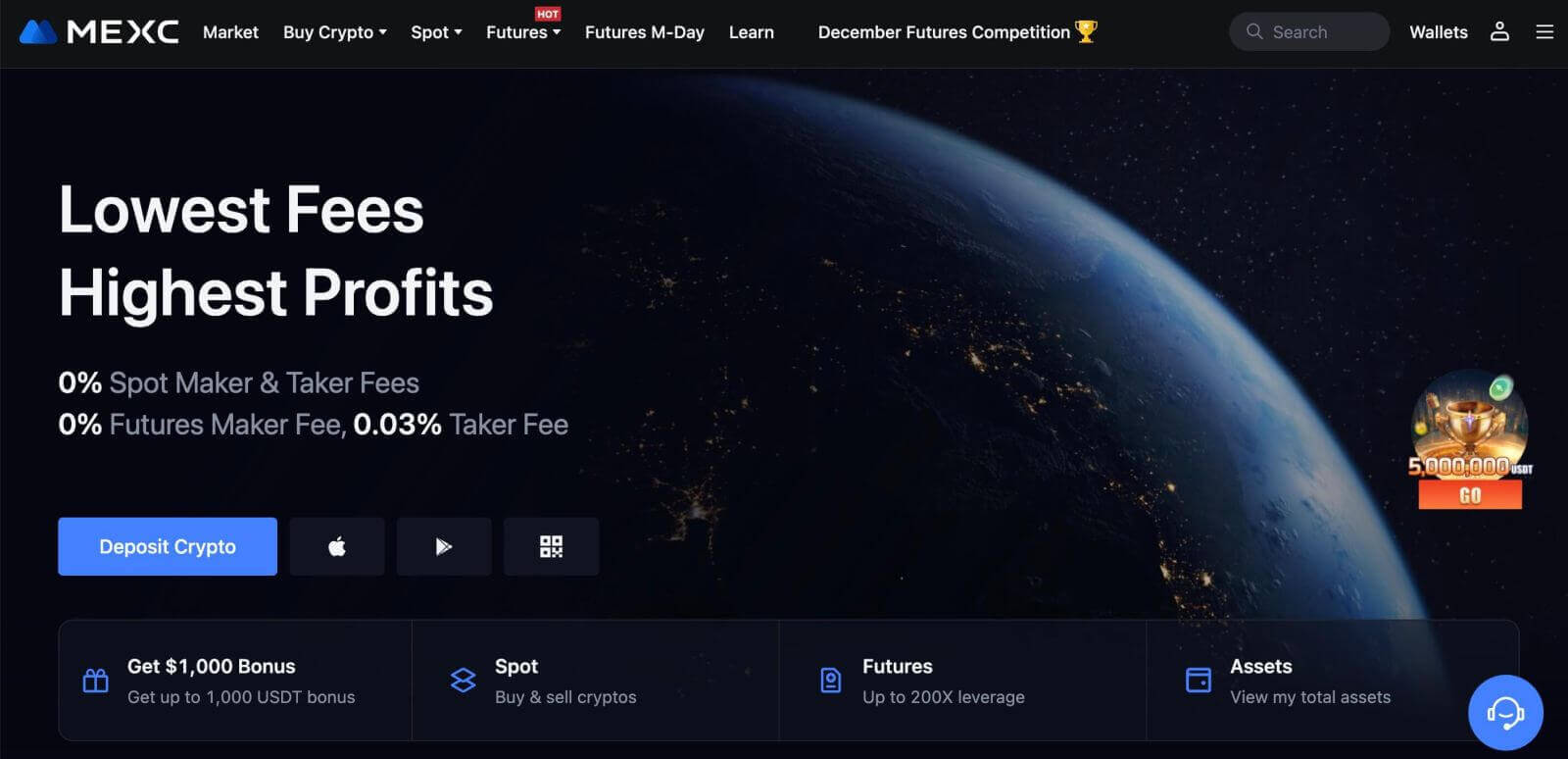
Slik registrerer du deg på MEXC med Google
Dessuten kan du opprette en MEXC-konto gjennom Google. Hvis du ønsker å gjøre det, følg disse trinnene:
1. Først må du gå over til MEXC-hjemmesiden og klikke på [ Logg inn/registrer deg ]. 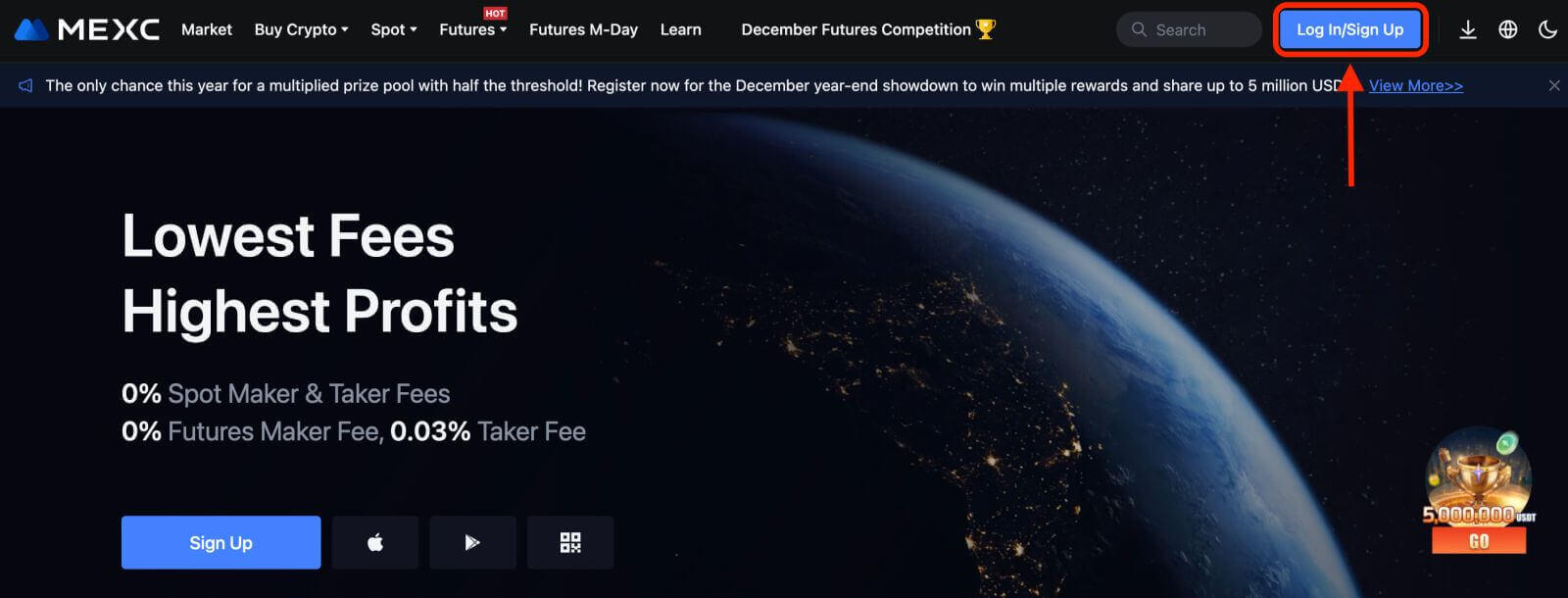
2. Klikk på [Google]-knappen. 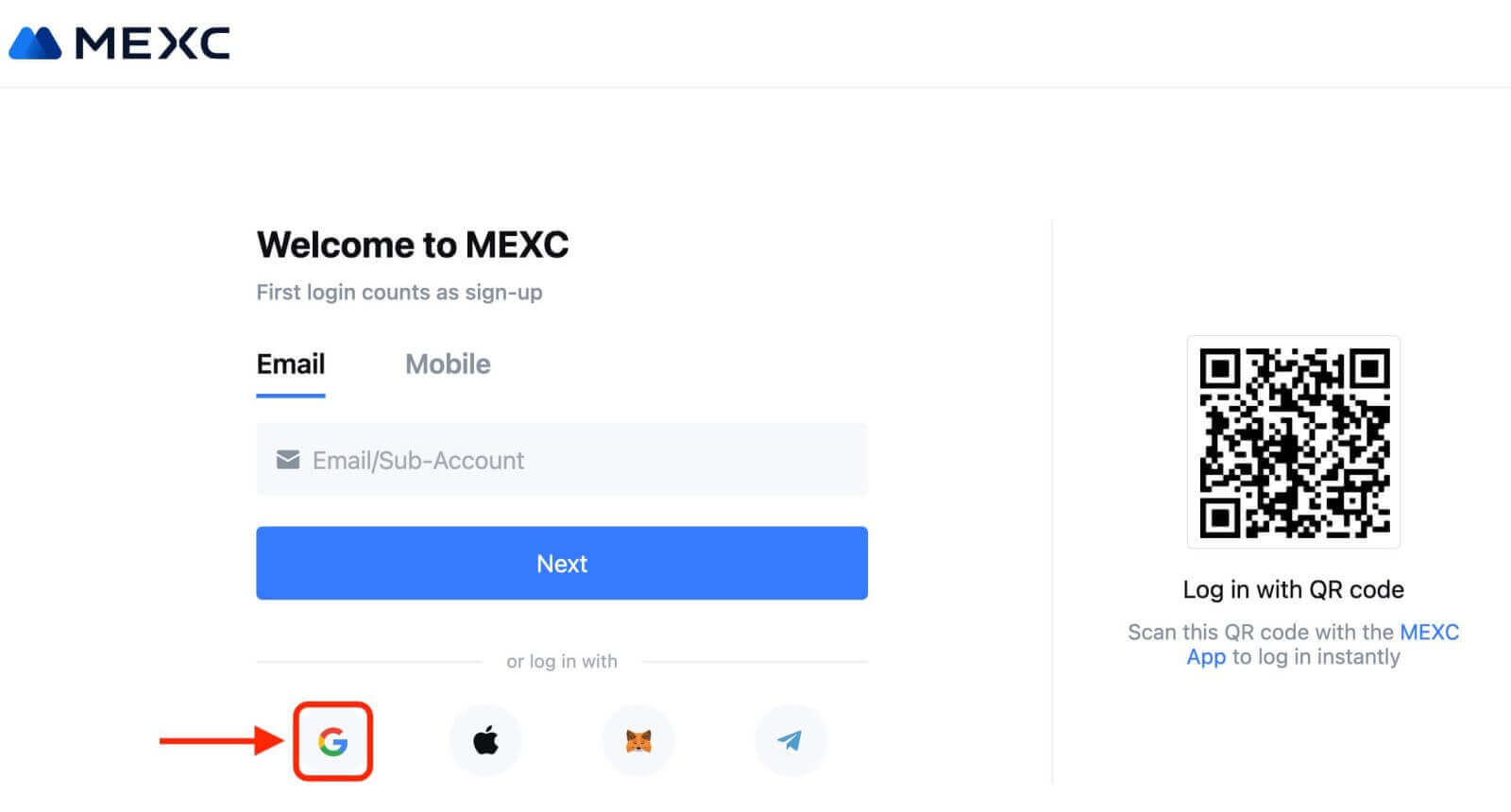
3. Et påloggingsvindu åpnes, der du må skrive inn e-postadressen eller telefonen din og klikke på "Neste". 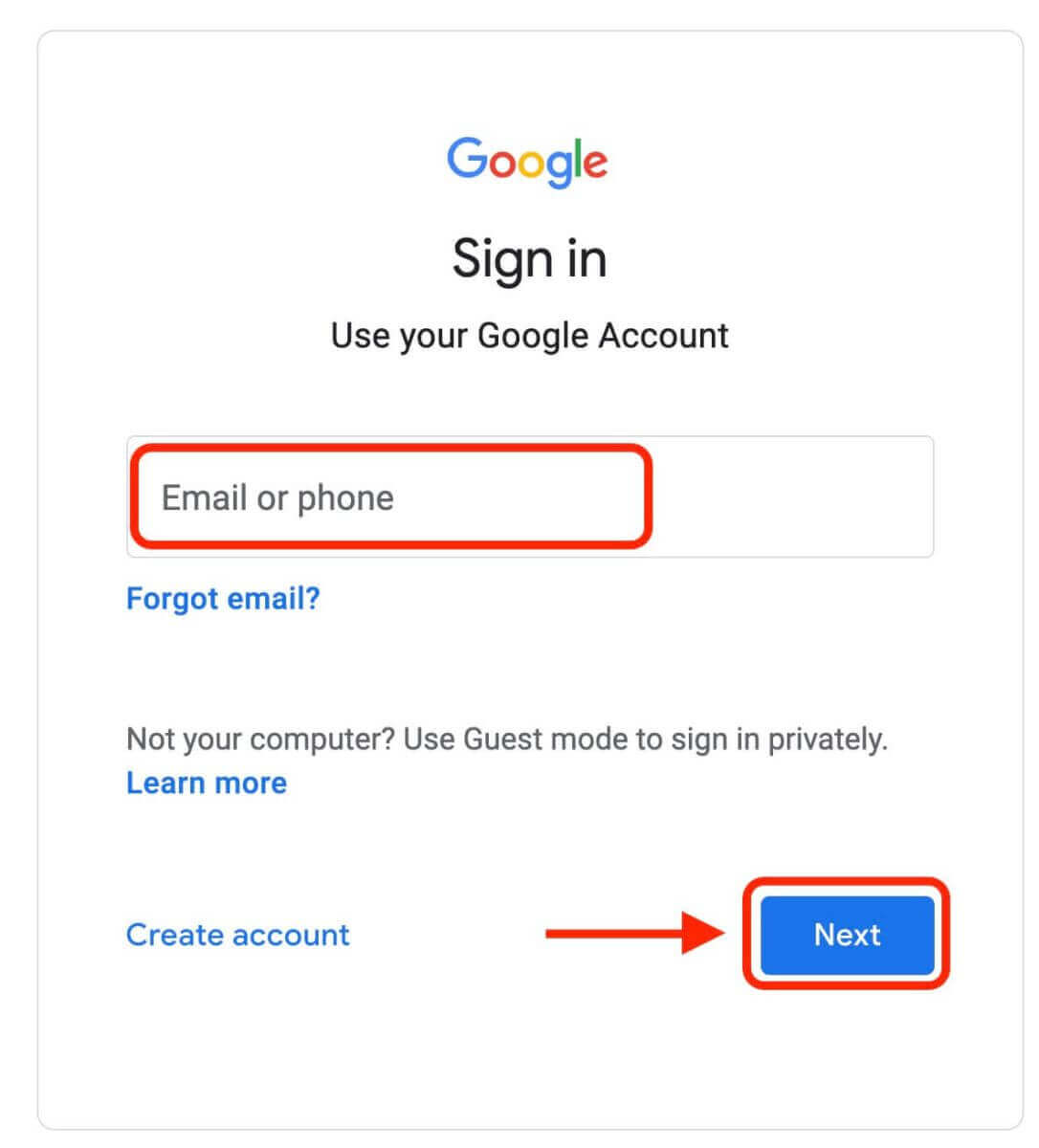
4. Skriv deretter inn passordet for Google-kontoen din og klikk på "Neste". 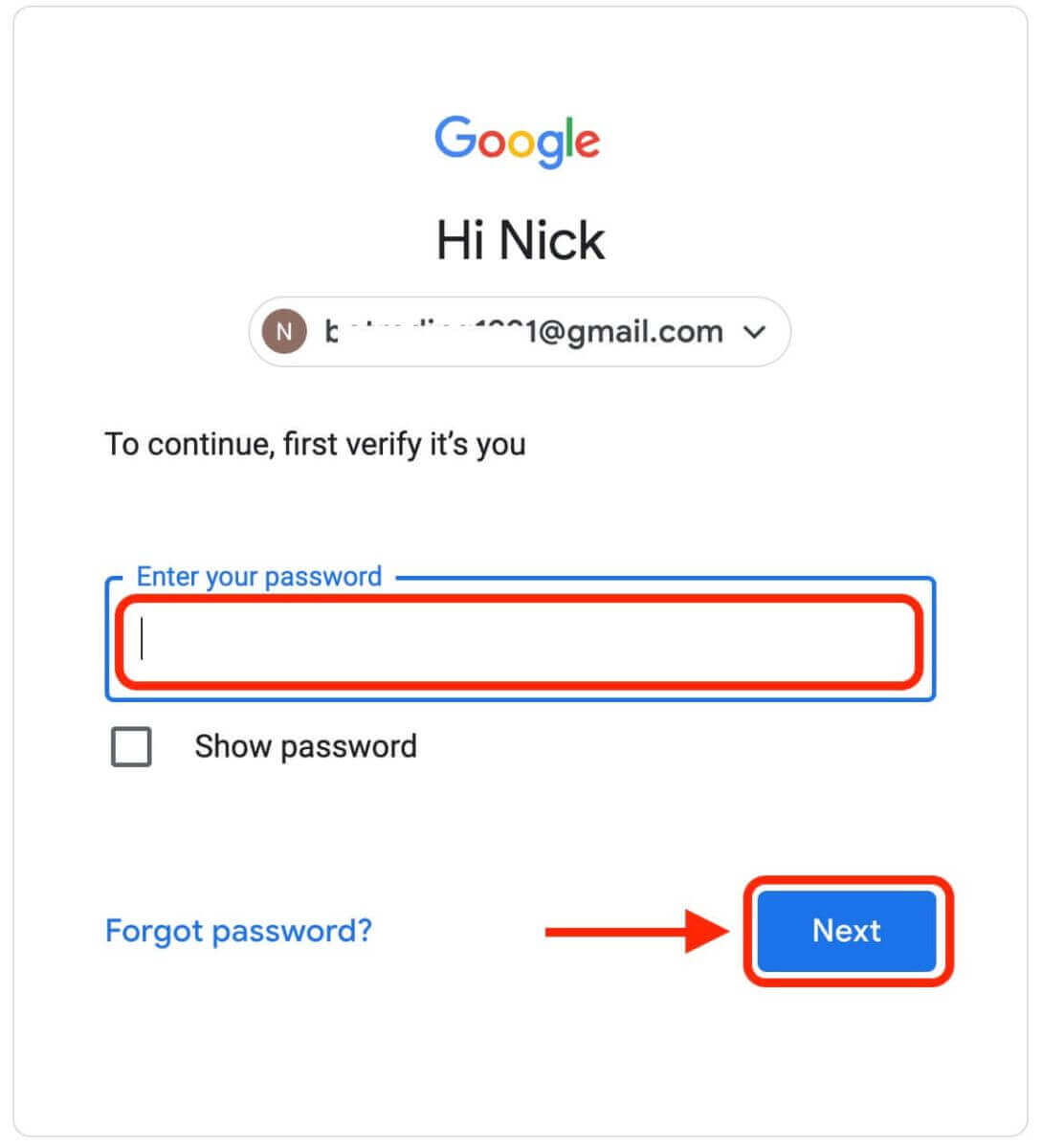
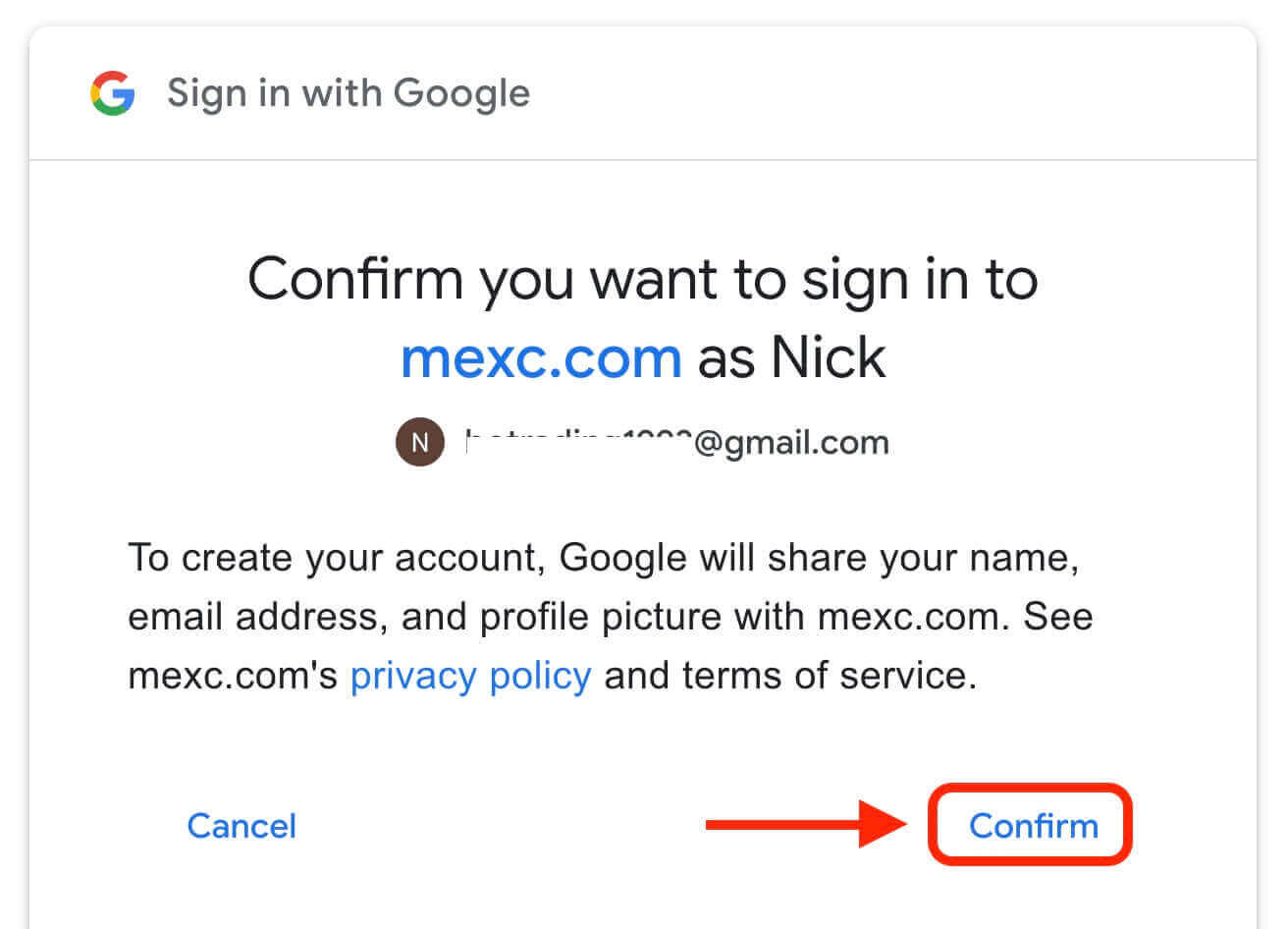
5. Klikk "Sign Up for a New MEXC Account" 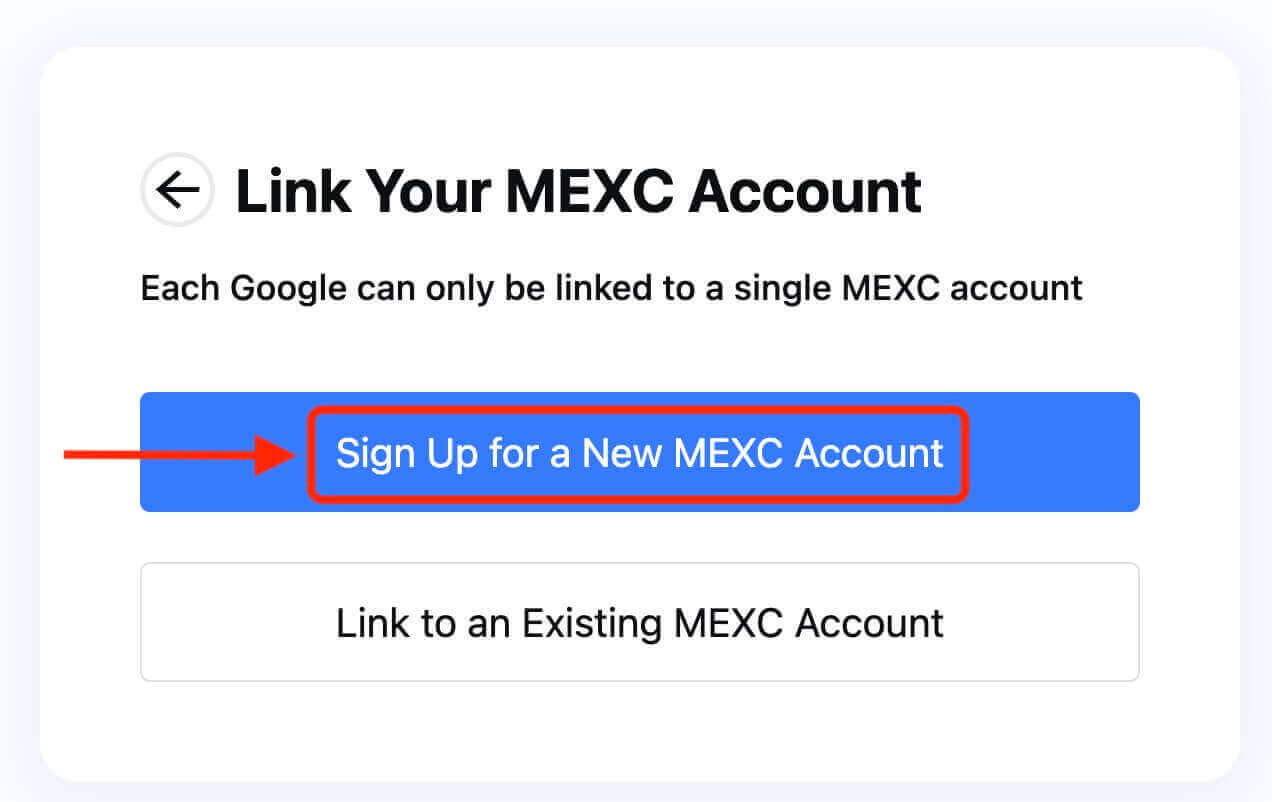
6. Fyll inn informasjonen din for å opprette en ny konto. Deretter [Registrer deg]. 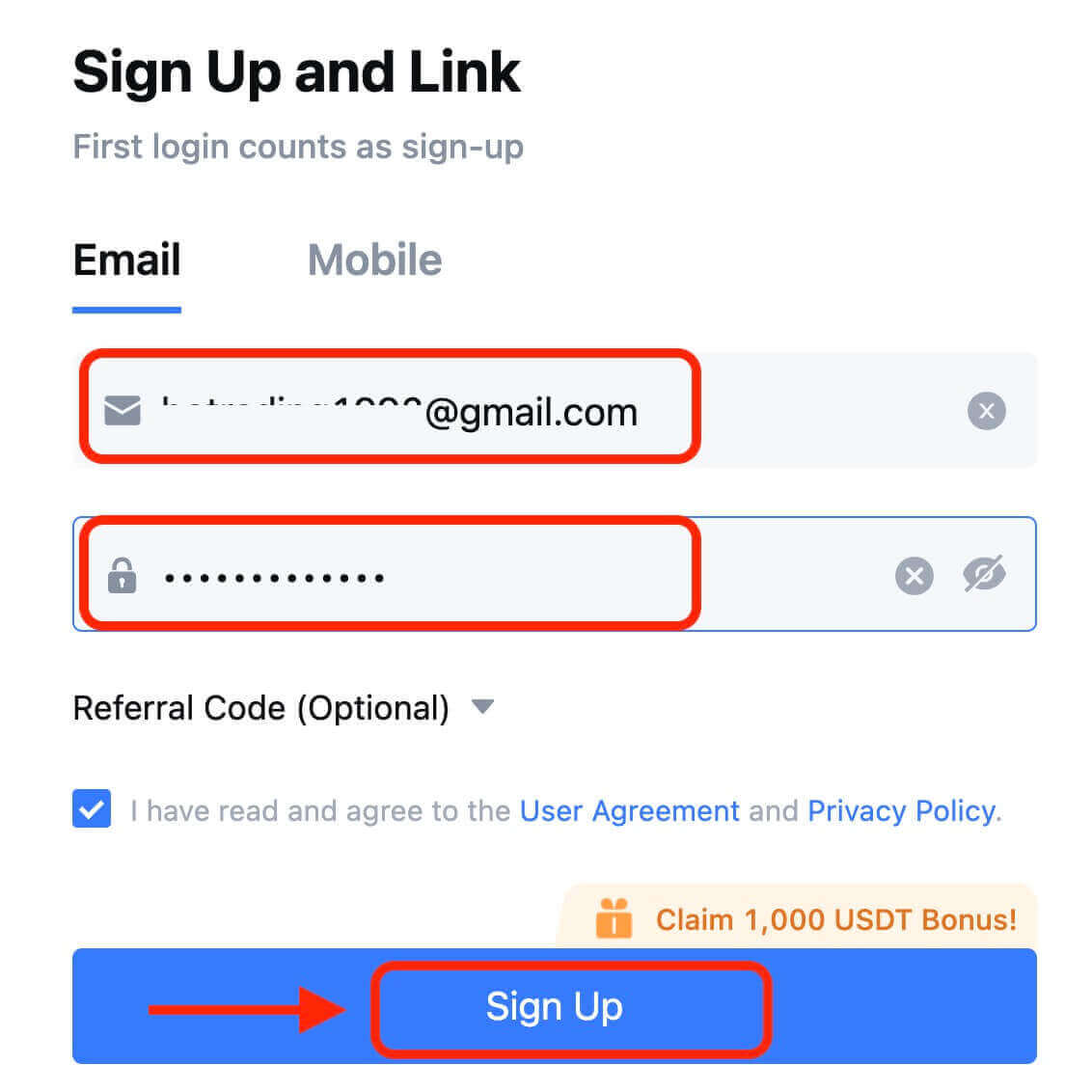
7. Fullfør verifiseringsprosessen. Du vil motta en 6-sifret bekreftelseskode på e-post eller telefon. Skriv inn koden og klikk på [Bekreft]. 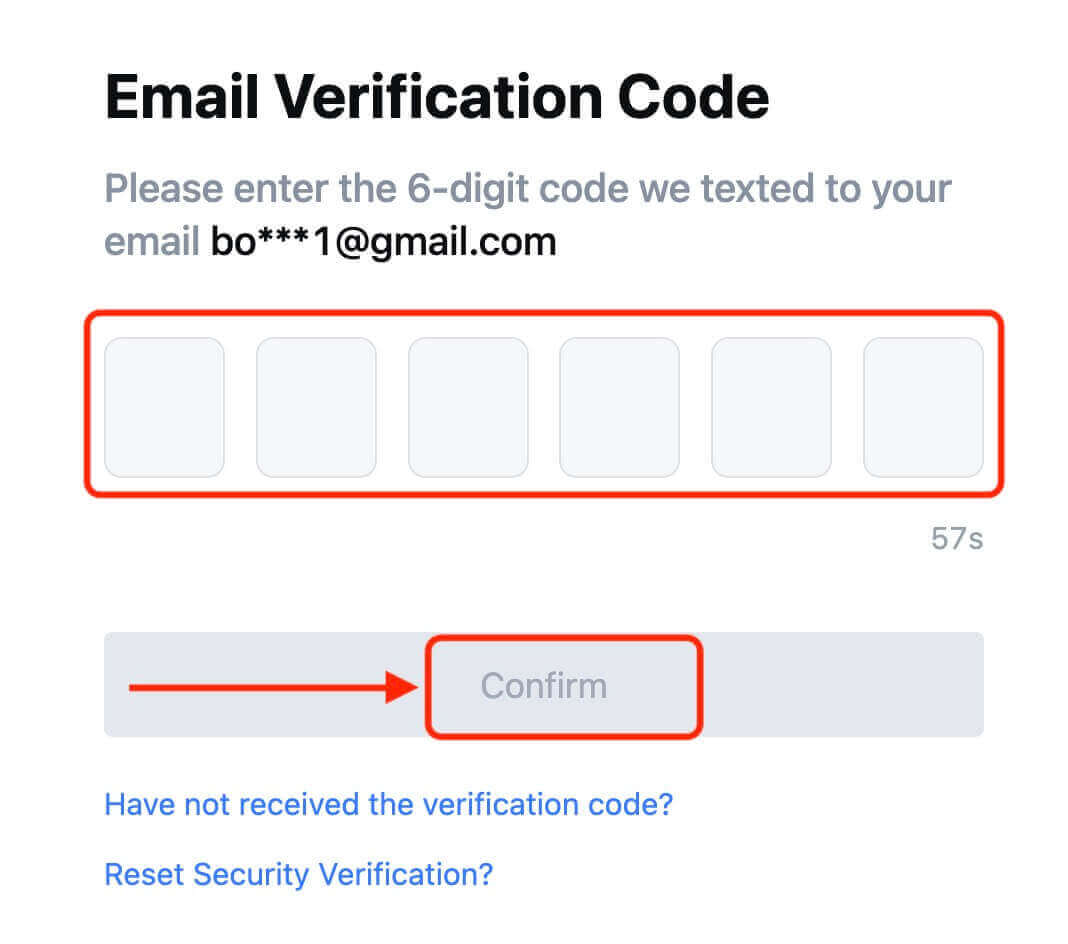
8. Gratulerer! Du har opprettet en MEXC-konto via Google.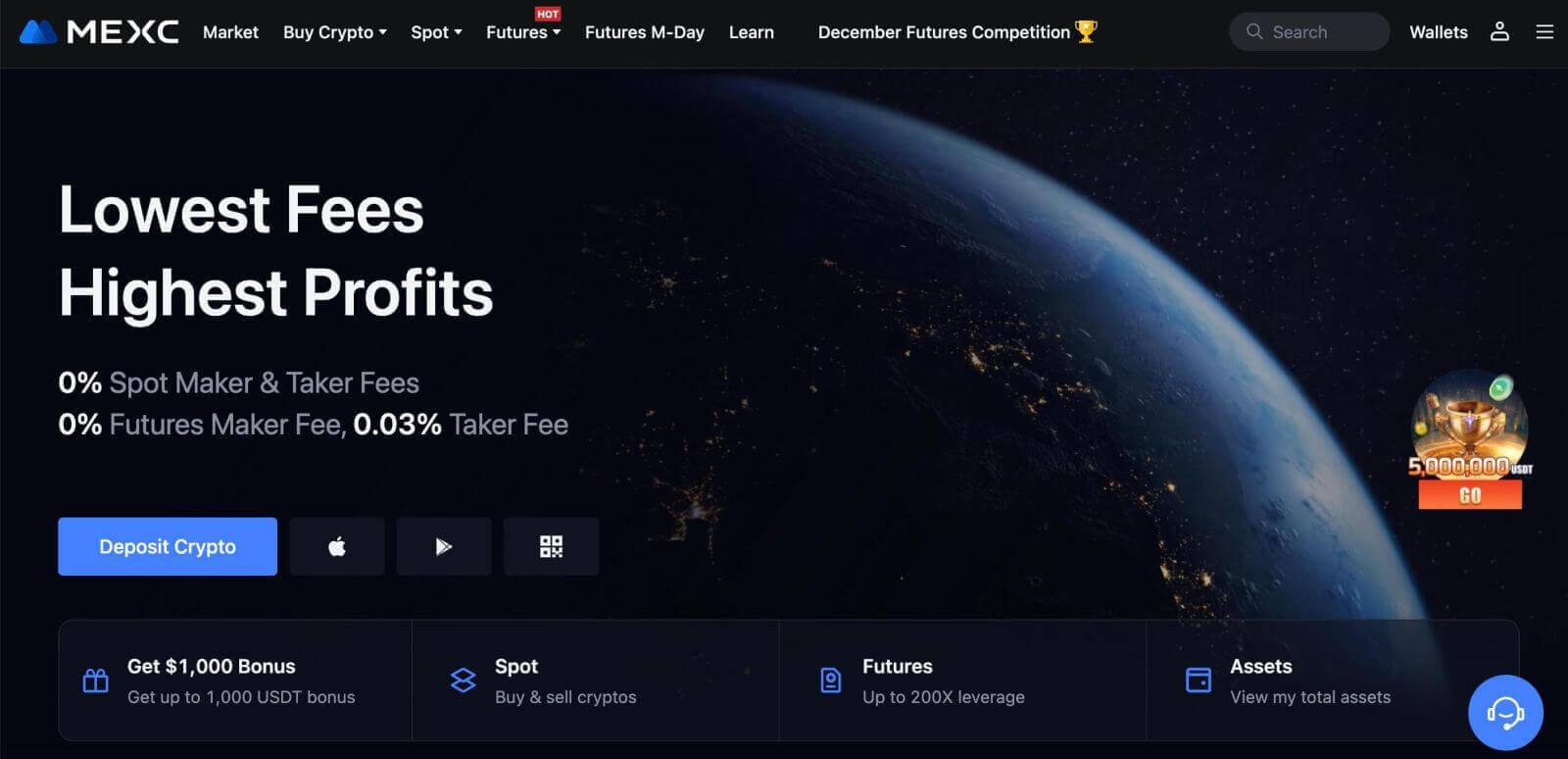
Slik registrerer du deg på MEXC med Apple
1. Alternativt kan du registrere deg ved å bruke Single Sign-On med Apple-kontoen din ved å gå til MEXC og klikke på [ Logg inn/registrer deg ]. 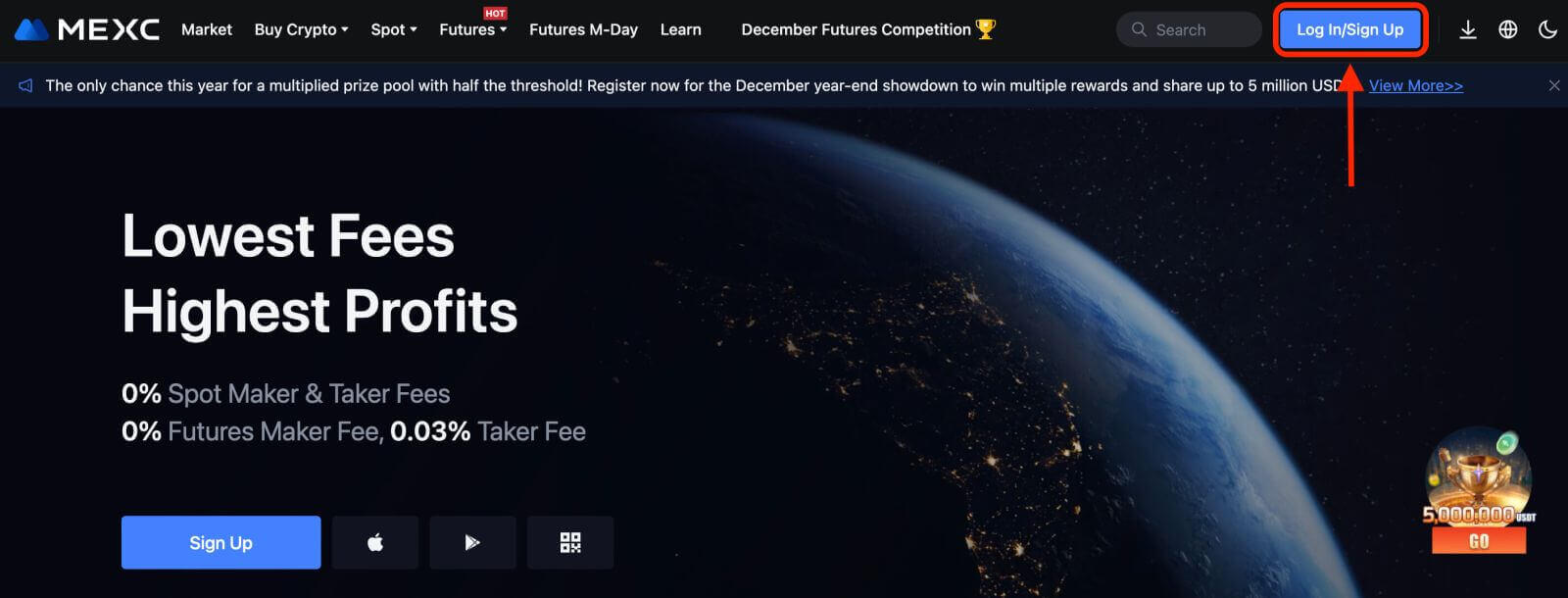 2. Velg [Apple], et popup-vindu vises, og du vil bli bedt om å logge på MEXC med Apple-kontoen din.
2. Velg [Apple], et popup-vindu vises, og du vil bli bedt om å logge på MEXC med Apple-kontoen din. 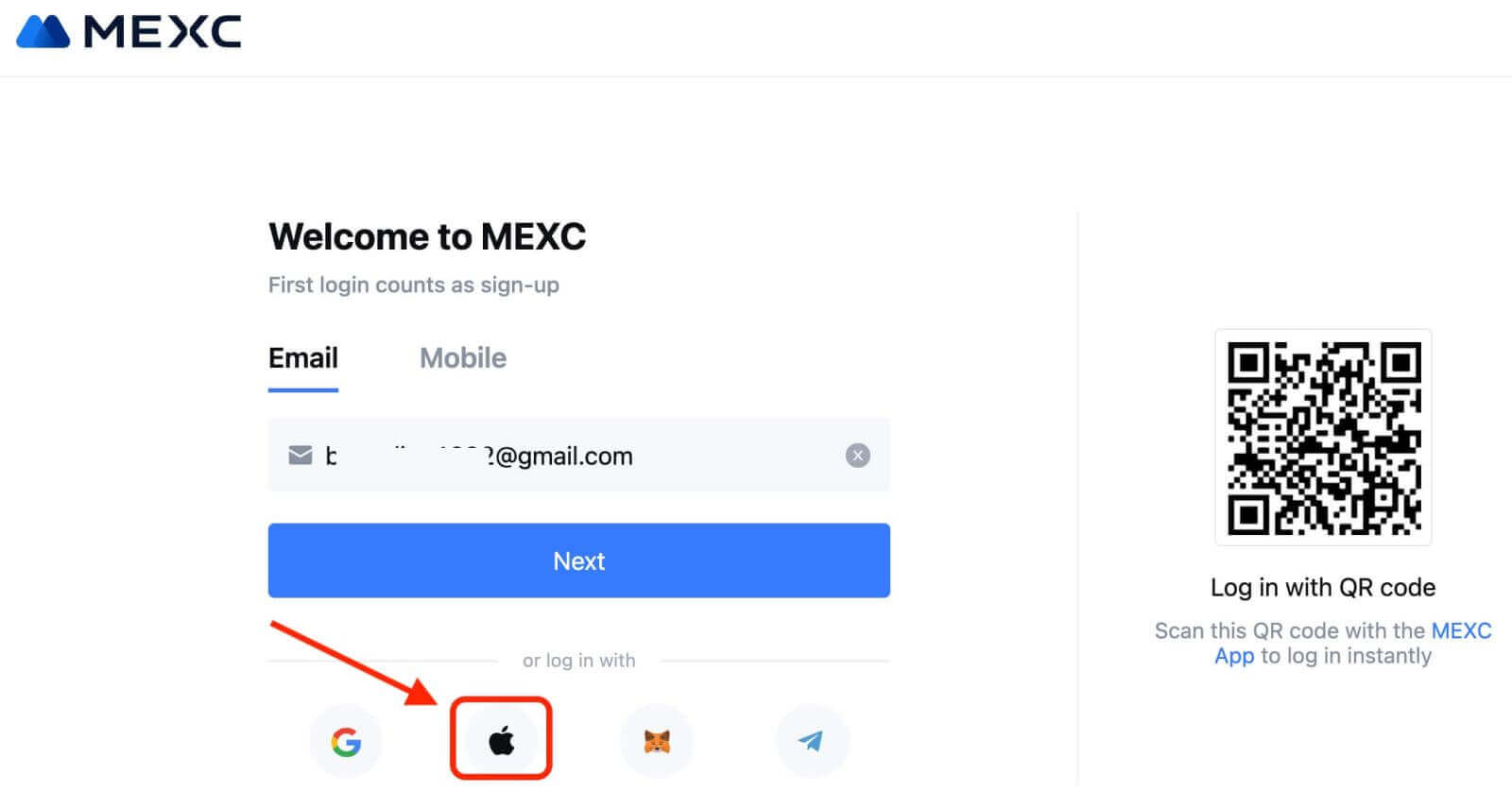
3. Skriv inn Apple ID og passord for å logge på MEXC. 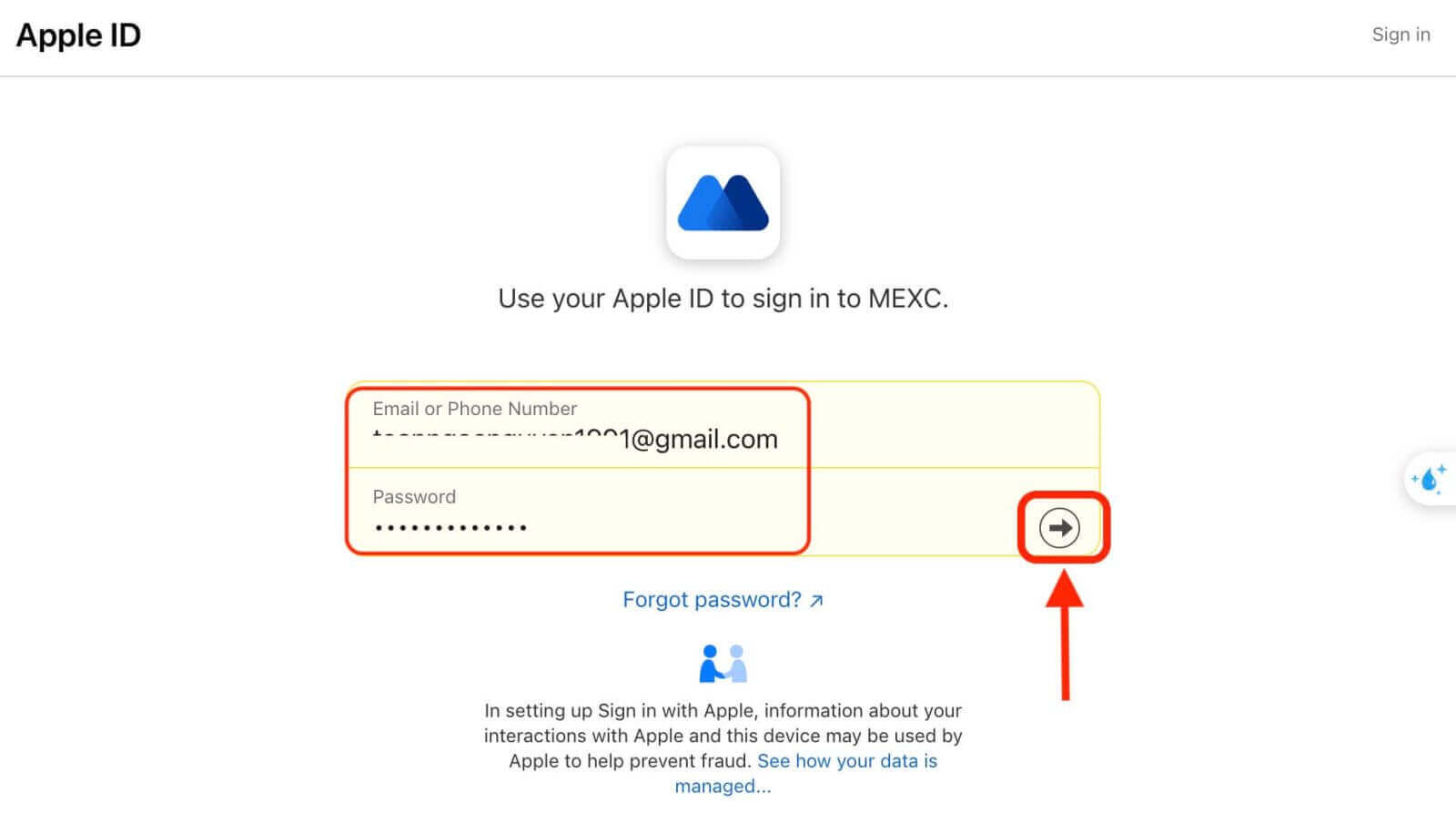
4. Klikk "Sign Up for a New MEXC Account" 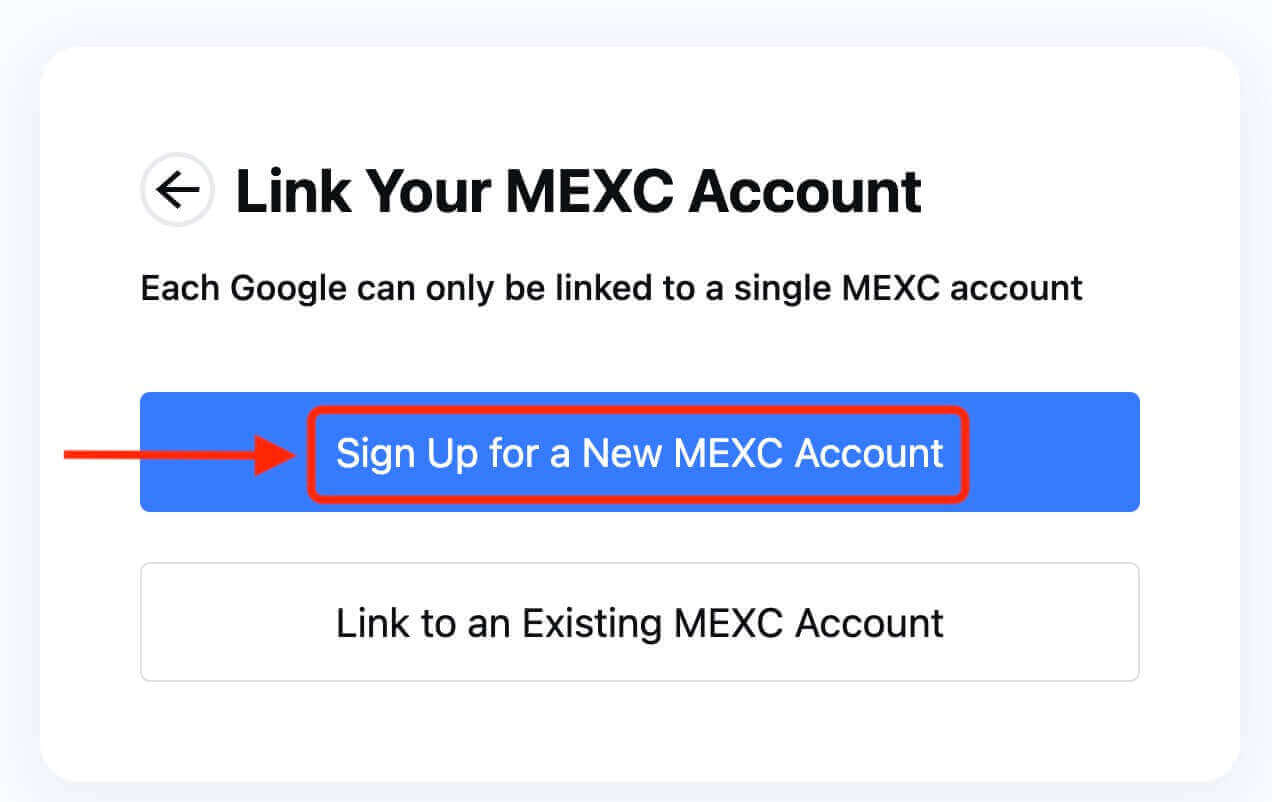
5. Fyll inn informasjonen din for å opprette en ny konto. Deretter [Registrer deg]. 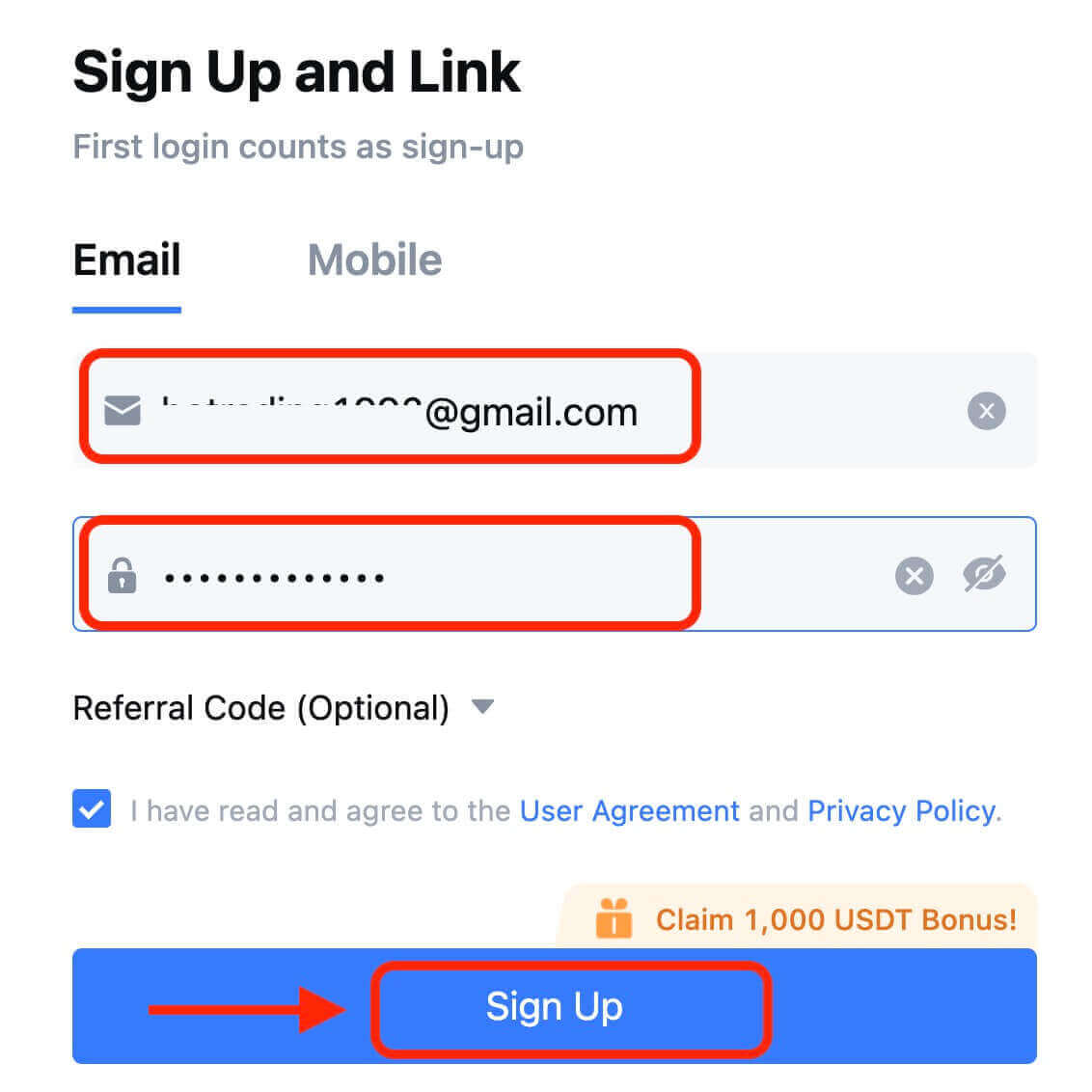
6. Du vil motta en 6-sifret bekreftelseskode i e-post eller telefon. Skriv inn koden og klikk på [Bekreft]. 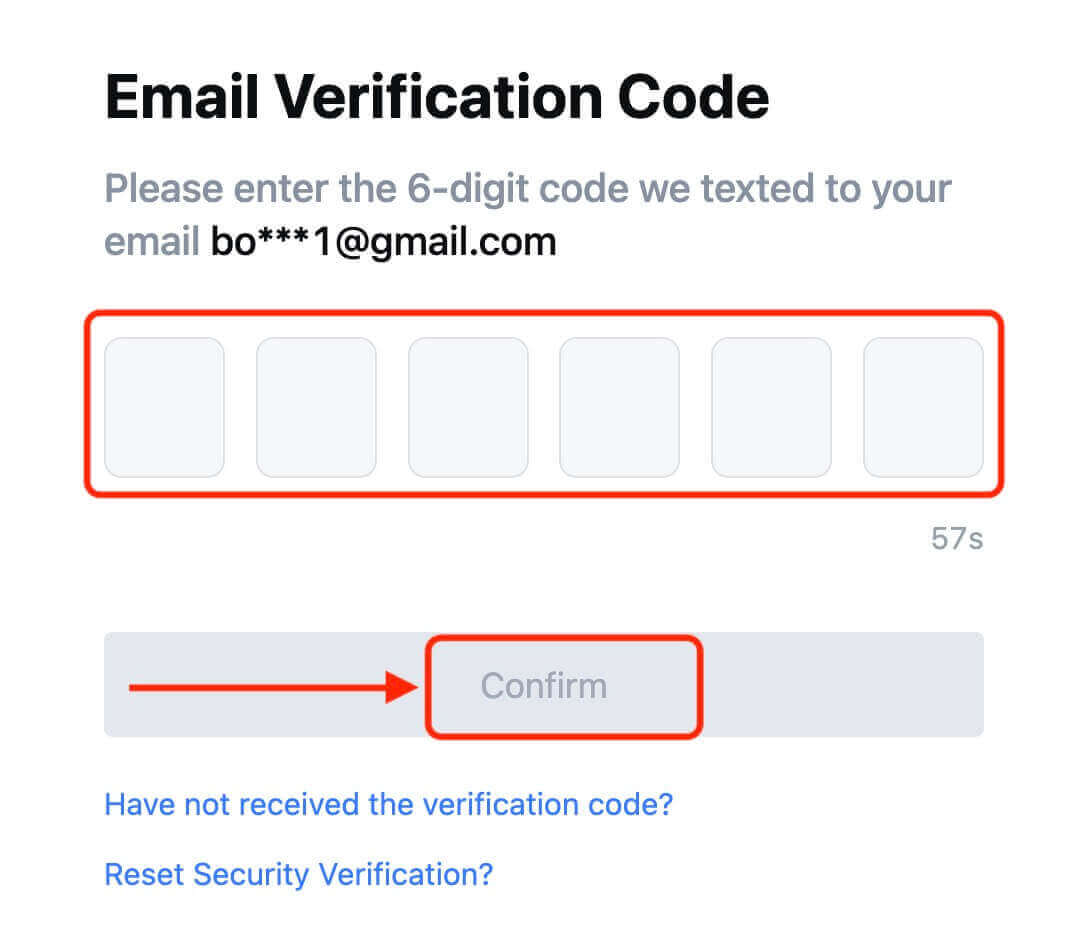
7. Gratulerer! Du har opprettet en MEXC-konto via Apple.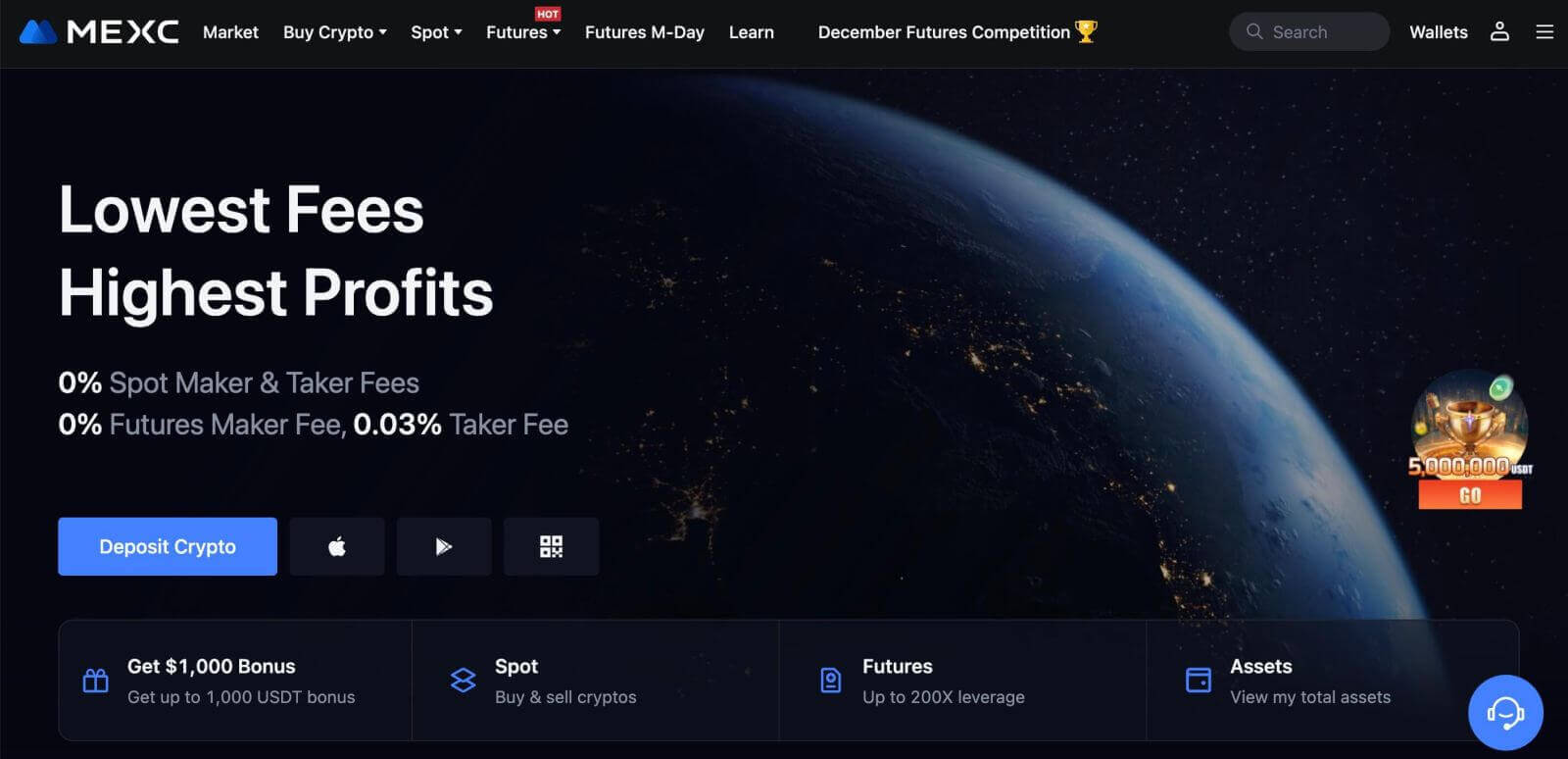
Slik registrerer du deg på MEXC med Telegram
1. Du kan også registrere deg ved å bruke Telegram-kontoen din ved å gå til MEXC og klikke på [ Logg inn/registrer deg ]. 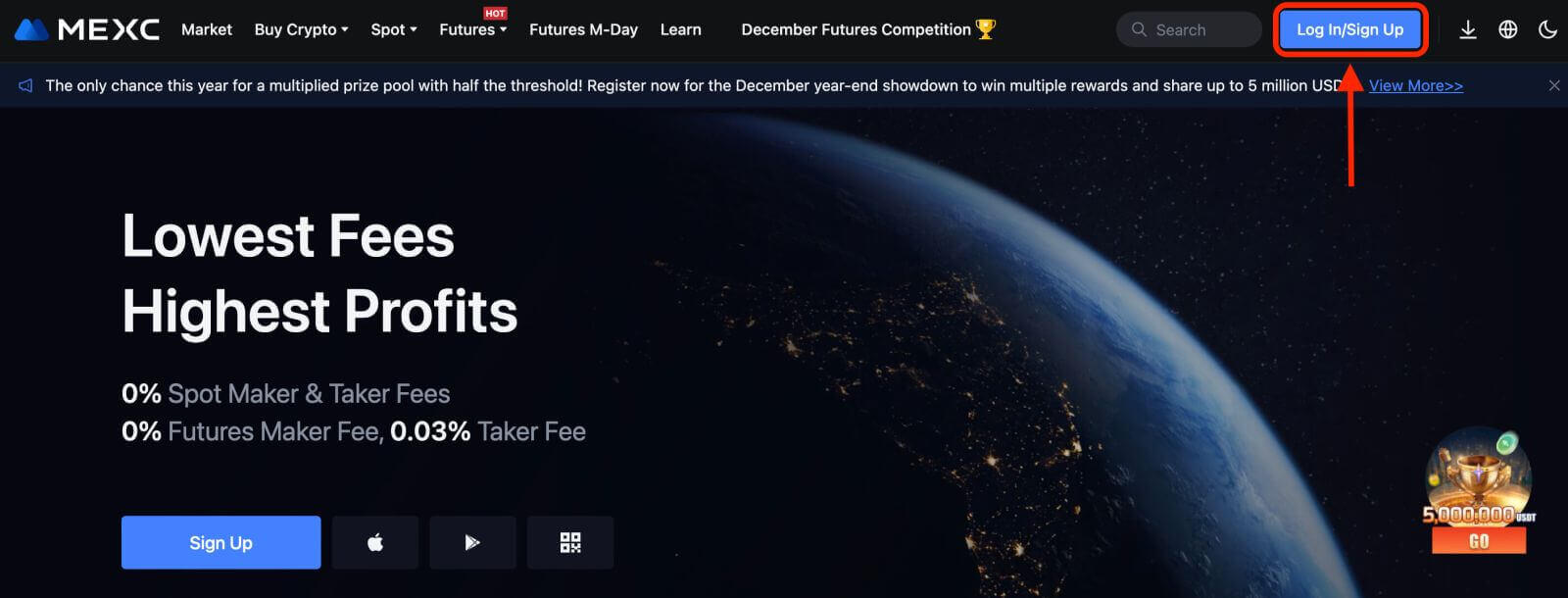
2. Velg [Telegram], et popup-vindu vil vises, og du vil bli bedt om å logge på MEXC med din Telegram-konto. 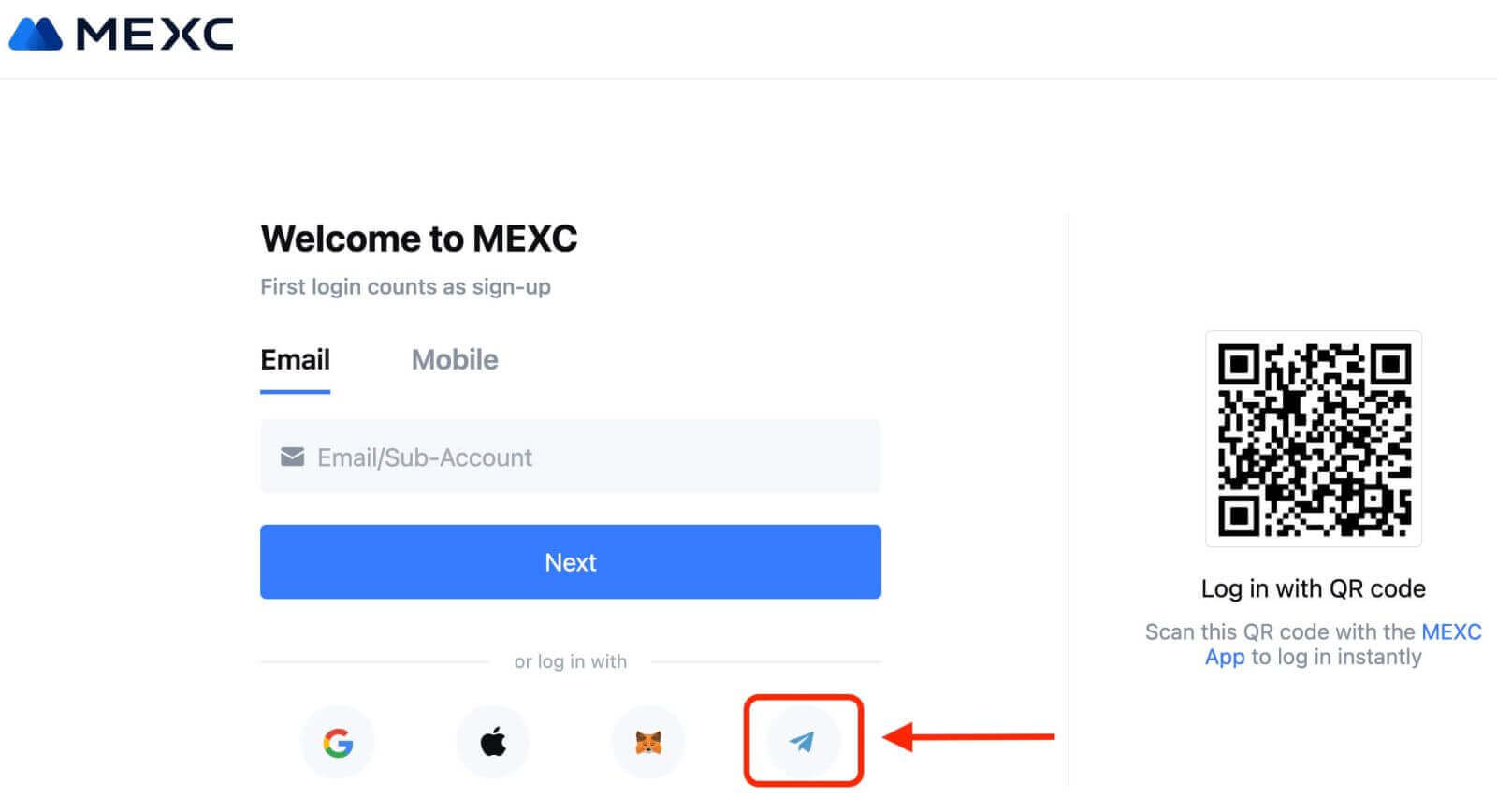
3. Skriv inn telefonnummeret ditt for å logge på MEXC. 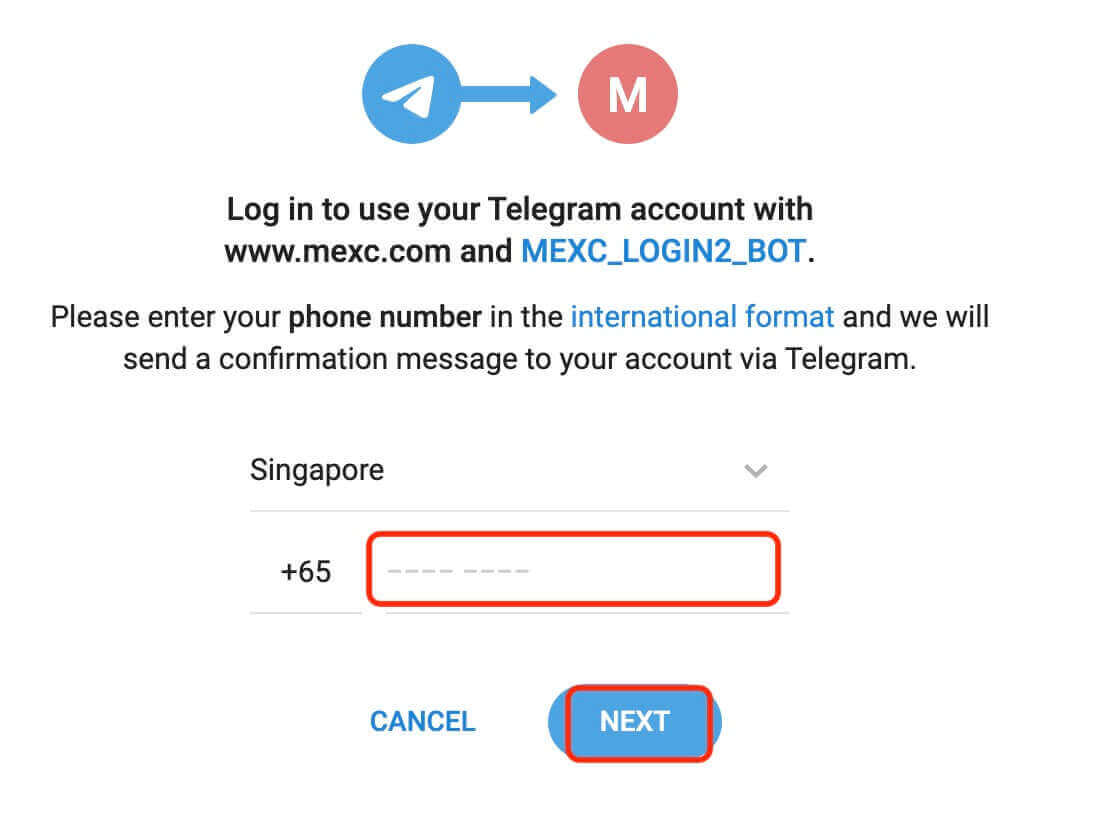
4. Du vil motta forespørselen i Telegram. Bekreft forespørselen.
5. Godta forespørselen på MEXC-nettstedet. 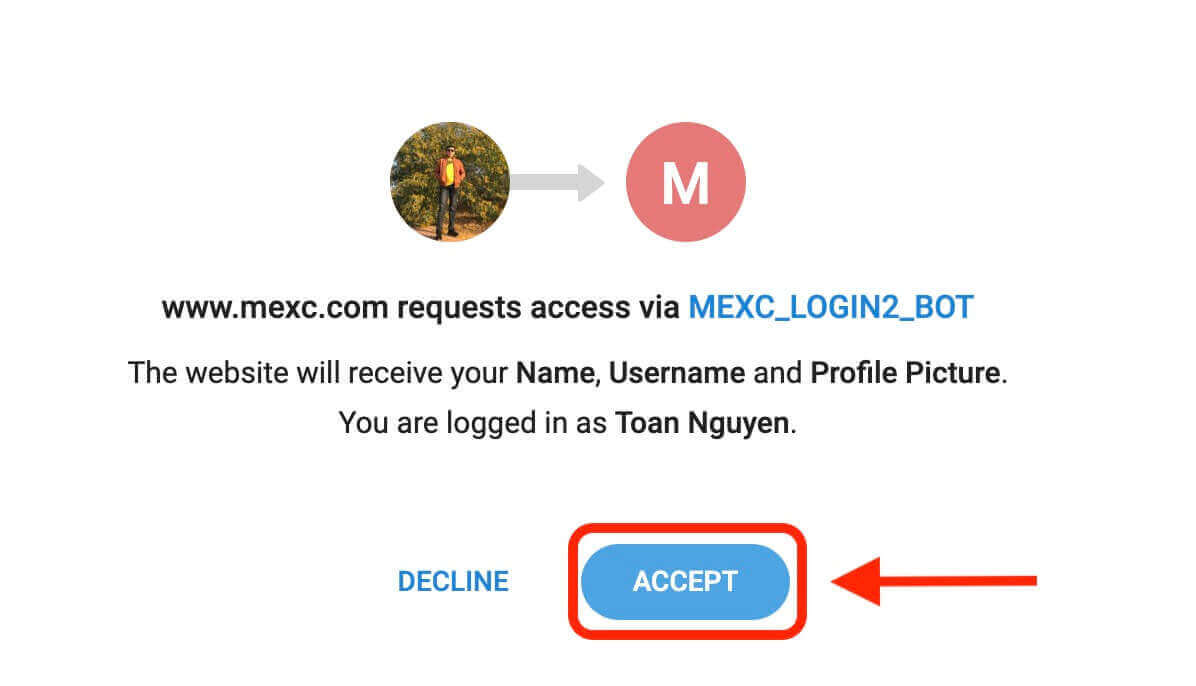
6. Klikk "Sign Up for a New MEXC Account" 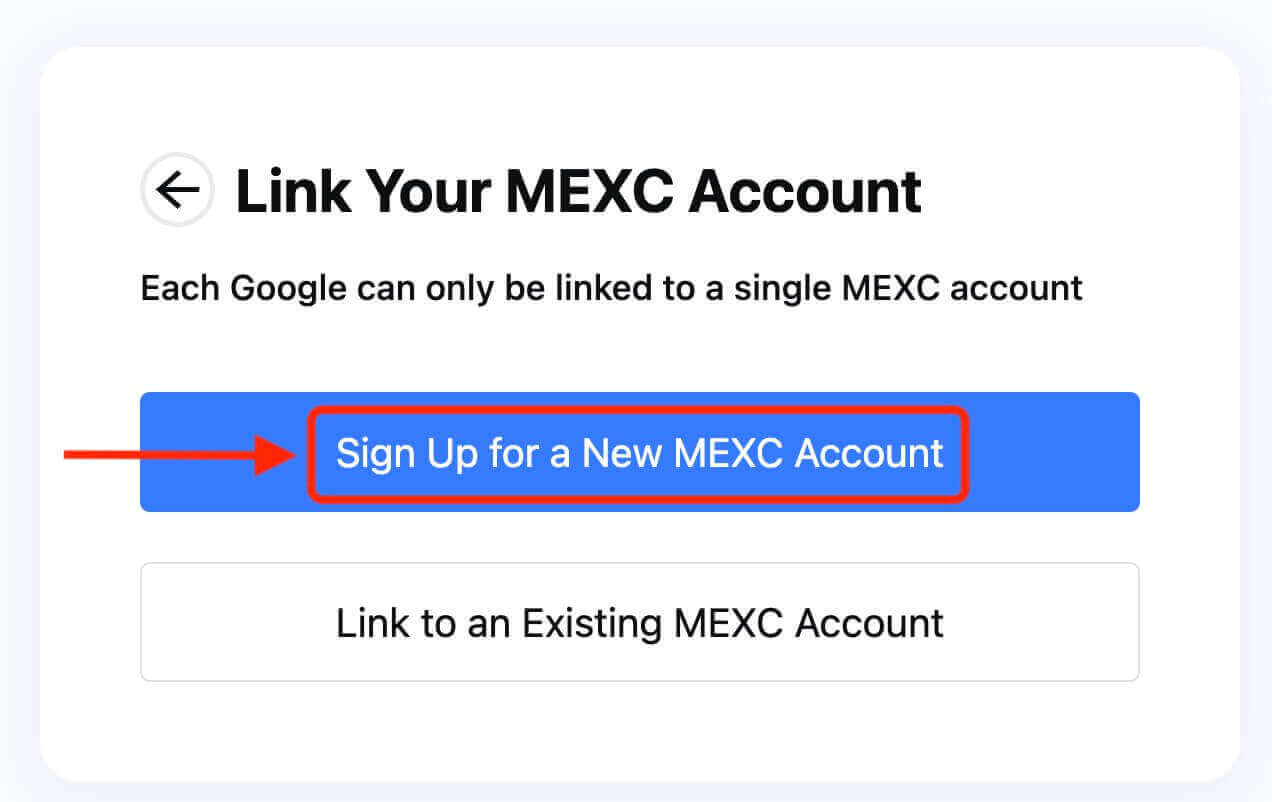
7. Fyll inn informasjonen din for å opprette en ny konto. Deretter [Registrer deg]. 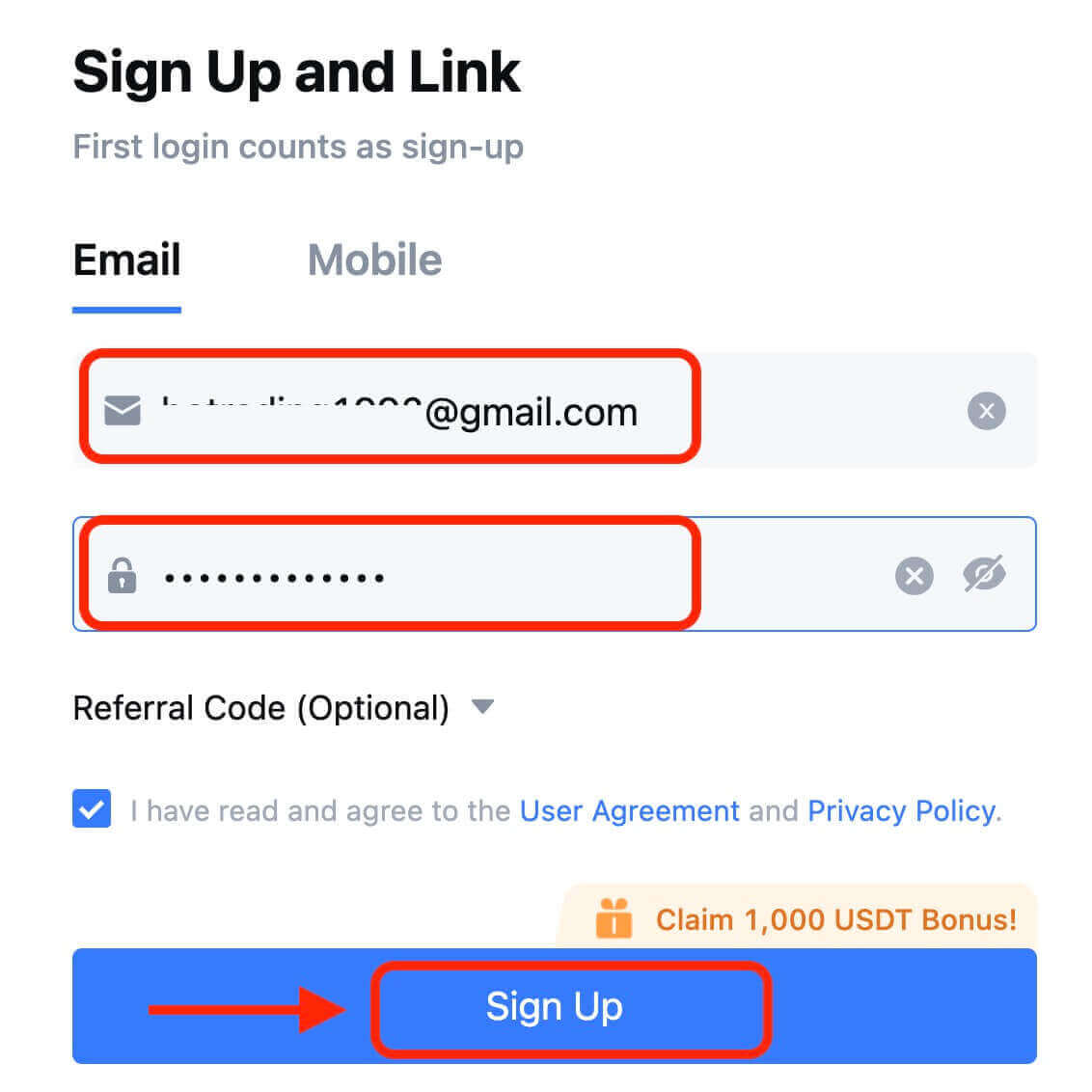
8. Du vil motta en 6-sifret bekreftelseskode i e-post eller telefon. Skriv inn koden og klikk på [Bekreft]. 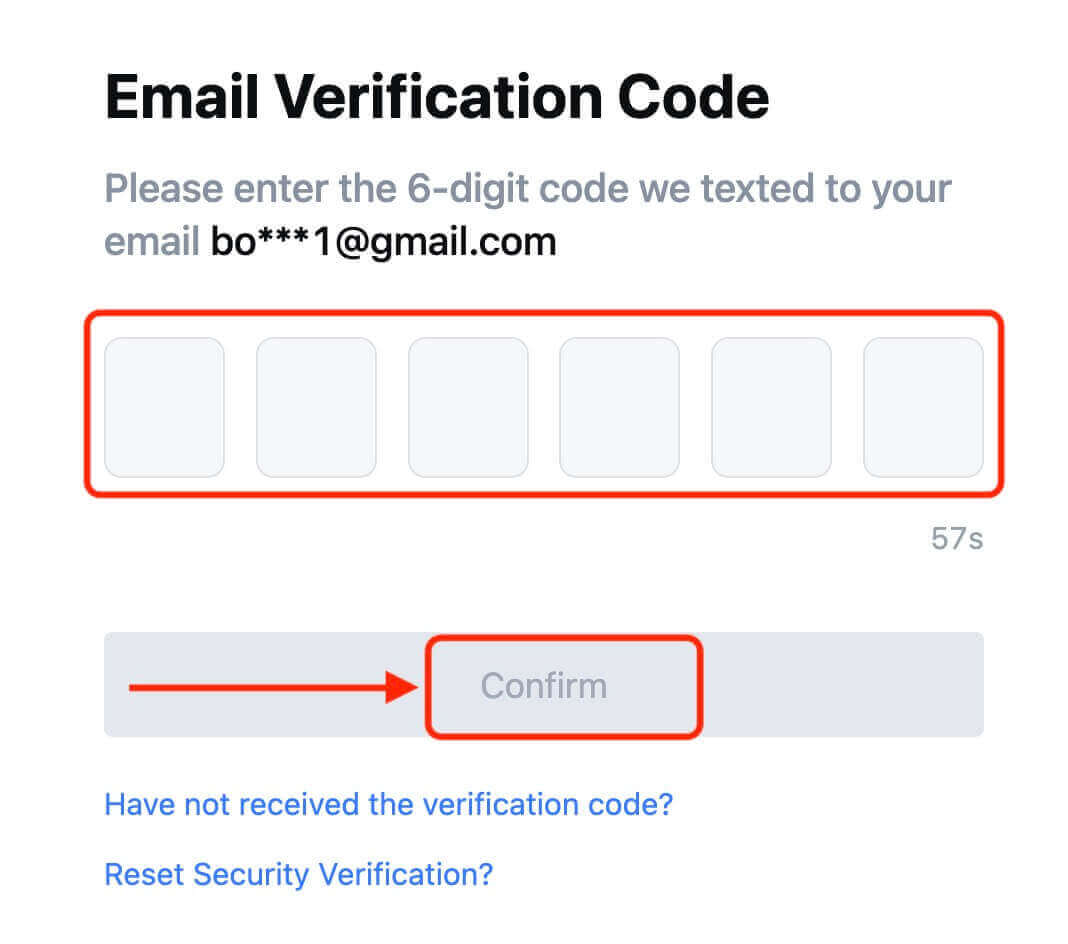
9. Gratulerer! Du har opprettet en MEXC-konto via Telegram.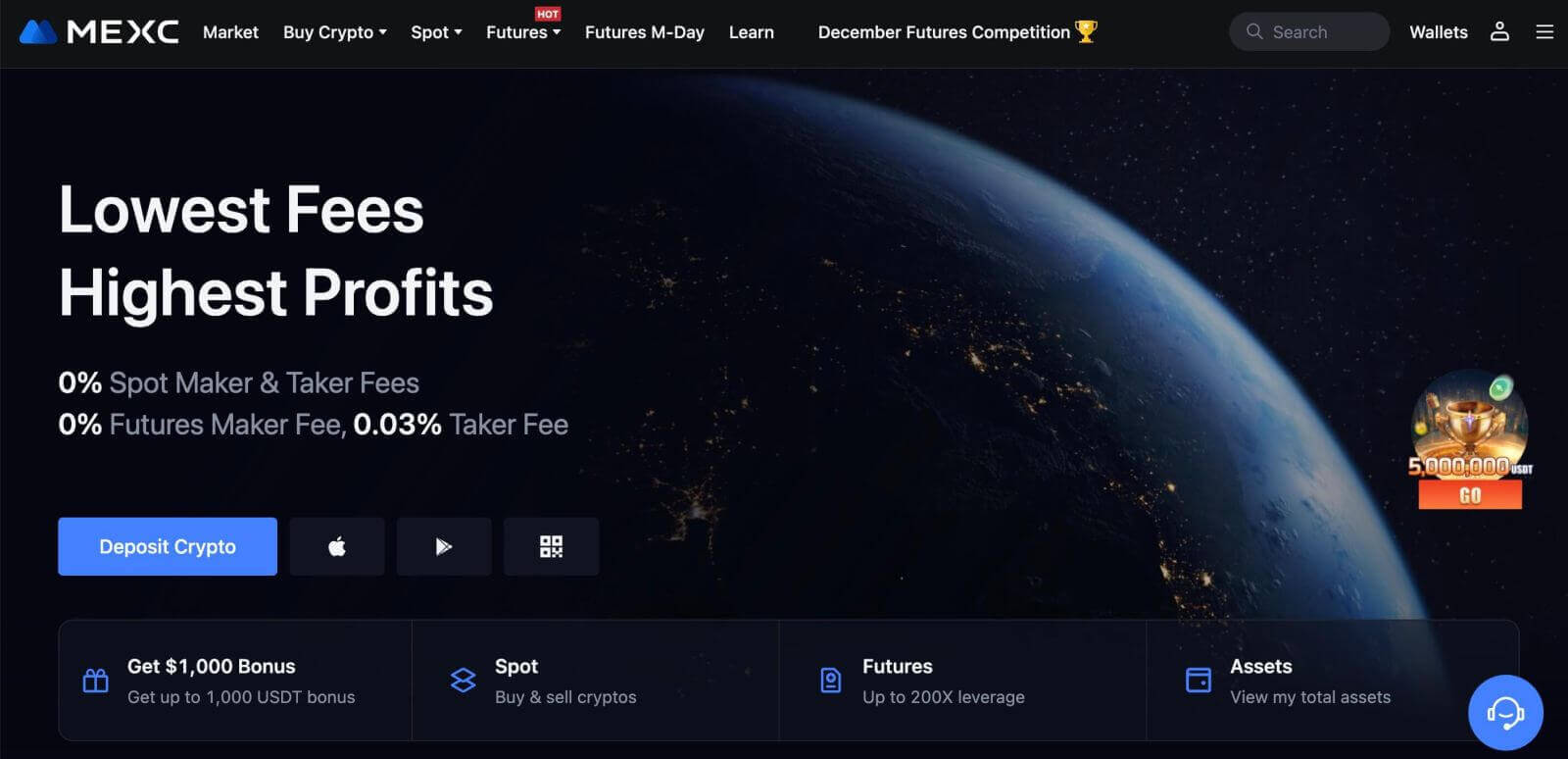
Slik registrerer du deg på MEXC-appen
Du kan enkelt registrere deg for en MEXC-konto med din e-postadresse, telefonnummer eller din Apple/Google/Telegram-konto på MEXC-appen med noen få trykk.
Trinn 1: Last ned og installer MEXC-appen
- Besøk App Store (for iOS) eller Google Play Store (for Android) på mobilenheten din.
- Søk etter «MEXC» i butikken og last ned MEXC-appen.
- Installer appen på enheten din.
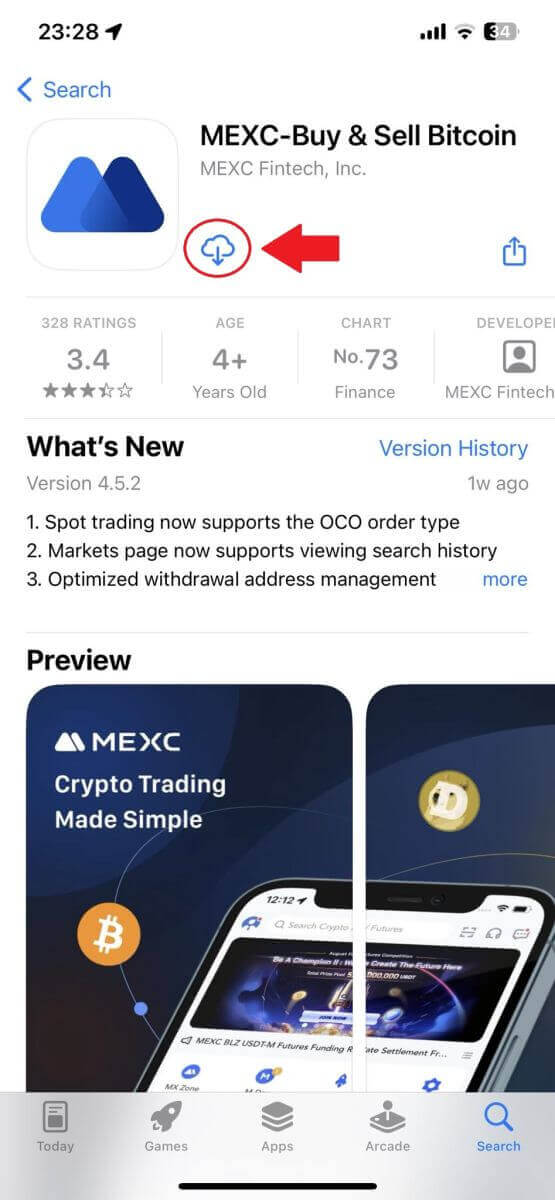
Trinn 2: Åpne MEXC-appen
- Finn MEXC-appikonet på enhetens startskjerm eller i appmenyen.
- Trykk på ikonet for å åpne MEXC-appen.
Trinn 3: Gå til påloggingssiden
- Trykk på ikonet øverst til venstre, så finner du alternativer som "Logg inn". Trykk på dette alternativet for å gå videre til påloggingssiden.
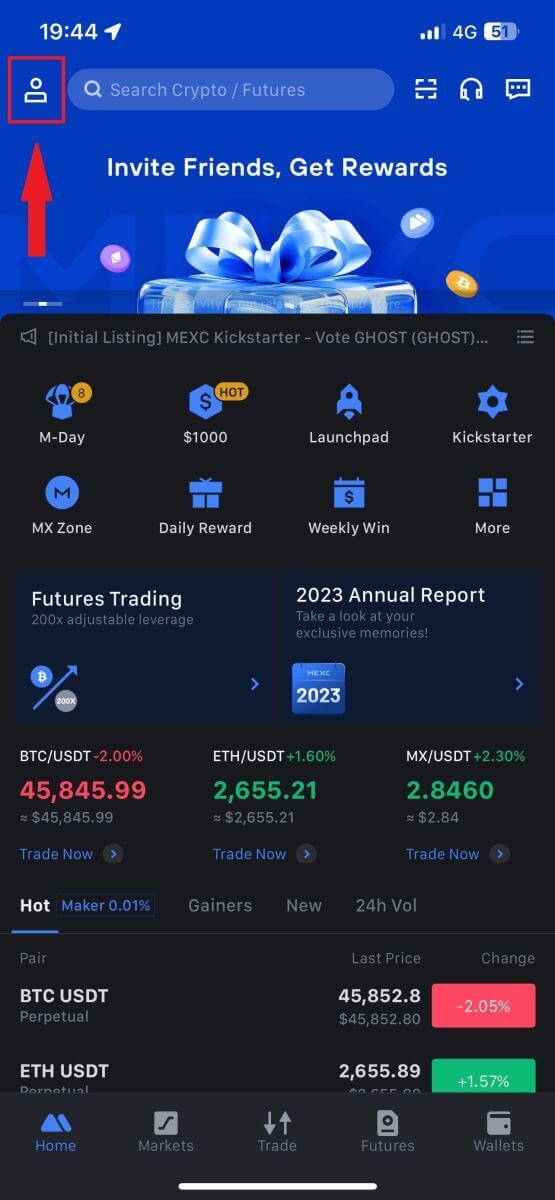
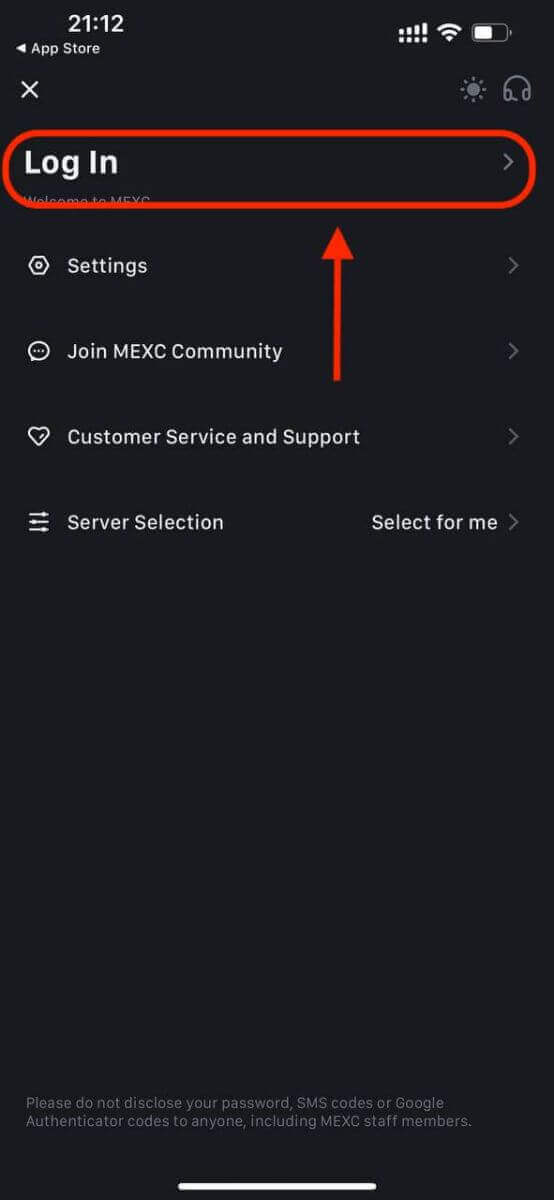
Trinn 4: Skriv inn legitimasjonen din
- Velg [E-post] eller [Telefonnummer] og skriv inn din e-postadresse/telefonnummer.
- Opprett et sikkert passord for MEXC-kontoen din.
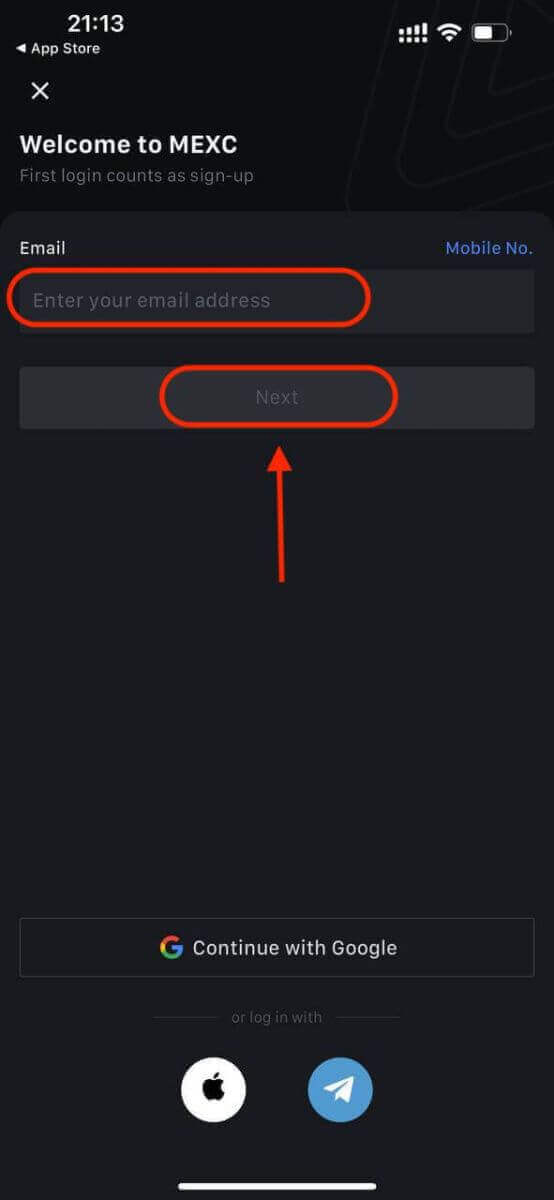
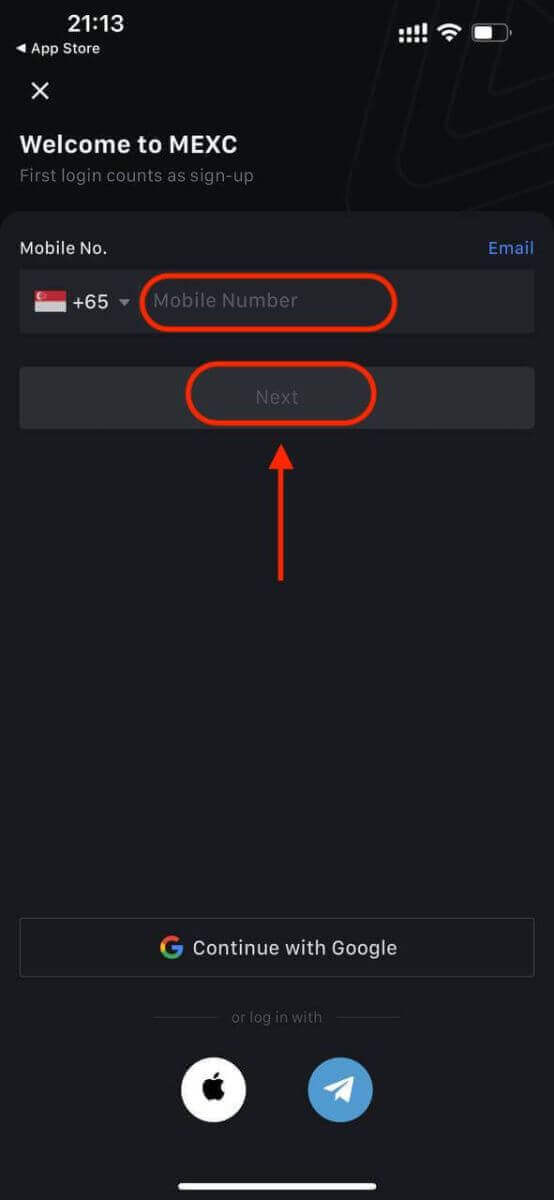
Opprett et sikkert passord for kontoen din.
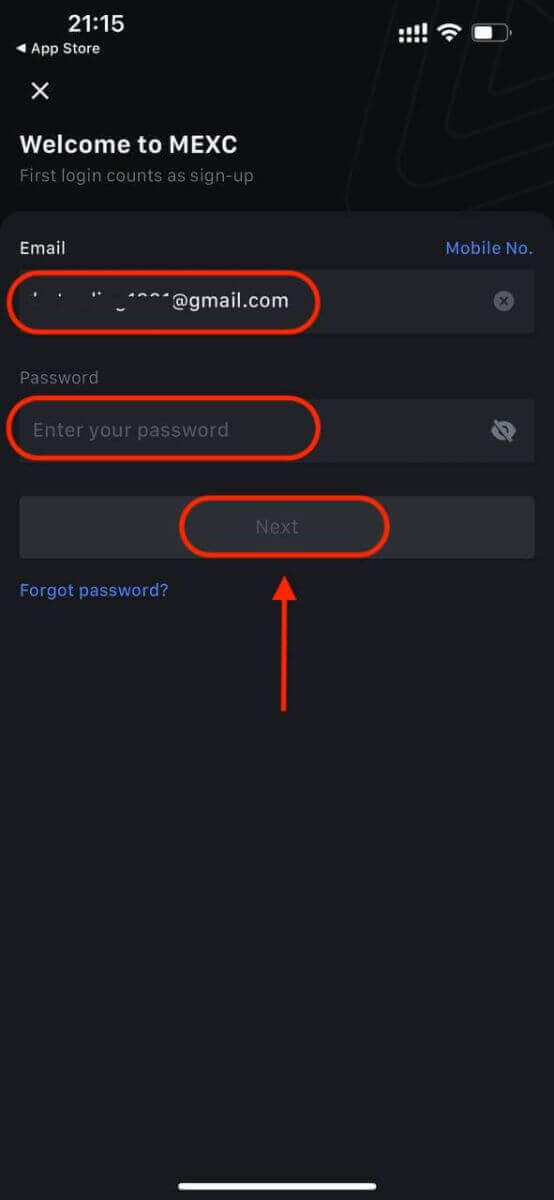
Merk:
- Passordet ditt må inneholde minst 10 tegn, inkludert en stor bokstav og ett tall.
Trinn 5: Bekreftelse (hvis aktuelt)
- Du vil motta en 6-sifret bekreftelseskode på e-post eller telefon.
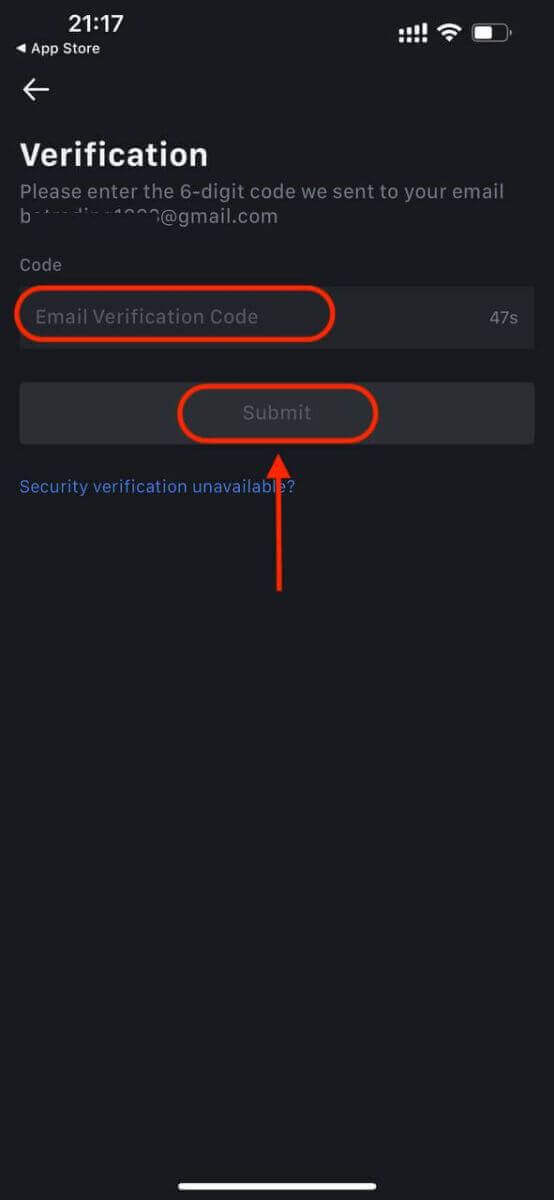
Trinn 6: Få tilgang til kontoen din
- Gratulerer! Du har opprettet en MEXC-konto.
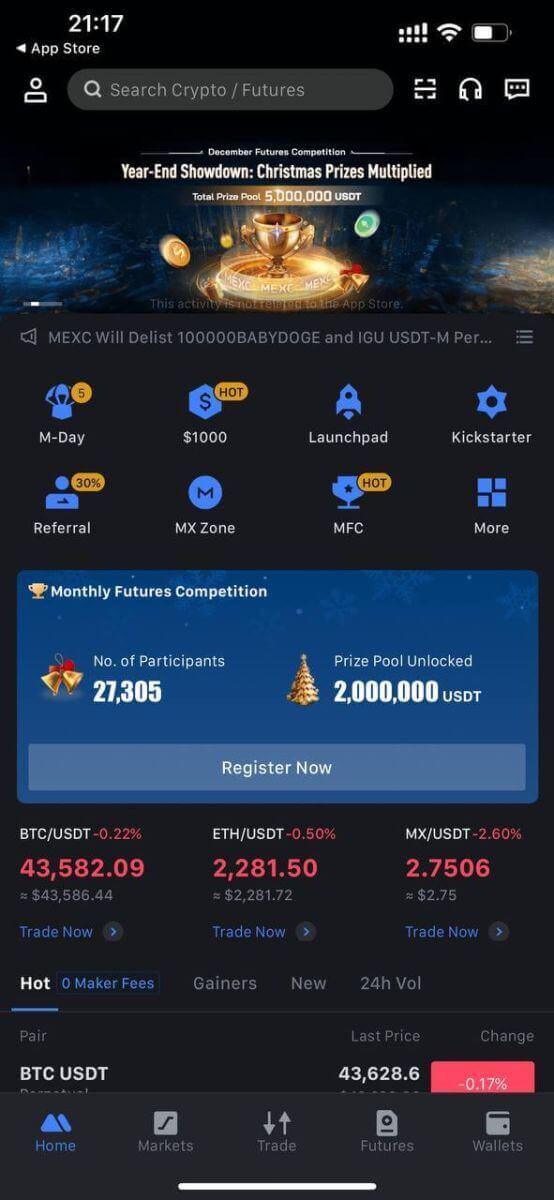
Eller du kan registrere deg på MEXC-appen ved å bruke Google, Telegram eller Apple.
Trinn 1: Velg [ Apple ], [Google] eller [Telegram] . Du vil bli bedt om å logge på MEXC med Apple-, Google- og Telegram-kontoene dine.
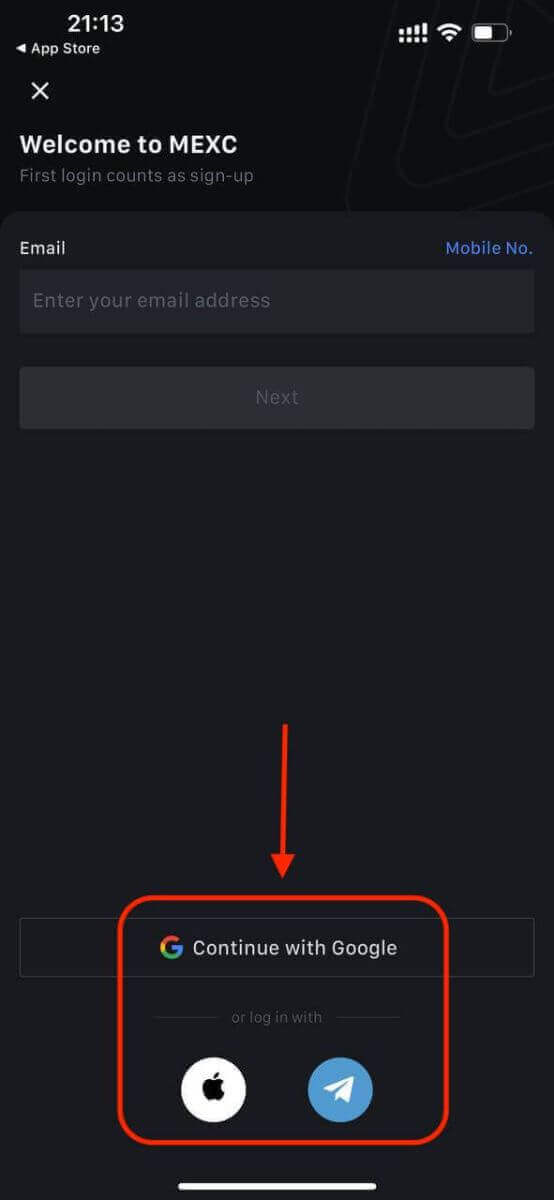
Trinn 2: Se gjennom Apple-ID-en din og klikk på [Fortsett].
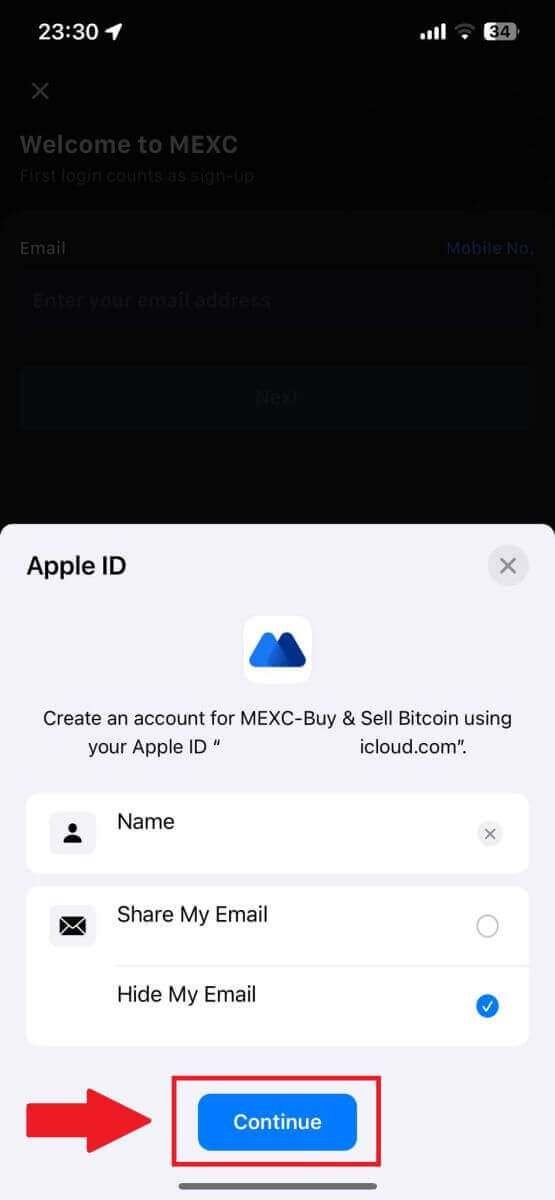
Trinn 3: Tilbakestill passordet ditt.
- Kontoen din er registrert, og tilbakestillingen av passordet vil bli sendt til din e-post.
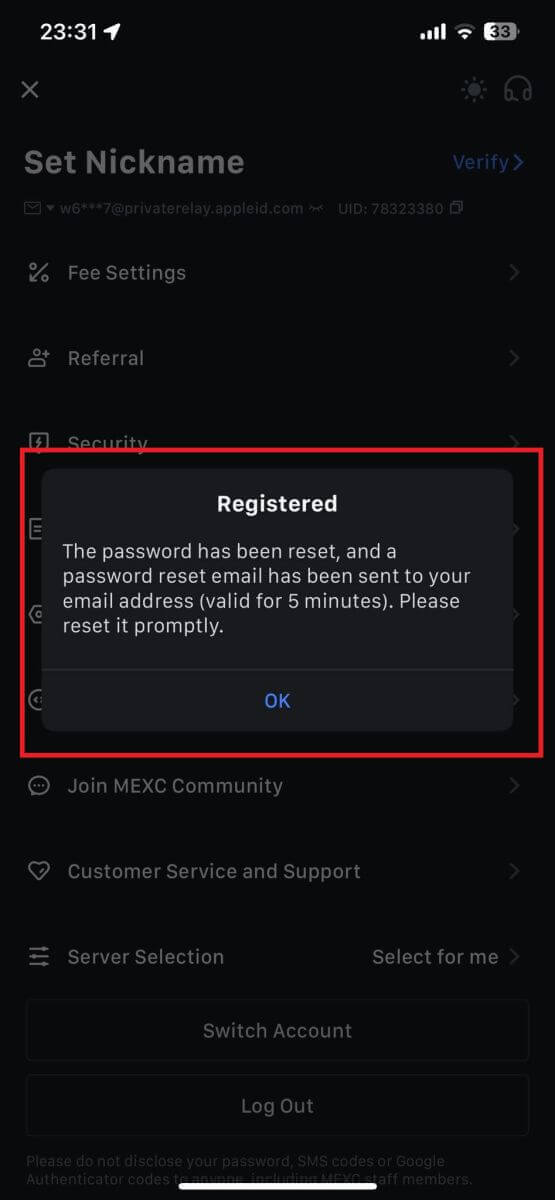
Trinn 4: Få tilgang til kontoen din.
- Gratulerer! Du har opprettet en MEXC-konto.
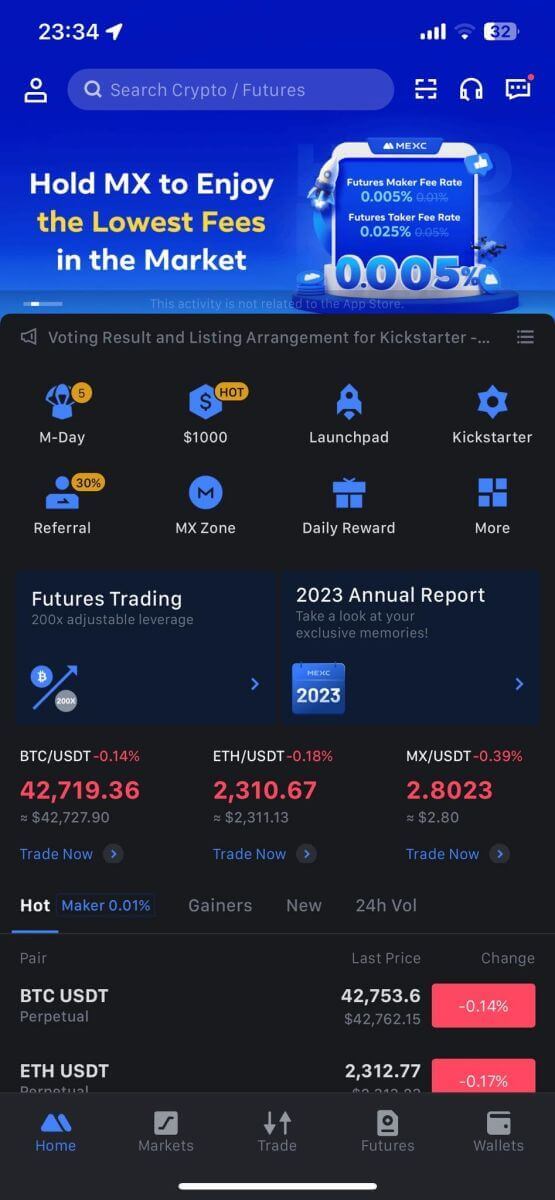
Ofte stilte spørsmål (FAQ)
Kan ikke motta SMS-verifiseringskode på MEXC
Hvis du ikke kan motta SMS-bekreftelseskoden på mobiltelefonen din, kan det skyldes årsakene som er oppført nedenfor. Følg de tilsvarende instruksjonene og prøv å få bekreftelseskoden på nytt.Årsak 1: SMS-tjenester for mobilnumre kan ikke tilbys da MEXC ikke tilbyr tjenester i ditt land eller din region.
Årsak 2: Hvis du har installert sikkerhetsprogramvare på mobiltelefonen din, er det mulig at programvaren har fanget opp og blokkert SMS-en.
- Løsning : Åpne mobilsikkerhetsprogramvaren og deaktiver blokkering midlertidig, og prøv deretter å få bekreftelseskoden på nytt.
Årsak 3: Problemer med mobilleverandøren din, dvs. overbelastning av SMS-gatewayen eller andre unormaliteter.
- Løsning : Når mobilleverandørens SMS-gateway er overbelastet eller opplever unormalt, kan det føre til forsinkelser eller tap av sendte meldinger. Kontakt mobilleverandøren din for å bekrefte situasjonen eller prøv igjen senere for å få bekreftelseskoden.
Årsak 4: For mange SMS-verifiseringskoder ble forespurt for raskt.
- Løsning : Hvis du klikker på knappen for å sende SMS-bekreftelseskoden for mange ganger i rask rekkefølge, kan det påvirke din evne til å motta bekreftelseskoden. Vennligst vent en stund og prøv igjen senere.
Årsak 5: Dårlig eller ikke noe signal på din nåværende plassering.
- Løsning : Hvis du ikke kan motta SMS eller opplever forsinkelser i mottak av SMS, skyldes det sannsynligvis dårlig eller ingen signal. Prøv igjen på et sted med bedre signalstyrke.
Andre problemer:
Frakoblet mobiltjeneste på grunn av manglende betaling, full telefonlagring, SMS-bekreftelse som er merket som spam og andre situasjoner kan også hindre deg i å motta SMS-verifiseringskoder.
Merk:
Hvis du fortsatt ikke kan motta SMS-bekreftelseskoder etter å ha prøvd løsningene ovenfor, er det mulig at du har svartelistet SMS-avsenderen. I dette tilfellet, kontakt online kundeservice for å få hjelp.
Hva gjør du hvis du ikke mottar e-posten fra MEXC?
Hvis du ikke har mottatt e-posten, prøv følgende metoder:- Sørg for at du har oppgitt riktig e-postadresse når du registrerer deg;
- Sjekk søppelpostmappen eller andre mapper;
- Sjekk om e-poster sendes og mottas på riktig måte på slutten av e-postklienten;
- Prøv å bruke en e-post fra en vanlig leverandør som Gmail og Outlook;
- Sjekk innboksen din igjen senere, da det kan være en nettverksforsinkelse. Verifikasjonskoden er gyldig i 15 minutter;
- Hvis du fortsatt ikke mottar e-posten, kan den ha blitt blokkert. Du vil bli bedt om å hvitliste MEXC-e-postdomenet manuelt før du prøver å motta e-posten igjen.
Vennligst hviteliste følgende avsendere (hviteliste for e-postdomene):
Hviteliste for domenenavn:
- mexc.link
- mexc.sg
- mexc.com
Hviteliste for e-postadresse:
- [email protected]
- [email protected]
- [email protected]
- [email protected]
- [email protected]
- [email protected]
Slik forbedrer du MEXC-kontosikkerhet
1. Passordinnstillinger: Angi et komplekst og unikt passord. Av sikkerhetshensyn, sørg for å bruke et passord med minst 10 tegn, inkludert minst én stor og liten bokstav, ett tall og ett spesialsymbol. Unngå å bruke åpenbare mønstre eller informasjon som er lett tilgjengelig for andre (f.eks. navn, e-postadresse, fødselsdag, mobilnummer osv.).
- Passordformater vi ikke anbefaler: lihua, 123456, 123456abc, test123, abc123
- Anbefalte passordformater: Q@ng3532!, iehig4g@#1, QQWwfe@242!
2. Endre passord: Vi anbefaler at du endrer passordet regelmessig for å forbedre sikkerheten til kontoen din. Det er best å endre passordet hver tredje måned og bruke et helt annet passord hver gang. For mer sikker og praktisk passordadministrasjon anbefaler vi at du bruker en passordbehandling som "1Password" eller "LastPass".
- I tillegg ber vi deg holde passordene dine strengt konfidensielle og ikke oppgi dem til andre. MEXC-ansatte vil aldri be om passordet ditt under noen omstendigheter.
3. Tofaktorautentisering (2FA)
Koble til Google Authenticator: Google Authenticator er et dynamisk passordverktøy lansert av Google. Du må bruke mobiltelefonen din til å skanne strekkoden levert av MEXC eller taste inn nøkkelen. Når den er lagt til, vil en gyldig 6-sifret autentiseringskode bli generert på autentiseringsenheten hvert 30. sekund. Etter vellykket kobling må du skrive inn eller lime inn den 6-sifrede autentiseringskoden som vises på Google Authenticator hver gang du logger på MEXC.
Koble til MEXC Authenticator: Du kan laste ned og bruke MEXC Authenticator på App Store eller Google Play for å forbedre sikkerheten til kontoen din.
4. Pass deg for phishing
Vær på vakt mot phishing-e-poster som utgir seg for å være fra MEXC, og sørg alltid for at lenken er den offisielle MEXC-nettsiden før du logger på din MEXC-konto. MEXC-ansatte vil aldri be deg om passord, SMS eller e-postbekreftelseskoder eller Google Authenticator-koder.
Hvordan logge på konto på MEXC
Slik logger du på MEXC-konto med e-post eller telefonnummer
Trinn 1: Logg på
Gå til MEXC-nettstedet , på hjemmesiden, finn og klikk på " Logg inn / Registrer deg "-knappen. Den er vanligvis plassert øverst til høyre på siden. 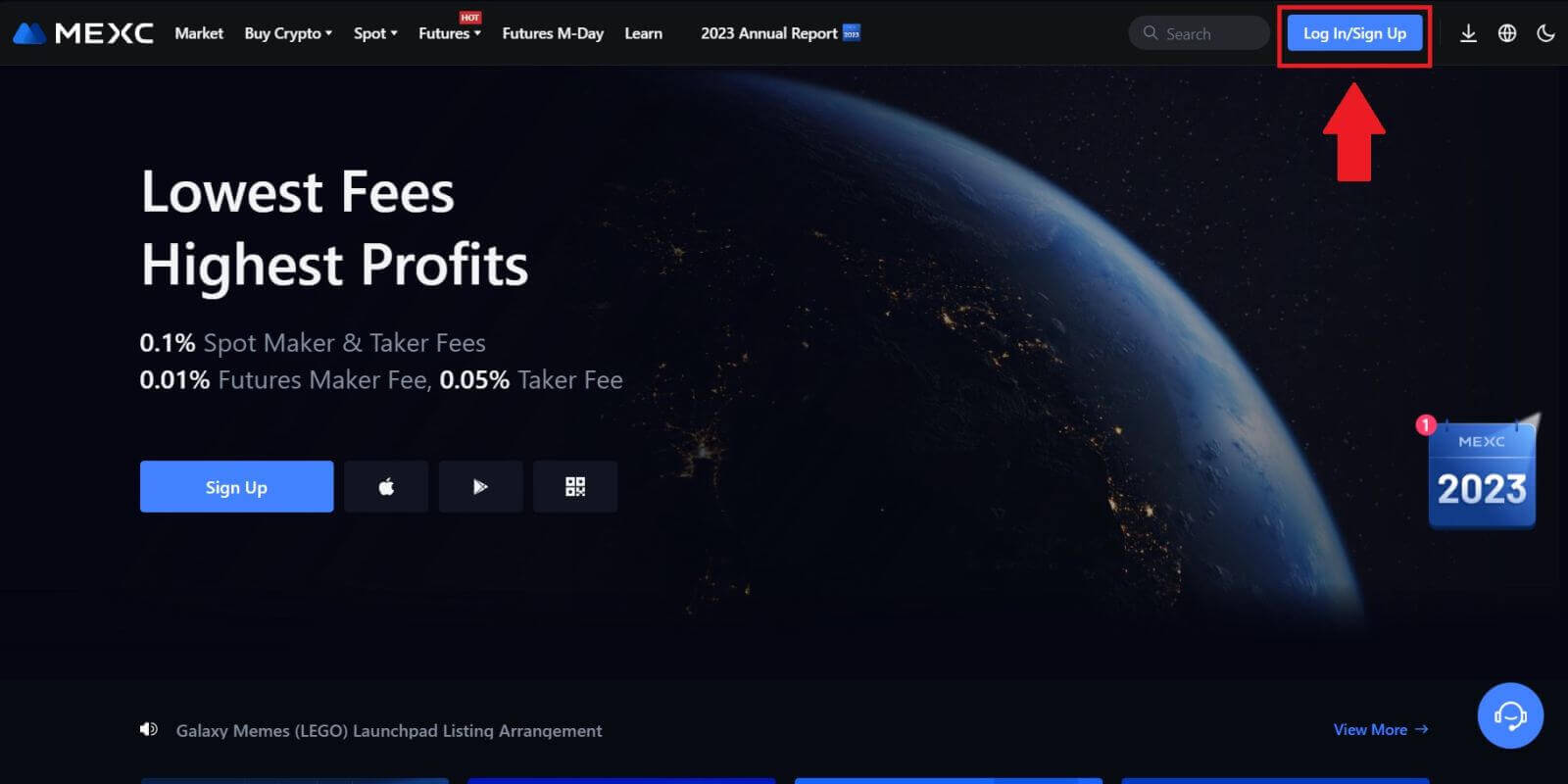 Trinn 2: Logg på med e-postadressen din eller telefonnummeret
Trinn 2: Logg på med e-postadressen din eller telefonnummeret
1. På innloggingssiden skriver du inn [E-post] eller [Telefonnummer] og passordet du spesifiserte under registreringen. Klikk på "Logg inn" -knappen. 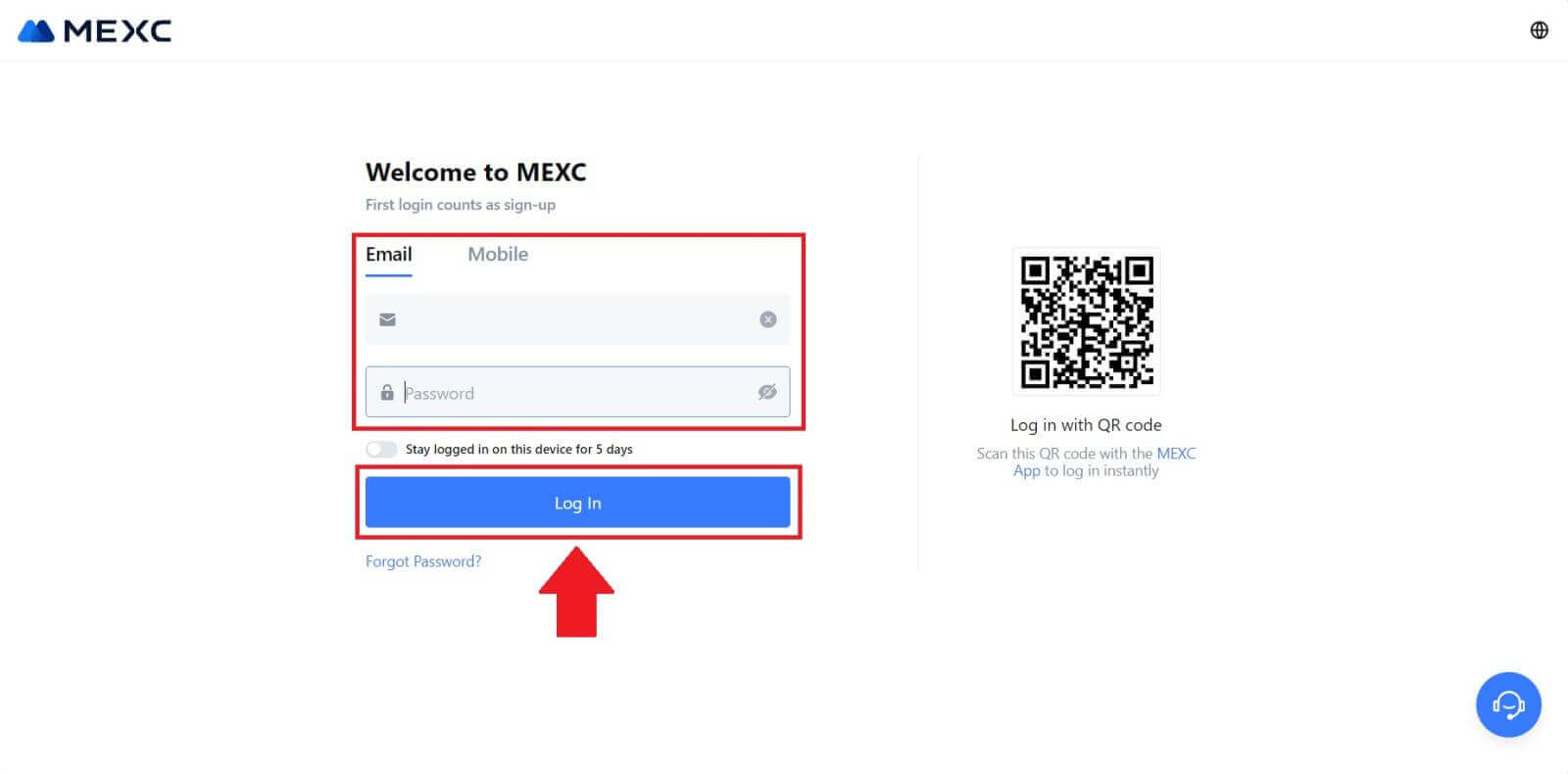
2. Du vil motta en 6-sifret bekreftelseskode i e-post eller telefon Skriv inn bekreftelseskoden og klikk "Bekreft" 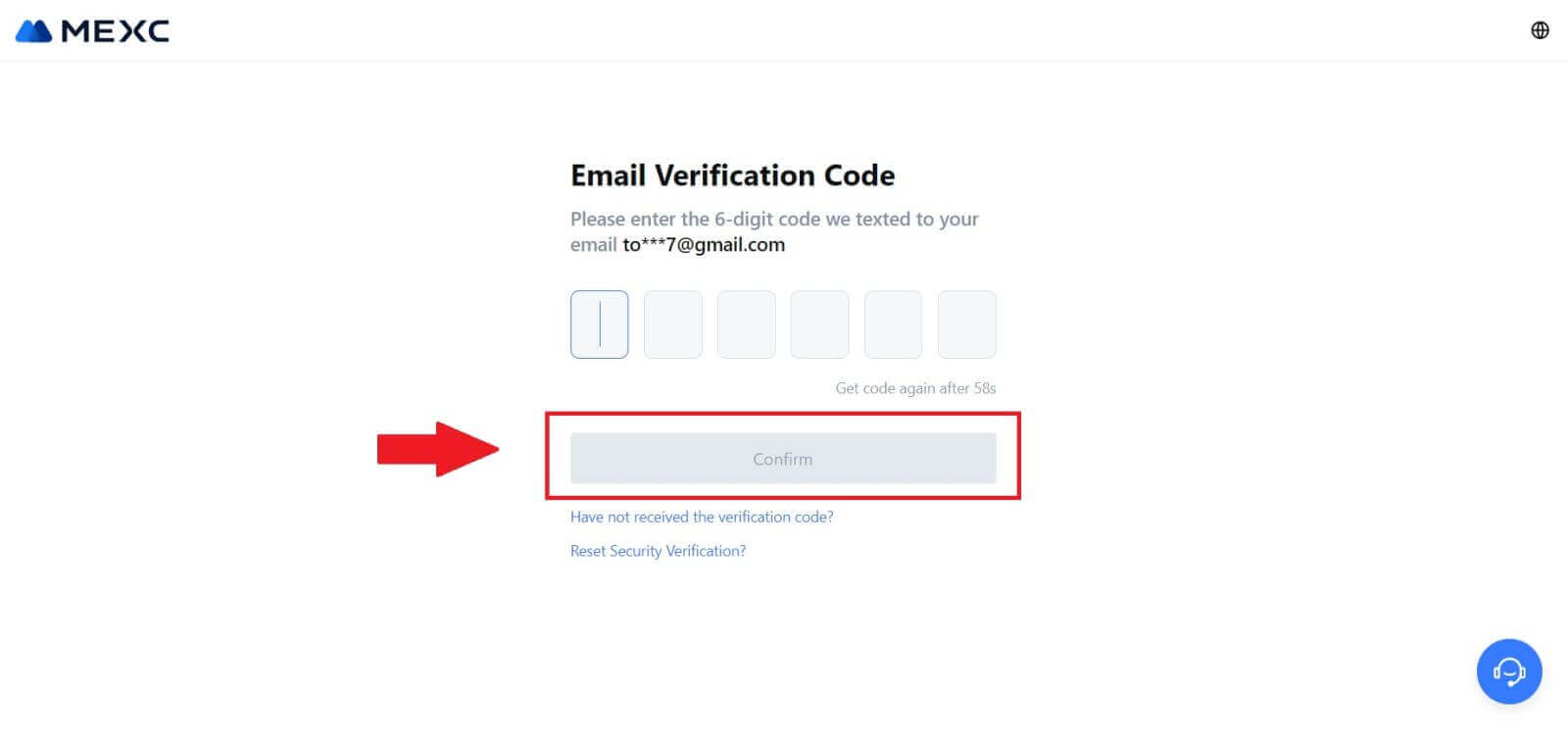
Trinn 3: Få tilgang til MEXC-kontoen din
Etter å ha angitt riktig bekreftelseskode, kan du bruke MEXC-kontoen din til å handle. 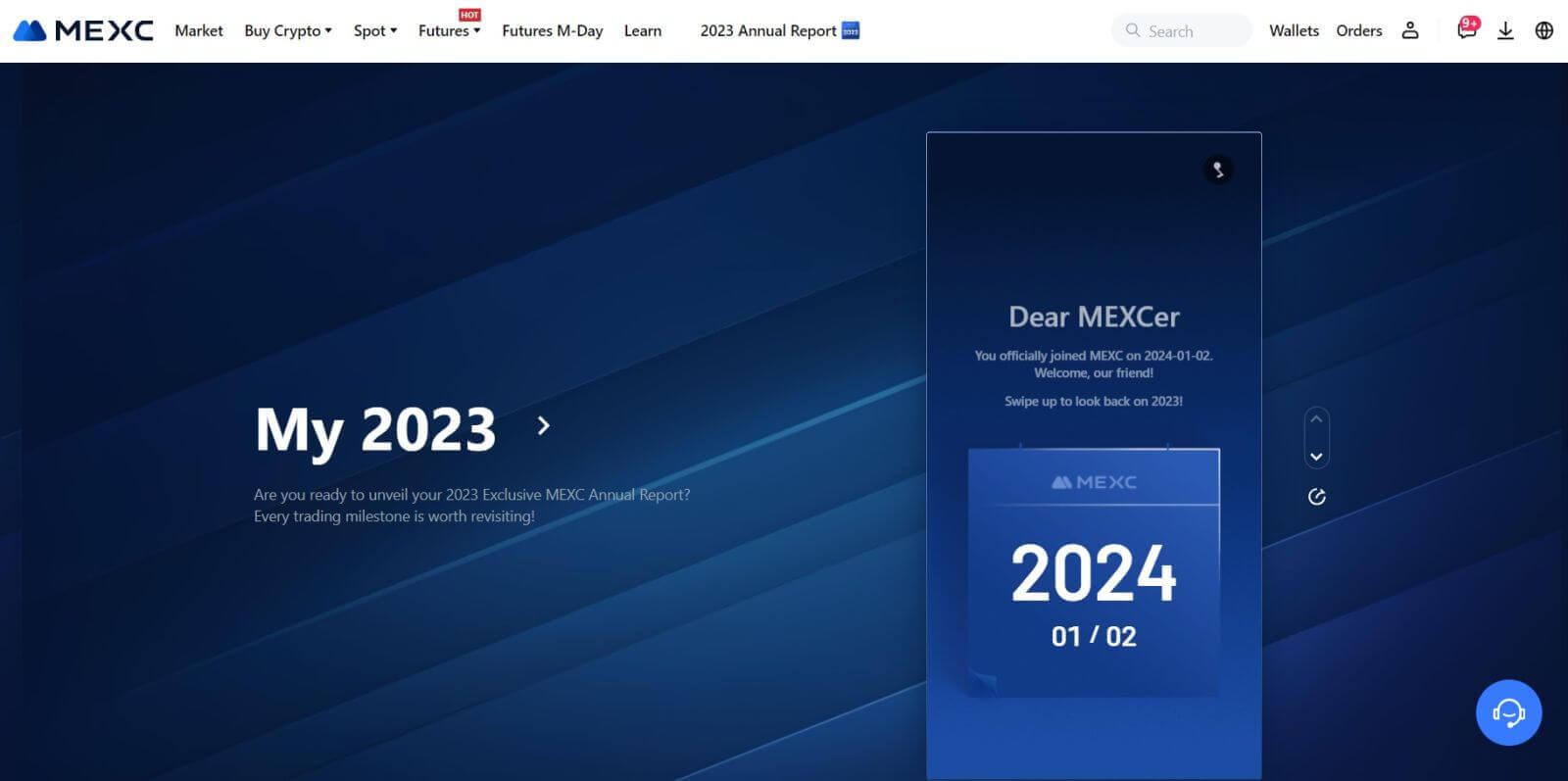
Slik logger du på MEXC-konto med Google
Trinn 1: Logg på
Gå til MEXC-nettstedet , på hjemmesiden, finn og klikk på " Logg inn/registrer deg "-knappen. Den er vanligvis plassert øverst til høyre på siden. 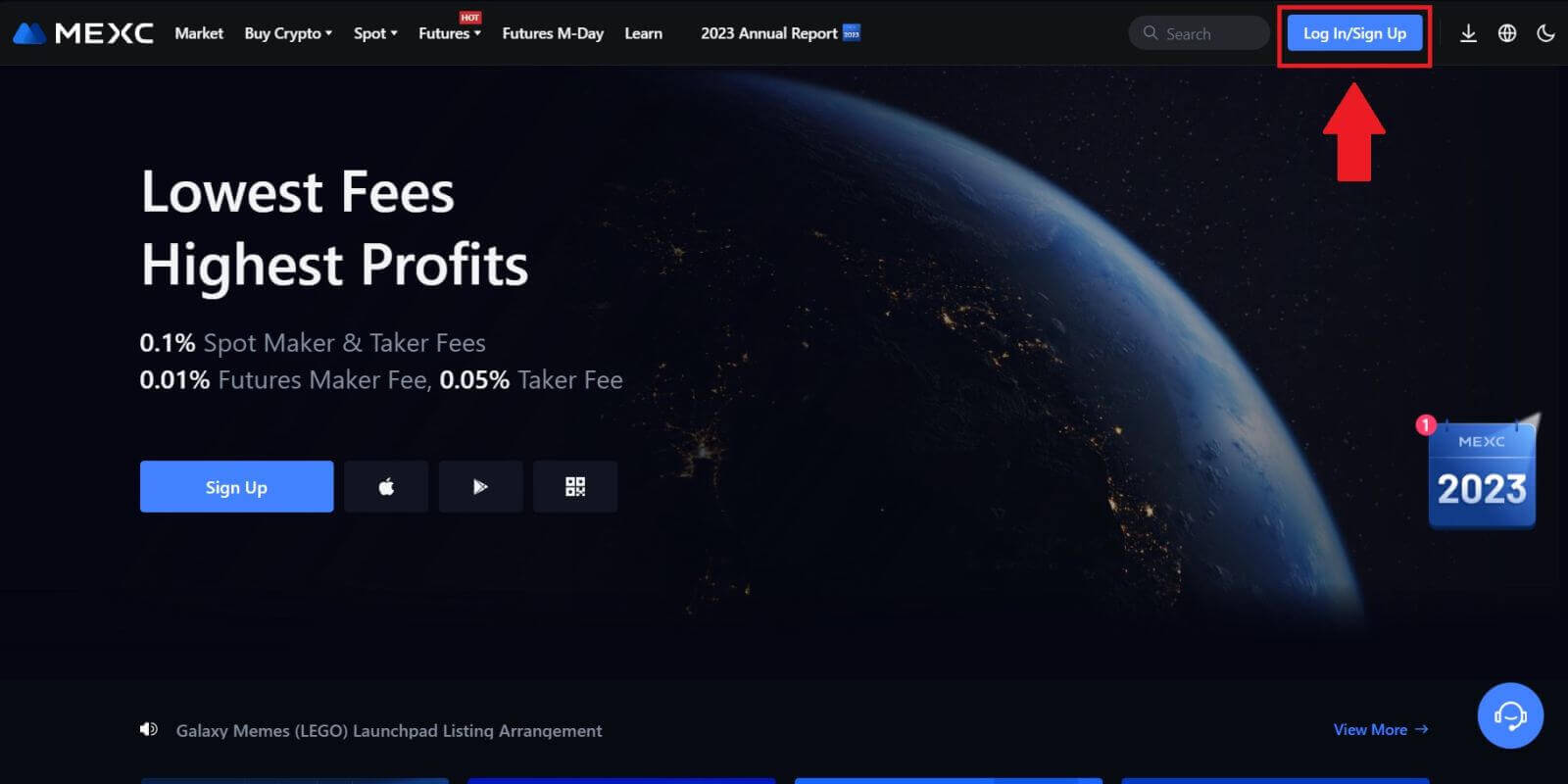 Trinn 2: Velg "Logg på med Google"
Trinn 2: Velg "Logg på med Google"
På påloggingssiden finner du ulike påloggingsalternativer. Se etter og velg "Google"-knappen. 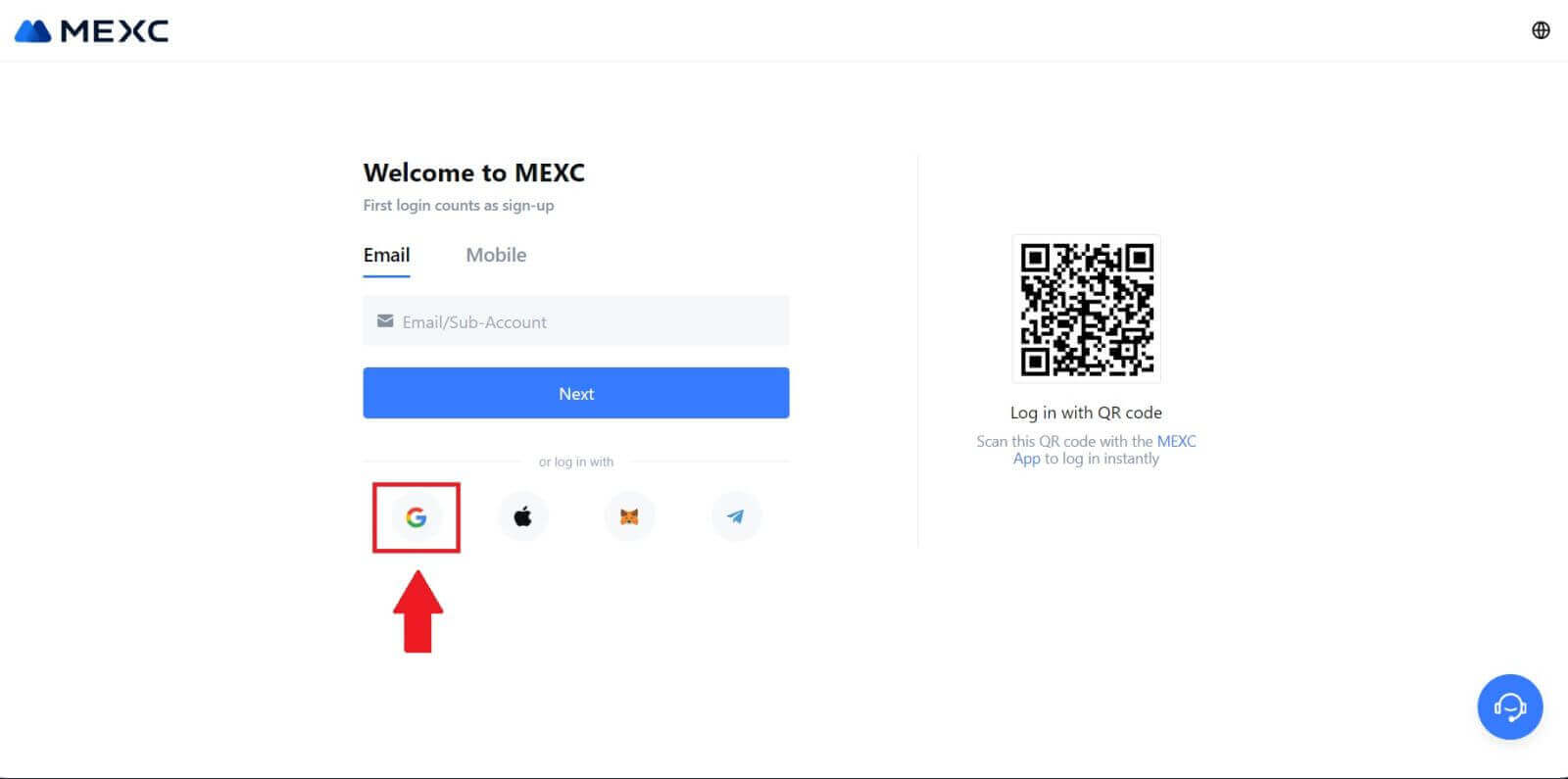 Trinn 3: Velg Google-kontoen din
Trinn 3: Velg Google-kontoen din
1. Et nytt vindu eller popup-vindu vises, skriv inn Google-kontoen du vil logge på og klikk på [Neste]. 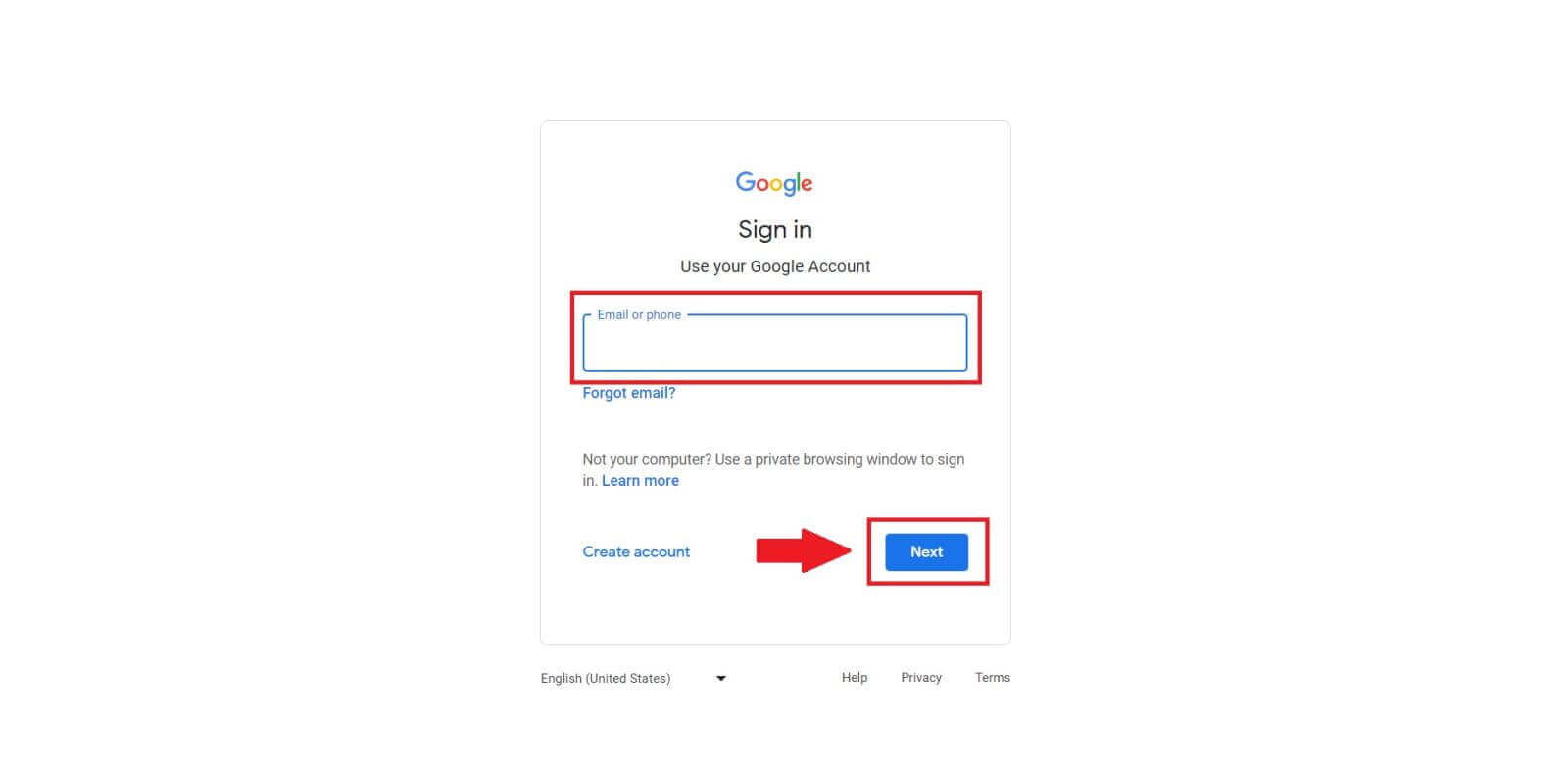
2. Skriv inn passordet ditt og klikk på [Neste]. 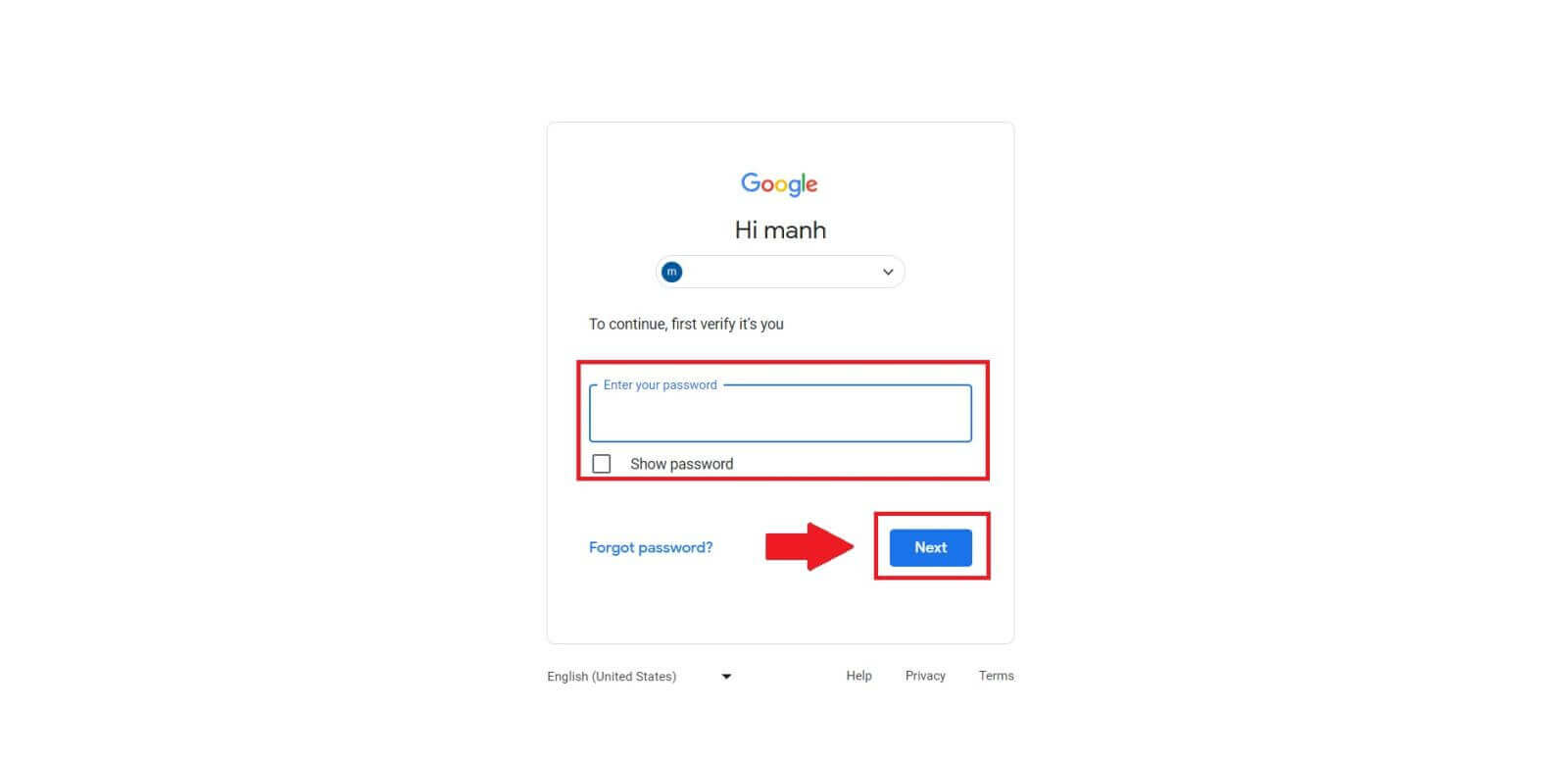 Trinn 4: Gi tillatelse
Trinn 4: Gi tillatelse
Etter å ha valgt Google-kontoen din, kan du bli bedt om å gi tillatelse til at MEXC får tilgang til viss informasjon knyttet til Google-kontoen din. Se gjennom tillatelsene og klikk på [Bekreft] for å behandle.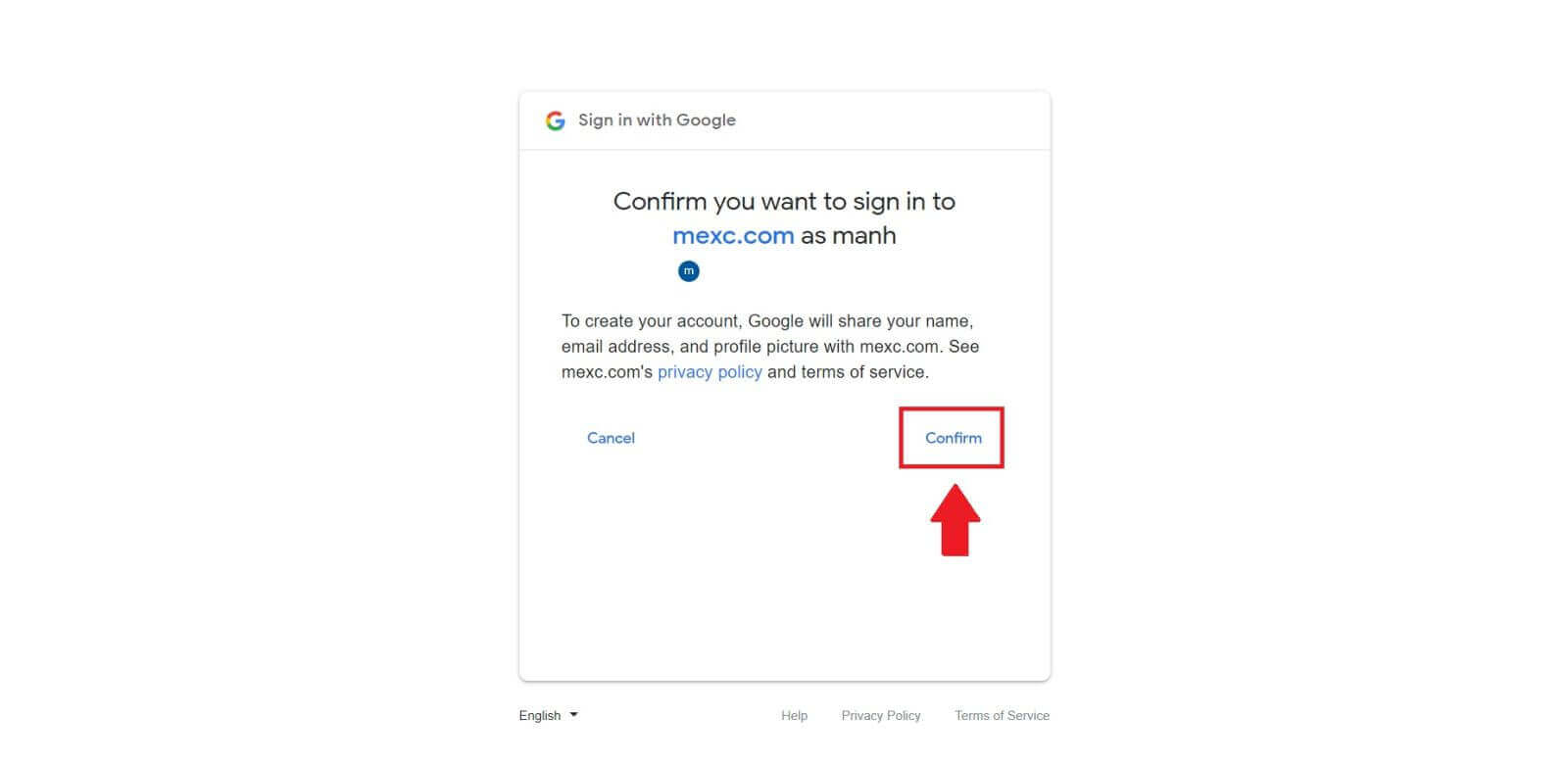 Trinn 5: Få tilgang til MEXC-kontoen din
Trinn 5: Få tilgang til MEXC-kontoen din
Når tillatelsen er gitt, vil du bli omdirigert tilbake til MEXC-plattformen. Du er nå logget på MEXC-kontoen din med Google-legitimasjonen din. 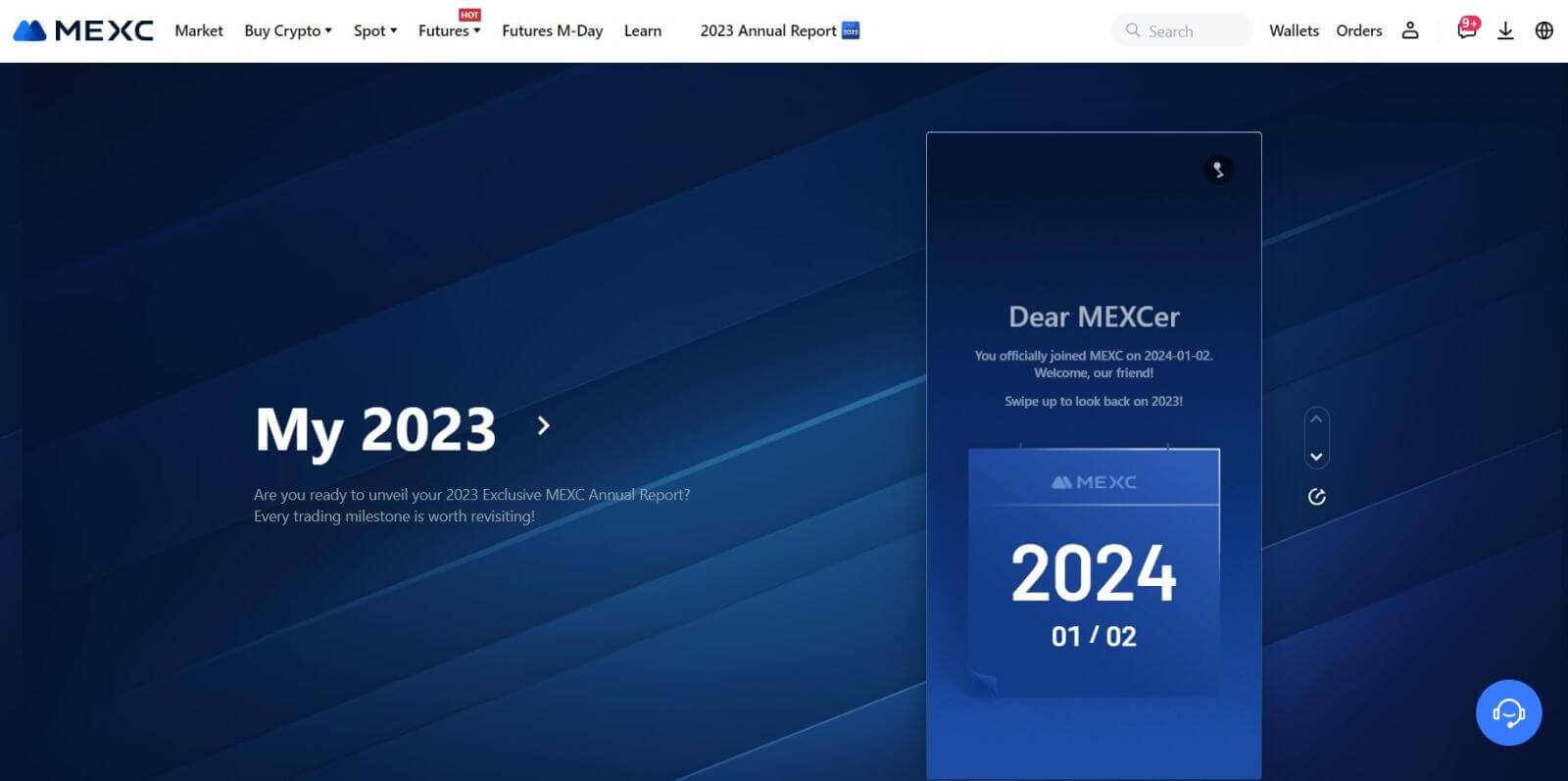
Slik logger du på MEXC-konto med Apple
Trinn 1: Logg på
Gå til MEXC-nettstedet , på hjemmesiden til MEXC-nettstedet, finn og klikk på " Logg inn/registrer deg "-knappen, vanligvis funnet i øverste høyre hjørne. 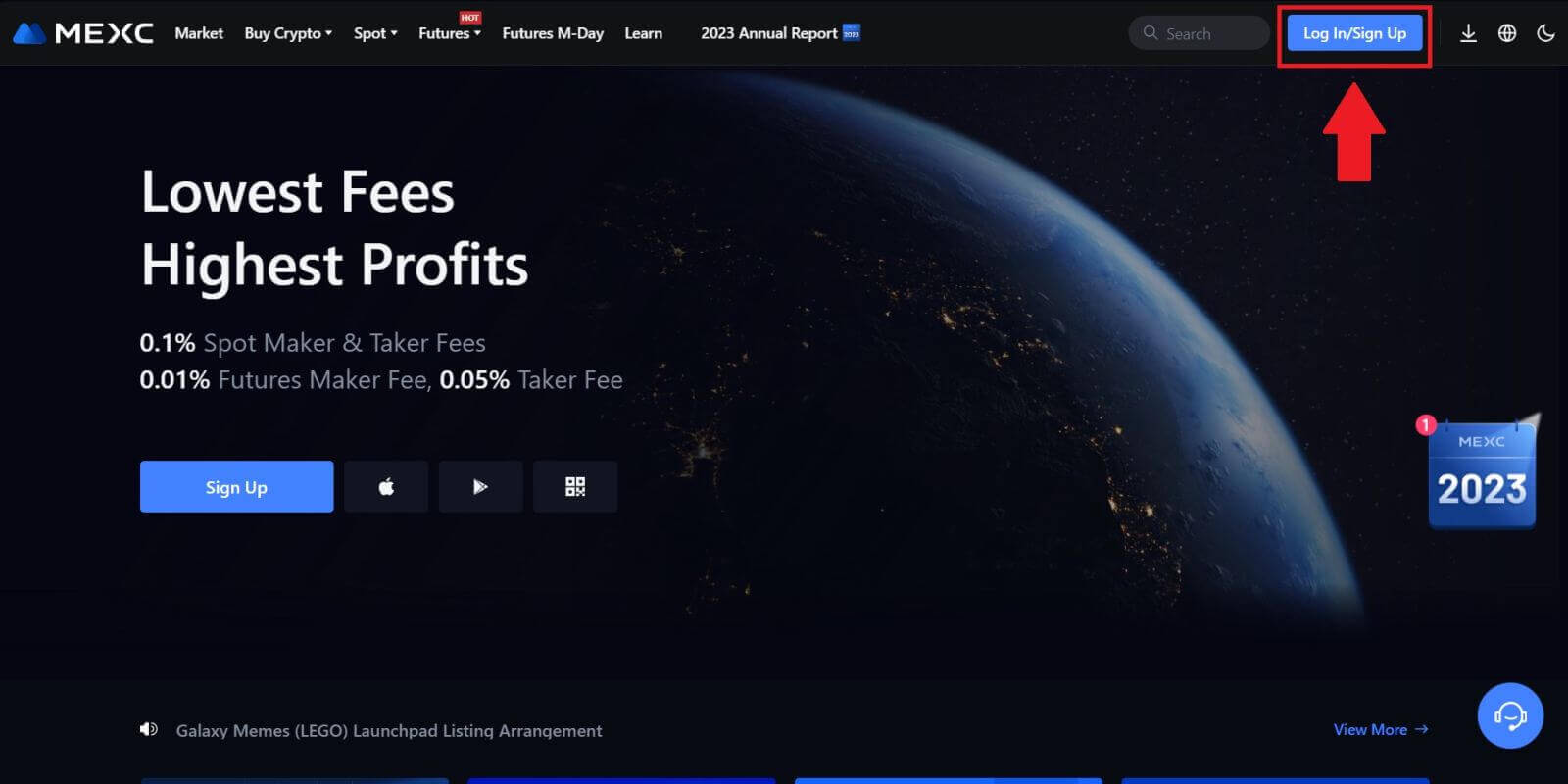 Trinn 2: Velg "Logg på med Apple"
Trinn 2: Velg "Logg på med Apple"
På påloggingssiden, blant påloggingsalternativene, se etter og velg "Apple"-knappen. 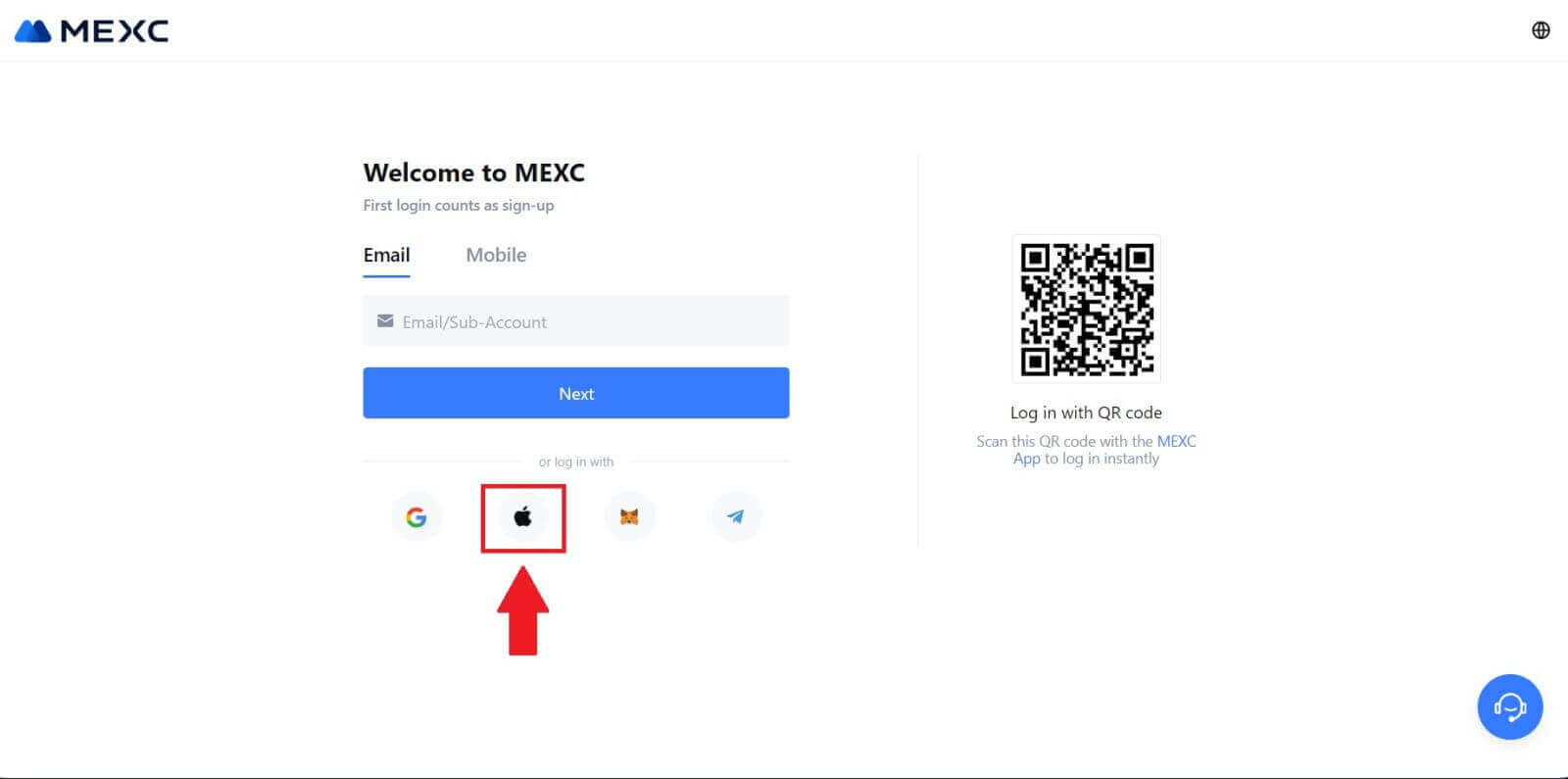 Trinn 3: Logg på med din Apple-ID
Trinn 3: Logg på med din Apple-ID
Et nytt vindu eller popup-vindu vil dukke opp som ber deg logge på med din Apple-ID. Skriv inn din Apple ID-e-postadresse og passord. 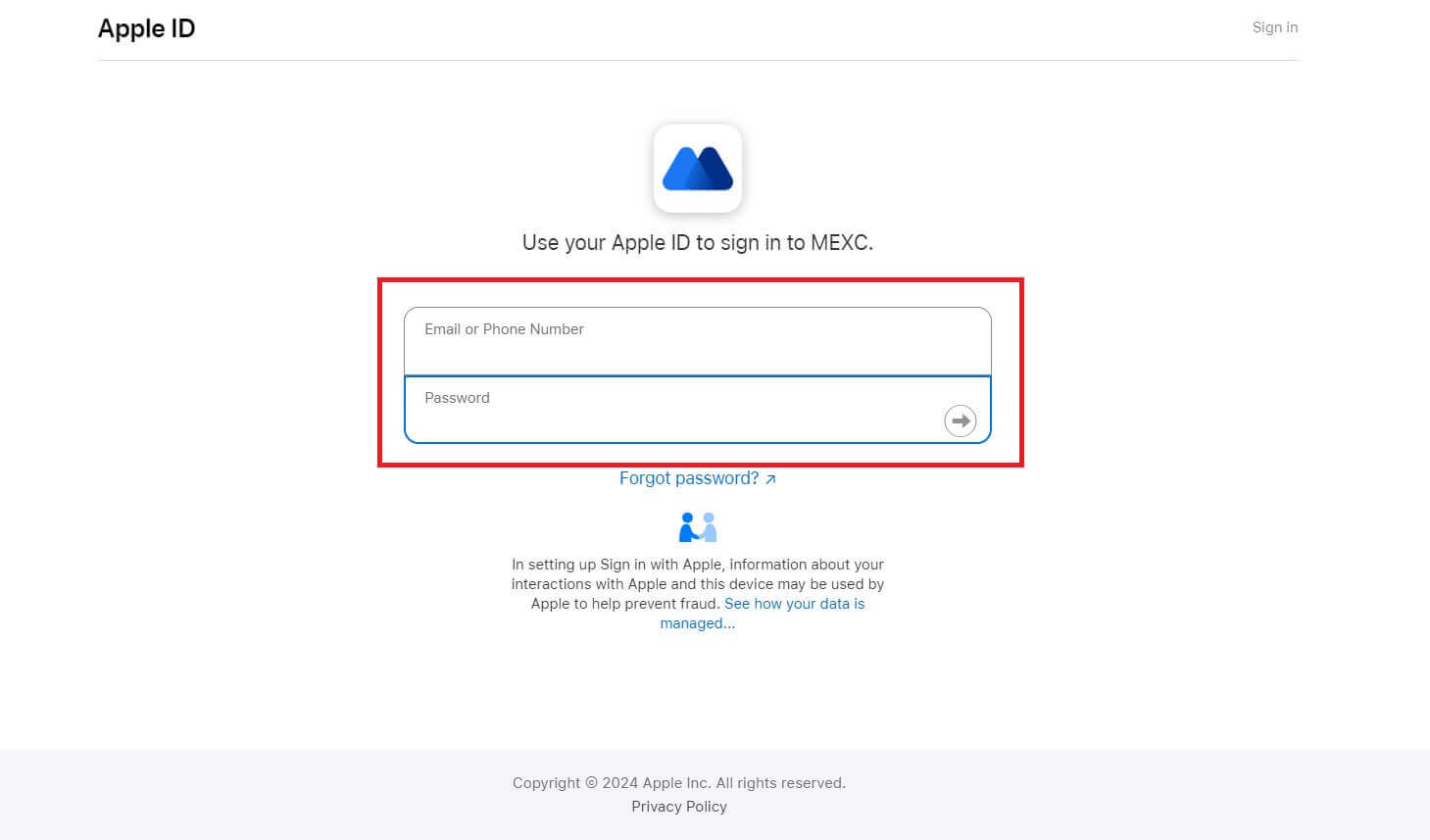 Trinn 4: Gi tillatelse
Trinn 4: Gi tillatelse
Klikk på [Fortsett] for å fortsette å bruke MEXC med din Apple-ID. 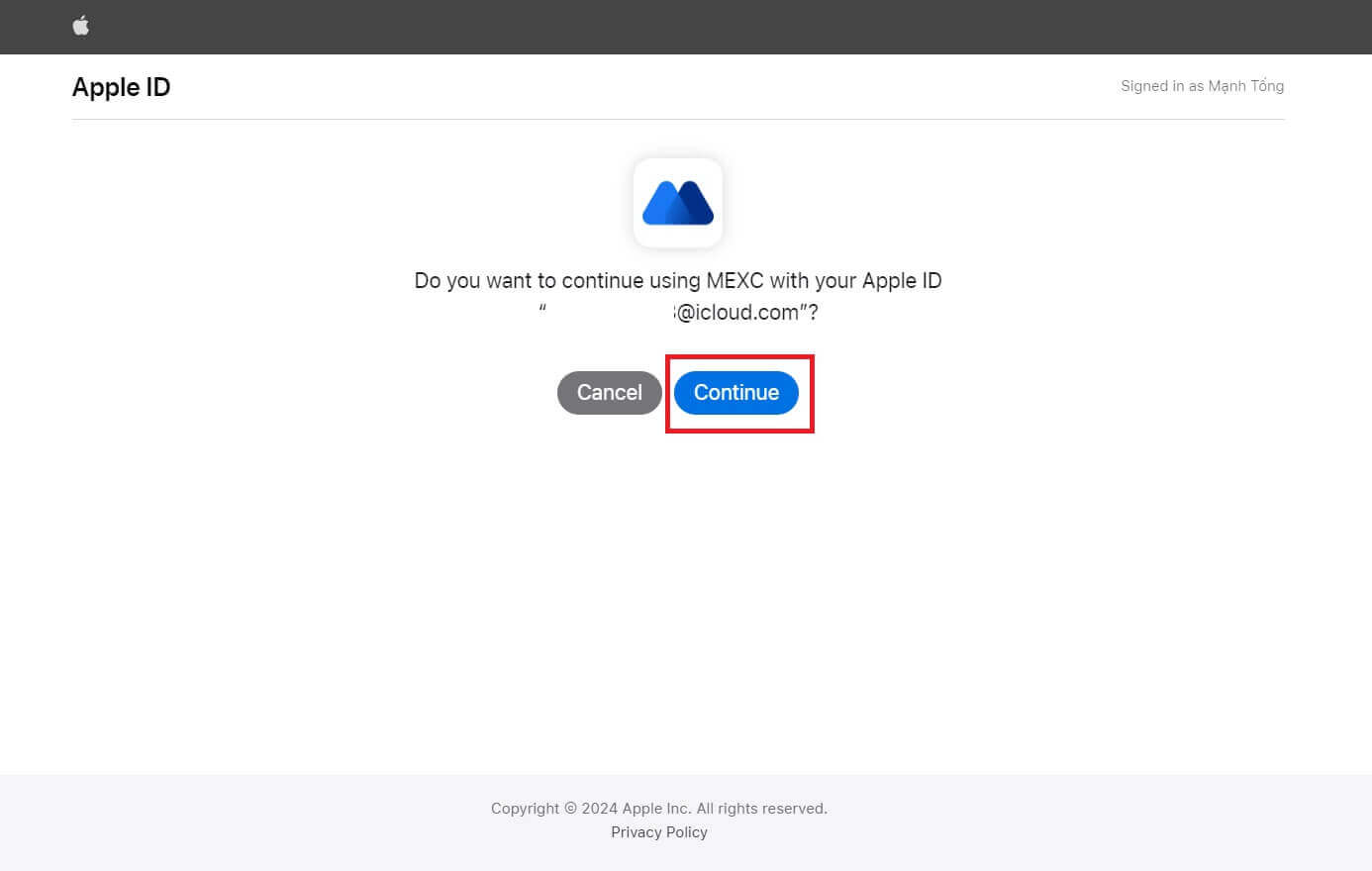 Trinn 5: Få tilgang til MEXC-kontoen din
Trinn 5: Få tilgang til MEXC-kontoen din
Når tillatelsen er gitt, vil du bli omdirigert tilbake til MEXC-plattformen, logget på kontoen din med Apple-legitimasjonen din. 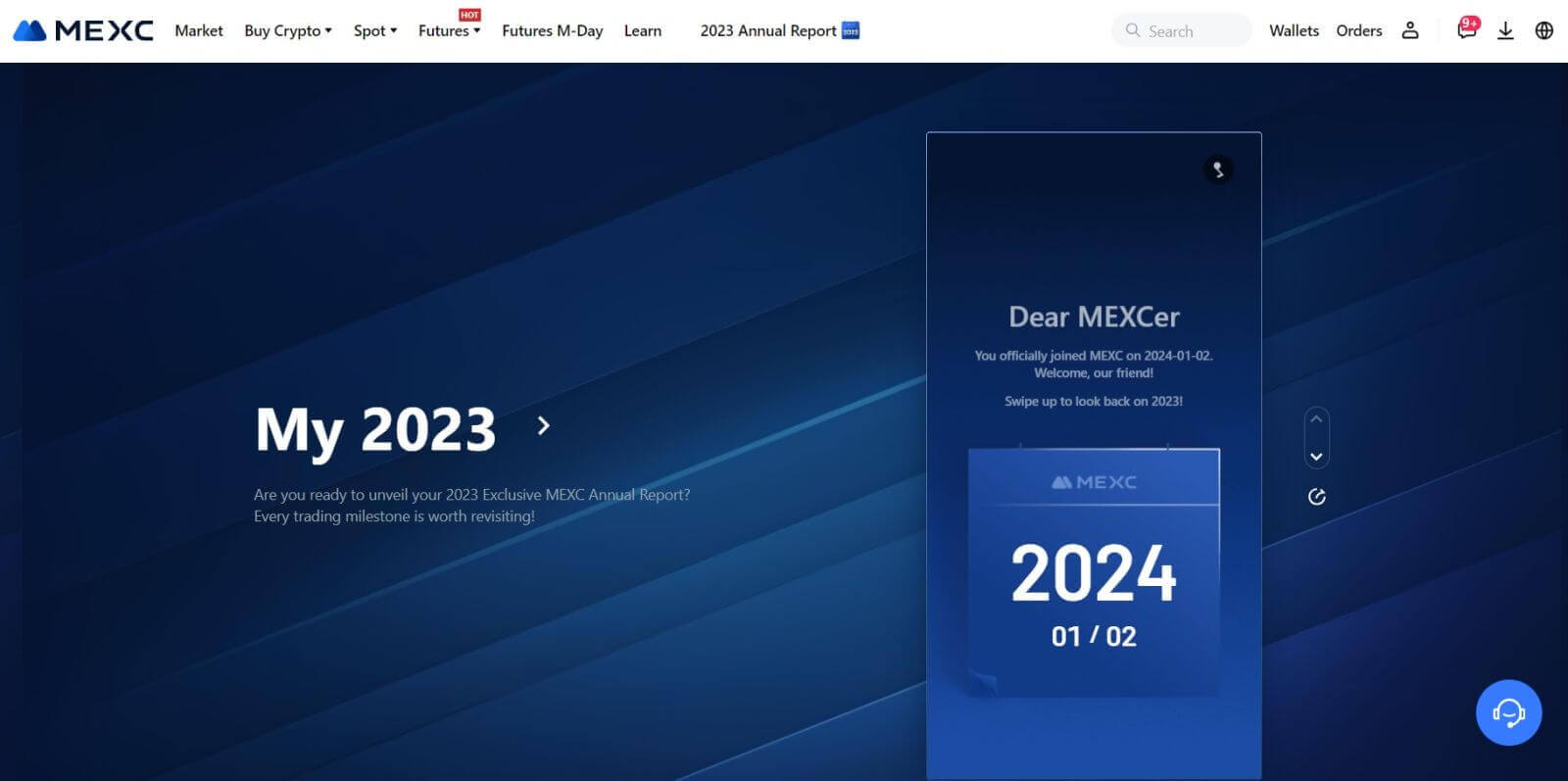
Slik logger du på MEXC-konto ved hjelp av Telegram
Trinn 1: Logg på
Gå til MEXC-nettstedet , på hjemmesiden til MEXC-nettstedet, finn og klikk på " Logg inn/registrer deg "-knappen, som vanligvis finnes i øverste høyre hjørne, og klikk på den for å fortsette. 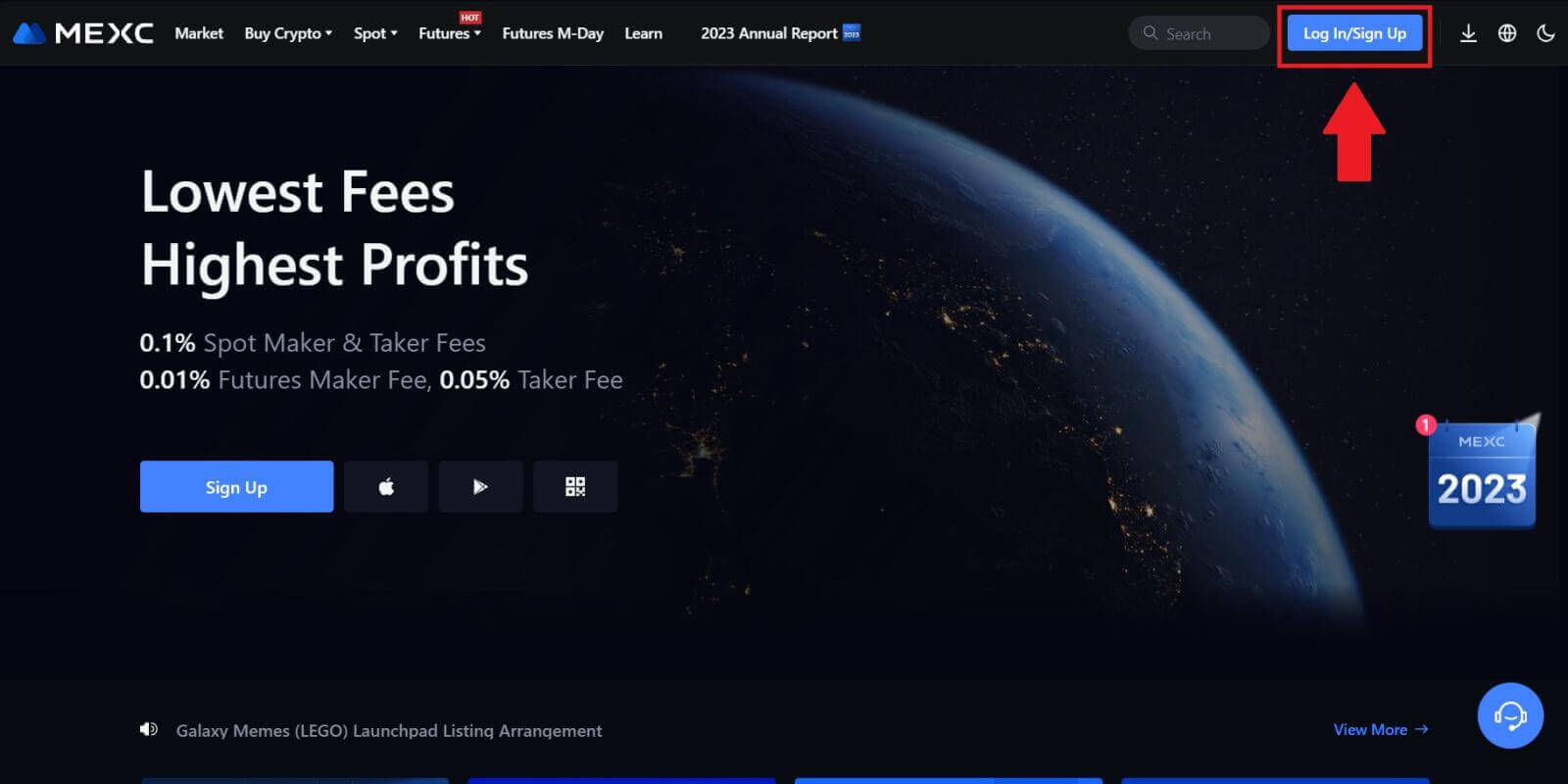 Trinn 2: Velg "Logg på med Telegram"
Trinn 2: Velg "Logg på med Telegram"
På påloggingssiden, se etter alternativet som sier "Telegram" blant de tilgjengelige påloggingsmetodene og klikk på det. 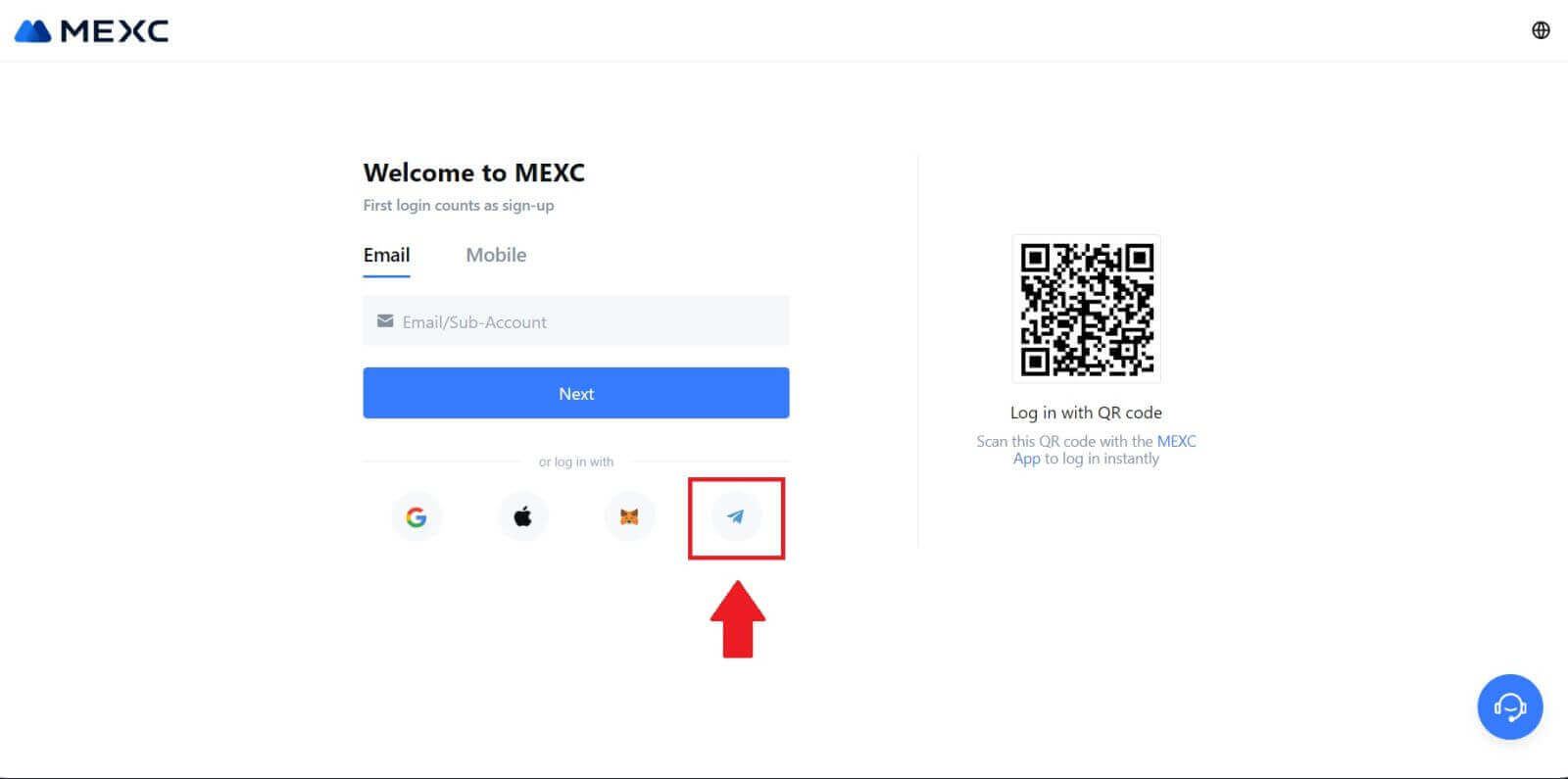
Trinn 3: Logg på med telegramnummeret ditt.
1. Velg din region, skriv inn Telegram-telefonnummeret ditt og klikk på [NESTE]. 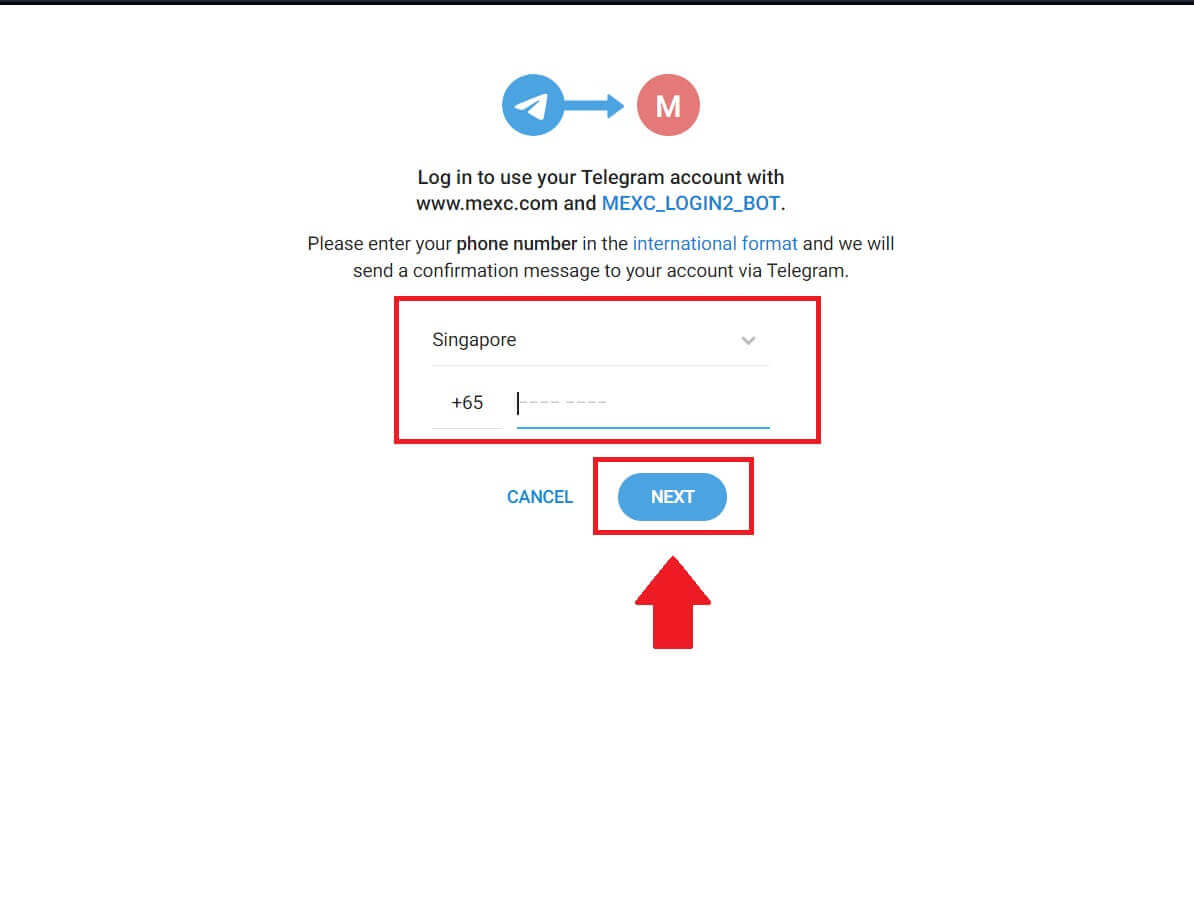
2. En bekreftelsesmelding vil bli sendt til din Telegram-konto, klikk på [Bekreft] for å fortsette. 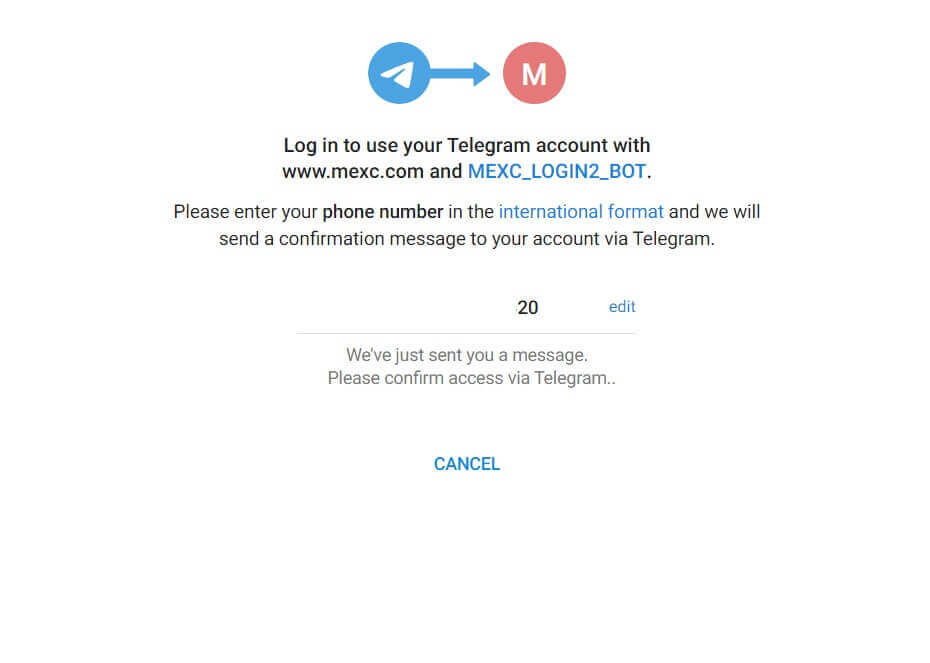
Trinn 4: Autoriser MEXC
Autoriser MEXC for å få tilgang til Telegram-informasjonen din ved å klikke på [GODKJENNING]. 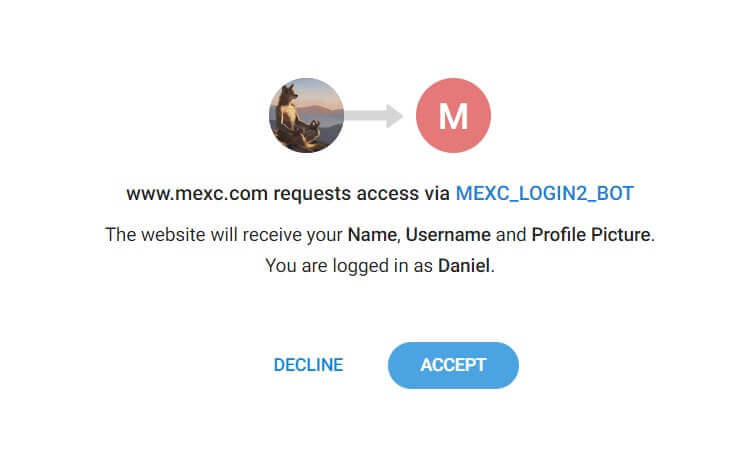 Trinn 5: Gå tilbake til MEXC
Trinn 5: Gå tilbake til MEXC
Etter å ha gitt tillatelse, vil du bli omdirigert tilbake til MEXC-plattformen. Du er nå logget på MEXC-kontoen din ved å bruke Telegram-legitimasjonen din. 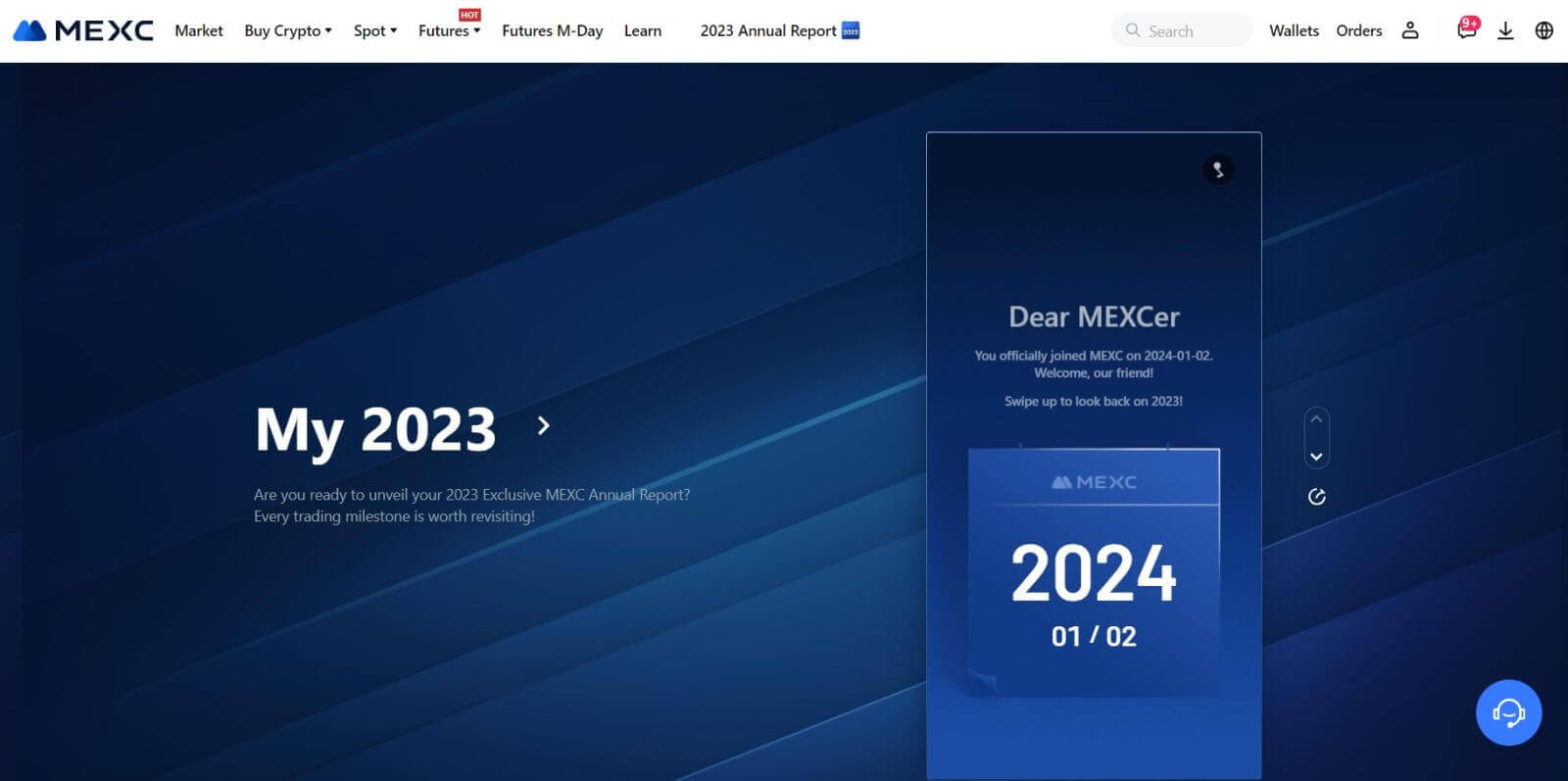
Slik logger du på MEXC-appen
Trinn 1: Last ned og installer MEXC-appen
- Besøk App Store (for iOS) eller Google Play Store (for Android) på mobilenheten din.
- Søk etter «MEXC» i butikken og last ned MEXC-appen.
- Installer appen på enheten din.
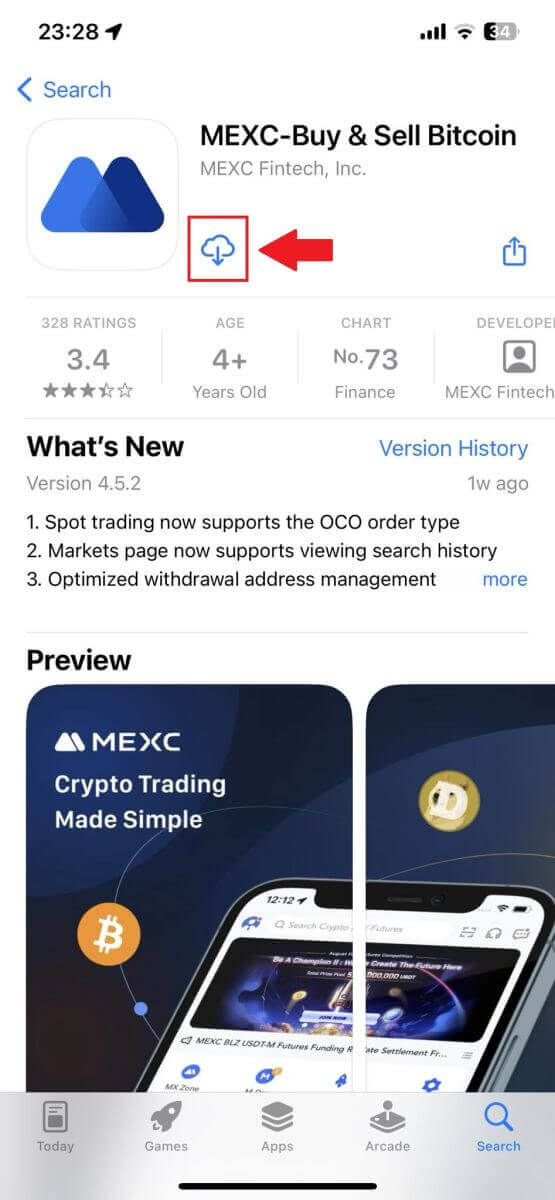
Trinn 2: Åpne appen og gå til påloggingssiden
- Åpne MEXC-appen, trykk på [Profil] -ikonet øverst til venstre på startskjermen, og du vil finne alternativer som "Logg inn". Trykk på dette alternativet for å gå videre til påloggingssiden.
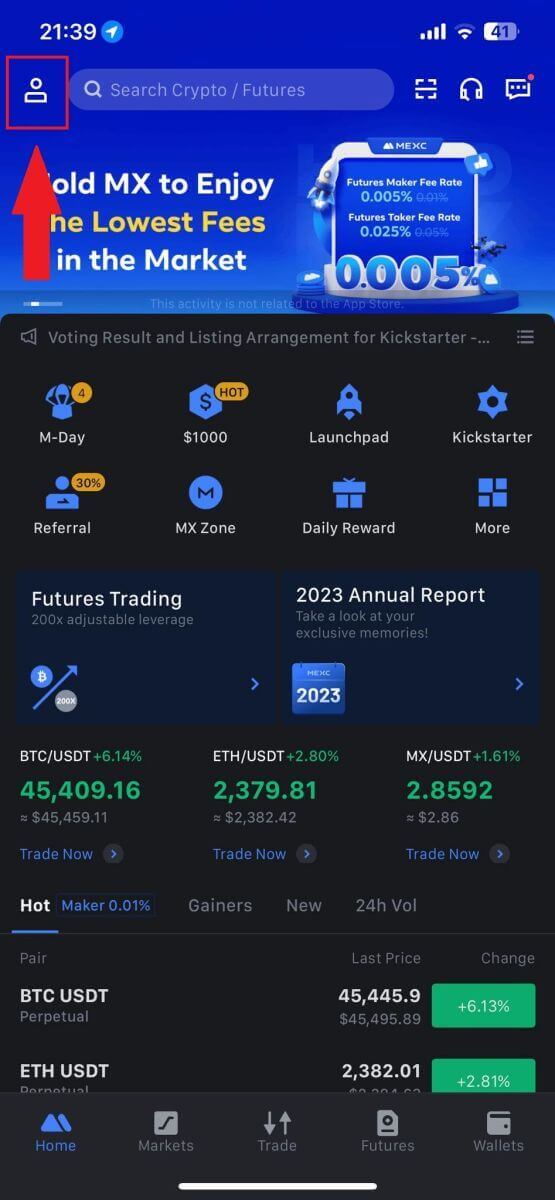
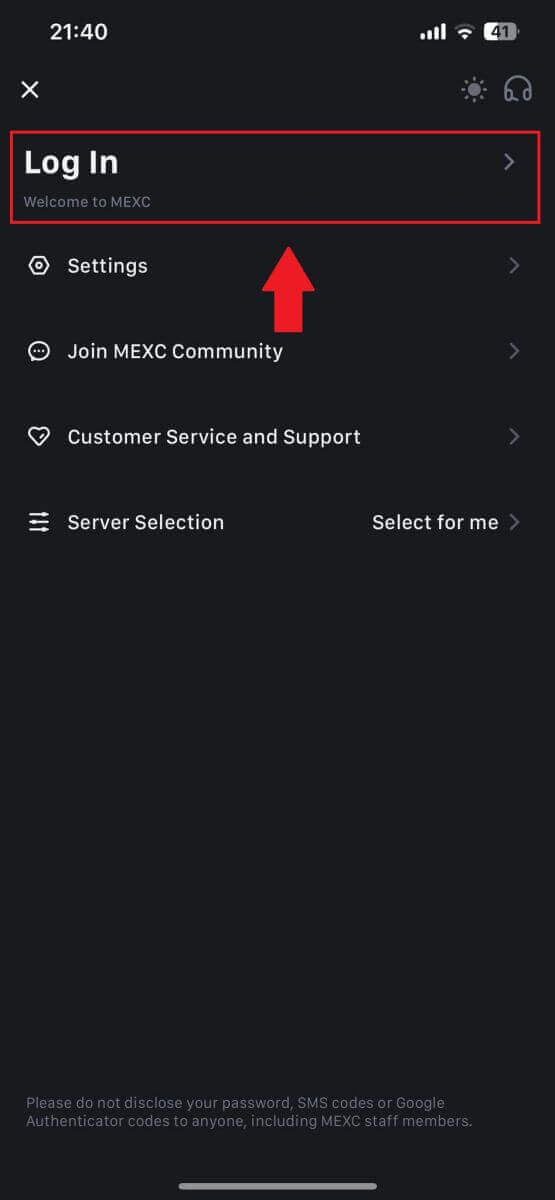
Trinn 4: Skriv inn legitimasjonen din
- Skriv inn din registrerte e-postadresse.
- Skriv inn ditt sikre passord knyttet til MEXC-kontoen din og trykk på [Neste].
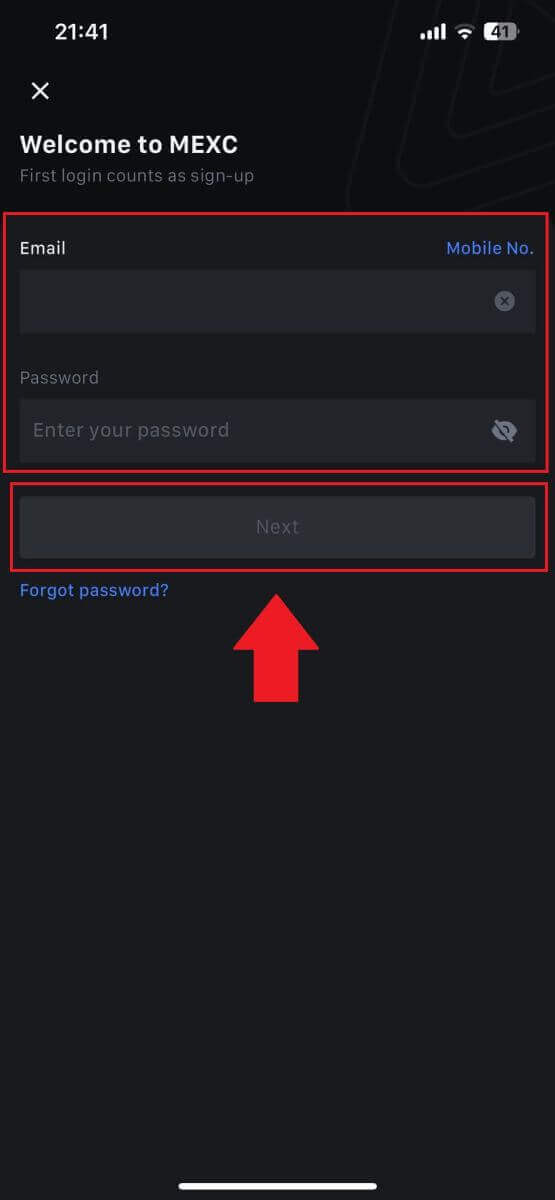
Trinn 5: Verifisering
- Skriv inn den 6-sifrede koden som er sendt til e-posten din og trykk på [Send].
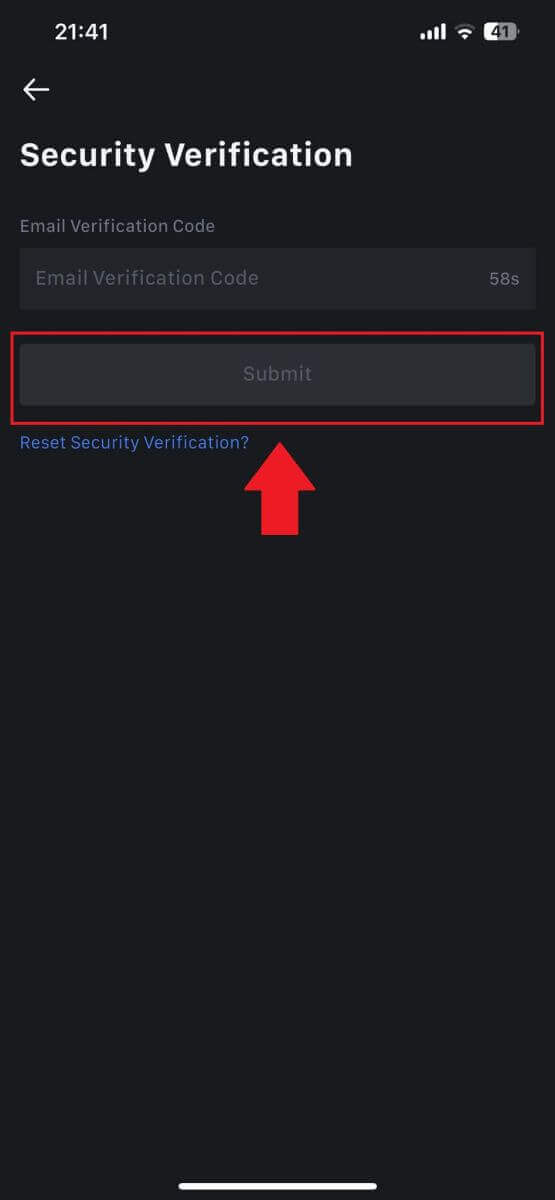
Trinn 6: Få tilgang til kontoen din
- Ved vellykket pålogging får du tilgang til MEXC-kontoen din gjennom appen. Du vil kunne se porteføljen din, handle kryptovalutaer, sjekke saldoer og få tilgang til ulike funksjoner som tilbys av plattformen.
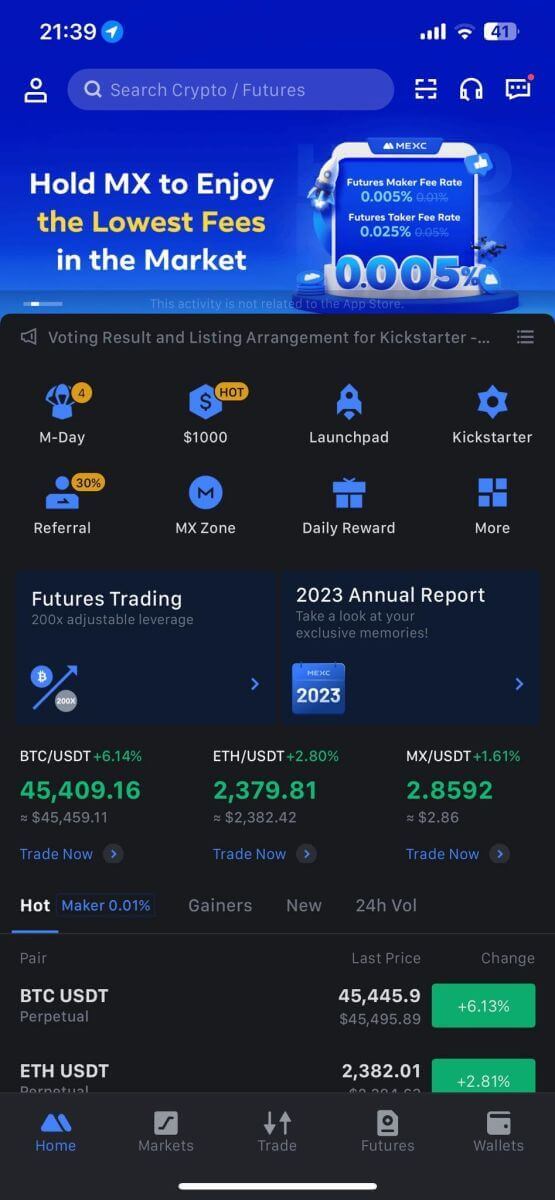
Eller du kan logge på MEXC-appen med Google, Telegram eller Apple.
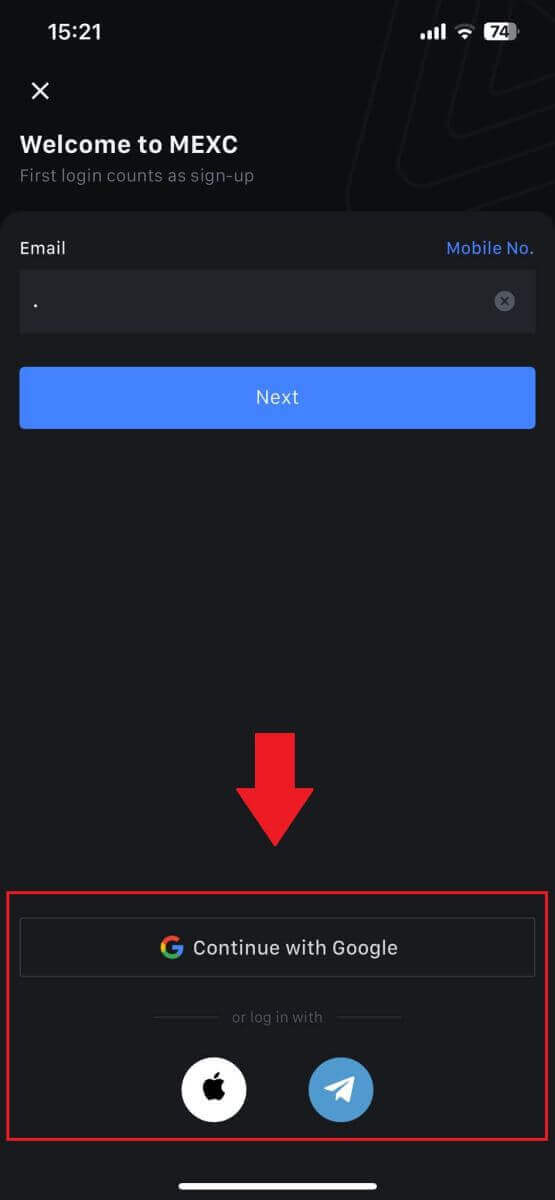
Jeg har glemt passordet mitt fra MEXC-kontoen
Å glemme passordet ditt kan være frustrerende, men å tilbakestille det på MEXC er en enkel prosess. Følg disse enkle trinnene for å få tilgang til kontoen din igjen.1. Gå til MEXC-nettstedet og klikk på [Logg inn/registrer deg]. 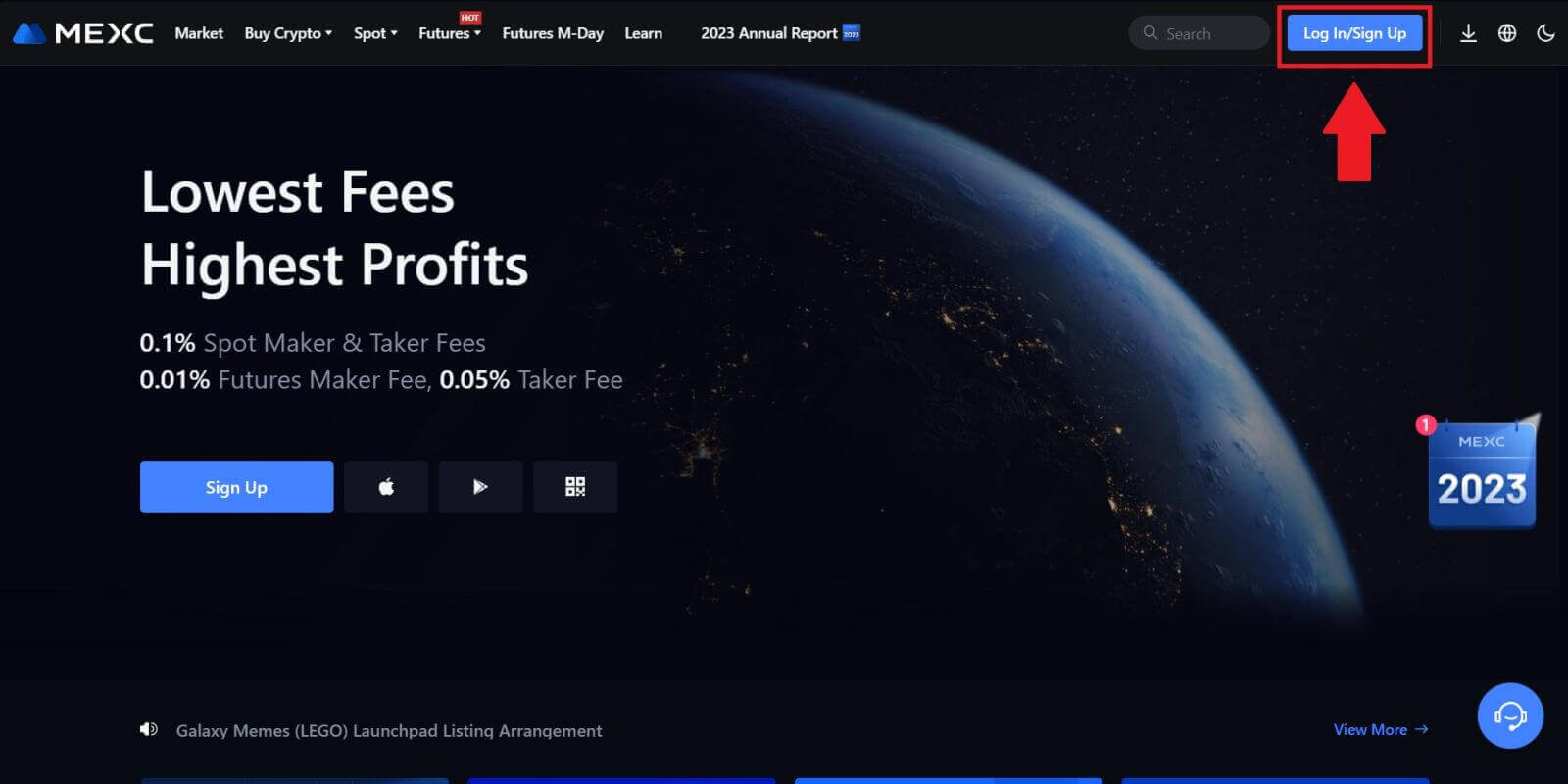
2. Klikk på [Glemt passord?] for å fortsette. 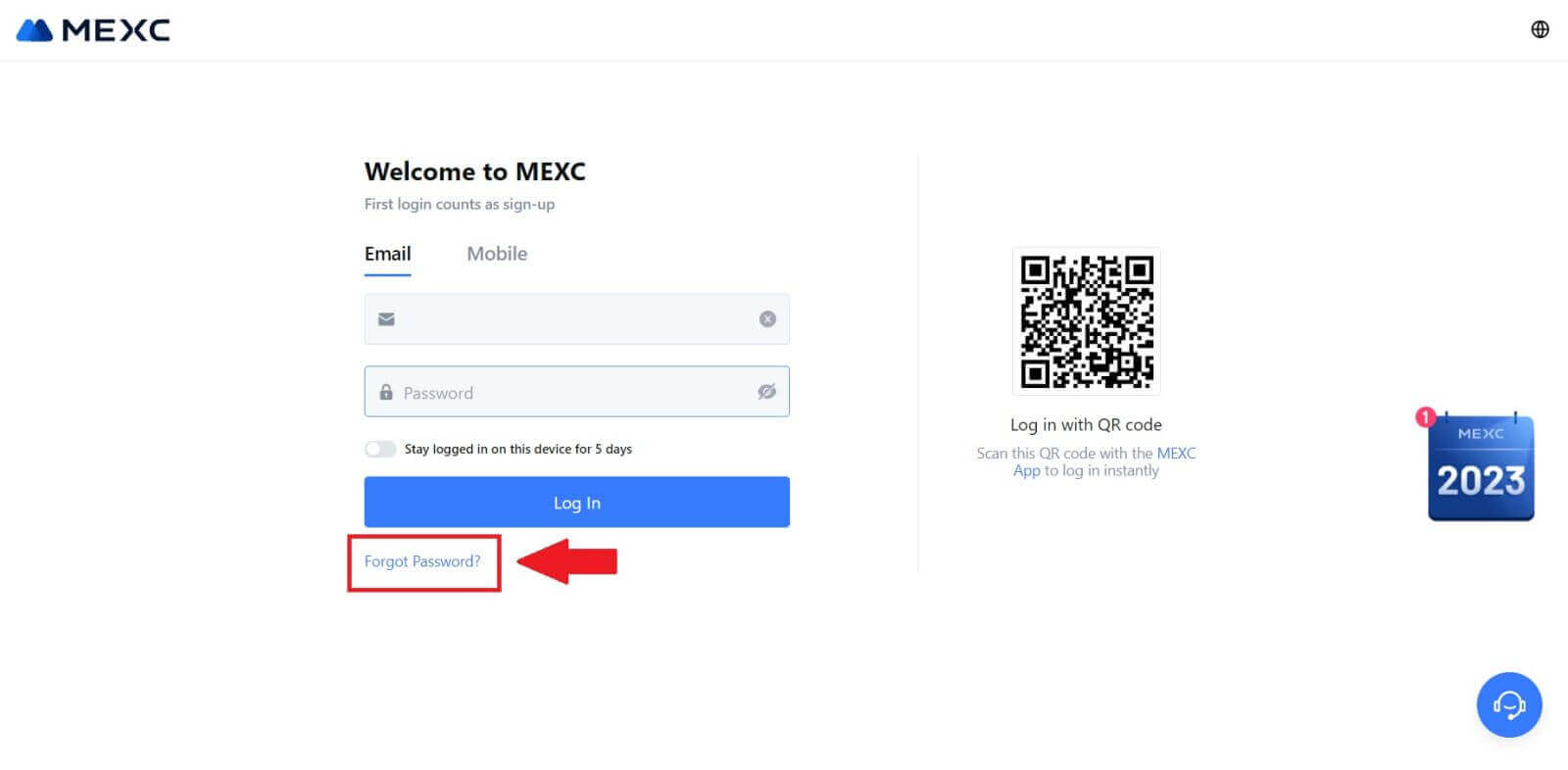
3. Fyll inn e-postadressen for MEXC-kontoen din og klikk på [Neste]. 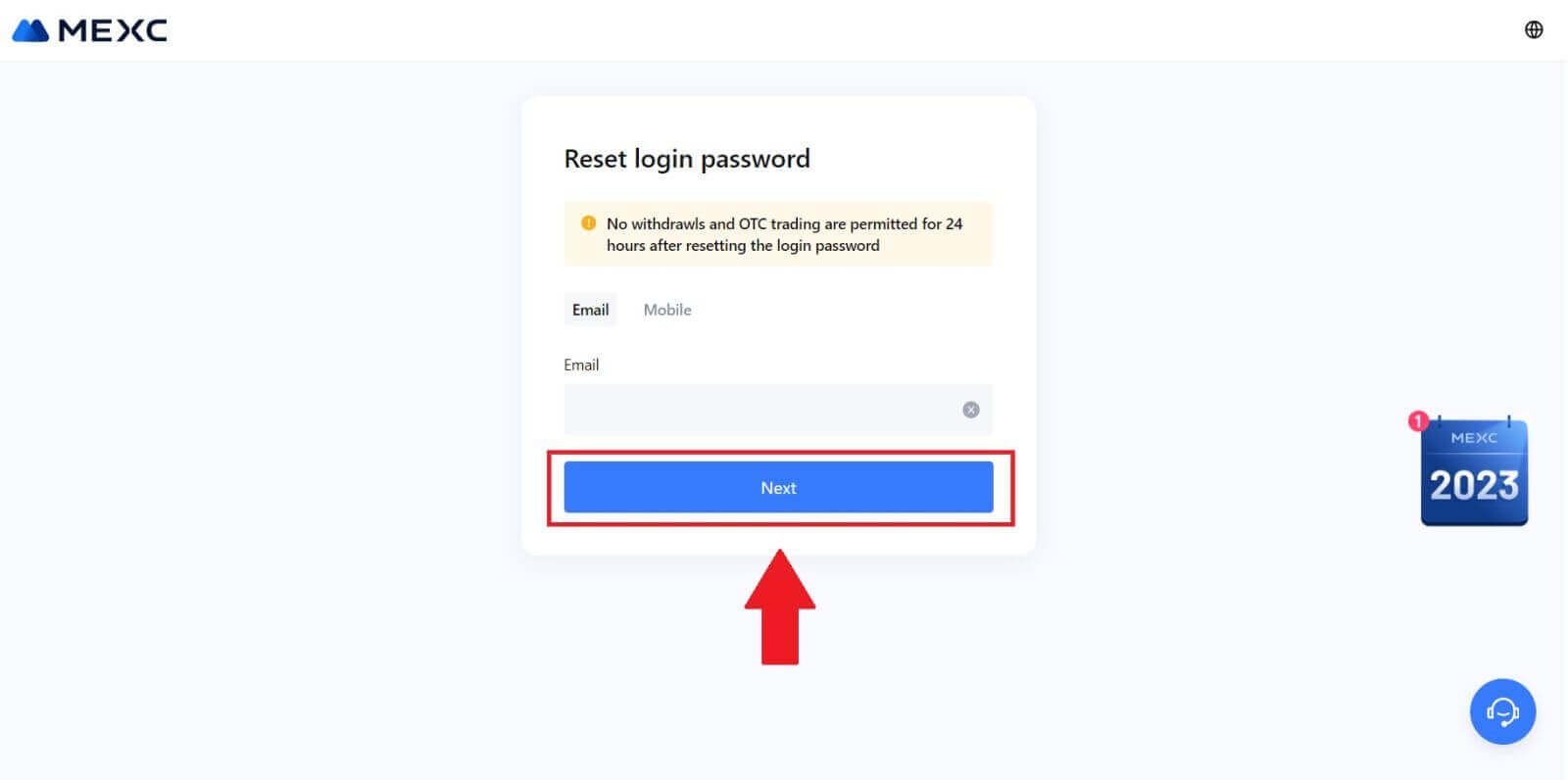
4. Klikk på [Hent kode], og den 6-sifrede koden vil bli sendt til e-postadressen din. Skriv inn koden og klikk på [Neste]. 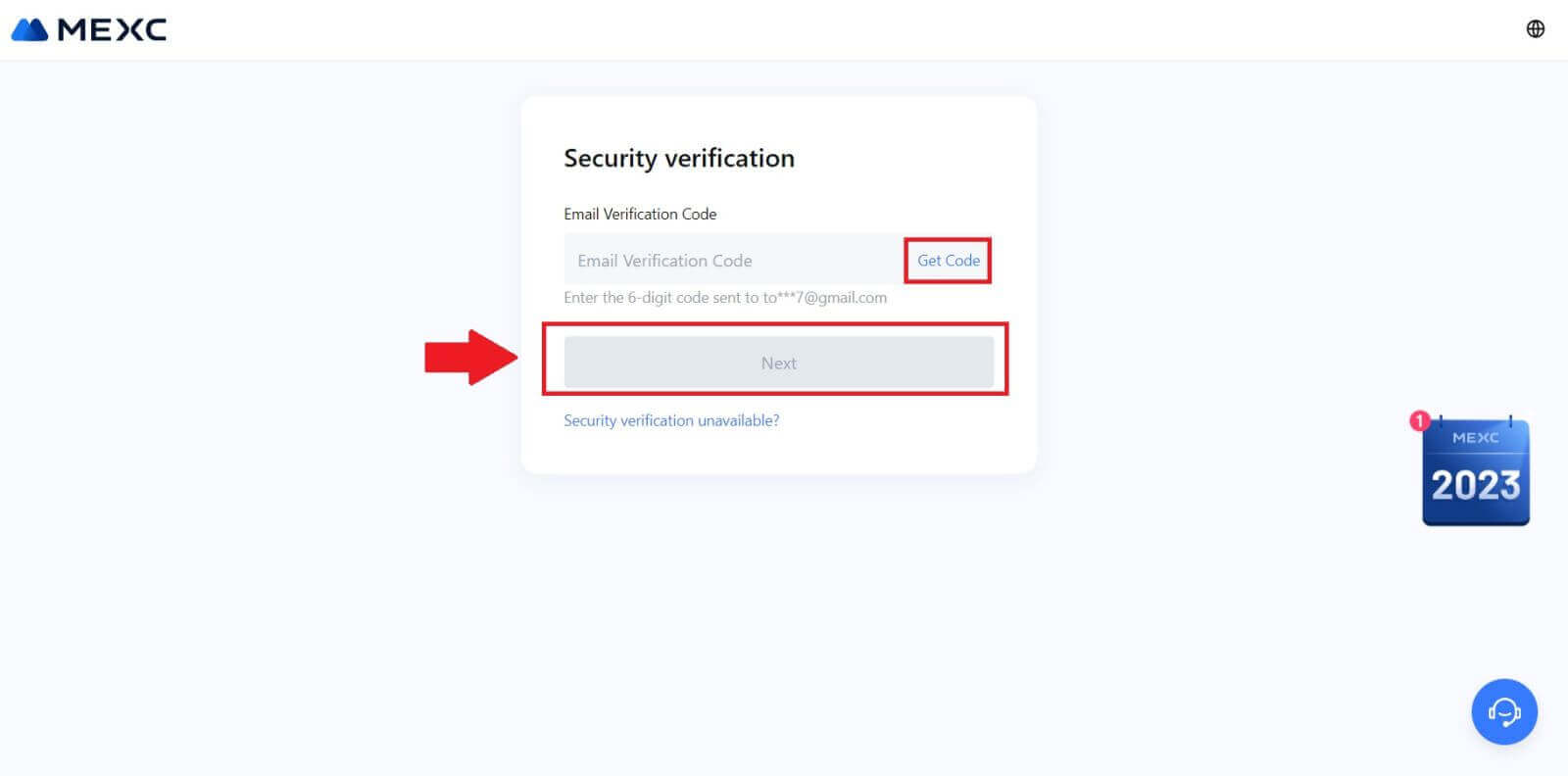
5. Skriv inn ditt nye passord og trykk [Bekreft].
Etter det har du tilbakestilt passordet ditt. Vennligst bruk det nye passordet for å logge på kontoen din. 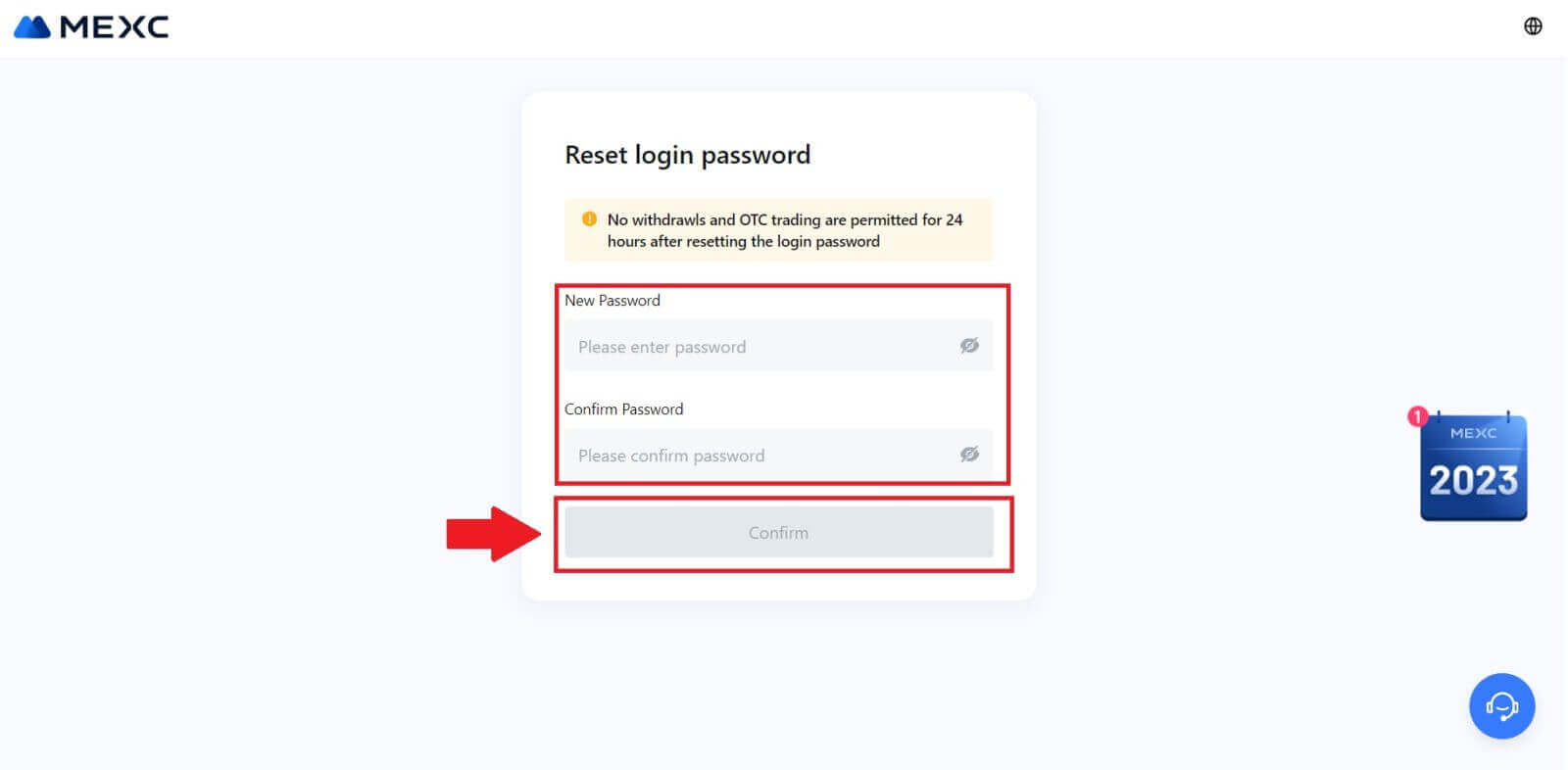
Hvis du bruker appen, klikk på [Glemt passord?] som nedenfor.
1. Åpne MEXC-appen, trykk på [Profil] -ikonet, klikk deretter på [Logg inn] og velg [Glemt passord?]. 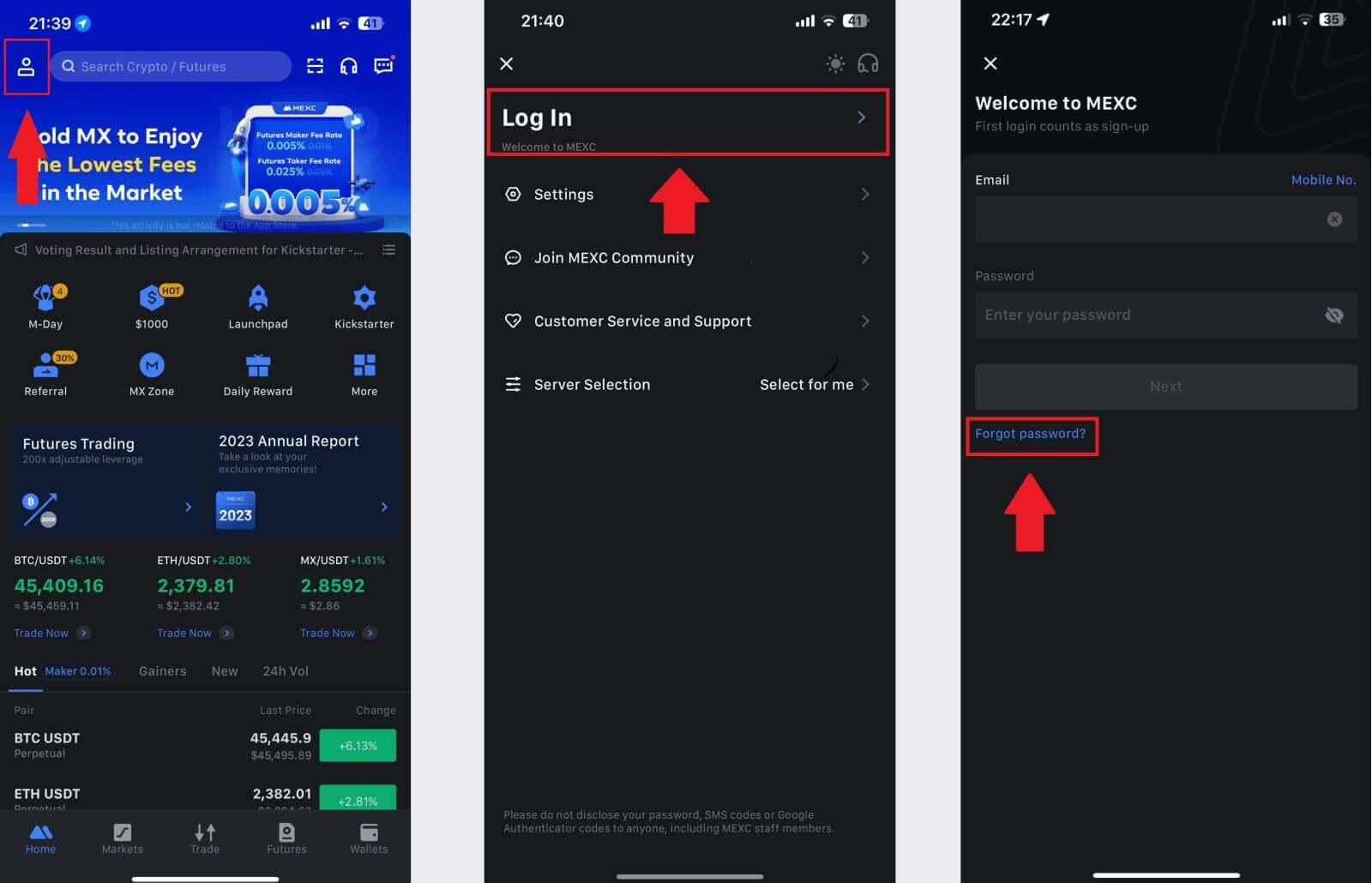
2. Fyll inn e-postadressen for MEXC-kontoen din og klikk på [Neste]. 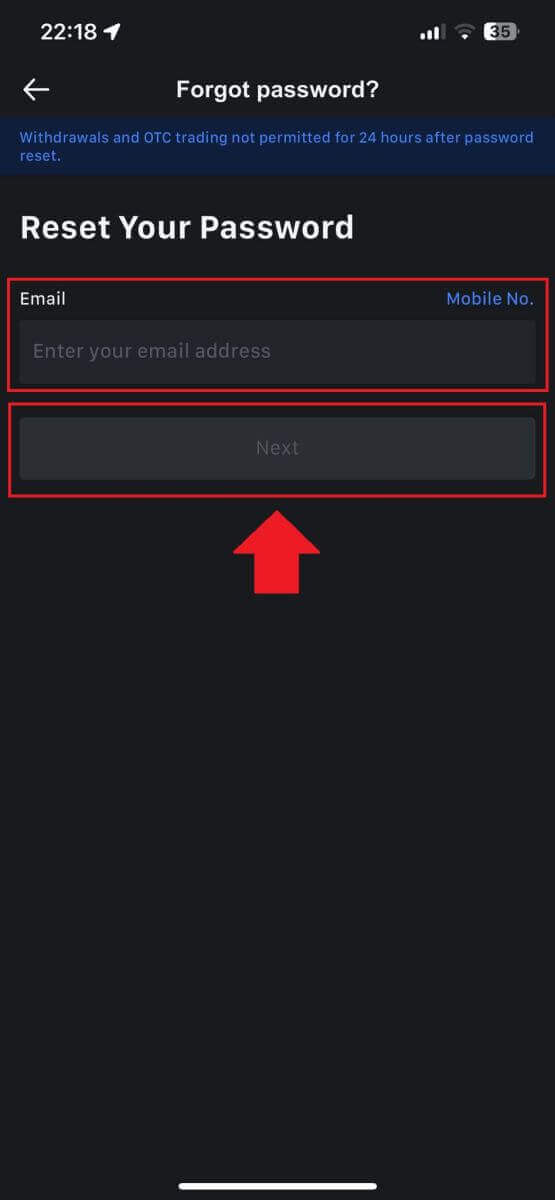
3. Klikk på [Hent kode], og den 6-sifrede koden vil bli sendt til e-postadressen din. Skriv inn koden og klikk på [Send inn]. 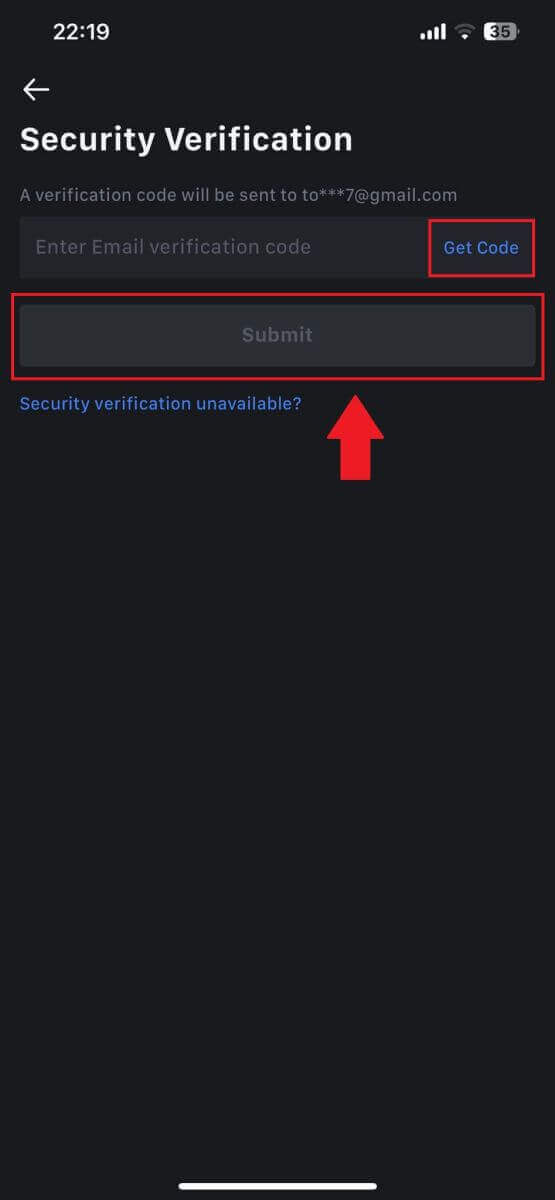
4. Skriv inn ditt nye passord og trykk [Bekreft].
Etter det har du tilbakestilt passordet ditt. Vennligst bruk det nye passordet for å logge på kontoen din. 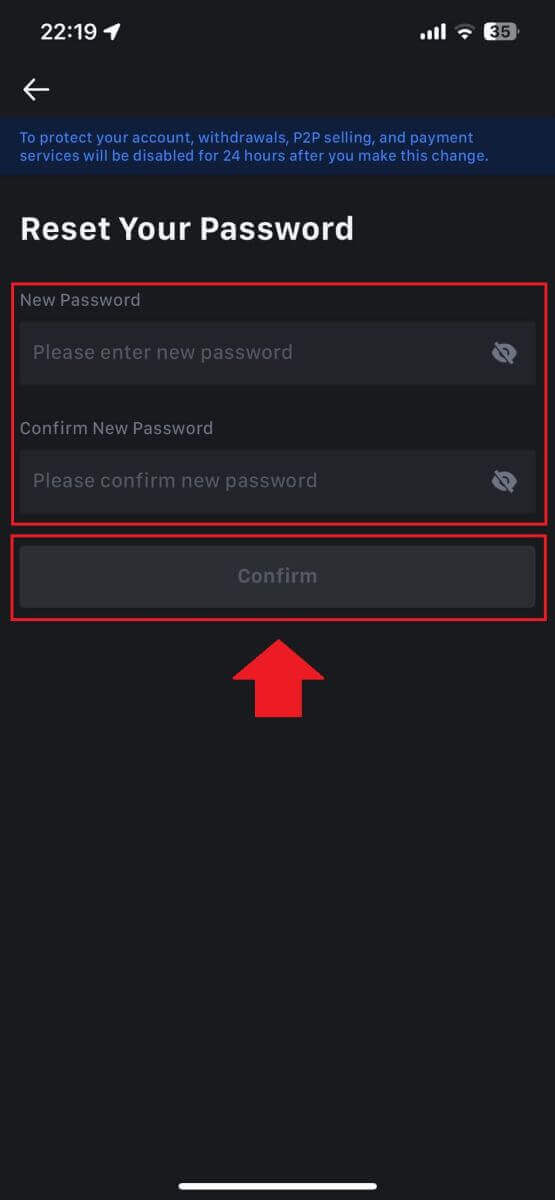
Ofte stilte spørsmål (FAQ)
Hva er tofaktorautentisering?
Tofaktorautentisering (2FA) er et ekstra sikkerhetslag til e-postbekreftelse og kontopassordet ditt. Med 2FA aktivert, må du oppgi 2FA-koden når du utfører visse handlinger på MEXC-plattformen.
Hvordan fungerer TOTP?
MEXC bruker et tidsbasert engangspassord (TOTP) for tofaktorautentisering, det innebærer å generere en midlertidig, unik engangs 6-sifret kode* som kun er gyldig i 30 sekunder. Du må angi denne koden for å utføre handlinger som påvirker dine eiendeler eller personlig informasjon på plattformen.
*Husk at koden kun skal bestå av tall.
Slik setter du opp Google Authenticator
1. Logg inn på MEXC-nettstedet, klikk på [Profil] -ikonet og velg [Sikkerhet].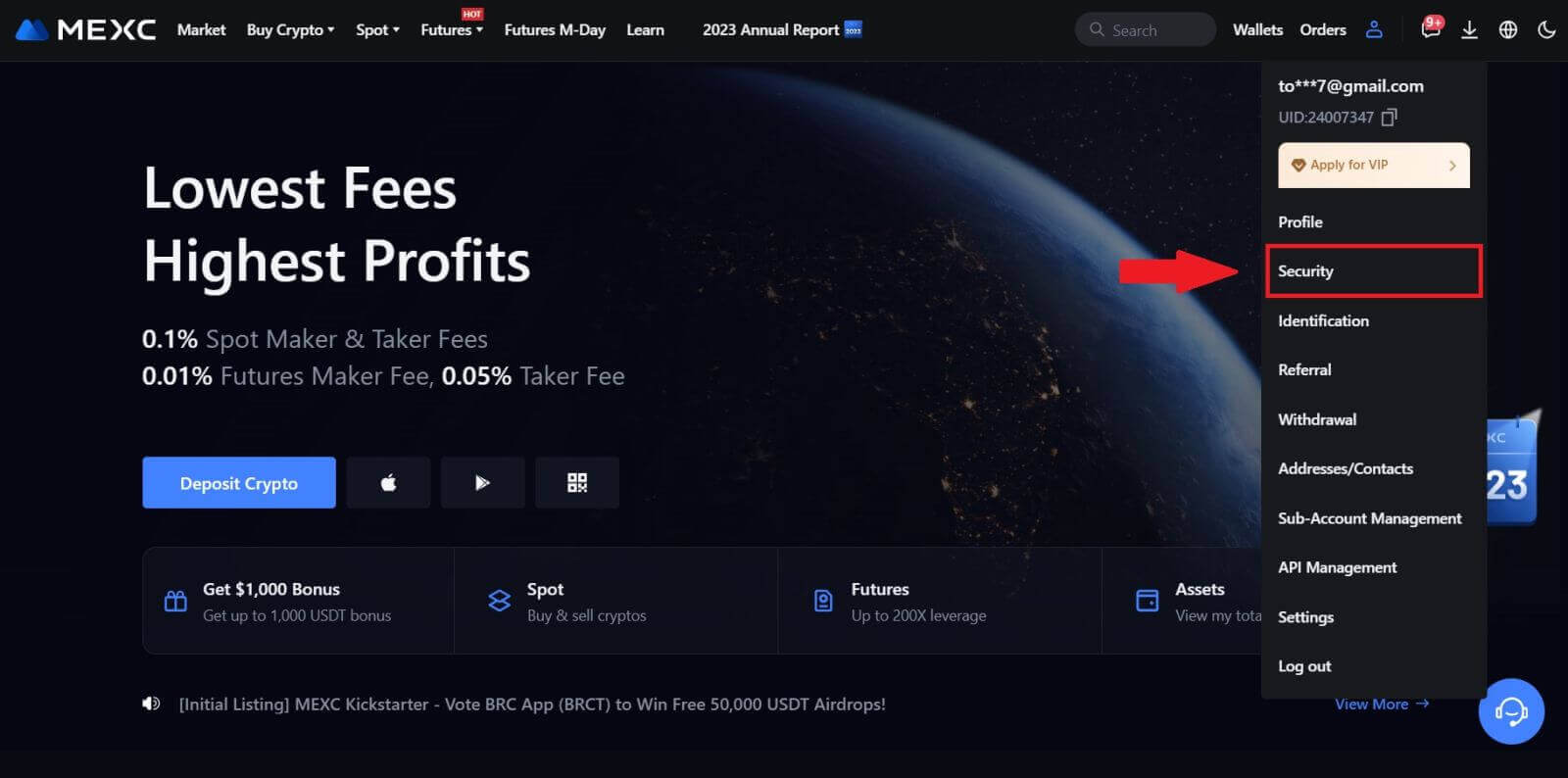
2. Velg MEXC/Google Authenticator for oppsett.
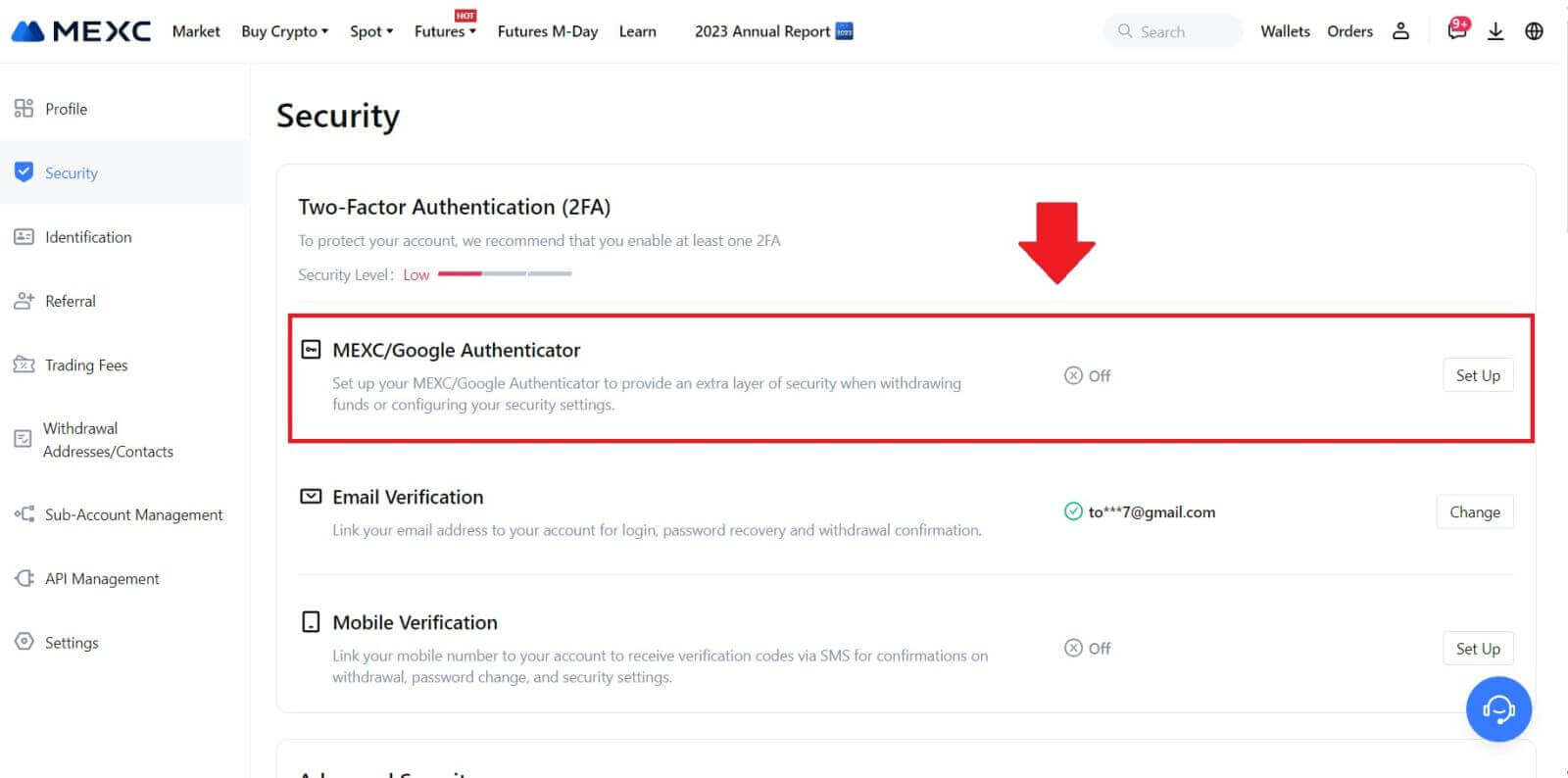
3. Installer autentiseringsappen.
Hvis du bruker en iOS-enhet, gå til App Store og finn "Google Authenticator" eller "MEXC Authenticator" for nedlasting.
For Android-brukere, besøk Google Play og finn "Google Authenticator" eller "MEXC Authenticator" for å installere.
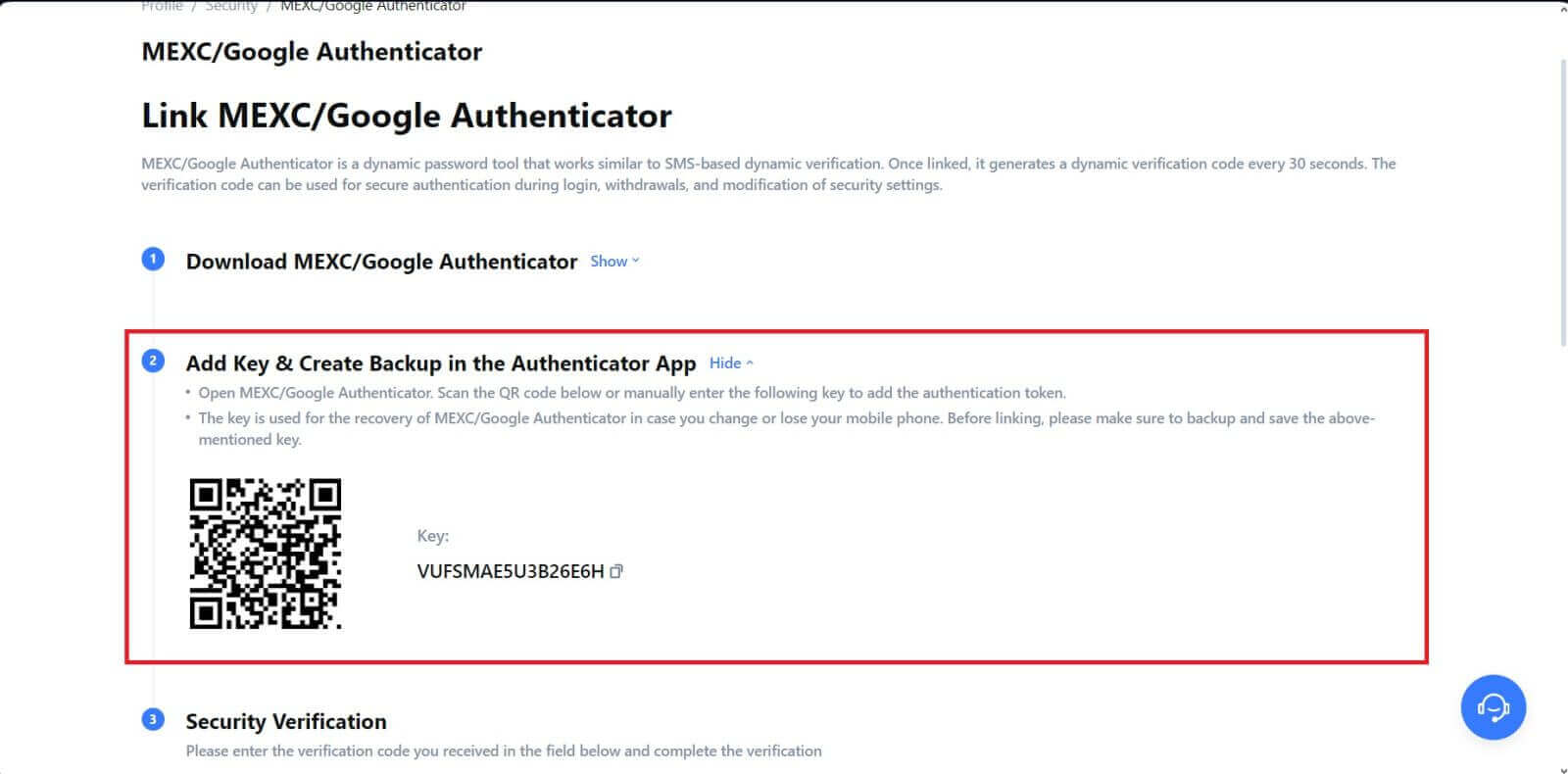 5. Klikk på [Hent kode] og skriv inn den 6-sifrede koden som ble sendt til e-posten din og autentiseringskoden. Klikk på [Send] for å fullføre prosessen.
5. Klikk på [Hent kode] og skriv inn den 6-sifrede koden som ble sendt til e-posten din og autentiseringskoden. Klikk på [Send] for å fullføre prosessen.