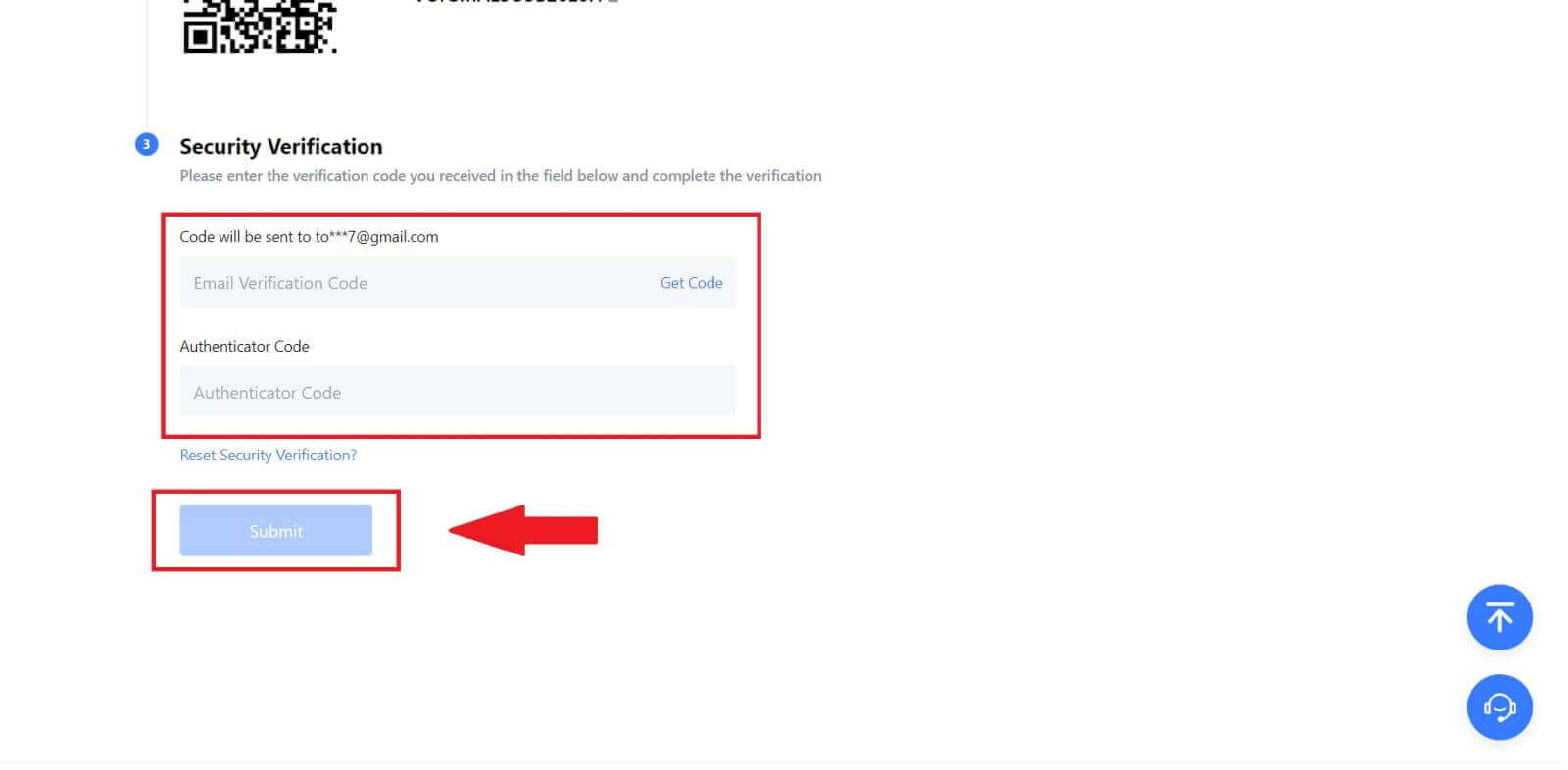MEXCサインアップ - MEXC Japan - MEXC日本

MEXCへの登録方法
電子メールまたは電話番号を使用して MEXC にサインアップする方法
ステップ 1: MEXC Web サイトからの登録MEXC Web サイト
に入り、右上隅の[ログイン/サインアップ]をクリックして登録ページに入ります。ステップ 2:携帯電話番号または電子メール アドレスを入力し、電話番号または電子メール アドレスが有効であることを確認します。メールアドレス電話番号ステップ 3:ログインパスワードを入力します。アカウントのセキュリティのため、パスワードには大文字と 1 つの数字を含む少なくとも 10 文字が含まれていることを確認してください。ステップ 4:確認ウィンドウが表示されるので、確認コードを入力します。電子メールまたは電話で 6 桁の確認コードを受け取ります。(メールが届かない場合はゴミ箱をご確認ください。)その後、[確認]ボタンをクリックしてください。ステップ 5:おめでとうございます! 電子メールまたは電話番号を使用して MEXC アカウントが正常に作成されました。
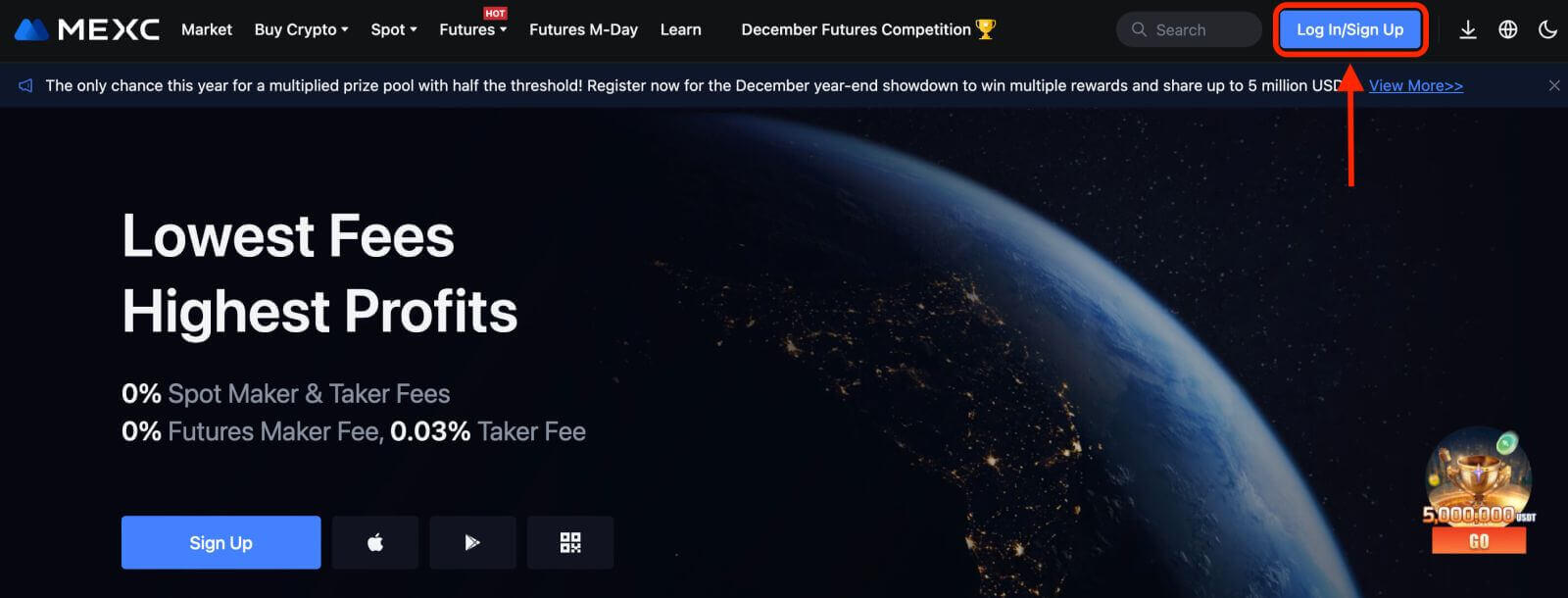
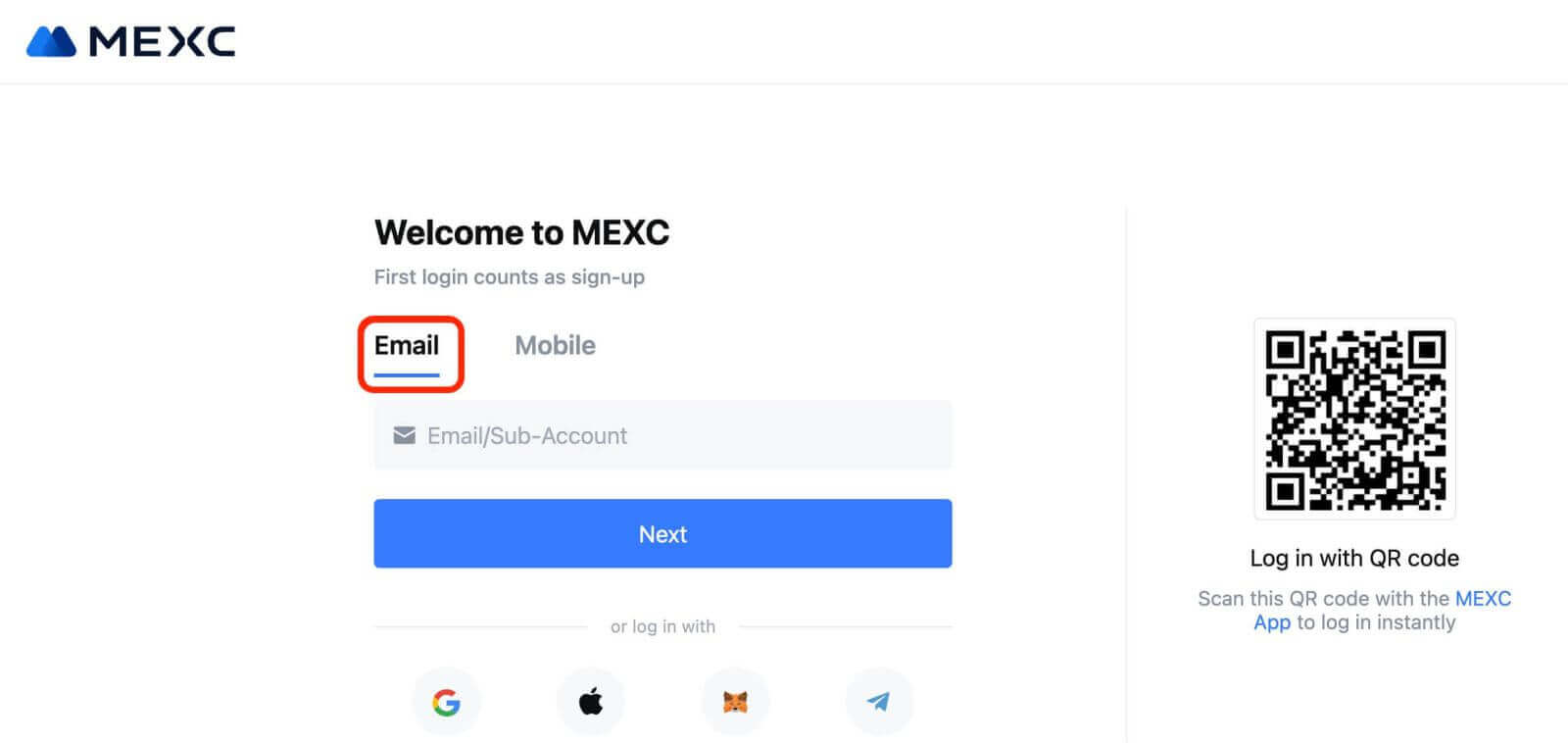
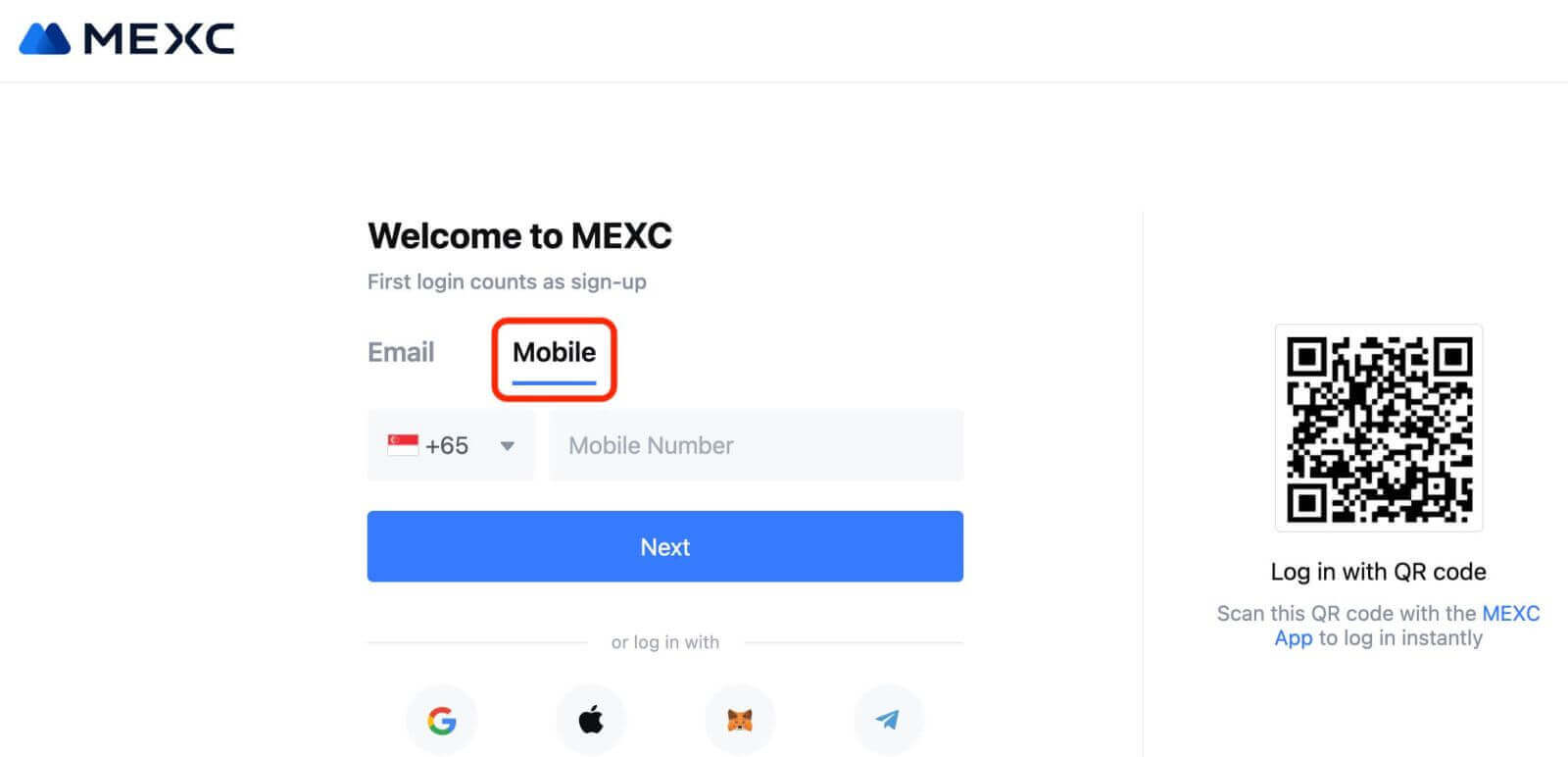
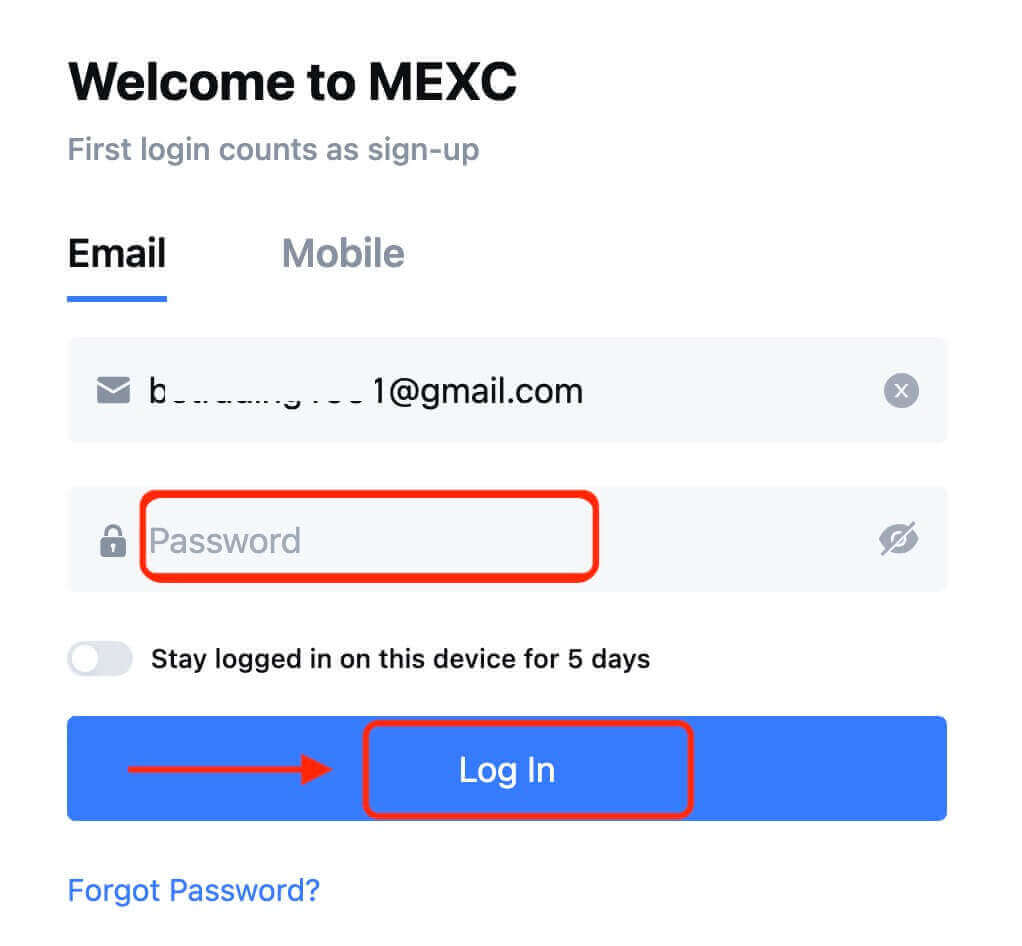
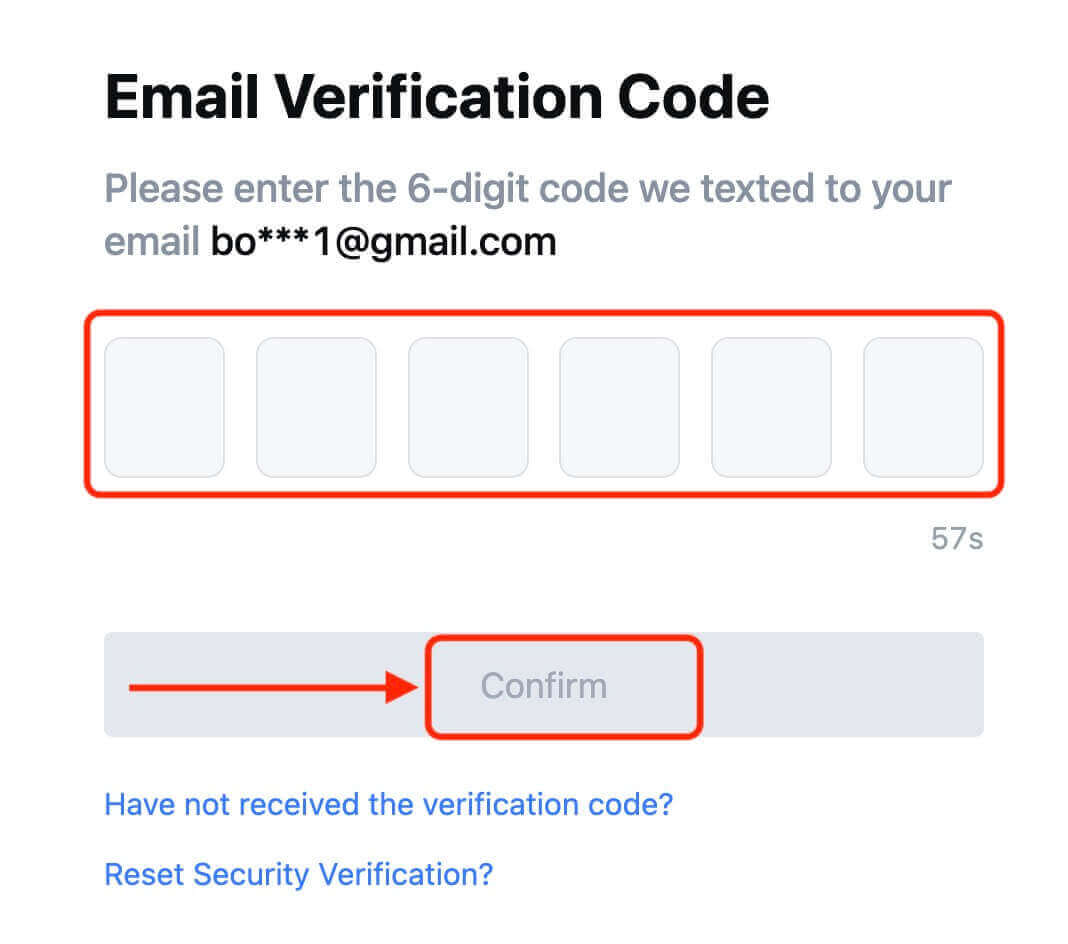
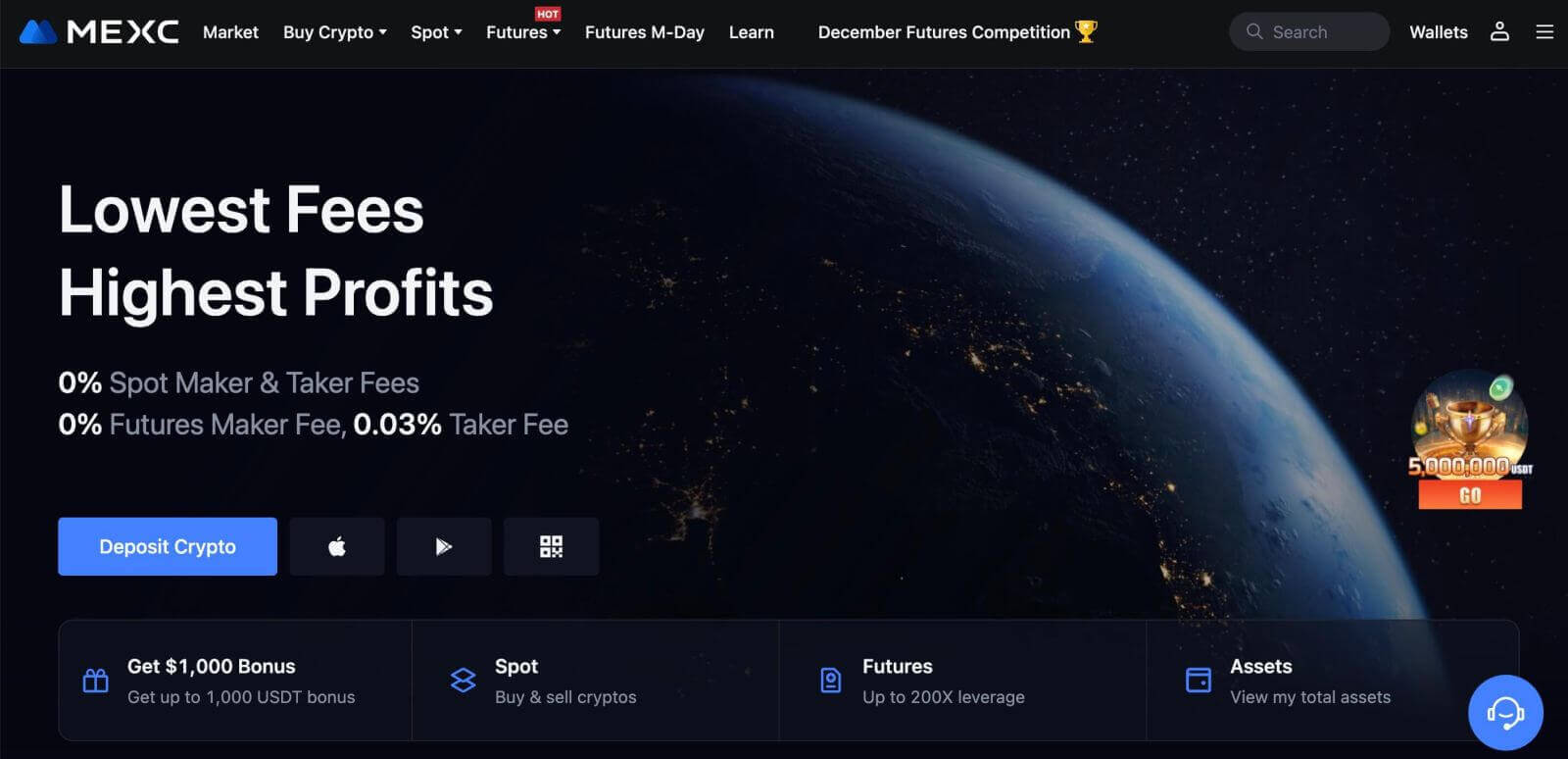
Google で MEXC にサインアップする方法
さらに、Google を通じて MEXC アカウントを作成できます。これを行う場合は、次の手順に従ってください: 1. まず、 MEXC ホームページにアクセスし、[ログイン/サインアップ
] をクリックする
必要があります。
2. [Google]ボタンをクリックします。
3. サインイン ウィンドウが開くので、電子メール アドレスまたは電話番号を入力し、[次へ] をクリックします。
4. 次に、Google アカウントのパスワードを入力し、「次へ」をクリックします。
5. [新しい MEXC アカウントにサインアップ] をクリックします。
6. 情報を入力して新しいアカウントを作成します。次に【サインアップ】します。
7. 検証プロセスを完了します。電子メールまたは電話で 6 桁の確認コードを受け取ります。コードを入力し、[確認]をクリックします。
8. おめでとうございます! Google 経由で MEXC アカウントが正常に作成されました。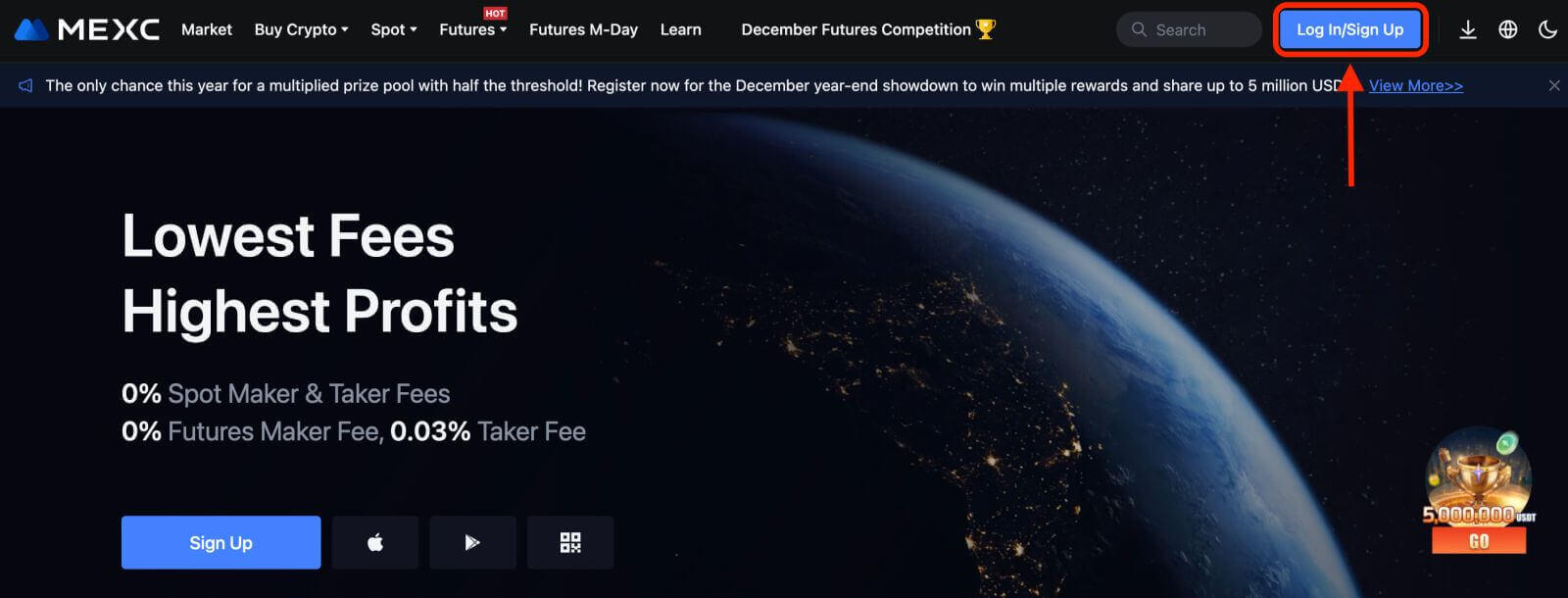
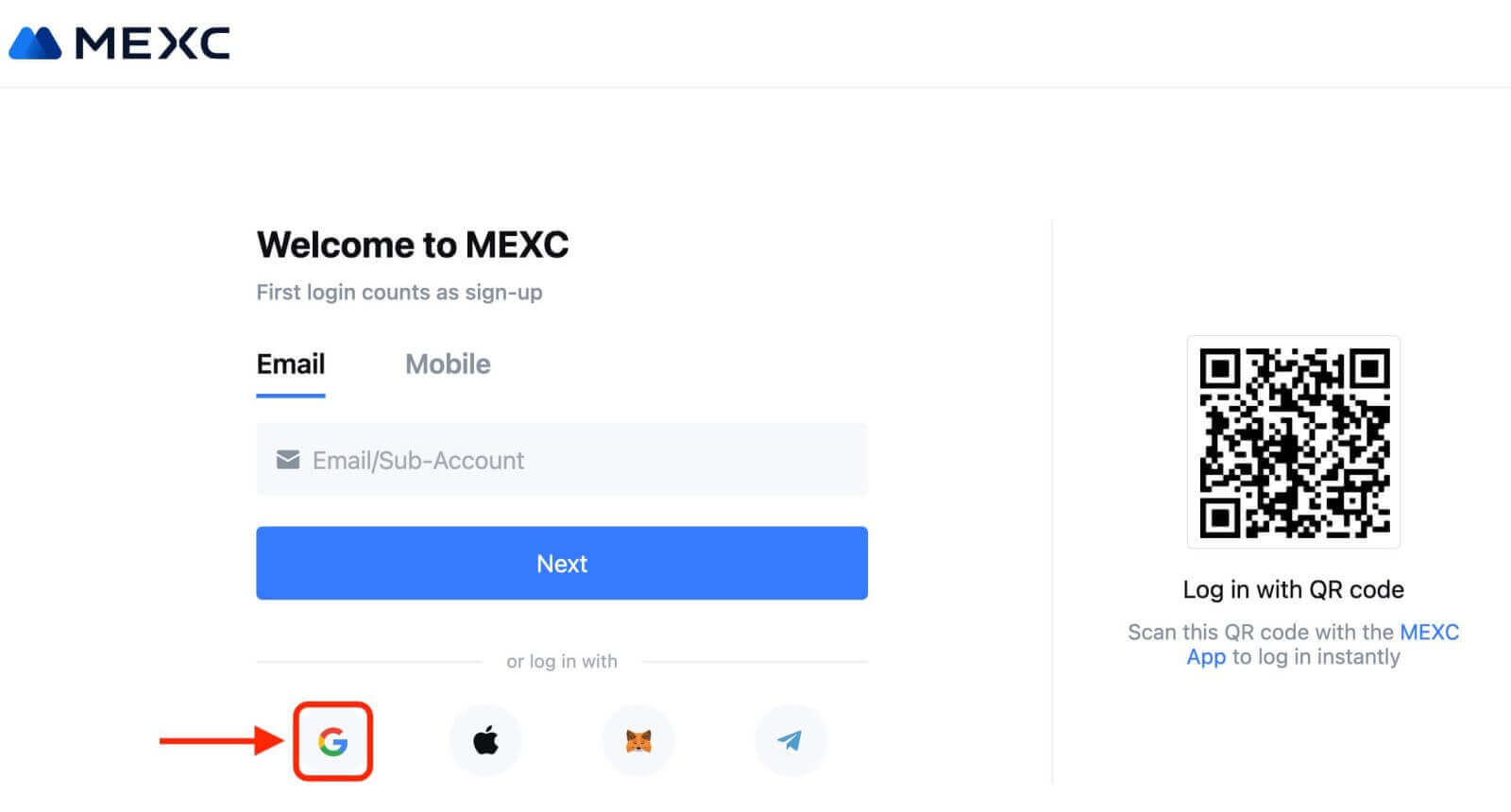
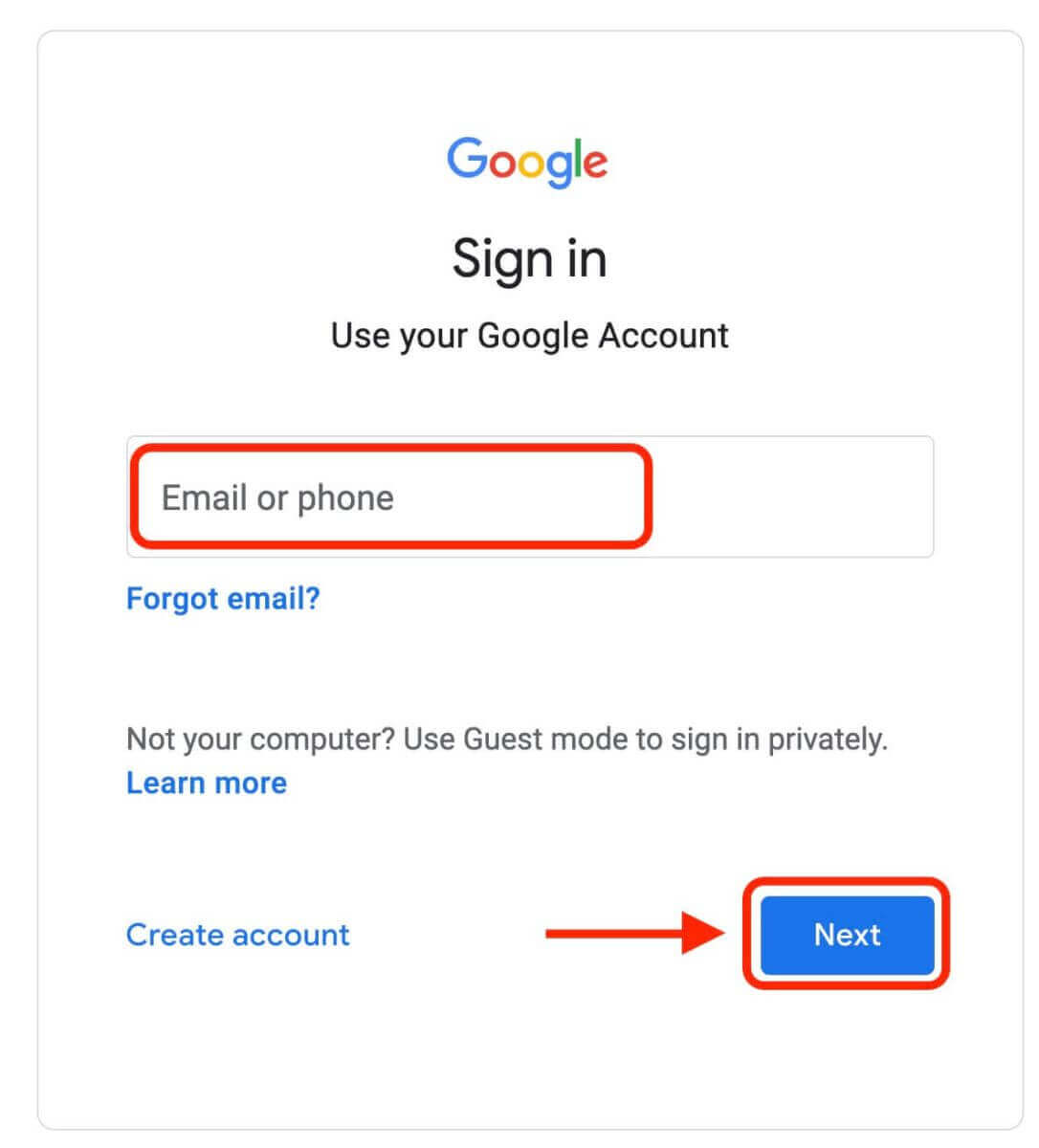
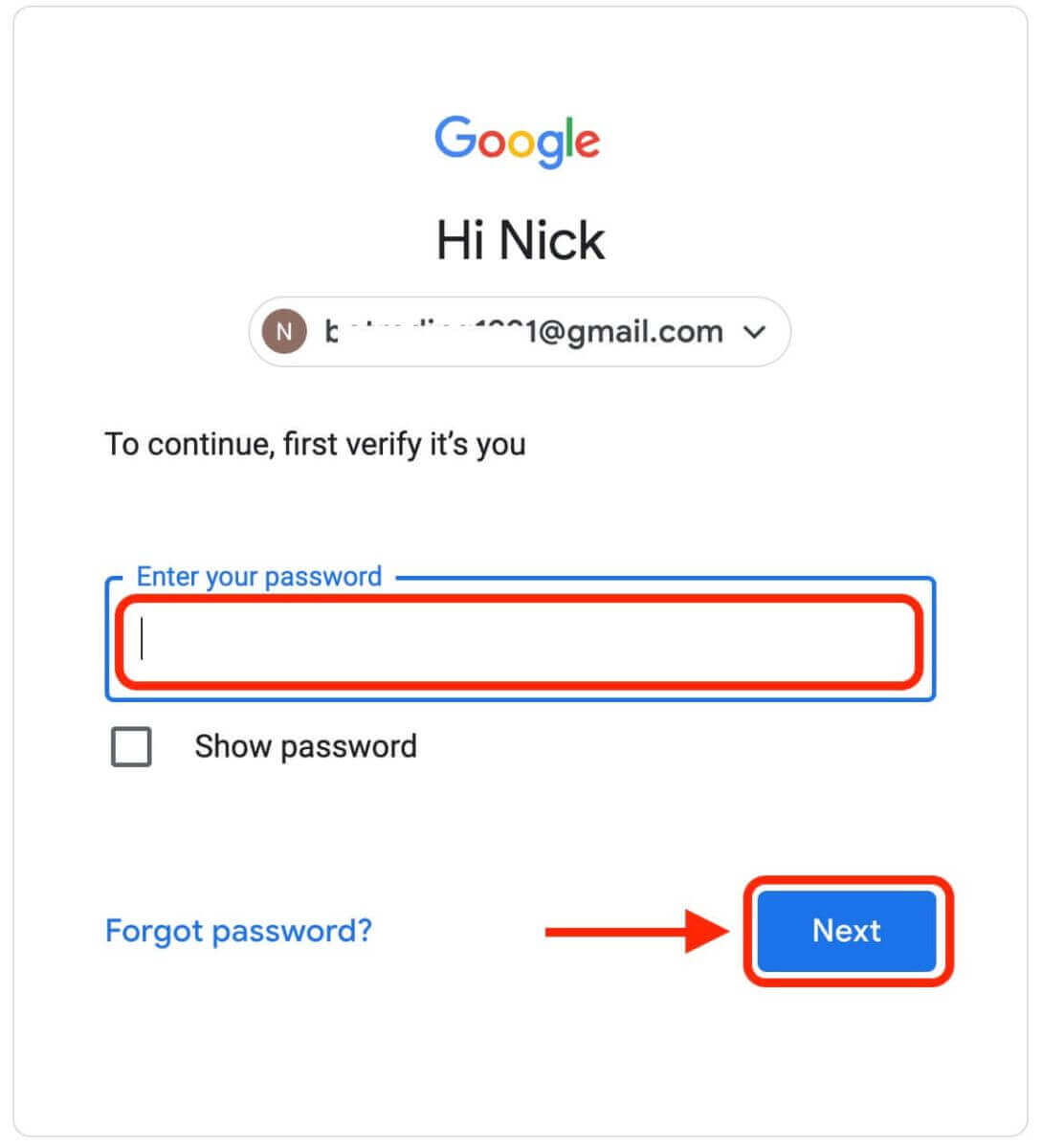
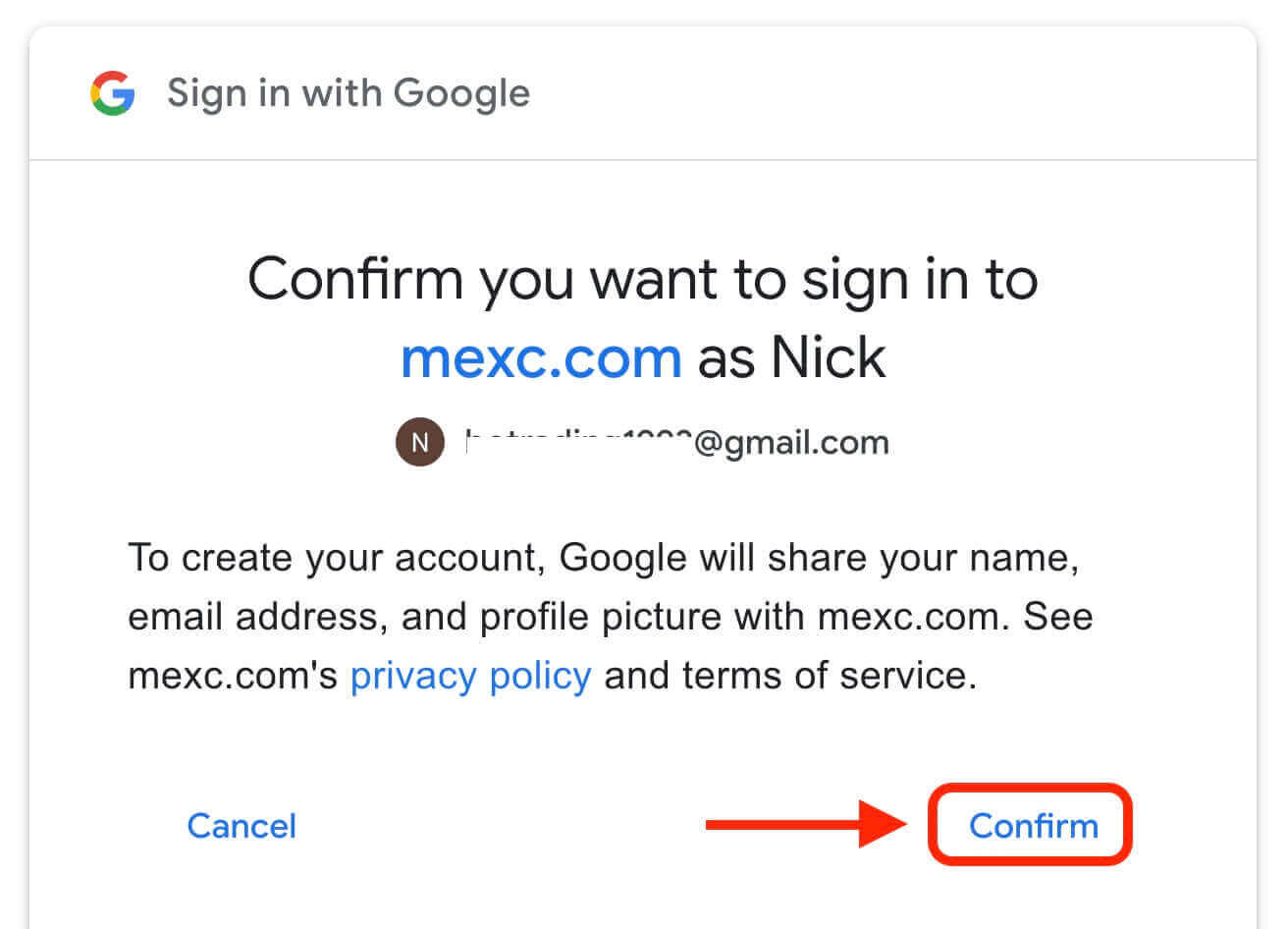
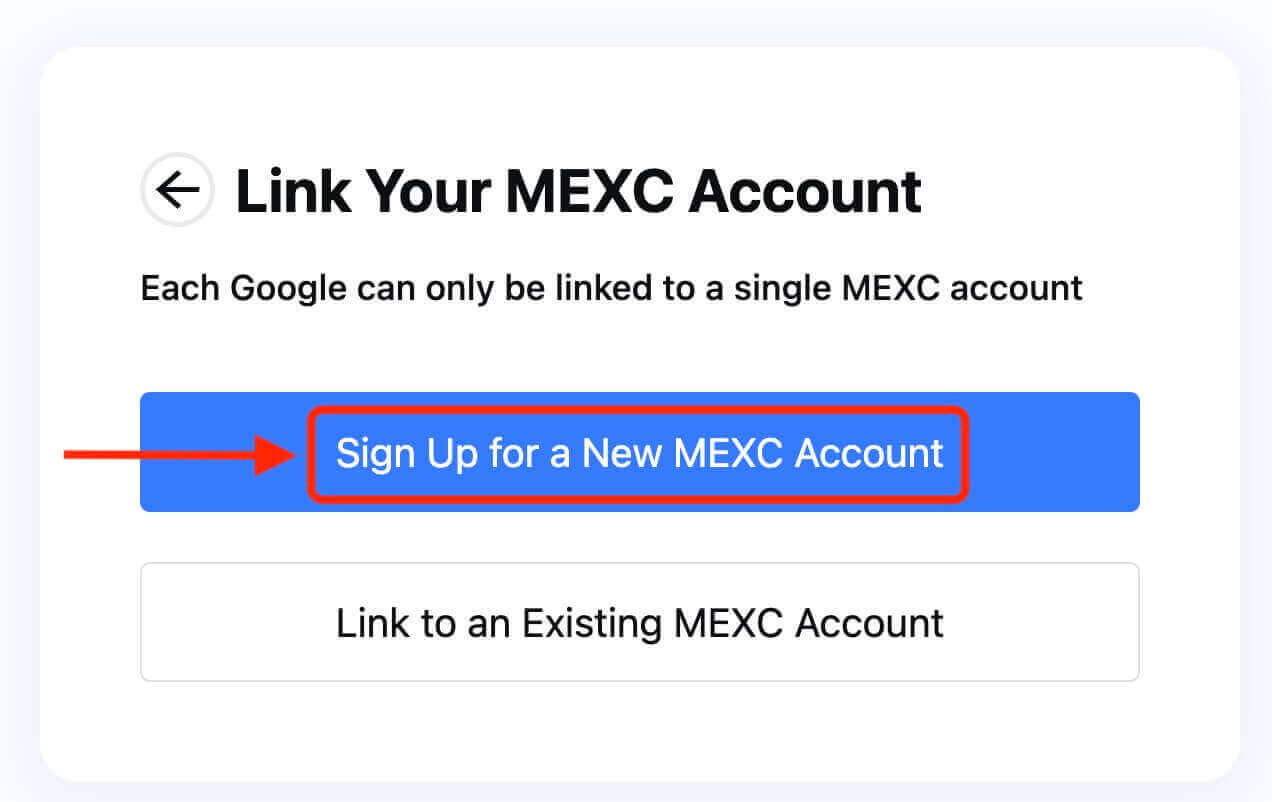
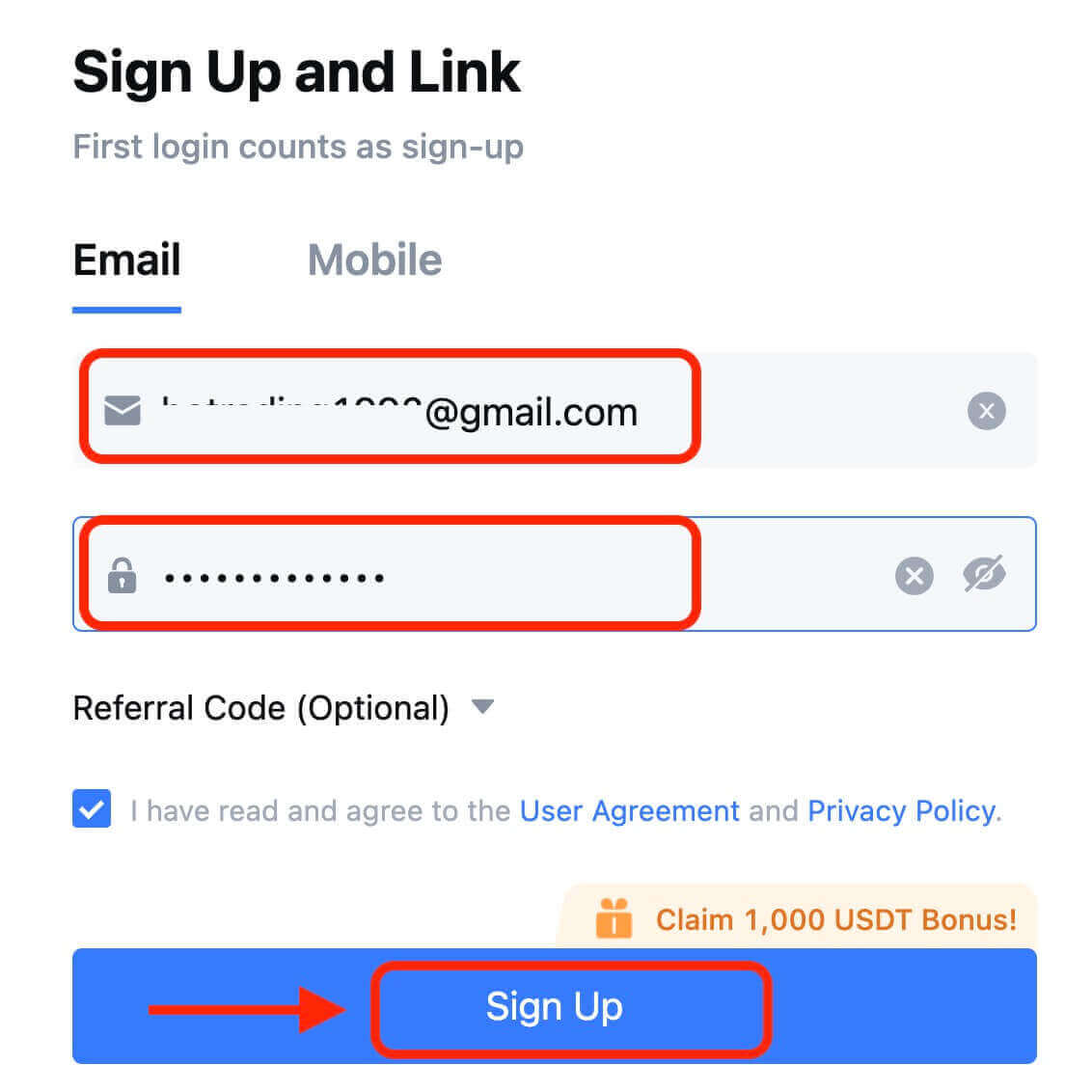
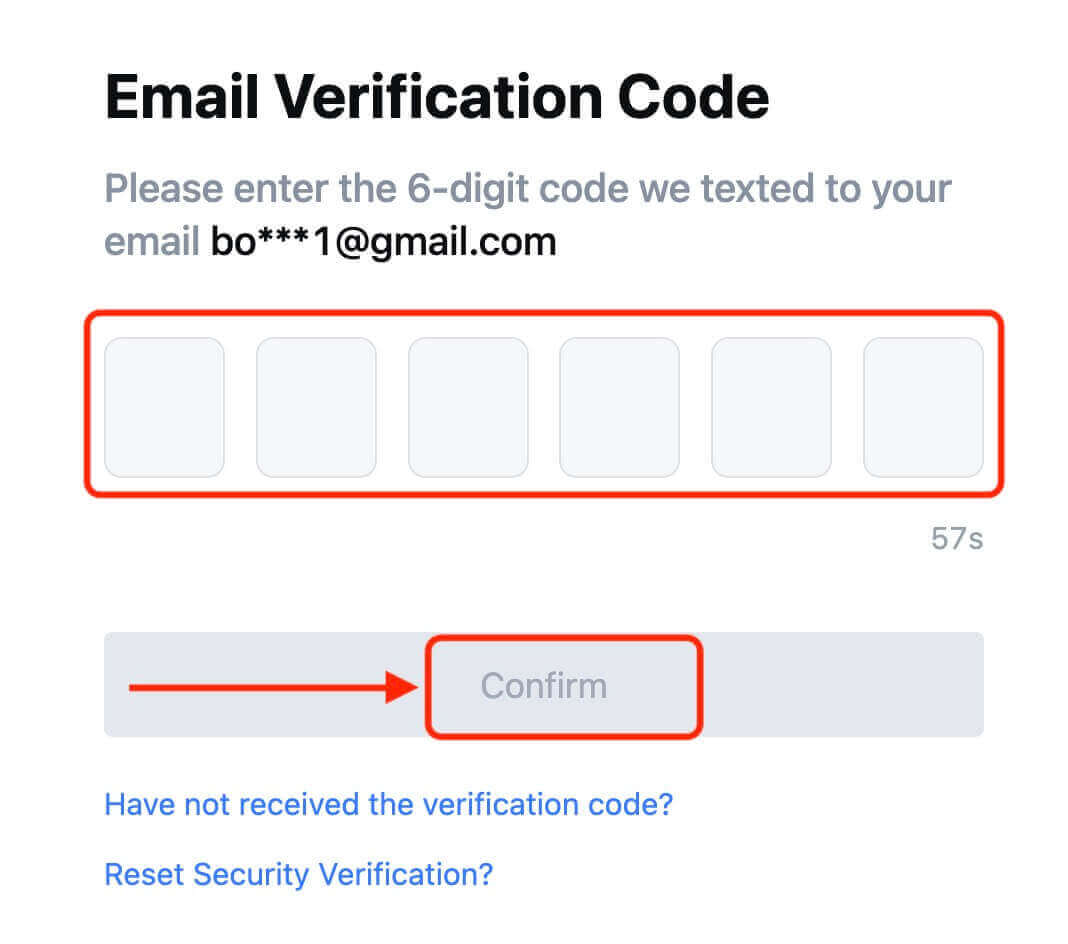
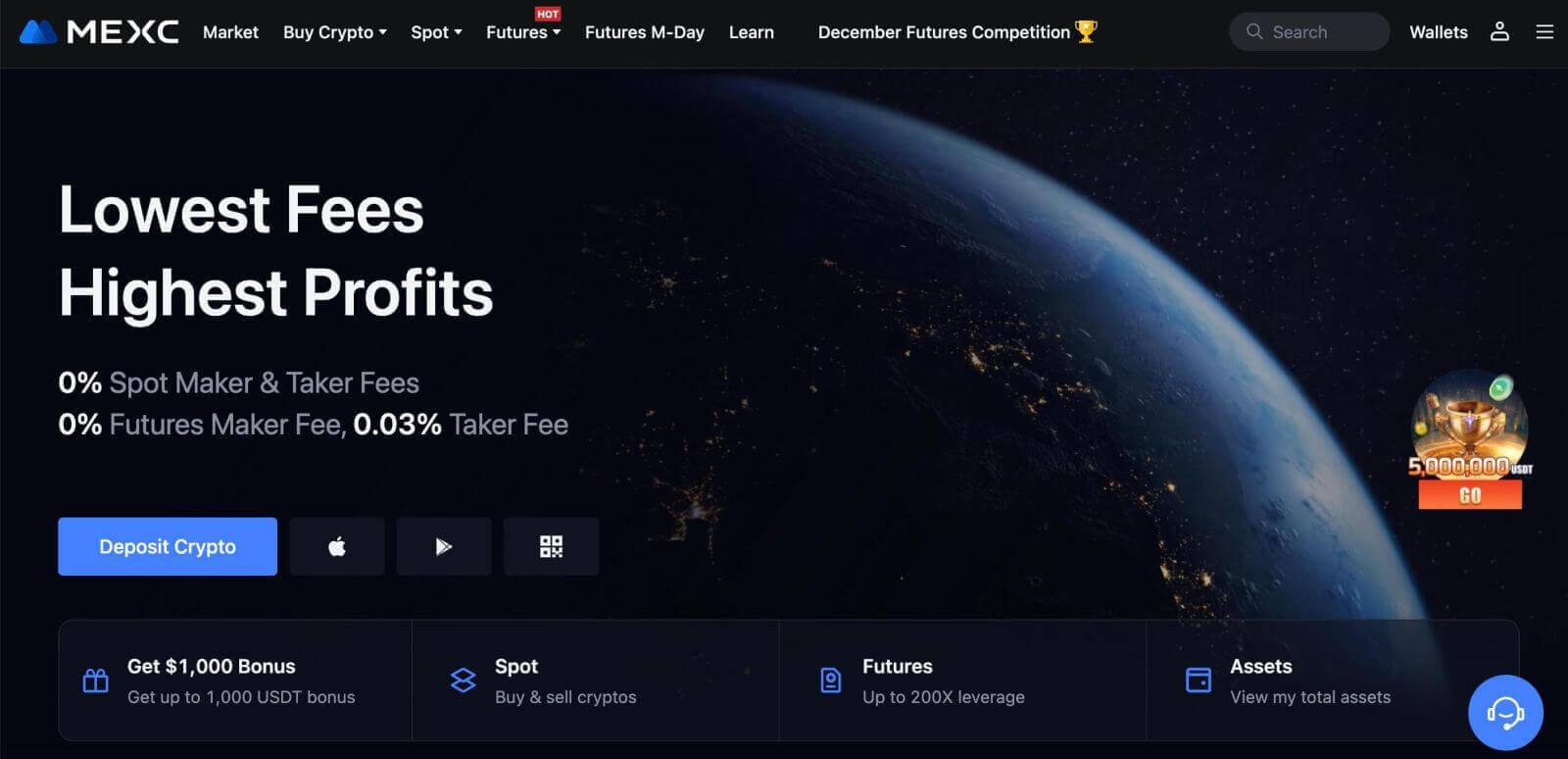
Apple で MEXC にサインアップする方法
1. または、MEXC にアクセスして [ログイン/サインアップ]をクリックし、Apple アカウントでシングル サインオンを使用してサインアップすることもできます。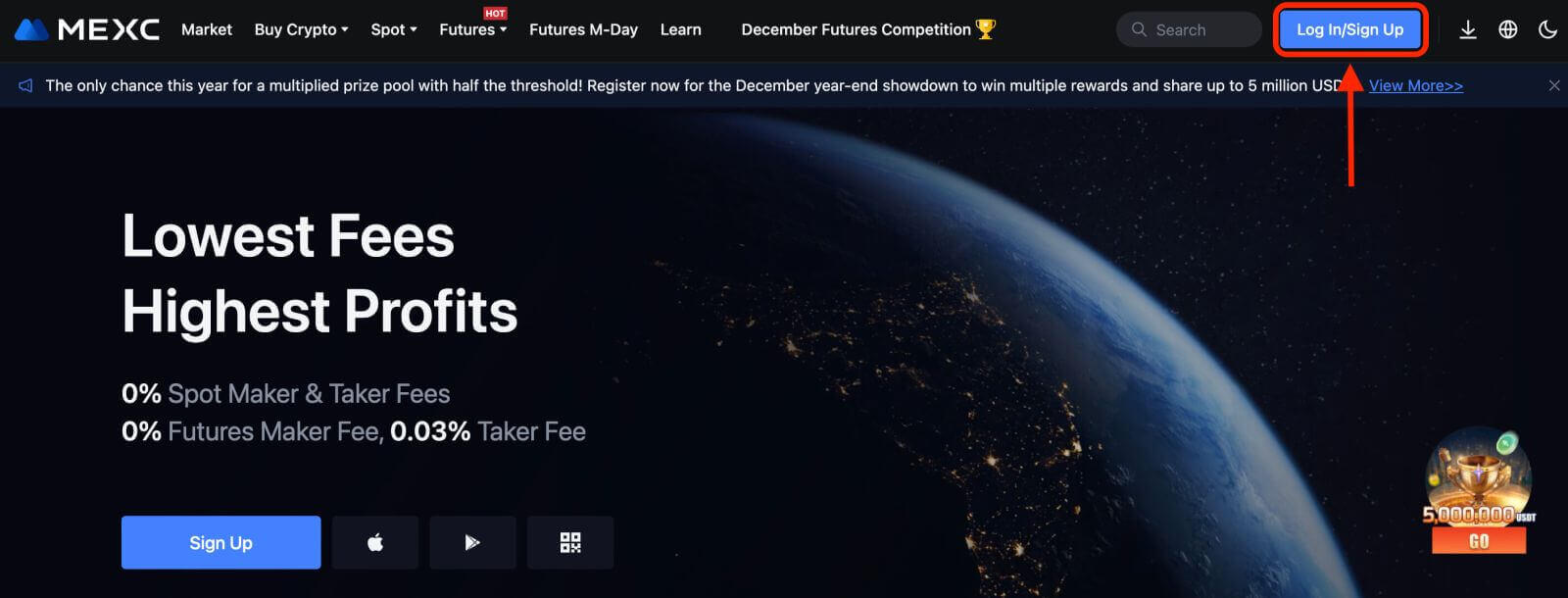 2. [Apple] を選択すると、ポップアップ ウィンドウが表示され、Apple アカウントを使用して MEXC にサインインするように求められます。
2. [Apple] を選択すると、ポップアップ ウィンドウが表示され、Apple アカウントを使用して MEXC にサインインするように求められます。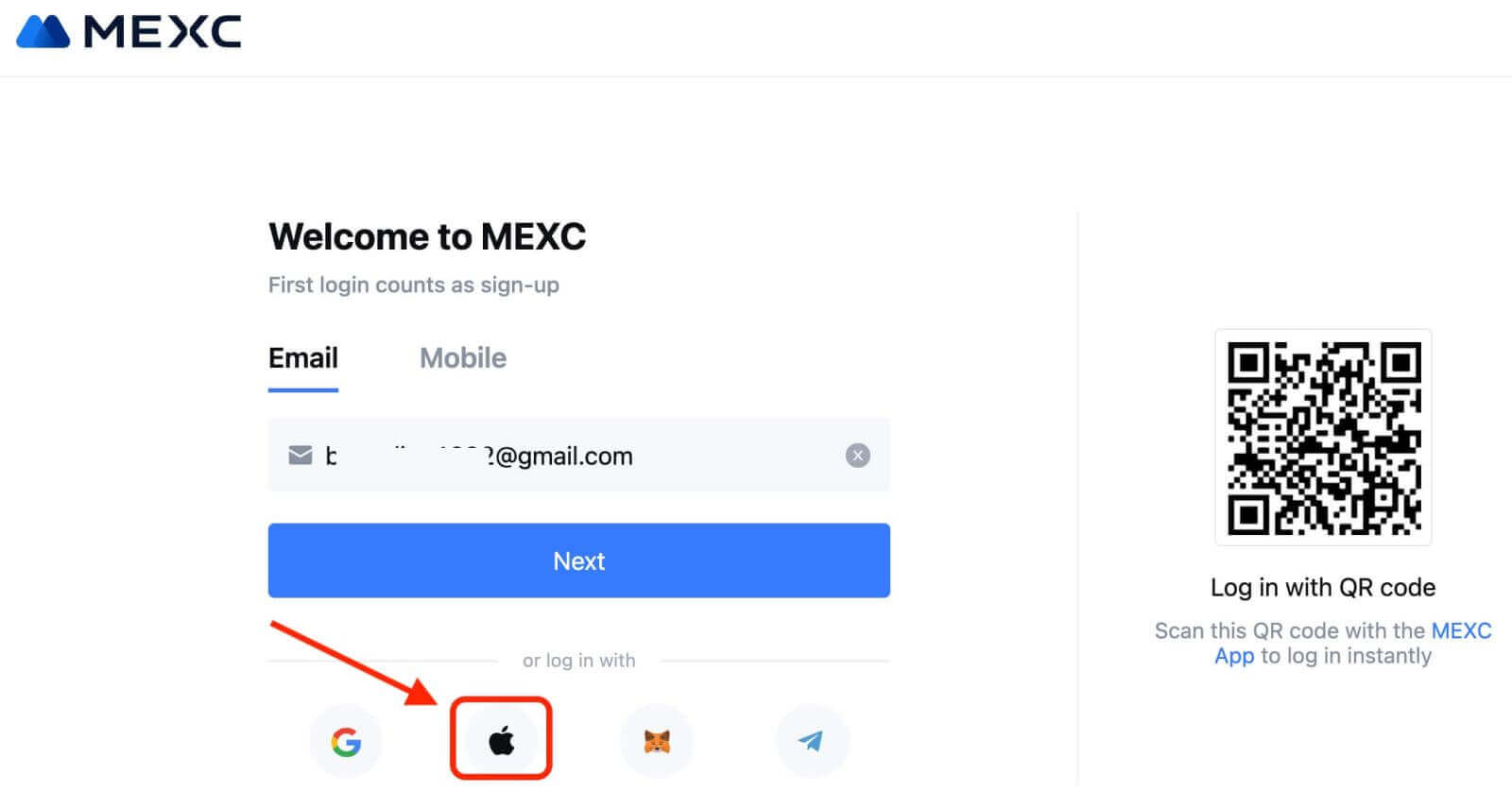
3. Apple ID とパスワードを入力して MEXC にサインインします。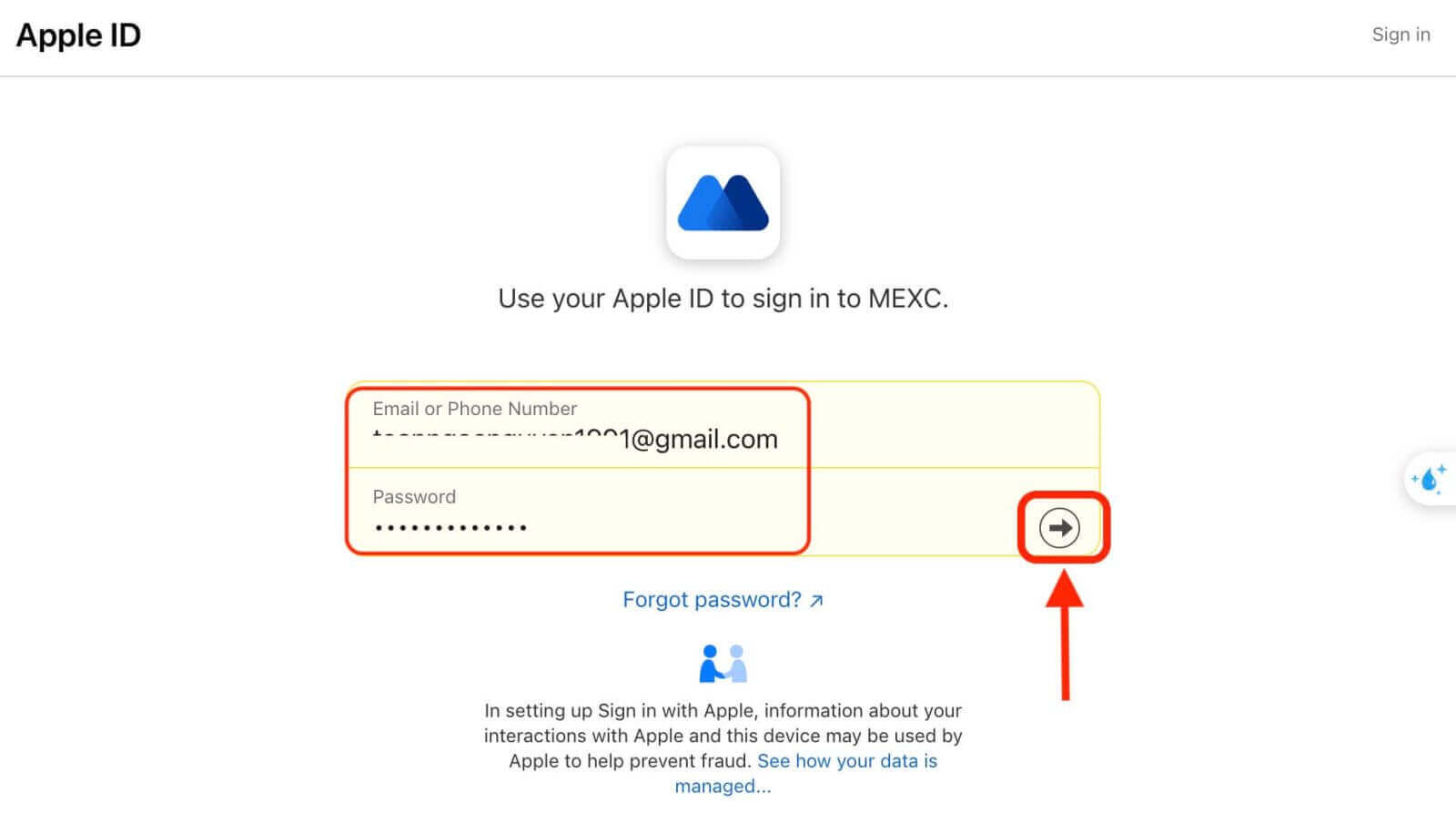
4. [新しい MEXC アカウントにサインアップ] をクリックします。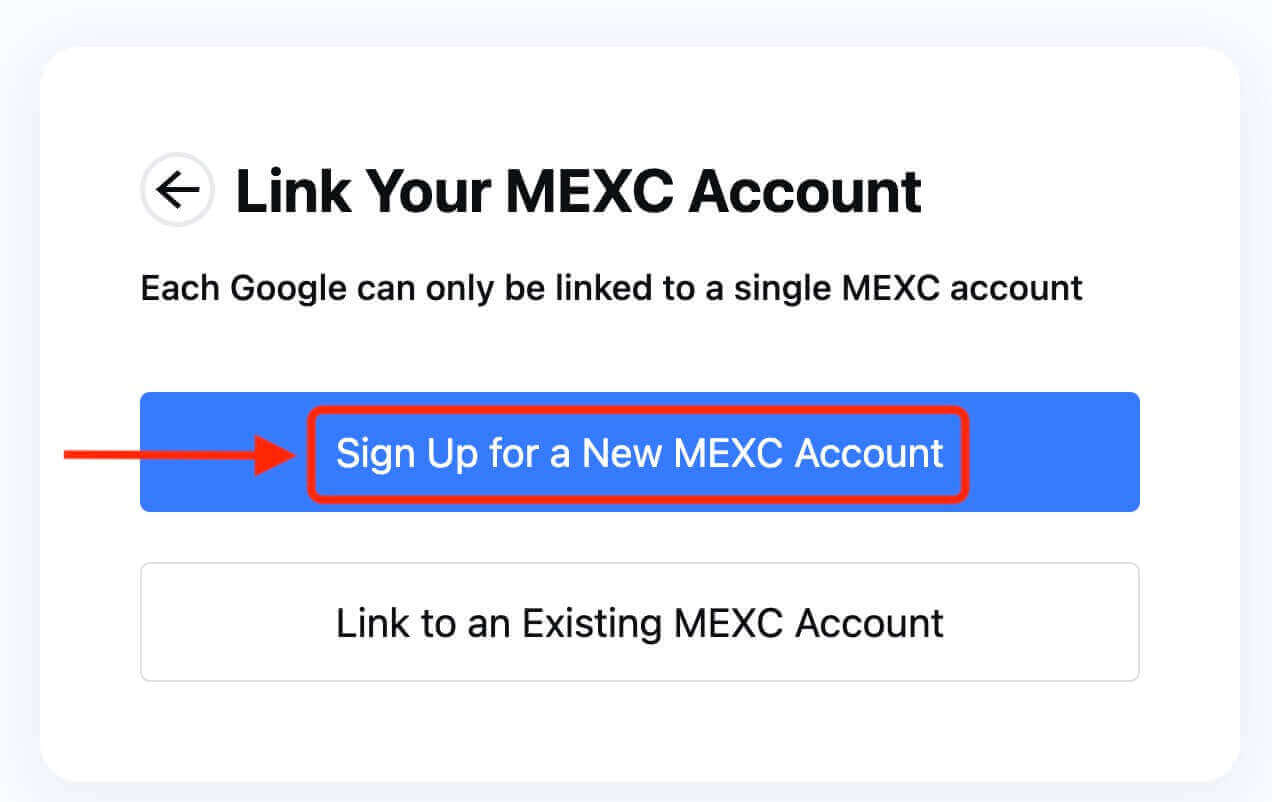
5. 情報を入力して新しいアカウントを作成します。次に【サインアップ】します。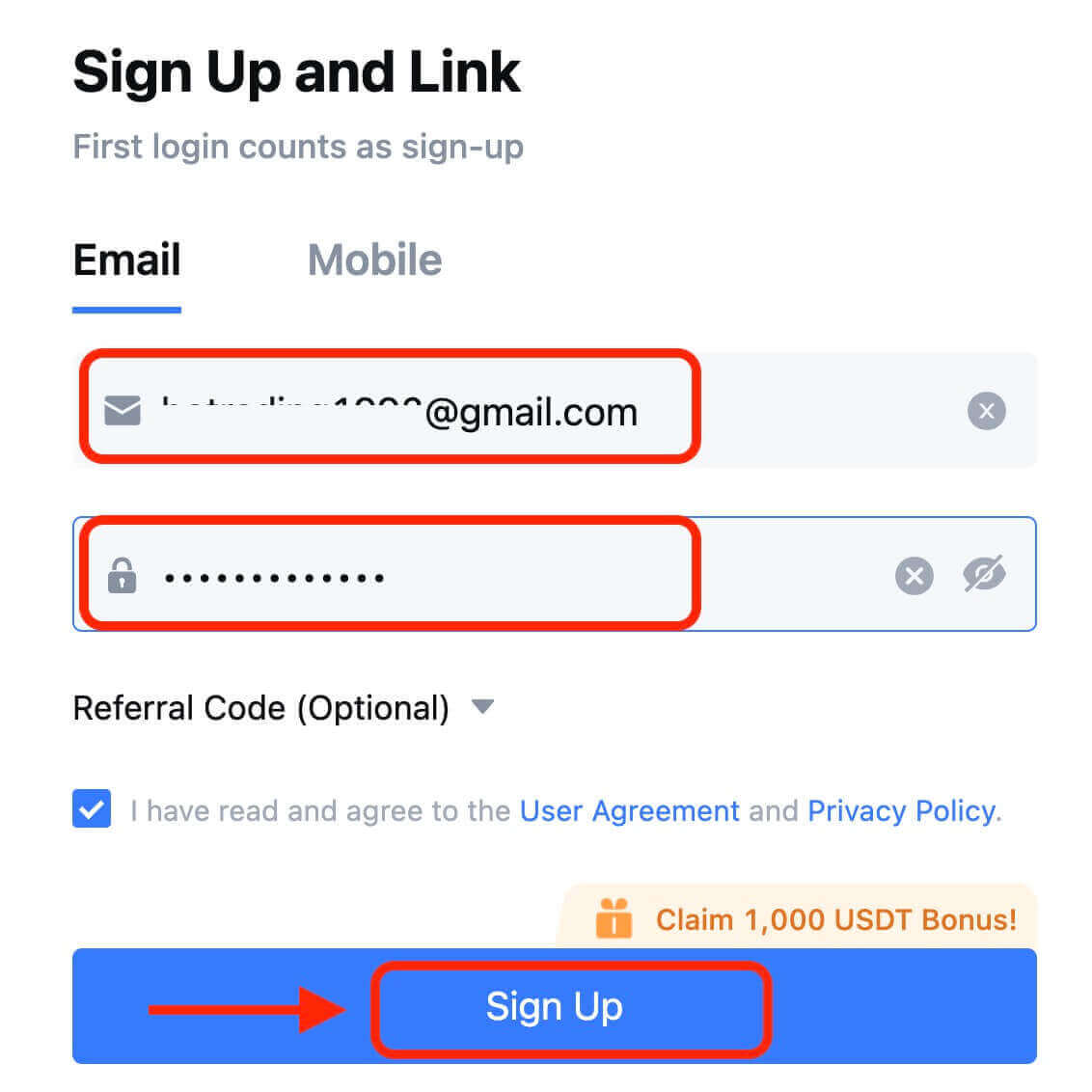
6. 電子メールまたは電話で 6 桁の確認コードを受け取ります。コードを入力し、[確認]をクリックします。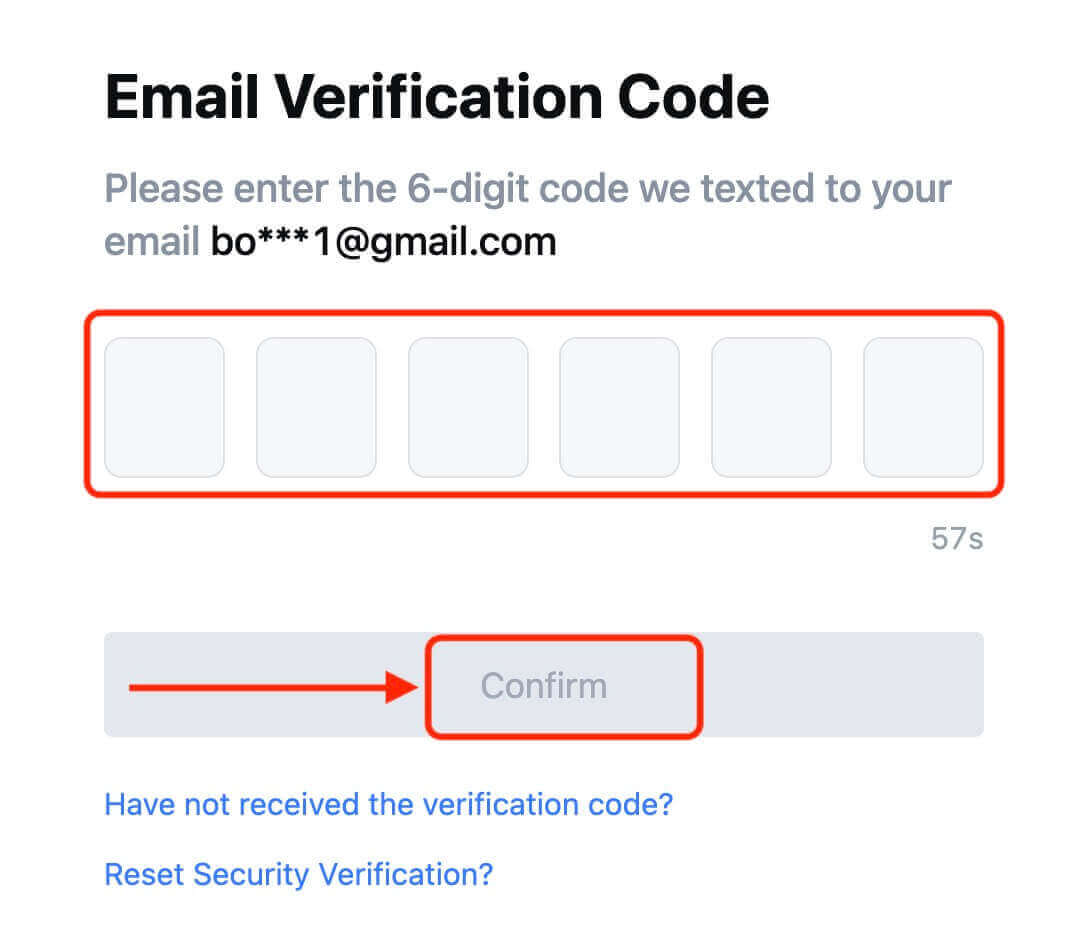
7. おめでとうございます! Apple 経由で MEXC アカウントが正常に作成されました。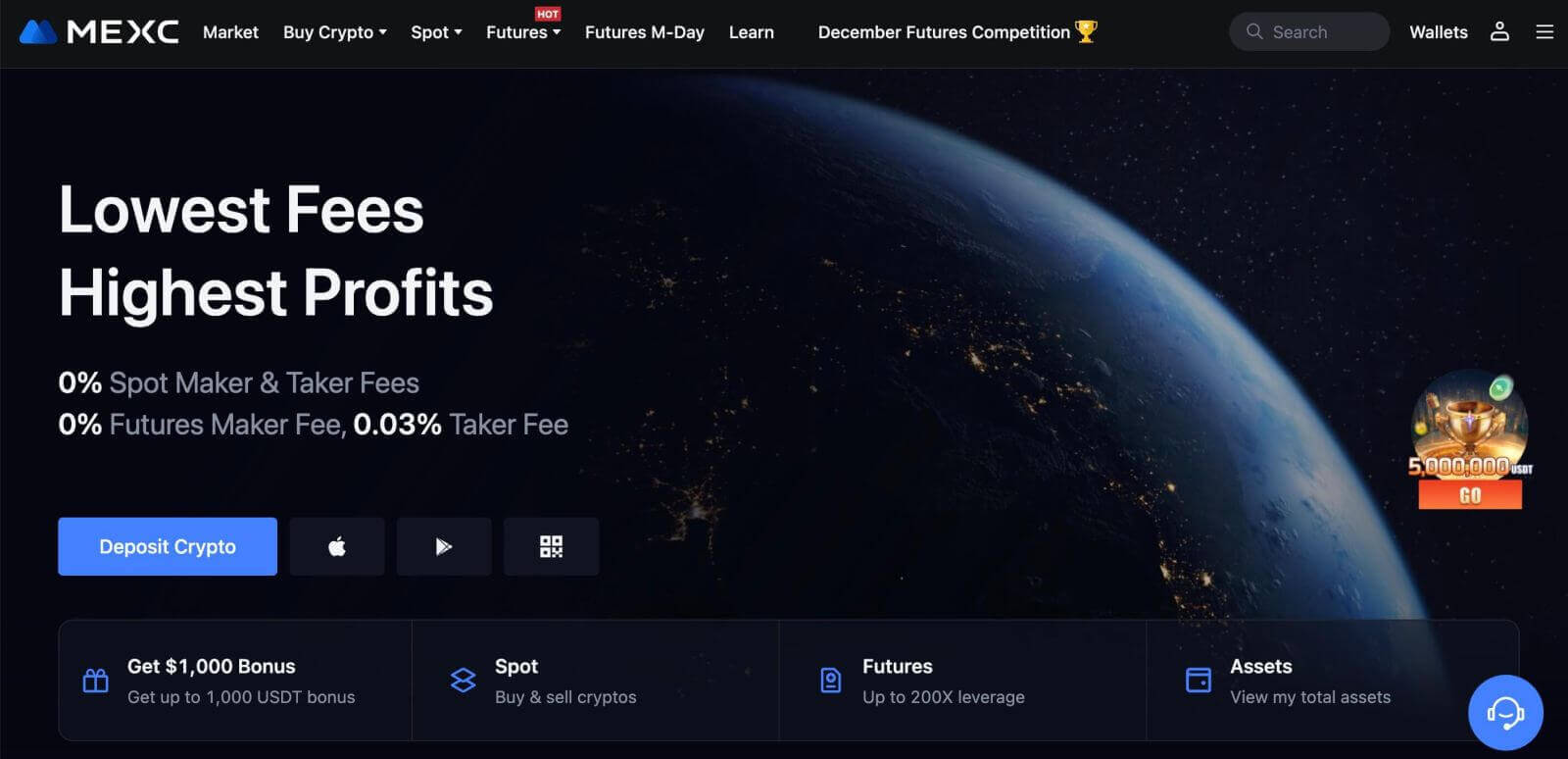
Telegram を使用して MEXC にサインアップする方法
1. MEXC にアクセスして [ログイン/サインアップ]をクリックすることで、Telegram アカウントを使用してサインアップすることもできます。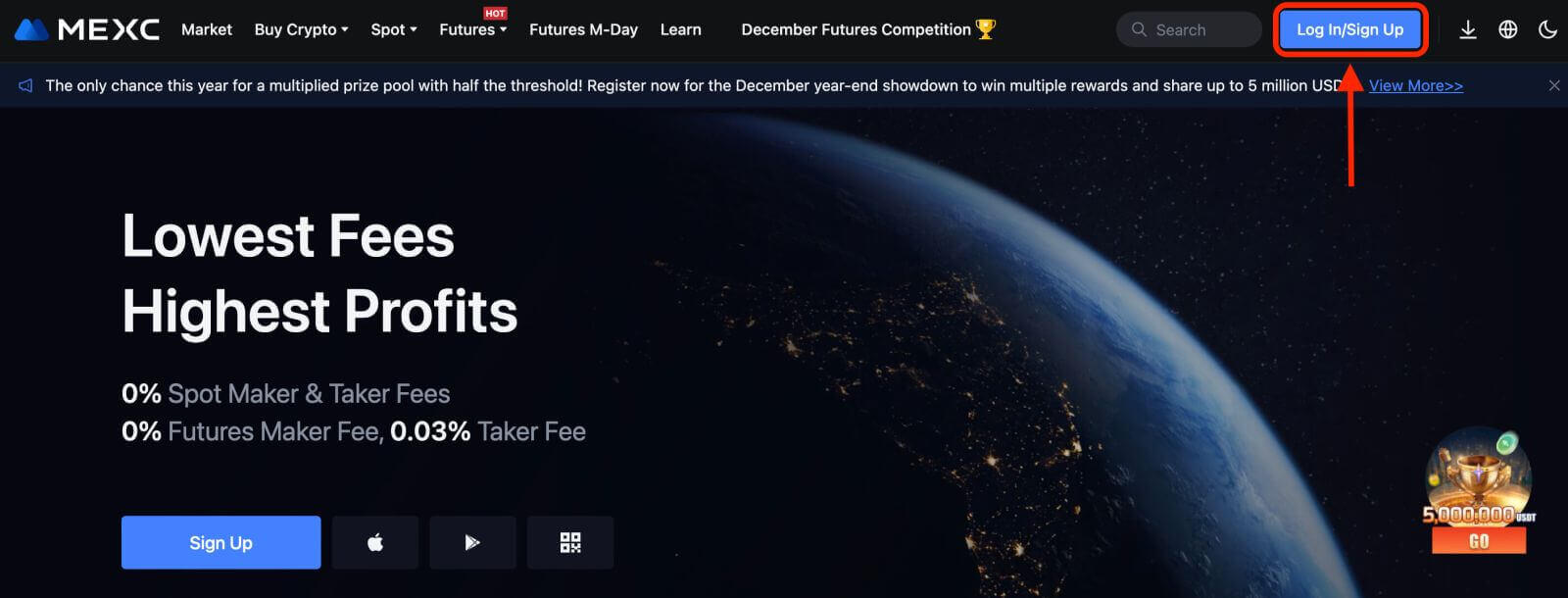
2. [Telegram] を選択すると、ポップアップ ウィンドウが表示され、Telegram アカウントを使用して MEXC にサインインするように求められます。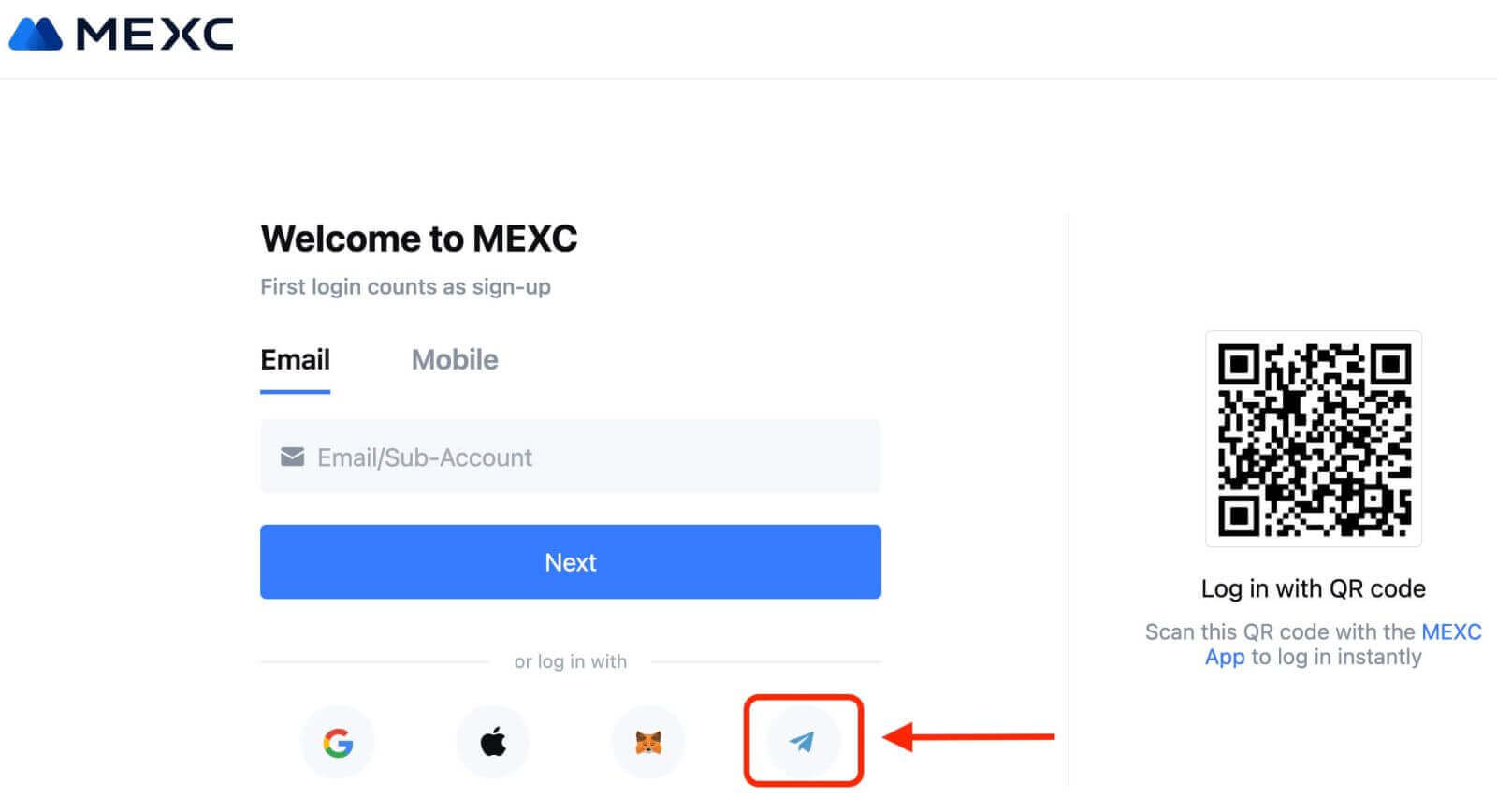
3. 電話番号を入力して MEXC にサインインします。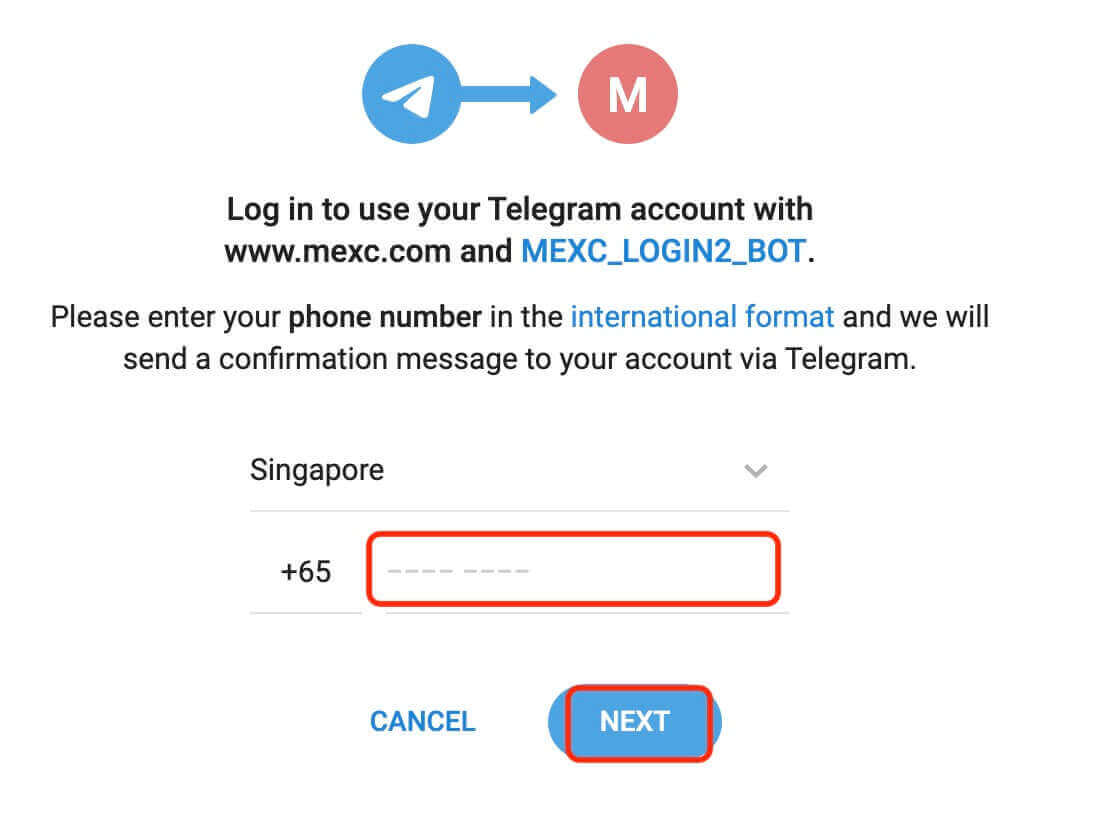
4. Telegram でリクエストを受け取ります。そのリクエストを確認します。
5. MEXC Web サイトでリクエストを受け入れます。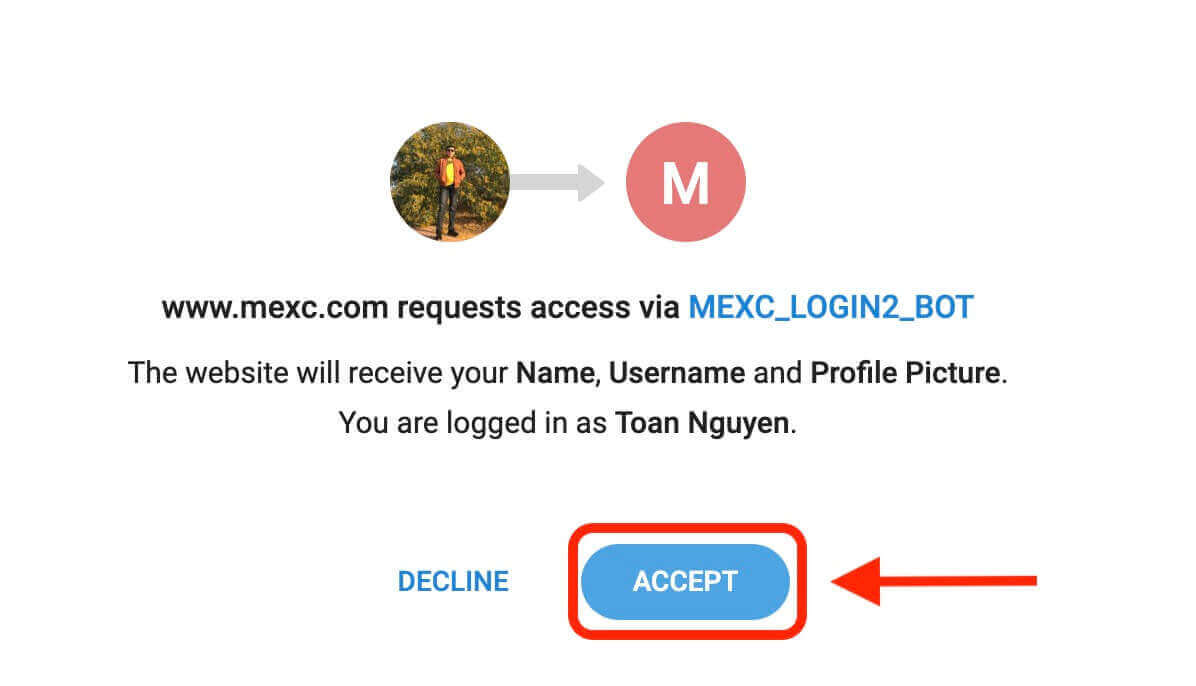
6. [新しい MEXC アカウントにサインアップ] をクリックします。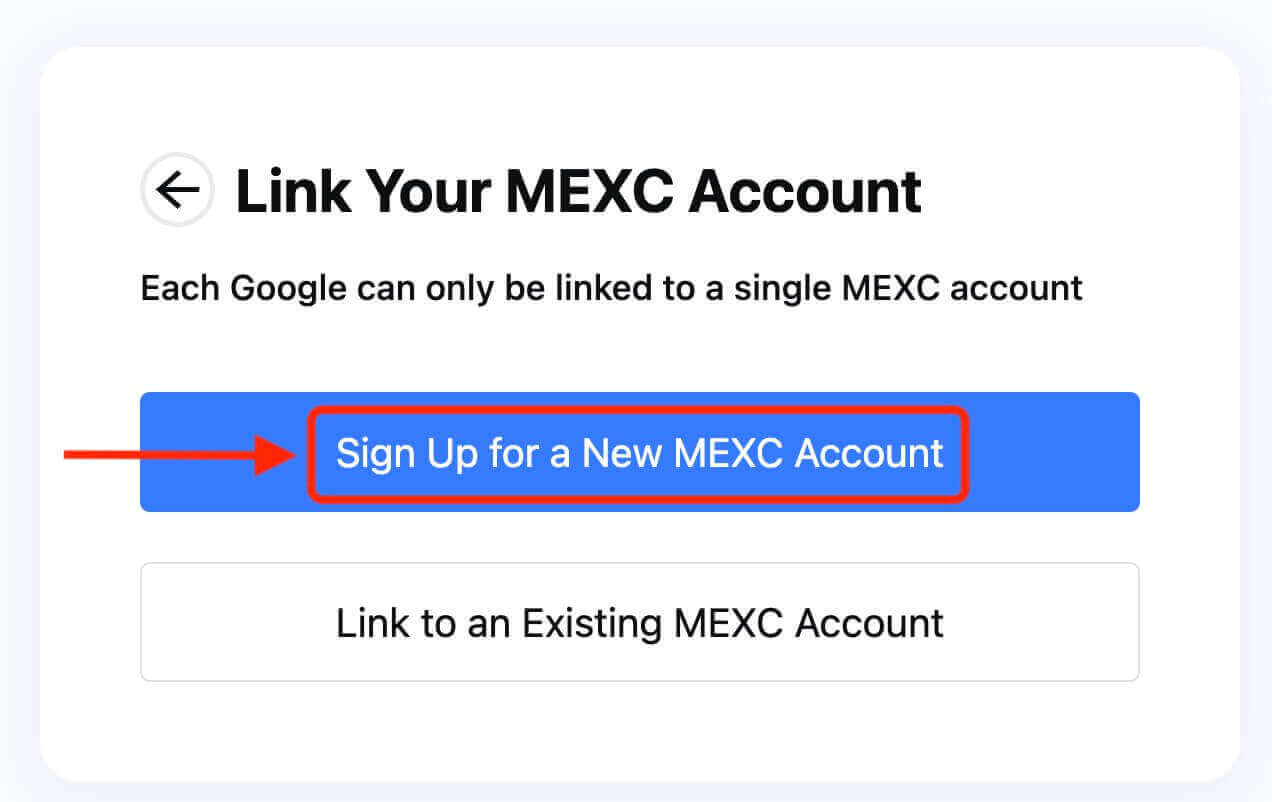
7. 情報を入力して新しいアカウントを作成します。次に【サインアップ】します。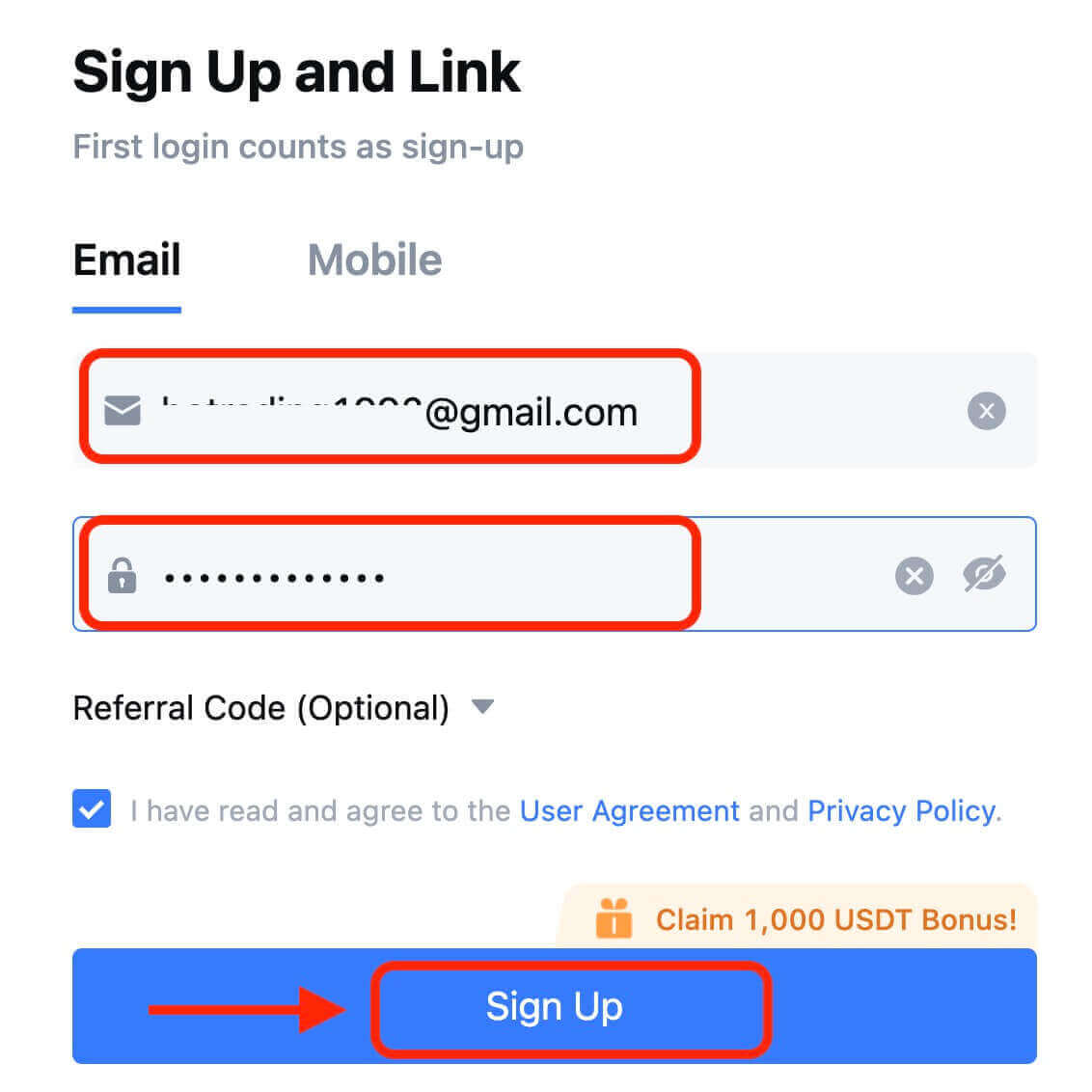
8. 電子メールまたは電話で 6 桁の確認コードを受け取ります。コードを入力し、[確認]をクリックします。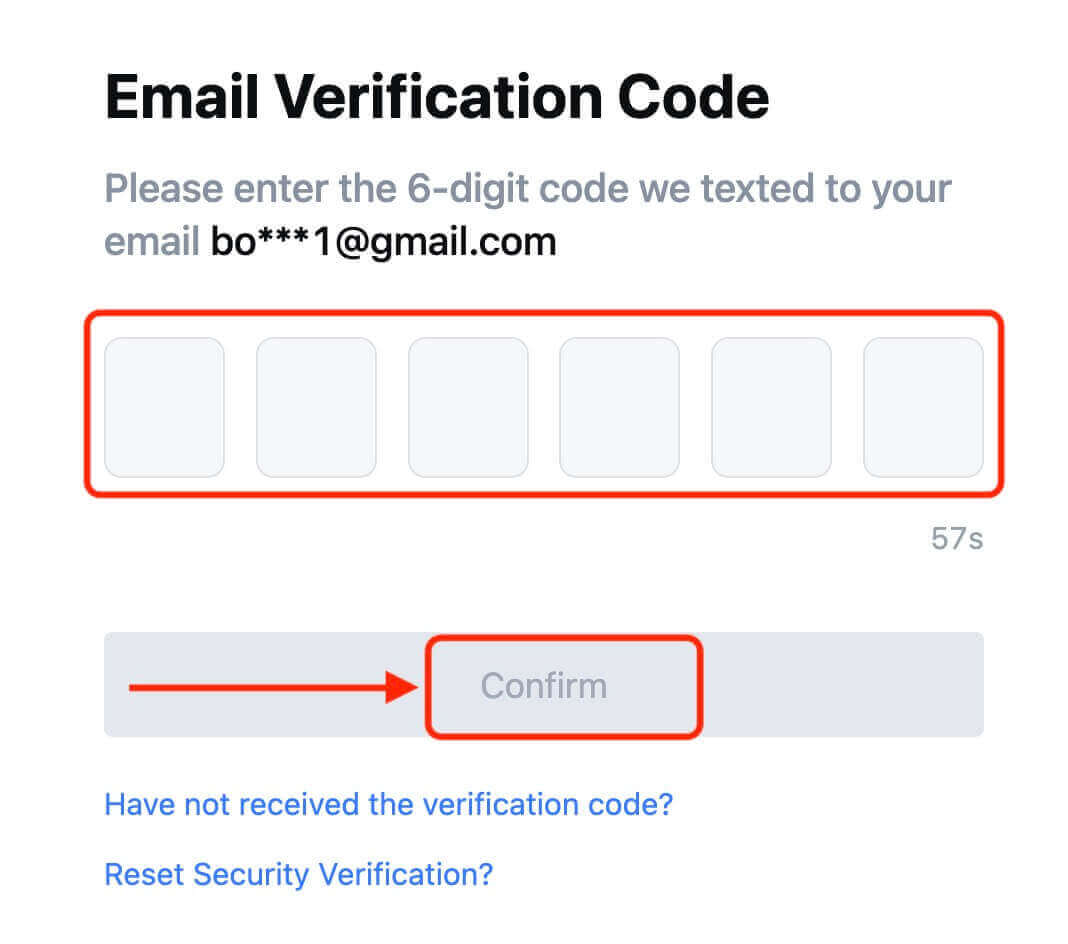
9. おめでとうございます! Telegram 経由で MEXC アカウントが正常に作成されました。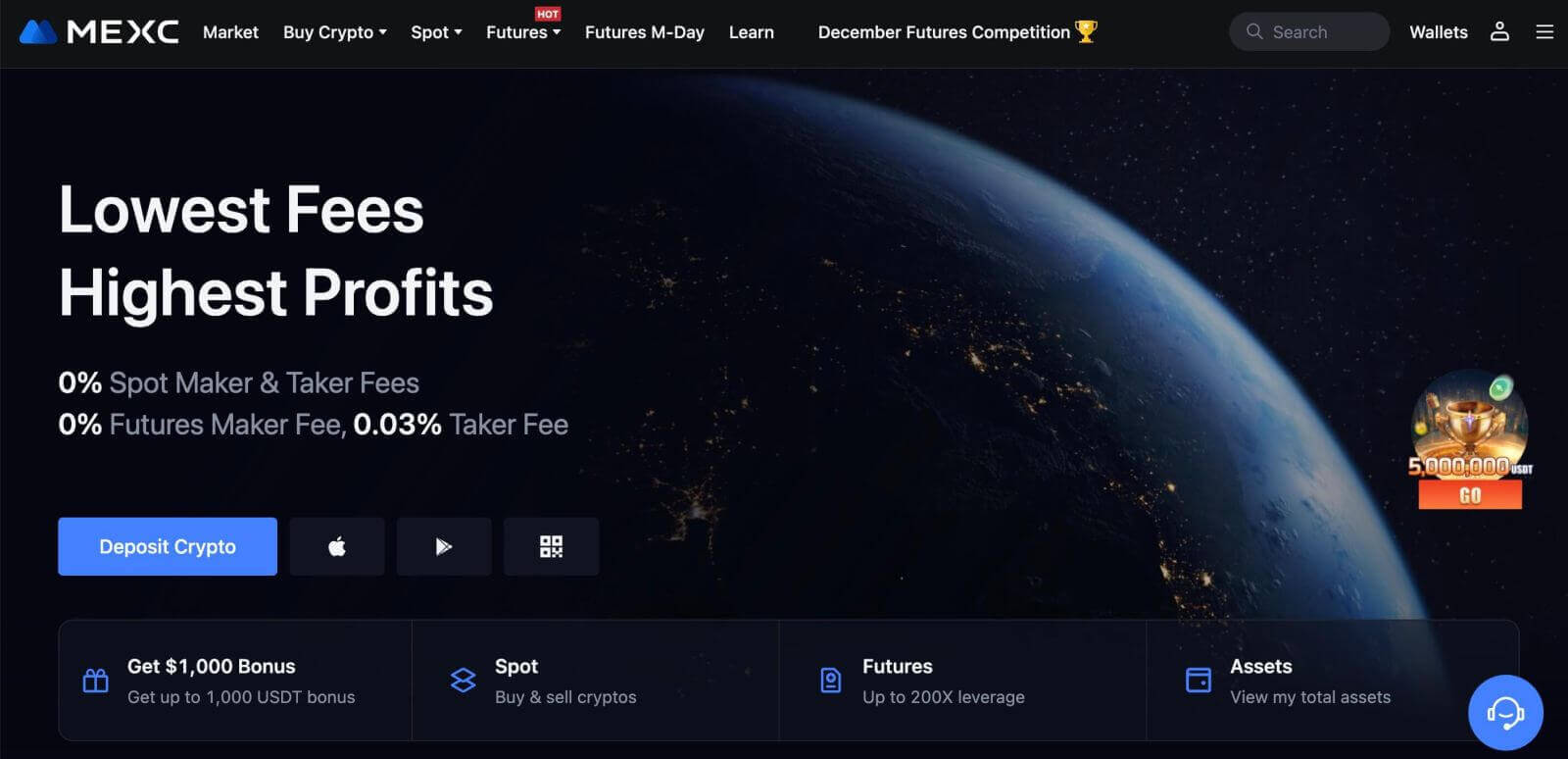
MEXCアプリにサインアップする方法
MEXC アプリでは、メール アドレス、電話番号、または Apple/Google/Telegram アカウントを使用して、数回タップするだけで MEXC アカウントを簡単に登録できます。
ステップ 1: MEXC アプリをダウンロードしてインストールする
- モバイルデバイスでApp Store (iOS の場合) またはGoogle Play ストア(Android の場合)にアクセスします。
- ストアで「MEXC」を検索し、MEXCアプリをダウンロードします。
- デバイスにアプリをインストールします。
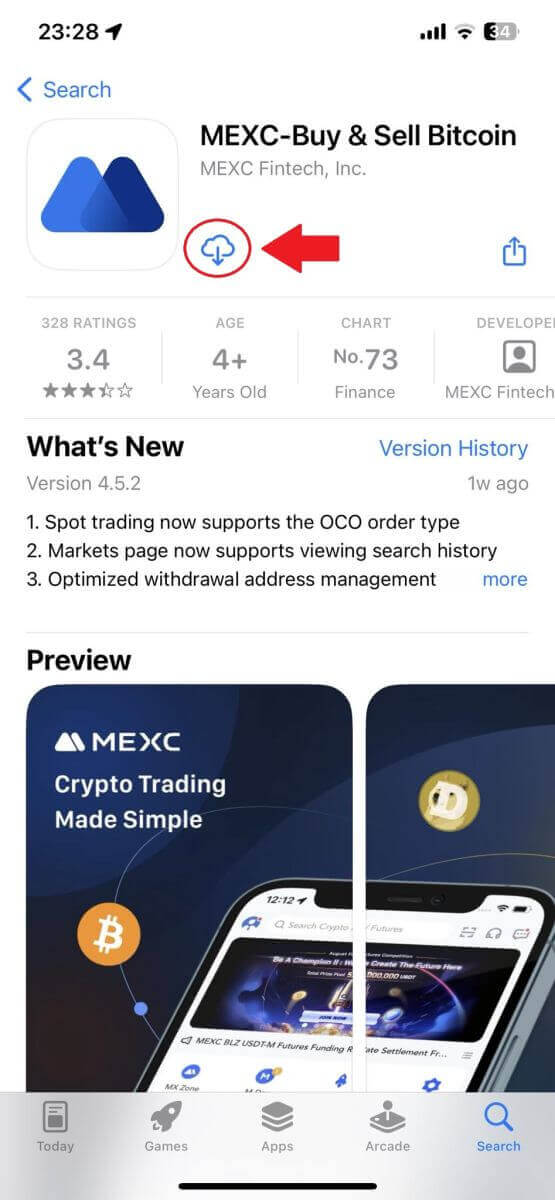
ステップ 2: MEXC アプリを開く
- デバイスのホーム画面またはアプリ メニューで MEXC アプリ アイコンを見つけます。
- アイコンをタップして MEXC アプリを開きます。
ステップ 3: ログインページにアクセスする
- 左上のアイコンをタップすると、「ログイン」などのオプションが表示されます。このオプションをタップしてログインページに進みます。
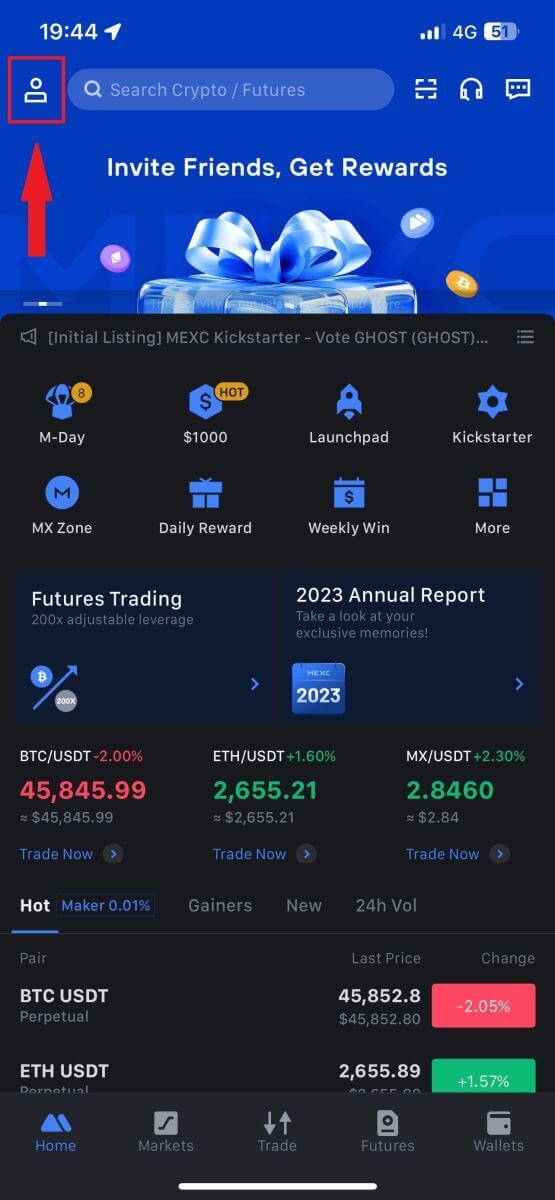
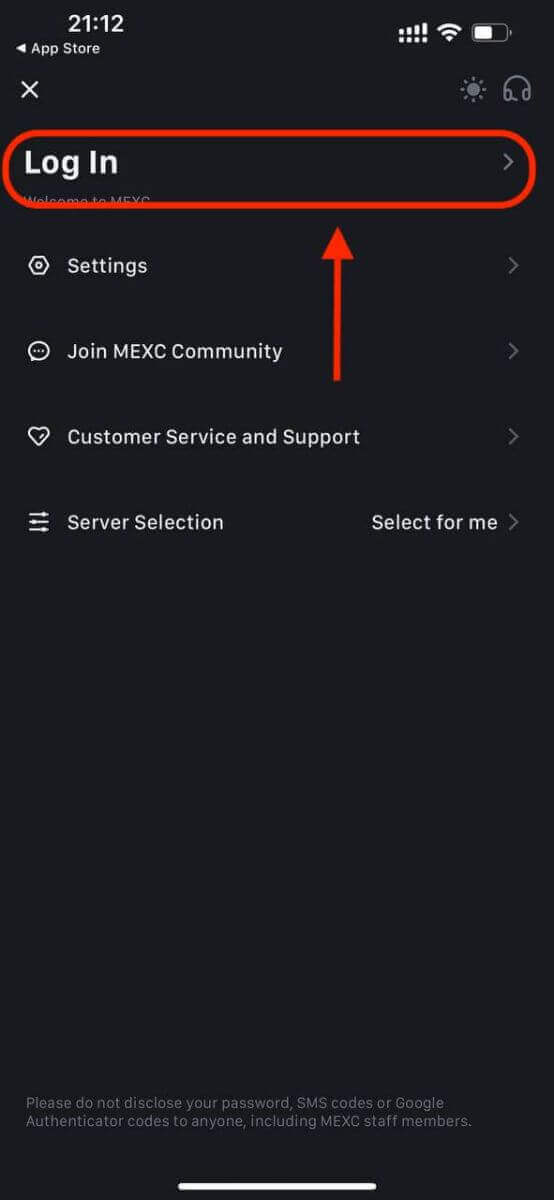
ステップ 4: 資格情報を入力する
- [メール]または[電話番号]を選択し、メールアドレス/電話番号を入力してください。
- MEXC アカウントの安全なパスワードを作成します。
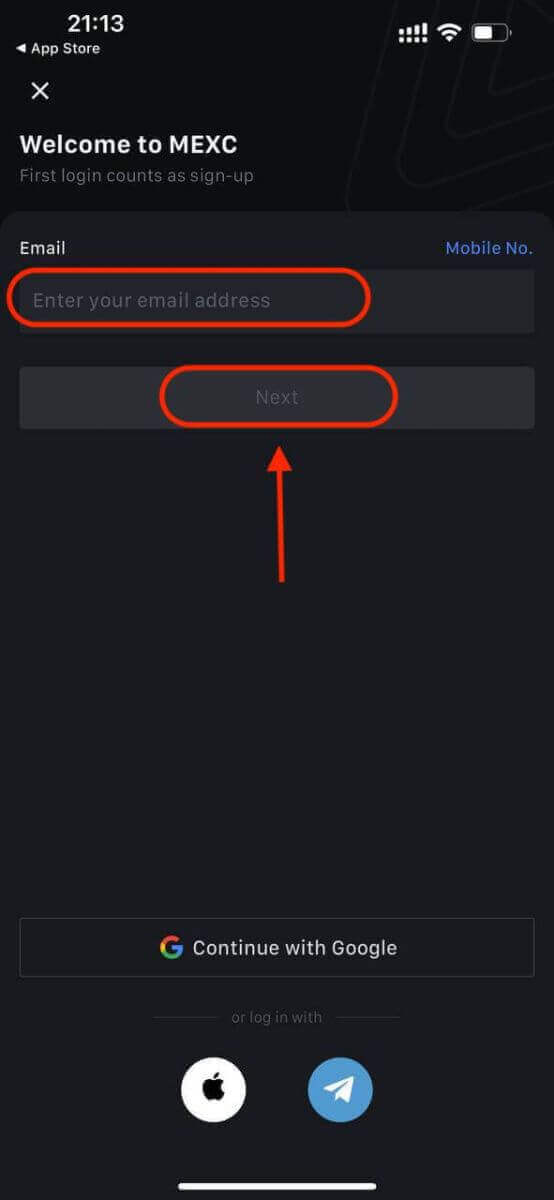
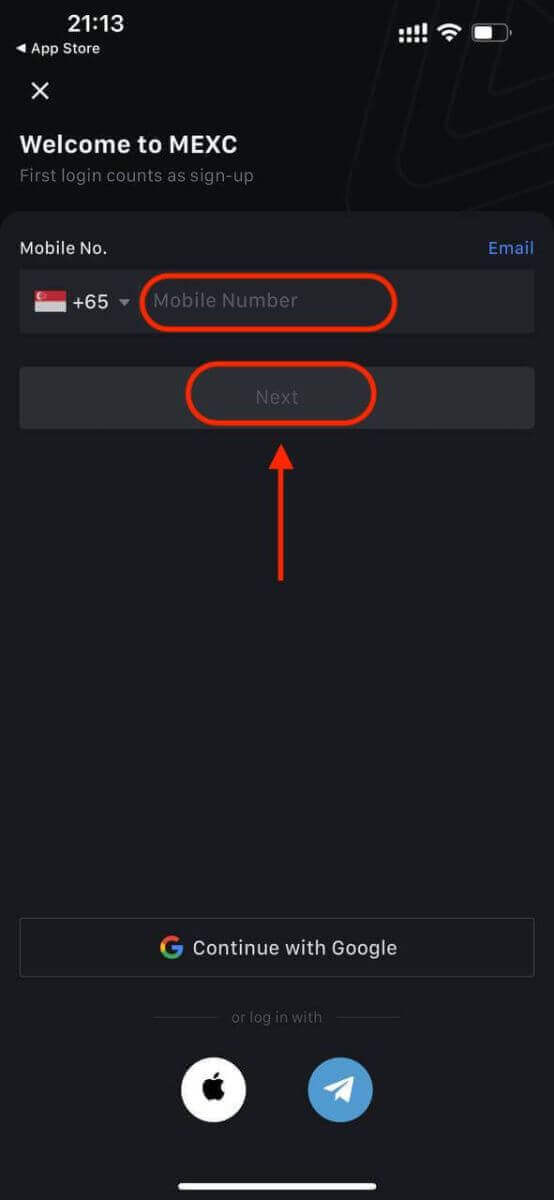
アカウントの安全なパスワードを作成します。
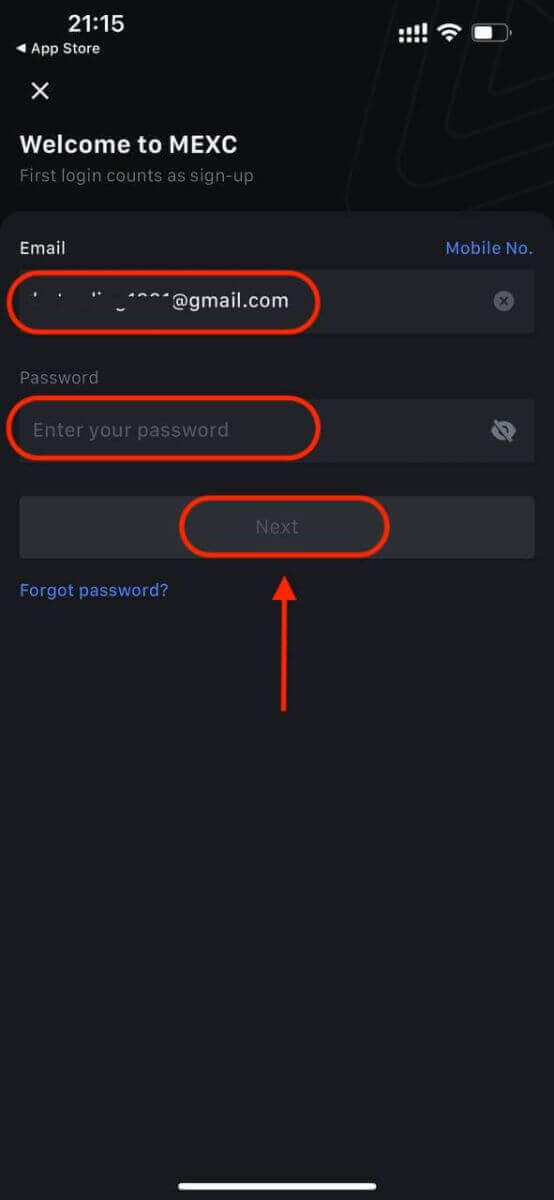
注記:
- パスワードには、大文字 1 文字と数字 1 文字を含む、少なくとも 10 文字を含める必要があります。
ステップ 5: 検証 (該当する場合)
- 電子メールまたは電話で 6 桁の確認コードを受け取ります。
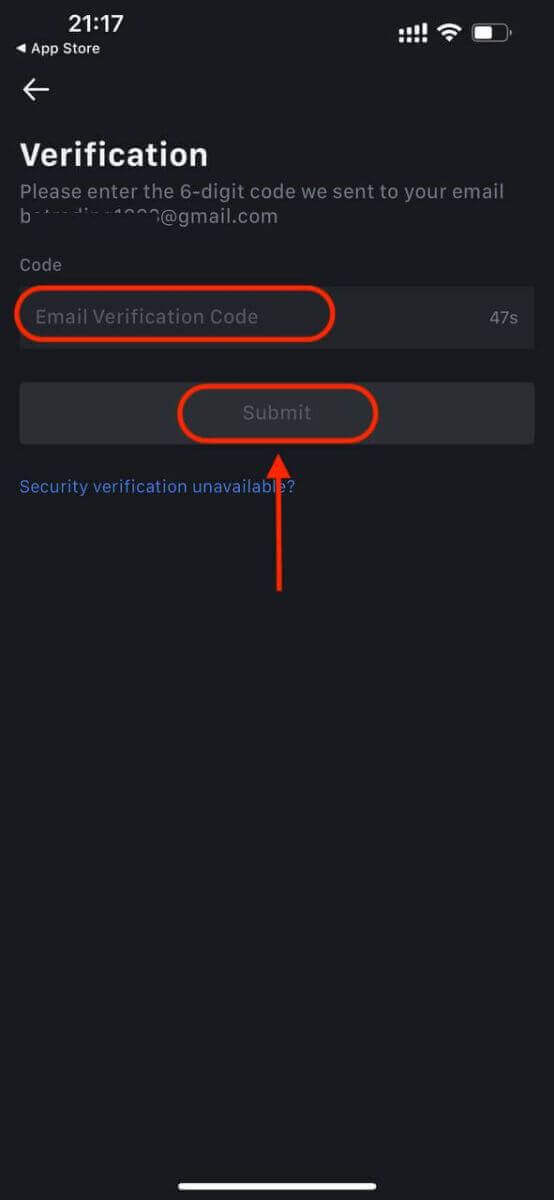
ステップ 6: アカウントにアクセスする
- おめでとう!MEXC アカウントが正常に作成されました。
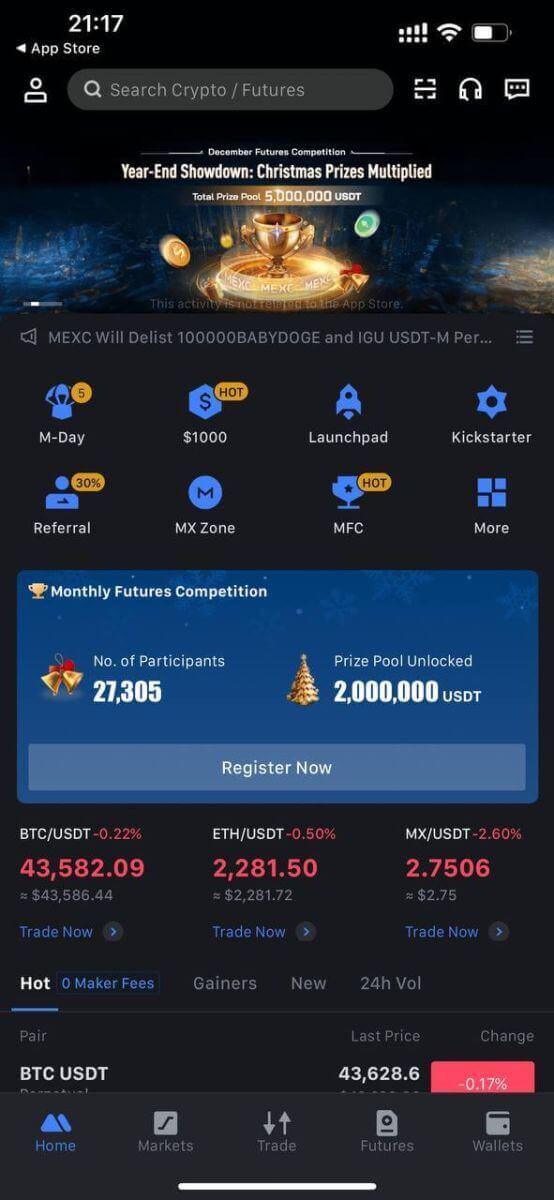
または、Google、Telegram、または Apple を使用して MEXC アプリにサインアップすることもできます。
ステップ 1: [ Apple ]、[ Google ]、または[ Telegram ]を選択します。Apple、Google、および Telegram アカウントを使用して MEXC にサインインするよう求められます。
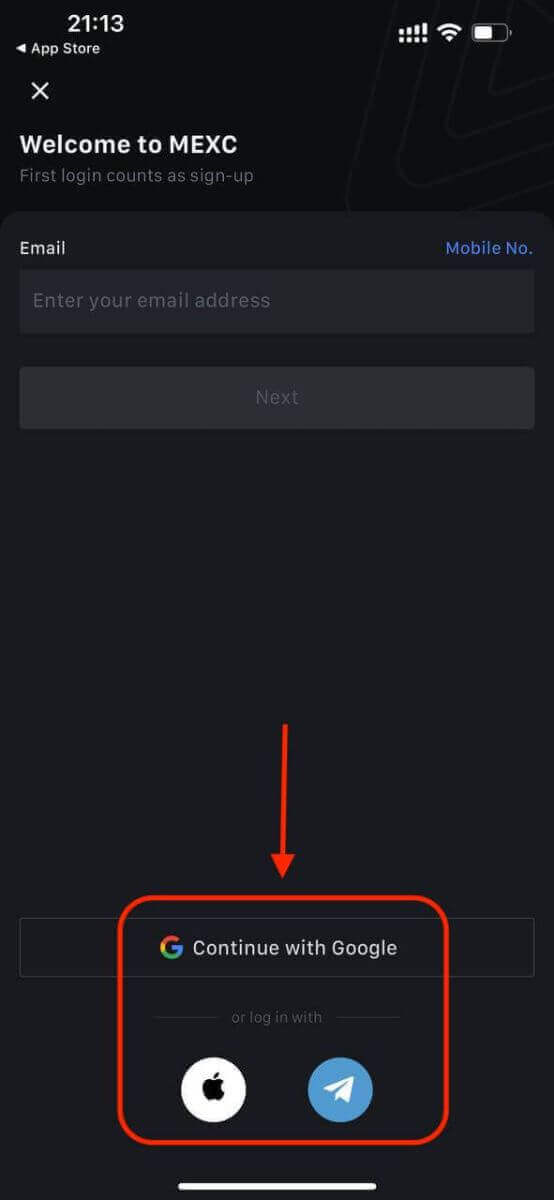
ステップ 2: Apple ID を確認し、[続行] をクリックします。
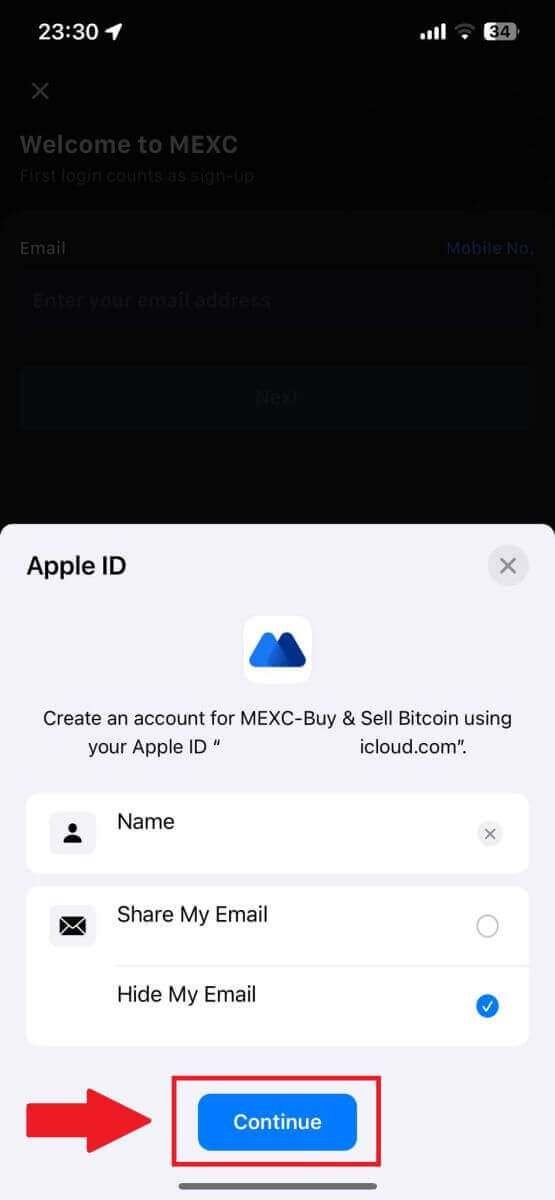
ステップ 3: パスワードをリセットします。
- アカウントが登録され、パスワードのリセットがメールに送信されます。
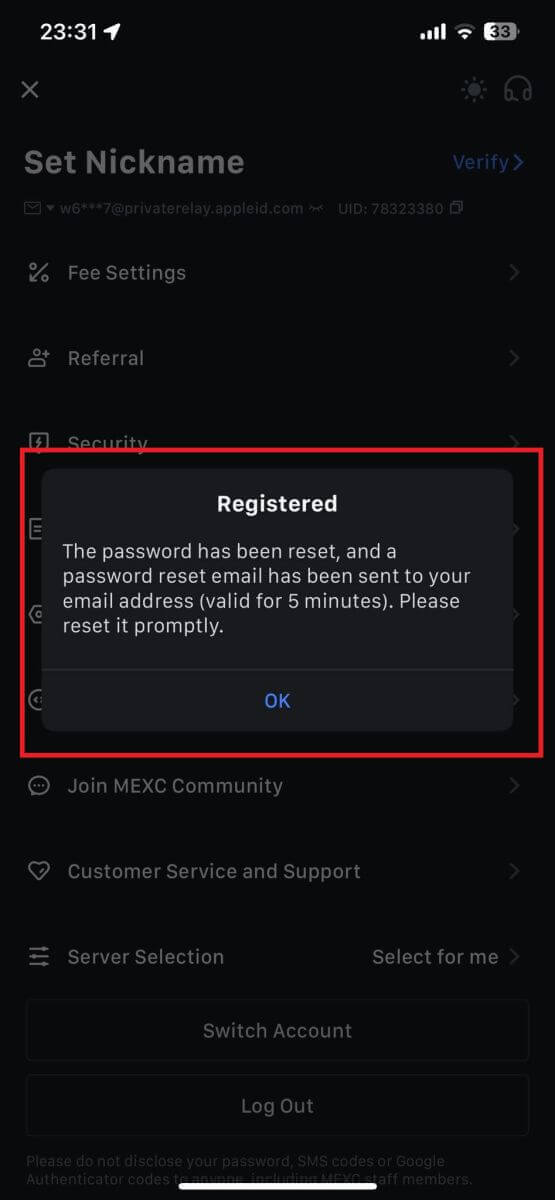
ステップ 4: アカウントにアクセスします。
- おめでとう!MEXC アカウントが正常に作成されました。
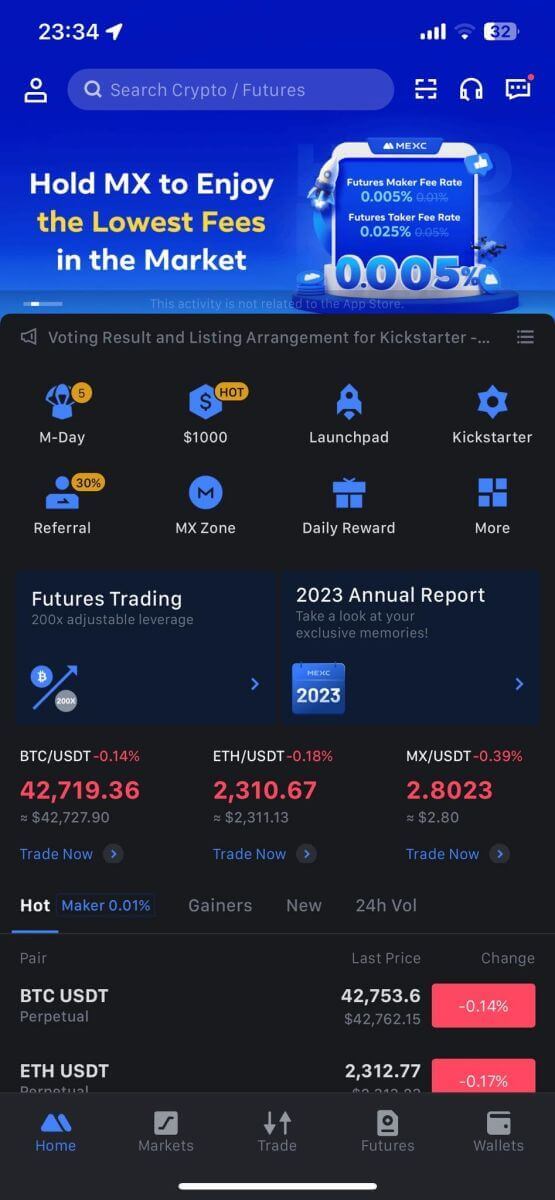
よくある質問 (FAQ)
MEXC で SMS 認証コードを受信できない
携帯電話でSMS認証コードが受信できない場合は、以下の理由が考えられます。対応する指示に従って、確認コードを再度取得してください。理由 1: MEXC はお住まいの国または地域ではサービスを提供していないため、携帯電話番号の SMS サービスは提供できません。
理由 2:携帯電話にセキュリティ ソフトウェアがインストールされている場合、そのソフトウェアが SMS を傍受し、ブロックした可能性があります。
- 解決策: モバイル セキュリティ ソフトウェアを開き、一時的にブロックを無効にしてから、確認コードを再度取得してみます。
理由 3:モバイル サービス プロバイダーの問題 (SMS ゲートウェイの輻輳またはその他の異常)。
- 解決策: モバイル プロバイダーの SMS ゲートウェイが混雑しているか異常が発生している場合、送信されたメッセージの遅延や損失が発生する可能性があります。モバイル サービス プロバイダーに連絡して状況を確認するか、後でもう一度確認コードの取得を試みてください。
理由 4:要求される SMS 確認コードの数が多すぎます。
- 解決策: SMS 認証コードを送信するボタンを何度も連続してクリックすると、認証コードの受信能力に影響を与える可能性があります。しばらく待ってから、もう一度試してください。
理由 5:現在の場所の信号が弱い、または信号がありません。
- 解決策: SMS を受信できない場合、または SMS の受信に遅延が発生する場合は、信号が弱いか信号がないことが原因である可能性があります。電波強度がより良い場所でもう一度試してください。
その他の問題:
支払い不足、電話ストレージの空き容量不足、SMS 認証がスパムとしてマークされるなどの理由でモバイル サービスが切断された場合、SMS 認証コードを受信できない場合もあります。
注:
上記の解決策を試しても SMS 確認コードを受信できない場合は、SMS 送信者がブラックリストに登録されている可能性があります。この場合は、オンライン カスタマー サービスにお問い合わせください。
MEXCからのメールが届かない場合はどうすればいいですか?
メールが届かない場合は、次の方法をお試しください。- サインアップ時に正しい電子メール アドレスを入力したことを確認してください。
- スパムフォルダーまたはその他のフォルダーを確認してください。
- 電子メール クライアント側で電子メールが適切に送受信されているかどうかを確認します。
- Gmail や Outlook などの主流プロバイダーからのメールを使用してみてください。
- ネットワーク遅延が発生している可能性があるため、後でもう一度受信箱を確認してください。確認コードは 15 分間有効です。
- それでもメールが届かない場合は、ブロックされている可能性があります。電子メールを再度受信する前に、MEXC 電子メール ドメインを手動でホワイトリストに登録する必要があります。
次の送信者をホワイトリストに登録してください (電子メール ドメイン ホワイトリスト):
ドメイン名のホワイトリスト:
- mexc.リンク
- mexc.sg
- mexc.com
電子メール アドレスのホワイトリスト:
- [email protected]
- [email protected]
- [email protected]
- [email protected]
- [email protected]
- [email protected]
MEXCアカウントのセキュリティを強化する方法
1. パスワード設定:複雑でユニークなパスワードを設定してください。セキュリティ上の理由から、少なくとも 1 つの大文字と小文字、1 つの数字、および 1 つの特殊記号を含む 10 文字以上のパスワードを使用してください。明らかなパターンや他人が簡単にアクセスできる情報 (名前、電子メール アドレス、誕生日、携帯番号など) の使用は避けてください。
- 推奨しないパスワード形式: lihua、123456、123456abc、test123、abc123
- 推奨されるパスワード形式: Q@ng3532!、iehig4g@#1、QQWwfe@242!
2. パスワードの変更:アカウントのセキュリティを強化するために、パスワードを定期的に変更することをお勧めします。パスワードを 3 か月ごとに変更し、毎回まったく異なるパスワードを使用することをお勧めします。より安全で便利なパスワード管理を行うには、「1Password」や「LastPass」などのパスワードマネージャーのご利用をお勧めします。
- また、パスワードは厳重に保管し、他人に開示しないでください。MEXC スタッフがいかなる状況でもパスワードを尋ねることはありません。
3. Google Authenticator と連携する 2 要素認証 (2FA)
: Google Authenticator は、Google が提供する動的パスワード ツールです。携帯電話を使用して MEXC が提供するバーコードをスキャンするか、キーを入力する必要があります。追加されると、有効な 6 桁の認証コードが 30 秒ごとに認証システムで生成されます。リンクに成功すると、MEXC にログインするたびに、Google Authenticator に表示される 6 桁の認証コードを入力または貼り付ける必要があります。
MEXC Authenticator のリンク: App Store または Google Play で MEXC Authenticator をダウンロードして使用すると、アカウントのセキュリティを強化できます。
4. フィッシングにご注意ください
MEXC を騙るフィッシングメールにご注意ください。また、MEXC アカウントにログインする前に、リンクが MEXC 公式 Web サイトのリンクであることを必ず確認してください。MEXC スタッフがパスワード、SMS または電子メールの確認コード、または Google 認証コードを尋ねることは決してありません。
MEXCのアカウントにログインする方法
メールアドレスまたは電話番号を使用して MEXC アカウントにログインする方法
ステップ 1: ログイン
MEXC Web サイトにアクセスし、ホームページで「ログイン/サインアップ」ボタンを見つけてクリックします。通常、ページの右上隅にあります。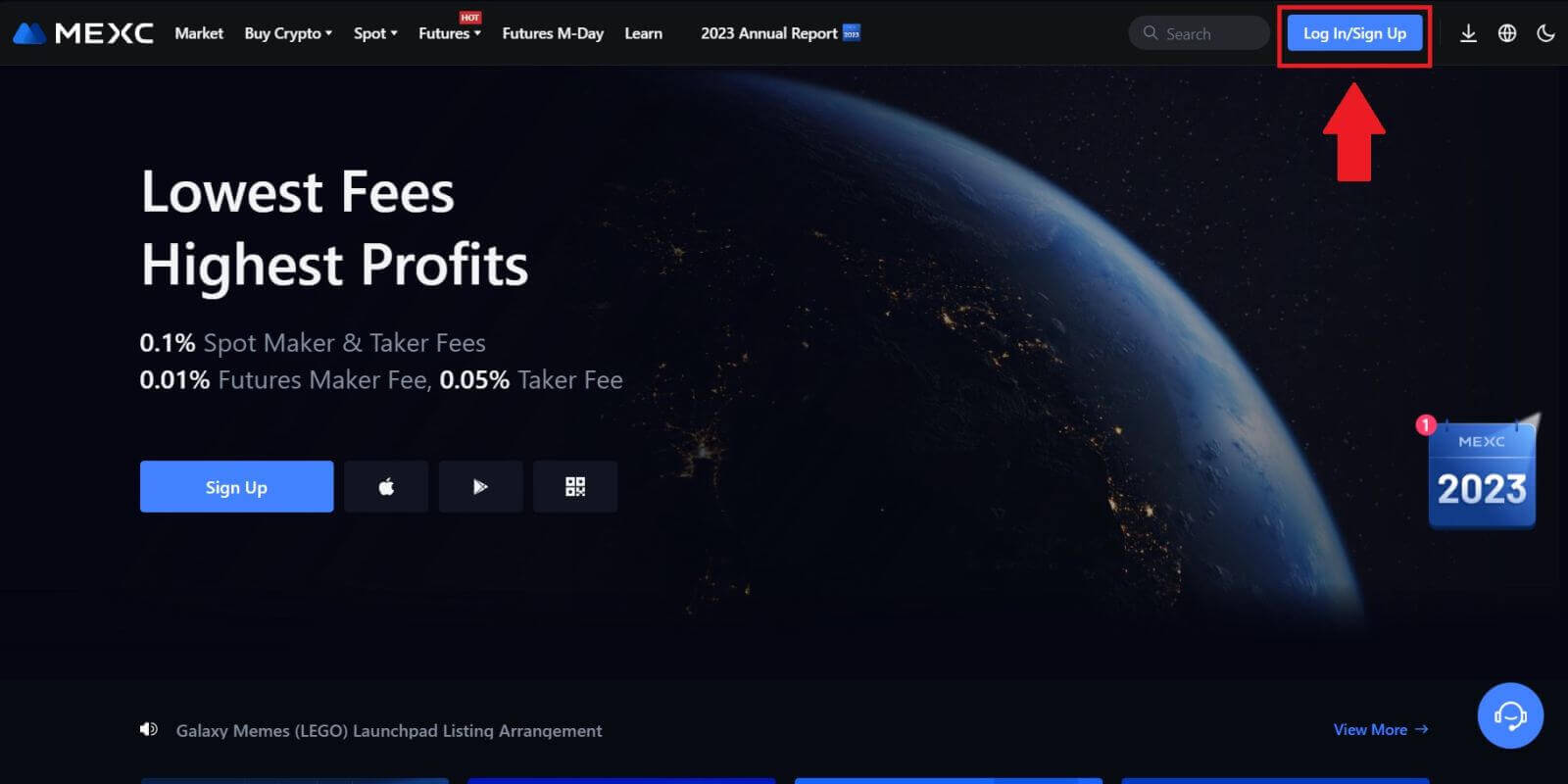 ステップ 2: 電子メール アドレスまたは電話番号でログインします
ステップ 2: 電子メール アドレスまたは電話番号でログインします
。ログインページに登録時に指定した[メールアドレス]または[電話番号]とパスワードを入力し、 「ログイン」ボタンをクリックしてください。2 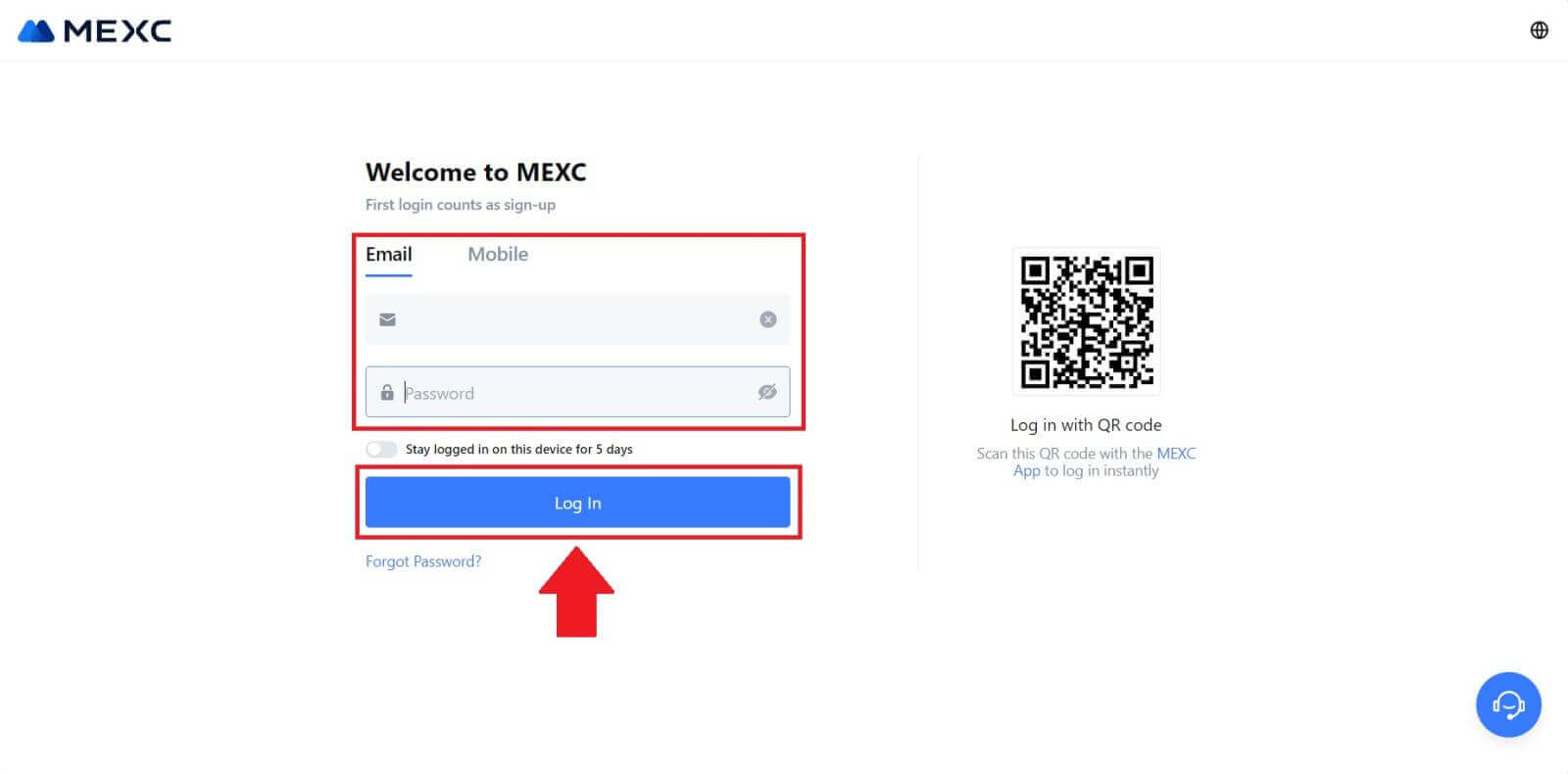
.メールまたは電話に6桁の認証コードが届きます。ステップ 3: MEXC アカウントにアクセスします。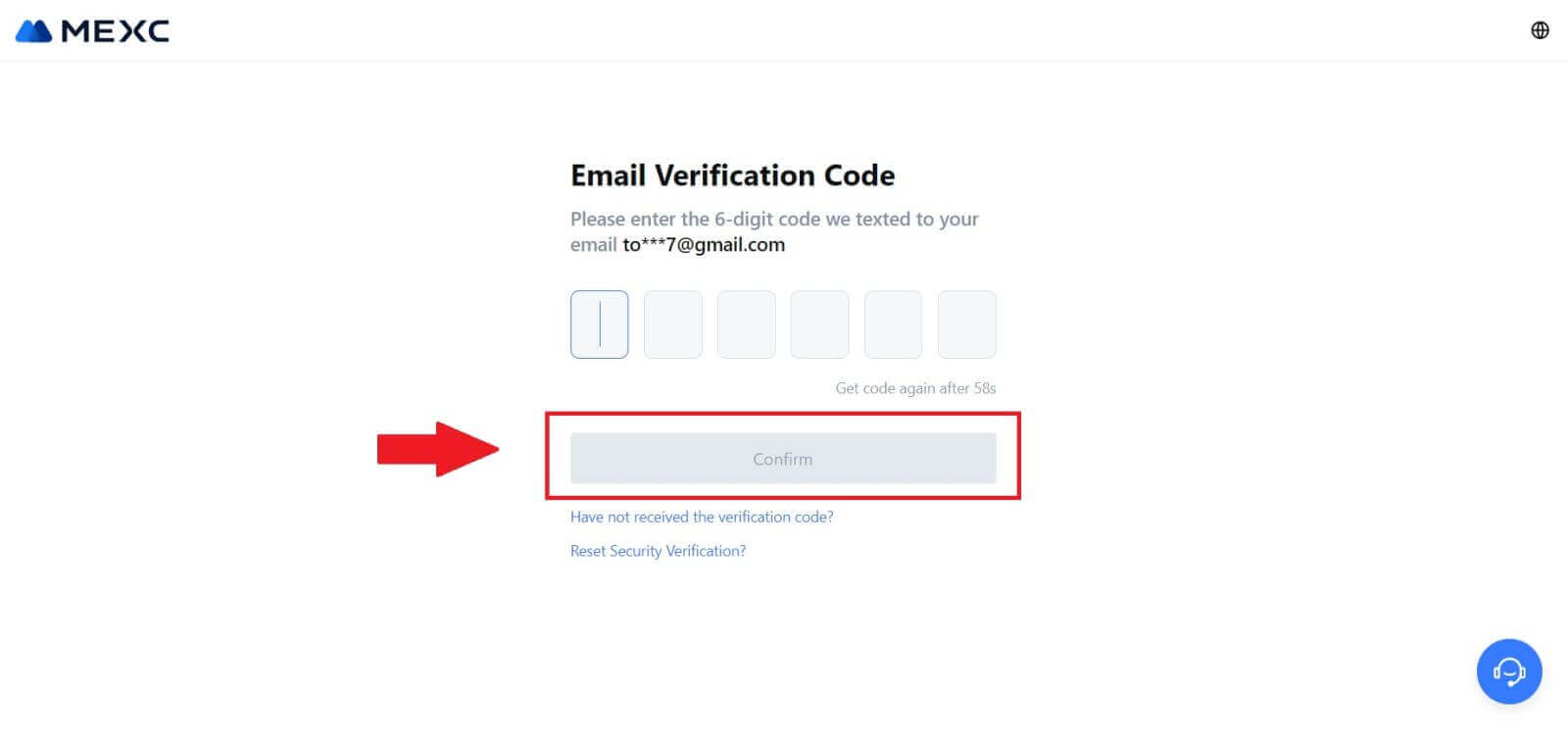
正しい確認コードを入力すると、MEXC アカウントを使用して取引できるようになります。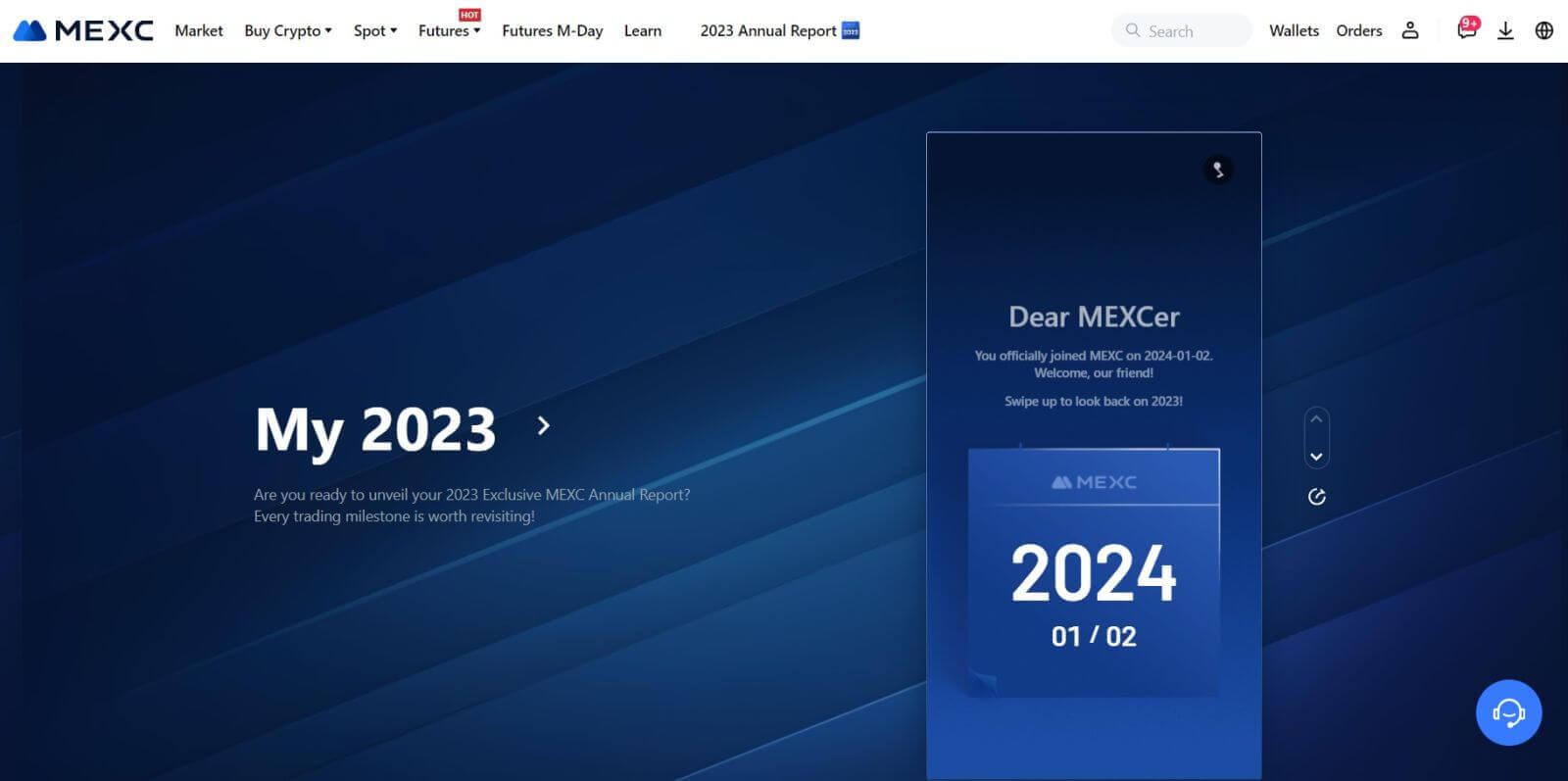
Googleを使用してMEXCアカウントにログインする方法
ステップ 1: ログイン
MEXC Web サイトにアクセスし、ホームページで「ログイン/サインアップ」ボタンを見つけてクリックします。通常、ページの右上隅に配置されます。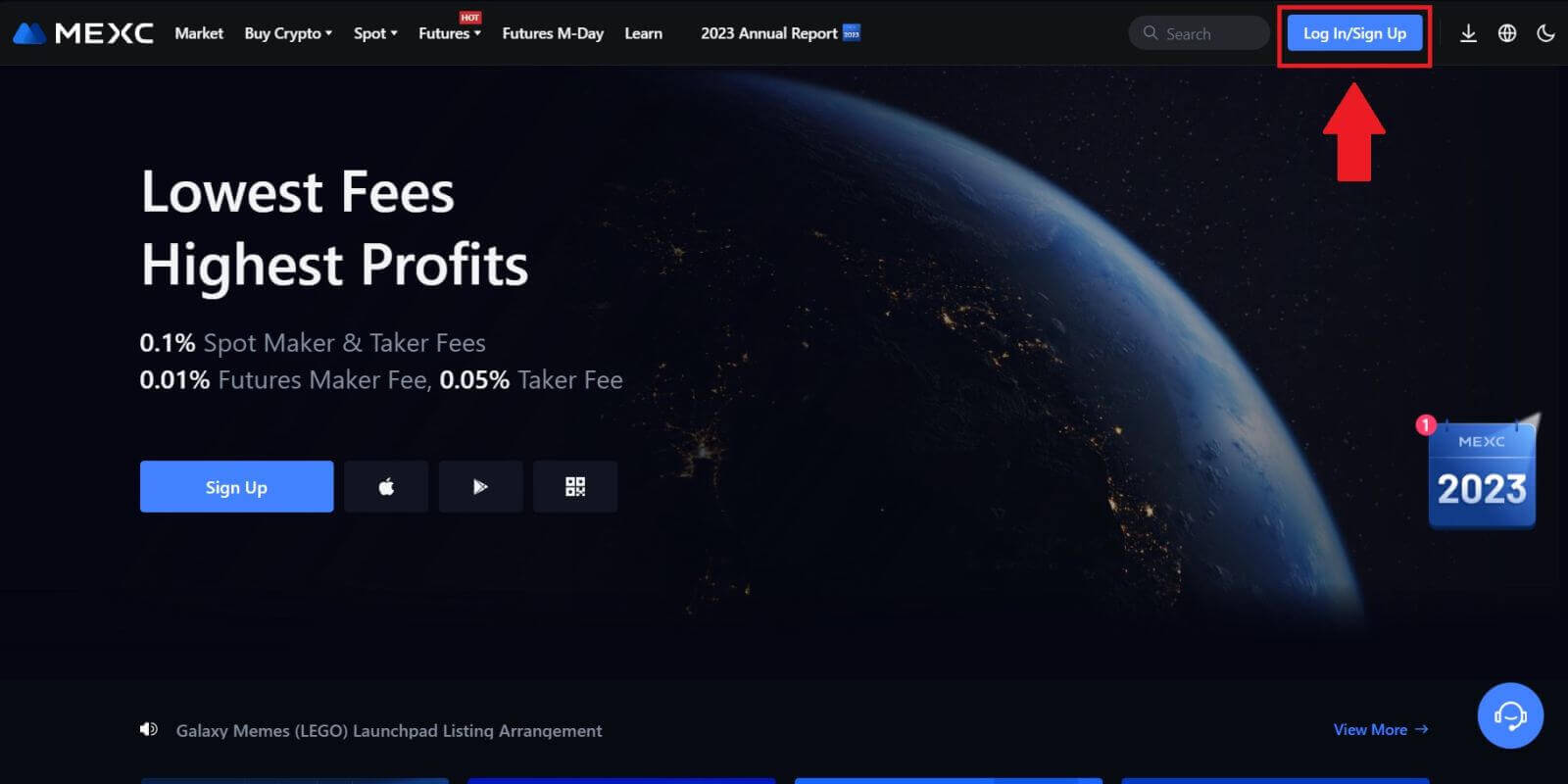 ステップ 2: 「Google でログイン」を選択します。
ステップ 2: 「Google でログイン」を選択します。
ログイン ページには、さまざまなログイン オプションがあります。「Google」ボタンを探して選択します。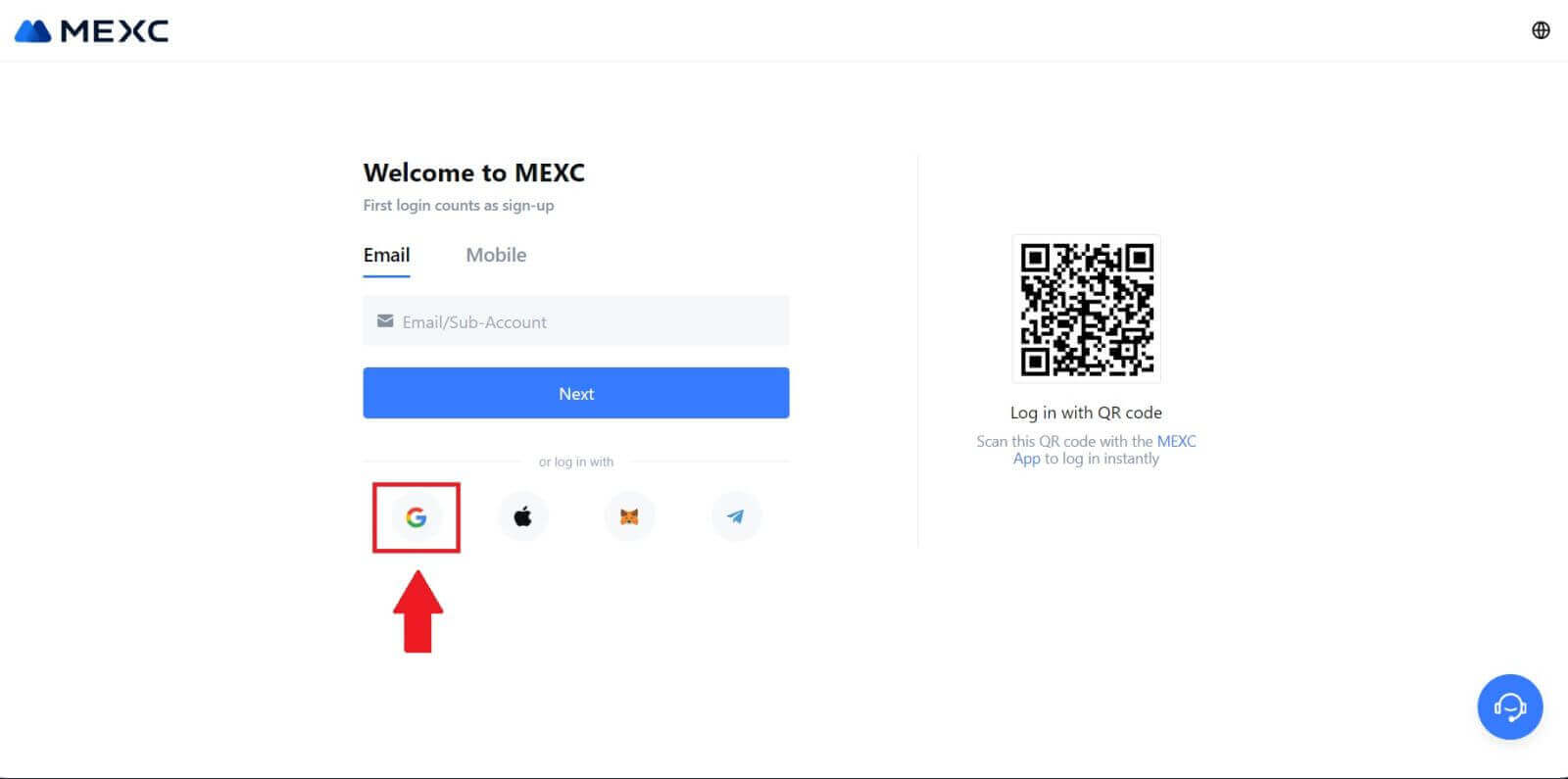 ステップ 3: Google アカウントを選択する
ステップ 3: Google アカウントを選択する
1. 新しいウィンドウまたはポップアップが表示されるので、ログインする Google アカウントを入力し、 [次へ] をクリックします。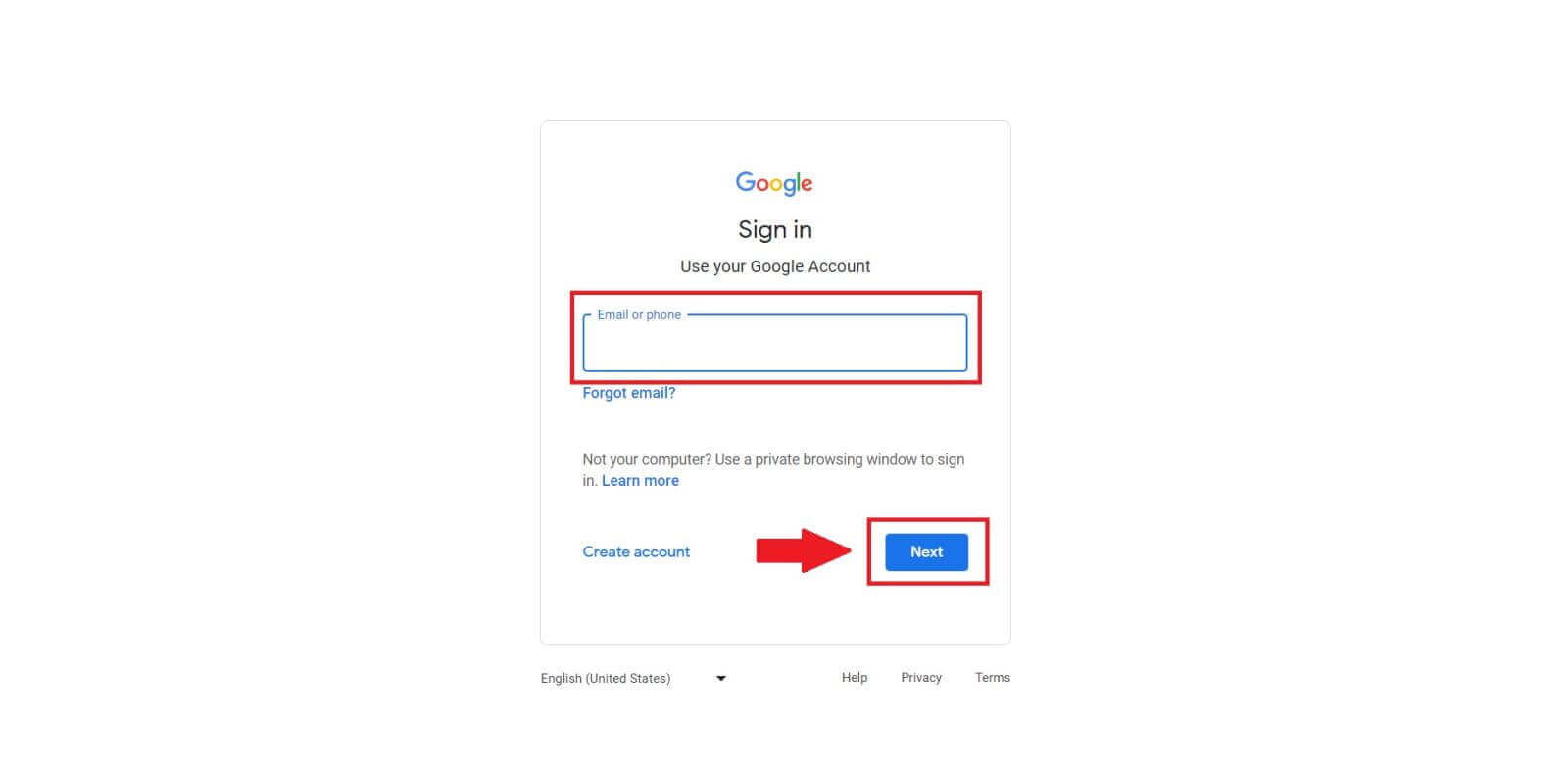
2. パスワードを入力し、[次へ]をクリックします。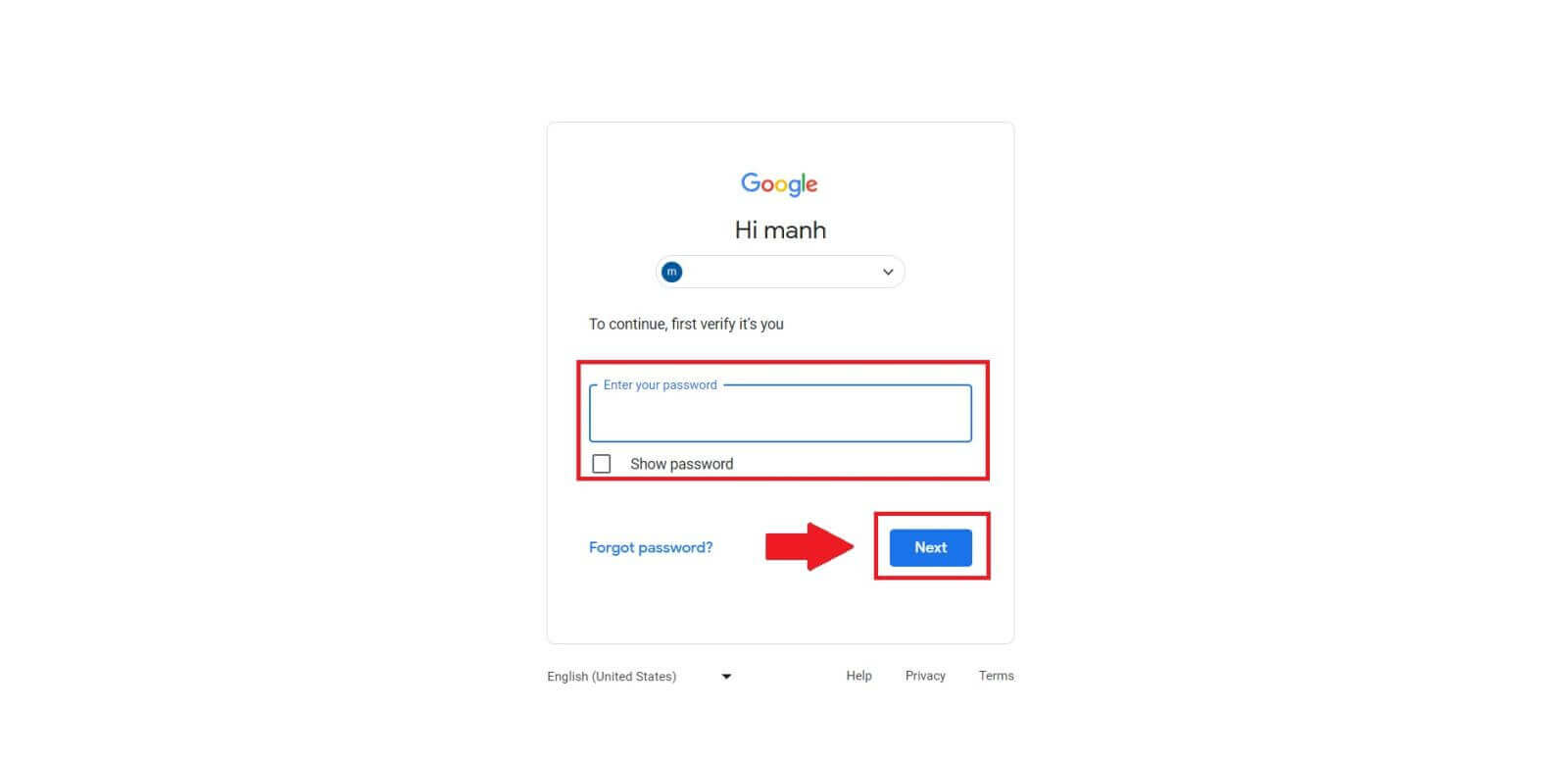 ステップ 4: 許可を与える
ステップ 4: 許可を与える
Google アカウントを選択した後、Google アカウントにリンクされている特定の情報に MEXC がアクセスする許可を与えるよう求められる場合があります。権限を確認し、[確認]をクリックして処理します。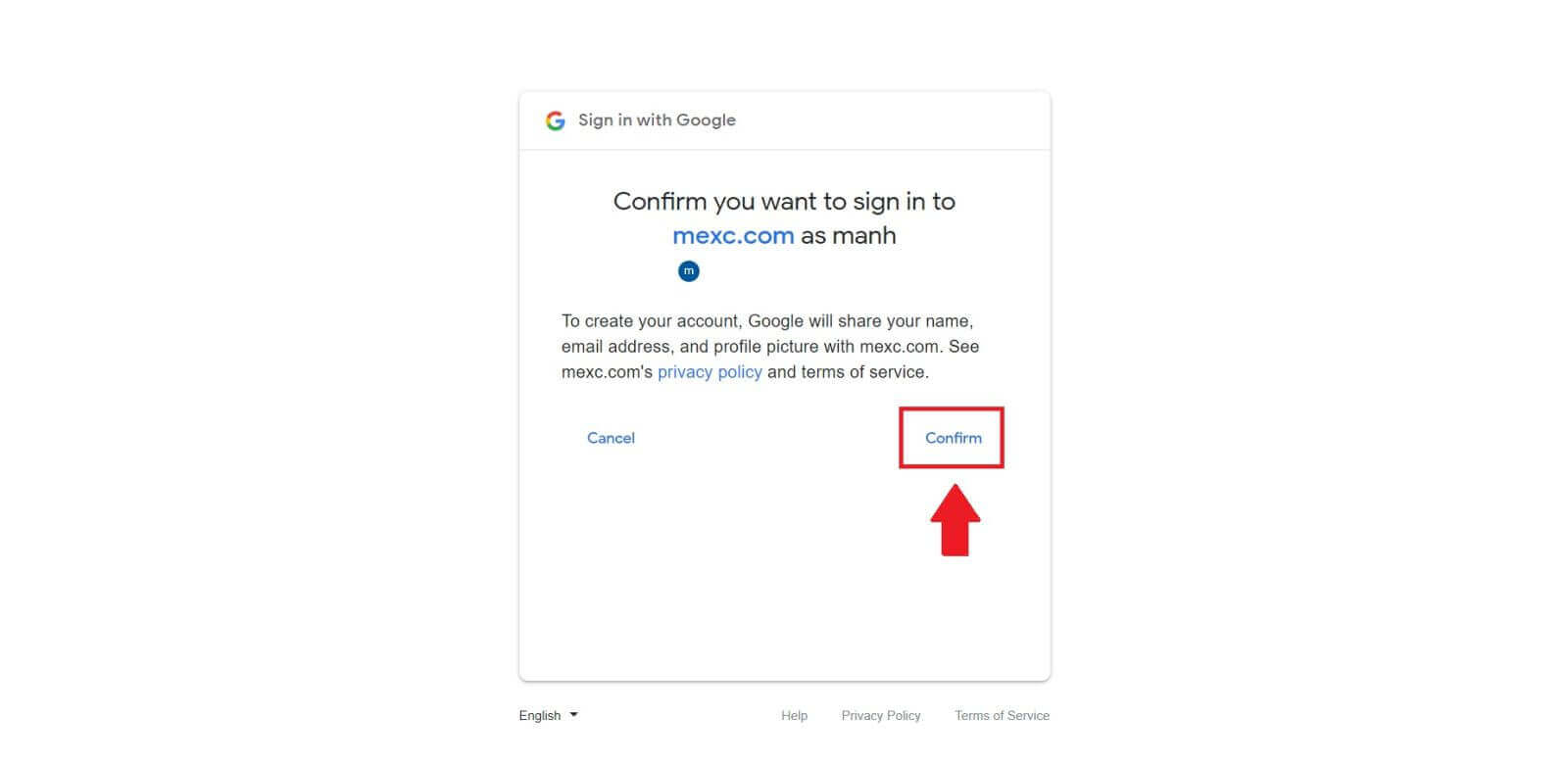 ステップ 5: MEXC アカウントにアクセスする
ステップ 5: MEXC アカウントにアクセスする
許可が付与されると、MEXC プラットフォームにリダイレクトされます。これで、Google 認証情報を使用して MEXC アカウントにログインできました。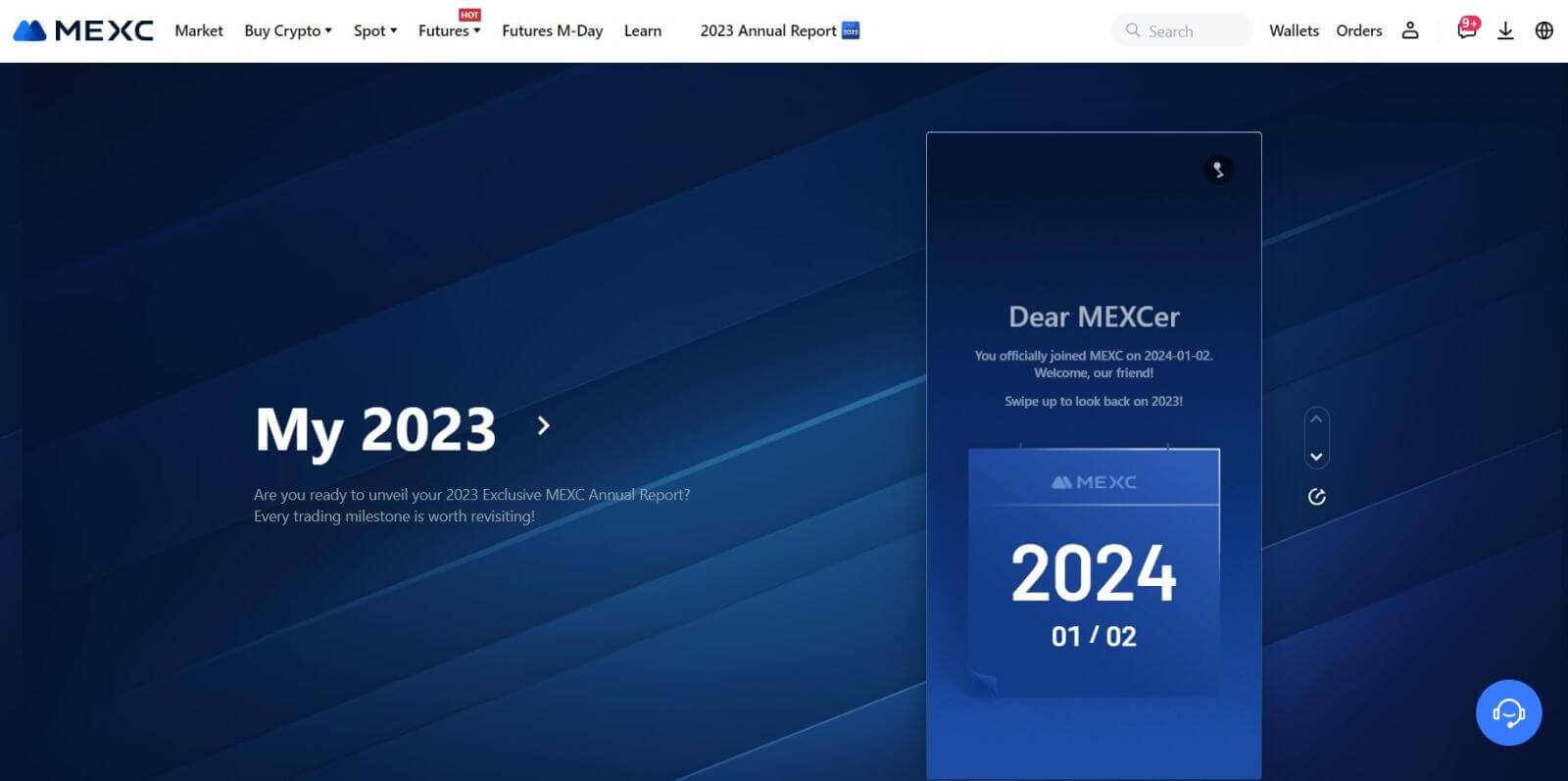
Apple を使用して MEXC アカウントにログインする方法
ステップ 1: ログイン
MEXC Web サイトにアクセスし、MEXC Web サイトのホームページで、通常は右上隅にある「ログイン/サインアップ」ボタンを見つけてクリックします。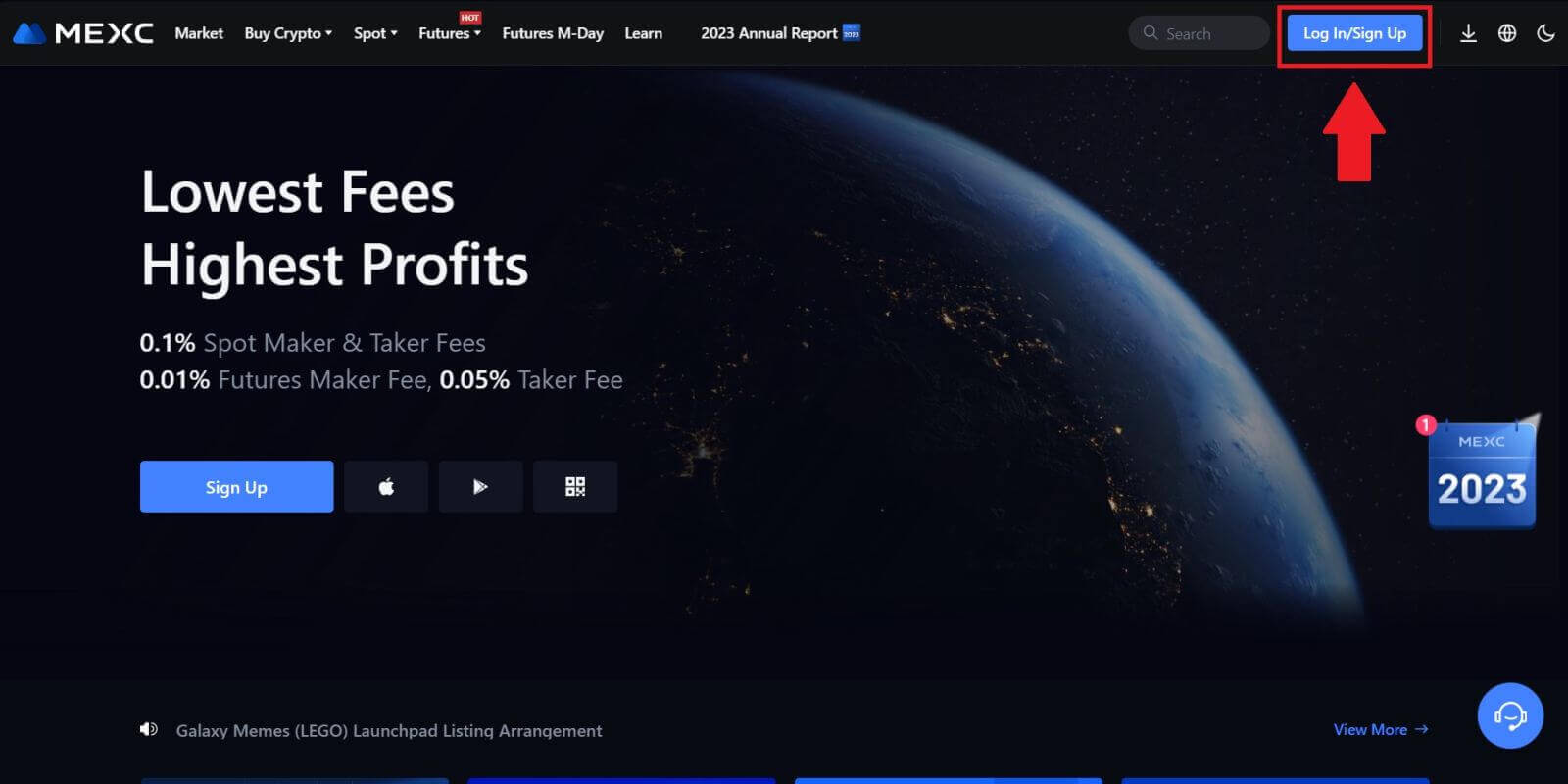 ステップ 2: 「Apple でログイン」を選択します。
ステップ 2: 「Apple でログイン」を選択します。
ログイン ページで、ログイン オプションの中から「Apple」ボタンを探して選択します。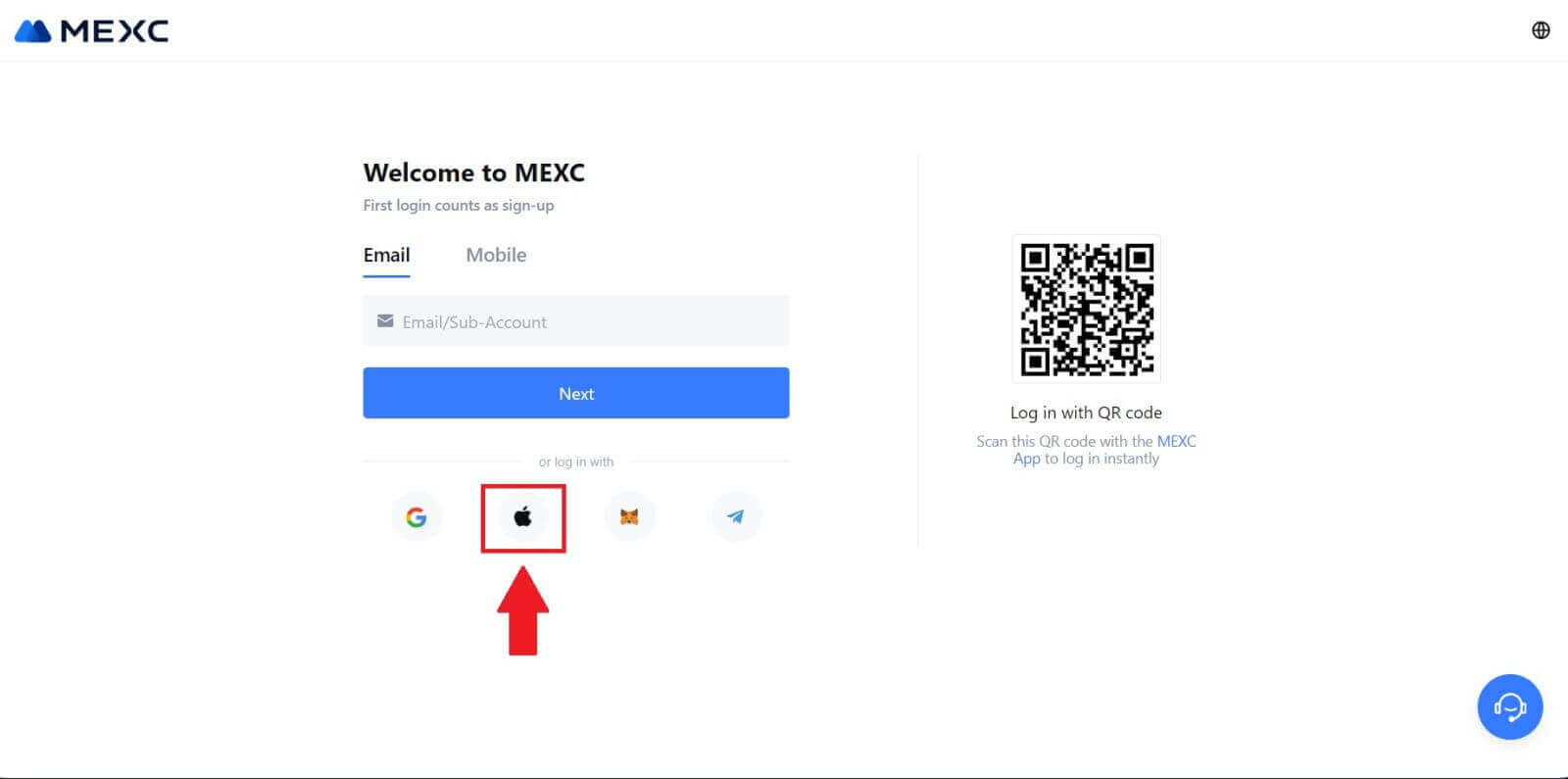 ステップ 3: Apple ID でサインインする
ステップ 3: Apple ID でサインインする
新しいウィンドウまたはポップアップが表示され、Apple ID を使用してサインインするように求められます。Apple ID の電子メール アドレスとパスワードを入力します。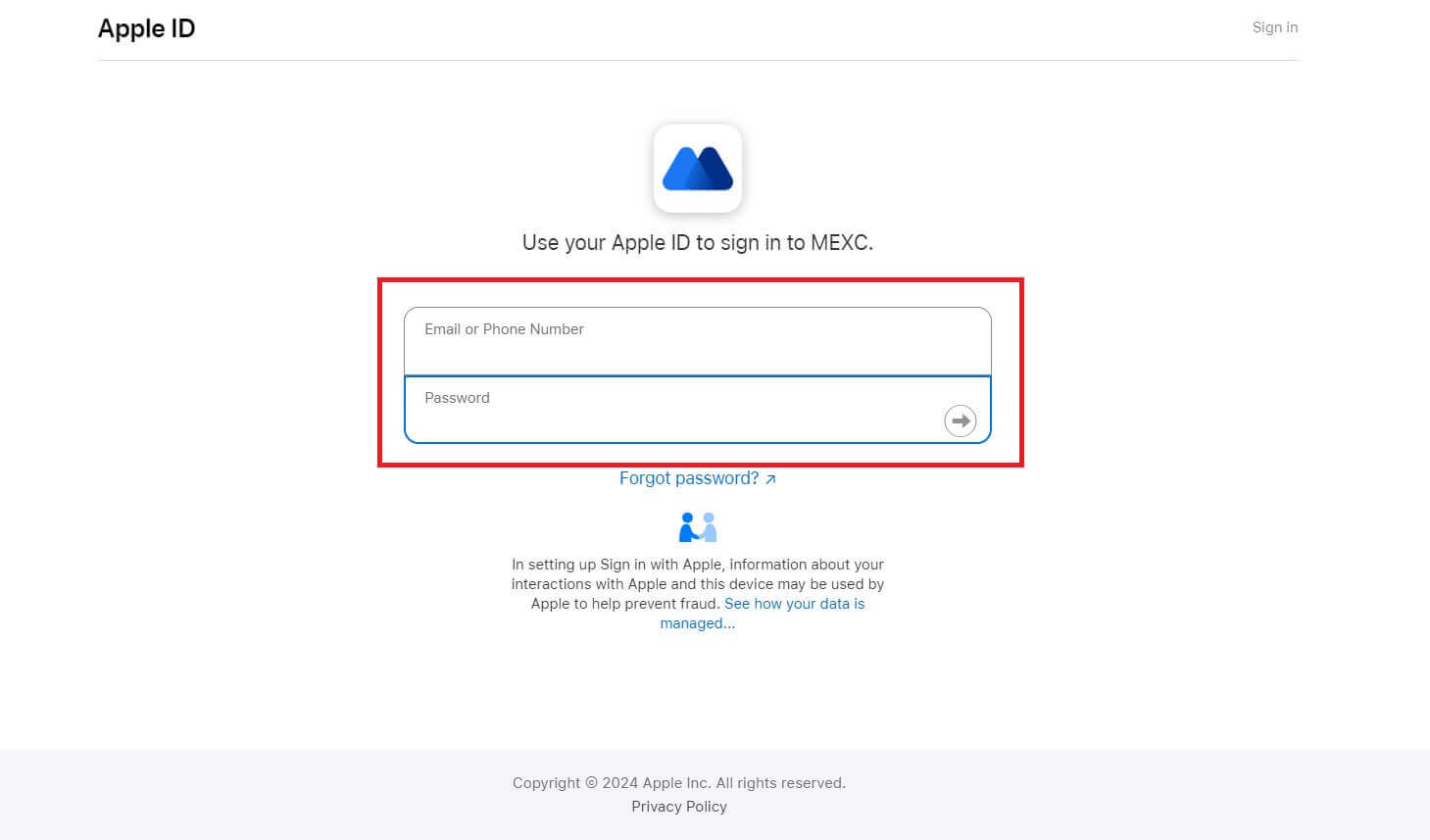 ステップ 4: 許可を与える
ステップ 4: 許可を与える
Apple ID で MEXC の使用を続けるには、[続行]をクリックします。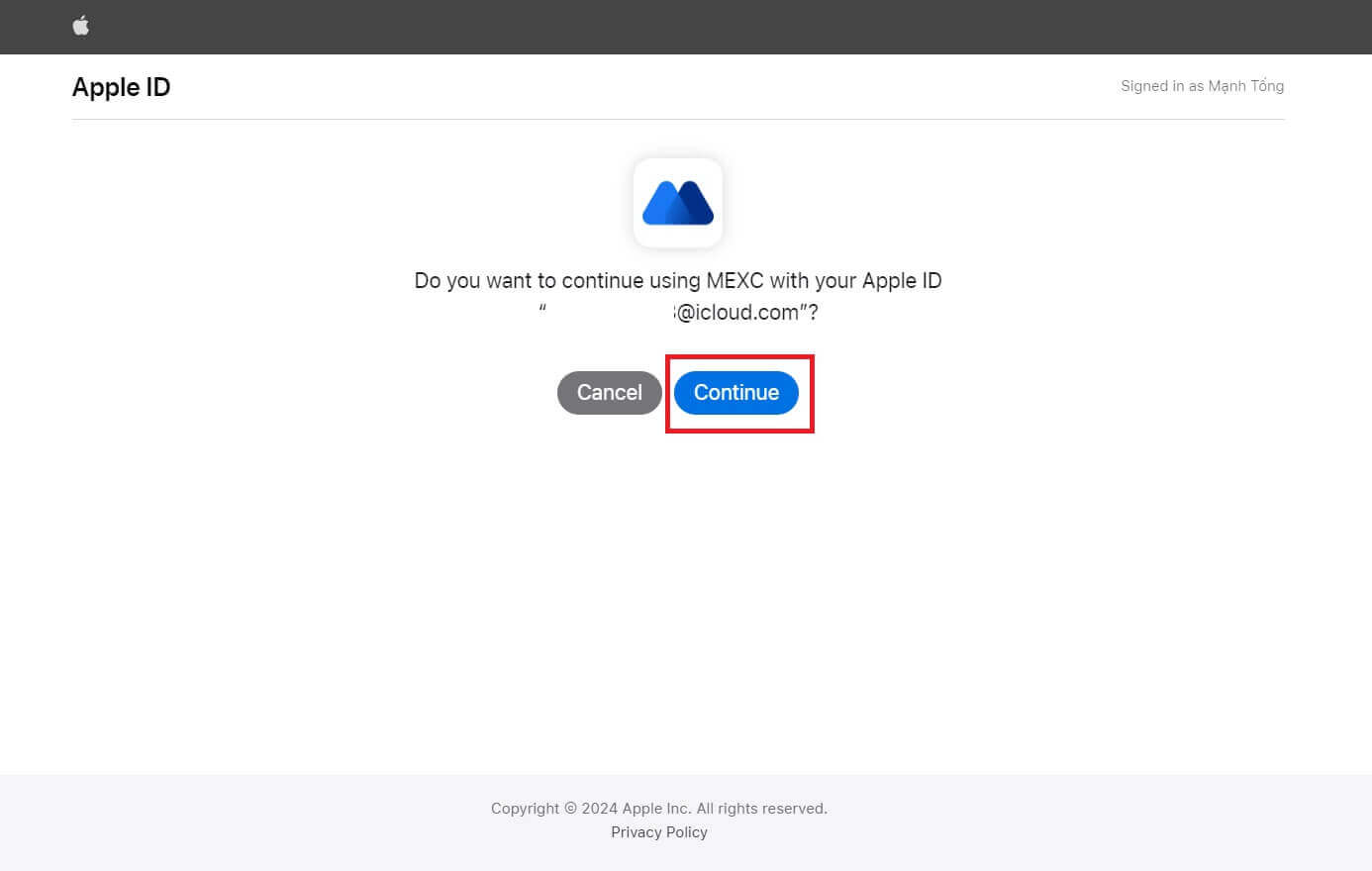 ステップ 5: MEXC アカウントにアクセスする
ステップ 5: MEXC アカウントにアクセスする
許可が付与されると、MEXC プラットフォームにリダイレクトされ、Apple 認証情報を使用してアカウントにログインします。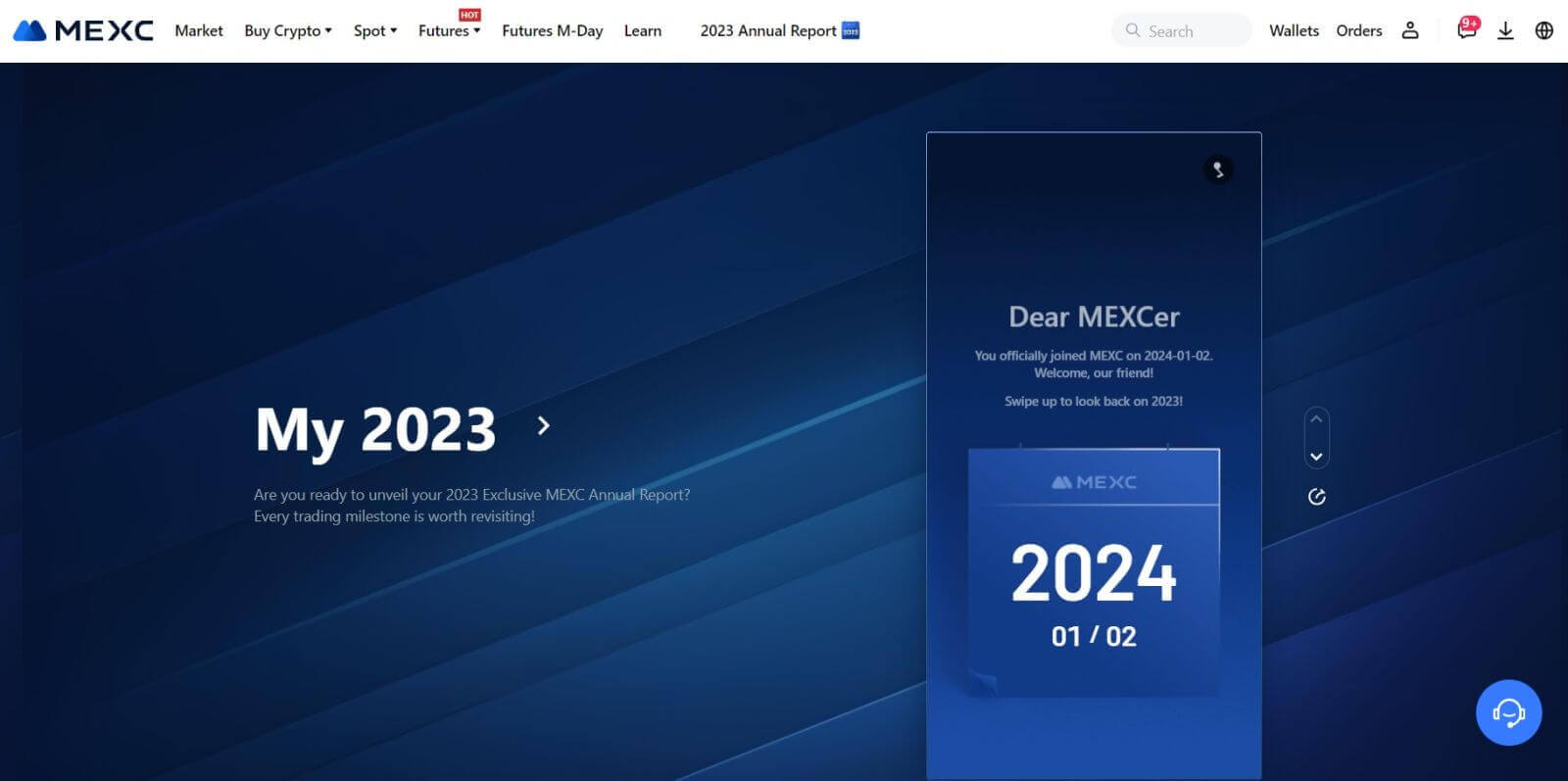
Telegramを使用してMEXCアカウントにログインする方法
ステップ 1: ログイン
MEXC Web サイトのホームページにアクセスし、通常は右上隅にある「ログイン/サインアップ」ボタンを見つけてクリックし、クリックして続行します。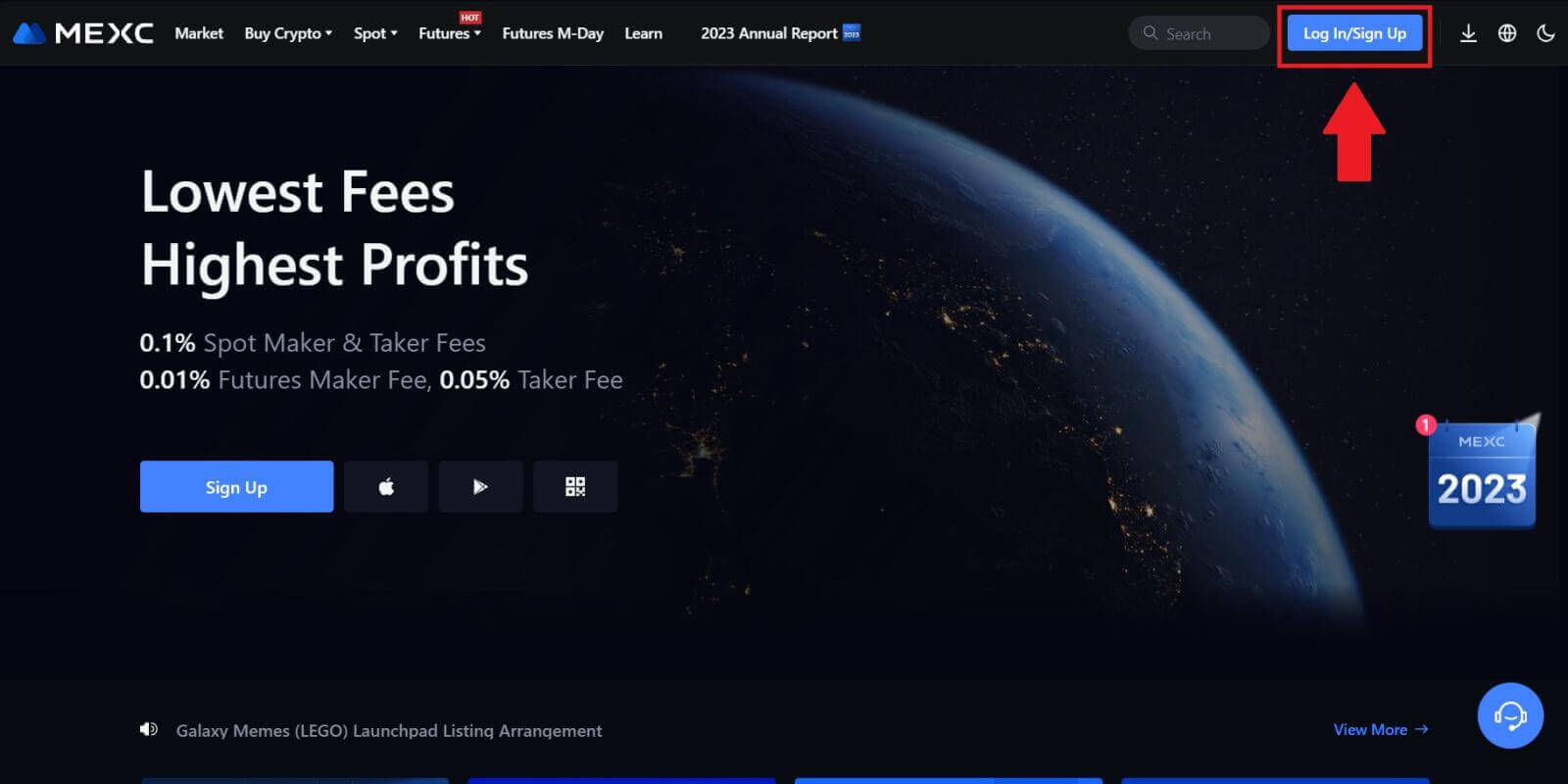 ステップ 2: 「Telegram でログイン」を選択します。
ステップ 2: 「Telegram でログイン」を選択します。
ログイン ページで、利用可能なログイン方法の中から「テレグラム」というオプションを探してクリックします。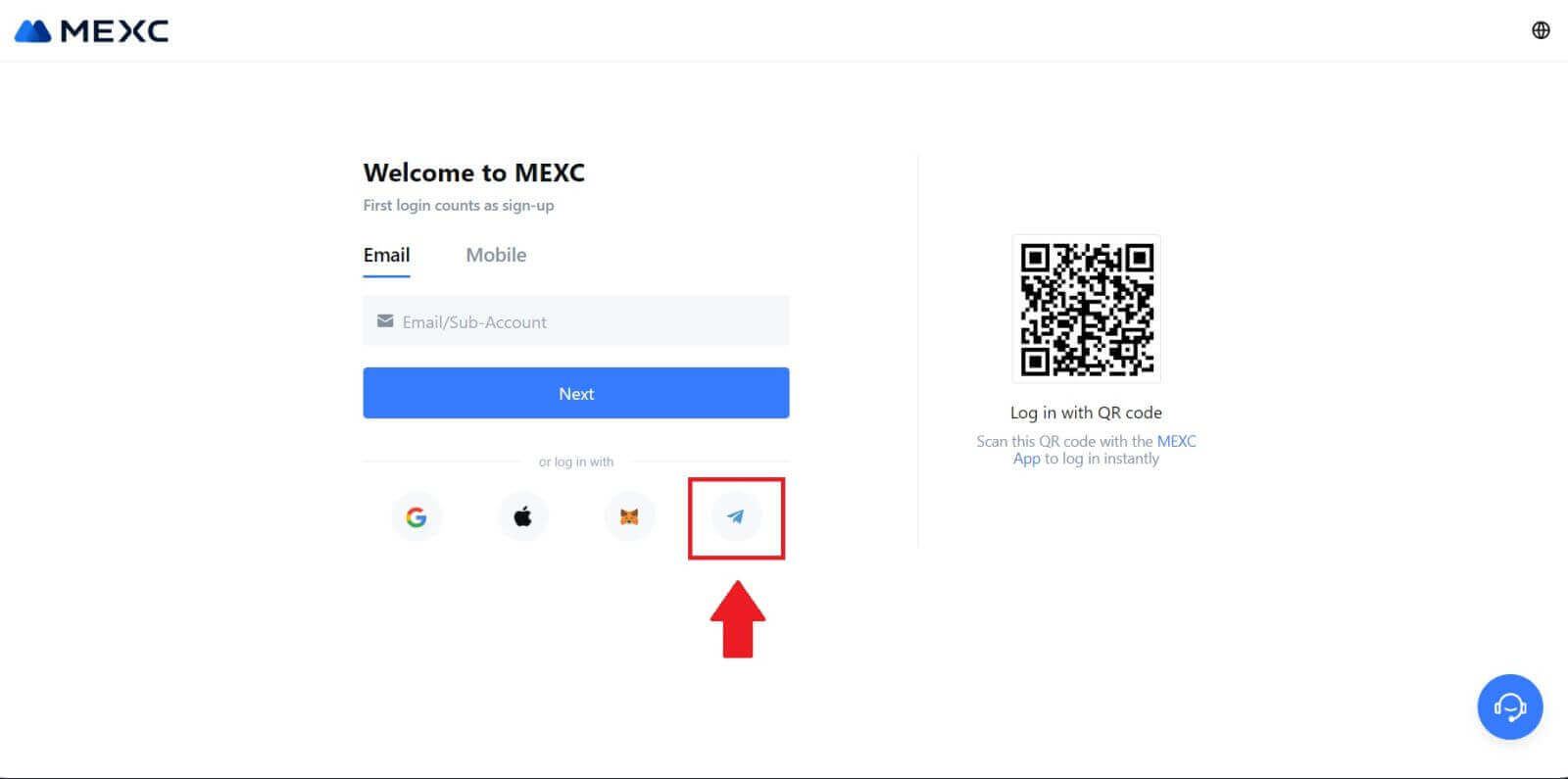
ステップ 3: Telegram 番号を使用してサインインします。
1. 地域を選択し、Telegram の電話番号を入力し、[次へ] をクリックします。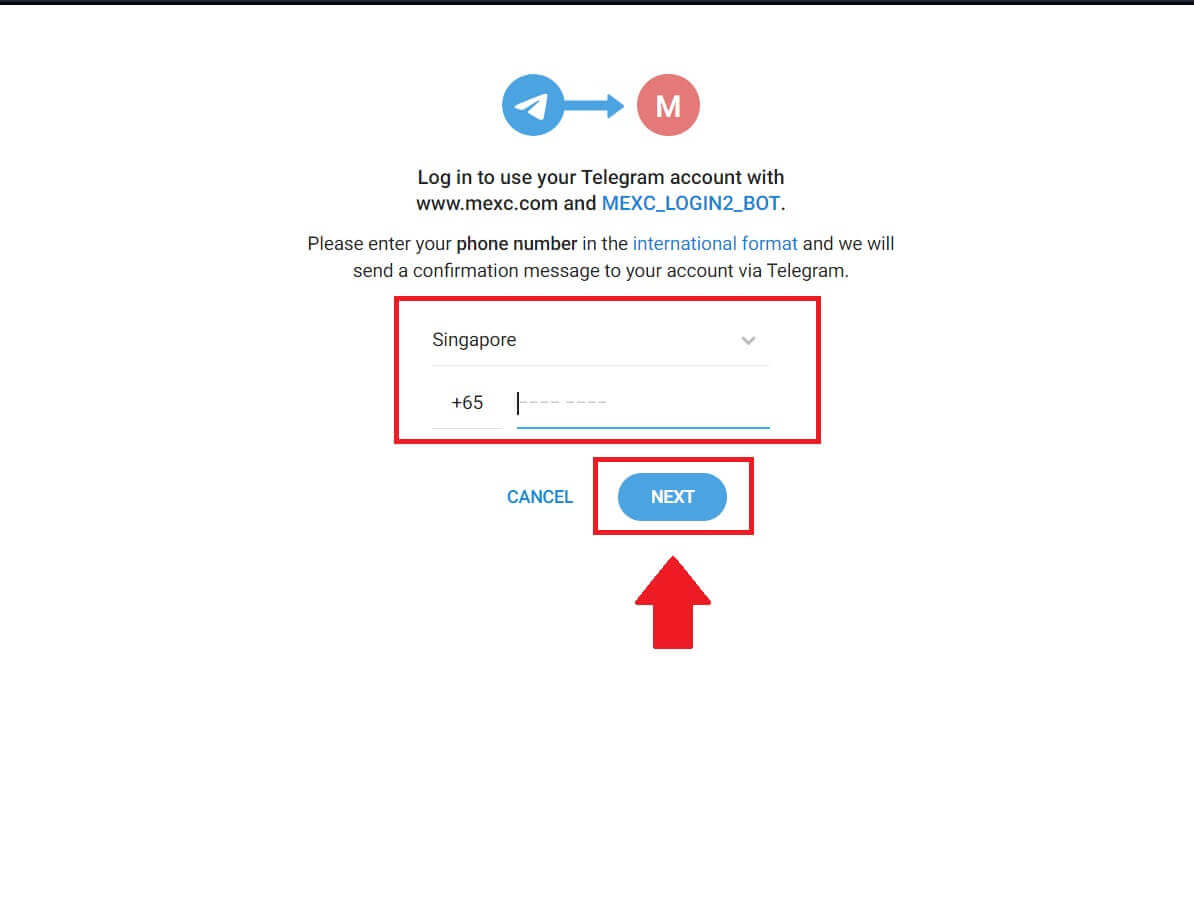
2. Telegram アカウントに確認メッセージが送信されます。[確認]をクリックして続行します。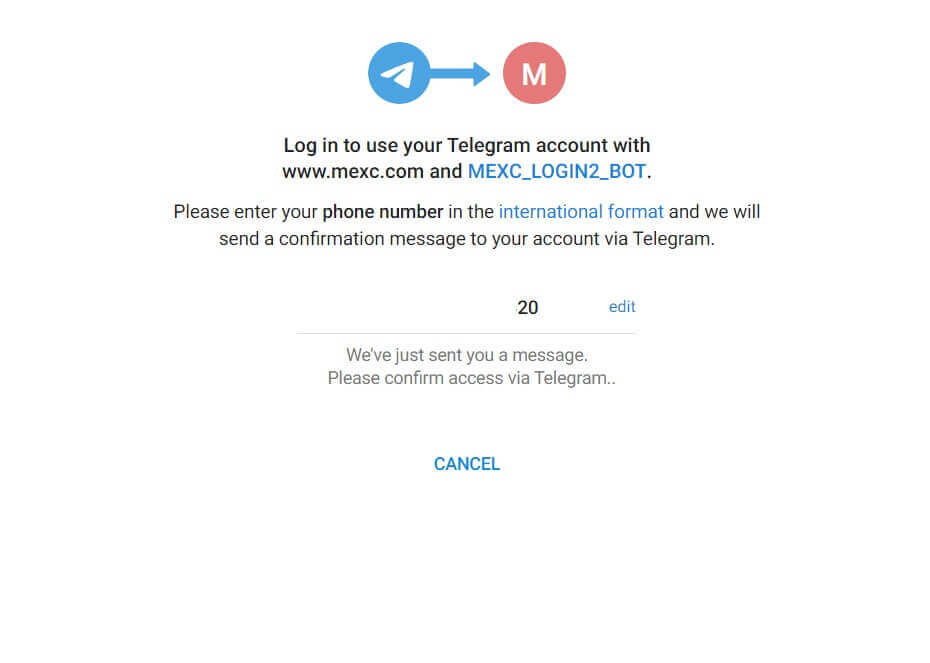
ステップ 4: MEXC を承認する
[ACCEPT]をクリックして、MEXC にあなたの Telegram 情報へのアクセスを許可します。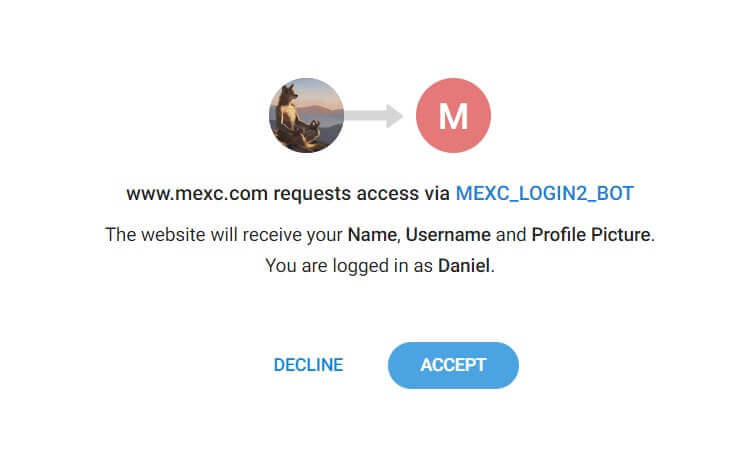 ステップ 5: MEXC に戻る
ステップ 5: MEXC に戻る
許可を与えると、MEXC プラットフォームにリダイレクトされます。これで、Telegram 資格情報を使用して MEXC アカウントにログインできました。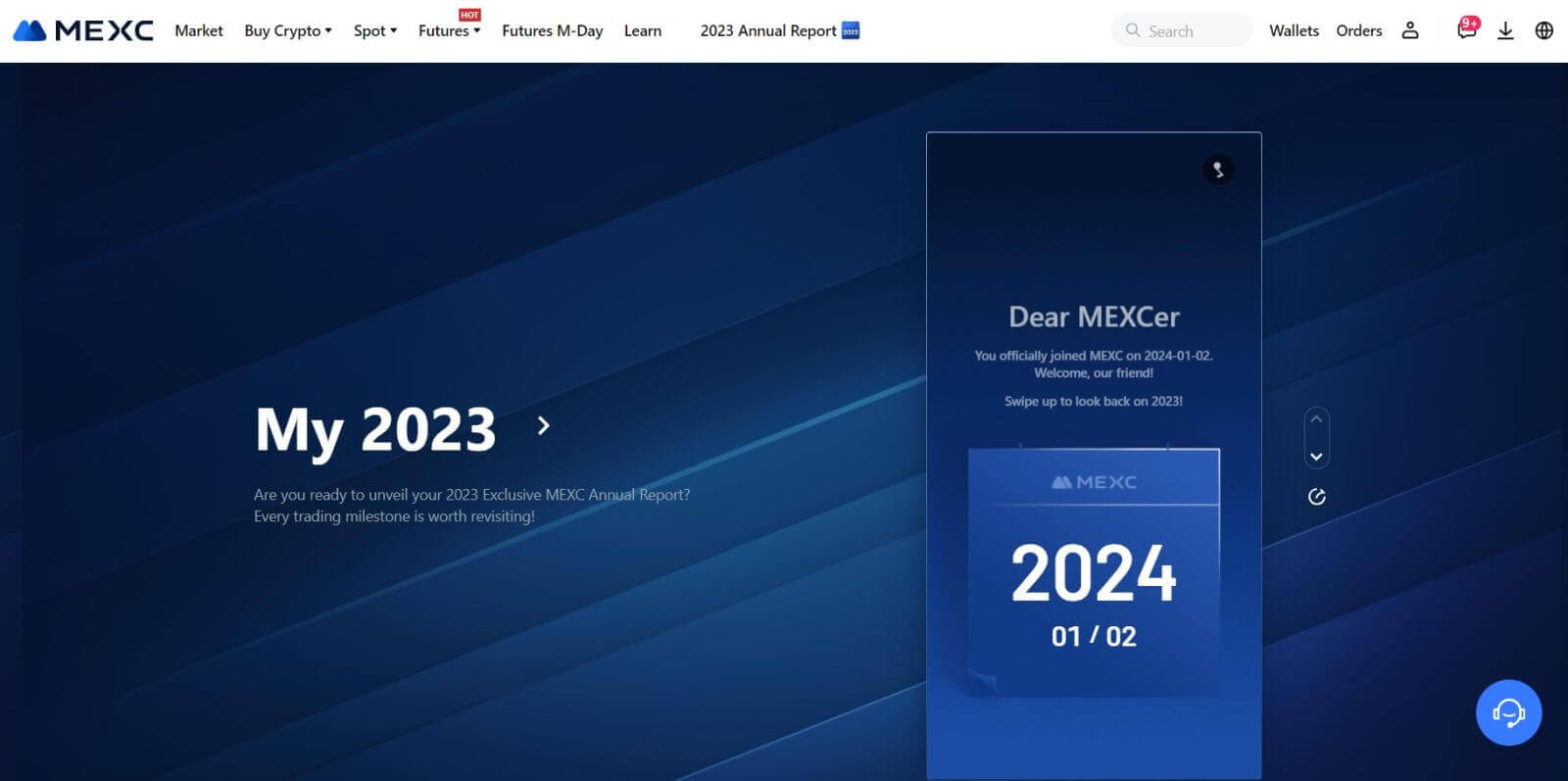
MEXCアプリへのログイン方法
ステップ 1: MEXC アプリをダウンロードしてインストールする
- モバイルデバイスでApp Store (iOS の場合) またはGoogle Play ストア(Android の場合)にアクセスします。
- ストアで「MEXC」を検索し、MEXCアプリをダウンロードします。
- デバイスにアプリをインストールします。
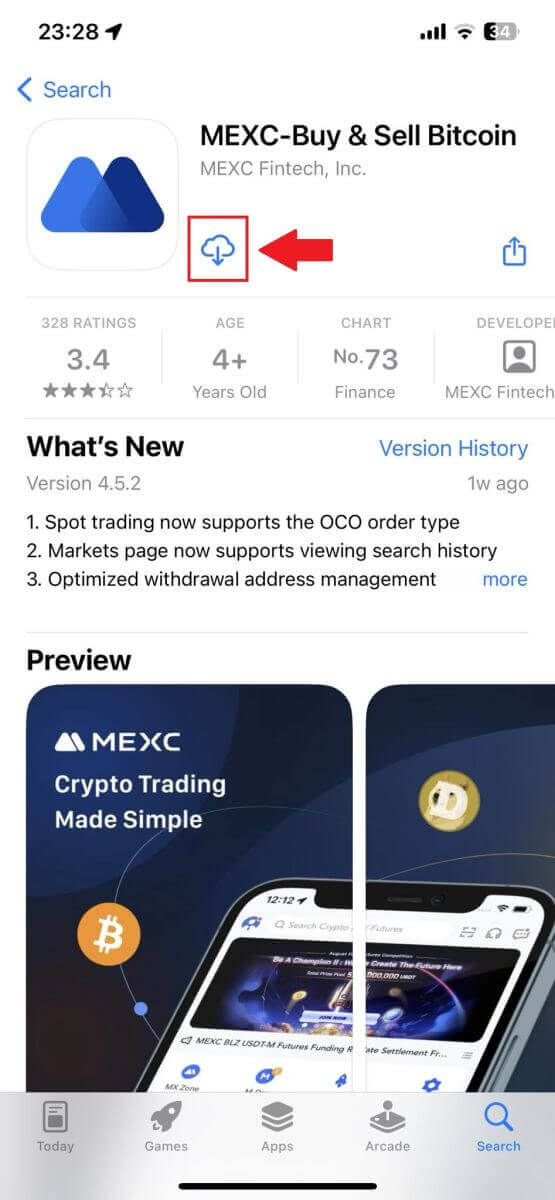
ステップ 2: アプリを開いてログインページにアクセスします
- MEXCアプリを開き、ホーム画面左上の[プロフィール]アイコンをタップすると、「ログイン」などのオプションが表示されます。このオプションをタップしてログインページに進みます。
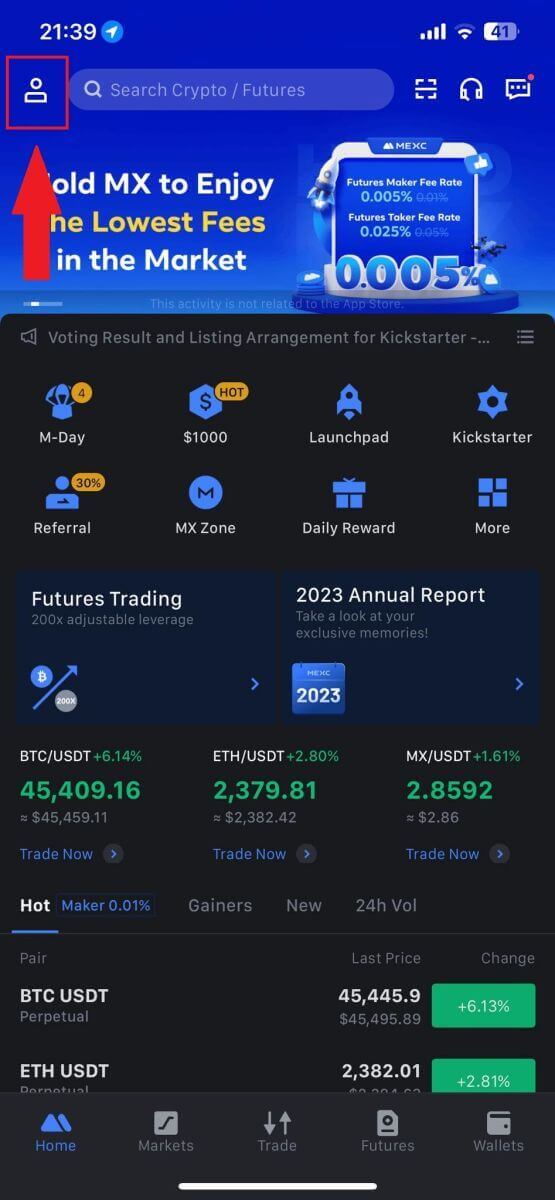
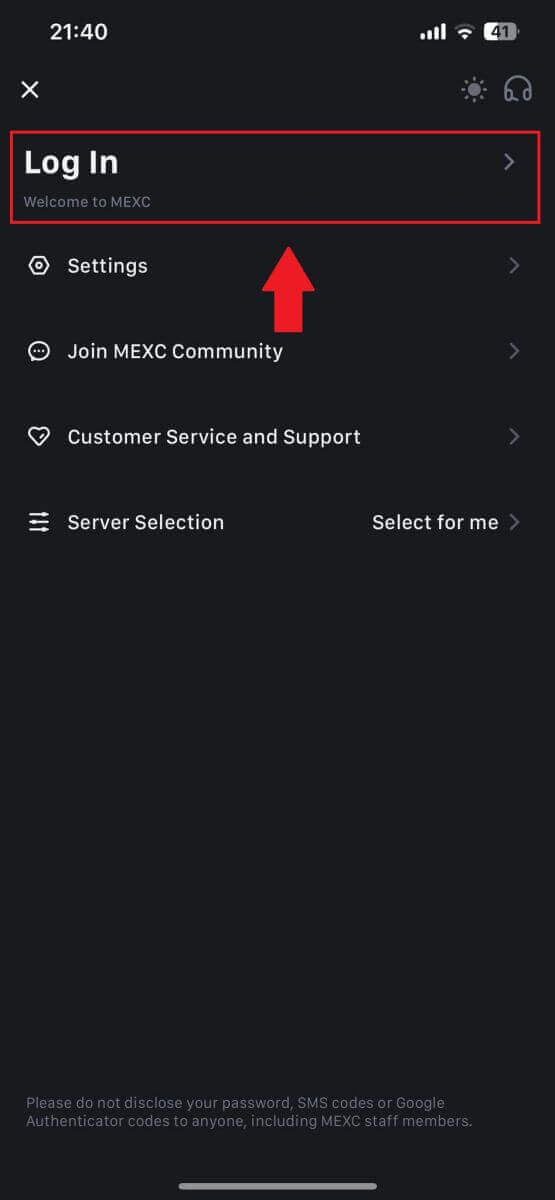
ステップ 4: 資格情報を入力する
- 登録したメールアドレスを入力してください。
- MEXCアカウントに関連付けられた安全なパスワードを入力し、[次へ]をタップします。
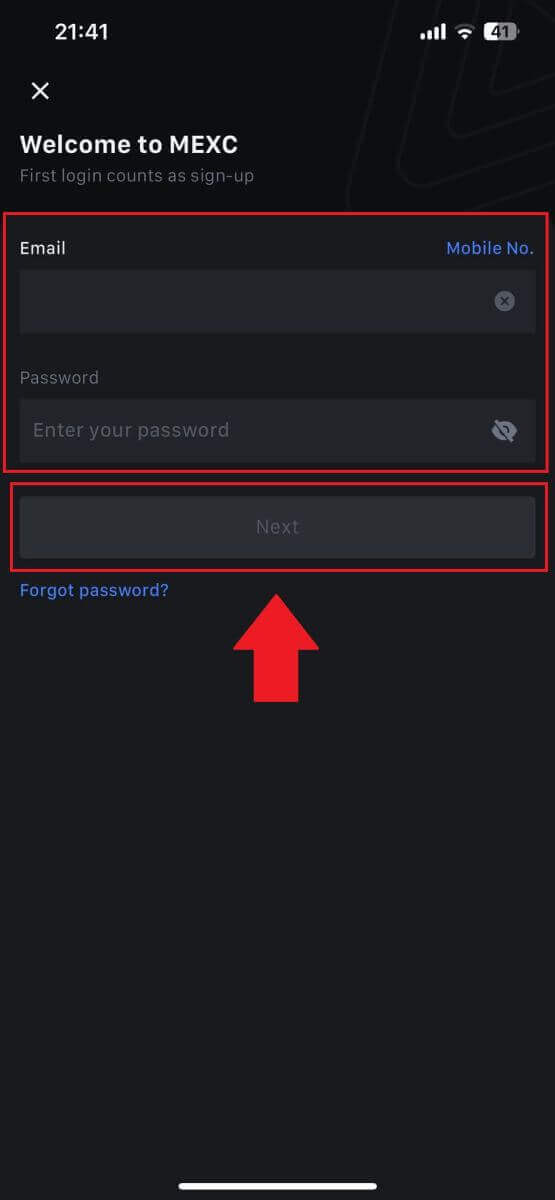
ステップ 5: 検証
- メールに届いた6桁のコードを入力し、[送信]をタップしてください。
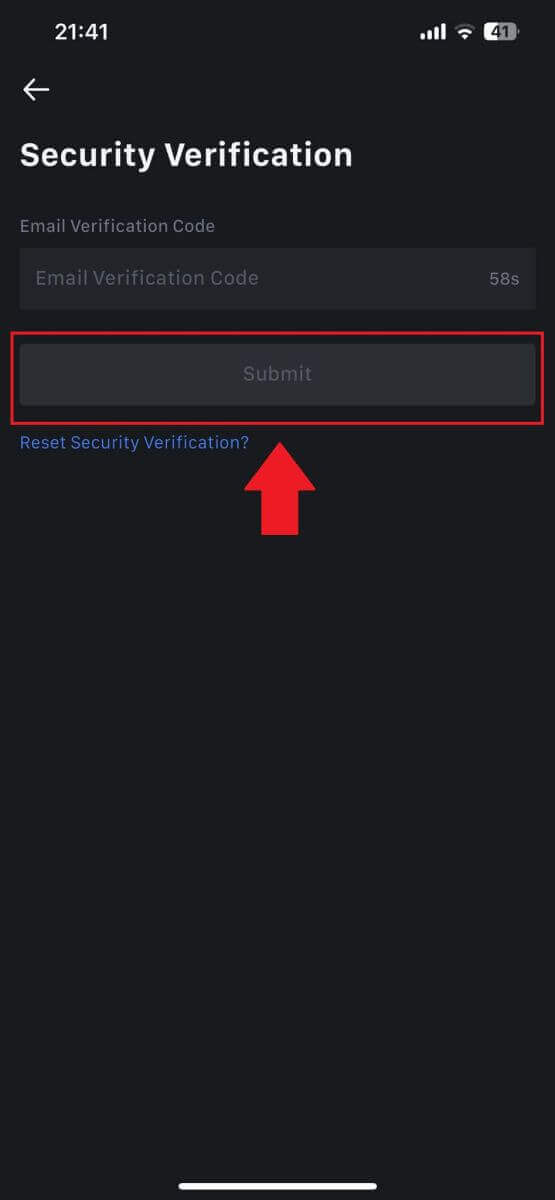
ステップ 6: アカウントにアクセスする
- ログインに成功すると、アプリを通じて MEXC アカウントにアクセスできるようになります。ポートフォリオの表示、暗号通貨の取引、残高の確認、プラットフォームが提供するさまざまな機能へのアクセスが可能になります。
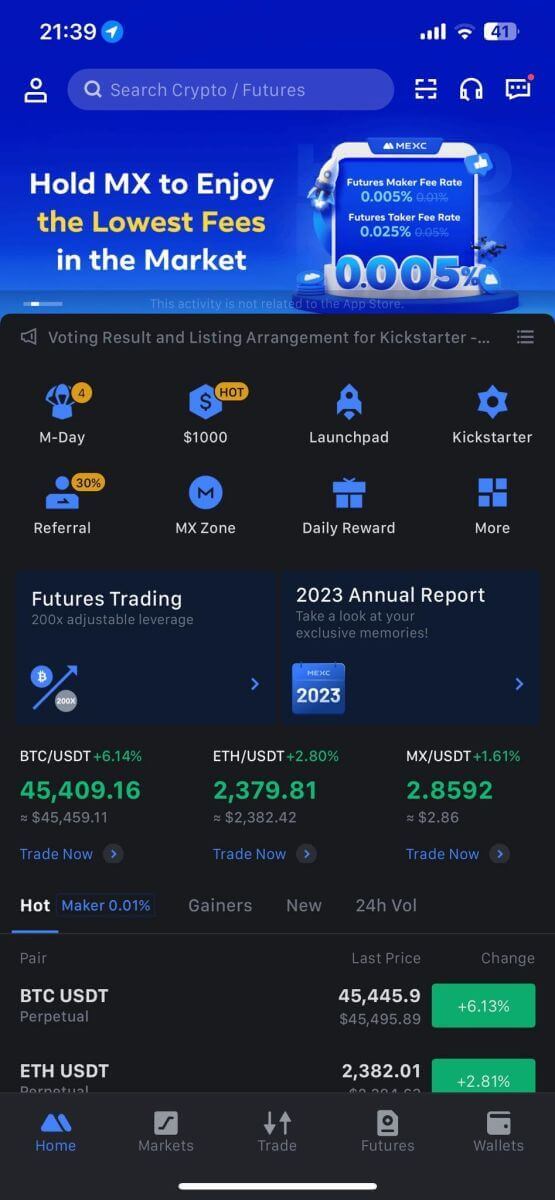
または、Google、Telegram、または Apple を使用して MEXC アプリにログインすることもできます。
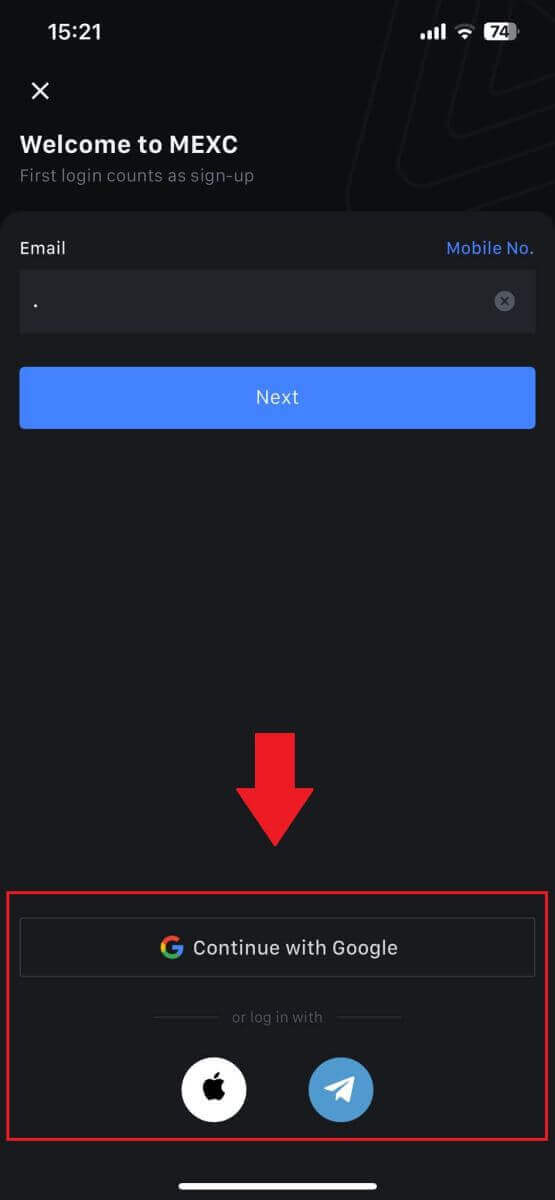
MEXCアカウントのパスワードを忘れてしまいました
パスワードを忘れるとイライラするかもしれませんが、MEXC でのリセットは簡単なプロセスです。アカウントへのアクセスを取り戻すには、次の簡単な手順に従ってください。1. MEXC Web サイトにアクセスし、 [ログイン/サインアップ] をクリックします。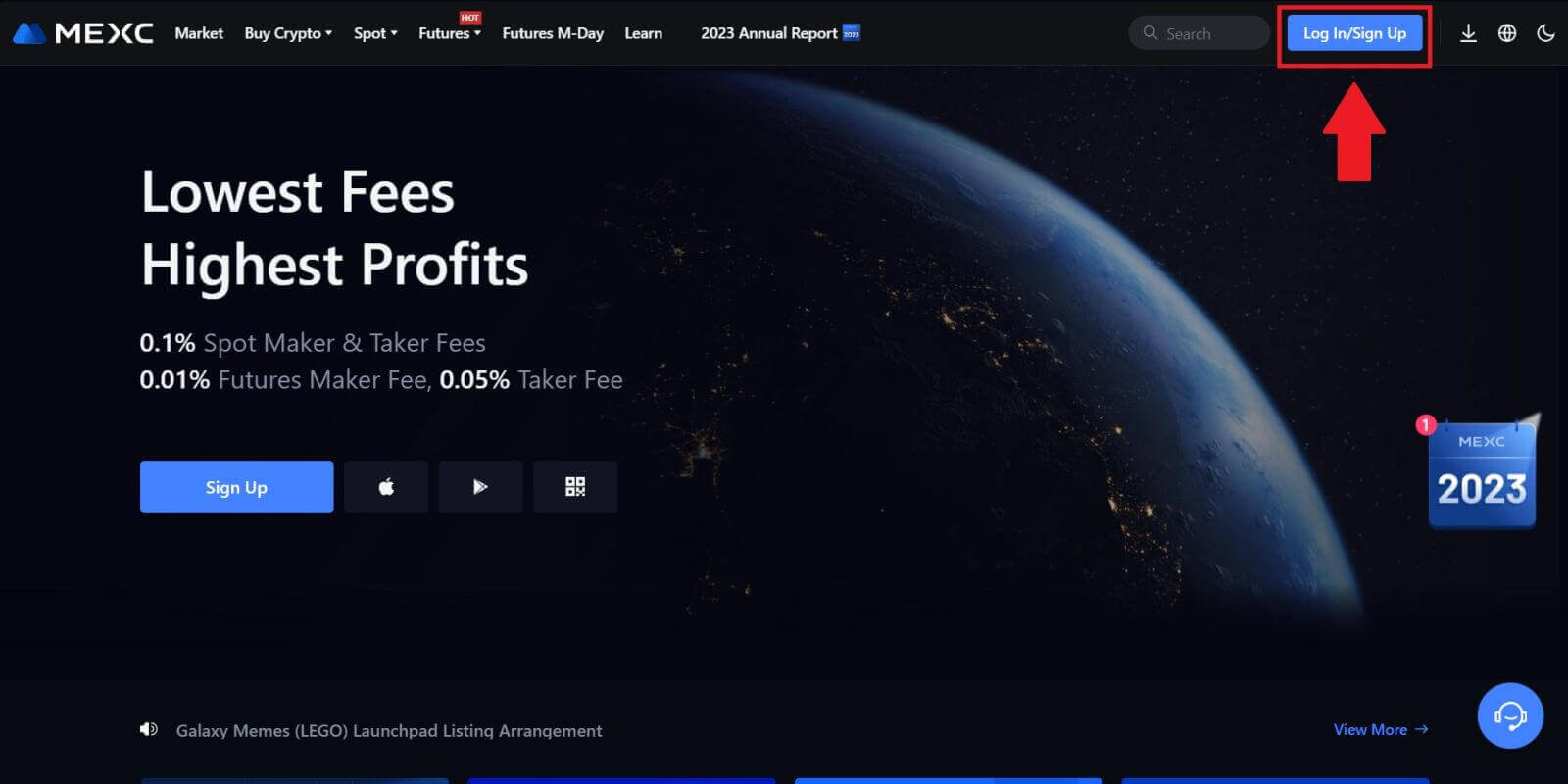
2. [パスワードをお忘れですか?]をクリックして続行します。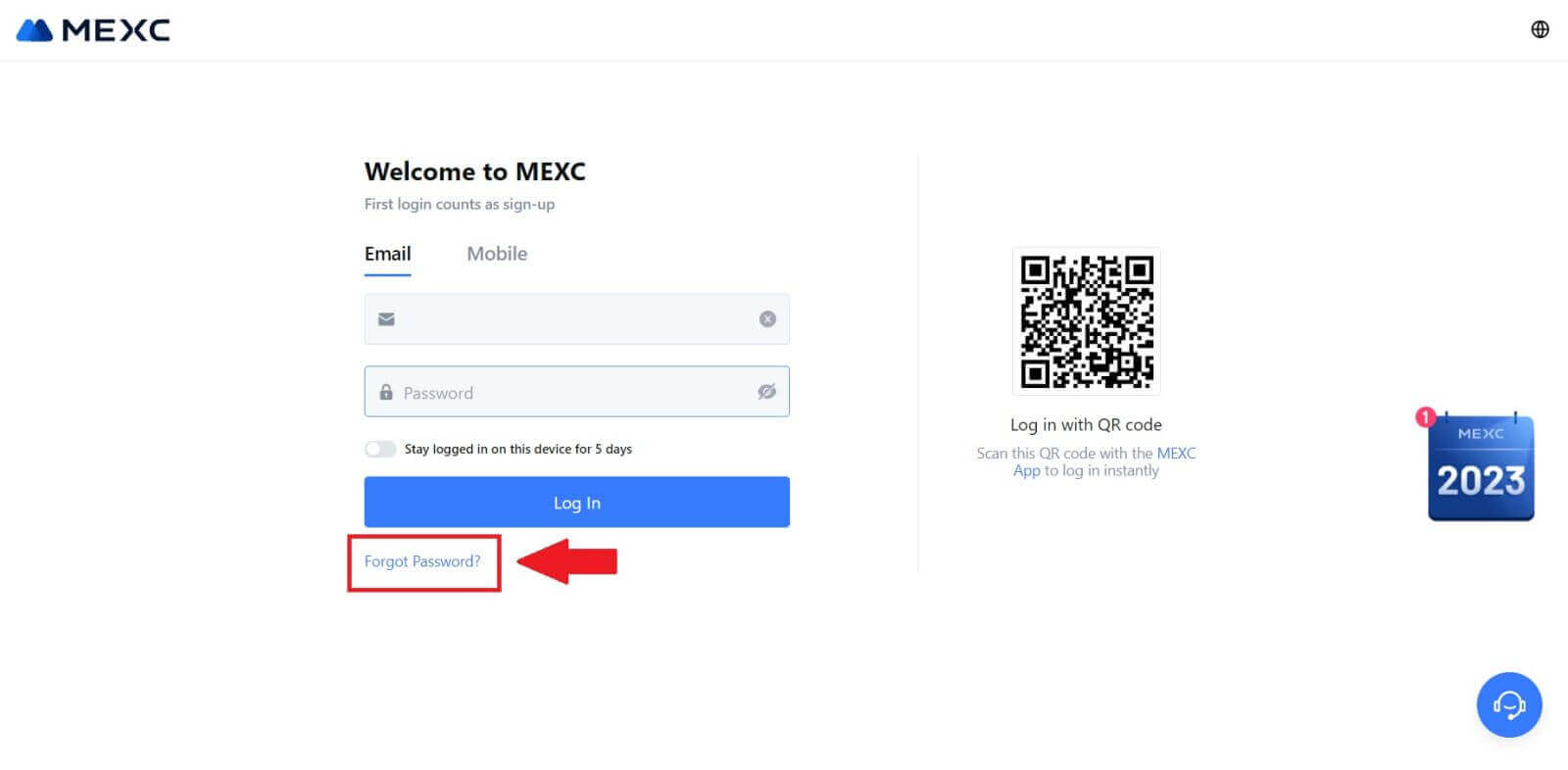
3. MEXC アカウントのメールアドレスを入力し、[次へ] をクリックします。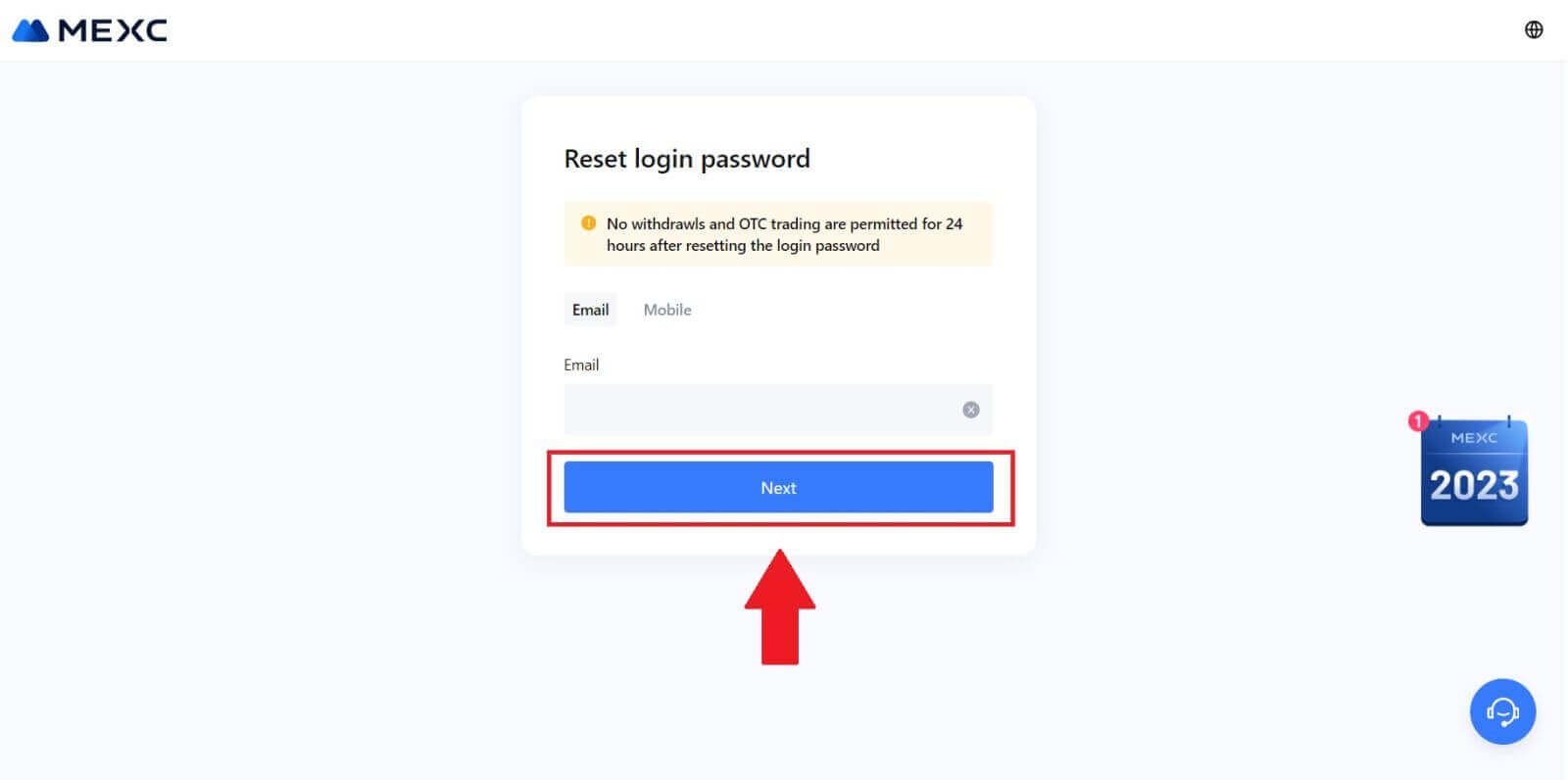
4. [コードを取得]をクリックすると、6桁のコードがメールアドレスに送信されます。コードを入力し、[次へ]をクリックします。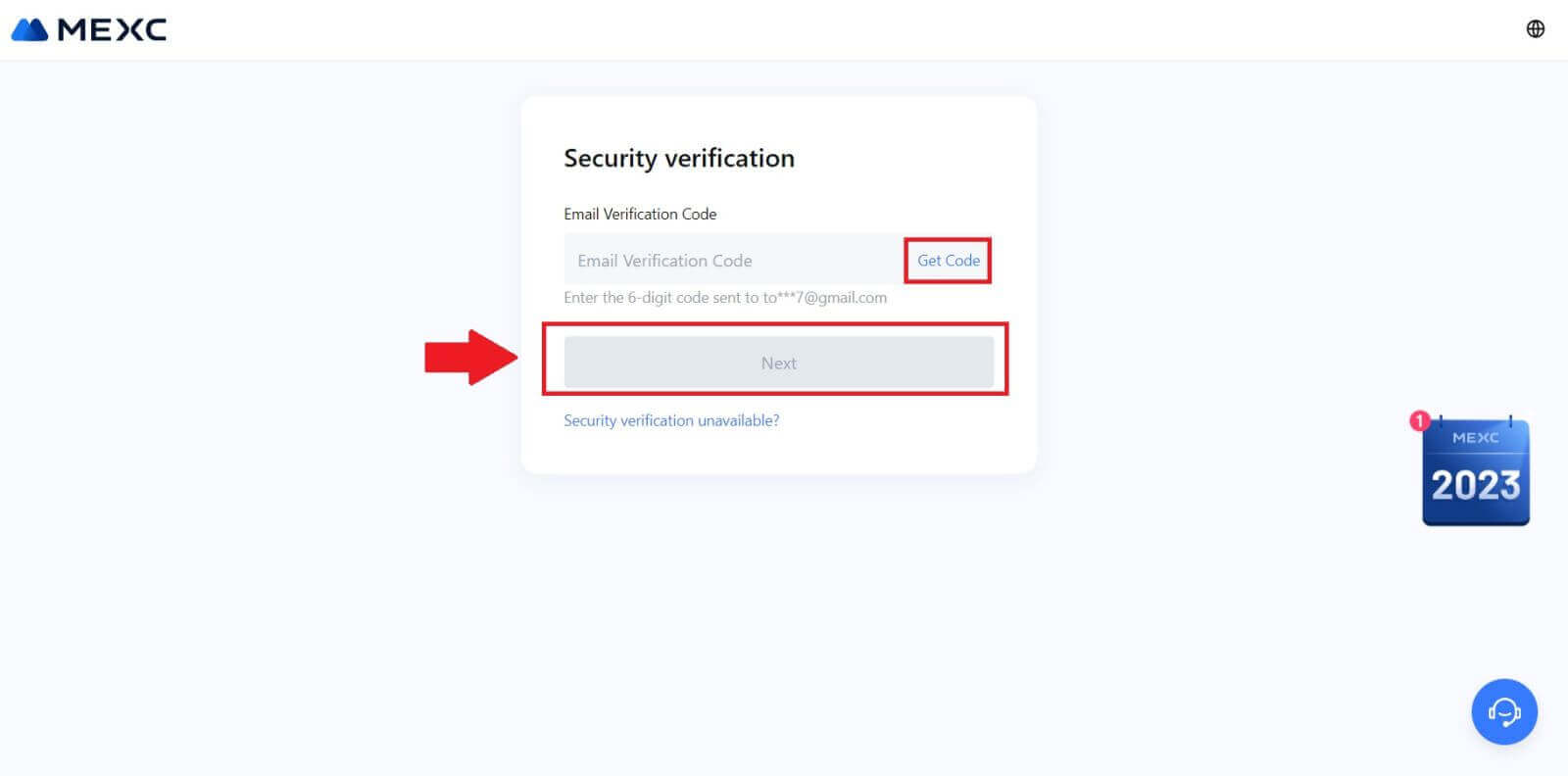
5. 新しいパスワードを入力し、[確認]を押します。
その後、パスワードは正常にリセットされました。新しいパスワードを使用してアカウントにログインしてください。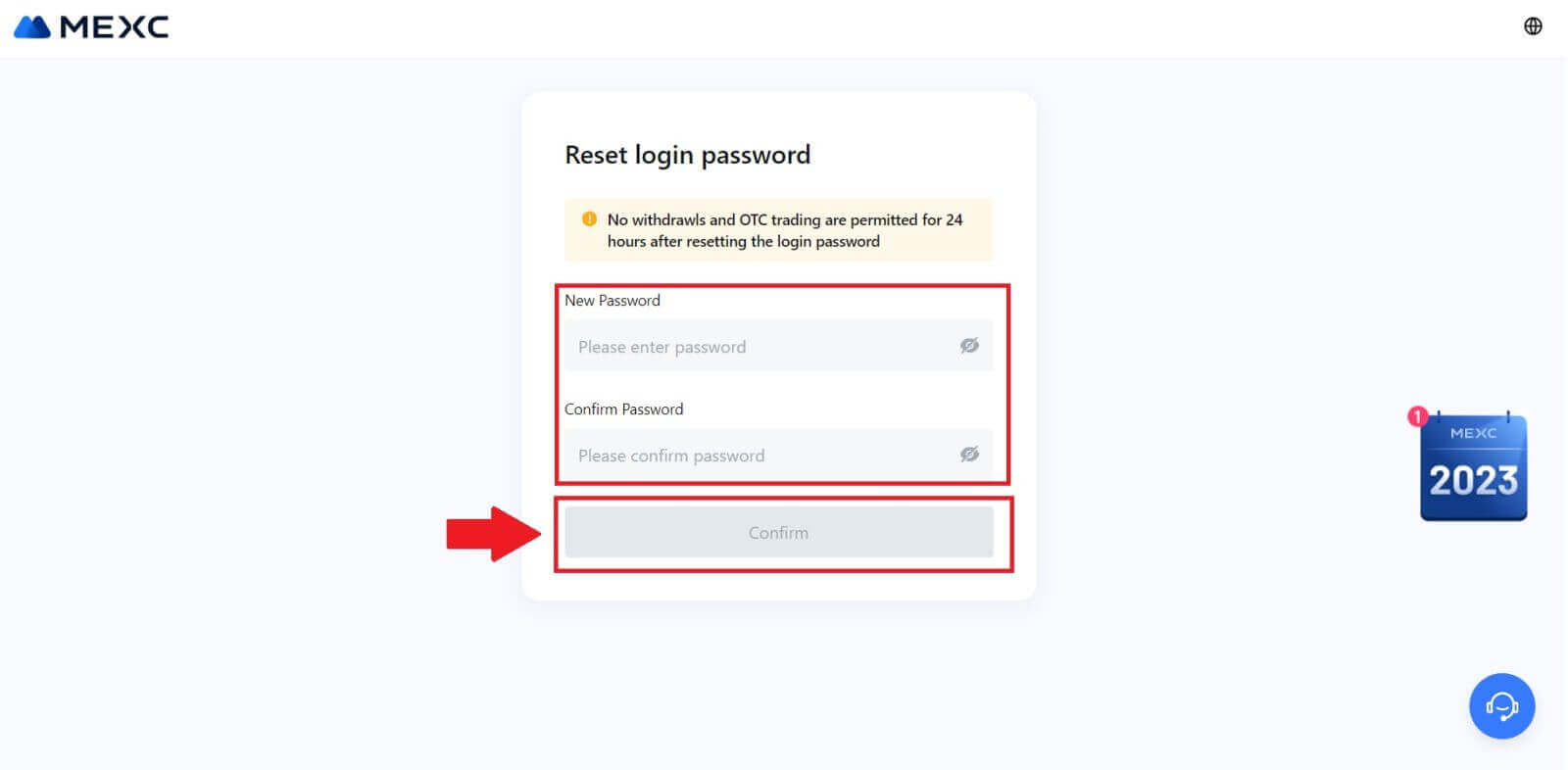
アプリをご利用の場合は、以下の「パスワードをお忘れですか?」をクリックしてください。
1. MEXCアプリを開き、[プロフィール]アイコンをタップし、 [ログイン]をクリックして[パスワードをお忘れですか?]を選択します。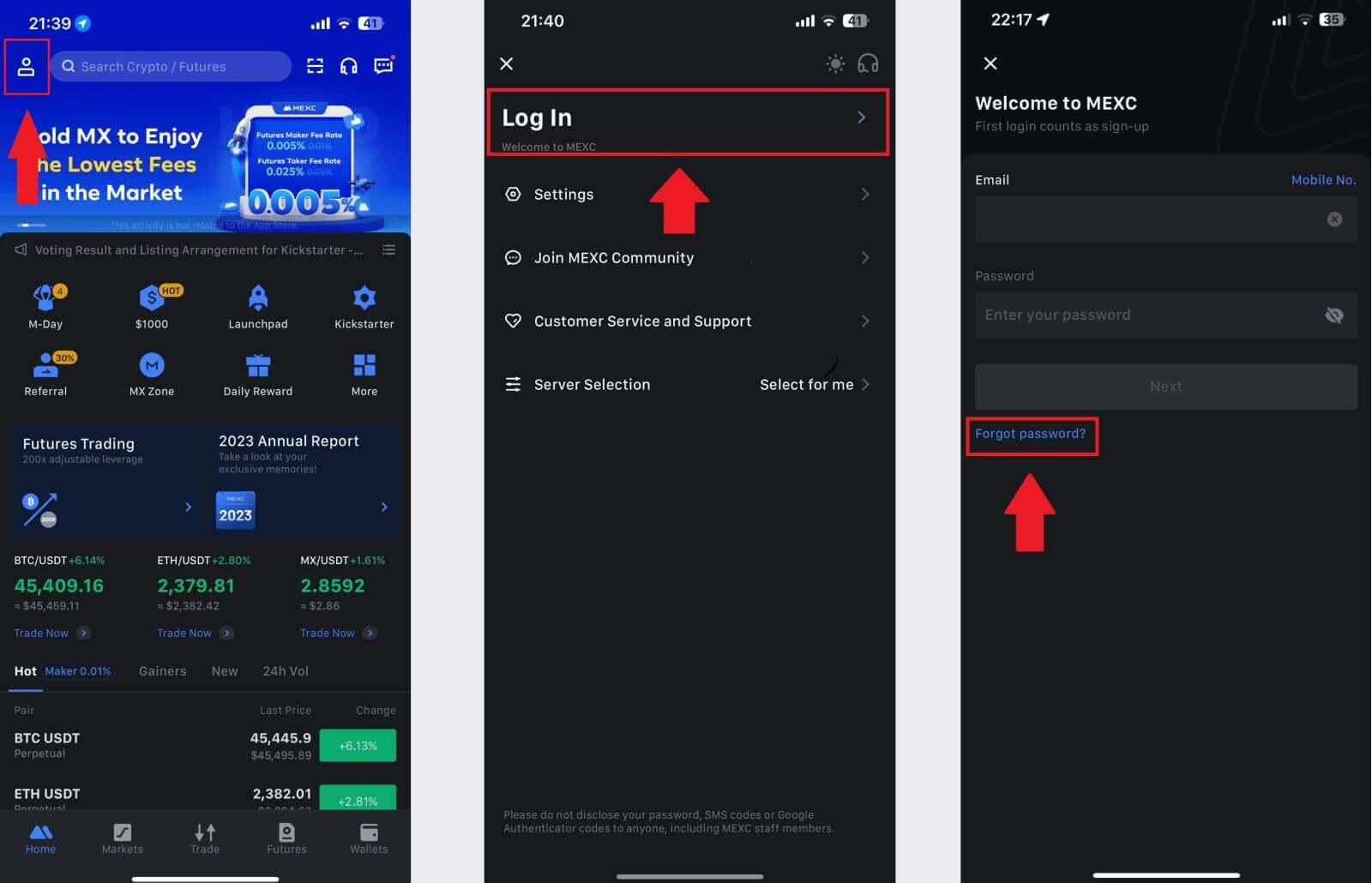
2. MEXCアカウントのメールアドレスを入力し、[次へ]をクリックします。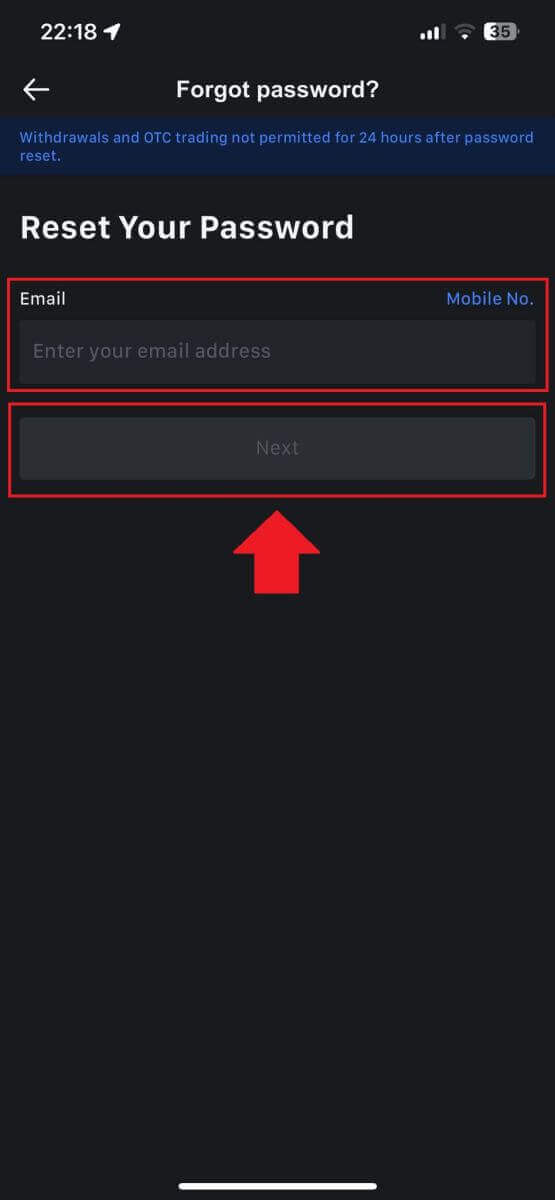
3. [コードを取得]をクリックすると、6桁のコードがメールアドレスに送信されます。コードを入力し、[送信]をクリックします。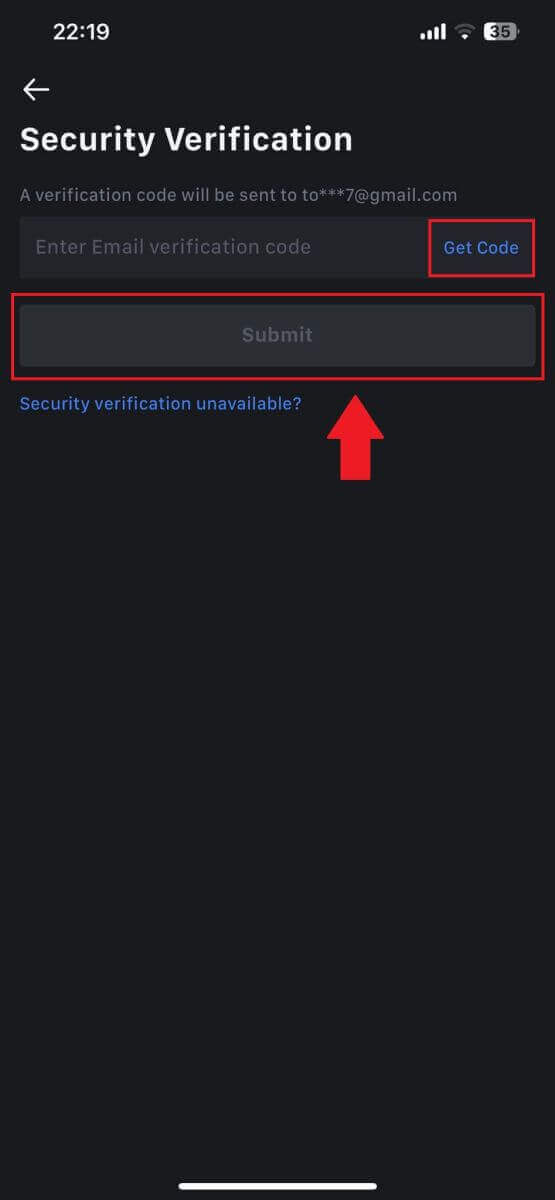
4. 新しいパスワードを入力し、[確認]を押します。
その後、パスワードは正常にリセットされました。新しいパスワードを使用してアカウントにログインしてください。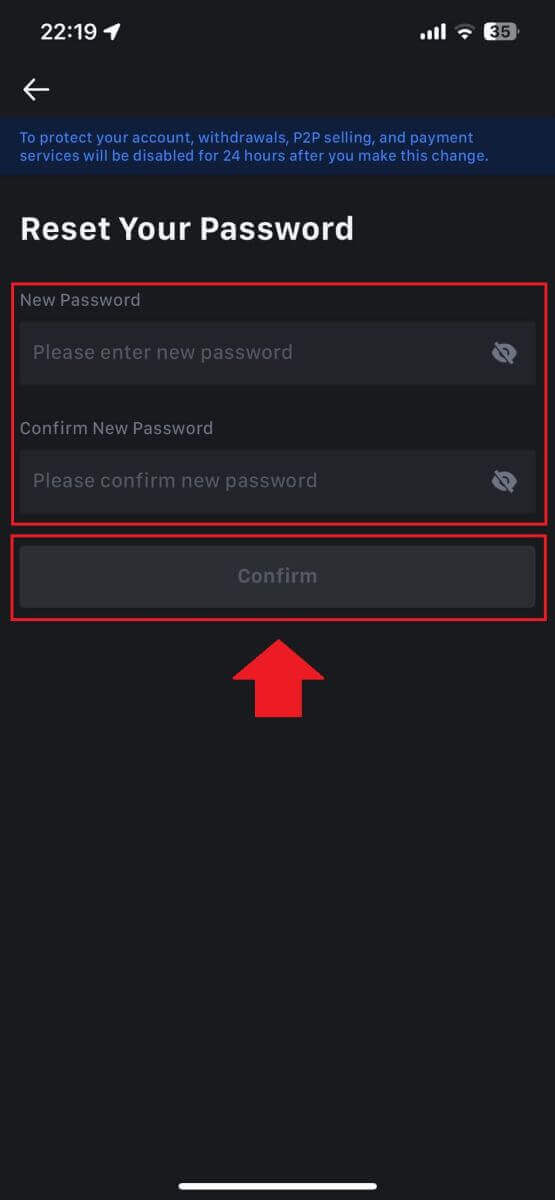
よくある質問 (FAQ)
二要素認証とは何ですか?
2 要素認証 (2FA) は、電子メール検証とアカウント パスワードに対する追加のセキュリティ層です。2FA を有効にすると、MEXC プラットフォームで特定のアクションを実行するときに 2FA コードを指定する必要があります。
TOTPはどのように機能しますか?
MEXC は、2 要素認証に時間ベースのワンタイム パスワード (TOTP) を使用します。これには、30 秒間のみ有効な、一時的な一意のワンタイム 6 桁コード* の生成が含まれます。プラットフォーム上の資産や個人情報に影響を与えるアクションを実行するには、このコードを入力する必要があります。
※コードは数字のみで構成されていることに注意してください。
Google認証システムの設定方法
1. MEXC Web サイトにログインし、[プロファイル]アイコンをクリックし、[セキュリティ] を選択します。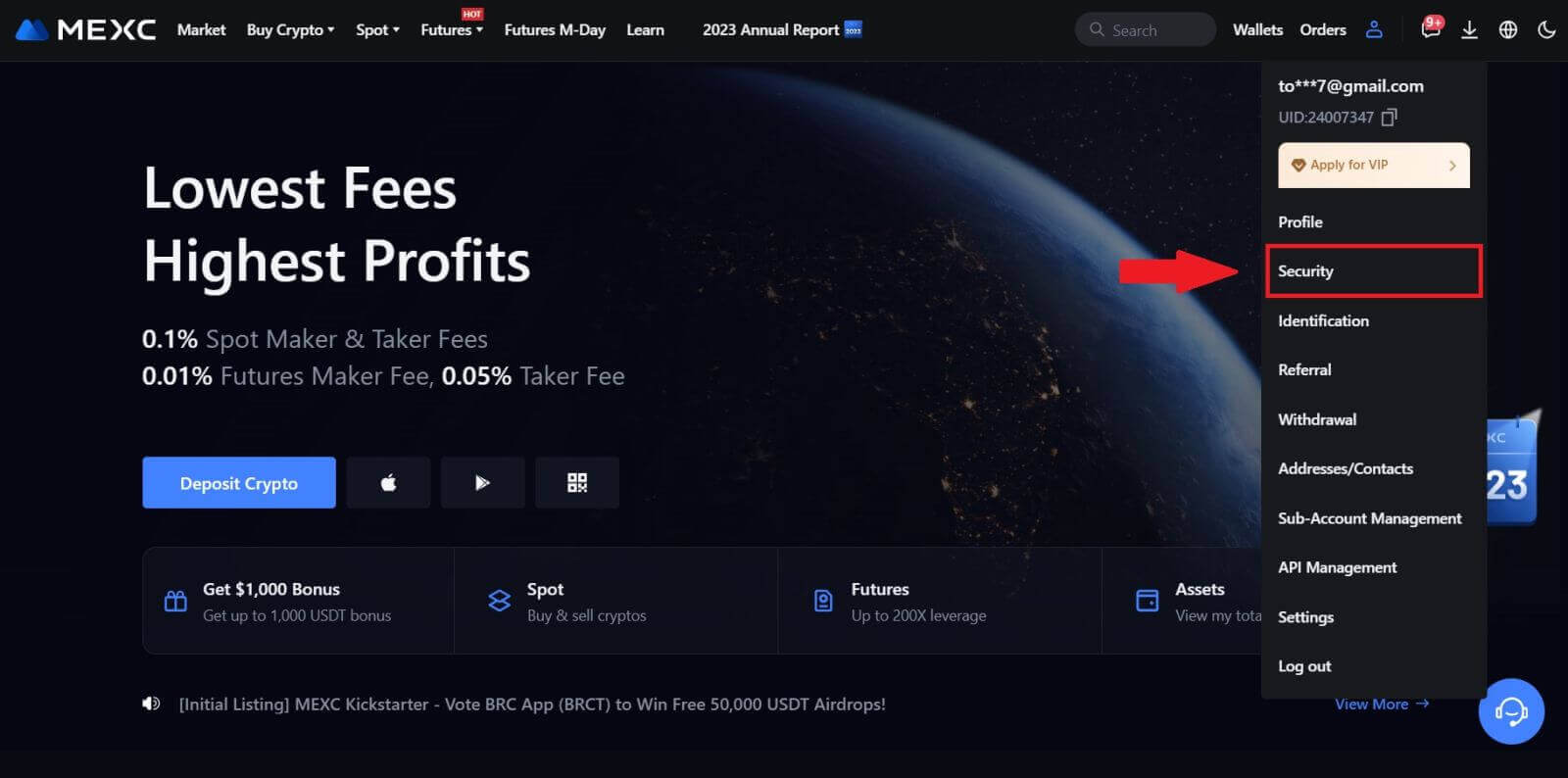
2. セットアップ用に MEXC/Google Authenticator を選択します。
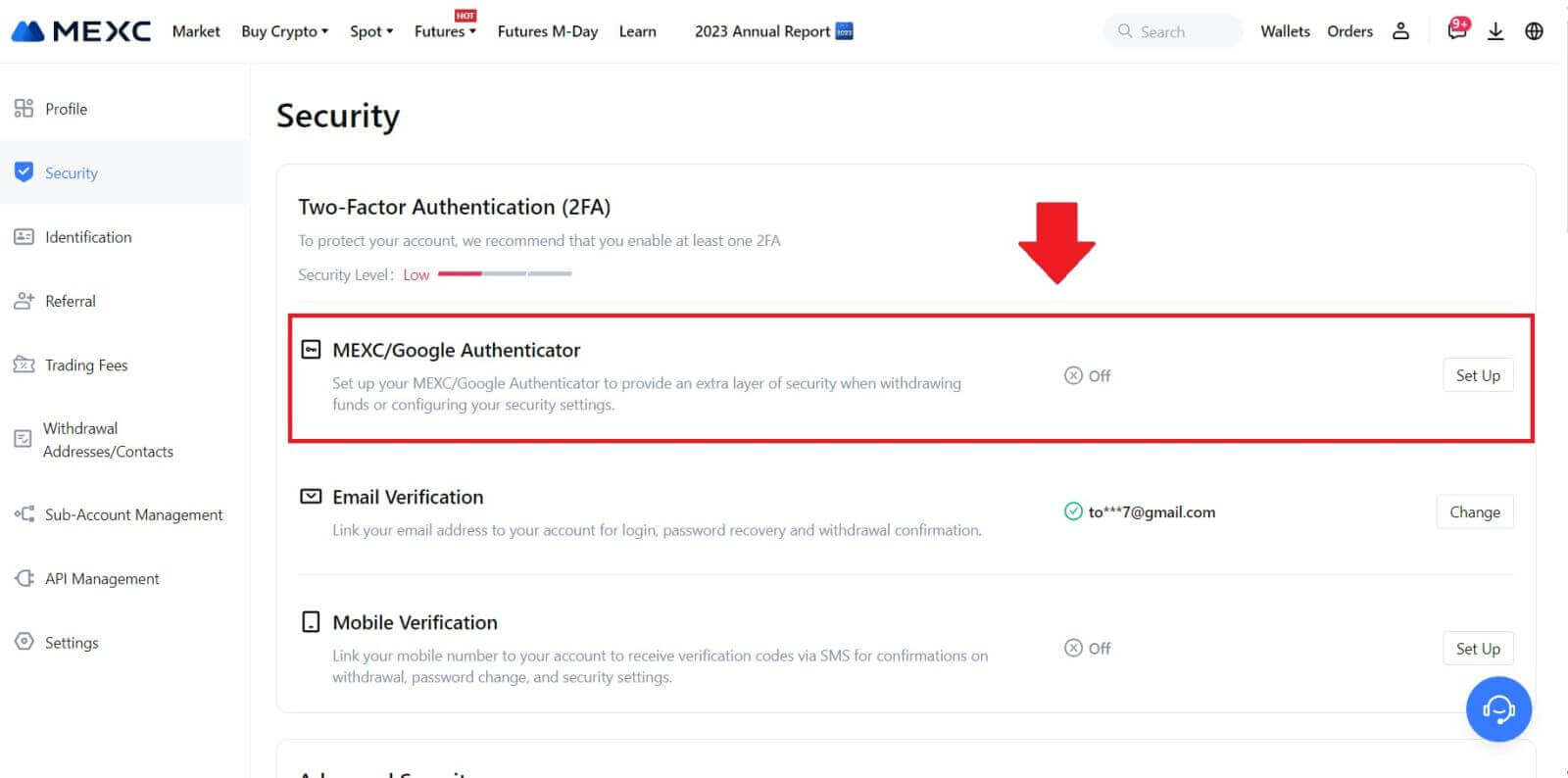
3. 認証アプリをインストールします。
iOS デバイスを使用している場合は、App Store にアクセスし、「Google Authenticator」または「MEXC Authenticator」を見つけてダウンロードします。
Android ユーザーの場合は、Google Play にアクセスして「Google Authenticator」または「MEXC Authenticator」を見つけてインストールします。
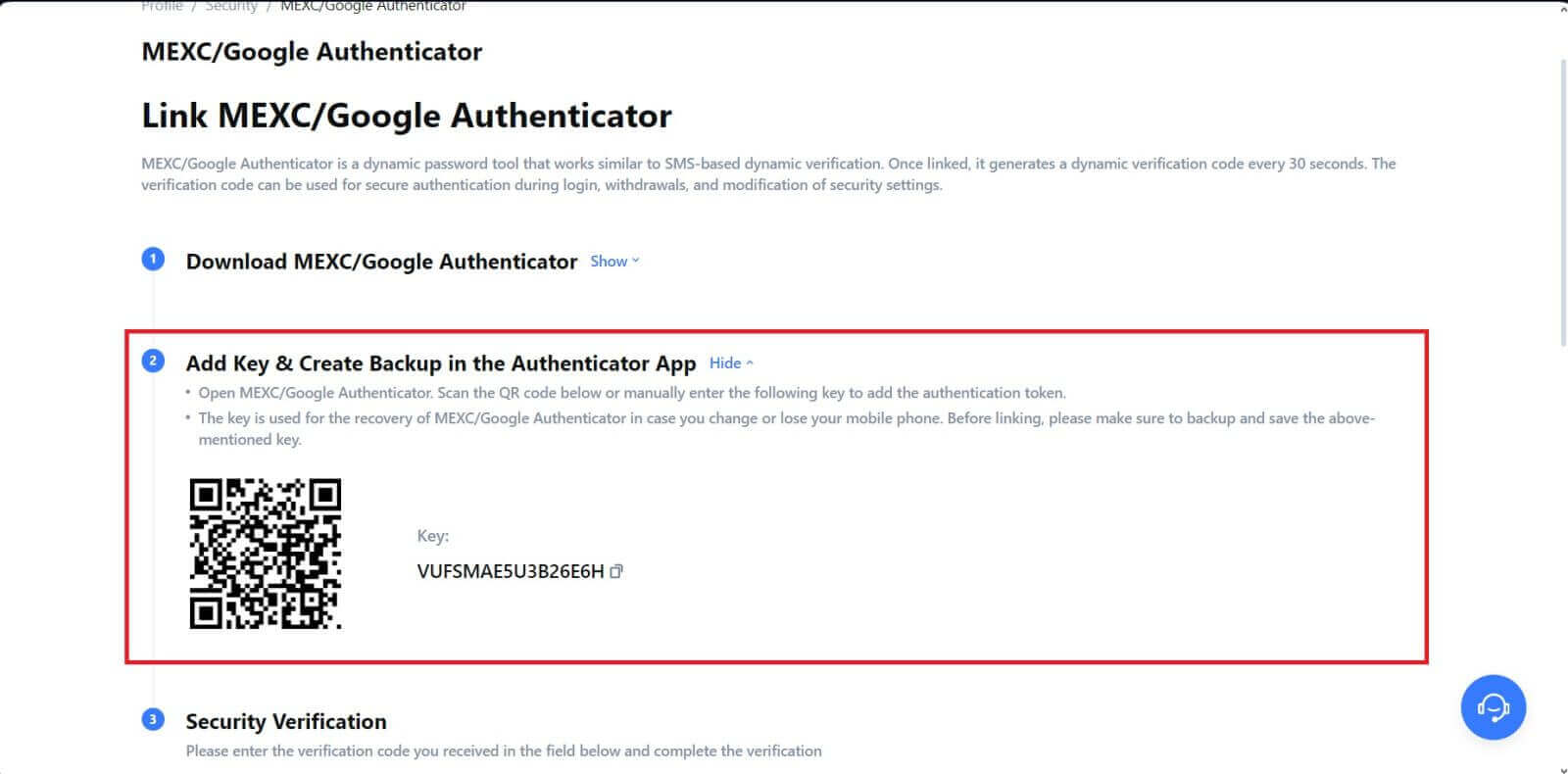 5. [コードを取得]をクリックし、メールに送信された 6 桁のコードと認証コードを入力します。[送信]をクリックして処理は完了です。
5. [コードを取得]をクリックし、メールに送信された 6 桁のコードと認証コードを入力します。[送信]をクリックして処理は完了です。