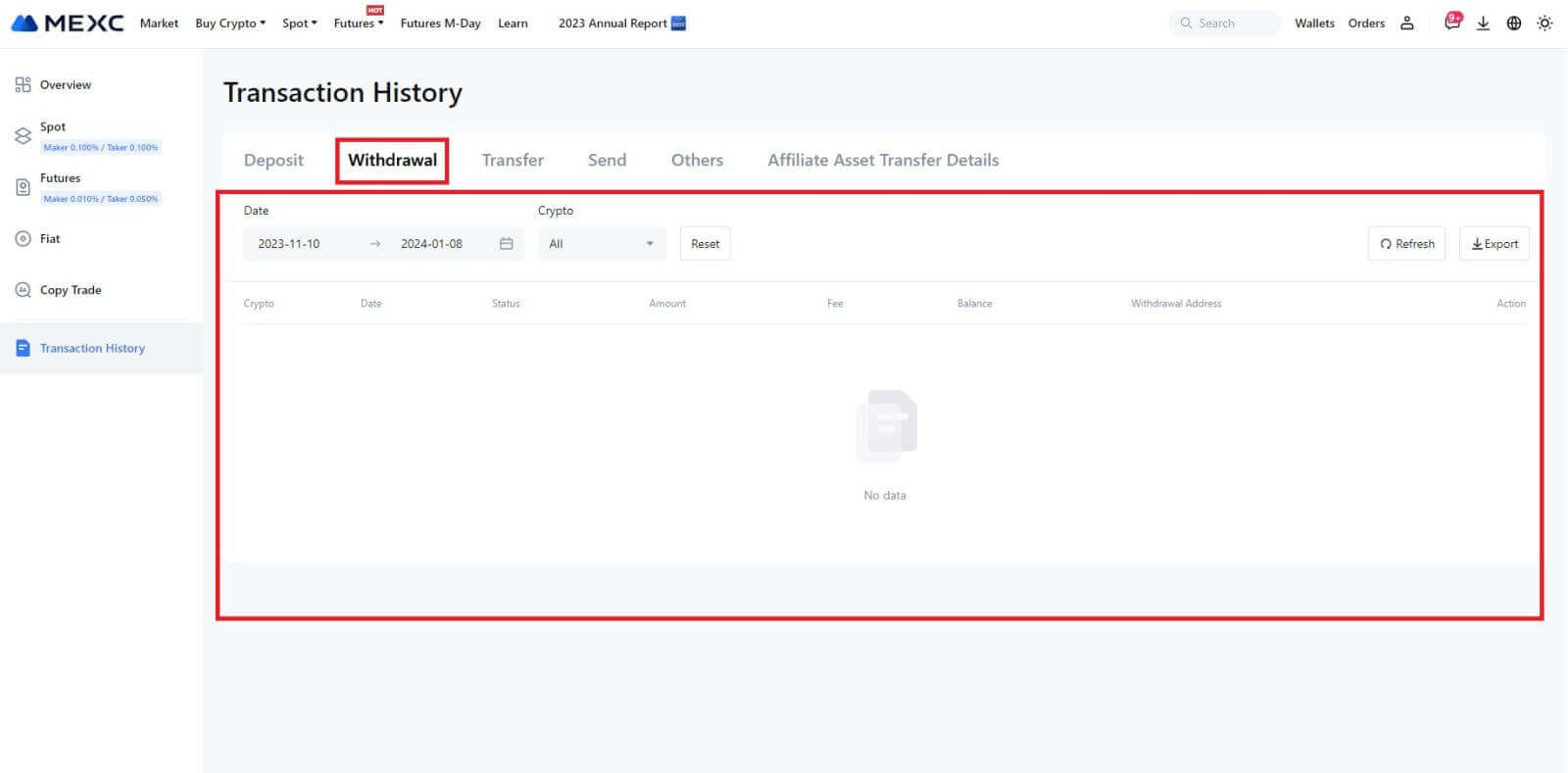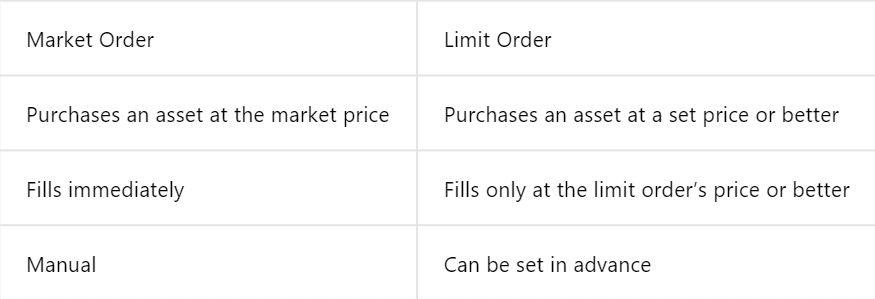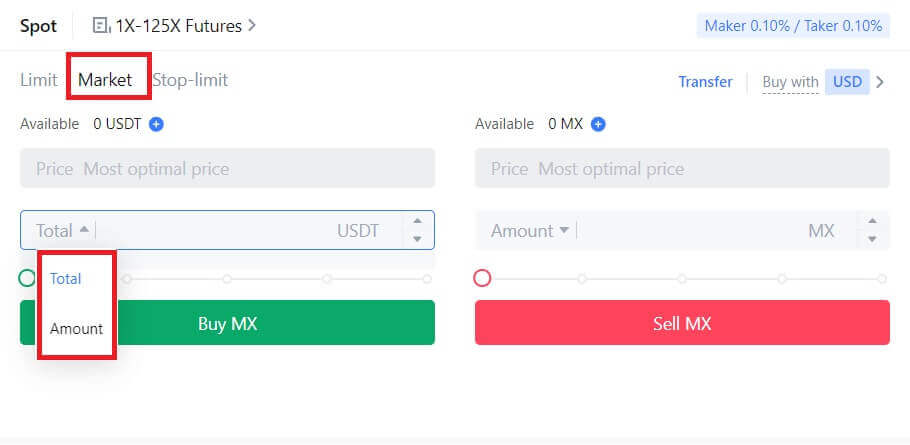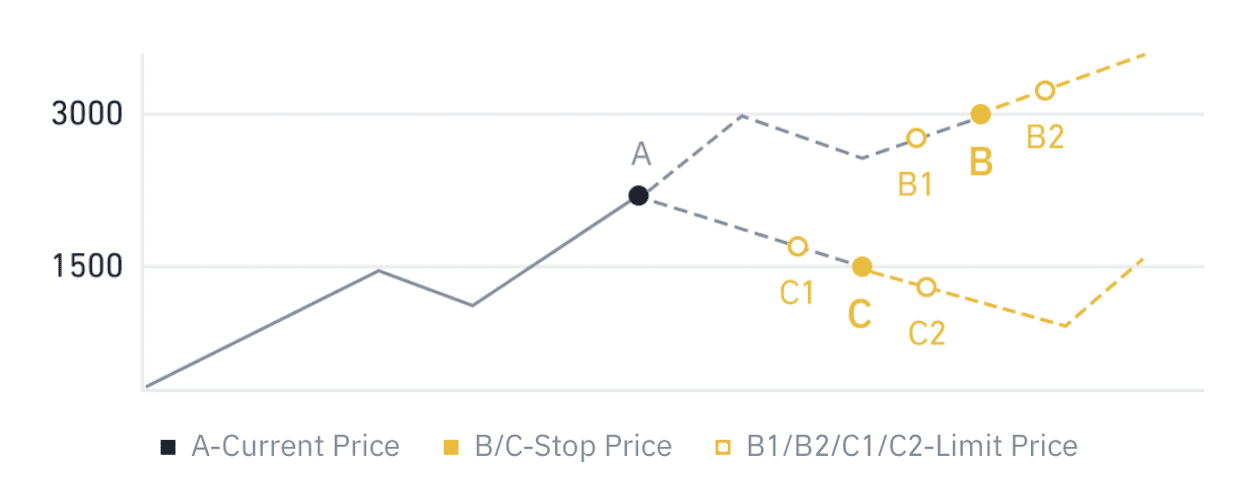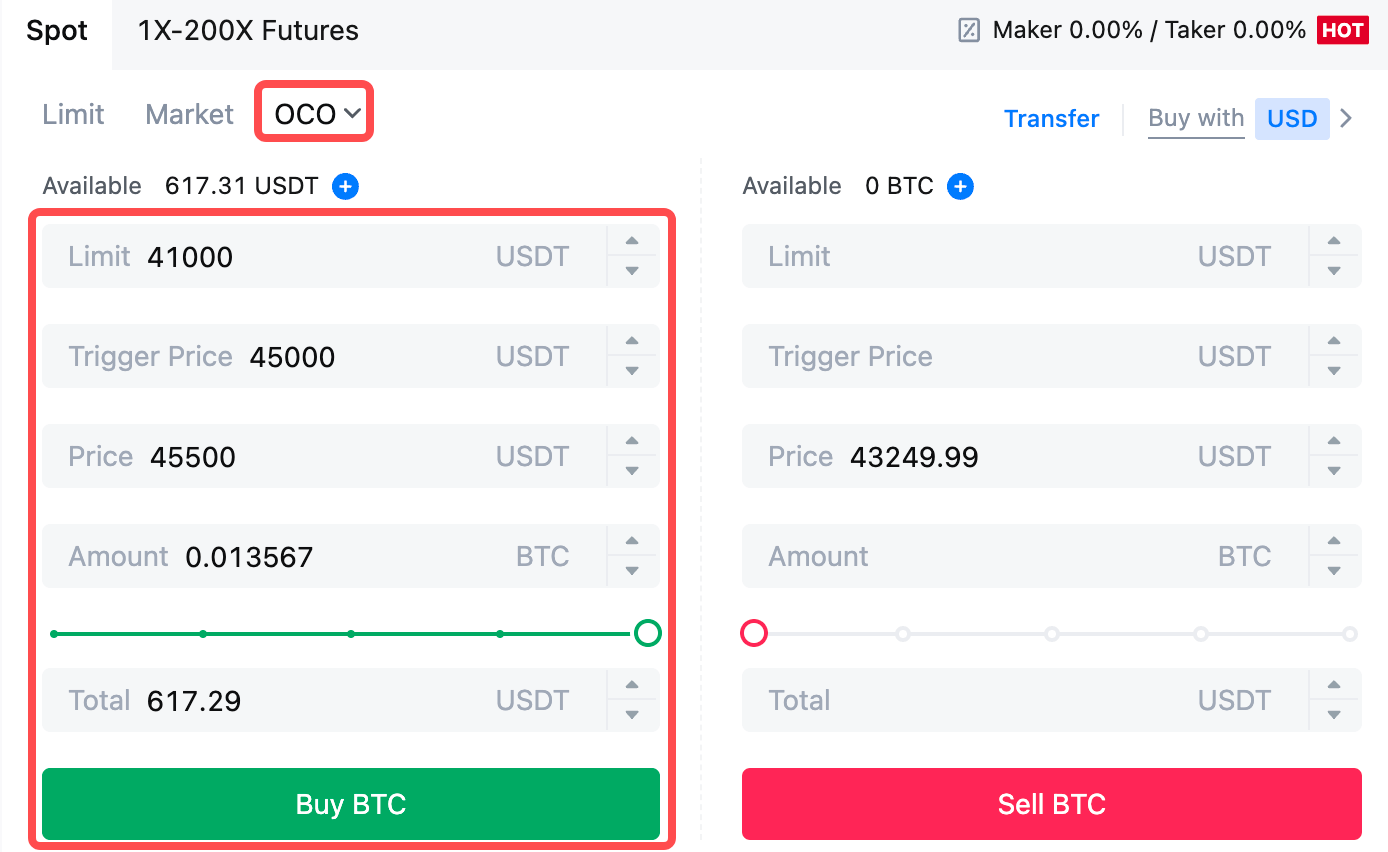Hvordan handle hos MEXC for nybegynnere

Slik registrerer du deg på MEXC
Hvordan registrere en konto på MEXC med e-post eller telefonnummer
Trinn 1: Registrering via MEXC-nettstedet
Gå inn på MEXC-nettstedet og klikk på [ Logg inn/registrer deg ] i øvre høyre hjørne for å gå inn på registreringssiden. 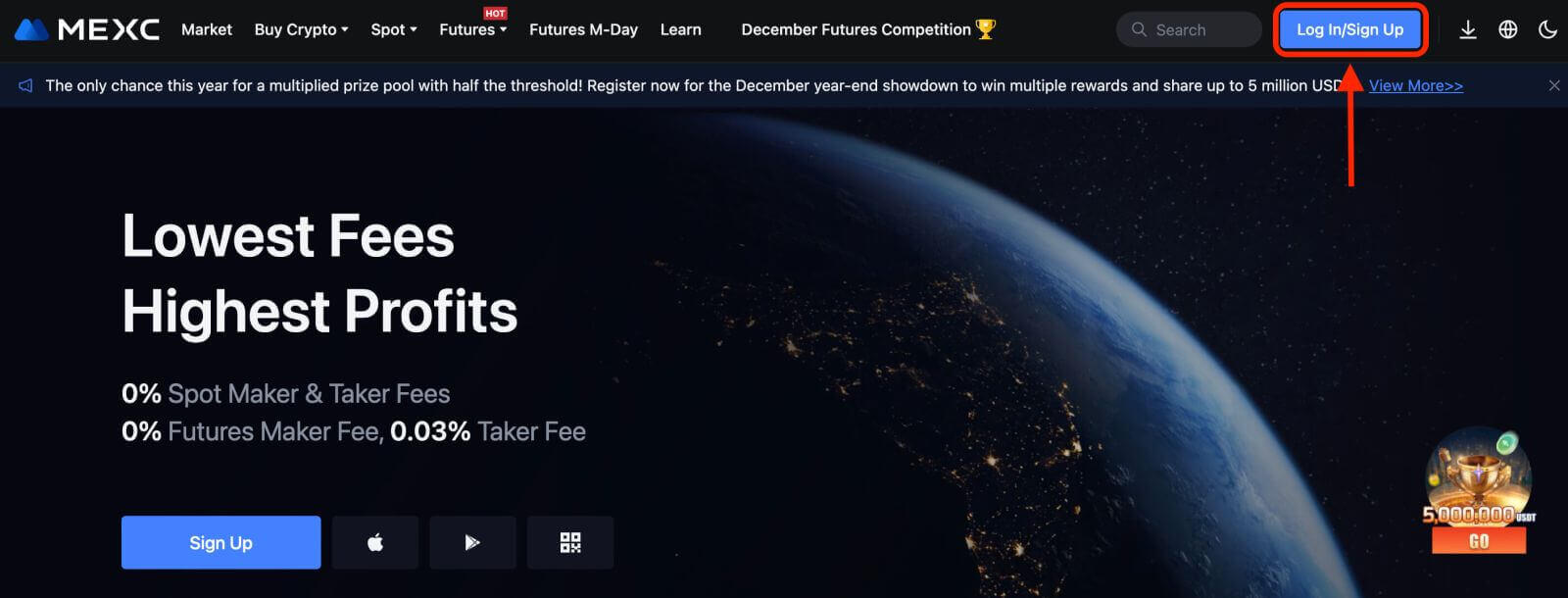
Trinn 2: Skriv inn mobiltelefonnummeret eller e-postadressen din og sørg for at telefonnummeret eller e-postadressen er gyldig.
E-post 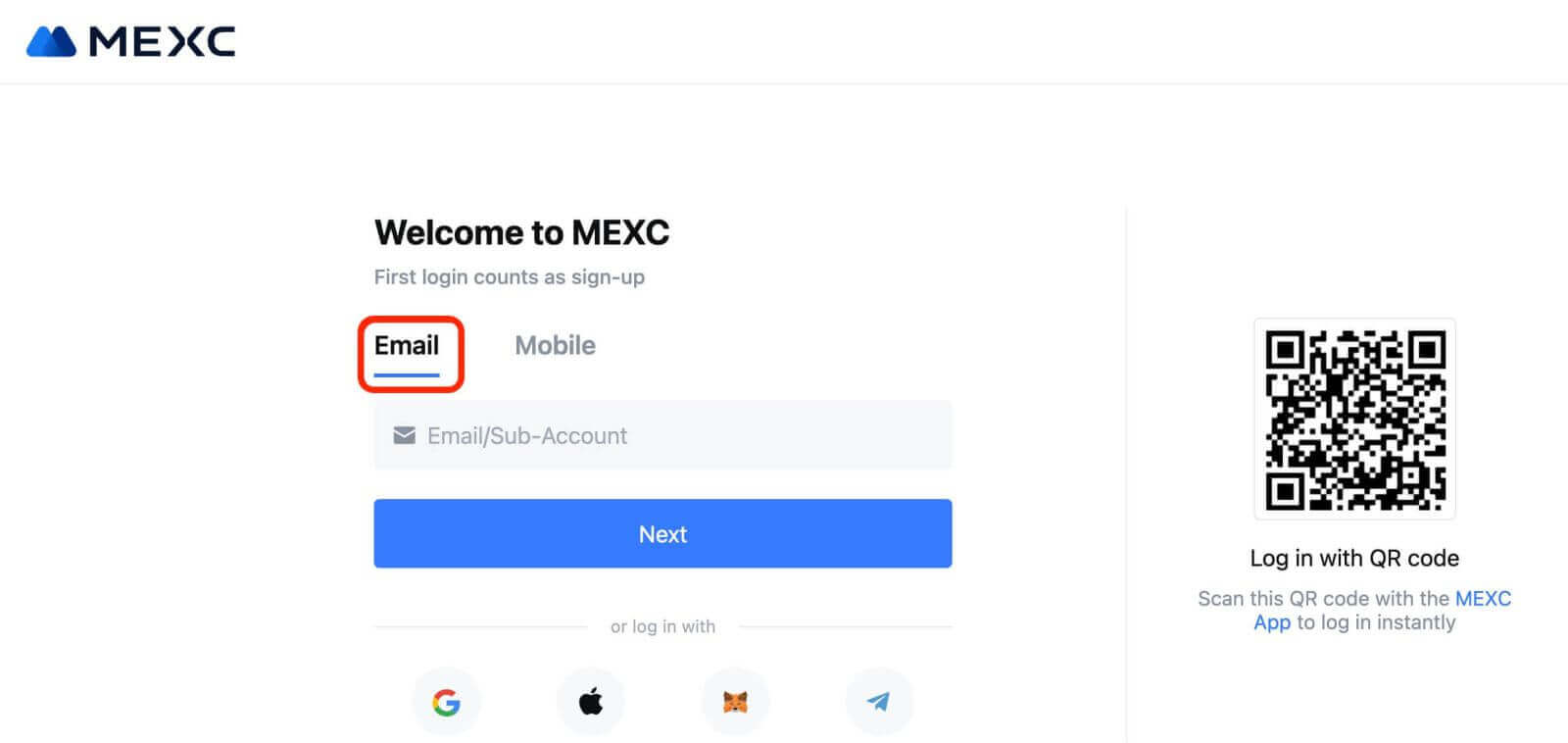
Telefonnummer 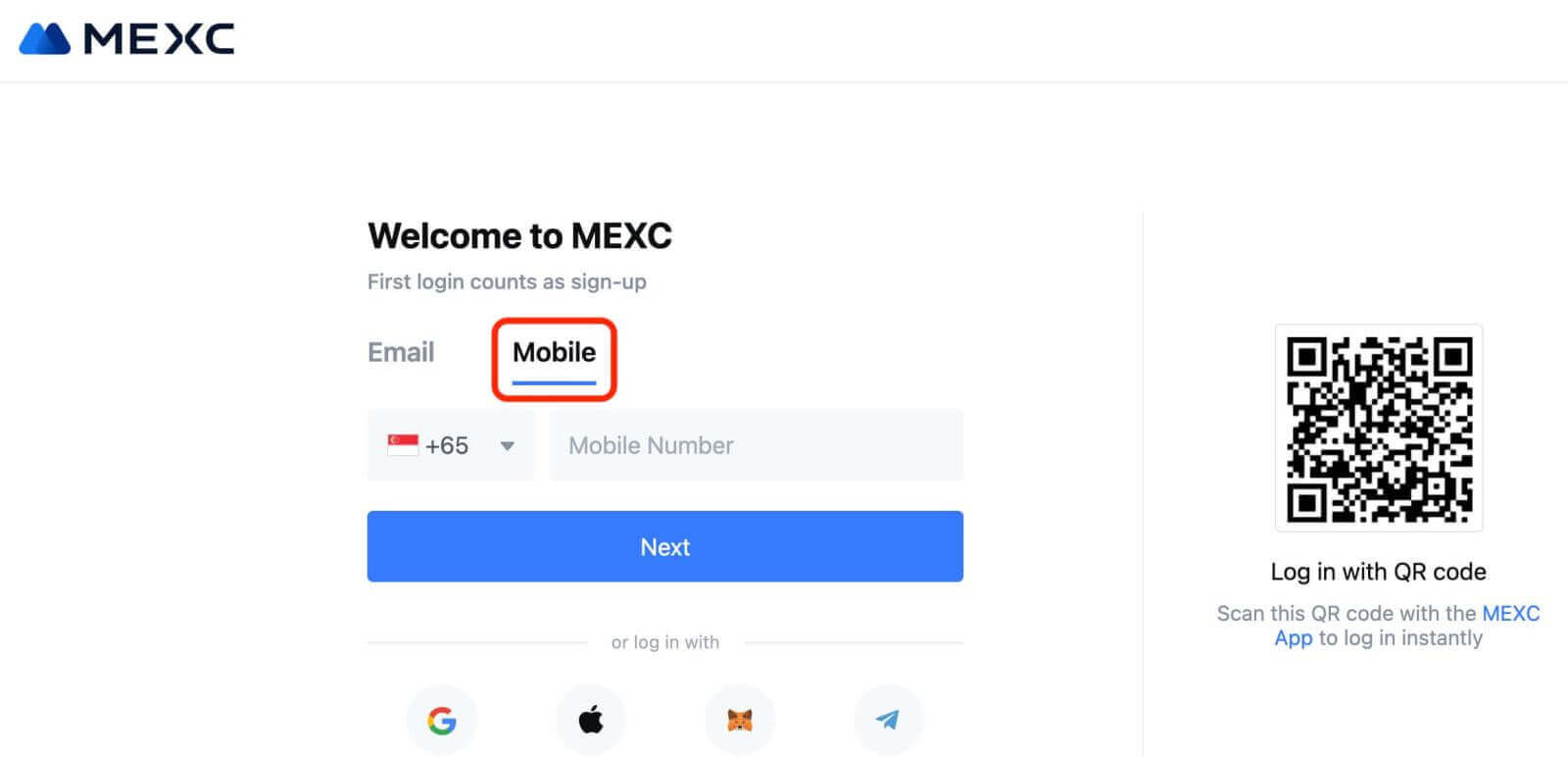
Trinn 3: Skriv inn påloggingspassordet ditt. For kontosikkerheten må du sørge for at passordet ditt inneholder minst 10 tegn, inkludert store bokstaver og ett tall. 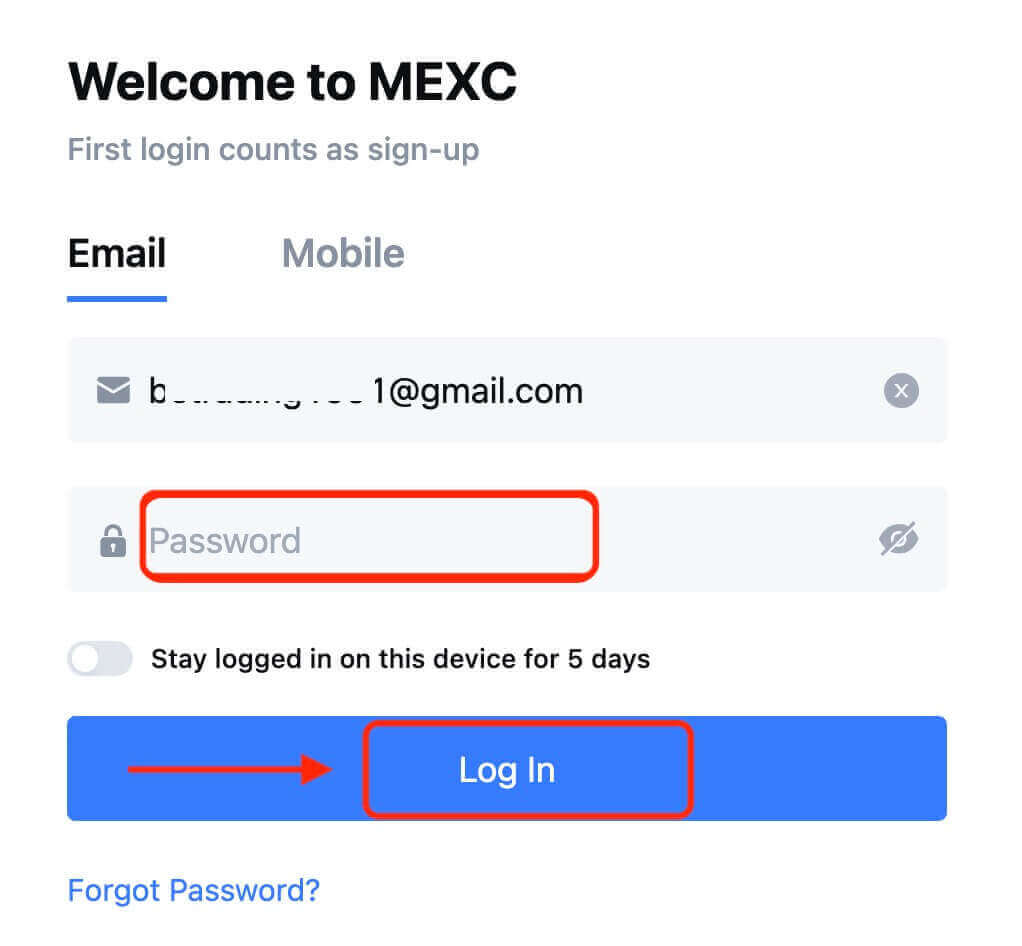
Trinn 4: Et bekreftelsesvindu dukker opp og fyll inn bekreftelseskoden. Du vil motta en 6-sifret bekreftelseskode på e-post eller telefon. (Sjekk av i søppelboksen hvis ingen e-post er mottatt). Klikk deretter på [ Bekreft] -knappen. 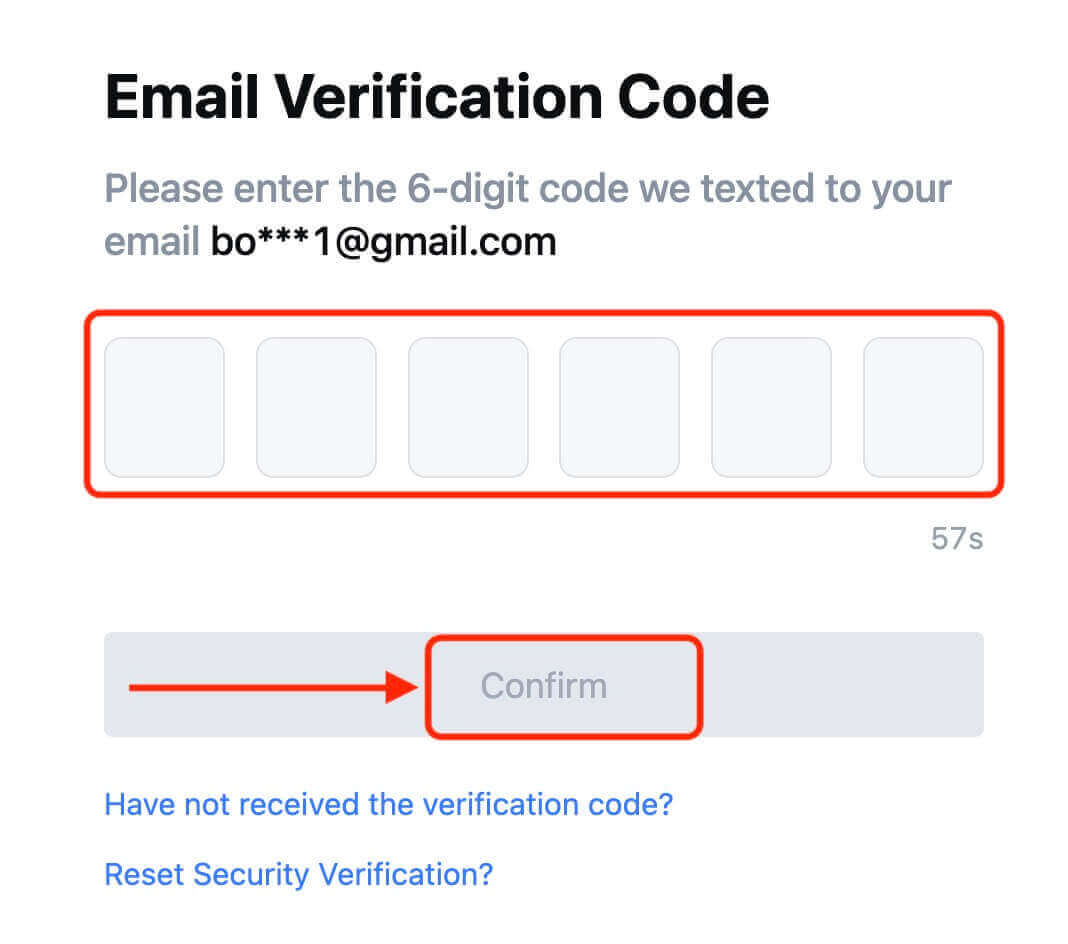
Trinn 5: Gratulerer! Du har opprettet en MEXC-konto via e-post eller telefonnummer. 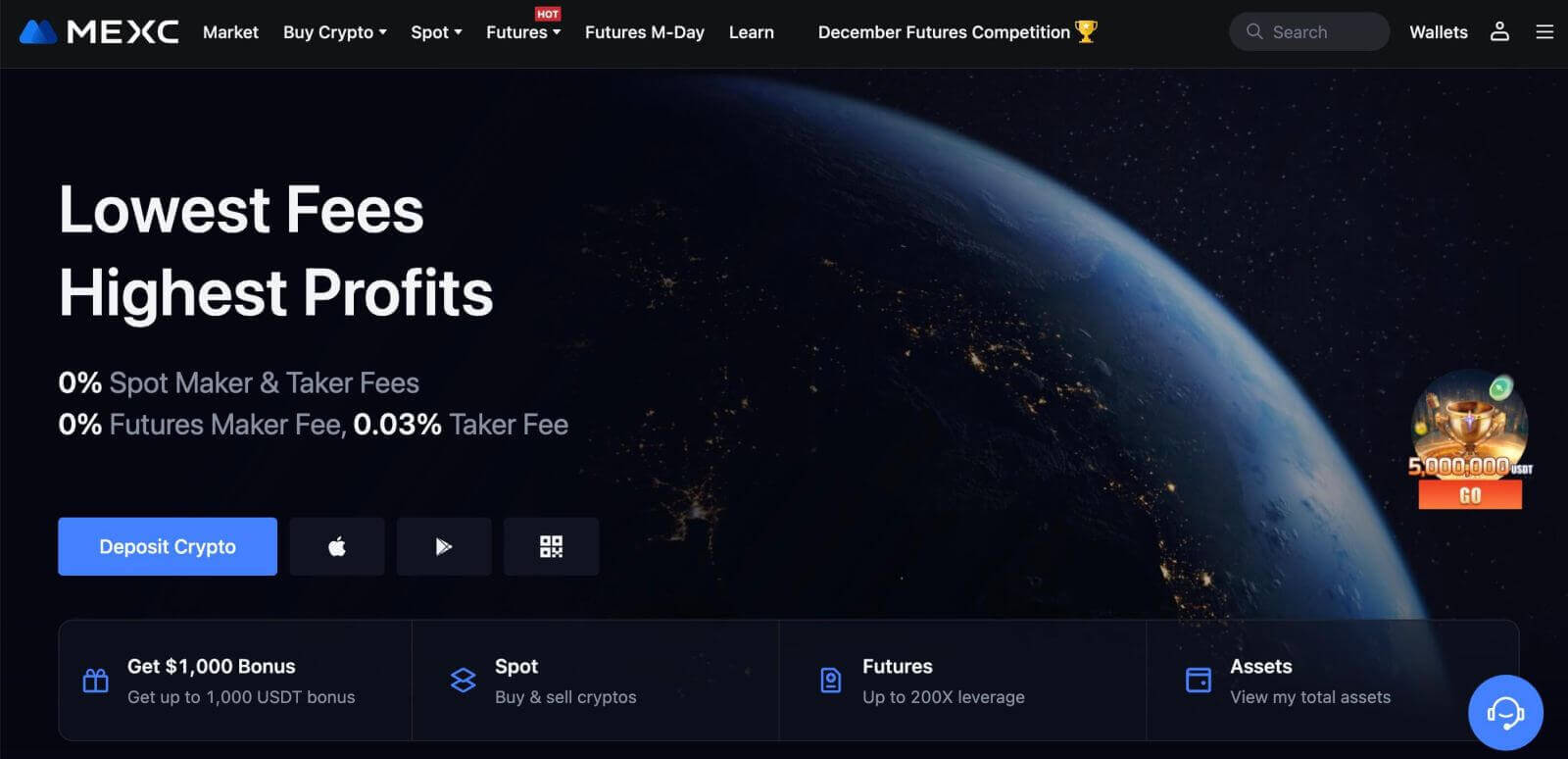
Hvordan registrere en konto på MEXC med Google
Dessuten kan du opprette en MEXC-konto gjennom Google. Hvis du ønsker å gjøre det, følg disse trinnene:
1. Først må du gå over til MEXC-hjemmesiden og klikke på [ Logg inn/registrer deg ]. 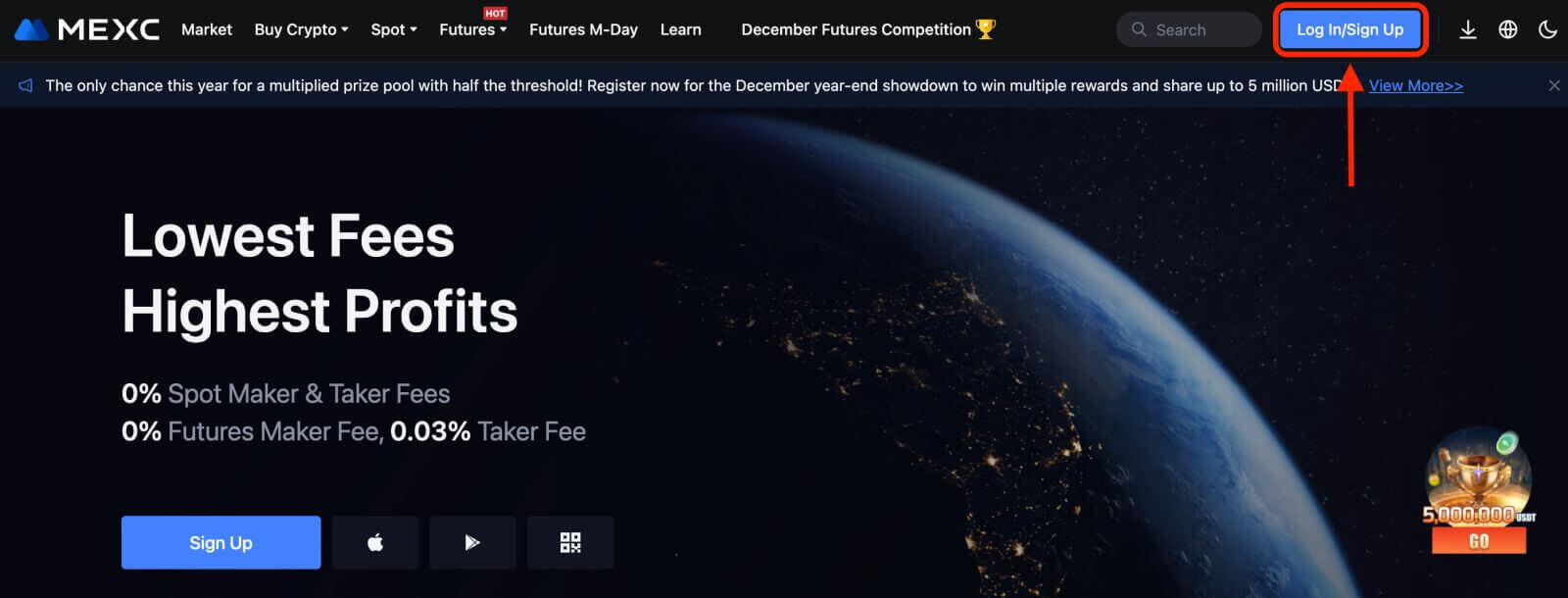
2. Klikk på [Google]-knappen. 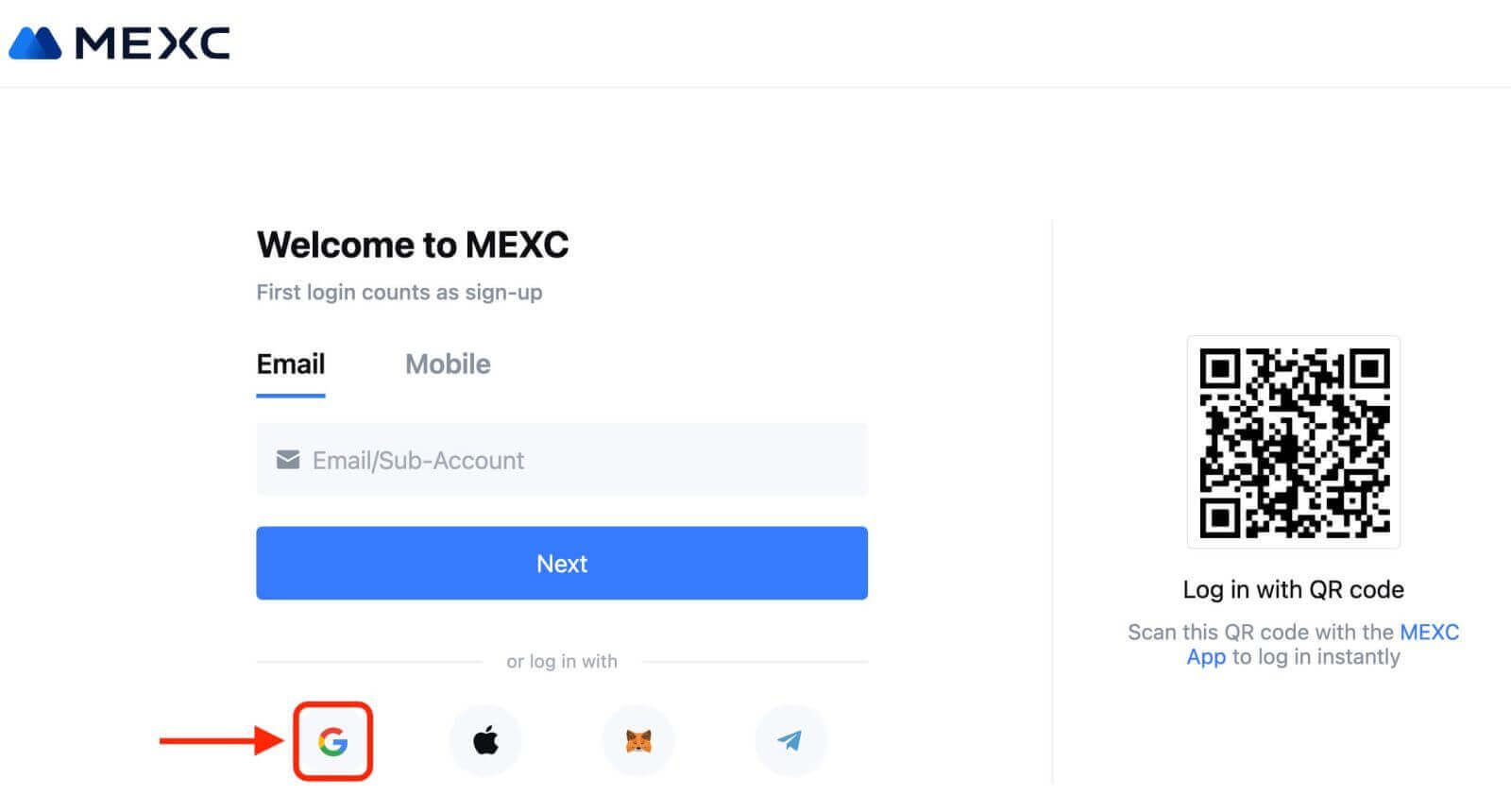
3. Et påloggingsvindu åpnes, der du må skrive inn e-postadressen eller telefonen din og klikke på "Neste". 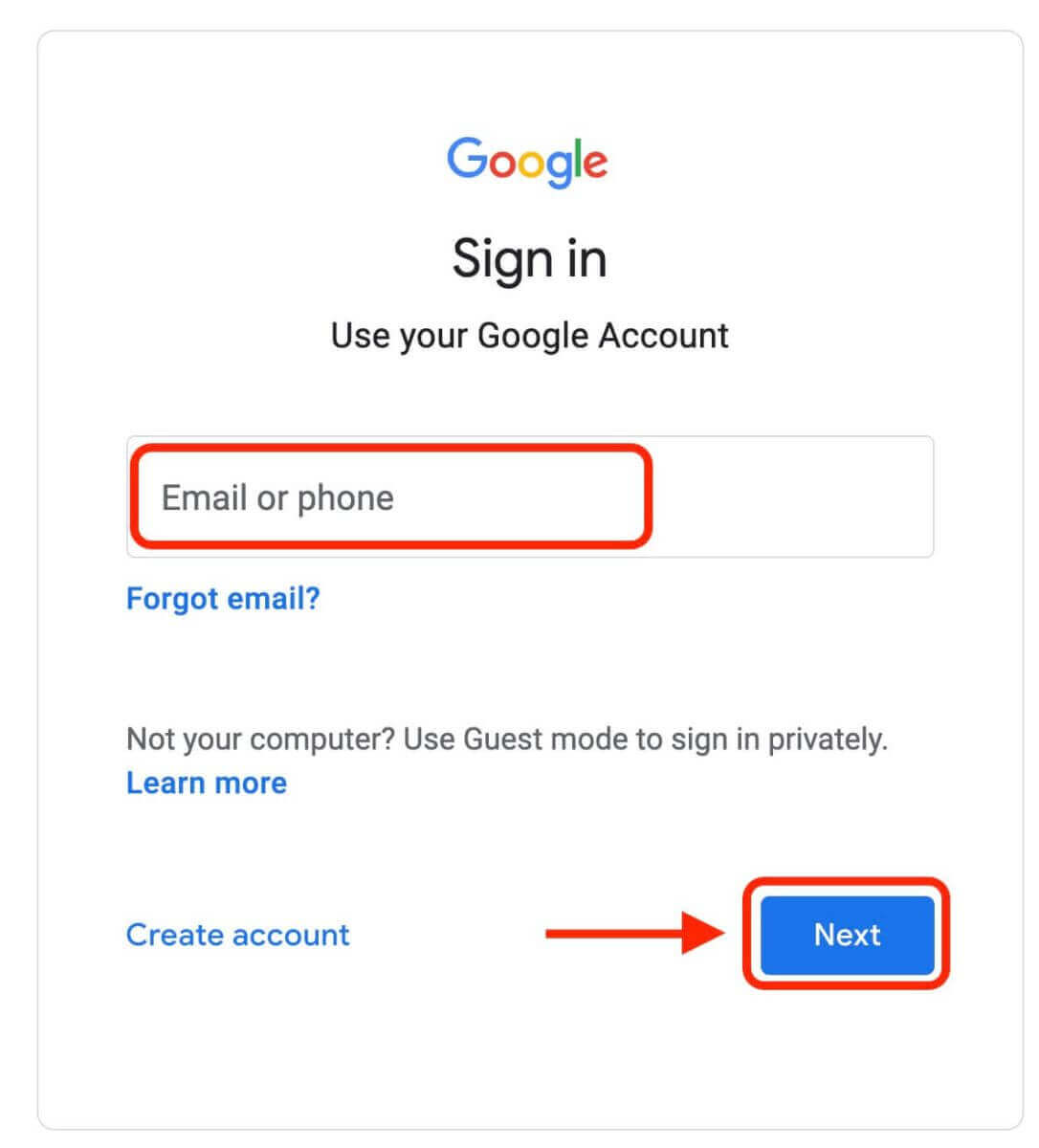
4. Skriv deretter inn passordet for Google-kontoen din og klikk på "Neste". 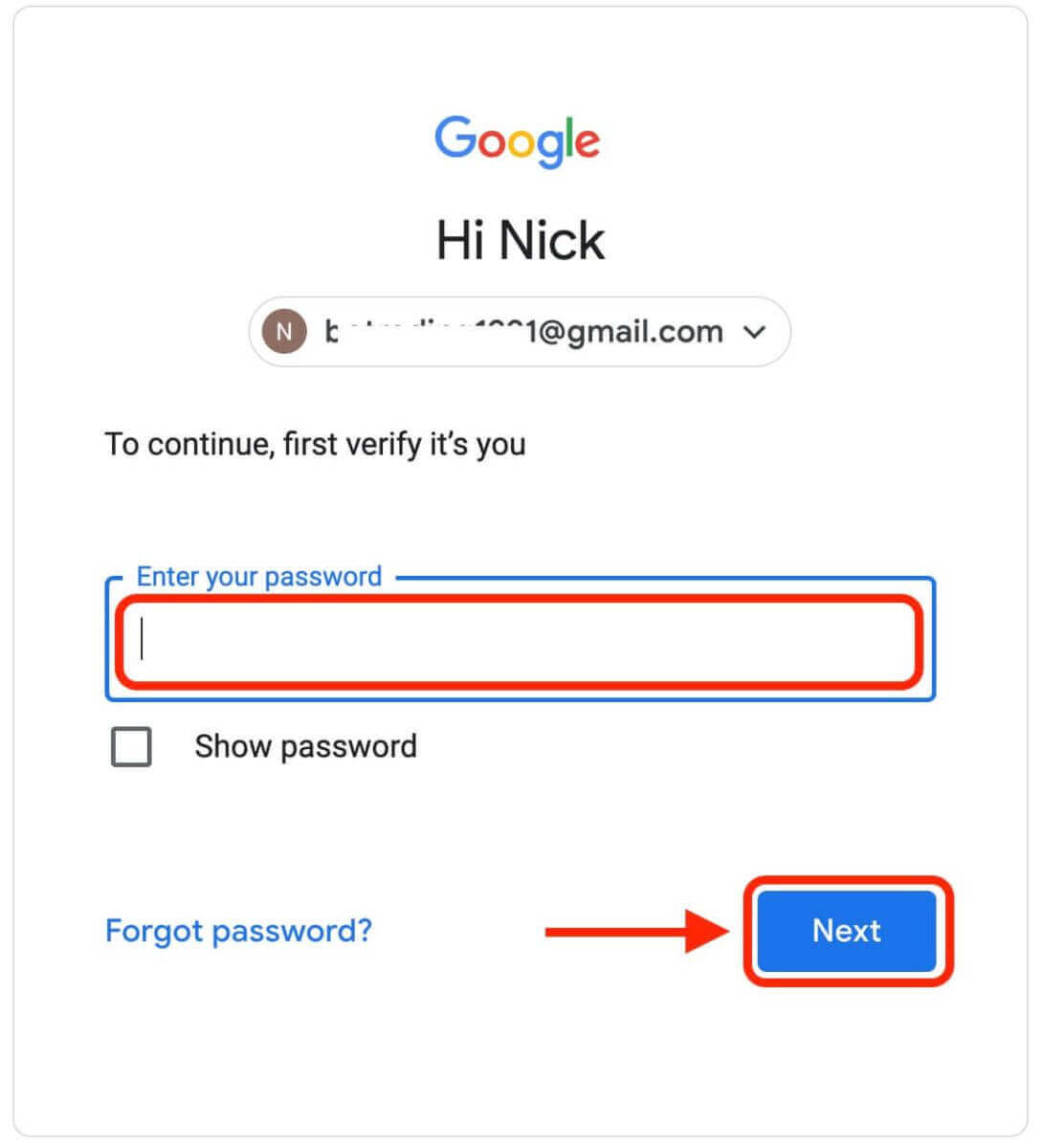
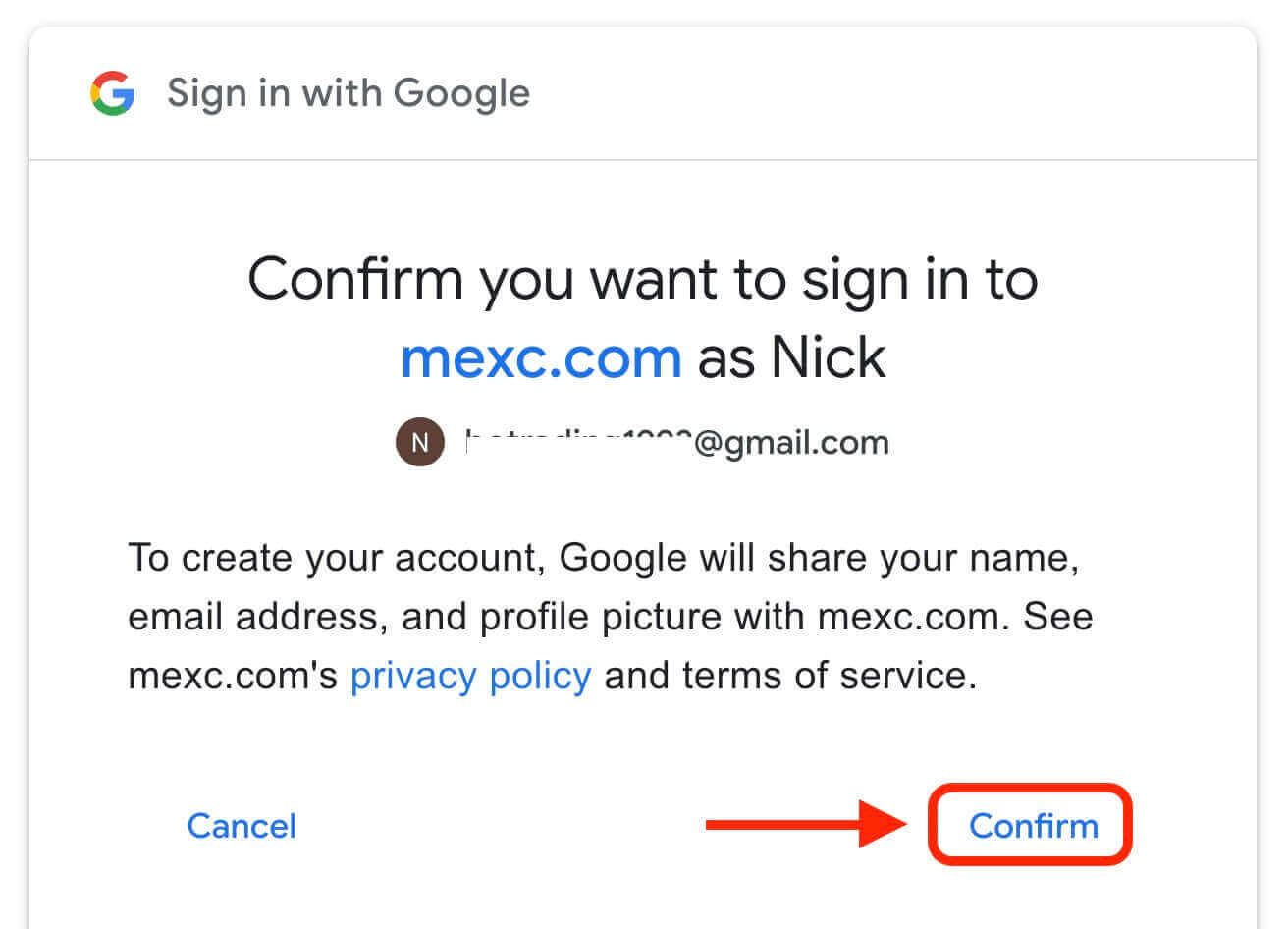
5. Klikk "Sign Up for a New MEXC Account" 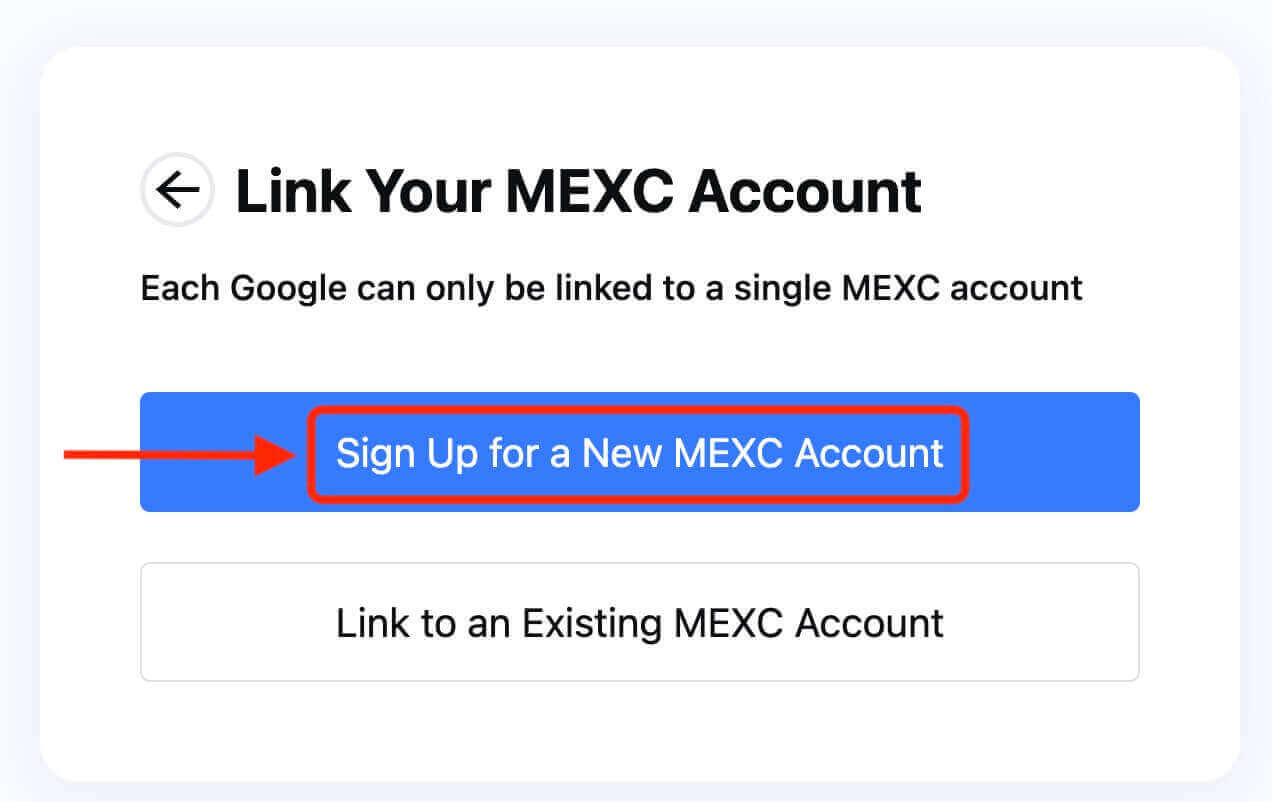
6. Fyll inn informasjonen din for å opprette en ny konto. Deretter [Registrer deg]. 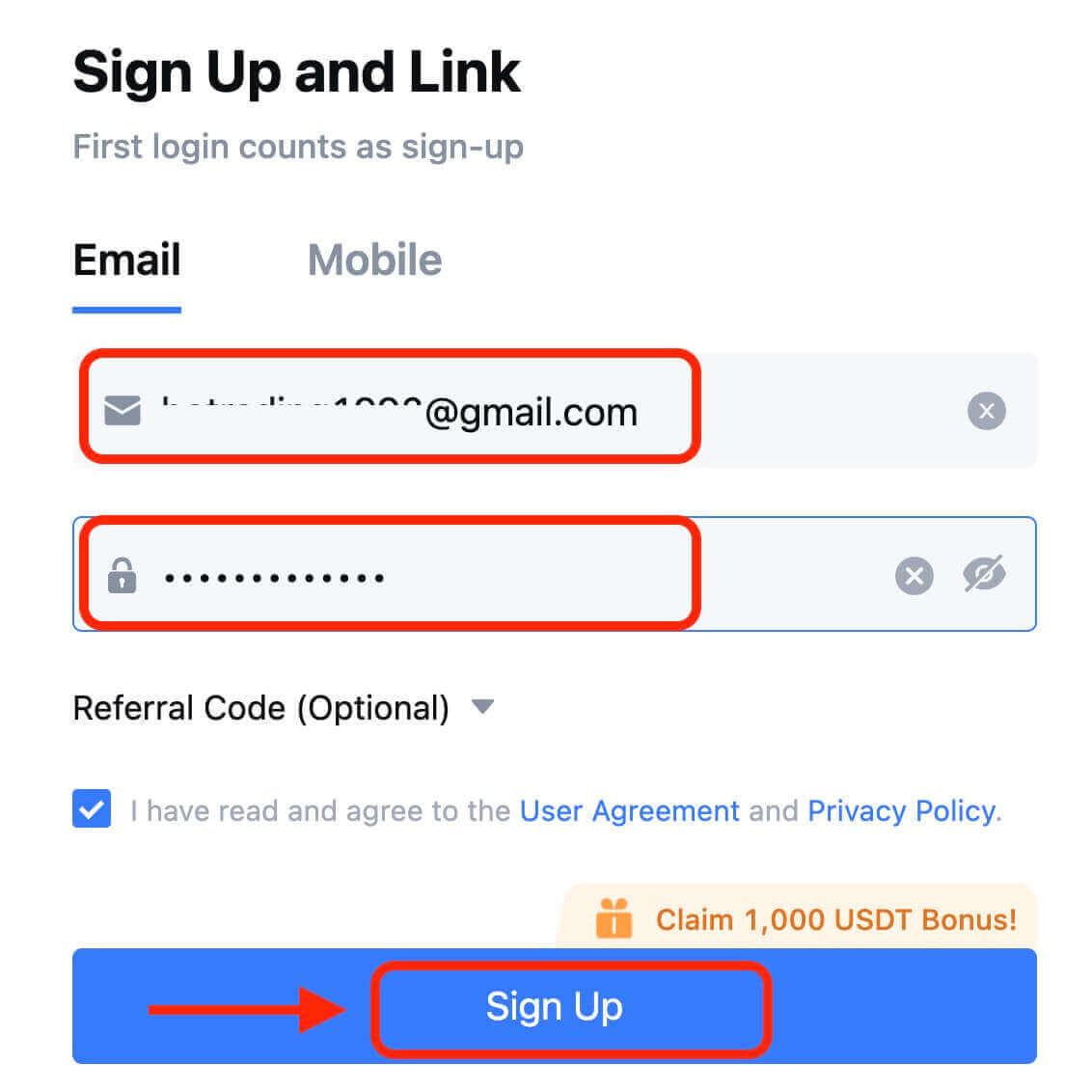
7. Fullfør verifiseringsprosessen. Du vil motta en 6-sifret bekreftelseskode på e-post eller telefon. Skriv inn koden og klikk på [Bekreft]. 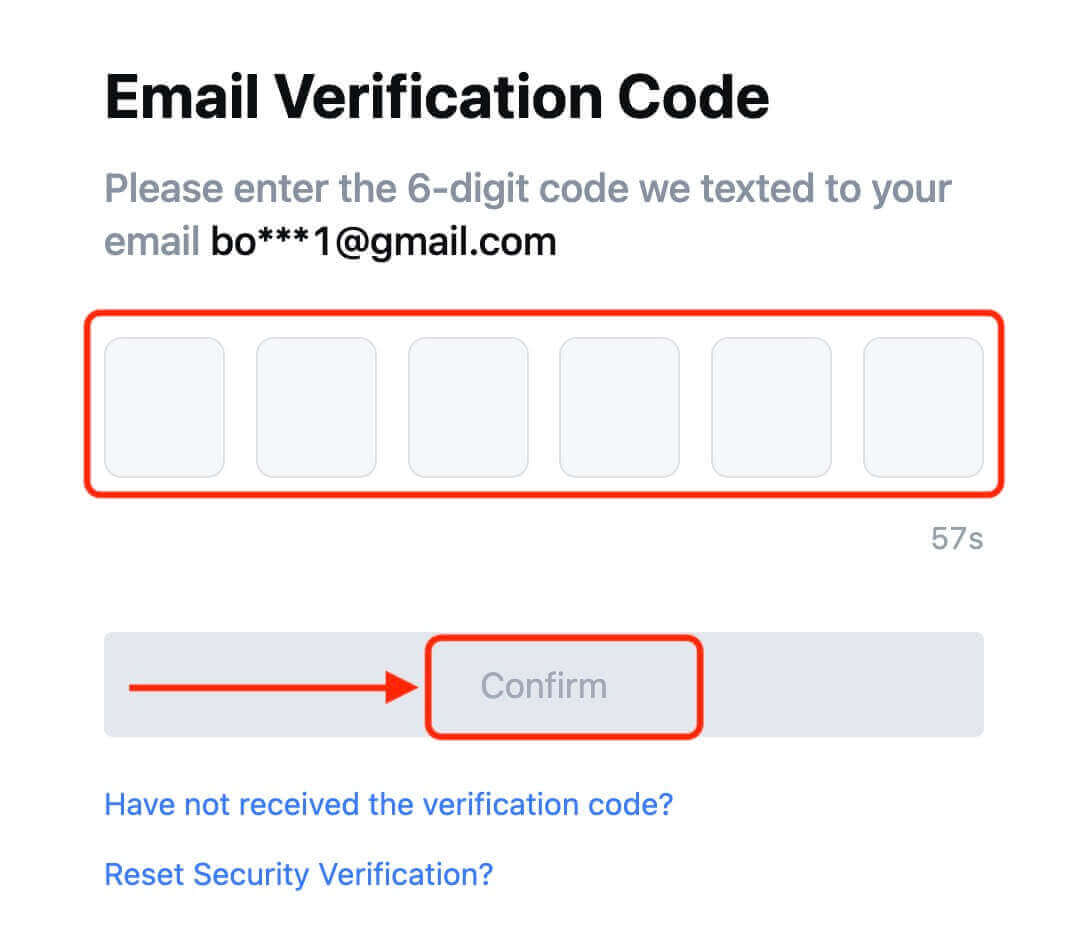
8. Gratulerer! Du har opprettet en MEXC-konto via Google.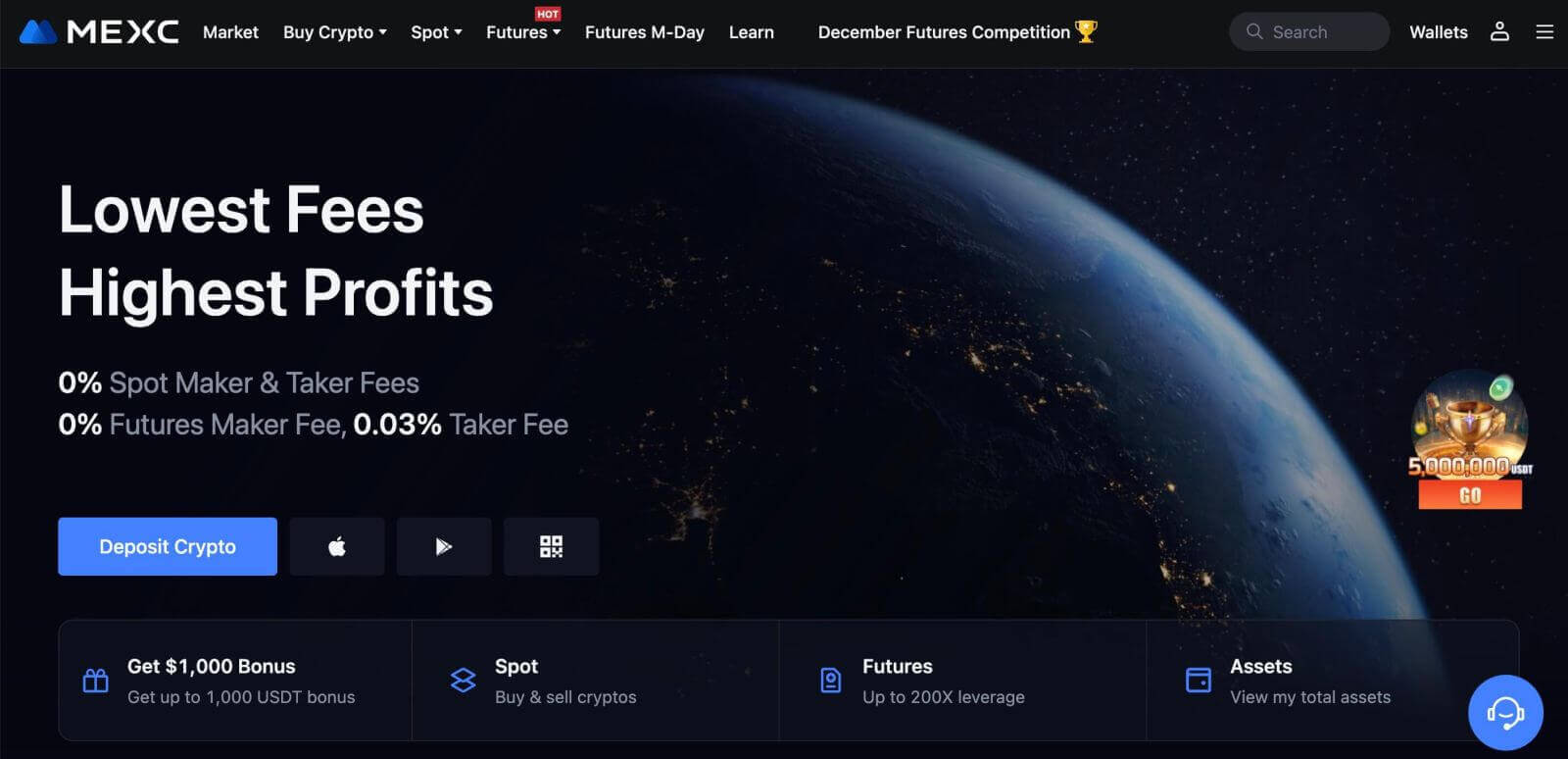
Hvordan registrere en konto på MEXC hos Apple
1. Alternativt kan du registrere deg ved å bruke Single Sign-On med Apple-kontoen din ved å gå til MEXC og klikke på [ Logg inn/registrer deg ]. 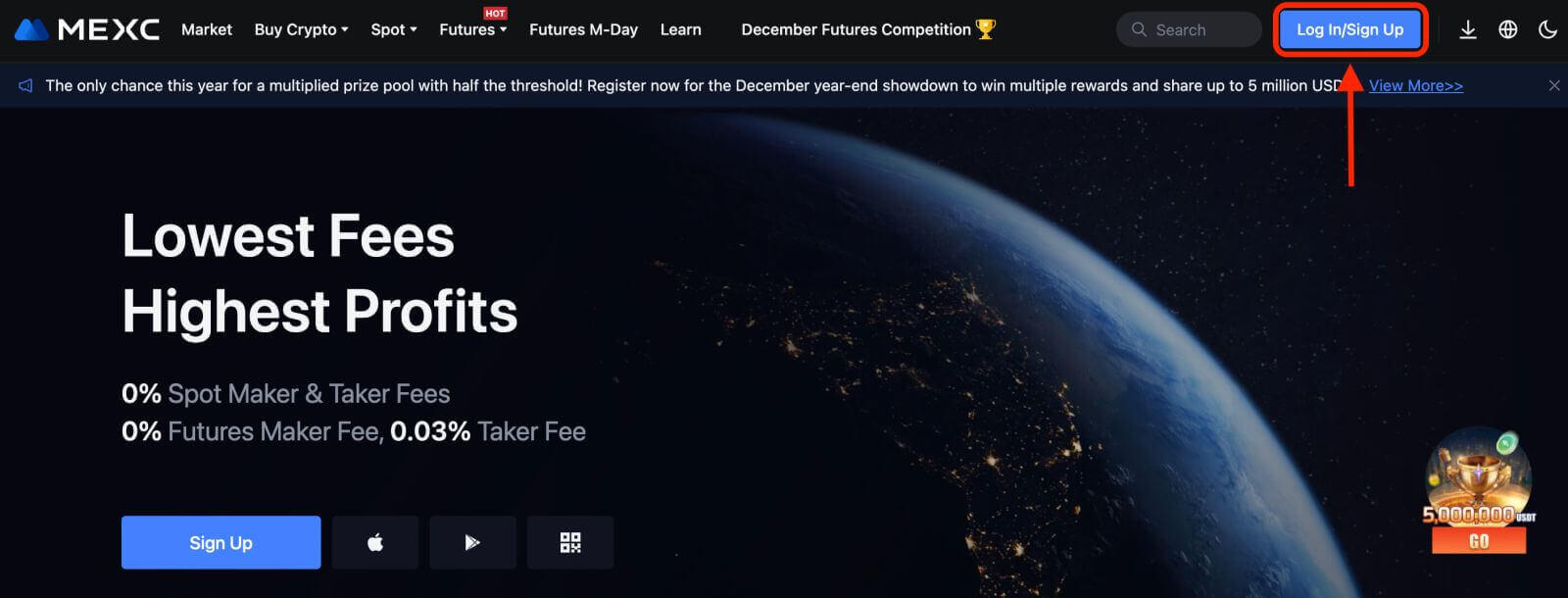 2. Velg [Apple], et popup-vindu vises, og du vil bli bedt om å logge på MEXC med Apple-kontoen din.
2. Velg [Apple], et popup-vindu vises, og du vil bli bedt om å logge på MEXC med Apple-kontoen din. 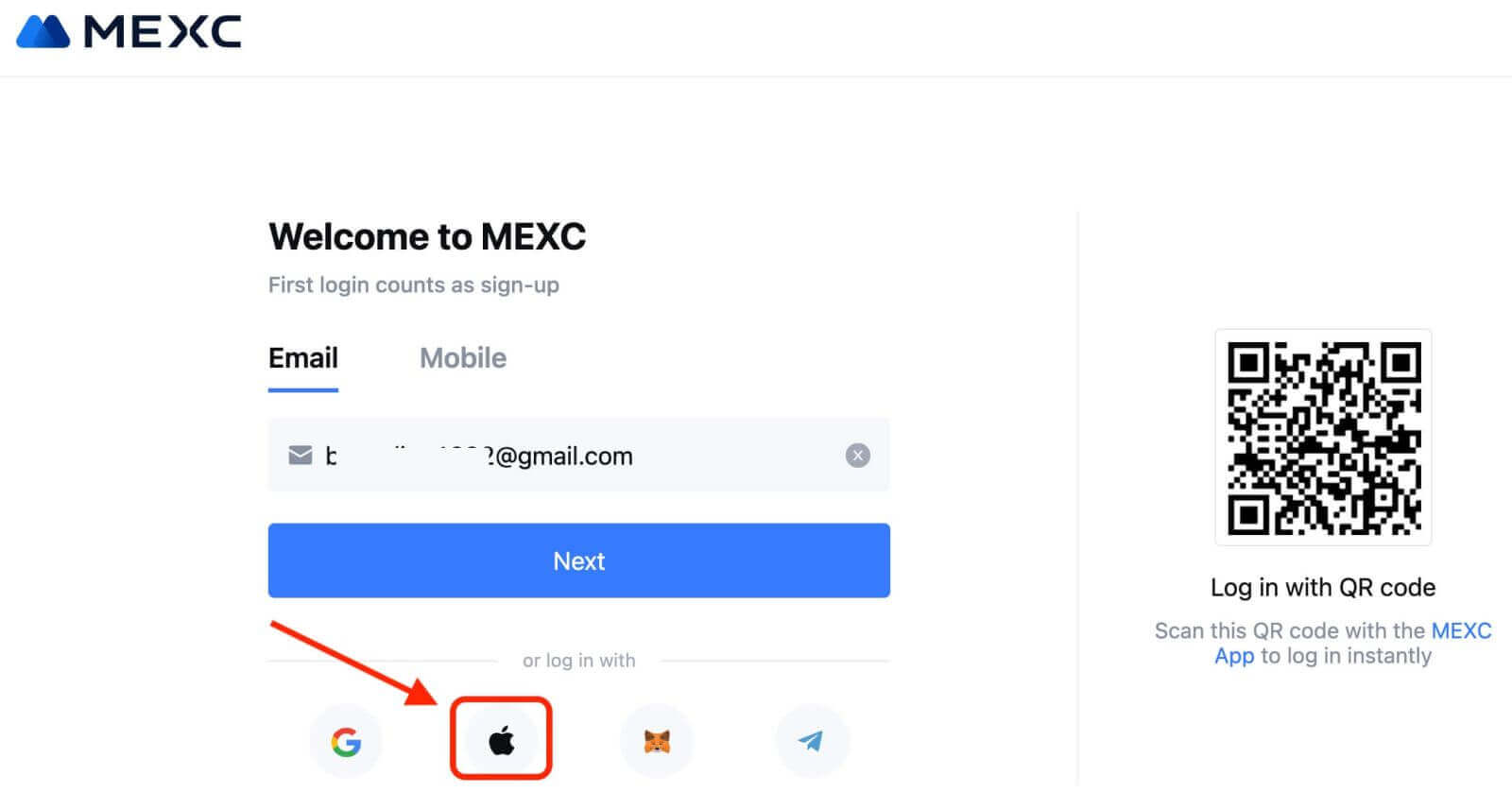
3. Skriv inn Apple ID og passord for å logge på MEXC. 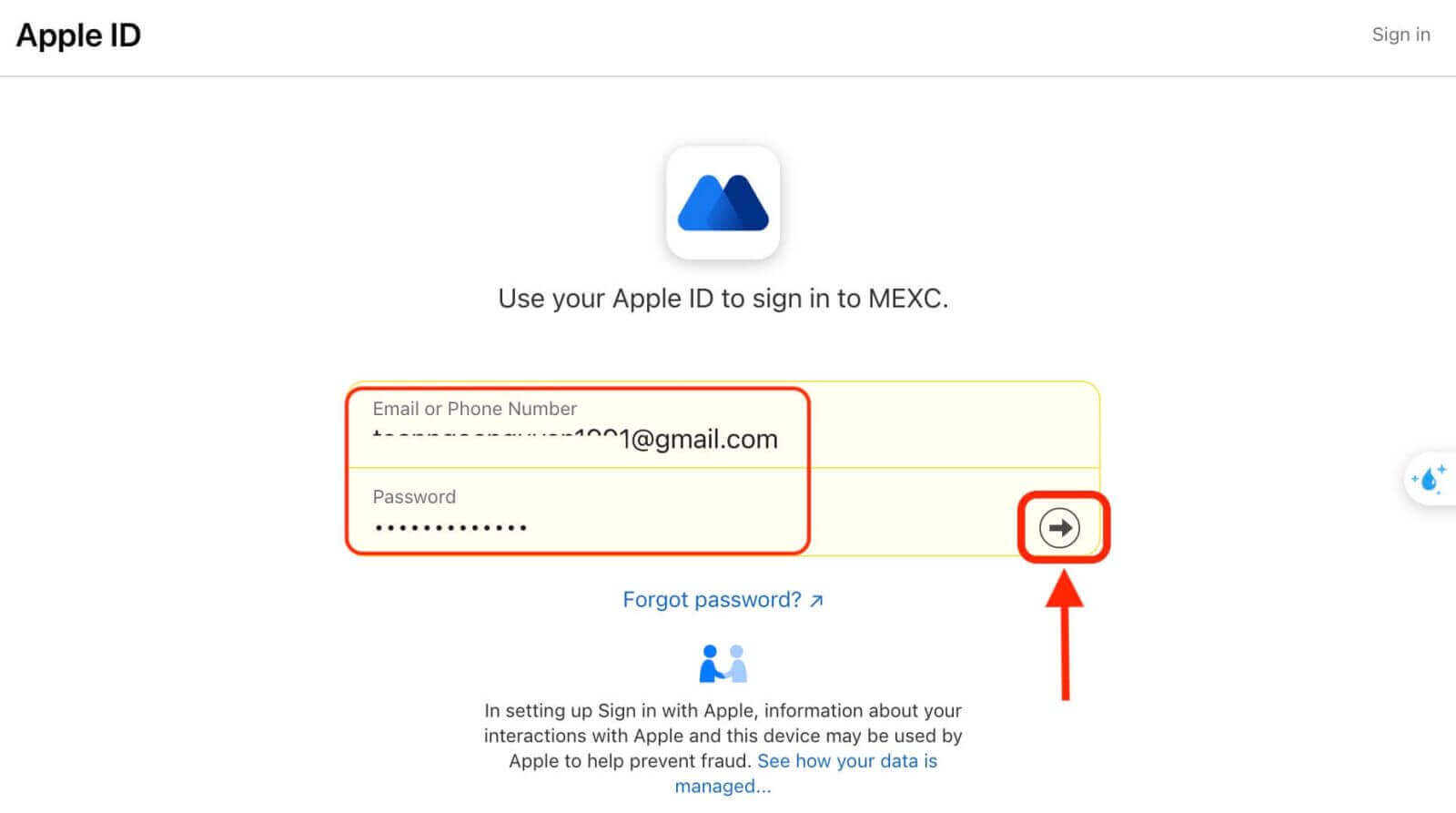
4. Klikk "Sign Up for a New MEXC Account" 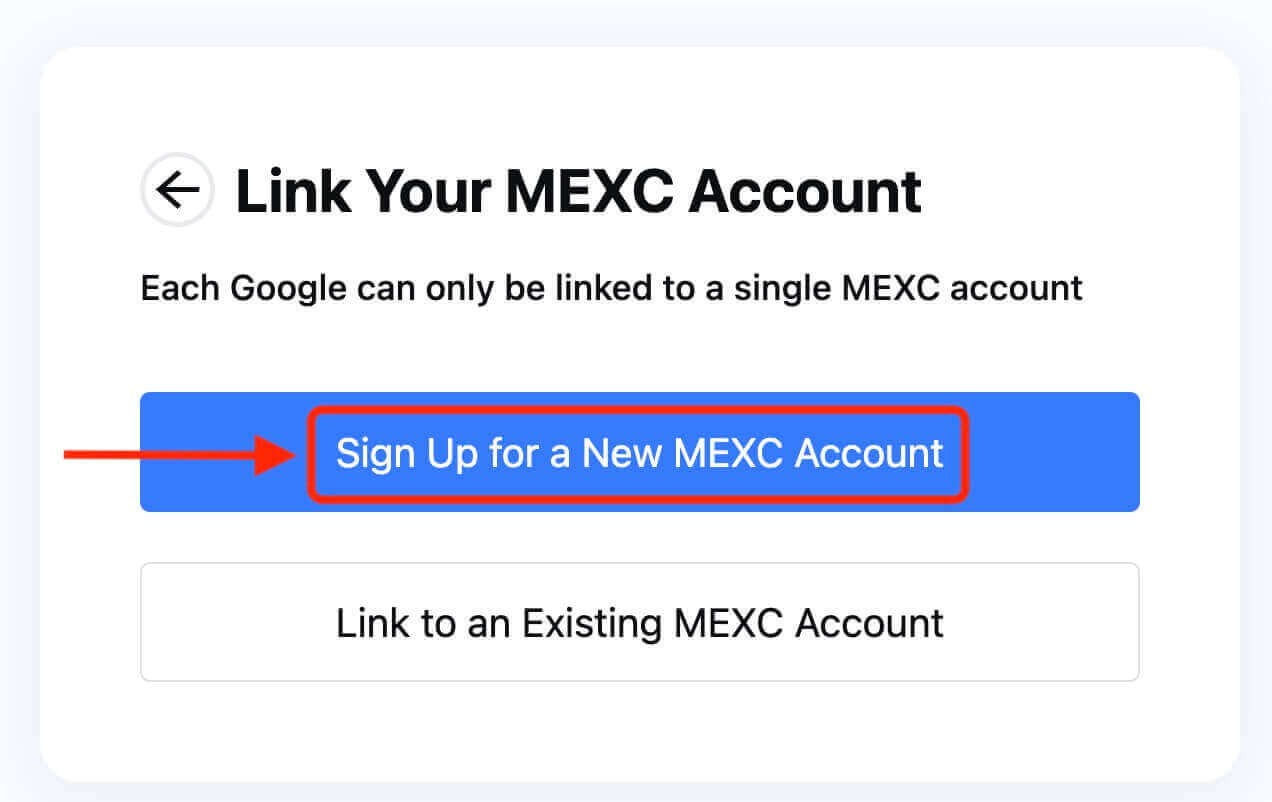
5. Fyll inn informasjonen din for å opprette en ny konto. Deretter [Registrer deg]. 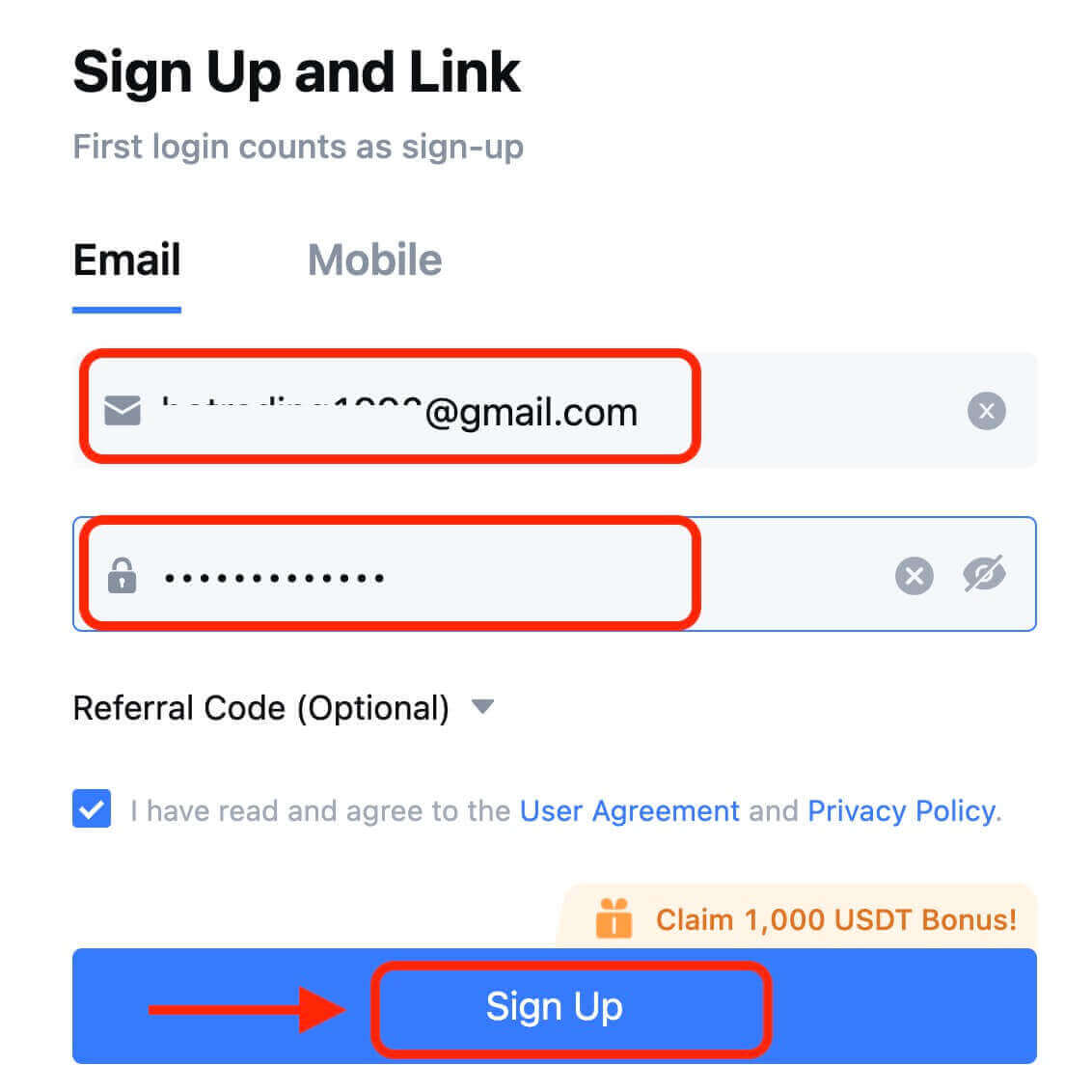
6. Du vil motta en 6-sifret bekreftelseskode i e-post eller telefon. Skriv inn koden og klikk på [Bekreft]. 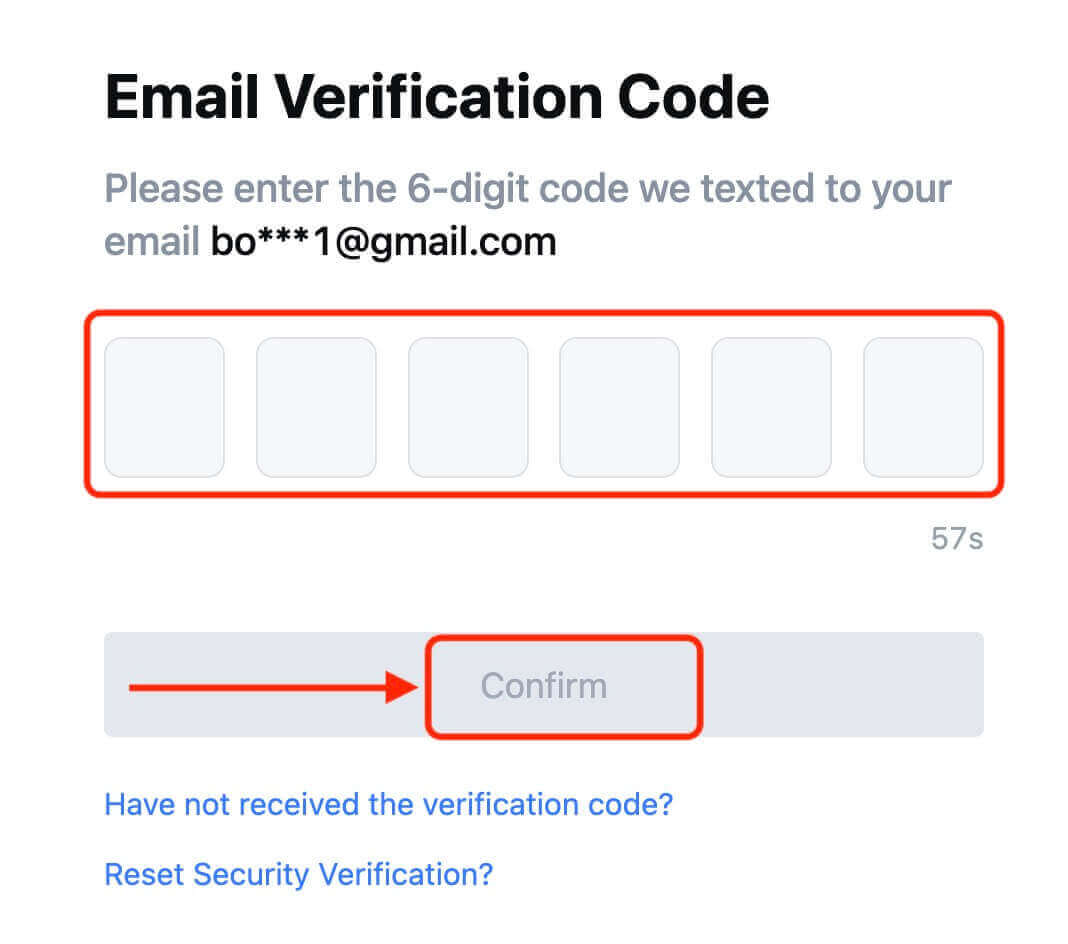
7. Gratulerer! Du har opprettet en MEXC-konto via Apple.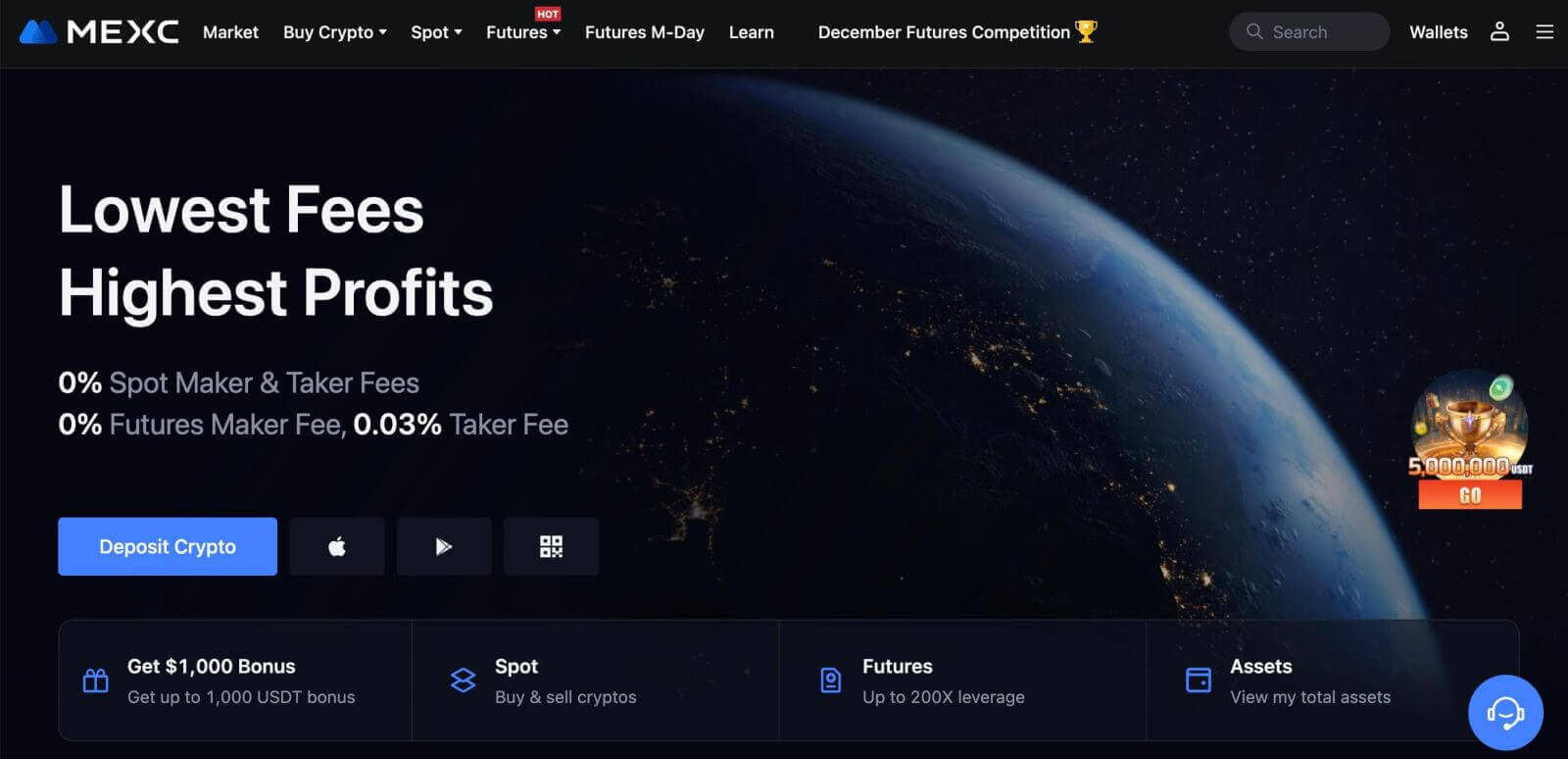
Hvordan registrere en konto på MEXC med Telegram
1. Du kan også registrere deg ved å bruke Telegram-kontoen din ved å gå til MEXC og klikke på [ Logg inn/registrer deg ]. 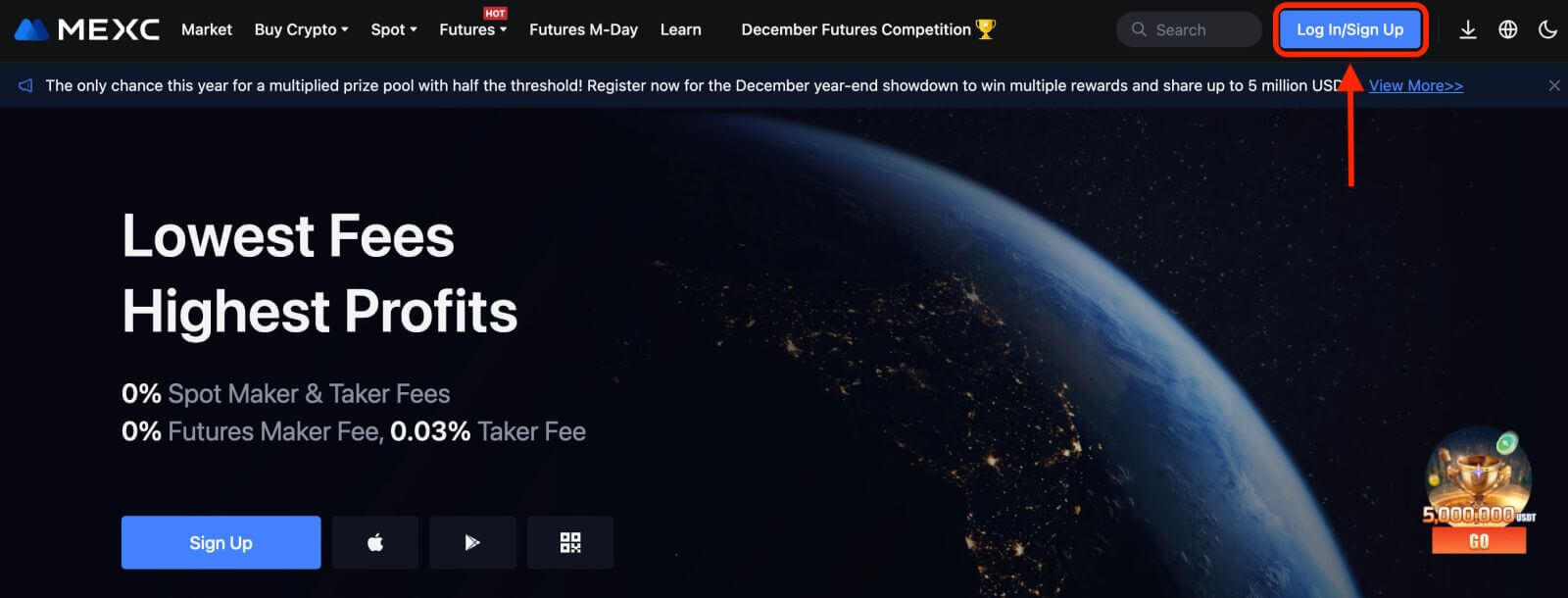
2. Velg [Telegram], et popup-vindu vil vises, og du vil bli bedt om å logge på MEXC med din Telegram-konto. 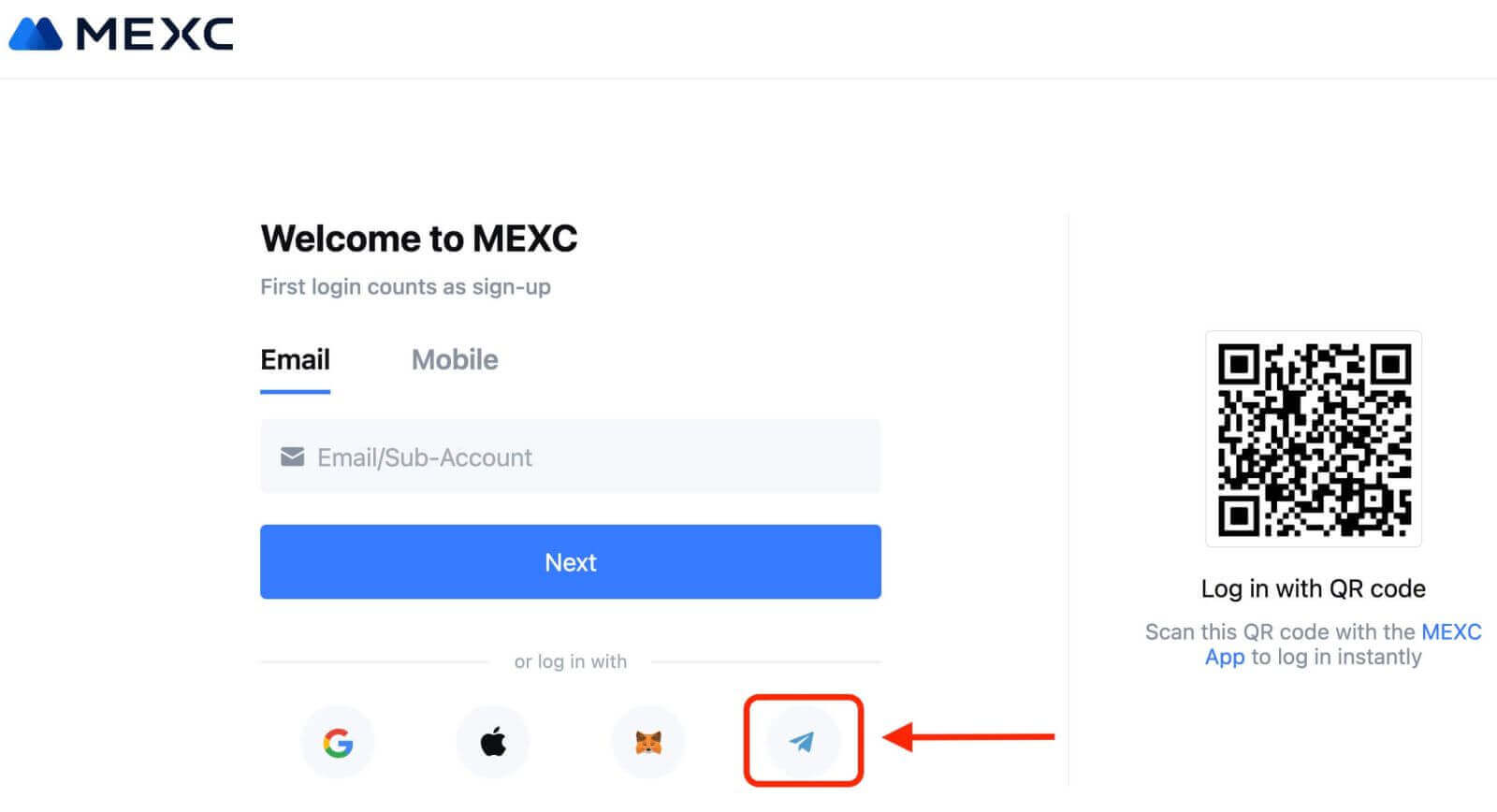
3. Skriv inn telefonnummeret ditt for å logge på MEXC. 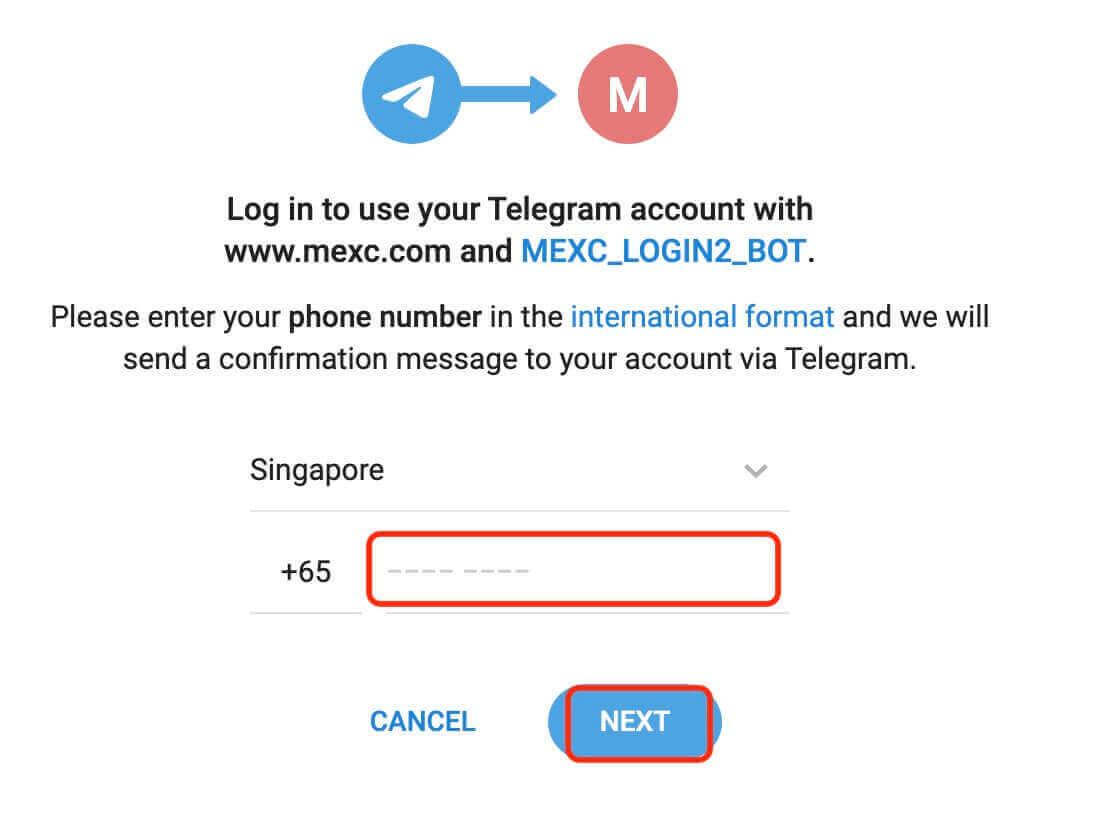
4. Du vil motta forespørselen i Telegram. Bekreft forespørselen.
5. Godta forespørselen på MEXC-nettstedet. 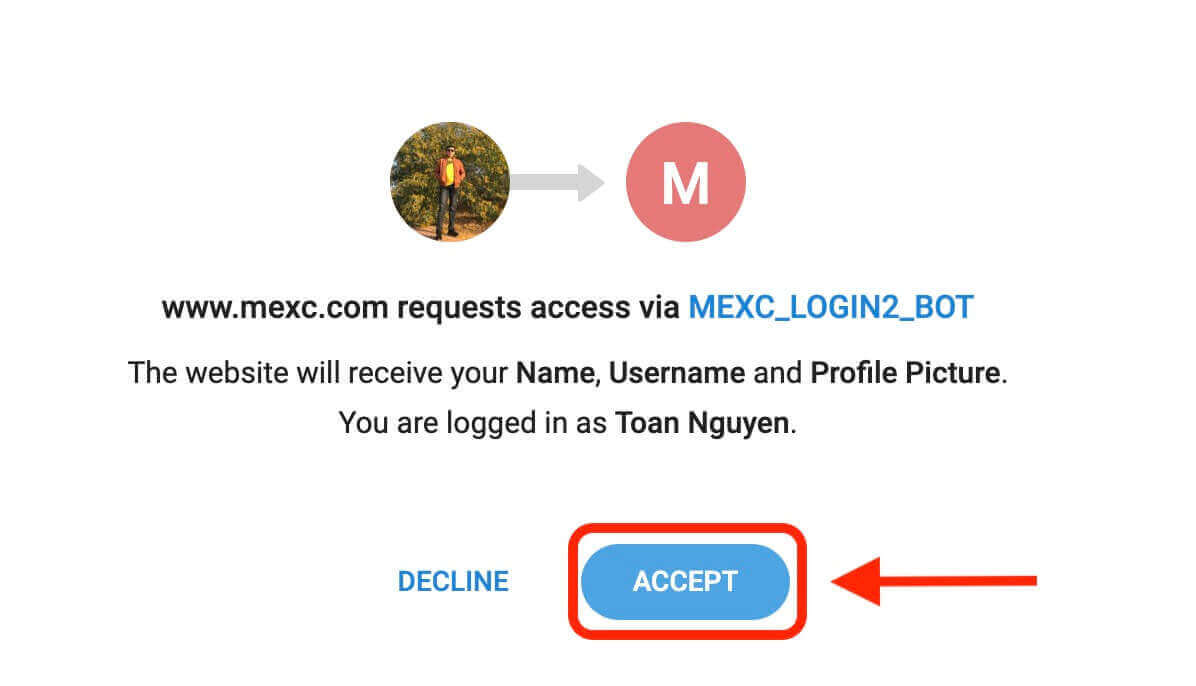
6. Klikk "Sign Up for a New MEXC Account" 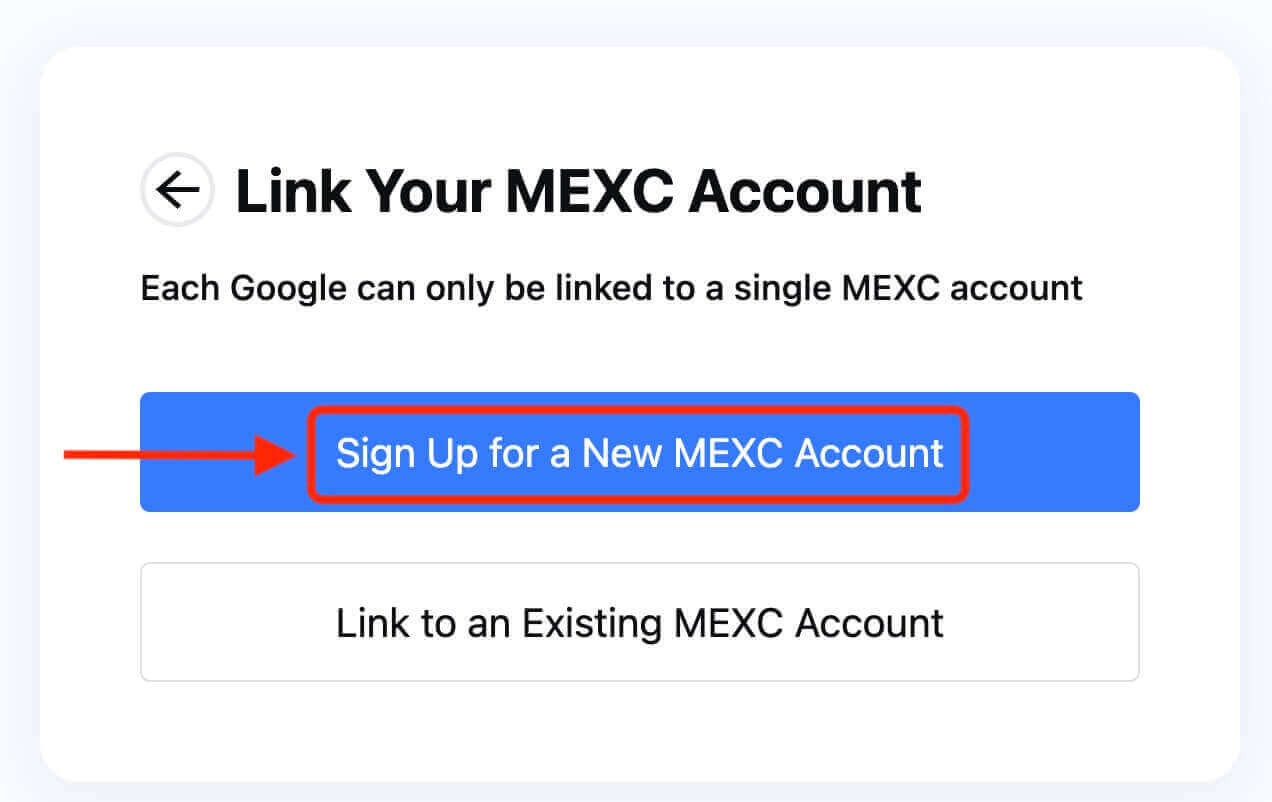
7. Fyll inn informasjonen din for å opprette en ny konto. Deretter [Registrer deg]. 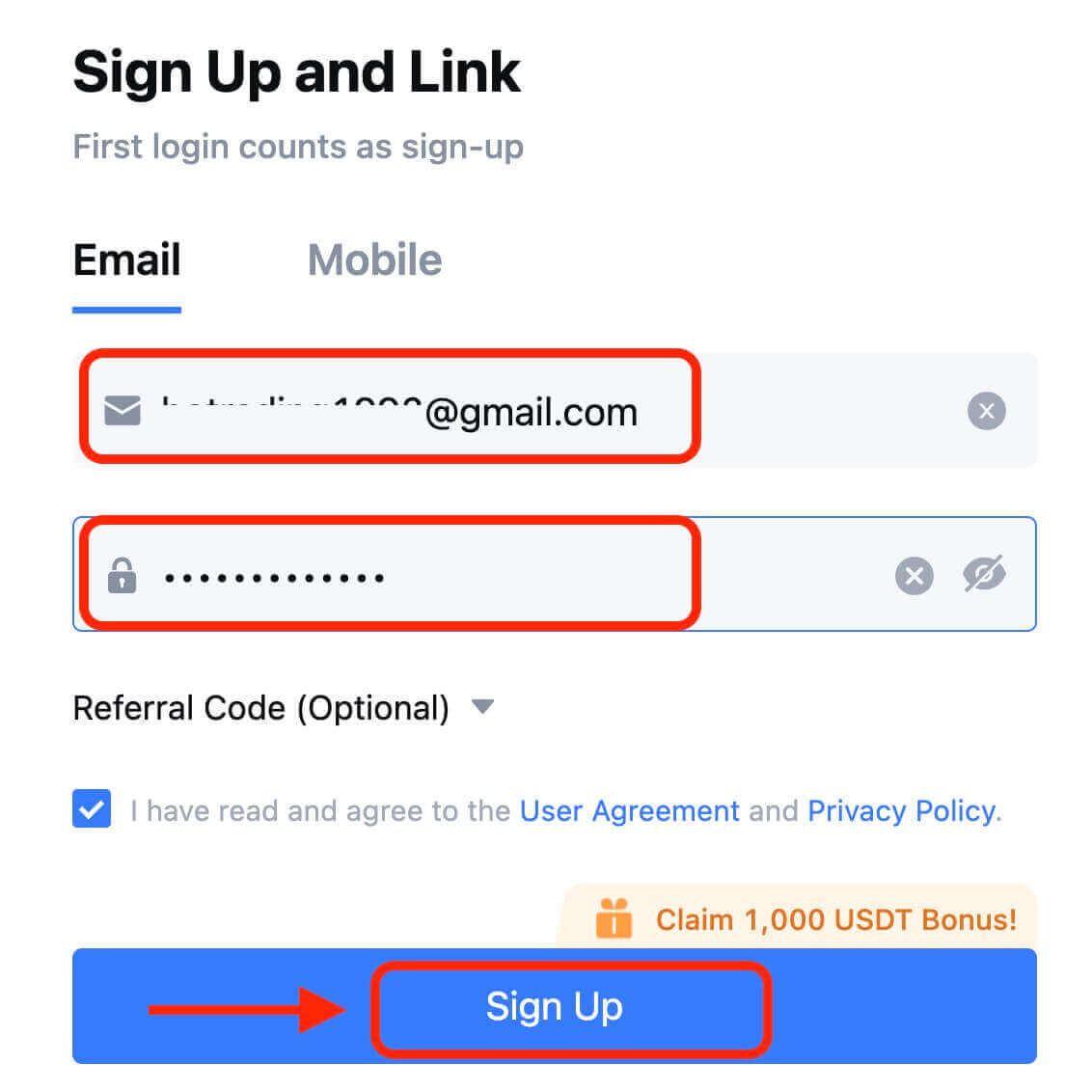
8. Du vil motta en 6-sifret bekreftelseskode i e-post eller telefon. Skriv inn koden og klikk på [Bekreft]. 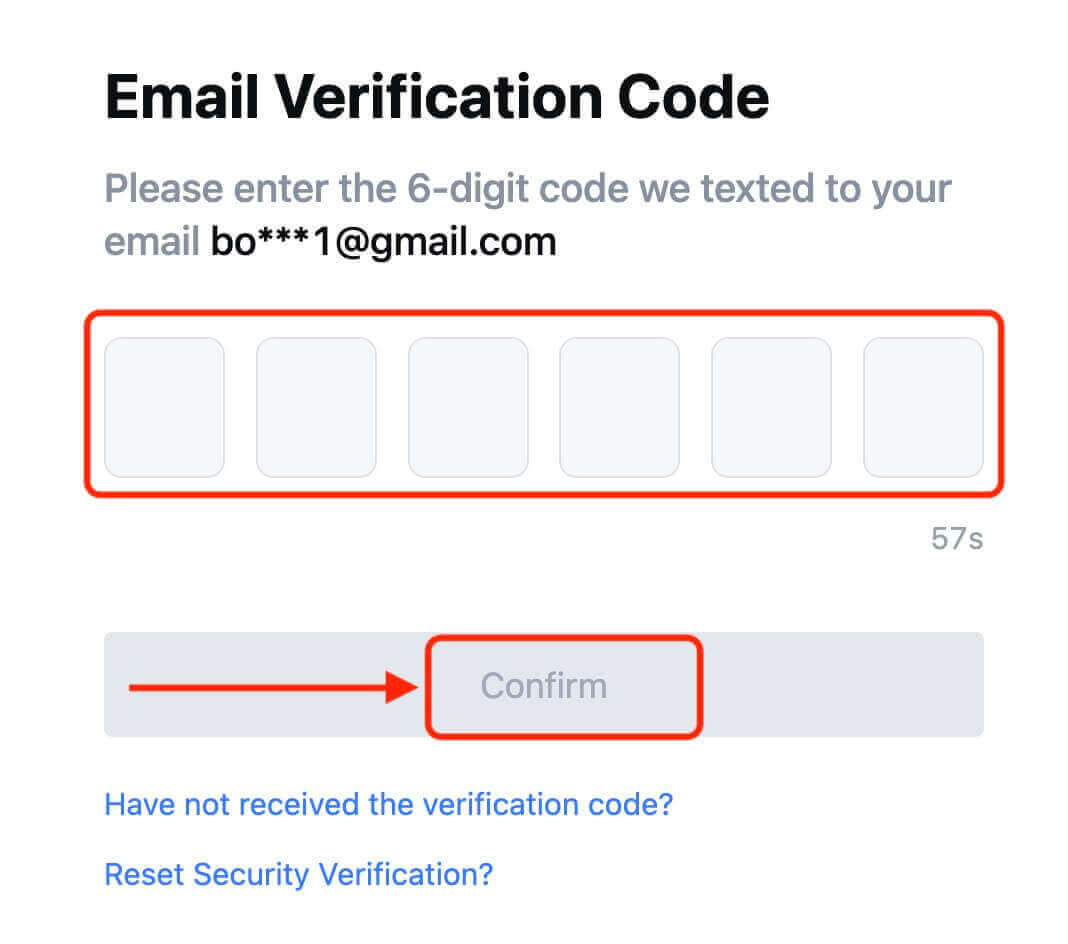
9. Gratulerer! Du har opprettet en MEXC-konto via Telegram.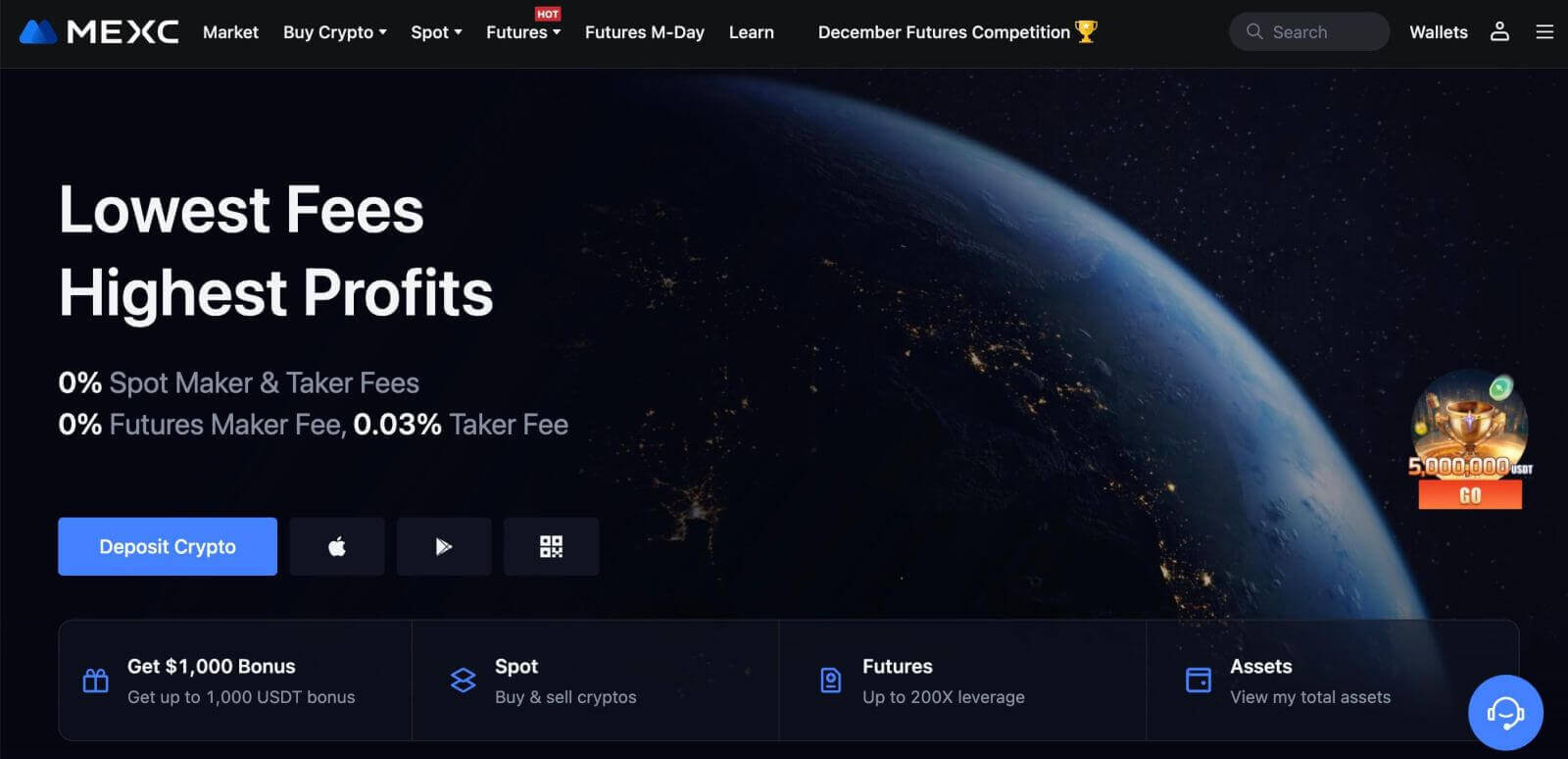
Hvordan registrere en konto på MEXC-appen
Du kan enkelt registrere deg for en MEXC-konto med din e-postadresse, telefonnummer eller din Apple/Google/Telegram-konto på MEXC-appen med noen få trykk.
Trinn 1: Last ned og installer MEXC-appen
- Besøk App Store (for iOS) eller Google Play Store (for Android) på mobilenheten din.
- Søk etter «MEXC» i butikken og last ned MEXC-appen.
- Installer appen på enheten din.
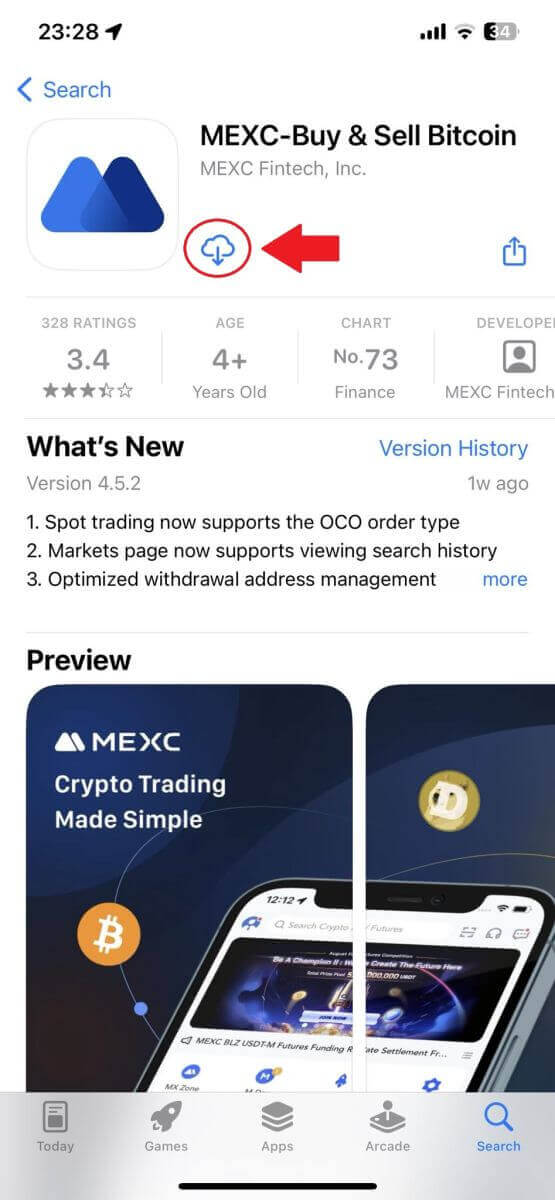
Trinn 2: Åpne MEXC-appen
- Finn MEXC-appikonet på enhetens startskjerm eller i appmenyen.
- Trykk på ikonet for å åpne MEXC-appen.
Trinn 3: Gå til påloggingssiden
- Trykk på ikonet øverst til venstre, så finner du alternativer som "Logg inn". Trykk på dette alternativet for å gå videre til påloggingssiden.
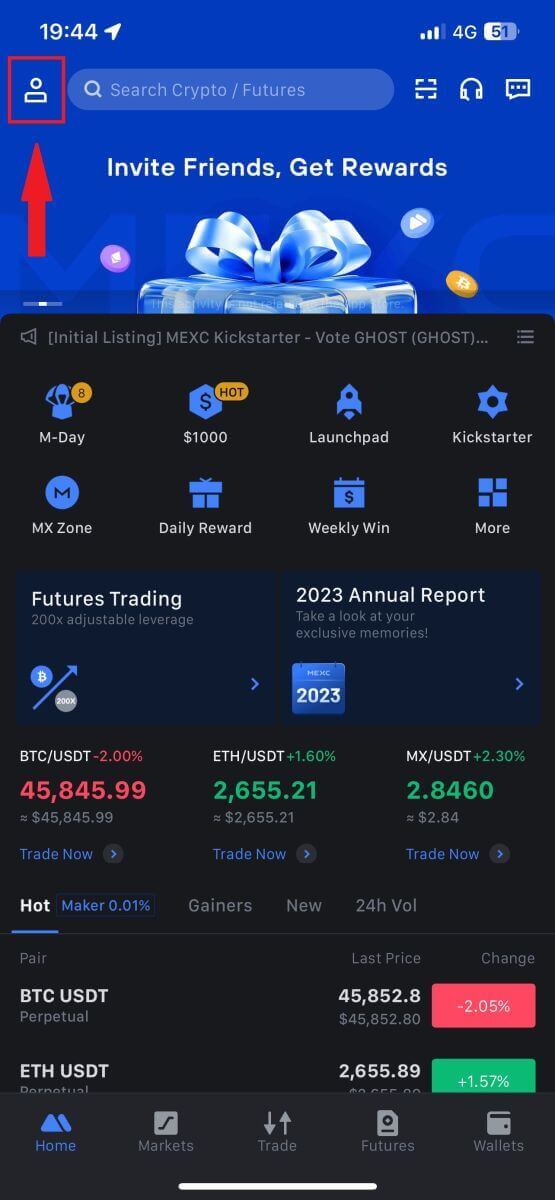
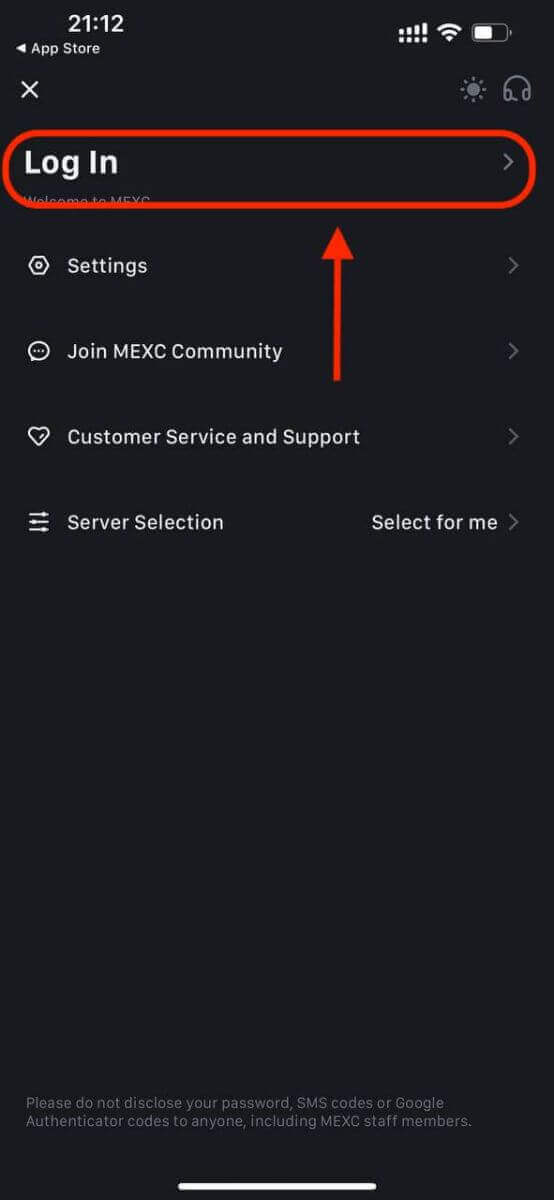
Trinn 4: Skriv inn legitimasjonen din
- Velg [E-post] eller [Telefonnummer] og skriv inn din e-postadresse/telefonnummer.
- Opprett et sikkert passord for MEXC-kontoen din.
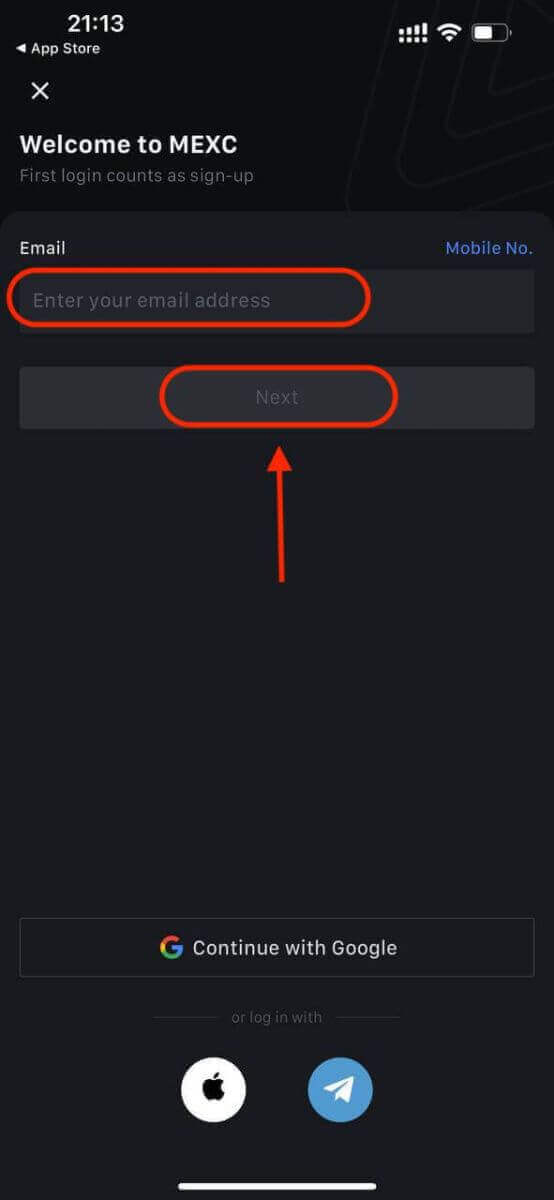
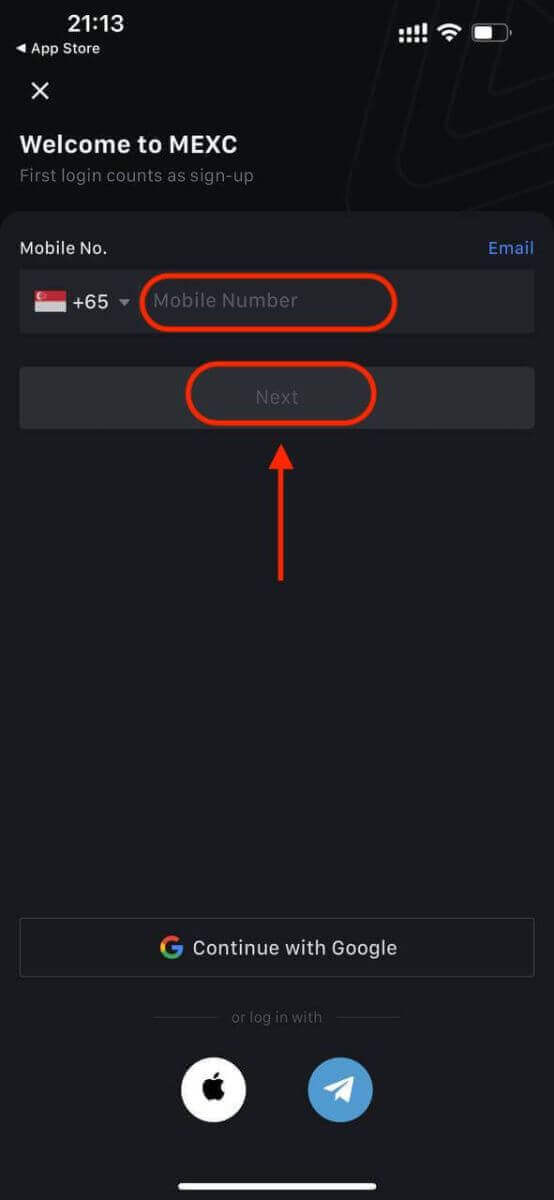
Opprett et sikkert passord for kontoen din.
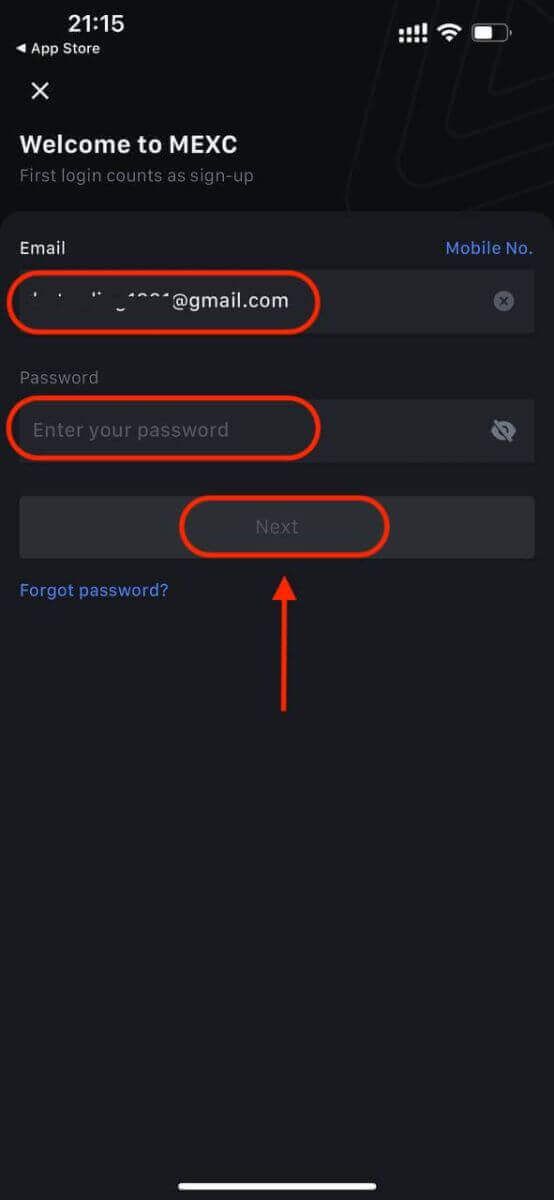
Merk:
- Passordet ditt må inneholde minst 10 tegn, inkludert en stor bokstav og ett tall.
Trinn 5: Bekreftelse (hvis aktuelt)
- Du vil motta en 6-sifret bekreftelseskode på e-post eller telefon.
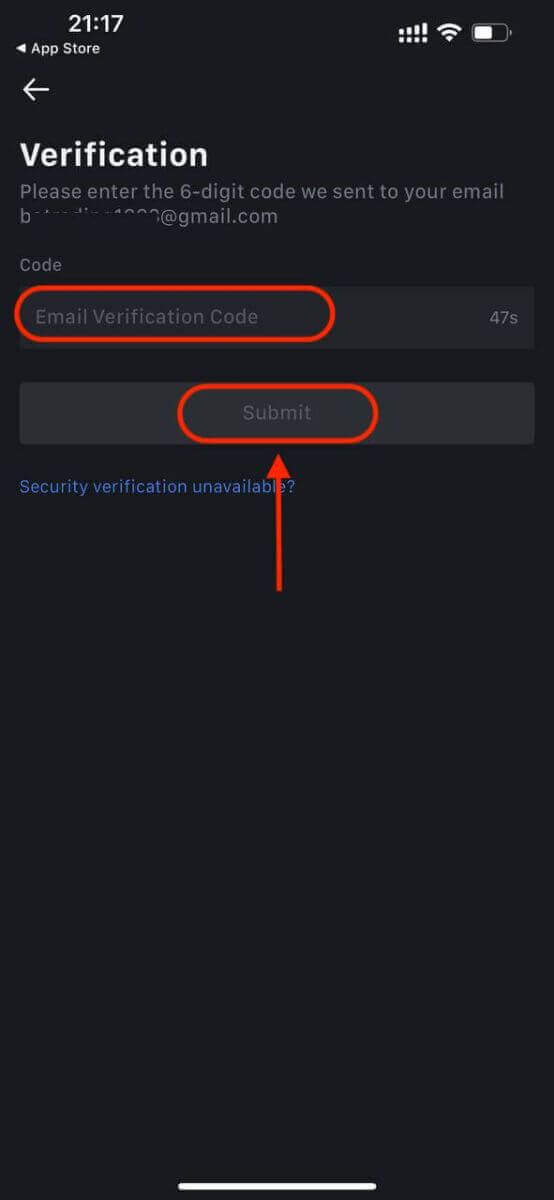
Trinn 6: Få tilgang til kontoen din
- Gratulerer! Du har opprettet en MEXC-konto.
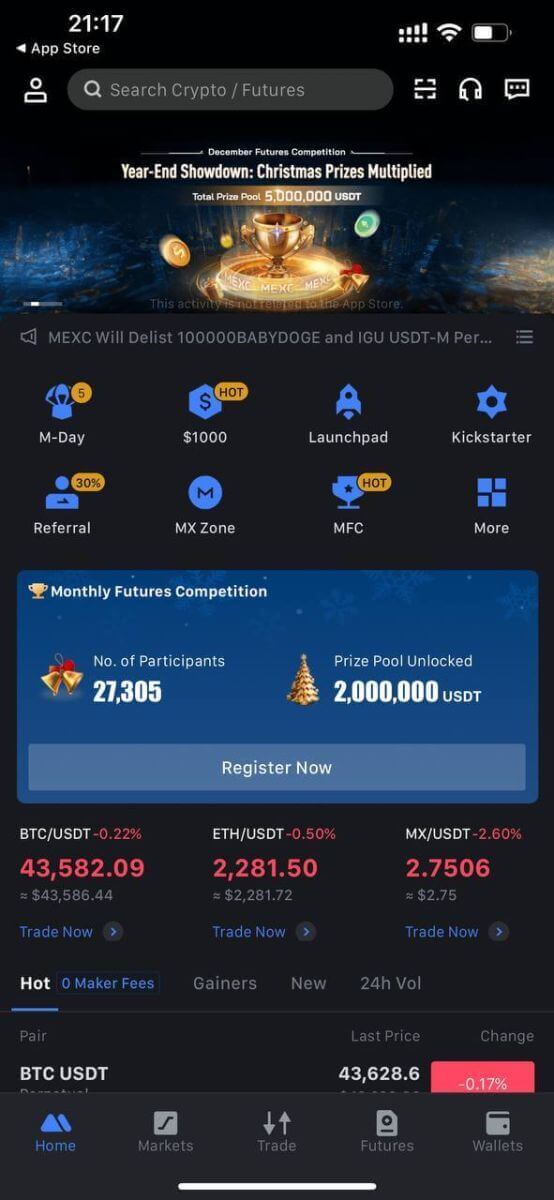
Eller du kan registrere deg på MEXC-appen ved å bruke Google, Telegram eller Apple.
Trinn 1: Velg [ Apple ], [Google] eller [Telegram] . Du vil bli bedt om å logge på MEXC med Apple-, Google- og Telegram-kontoene dine.
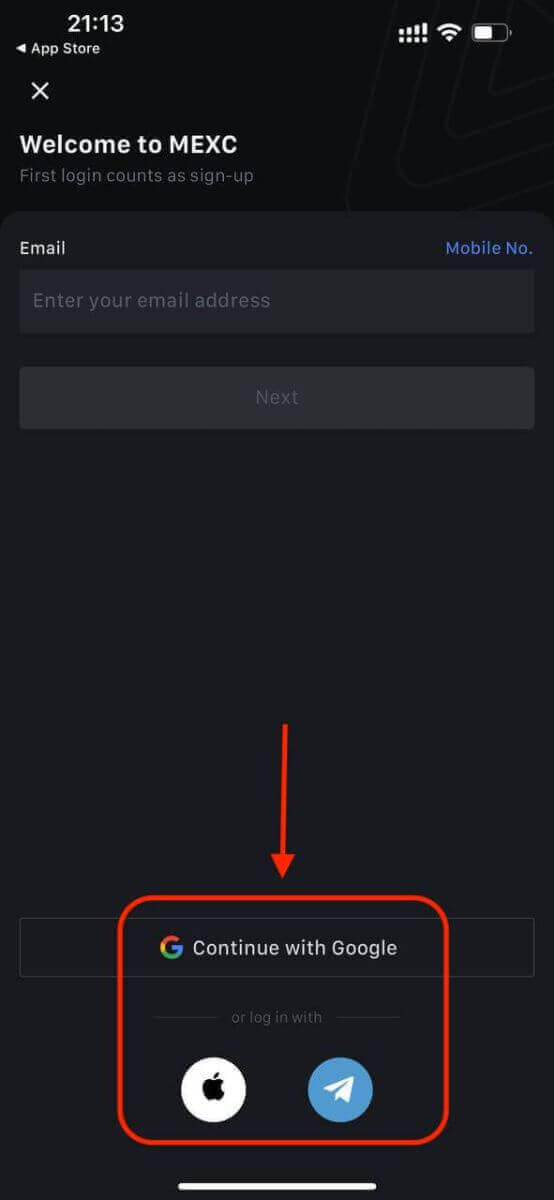
Trinn 2: Se gjennom Apple-ID-en din og klikk på [Fortsett].
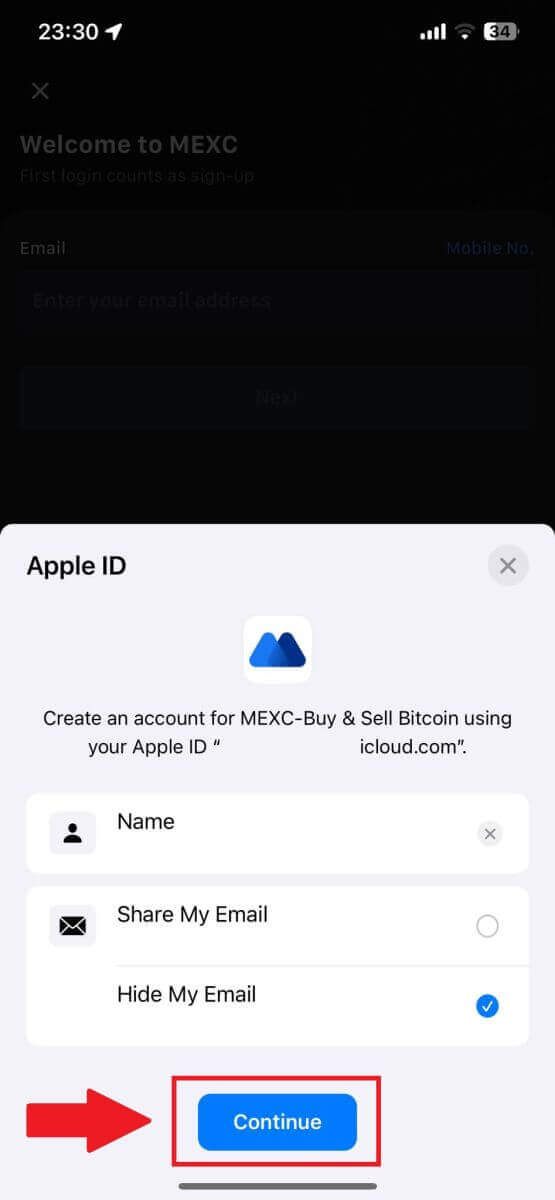
Trinn 3: Tilbakestill passordet ditt.
- Kontoen din er registrert, og tilbakestillingen av passordet vil bli sendt til din e-post.
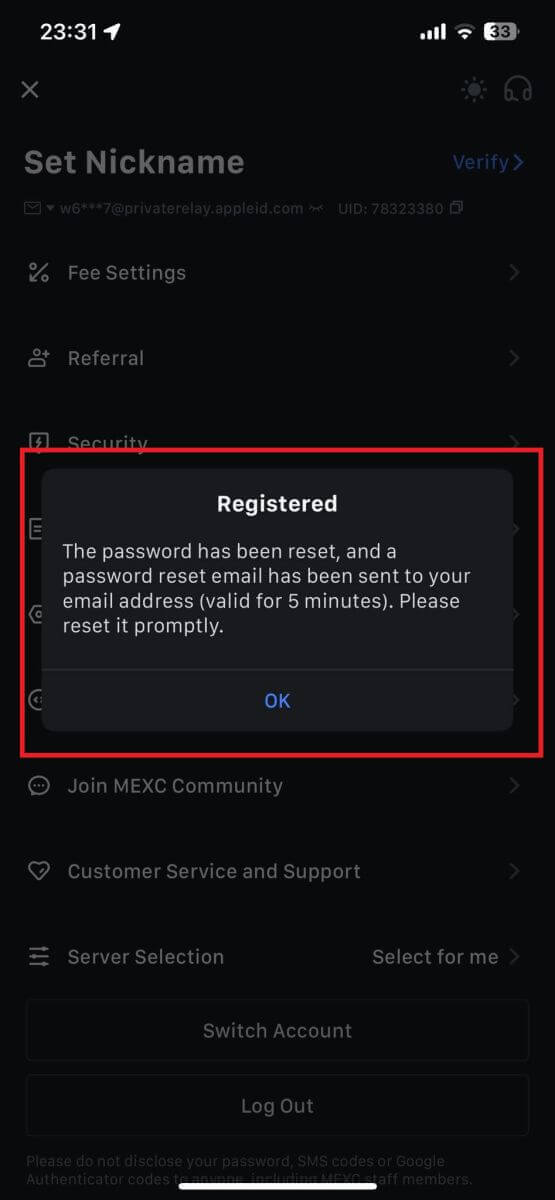
Trinn 4: Få tilgang til kontoen din.
- Gratulerer! Du har opprettet en MEXC-konto.
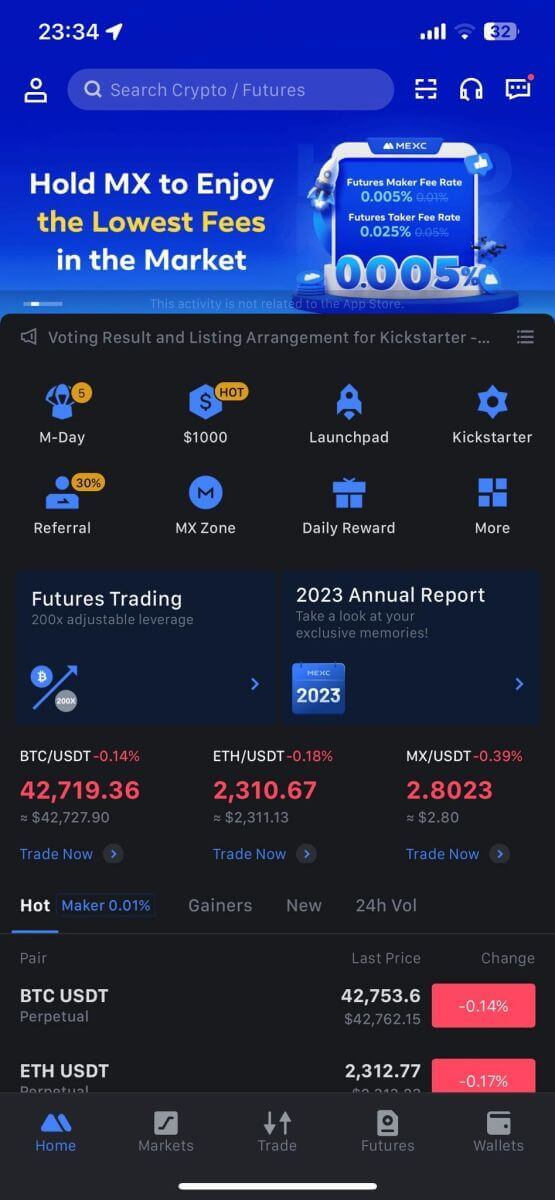
Slik bekrefter du konto på MEXC
Hva er KYC MEXC?
KYC står for Know Your Customer, og legger vekt på en grundig forståelse av kunder, inkludert verifisering av deres virkelige navn.
Hvorfor er KYC viktig?
- KYC tjener til å styrke sikkerheten til dine eiendeler.
- Ulike nivåer av KYC kan låse opp ulike handelstillatelser og tilgang til finansielle aktiviteter.
- Å fullføre KYC er viktig for å heve enkelttransaksjonsgrensen for både kjøp og uttak av midler.
- Å oppfylle KYC-kravene kan forsterke fordelene fra futuresbonuser.
MEXC KYC-klassifiseringsforskjeller
MEXC bruker to KYC-typer: Primær og avansert.
- For primær KYC er grunnleggende personlig informasjon obligatorisk. Vellykket gjennomføring av primær KYC resulterer i en økt 24-timers uttaksgrense, som når opptil 80 BTC, med begrenset tilgang til OTC-transaksjoner (P2P-handel i KYC-støttede regioner).
- Avansert KYC krever grunnleggende personlig informasjon og ansiktsgjenkjenningsautentisering. Å oppnå avansert KYC fører til en forhøyet 24-timers uttaksgrense på opptil 200 BTC, og gir ubegrenset tilgang til OTC-transaksjoner (P2P-handel i KYC-støttede regioner), global bankoverføring og debet-/kredittkorttransaksjoner.
Hvordan fullføre identitetsbekreftelse? En steg-for-steg guide
Primær KYC på MEXC (nettsted)
1. Logg på MEXC- kontoen din. Plasser markøren på profilikonet øverst til høyre og klikk på [Identifikasjon]. 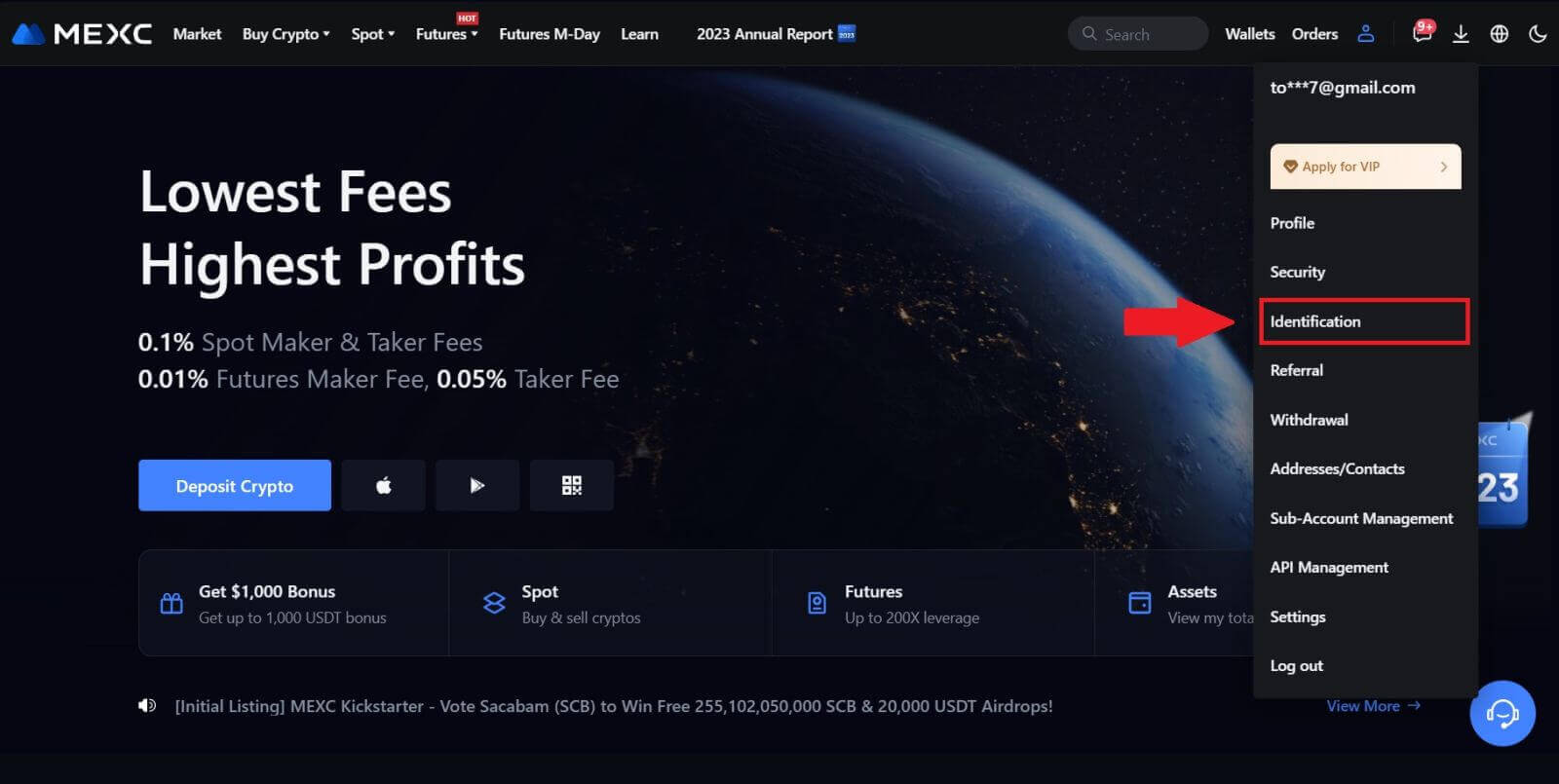
2. Start med Primær KYC og klikk på [Bekreft]. 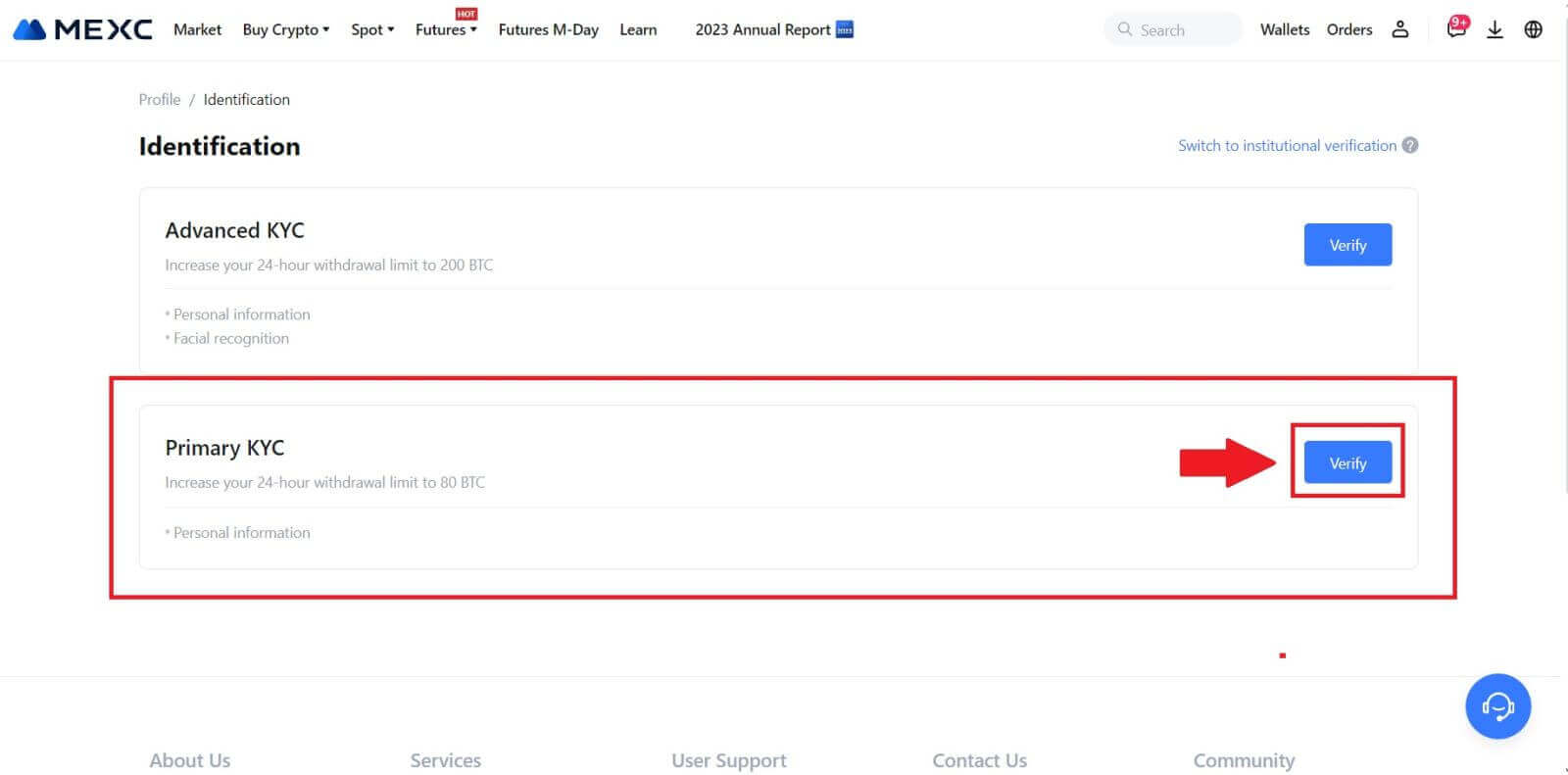
3. Velg ditt land, skriv inn ditt fulle juridiske navn, velg ID-type, Fødselsdato, last opp bilder av ID-typen din, og klikk på [Send inn for vurdering]. 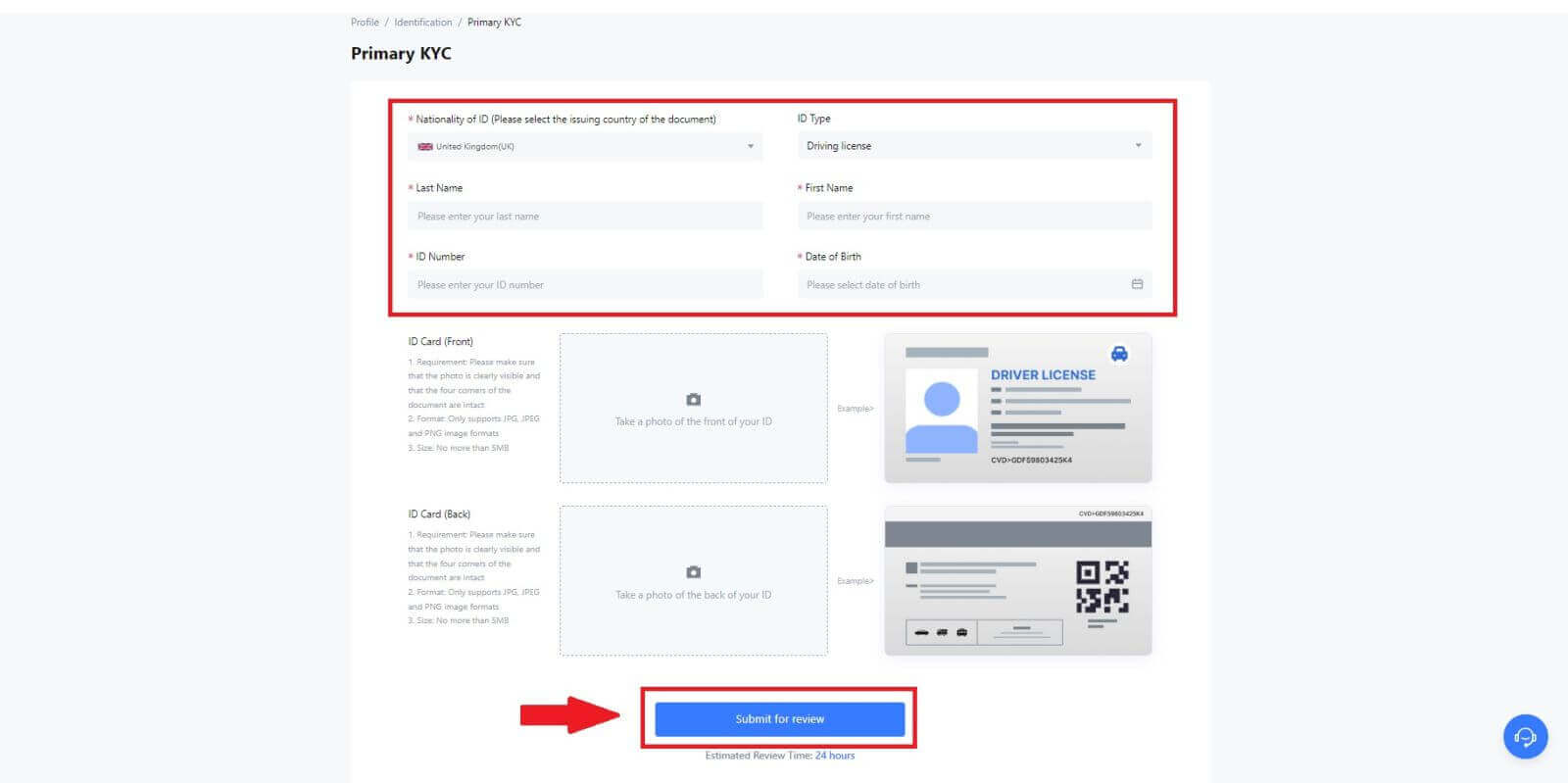
4. Etter bekreftelse vil du se at verifiseringen din er under vurdering, vent på bekreftelses-e-posten eller gå til profilen din for å sjekke KYC-statusen. 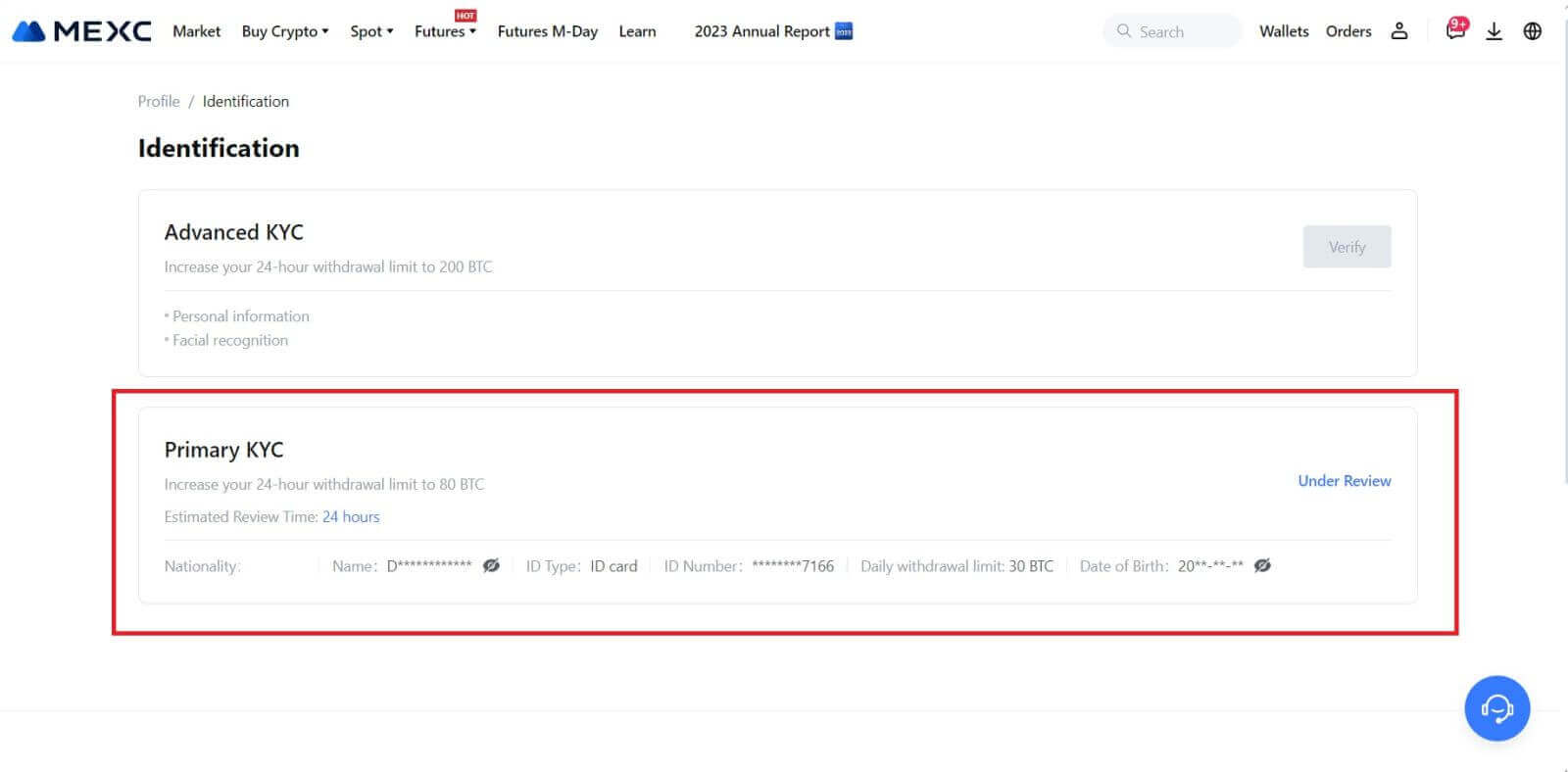
Merk
Bildefilformatet må være JPG, JPEG eller PNG, filstørrelsen kan ikke overstige 5 MB. Ansiktet skal være godt synlig! Merknaden skal være lett lesbar! Passet skal være lett lesbart.
Primær KYC på MEXC (app)
1. Åpne MEXC-appen din, trykk på [Profil] -ikonet og velg [Bekreft]. 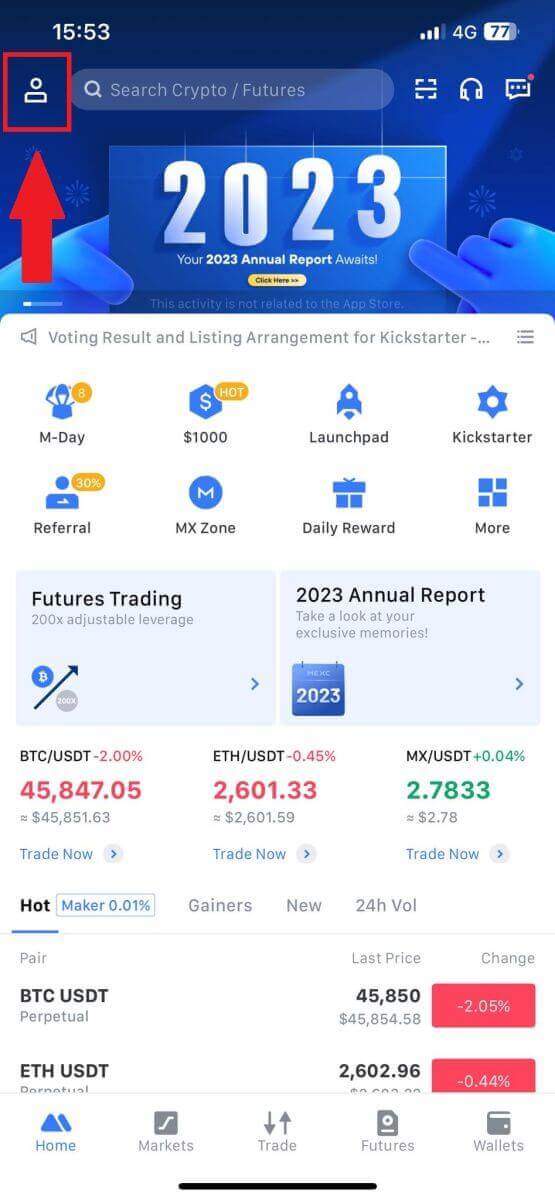
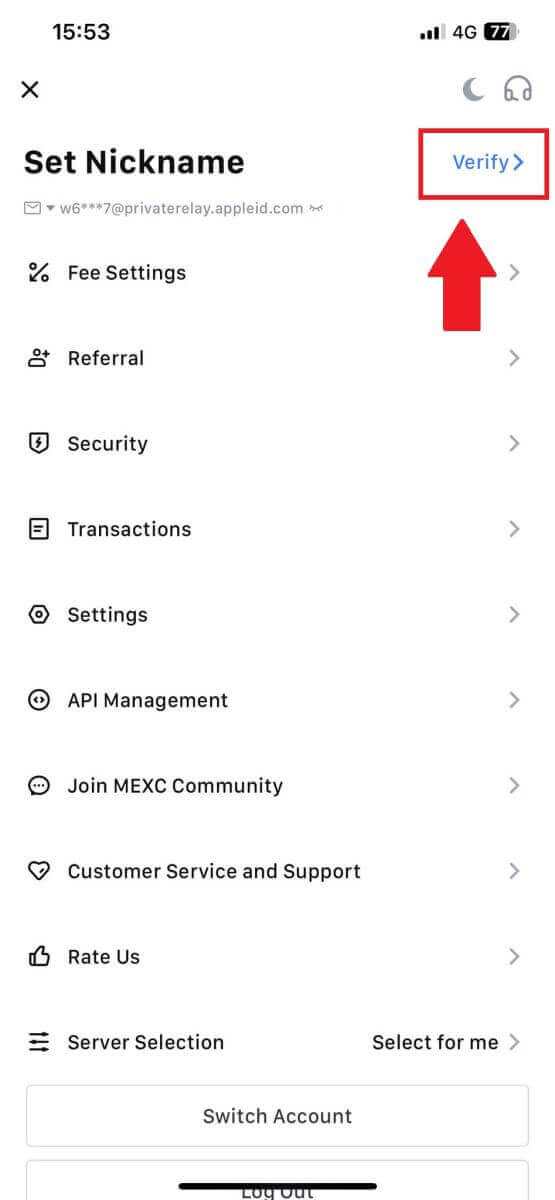
2. Velg [Primær KYC] og trykk på [Bekreft] . 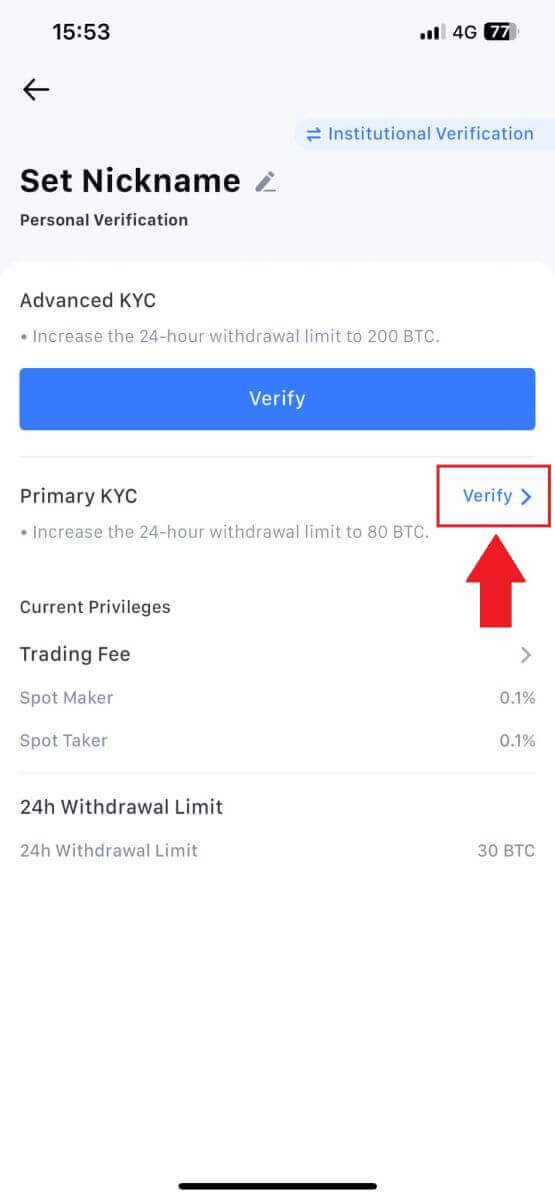
3. Velg land for dokumentutstedelse 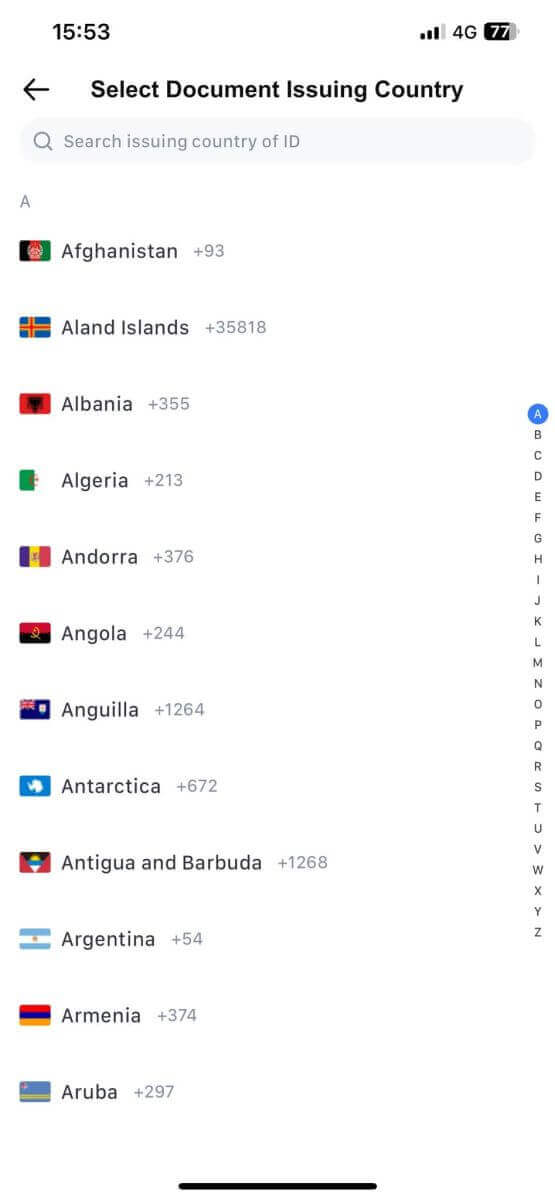
4. Fyll ut all informasjonen nedenfor og trykk på [Send inn]. 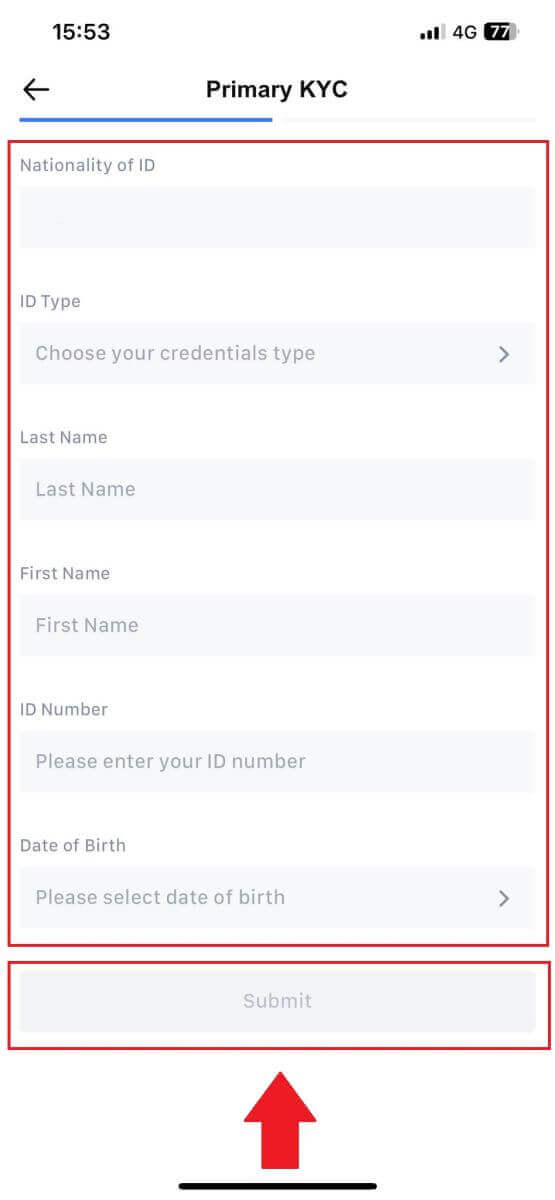
5. Last opp et bilde av det valgte dokumentet og trykk på [Send inn]. 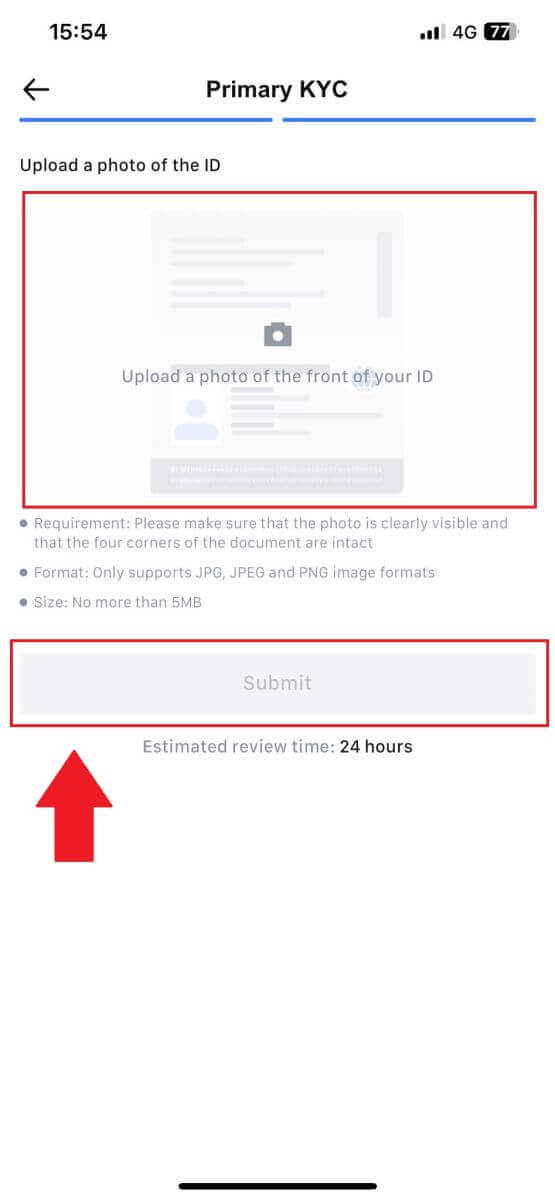
6. Etter bekreftelse vil du se at verifiseringen din er under vurdering, vent på bekreftelses-e-posten eller gå inn på profilen din for å sjekke KYC-statusen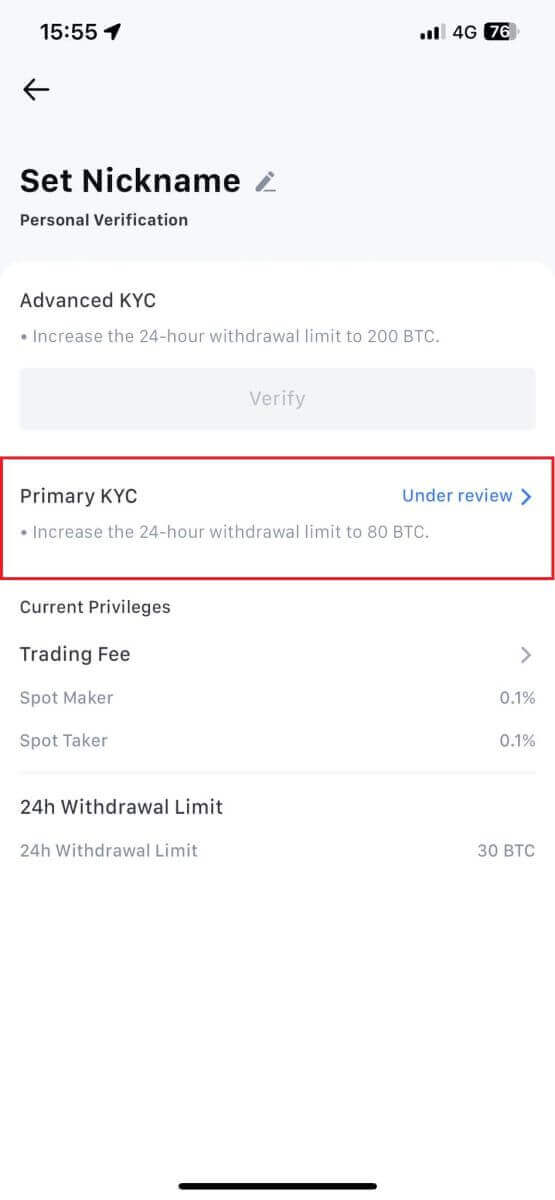
Avansert KYC på MEXC (nettsted)
1. Logg på MEXC- kontoen din. Plasser markøren på profilikonet øverst til høyre og klikk på [Identifikasjon].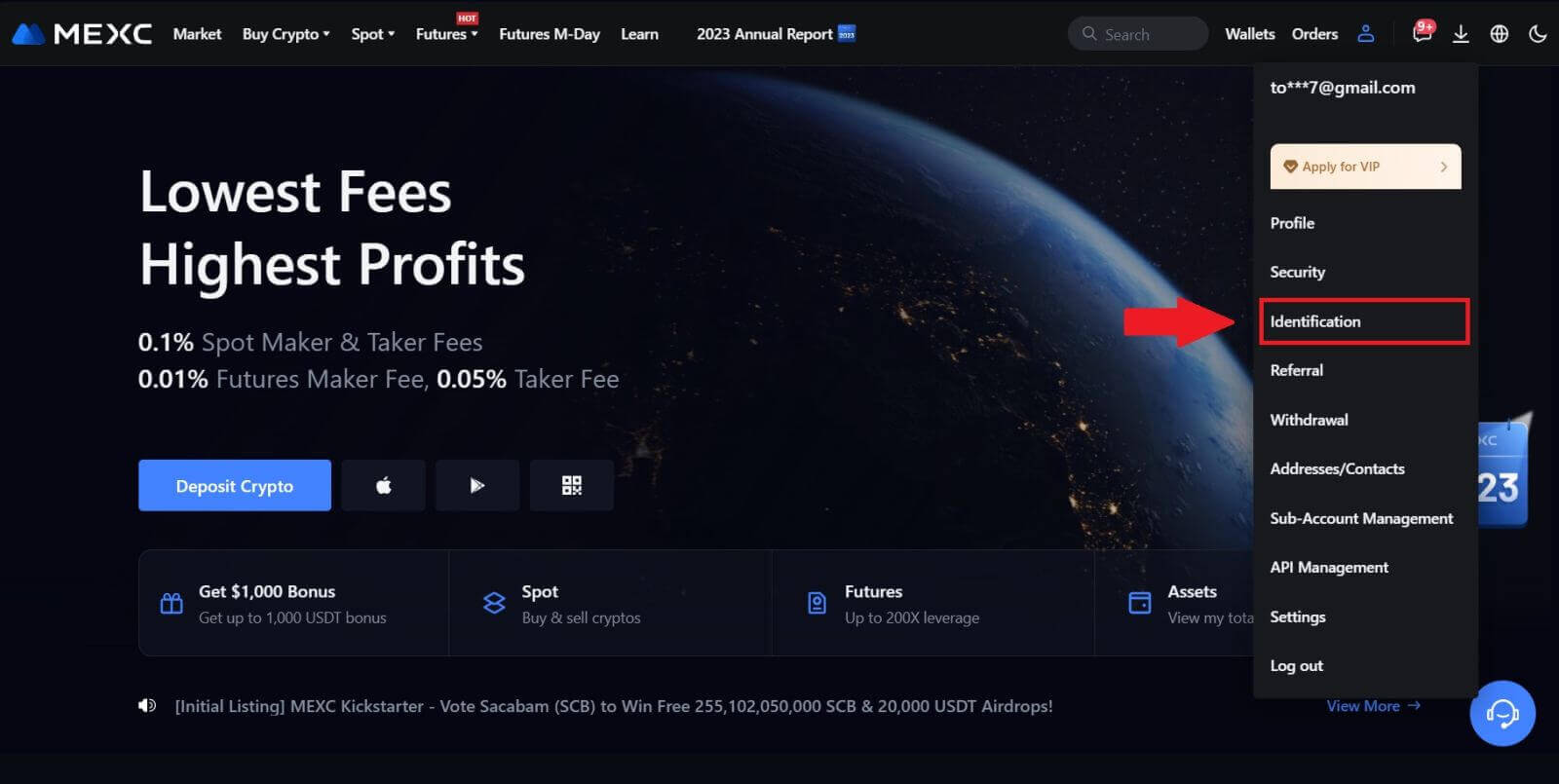 2. Velg [Advanced KYC] , klikk på [Bekreft] .
2. Velg [Advanced KYC] , klikk på [Bekreft] .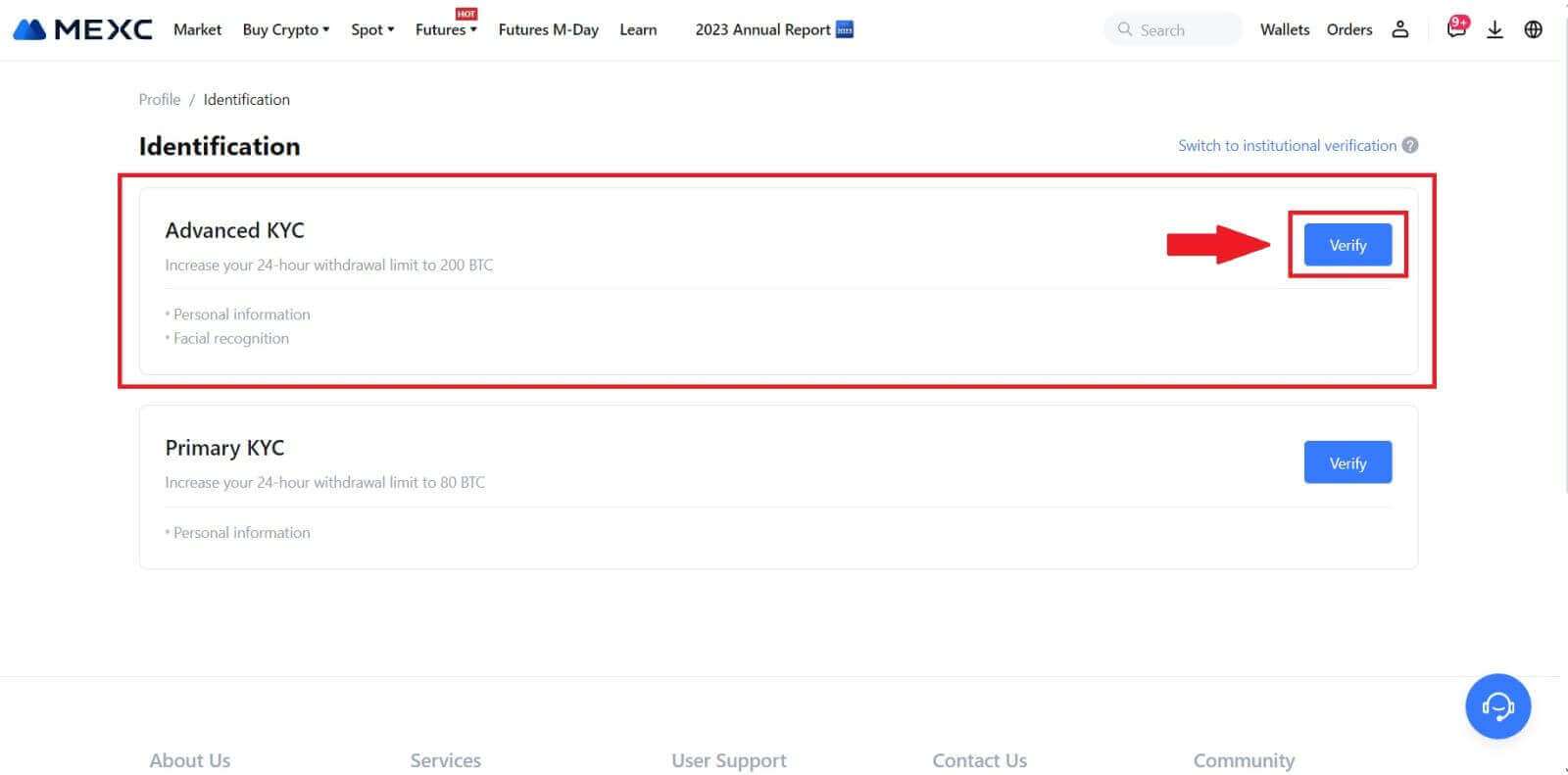
3. Velg utstedelseslandet for dokumentet og ID-typen, og klikk deretter på [Bekreft]. 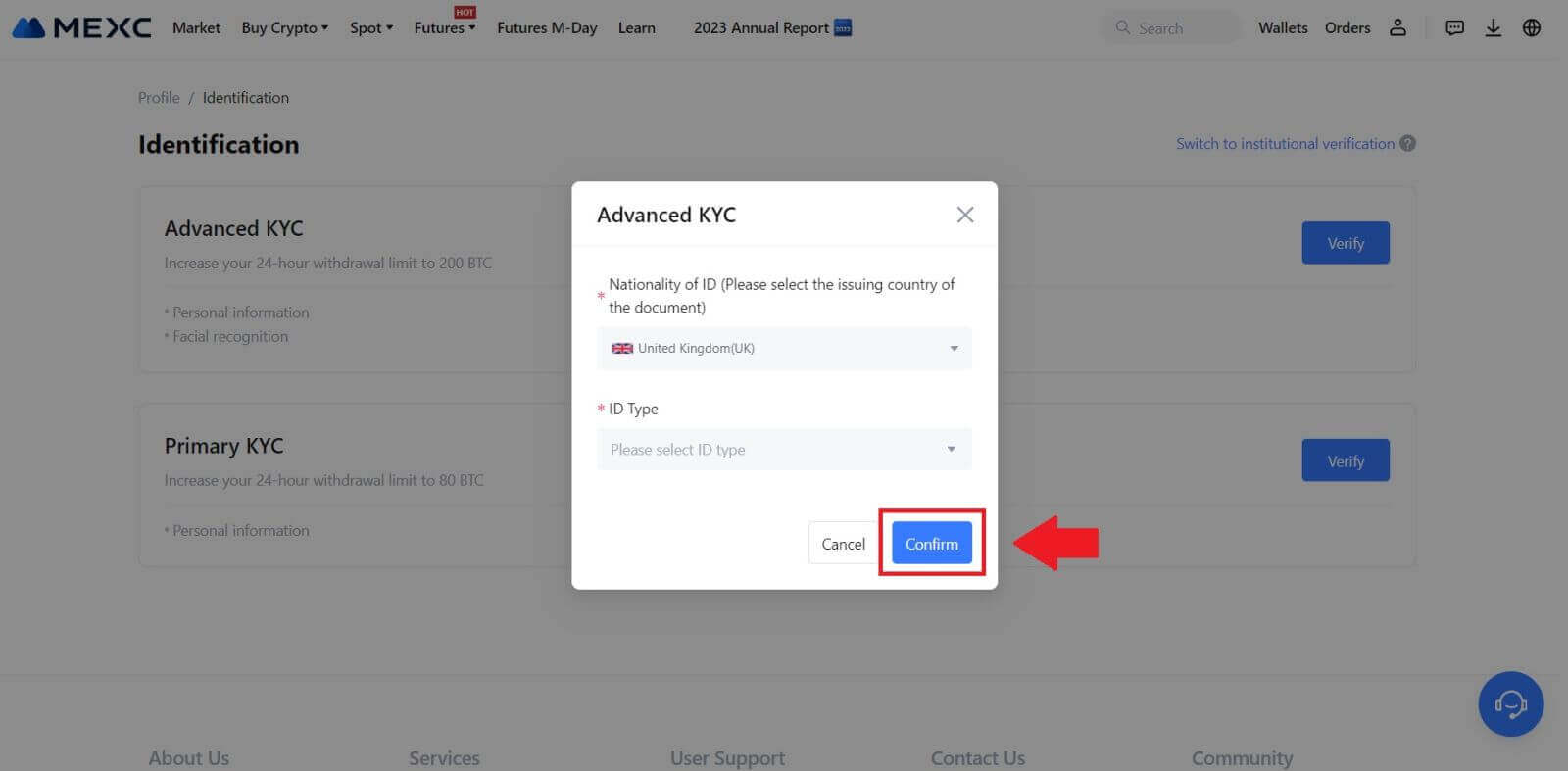
4. Følg bekreftelsestrinnene og klikk på [FORTSETT]. 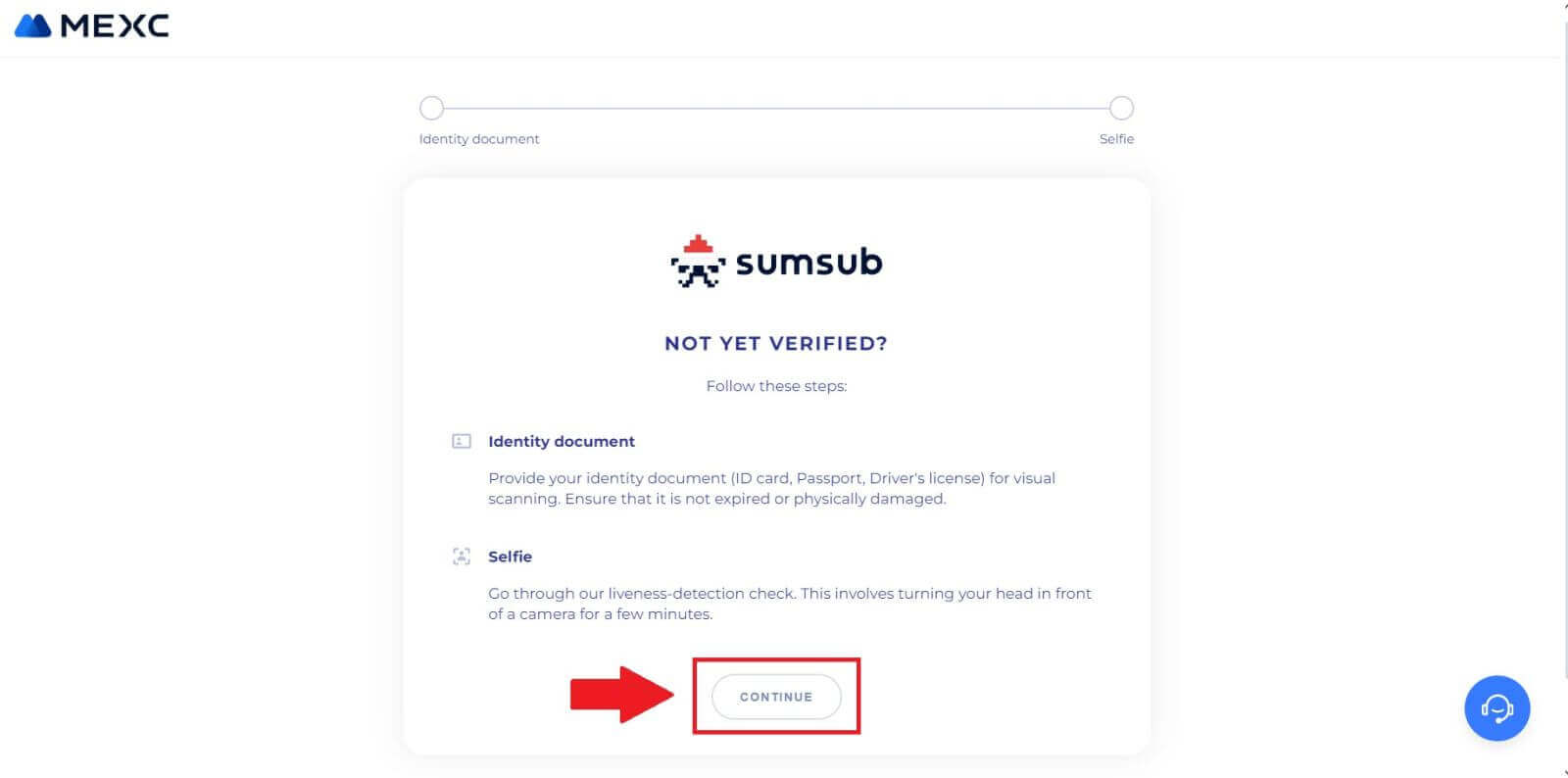
5. Deretter plasserer og tar du ID-bildet ditt på rammen for å fortsette. 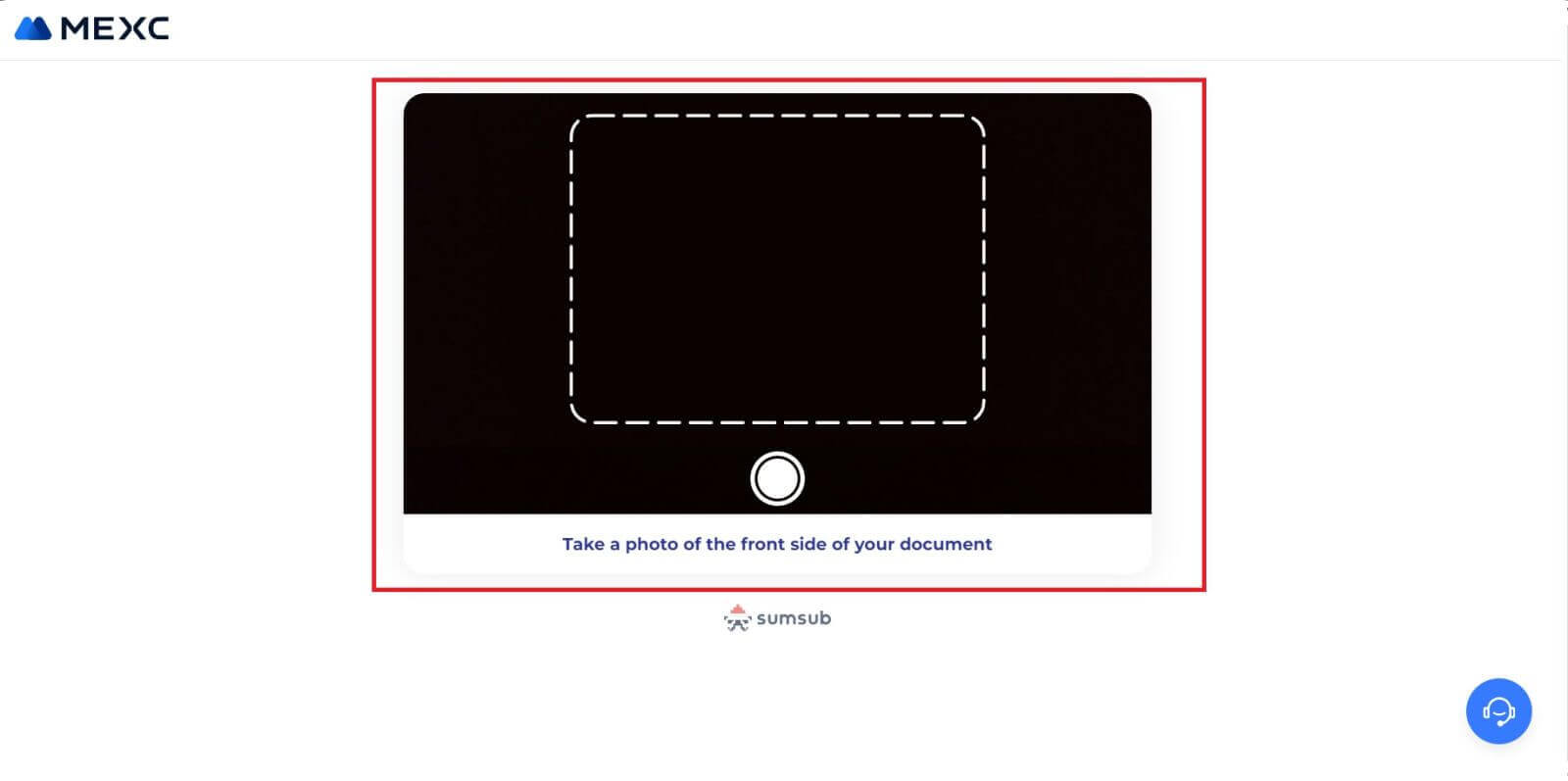
6. Deretter begynner du å ta selfien din ved å klikke på [JEG ER KLAR]. 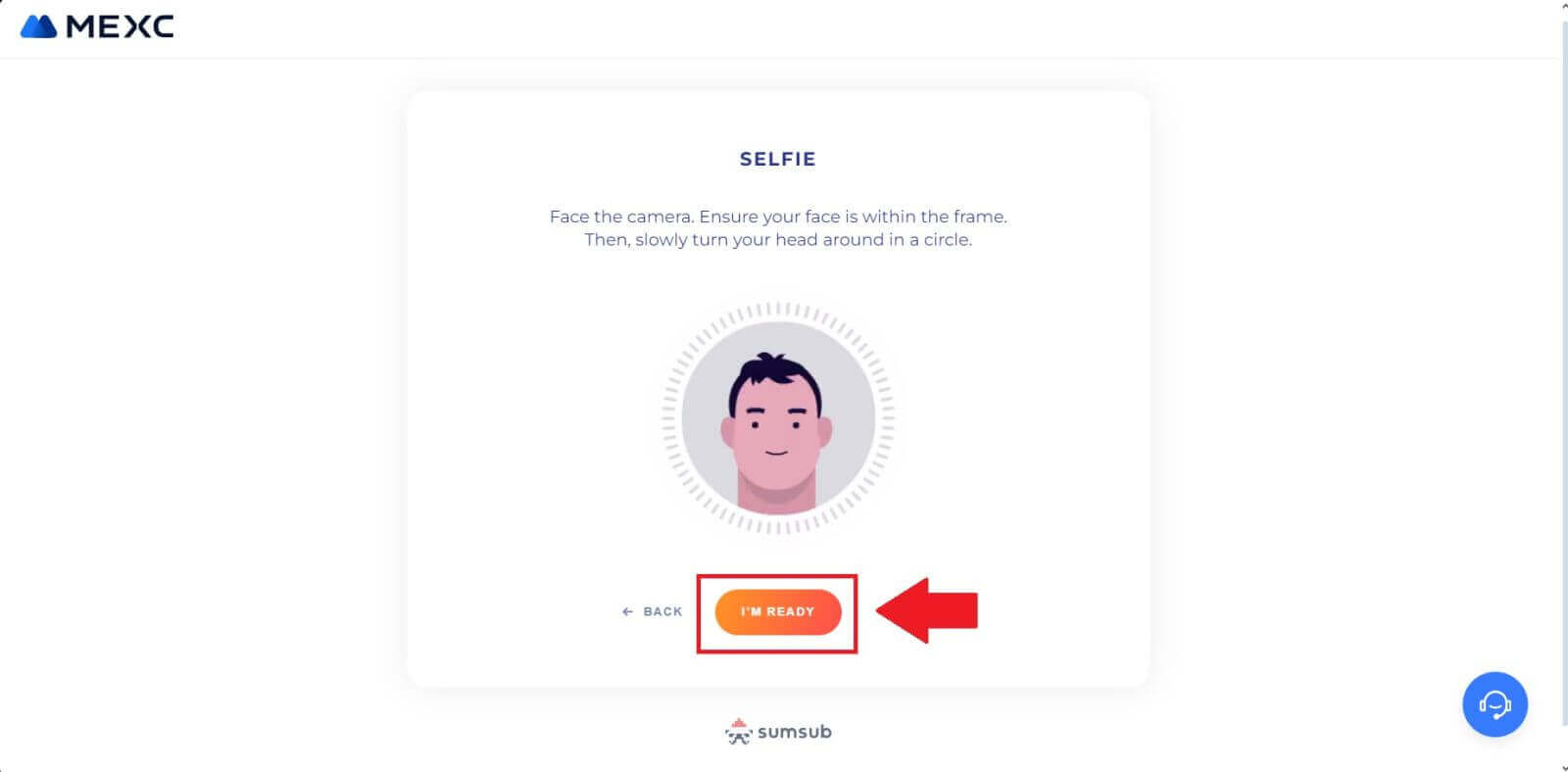
7. Til slutt, sjekk ut dokumentinformasjonen din, og klikk deretter på [NESTE]. 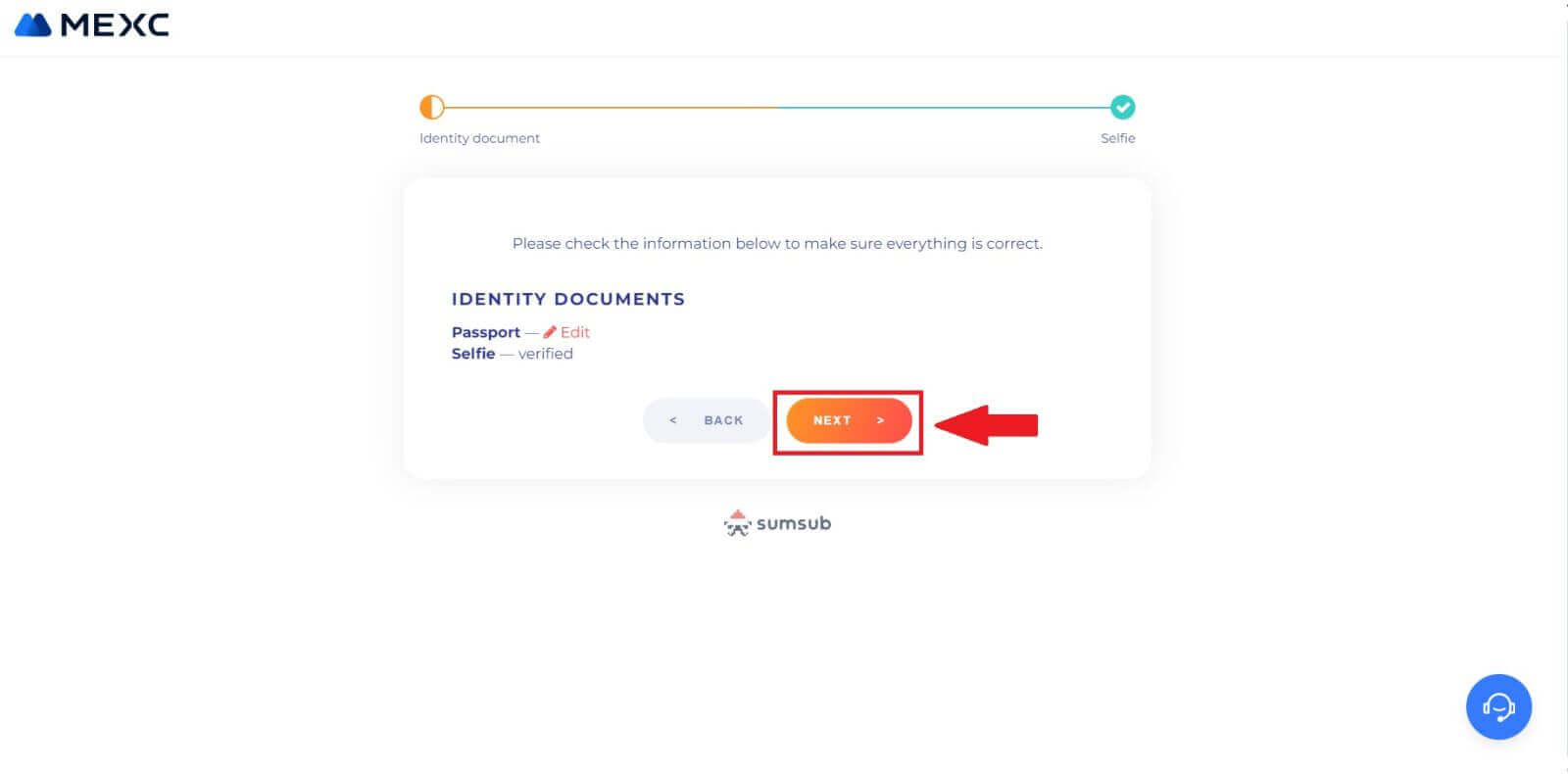
8. Etter det er søknaden din sendt inn.
Du kan sjekke statusen din ved å klikke på [Sjekk gjennomgangsresultater]. 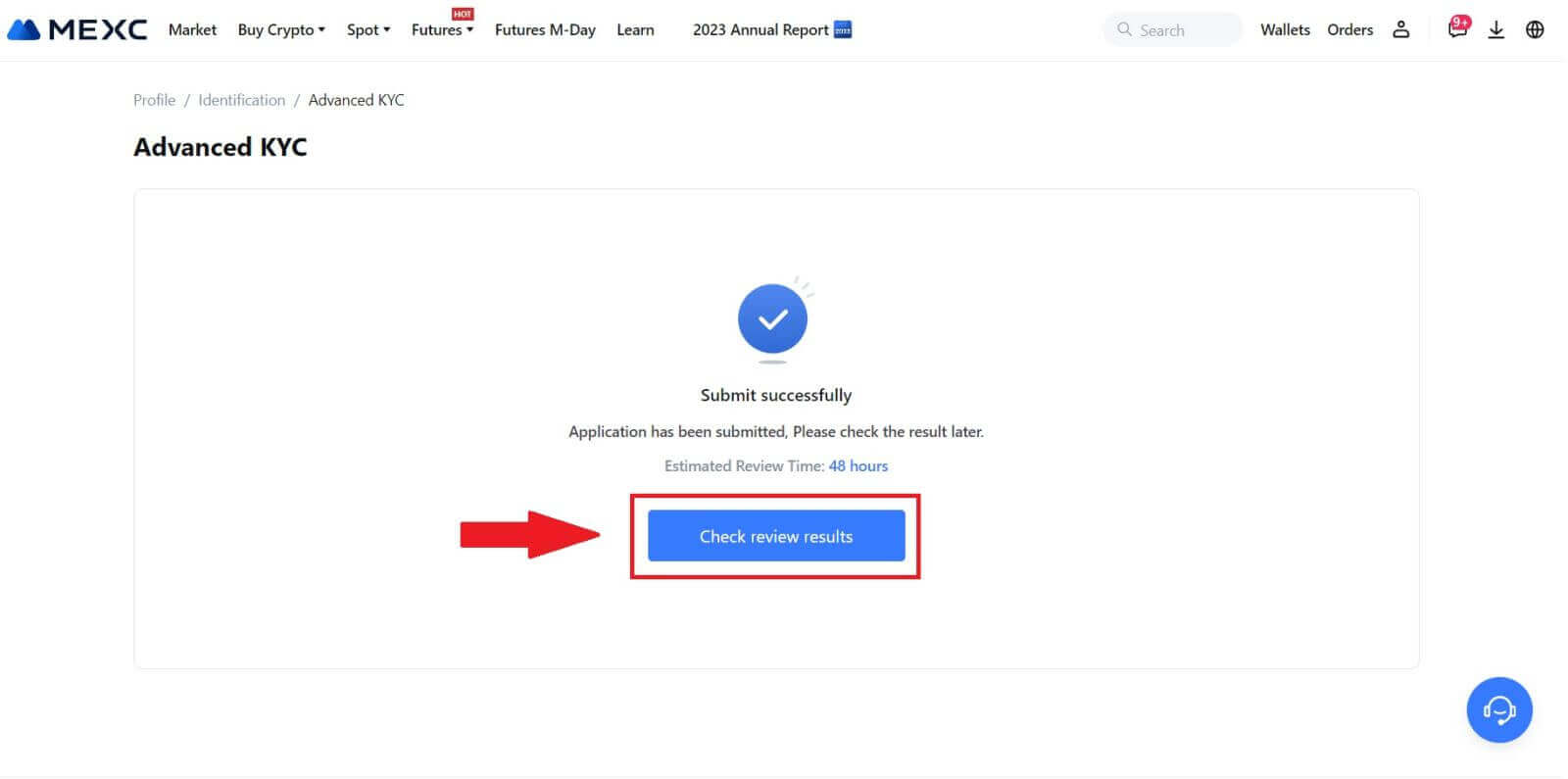
Avansert KYC på MEXC (app)
1. Åpne MEXC-appen din, trykk på [Profil] -ikonet og velg [Bekreft].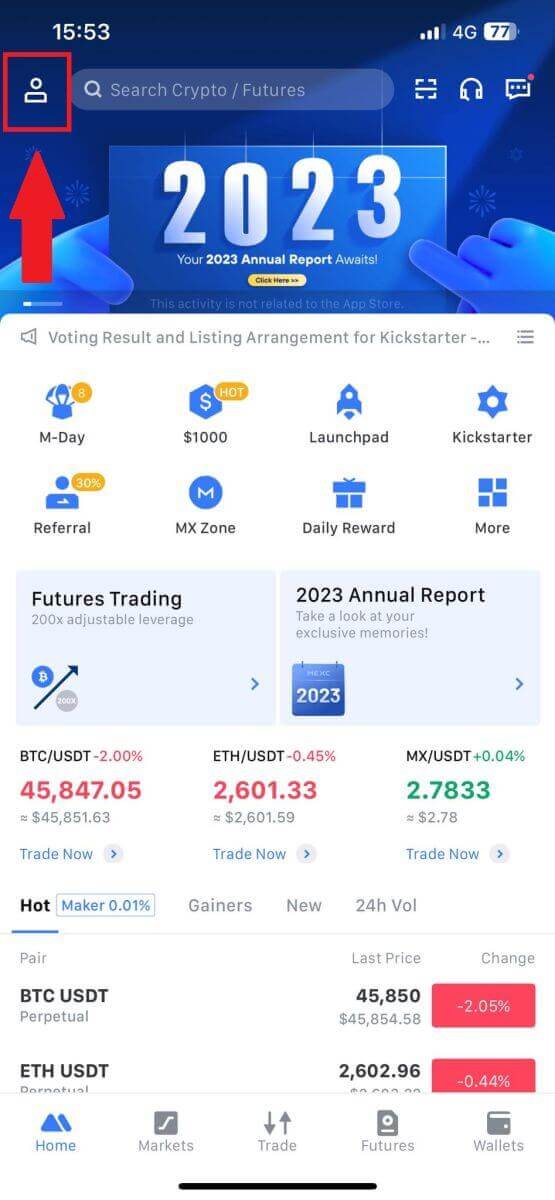
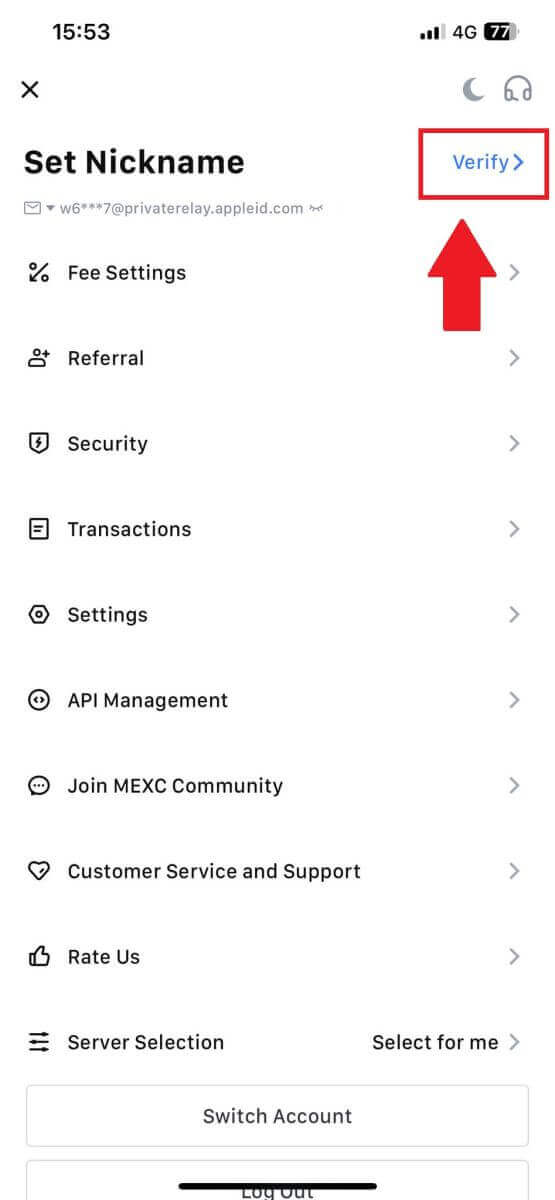
2. Velg [Avansert KYC] og trykk på [Bekreft] .
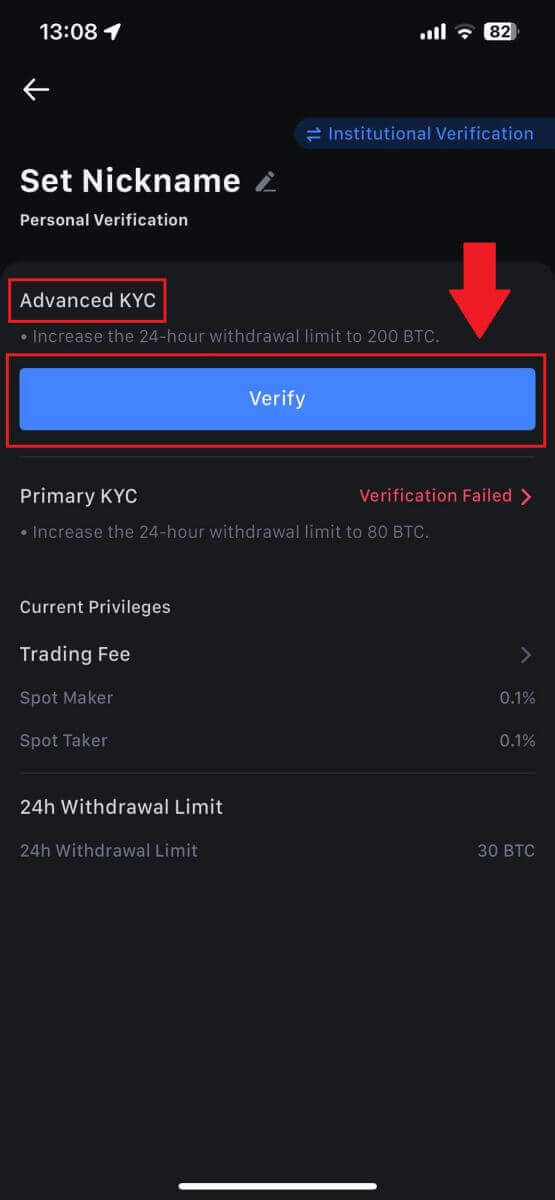
3. Velg land for dokumentutstedelse
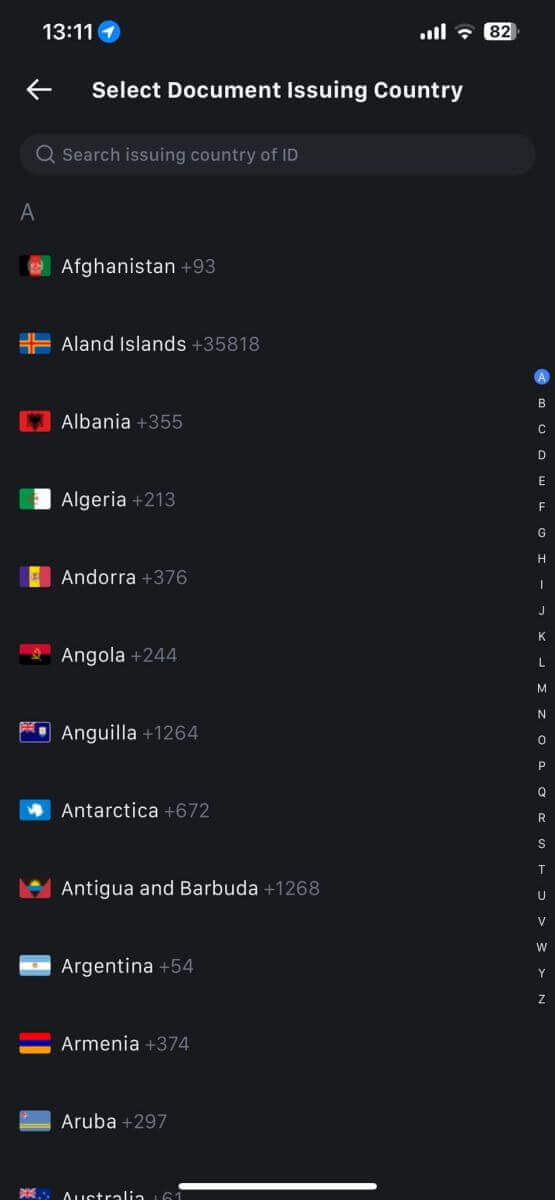
4. Velg ID-type og trykk på [Fortsett].
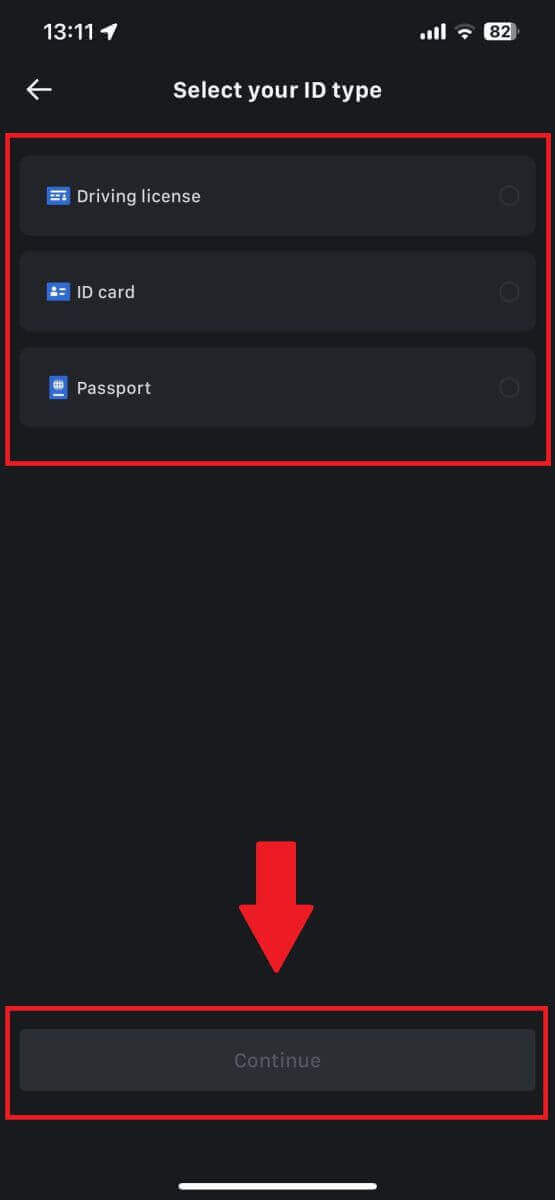
5. Fortsett prosessen ved å trykke på [Fortsett].
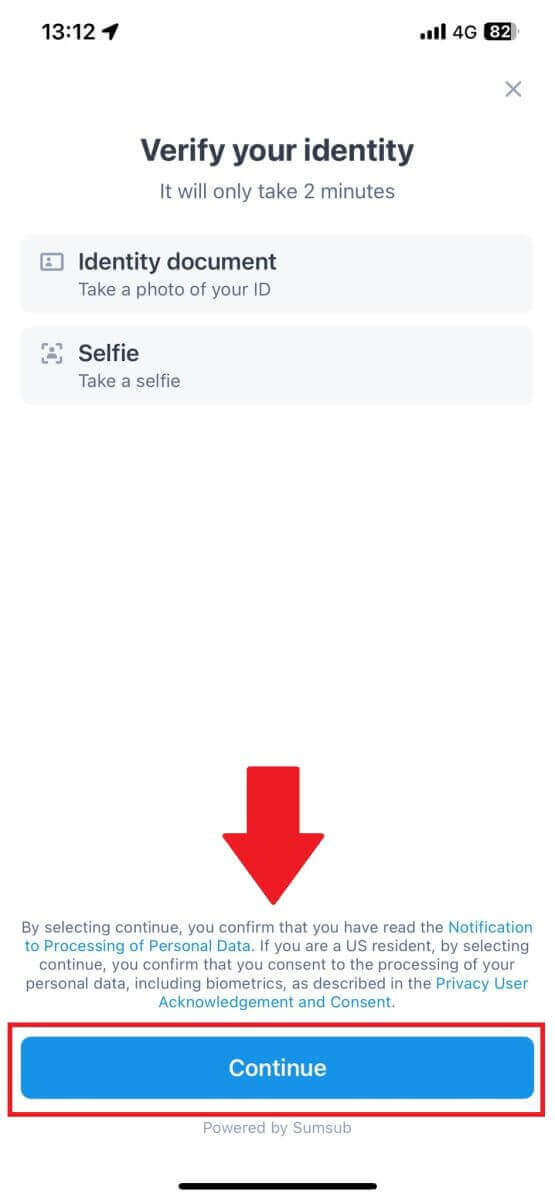
6. Ta bilde av ID-en din for å fortsette.
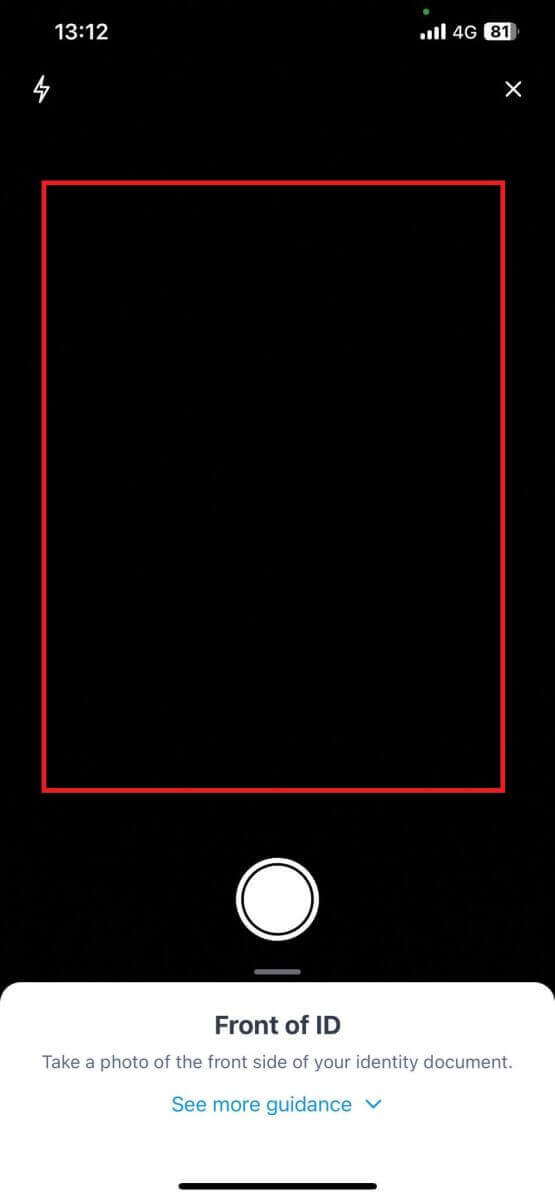
7. Sørg for at all informasjonen i bildet ditt er synlig og trykk på [Dokument er lesbart].
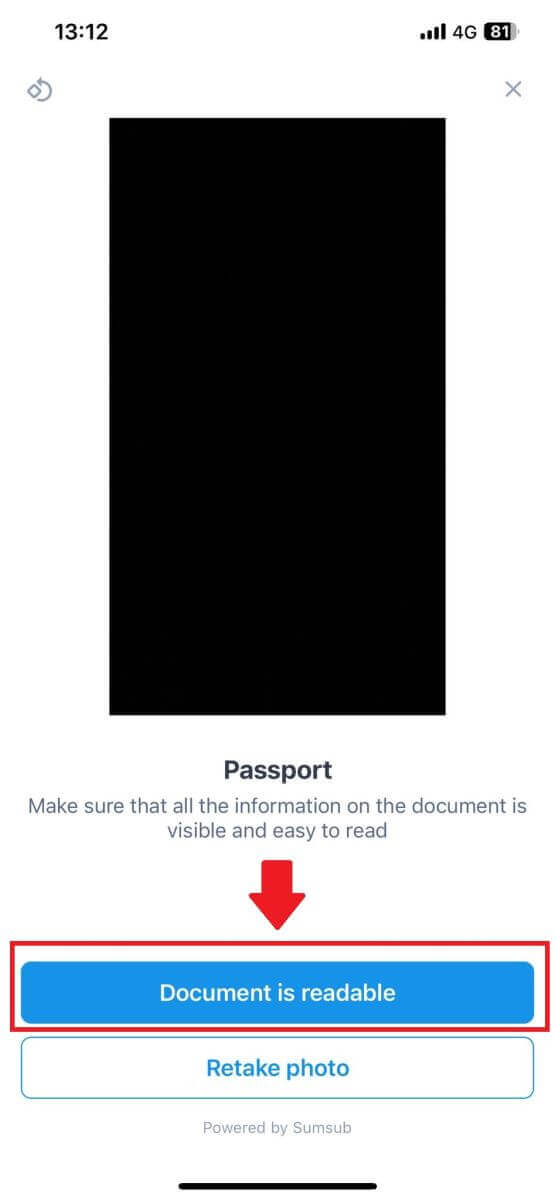
8. Ta deretter en selfie ved å sette ansiktet ditt inn i rammen for å fullføre prosessen. 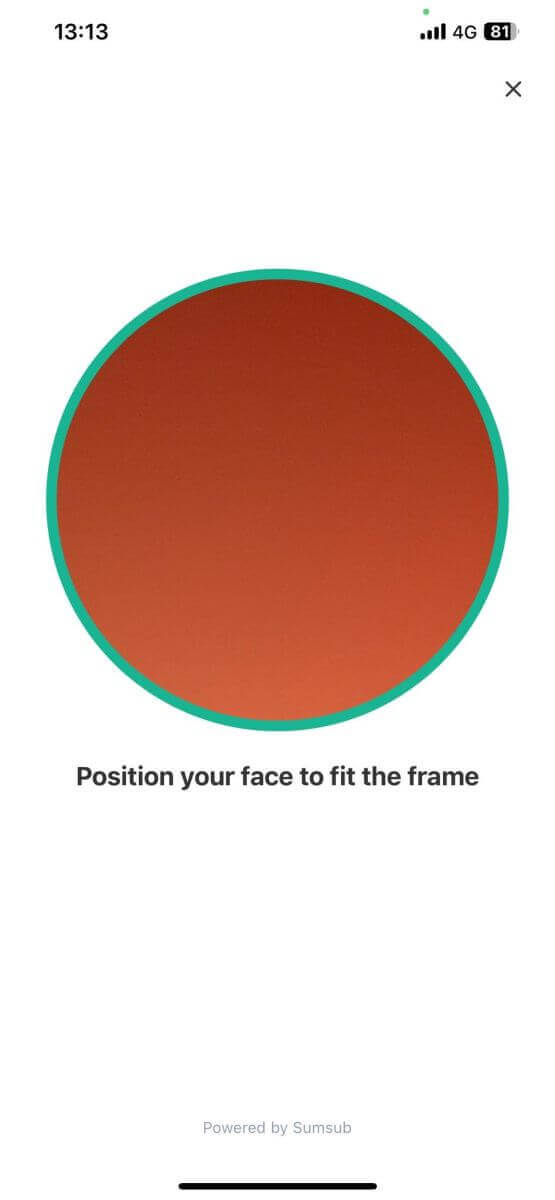
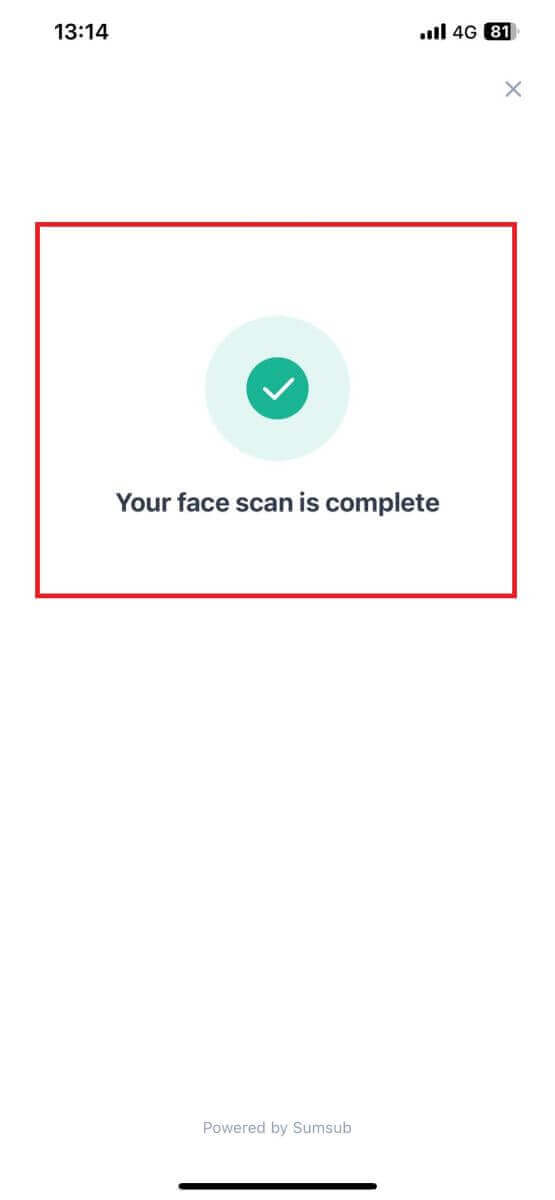
9. Etter det er bekreftelsen din under vurdering. Vent på e-postbekreftelsen eller gå til profilen din for å sjekke KYC-statusen. 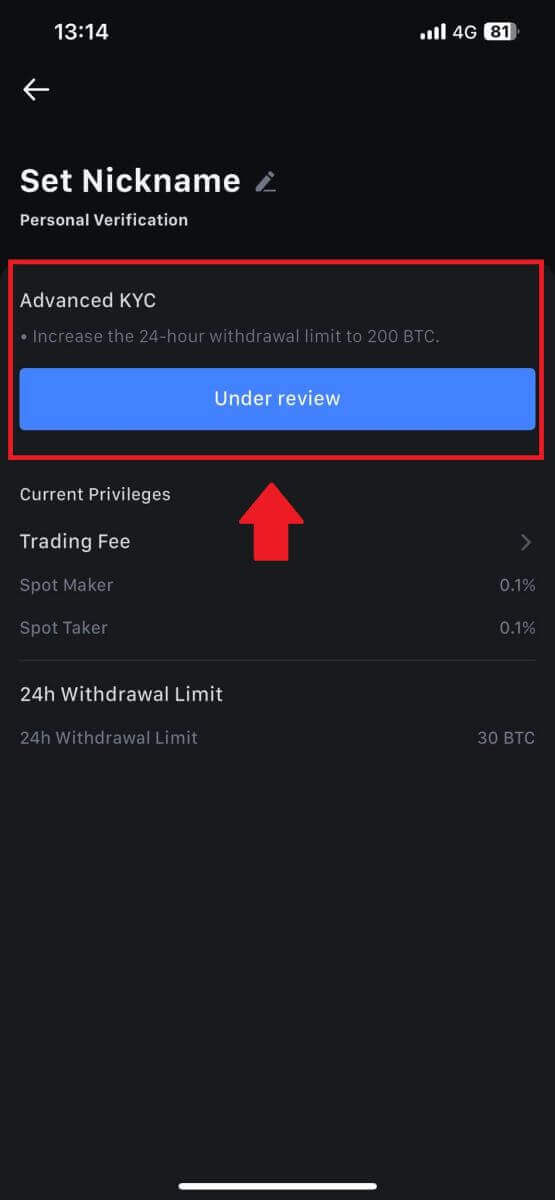
Hvordan søke og bekrefte for institusjonskonto
For å søke om en institusjonskonto, følg trinn-for-trinn-veiledningen nedenfor:
1. Logg på MEXC- kontoen din og gå til [Profil] - [Identifikasjon].
Klikk på [Bytt til institusjonell verifisering] . 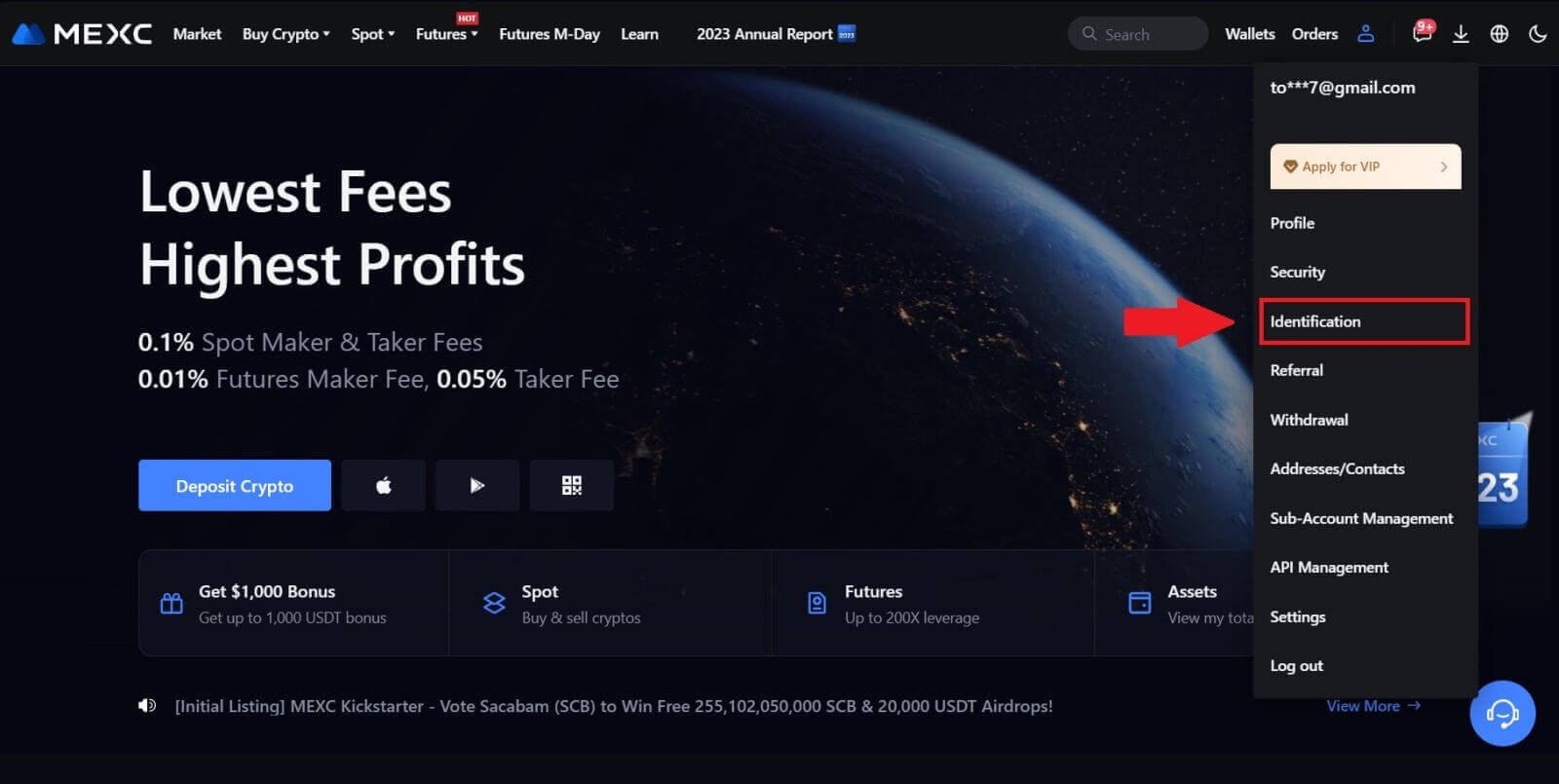
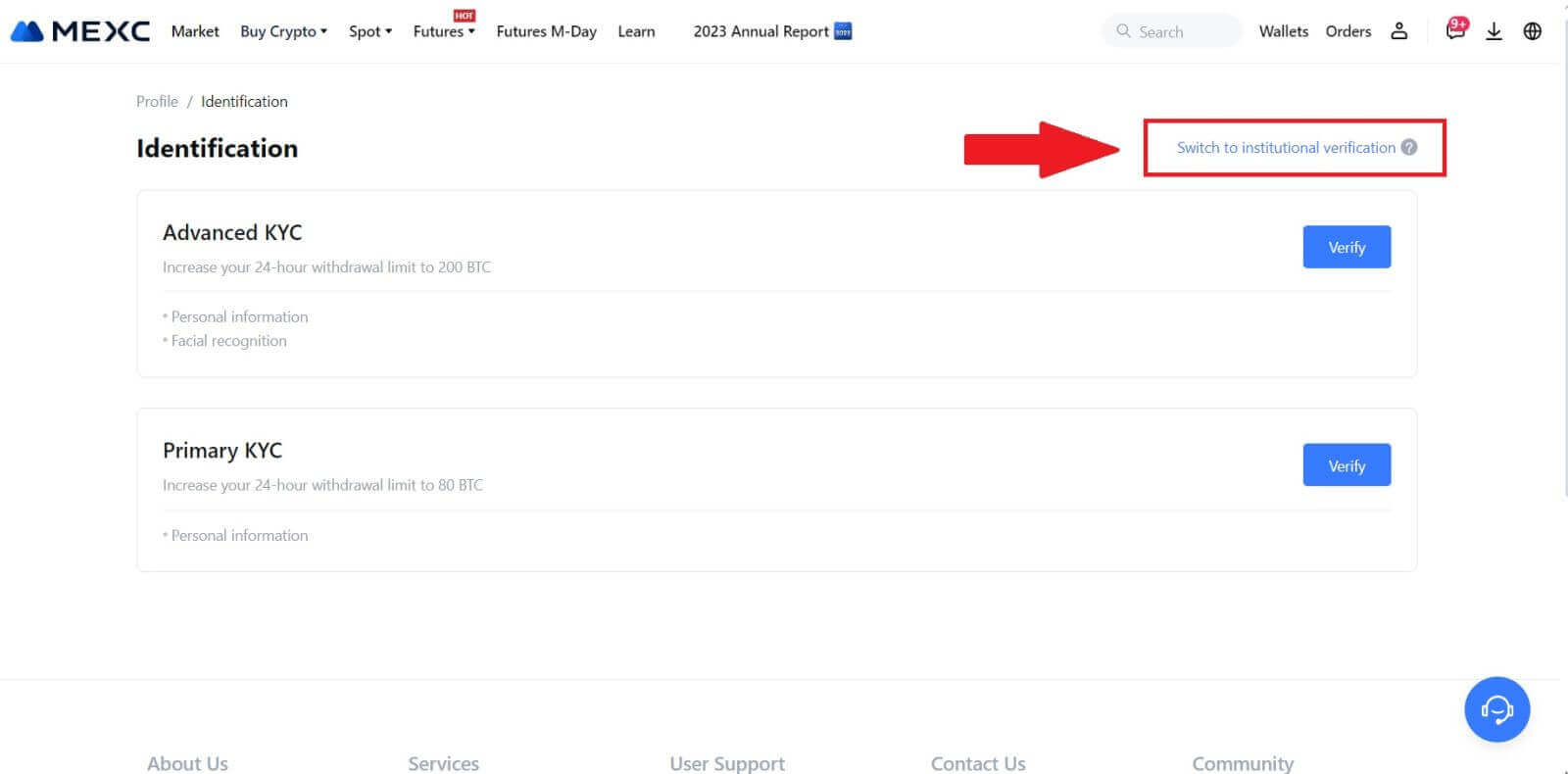
2. Klargjør følgende dokumenter som er oppført nedenfor og klikk på [Bekreft nå]. 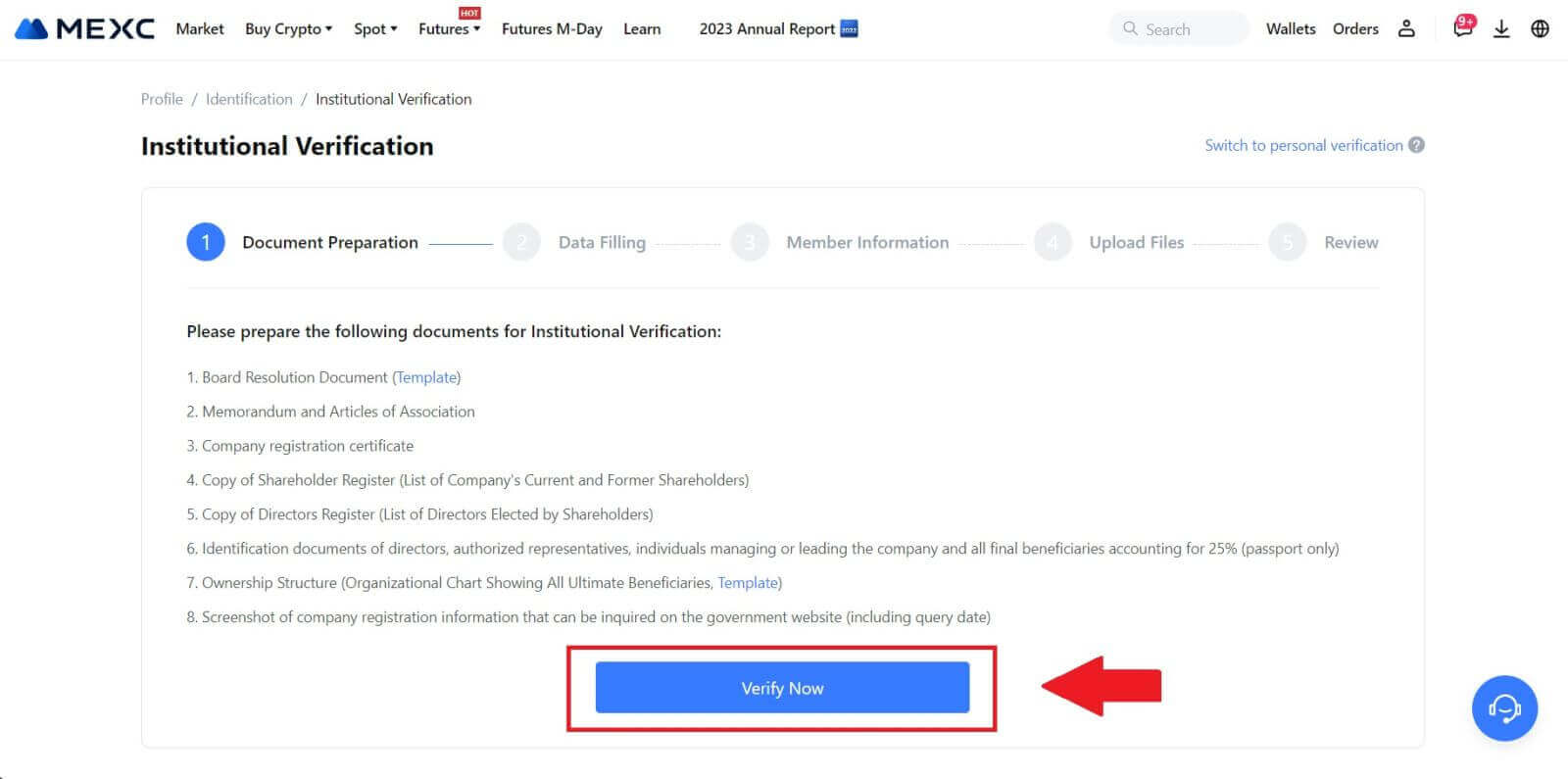 3. Fullfør " Datafylling "-siden ved å oppgi omfattende detaljer, inkludert institusjonsinformasjon, den registrerte adressen til ditt firma og dets driftsadresse. Når informasjonen er fylt ut, fortsett ved å klikke på [Fortsett] for å gå til medlemsinformasjonsdelen.
3. Fullfør " Datafylling "-siden ved å oppgi omfattende detaljer, inkludert institusjonsinformasjon, den registrerte adressen til ditt firma og dets driftsadresse. Når informasjonen er fylt ut, fortsett ved å klikke på [Fortsett] for å gå til medlemsinformasjonsdelen. 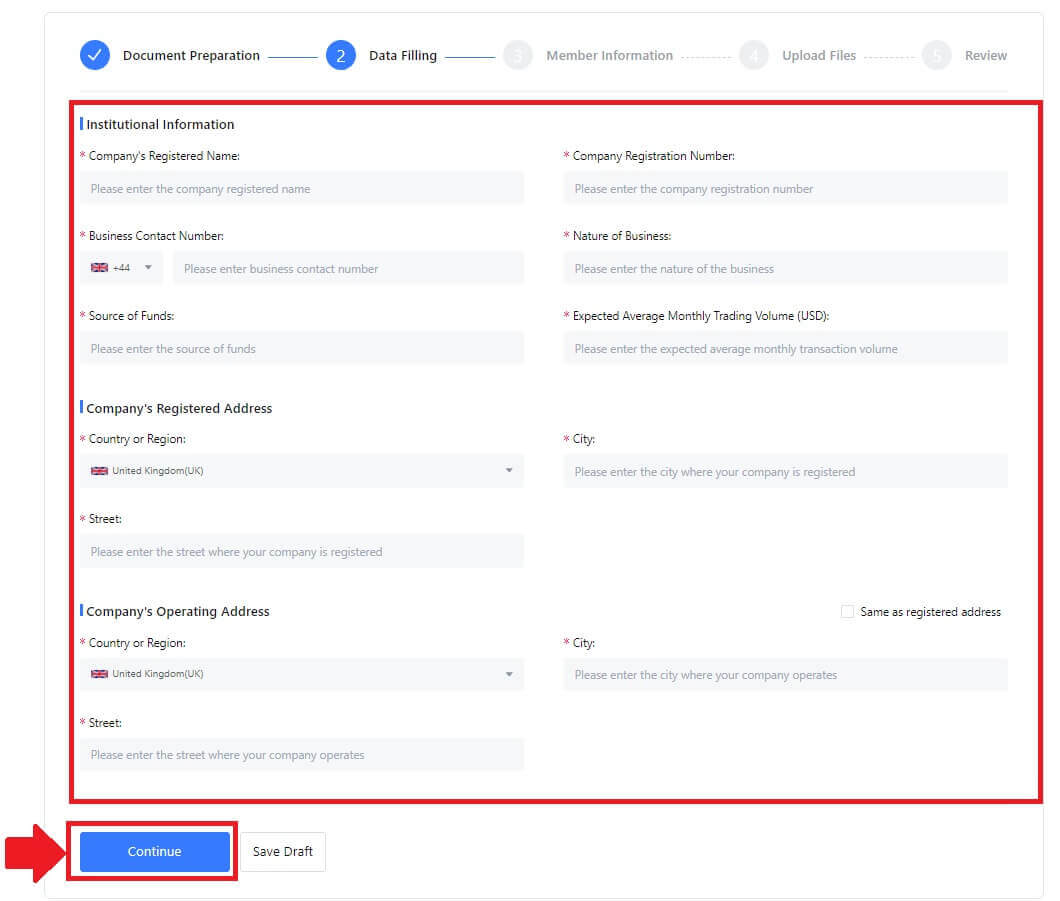
4. Naviger til siden "Medlemsinformasjon" , hvor du må legge inn viktige detaljer om selskapets autorisator, enkeltpersoner som har betydelige roller i å administrere eller lede enheten, og informasjon om den endelige mottakeren. Når du har fylt ut den nødvendige informasjonen, fortsett ved å klikke på [Fortsett] -knappen. 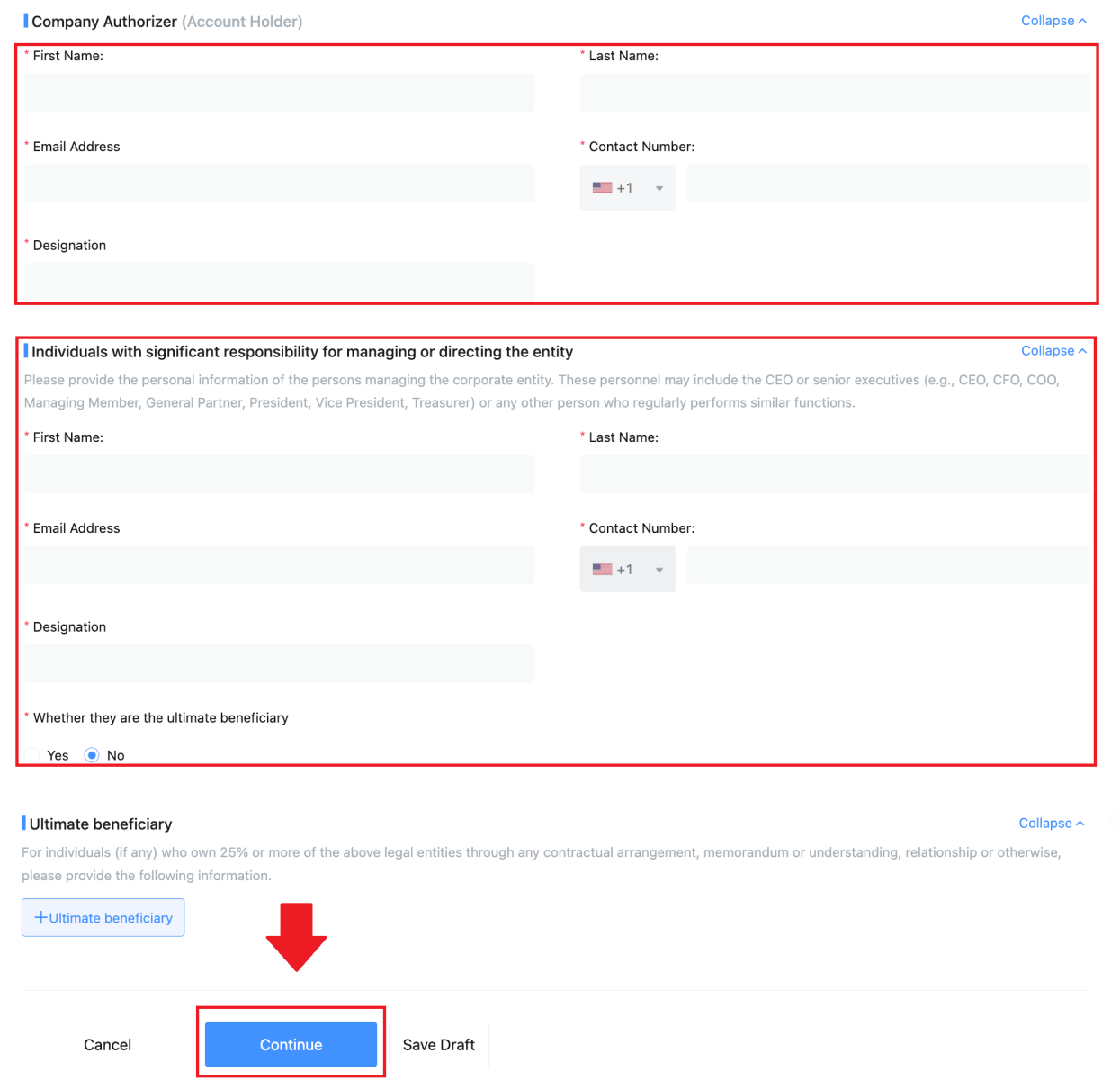 5. Fortsett til " Last opp filer "-siden, hvor du kan sende inn dokumentene som er forberedt tidligere for den institusjonelle verifiseringsprosessen. Last opp de nødvendige filene og gå nøye gjennom erklæringen. Etter å ha bekreftet samtykket ved å merke av for "Jeg er helt enig i denne uttalelsen", klikker du på [Send ] for å fullføre prosessen.
5. Fortsett til " Last opp filer "-siden, hvor du kan sende inn dokumentene som er forberedt tidligere for den institusjonelle verifiseringsprosessen. Last opp de nødvendige filene og gå nøye gjennom erklæringen. Etter å ha bekreftet samtykket ved å merke av for "Jeg er helt enig i denne uttalelsen", klikker du på [Send ] for å fullføre prosessen. 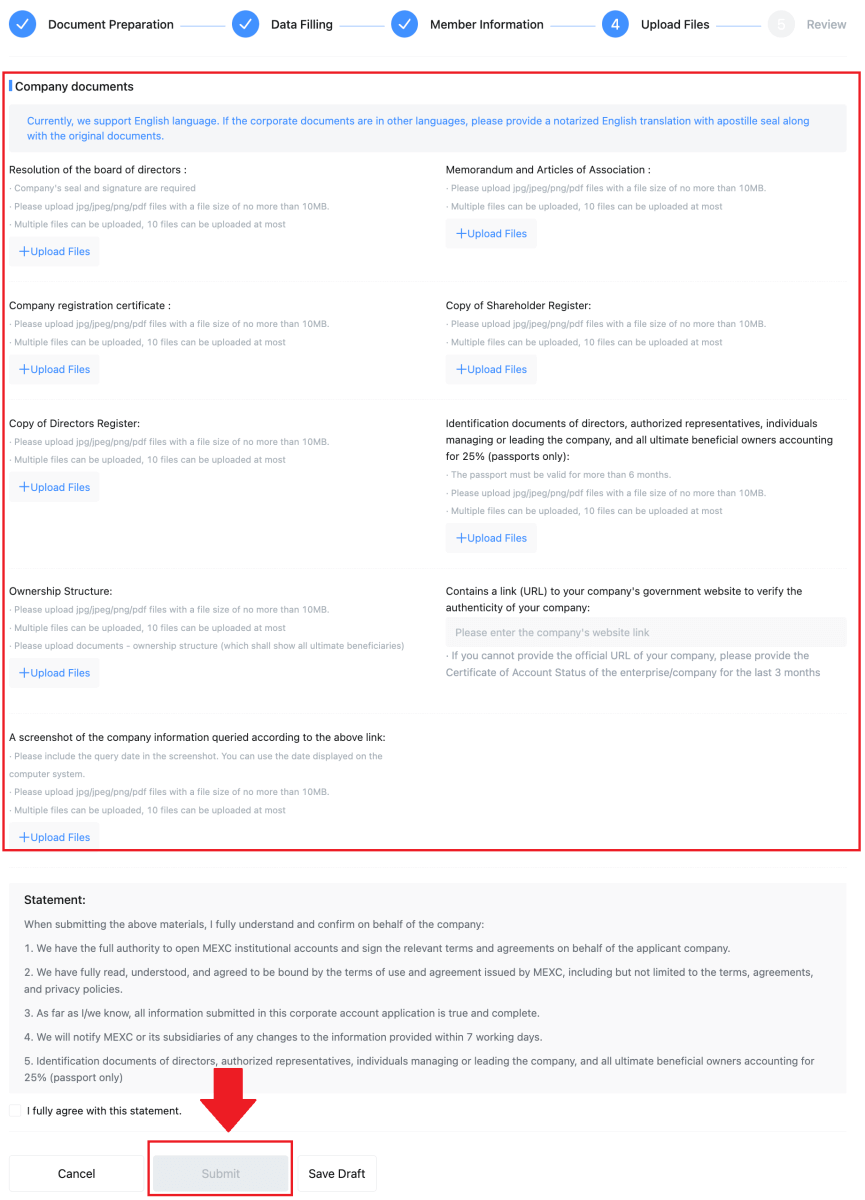
6. Etter det er søknaden din sendt inn. Vent tålmodig på at vi skal vurdere.
_
Slik setter du inn på MEXC
Hvordan kjøpe krypto med kreditt-/debetkort på MEXC
Kjøp krypto med kreditt-/debetkort på MEXC (nettsted)
1. Logg inn på MEXC- kontoen din, klikk på [Kjøp krypto] og velg [Debet-/kredittkort].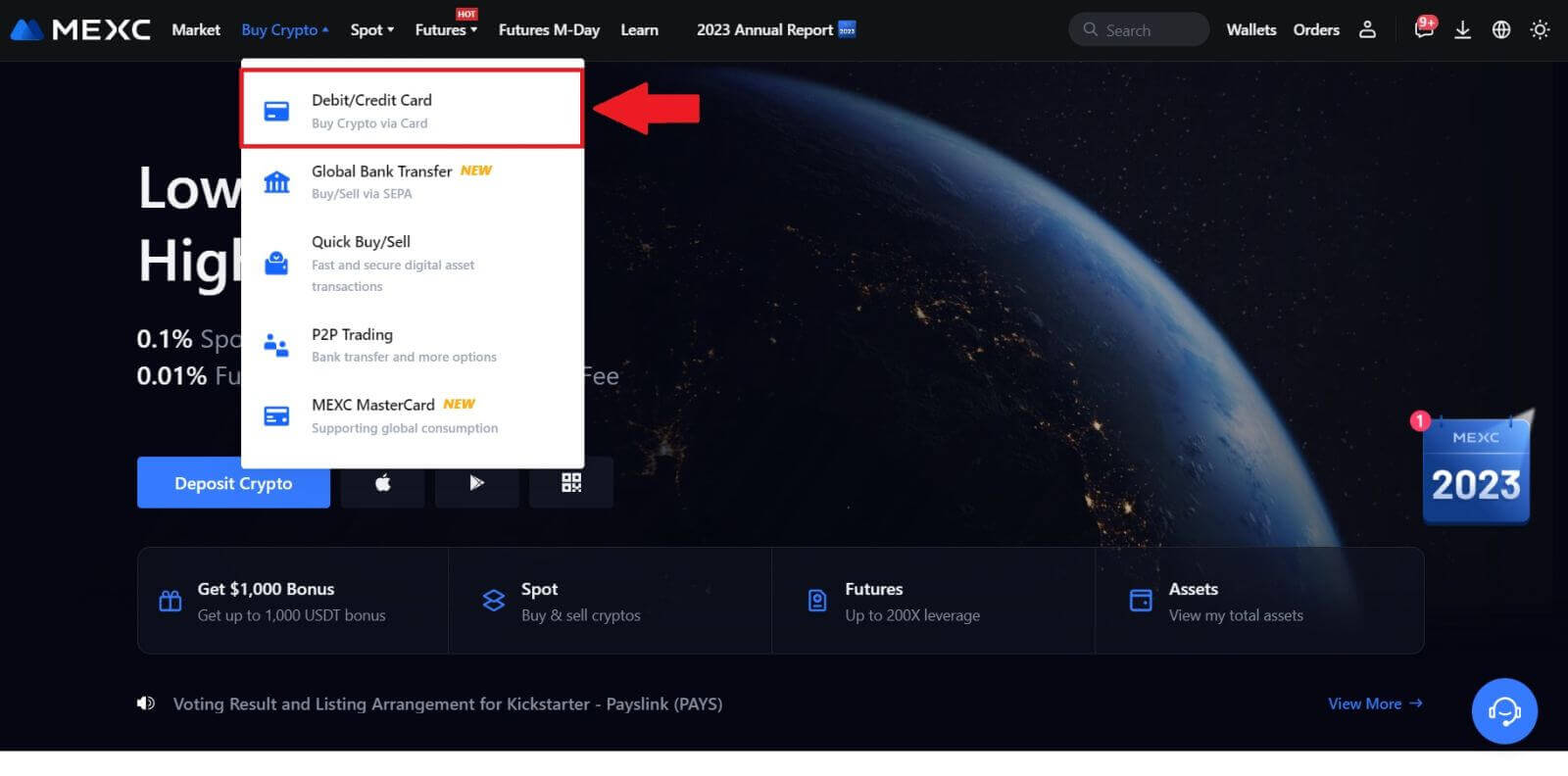
2. Klikk på [Legg til kort].
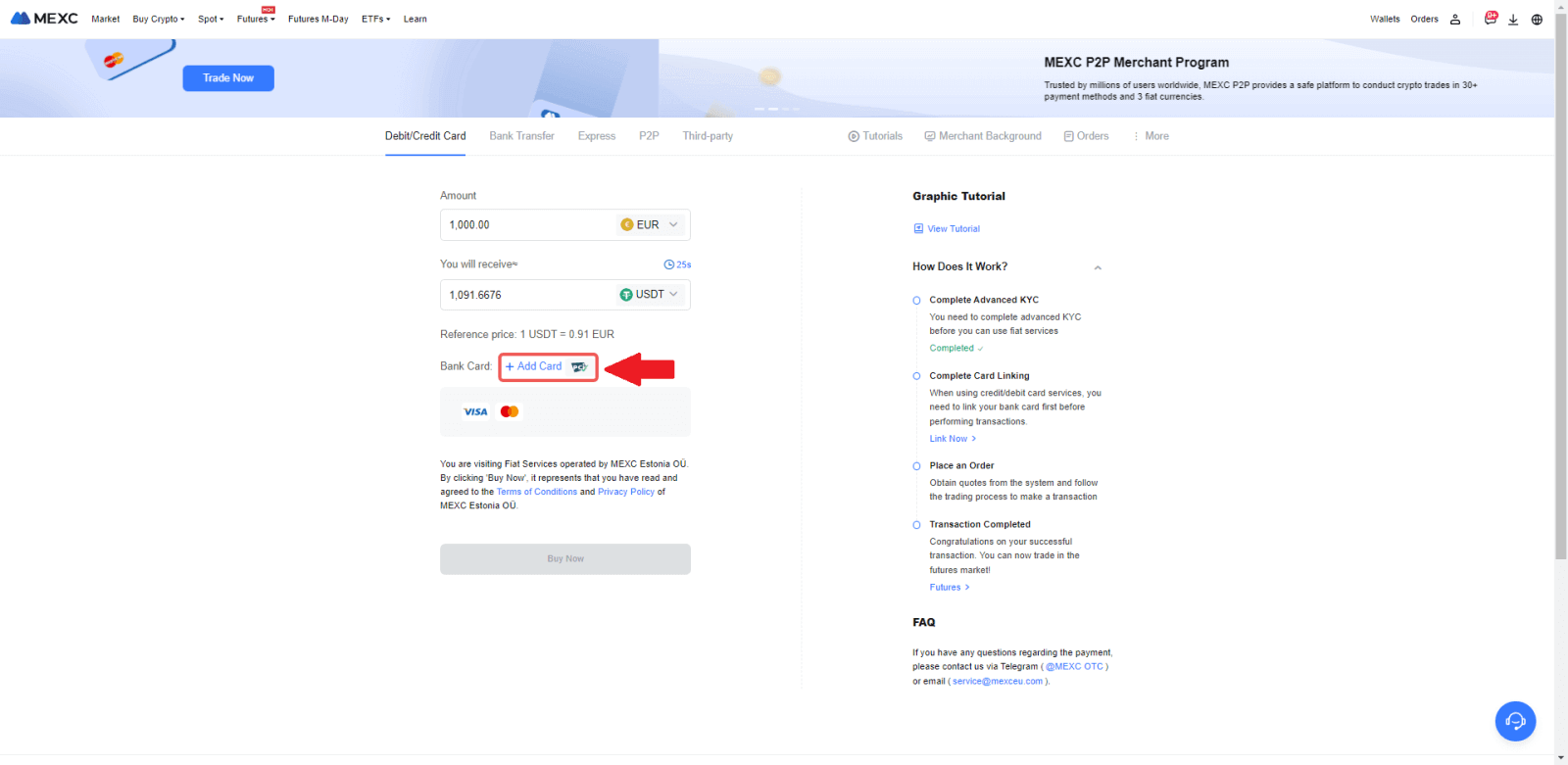
3. Skriv inn bankkortopplysningene dine og klikk på [Fortsett].
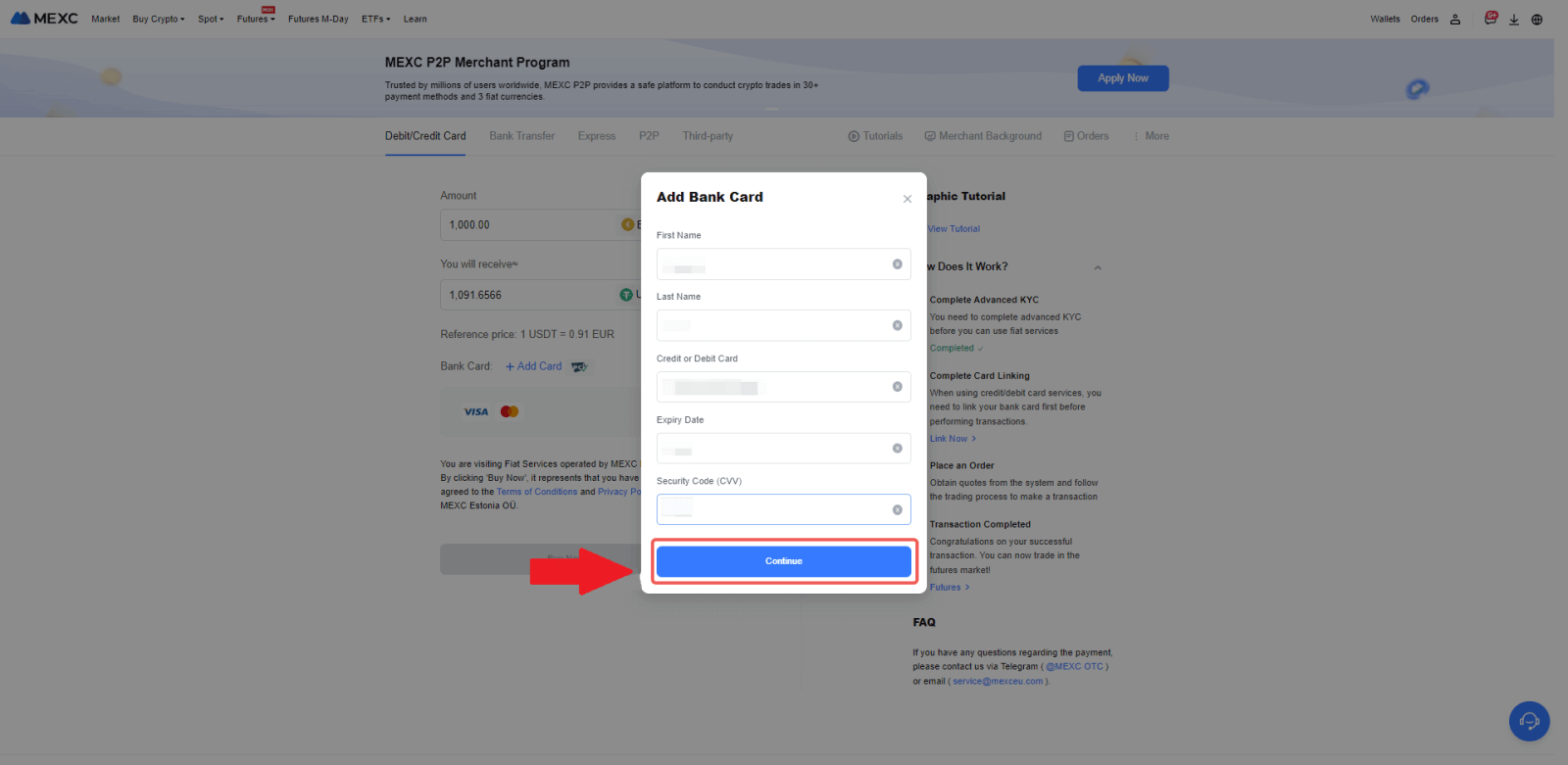
4. Start ditt kjøp av kryptovaluta ved å bruke et debet-/kredittkort ved først å fullføre kortkoblingsprosessen.
Velg din foretrukne Fiat-valuta for betalingen, skriv inn beløpet for kjøpet. Systemet vil umiddelbart vise deg den tilsvarende mengden kryptovaluta basert på gjeldende sanntidstilbud.
Velg debet-/kredittkortet du planlegger å bruke, og klikk på [Kjøp nå] for å fortsette med kjøpet av kryptovaluta.
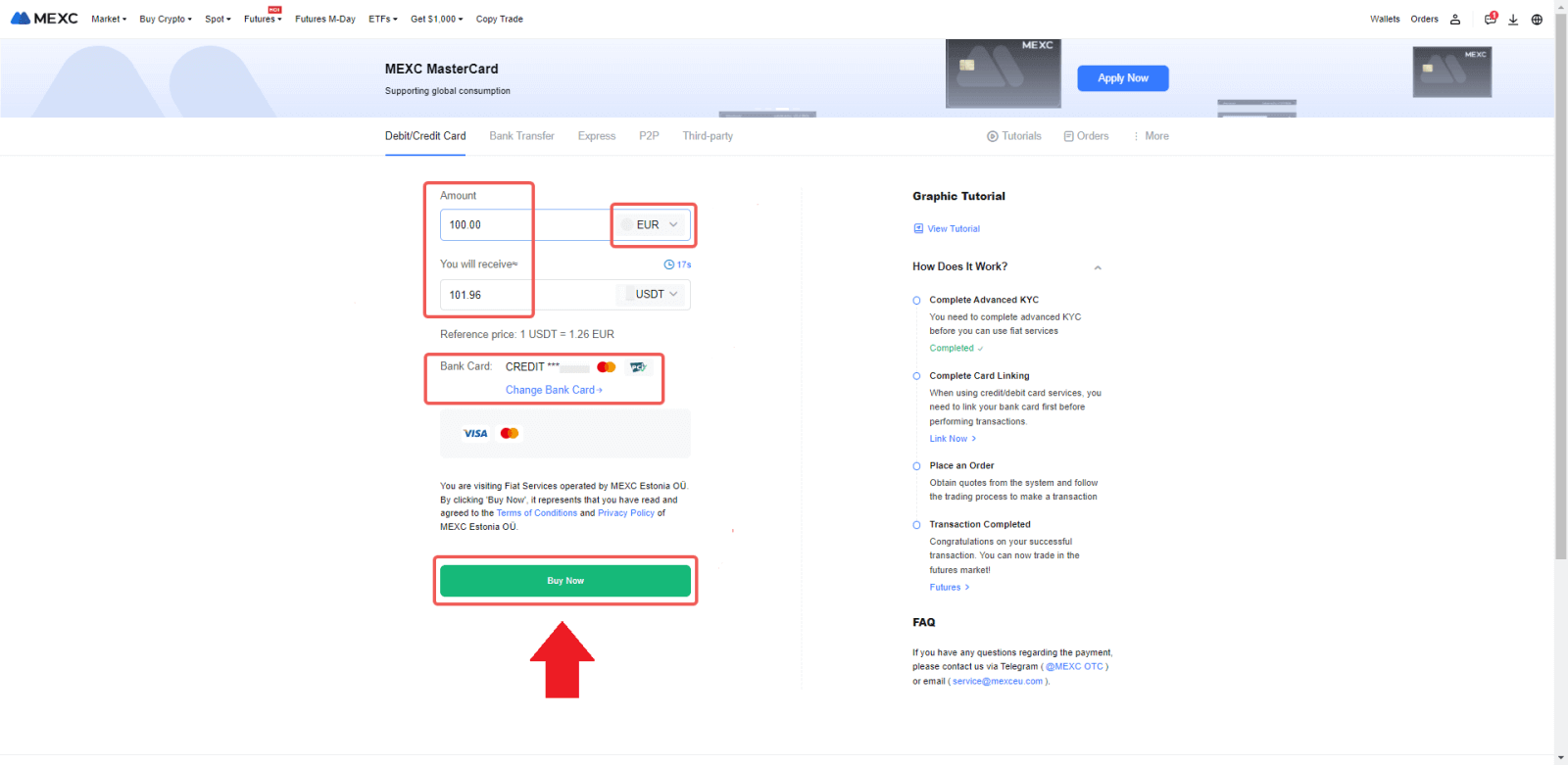
Kjøp krypto med kreditt-/debetkort på MEXC (app)
1. Åpne MEXC-appen din, på den første siden trykker du på [Mer].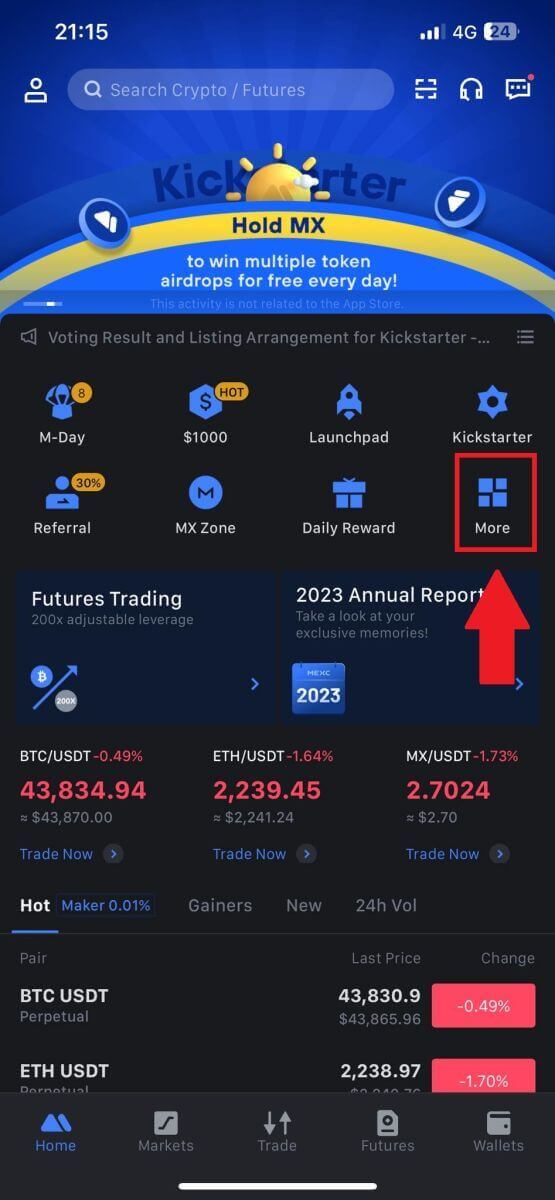
2. Trykk på [Kjøp krypto] for å fortsette.
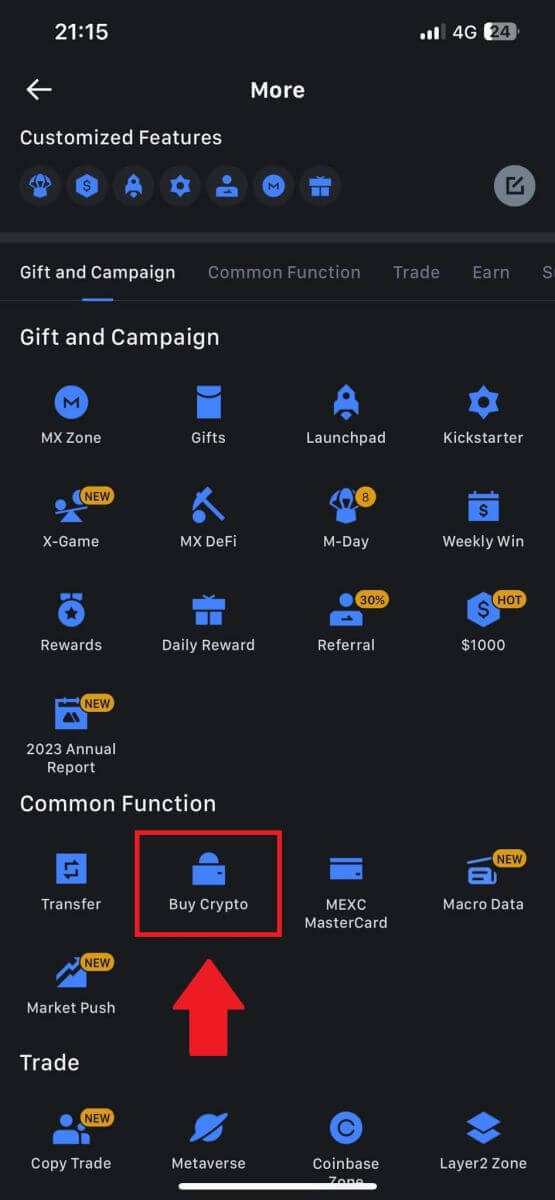
3. Rull ned for å finne [Bruk Visa/MasterCard].
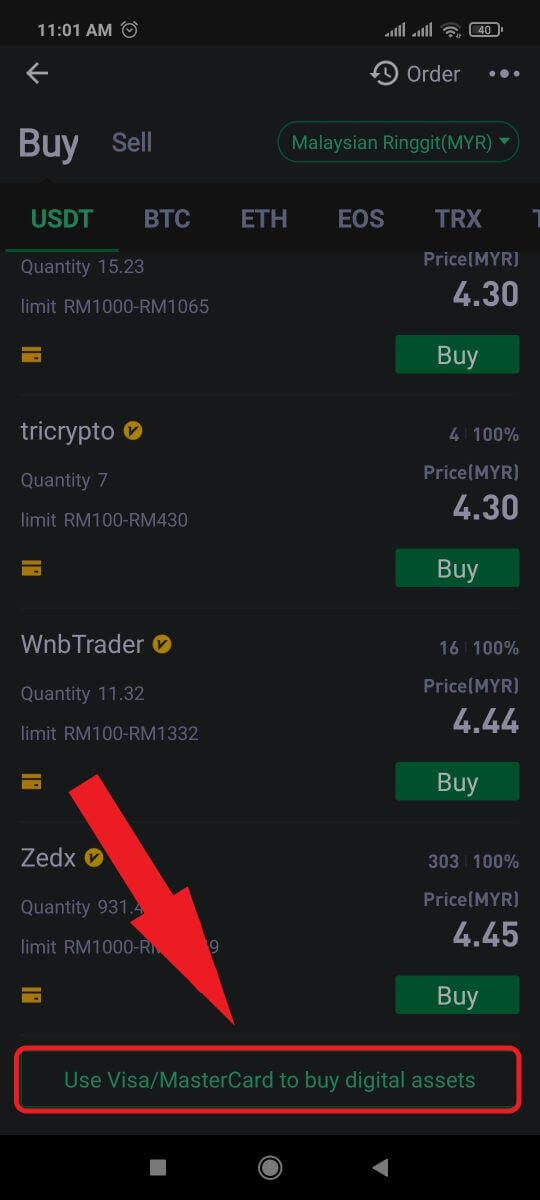
4. Velg Fiat-valutaen din, velg kryptoaktivaen du vil kjøpe, og velg deretter betalingstjenesteleverandøren din. Trykk deretter på [Ja].
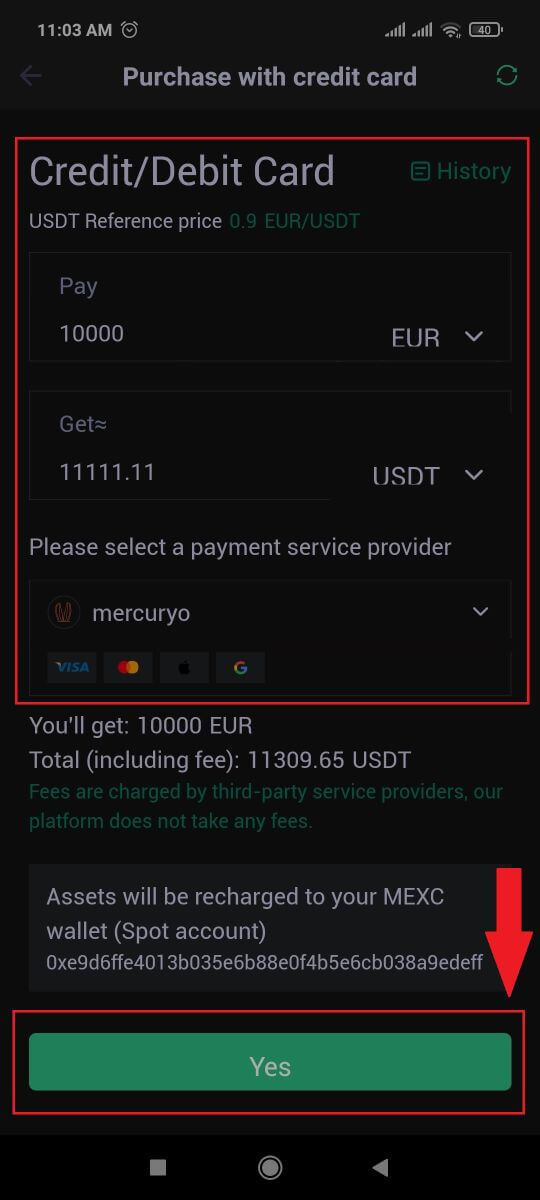
5. Husk at ulike tjenesteleverandører støtter ulike betalingsmetoder og kan ha varierende gebyrer og valutakurser.
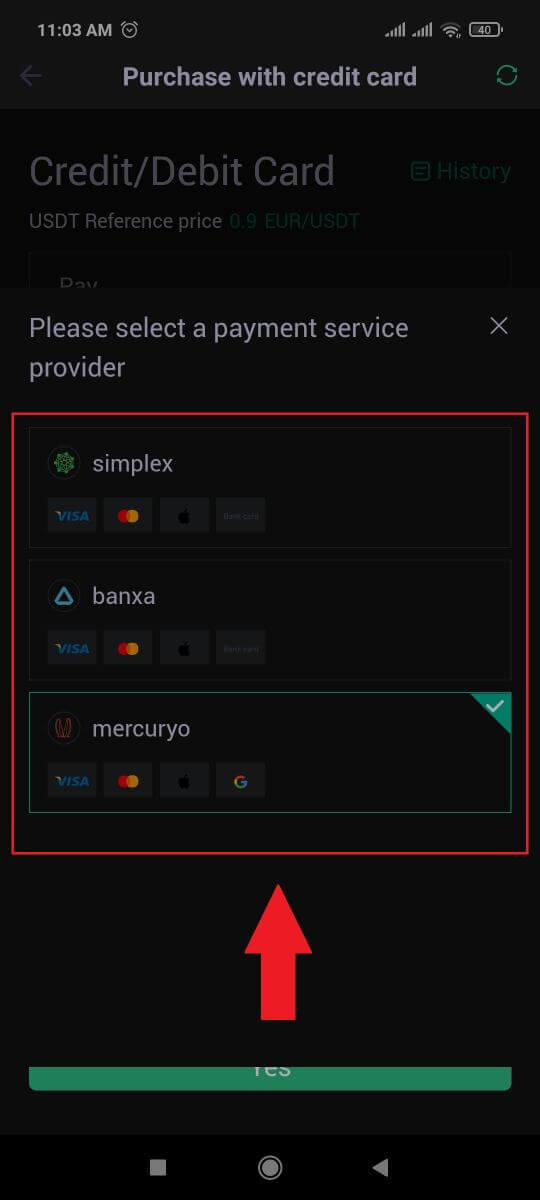
6. Kryss av i boksen og trykk på [Ok]. Du vil bli omdirigert til en tredjepartsside. Følg instruksjonene på det nettstedet for å fullføre transaksjonen.
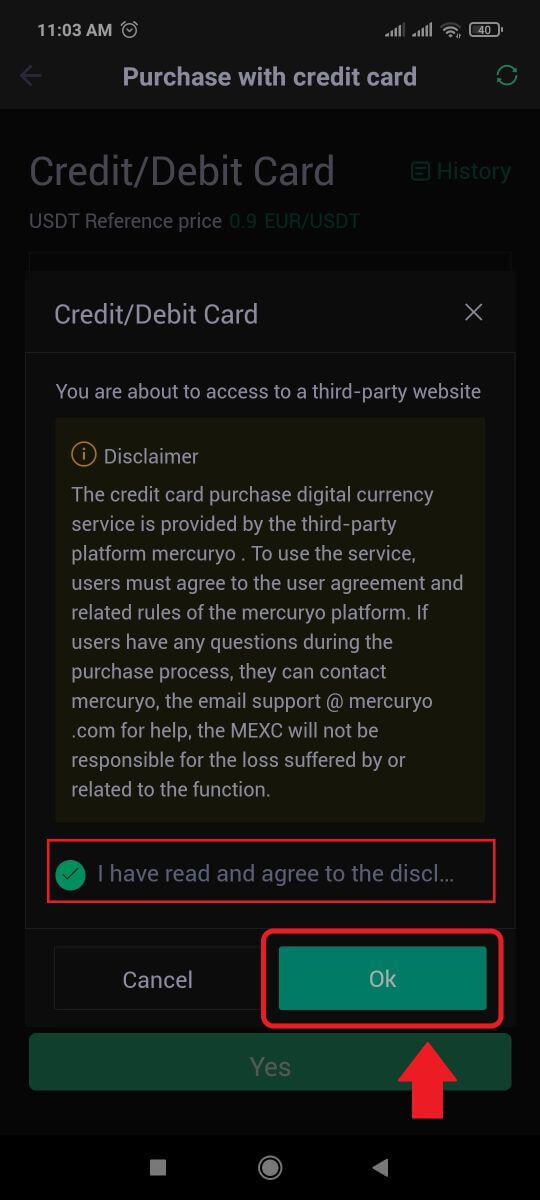
Hvordan kjøpe krypto via bankoverføring - SEPA på MEXC
1. Logg inn på MEXC-nettstedet ditt , klikk på [Kjøp krypto] og velg [Global bankoverføring].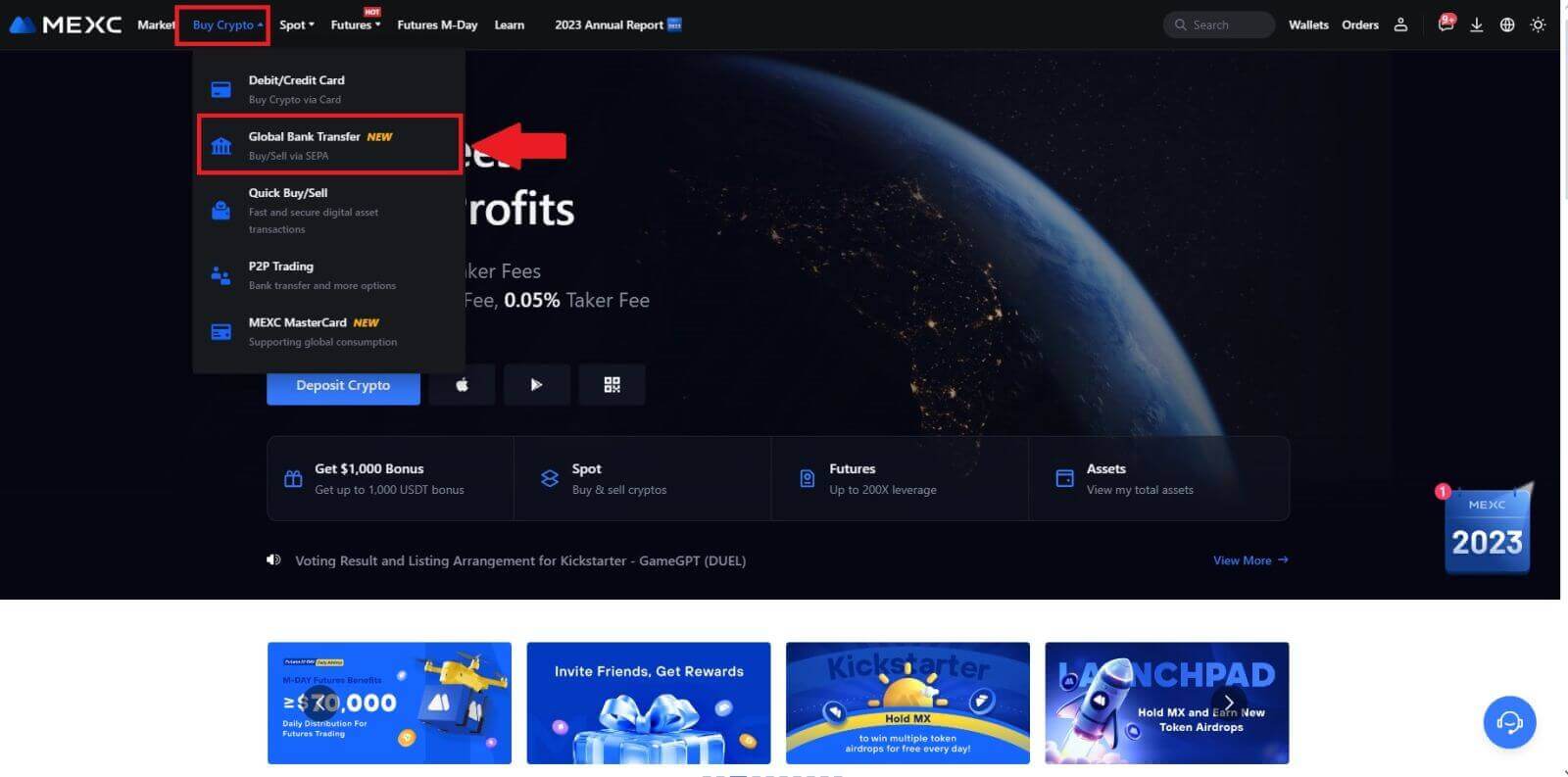
2. Velg [Bankoverføring] , fyll ut kryptobeløpet du ønsker å kjøpe og klikk på [Kjøp nå]
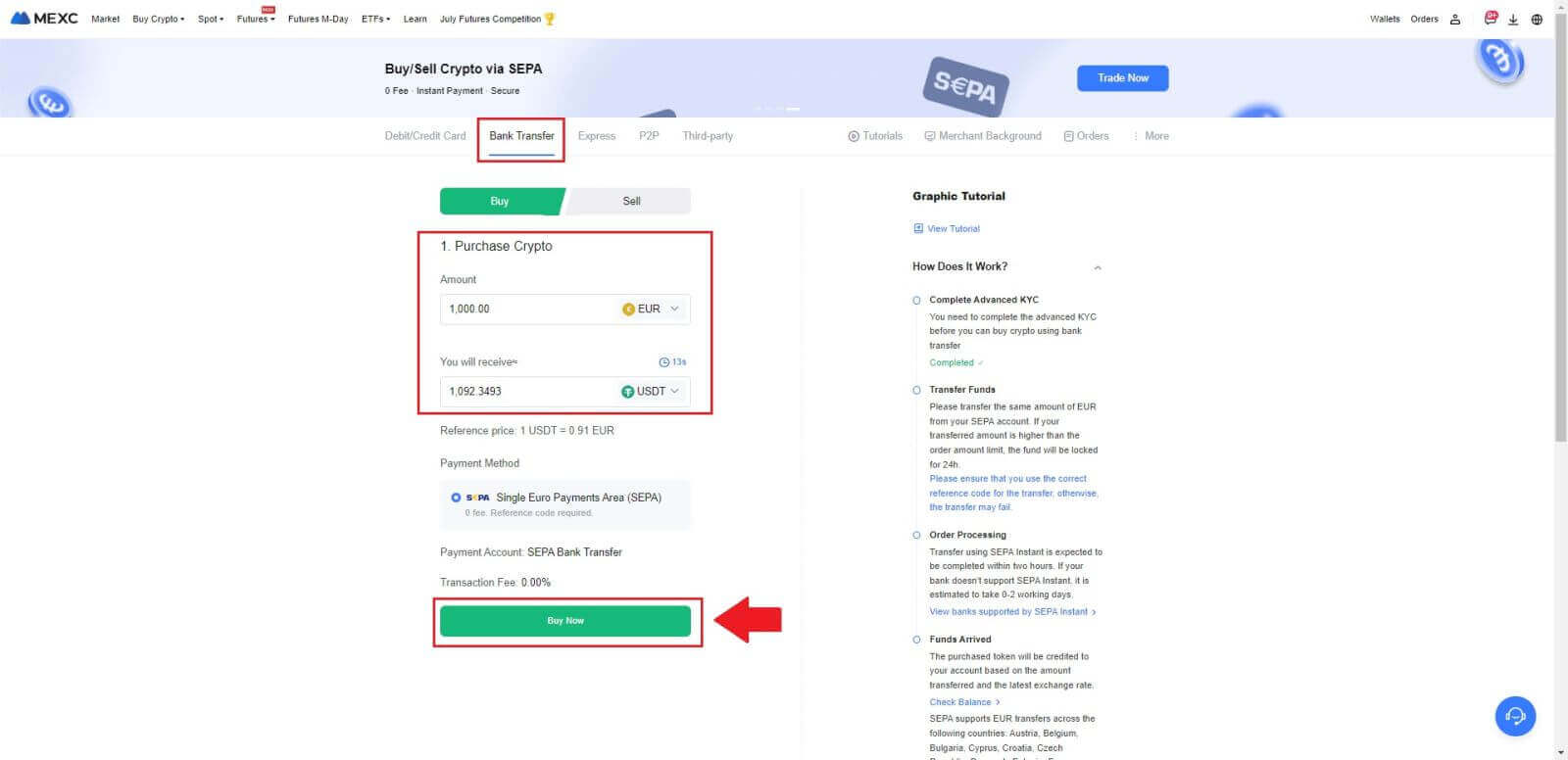
3. Etter å ha lagt inn en Fiat-bestilling har du 30 minutter på deg til å betale. Klikk på [Bekreft] for å fortsette.
Sjekk ordresiden for [Mottakers bankinformasjon] og [Tilleggsinformasjon]. Når du har betalt, klikker du på [Jeg har betalt] for å bekrefte.
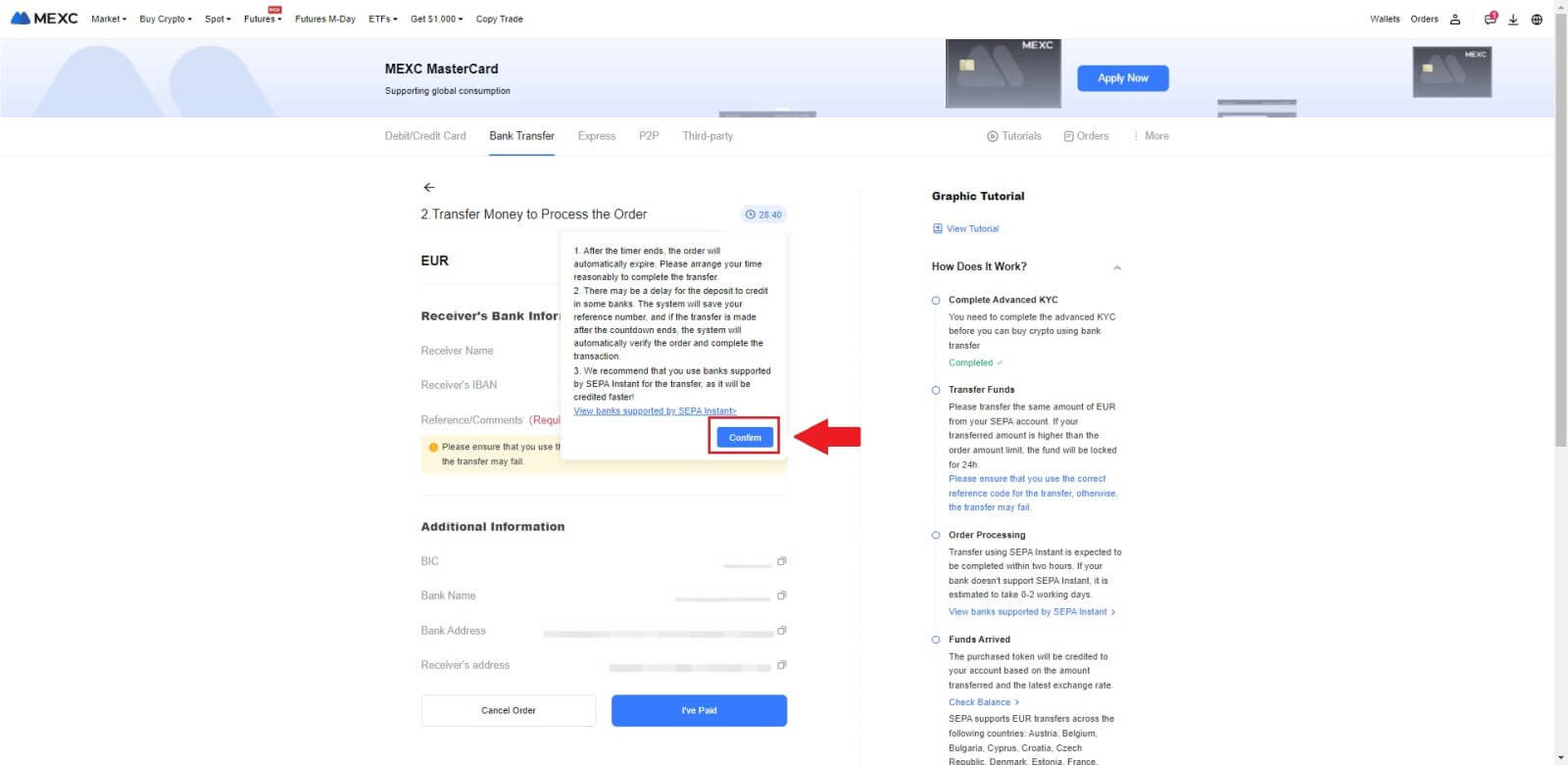
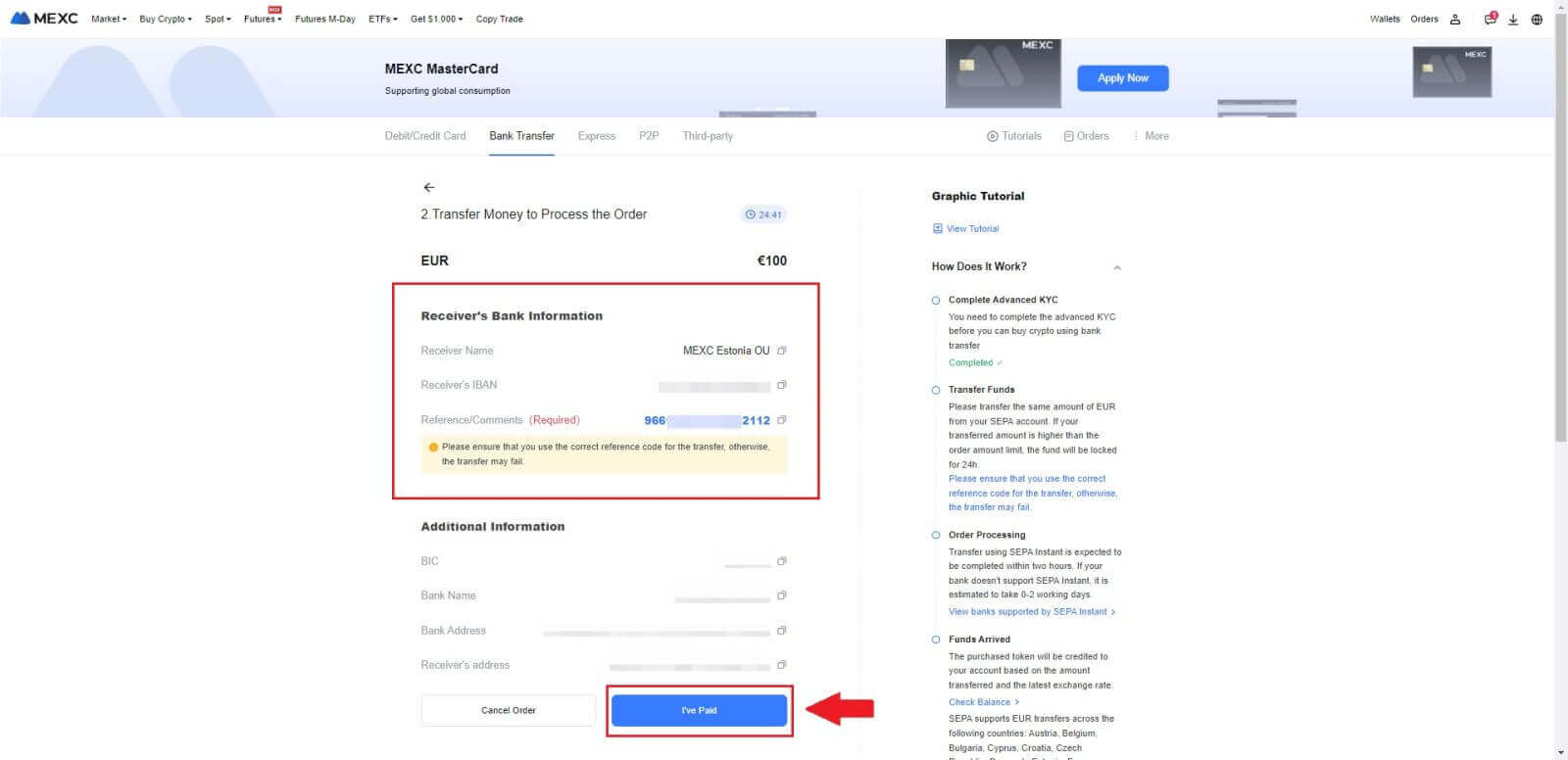
4. Når du merker bestillingen som [Betalt] , vil betalingen bli behandlet automatisk.
Hvis det er en SEPA øyeblikkelig betaling, fullføres Fiat-bestillingen vanligvis innen to timer. For andre betalingsmetoder kan det ta 0-2 virkedager før bestillingen er fullført.
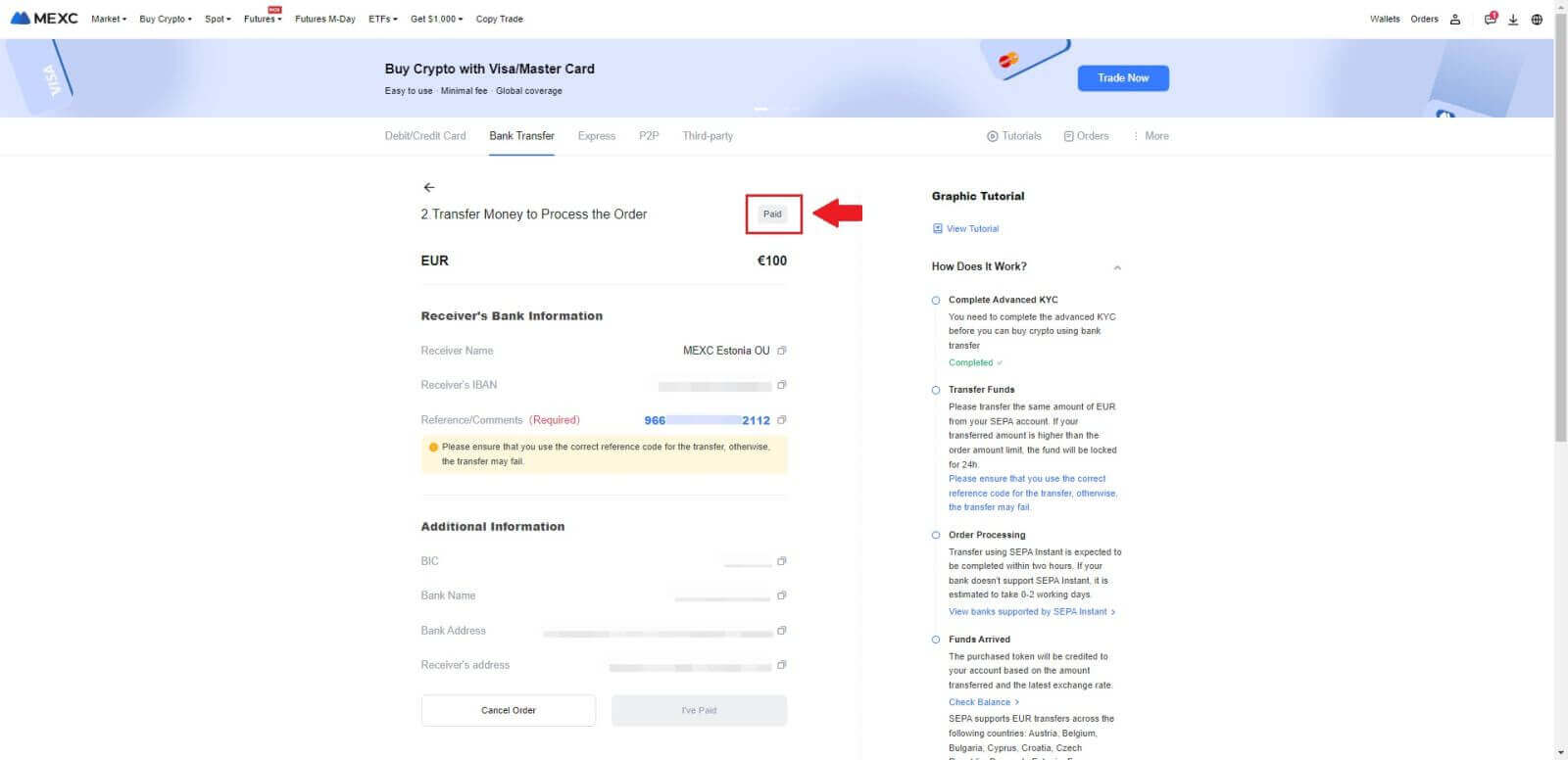
Hvordan kjøpe krypto via tredjepartskanal på MEXC
Kjøp krypto via tredjepart på MEXC (nettsted)
1. Logg inn på MEXC-nettstedet ditt , klikk på [Kjøp krypto].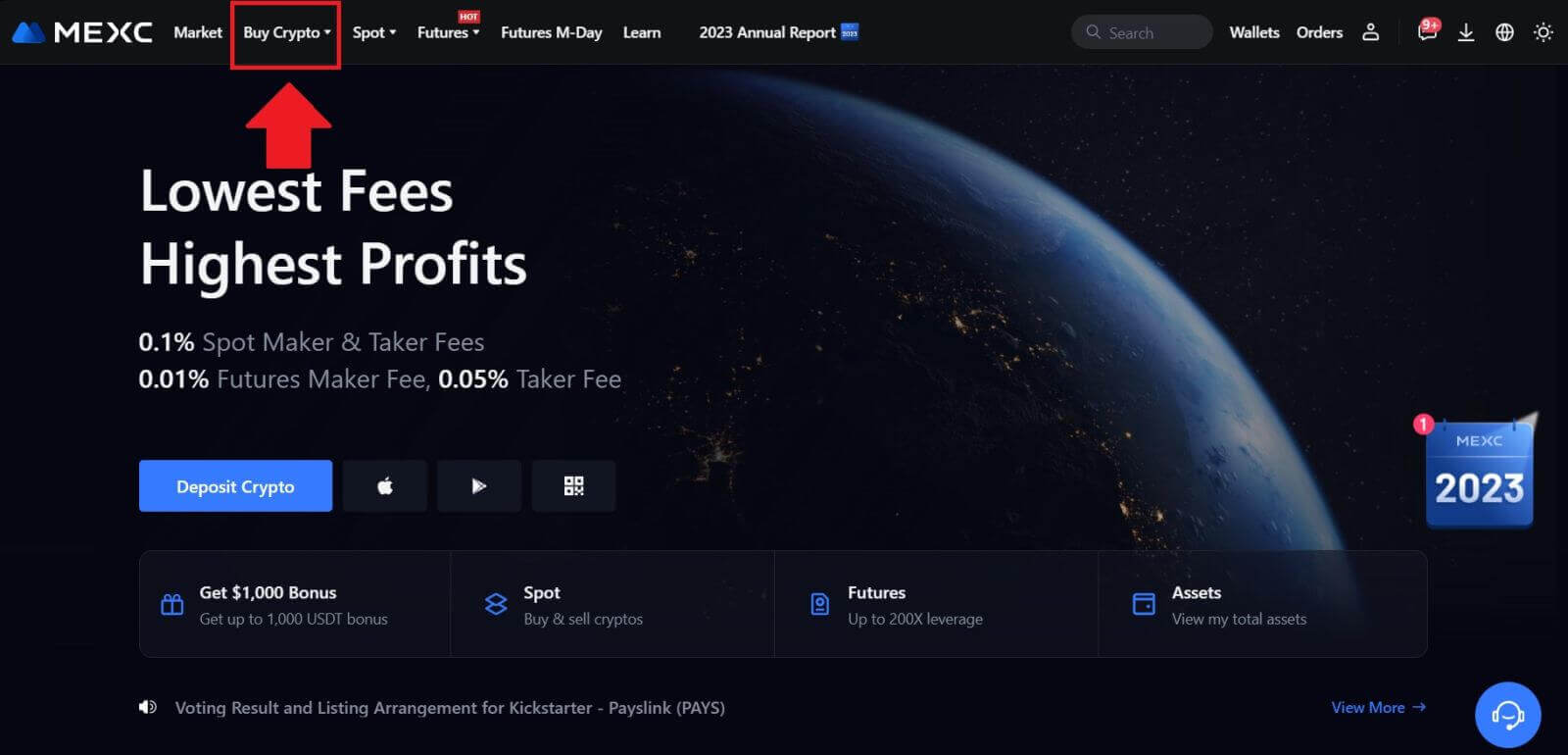 2. Velg [Tredjepart].
2. Velg [Tredjepart]. 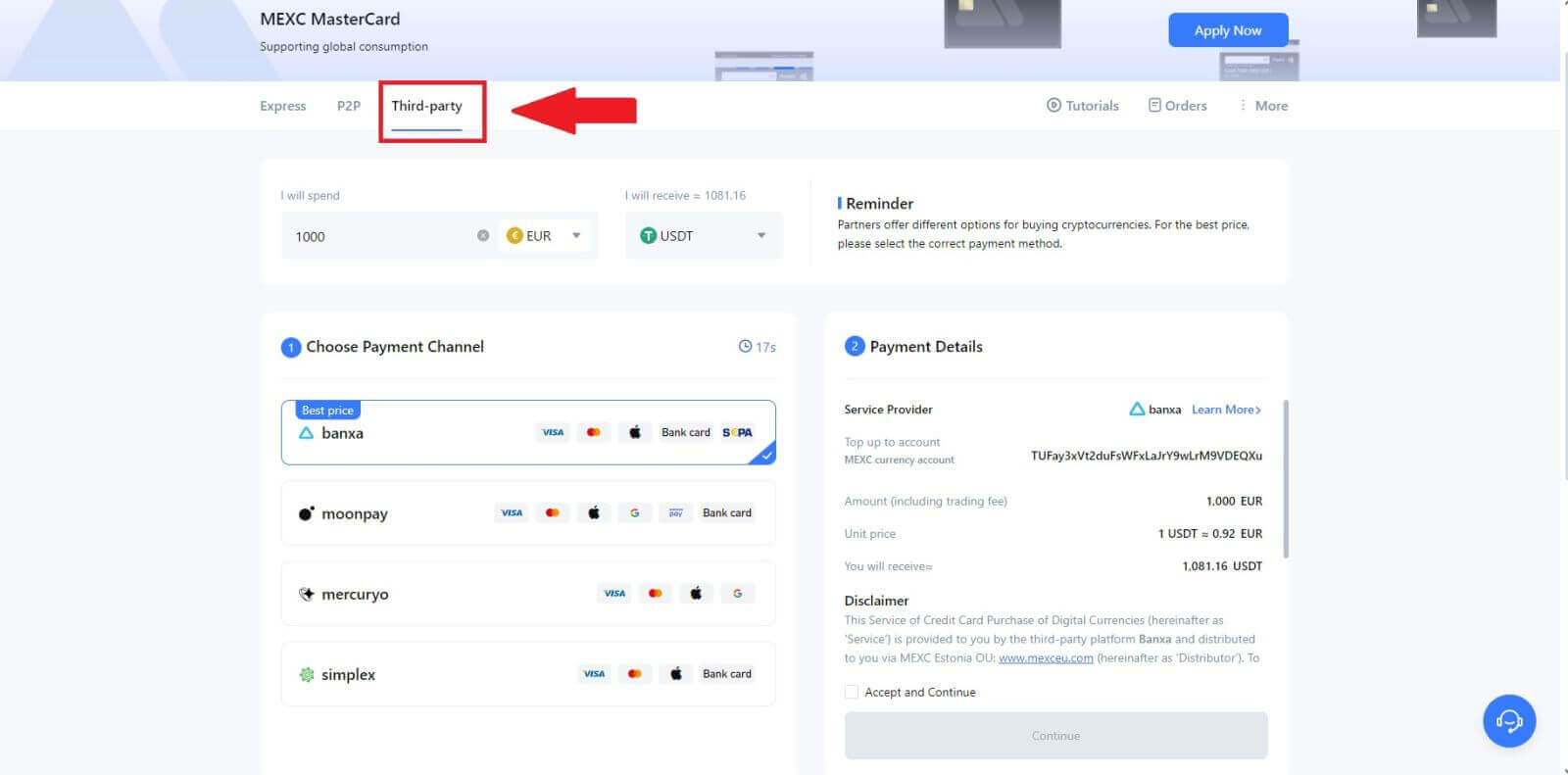
3. Angi og velg Fiat-valutaen du vil betale for. Her tar vi EUR som eksempel.
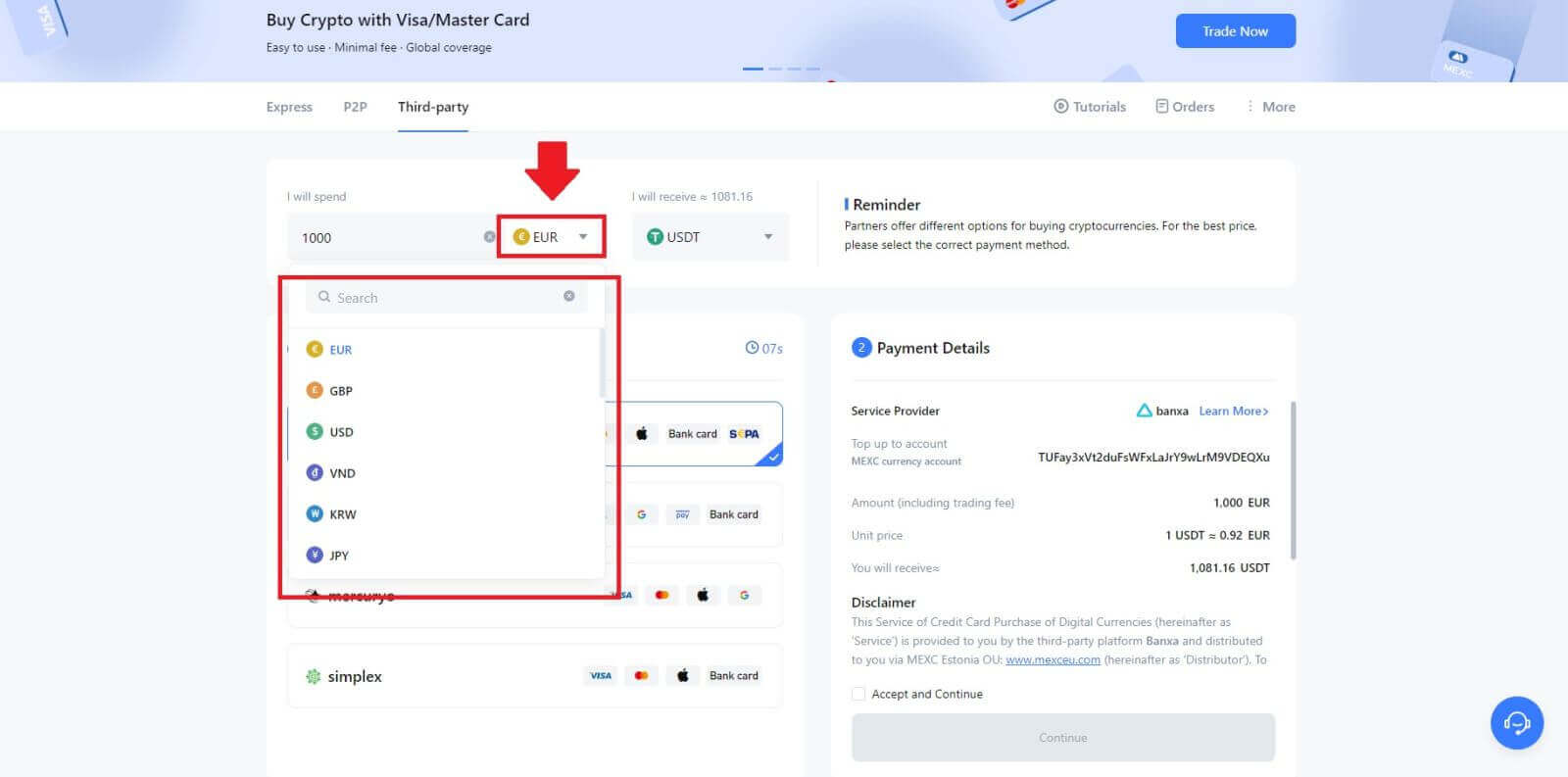
4. Velg kryptovalutaen du vil motta i MEXC-lommeboken din. Alternativer inkluderer USDT, USDC, BTC og andre ofte brukte altcoins og stablecoins.
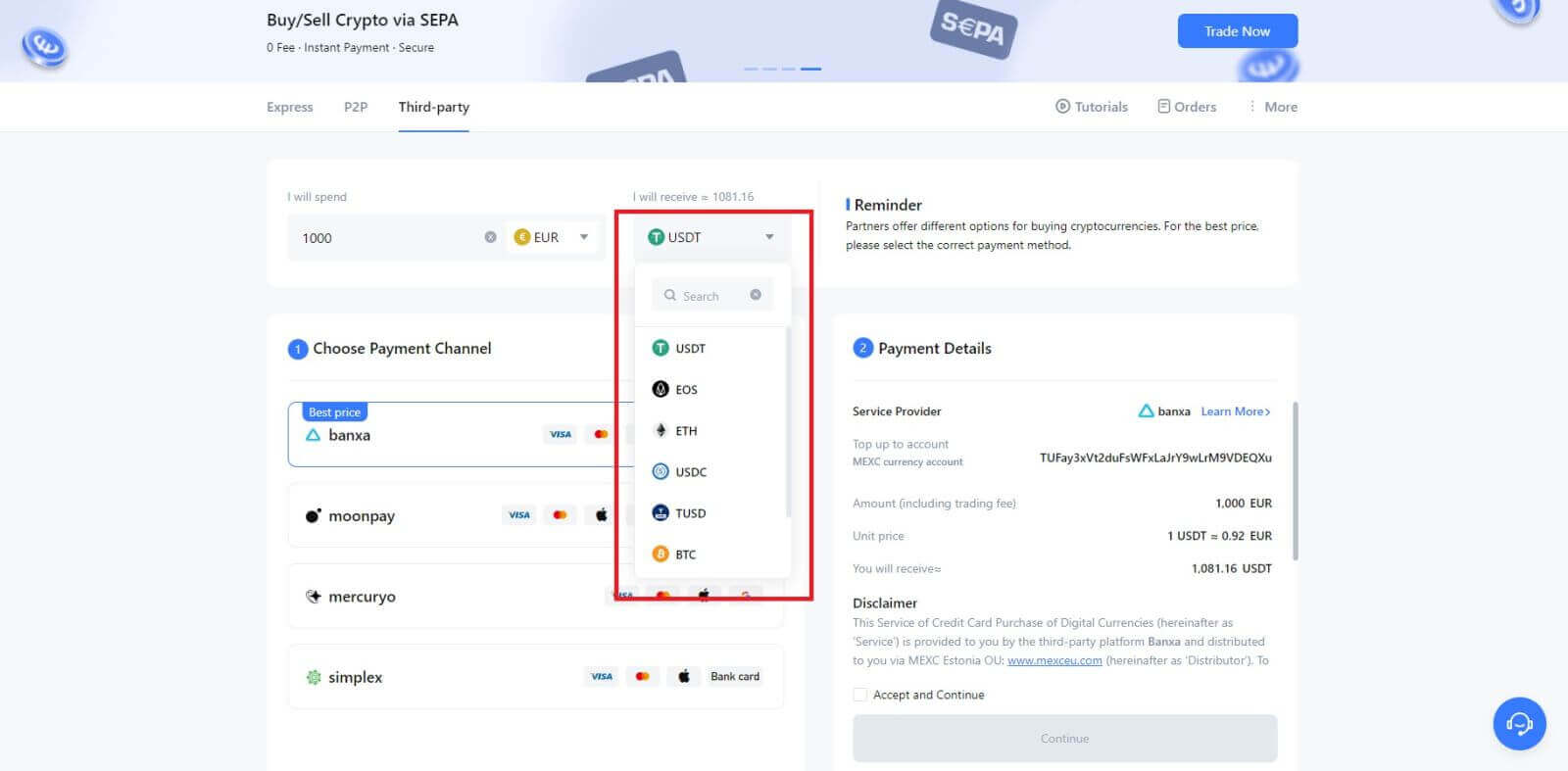
5. Velg betalingskanalen din, og du kan bekrefte enhetsprisen i delen Betalingsdetaljer.
Merk av for [Godta og fortsett] og klikk på [Fortsett] . Du vil bli omdirigert til den offisielle nettsiden til tredjepartstjenesteleverandøren for å fortsette med kjøpet.
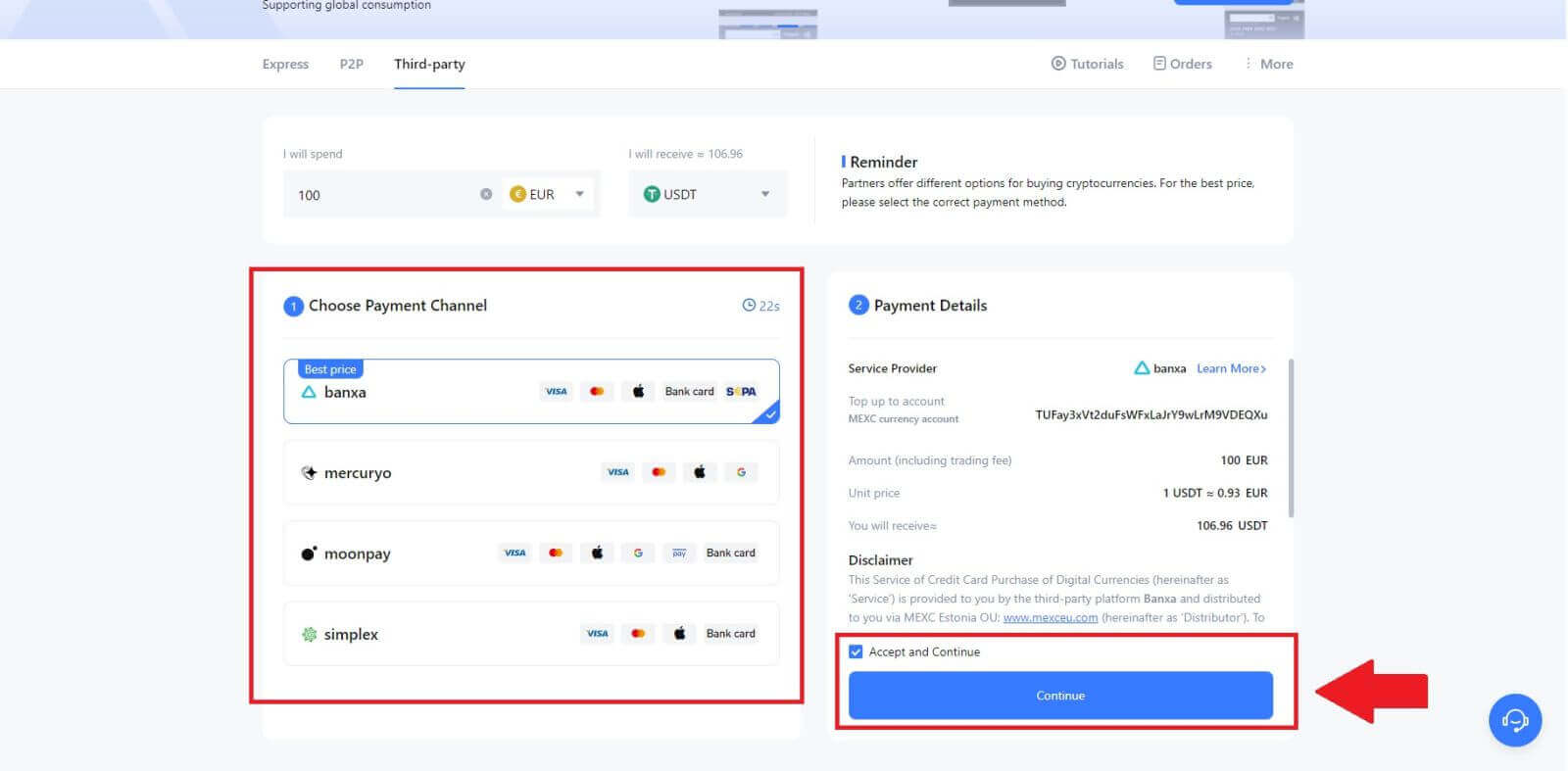
Kjøp krypto via tredjepart på MEXC (app)
1. Åpne MEXC-appen din, på den første siden trykker du på [Mer]. 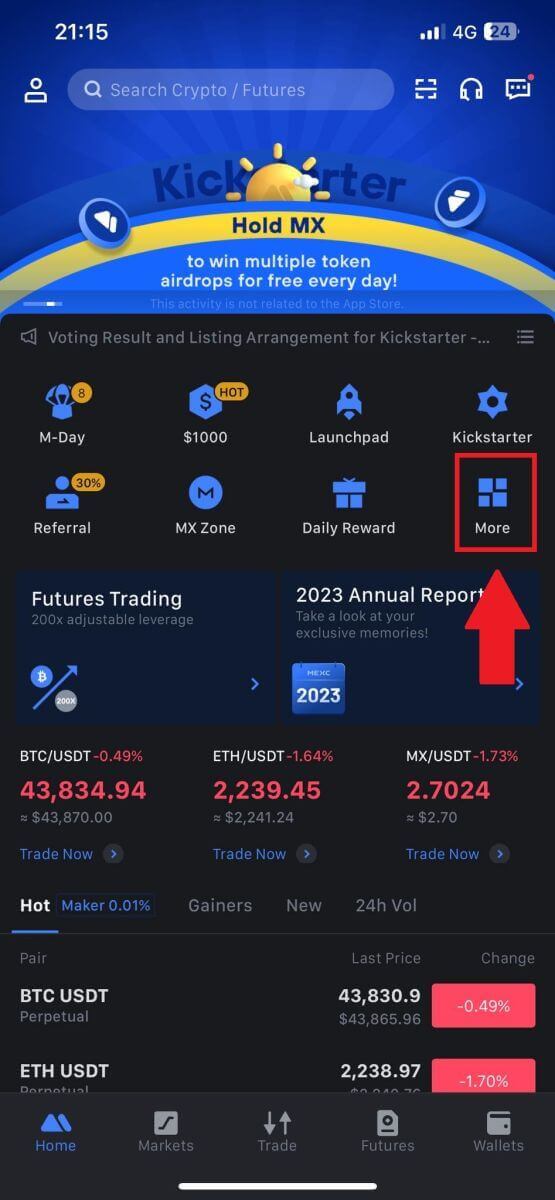
2. Trykk på [Kjøp krypto] for å fortsette. 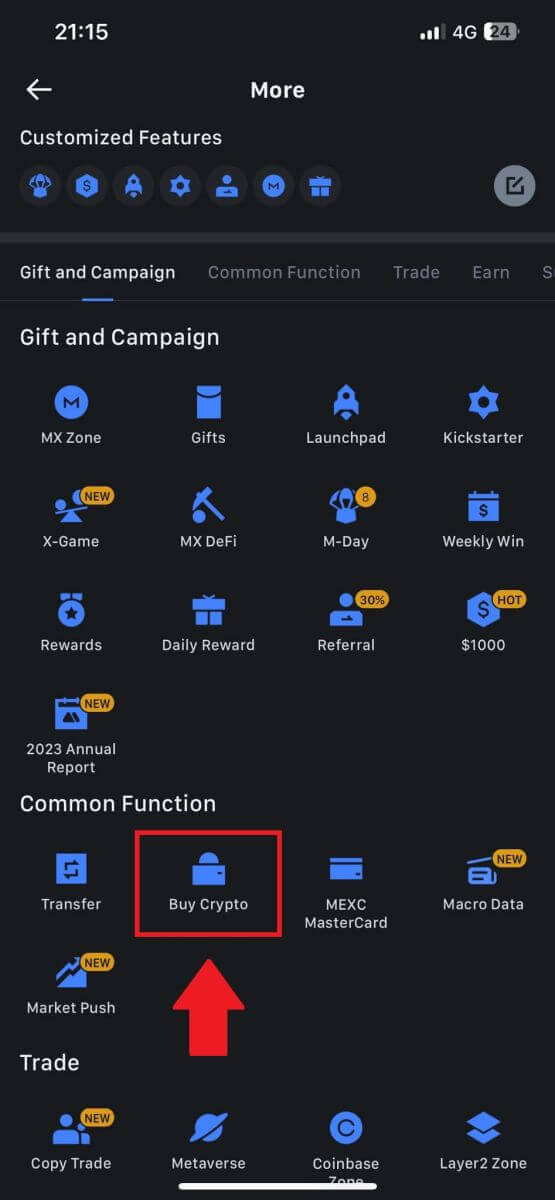
3. Velg din foretrukne Fiat-valuta for betalingen og angi beløpet for kjøpet.
Velg kryptovalutaen du vil motta i MEXC-lommeboken din. 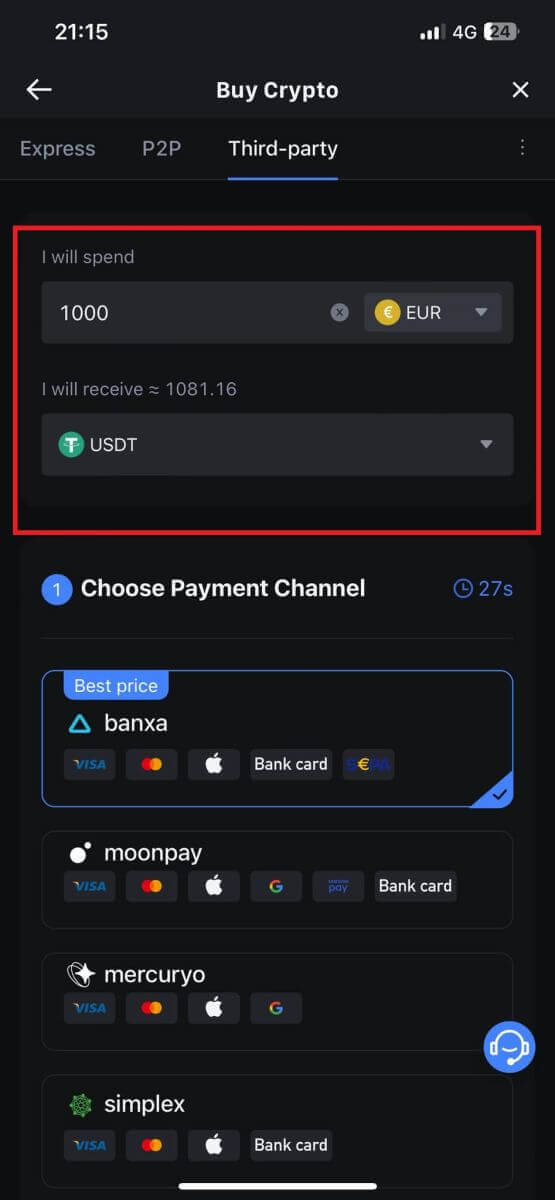
4. Velg betalingsnettverk og trykk på [Fortsett]. 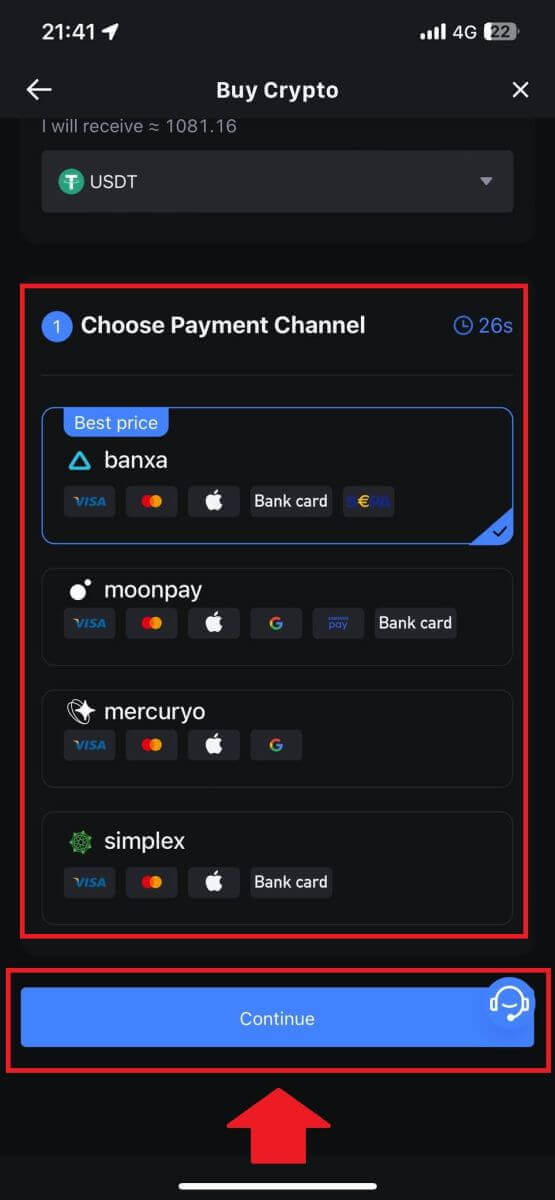
5. Se gjennom detaljene dine, merk av på [Godta og fortsett] -knappen og trykk på [Fortsett] . Du vil bli omdirigert til den offisielle nettsiden til tredjepartstjenesteleverandøren for å fortsette med kjøpet. 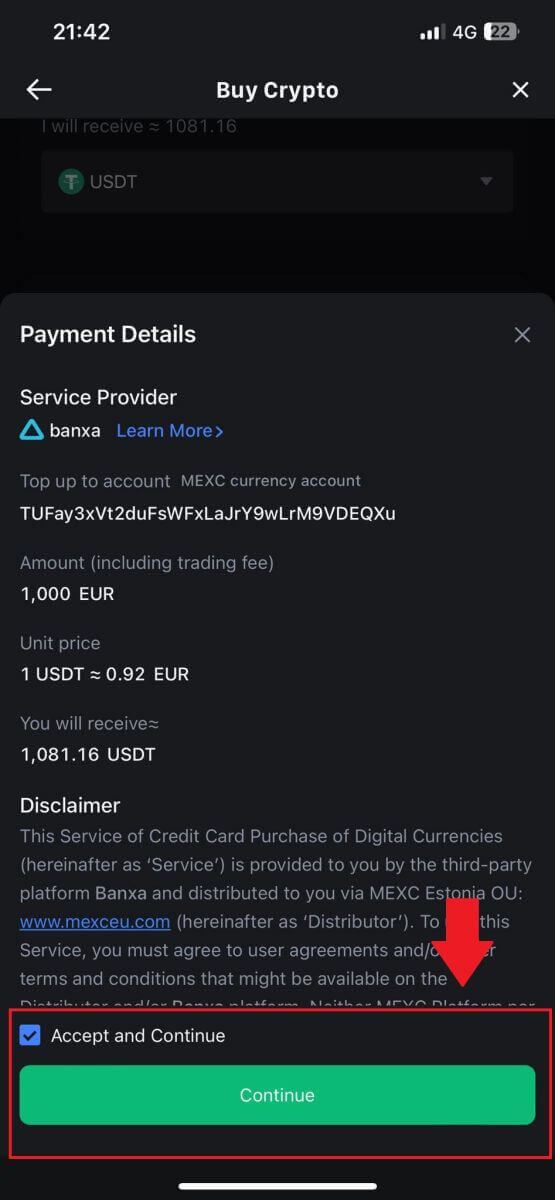
Hvordan kjøpe krypto via P2P på MEXC
Kjøp krypto via P2P på MEXC (nettsted)
1. Logg inn på din MEXC, klikk på [Kjøp krypto], og velg [P2P Trading]. 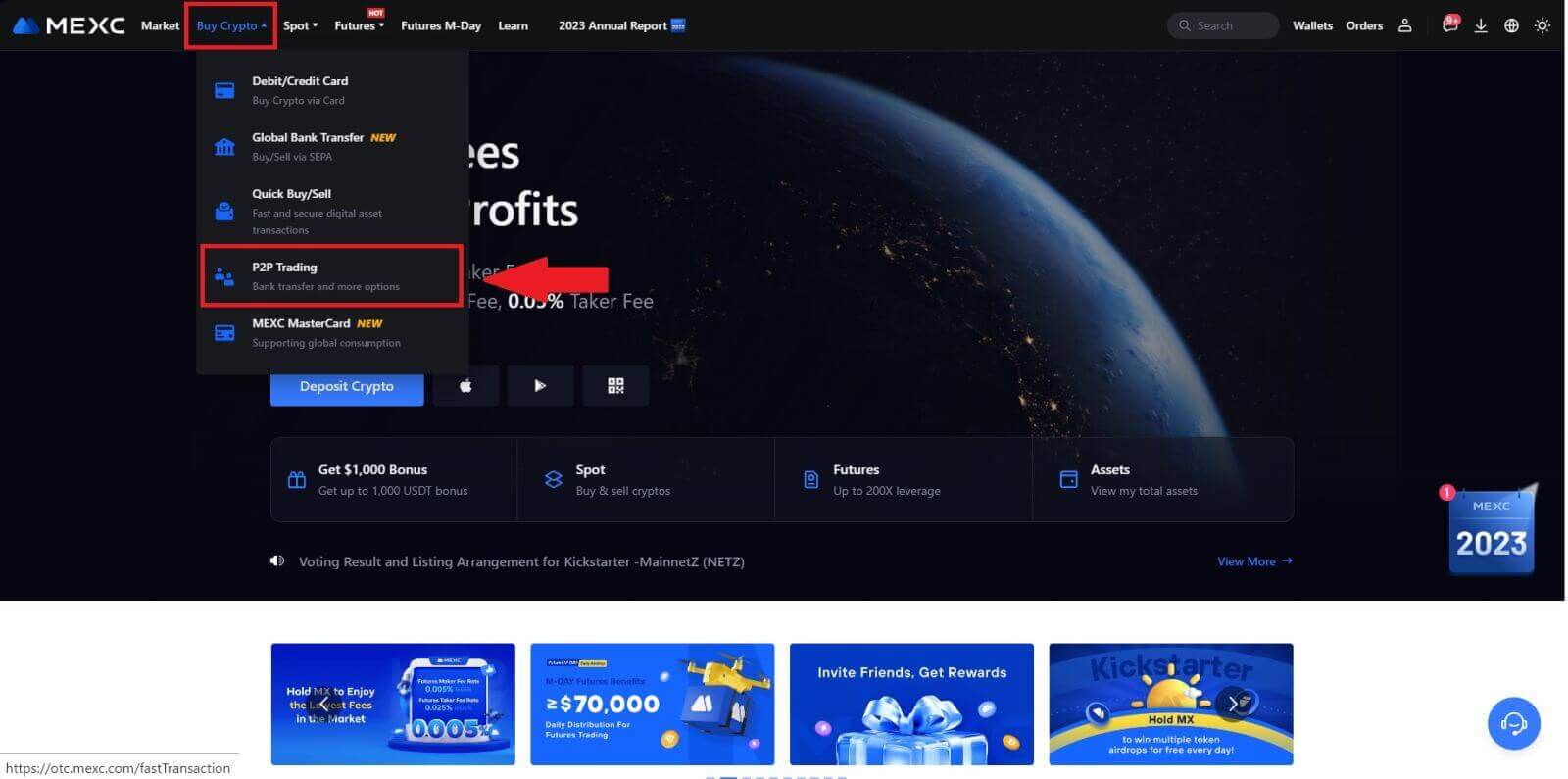
2. På transaksjonssiden velger du selgeren du vil handle med og klikker på [Kjøp USDT]. 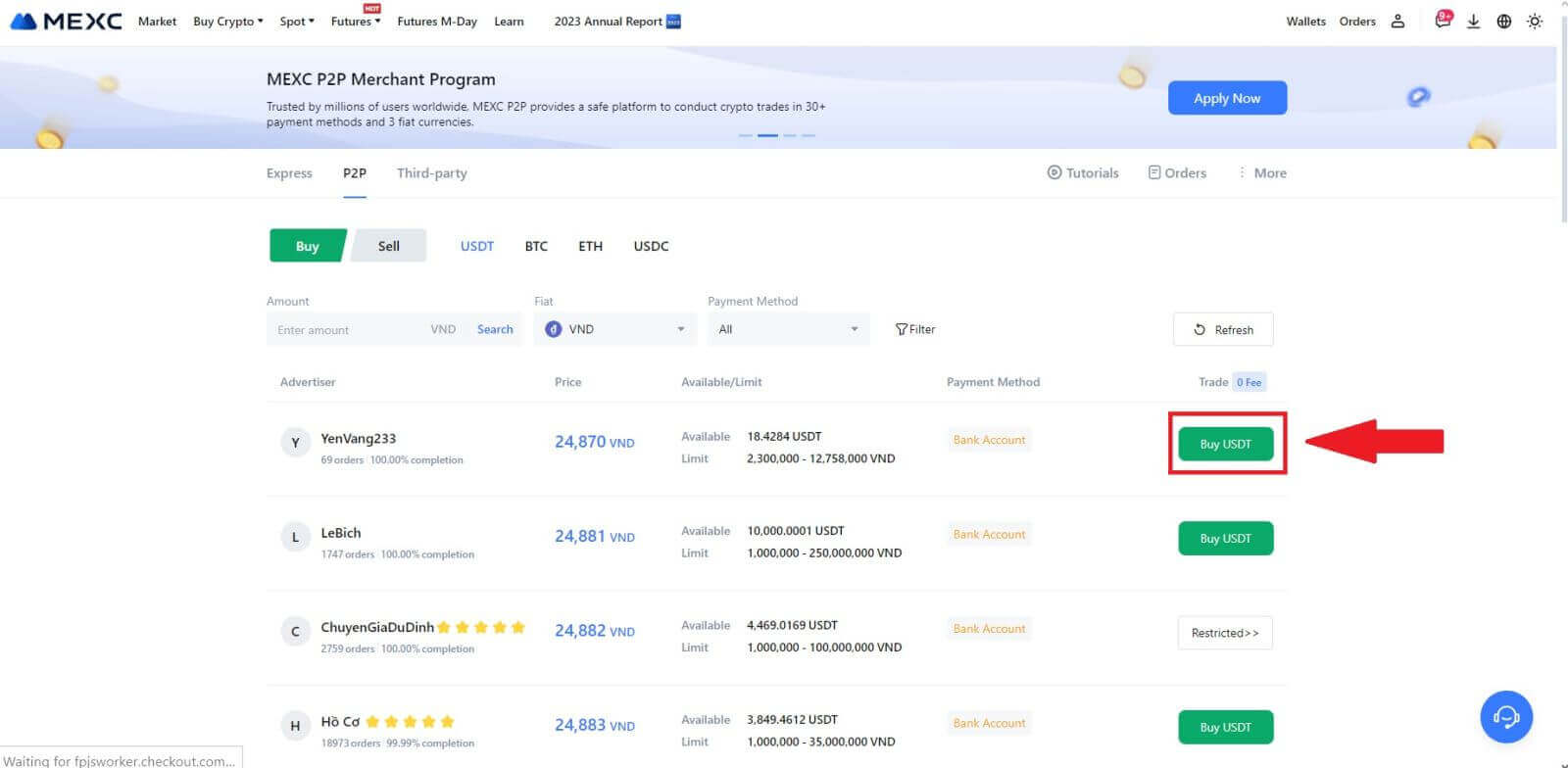
3. Spesifiser hvor mye Fiat-valuta du er villig til å betale i kolonnen [Jeg vil betale] . Alternativt har du muligheten til å legge inn mengden USDT du ønsker å motta i kolonnen [Jeg vil motta] . Det tilsvarende betalingsbeløpet i Fiat-valuta vil bli beregnet automatisk, eller omvendt, basert på dine inndata.
Etter å ha fulgt de ovennevnte trinnene, sørg for å merke av i boksen som indikerer [Jeg har lest og godtar MEXC Peer-to-Peer (P2P) Service Agreement] . Klikk på [Kjøp USDT] og deretter vil du bli omdirigert til bestillingssiden.
Merk: Under kolonnene [Limit] og [Available] har P2P-selgere gitt detaljer om tilgjengelige kryptovalutaer for kjøp. I tillegg er minimums- og maksimumstransaksjonsgrensene per P2P-ordre, presentert i fiat-termer for hver annonse, også spesifisert.
4. Når du kommer til bestillingssiden, får du et vindu på 15 minutter til å overføre pengene til P2P-selgerens bankkonto. Prioriter gjennomgang av bestillingsdetaljene for å bekrefte at kjøpet stemmer overens med transaksjonskravene dine.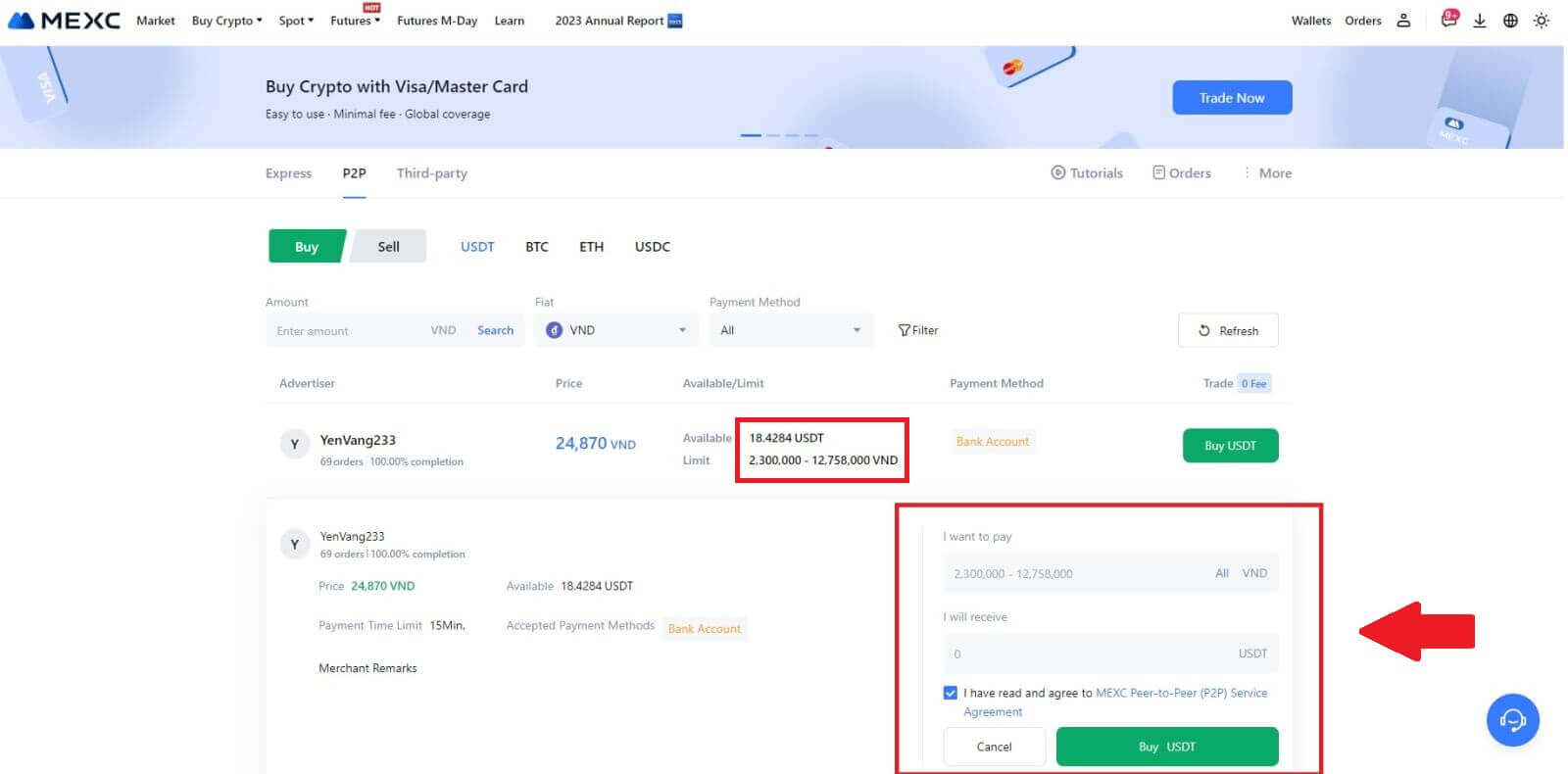
- Undersøk betalingsinformasjonen som vises på bestillingssiden og fortsett for å fullføre overføringen til P2P-selgerens bankkonto.
- Dra nytte av Live Chat-boksen for sanntidskommunikasjon med P2P-selgere, og sikrer sømløs interaksjon.
- Etter at du har fullført pengeoverføringen, merk av i boksen merket [Transfer Completed, Varsle selger].
Merk: MEXC P2P krever at brukere manuelt overfører fiat-valuta fra nettbanken eller betalingsappen til den utpekte P2P-selgeren etter ordrebekreftelse, da automatisk betaling ikke støttes. 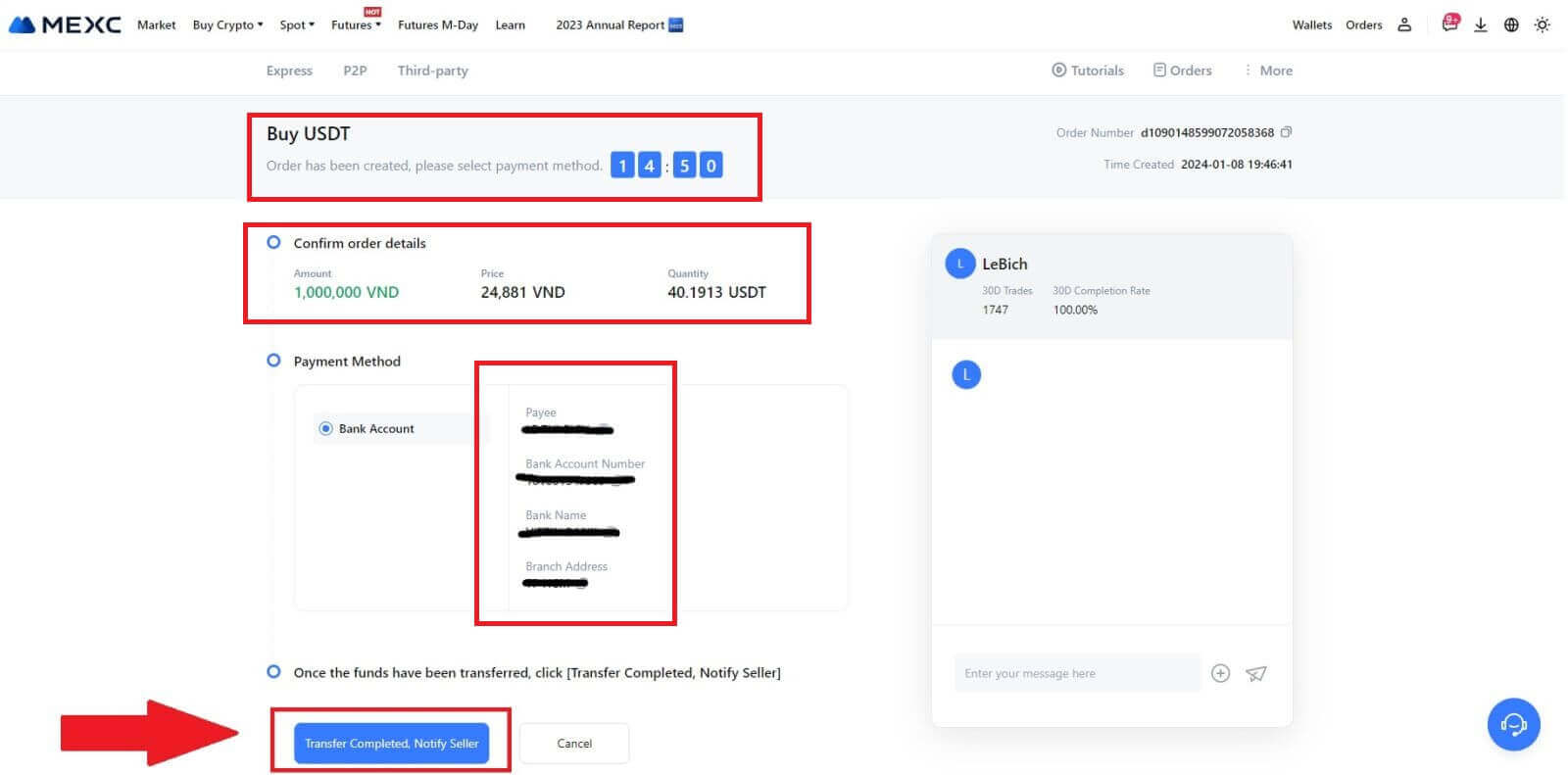
5. For å fortsette med P2P-kjøpsordre, klikk ganske enkelt på [Bekreft]. 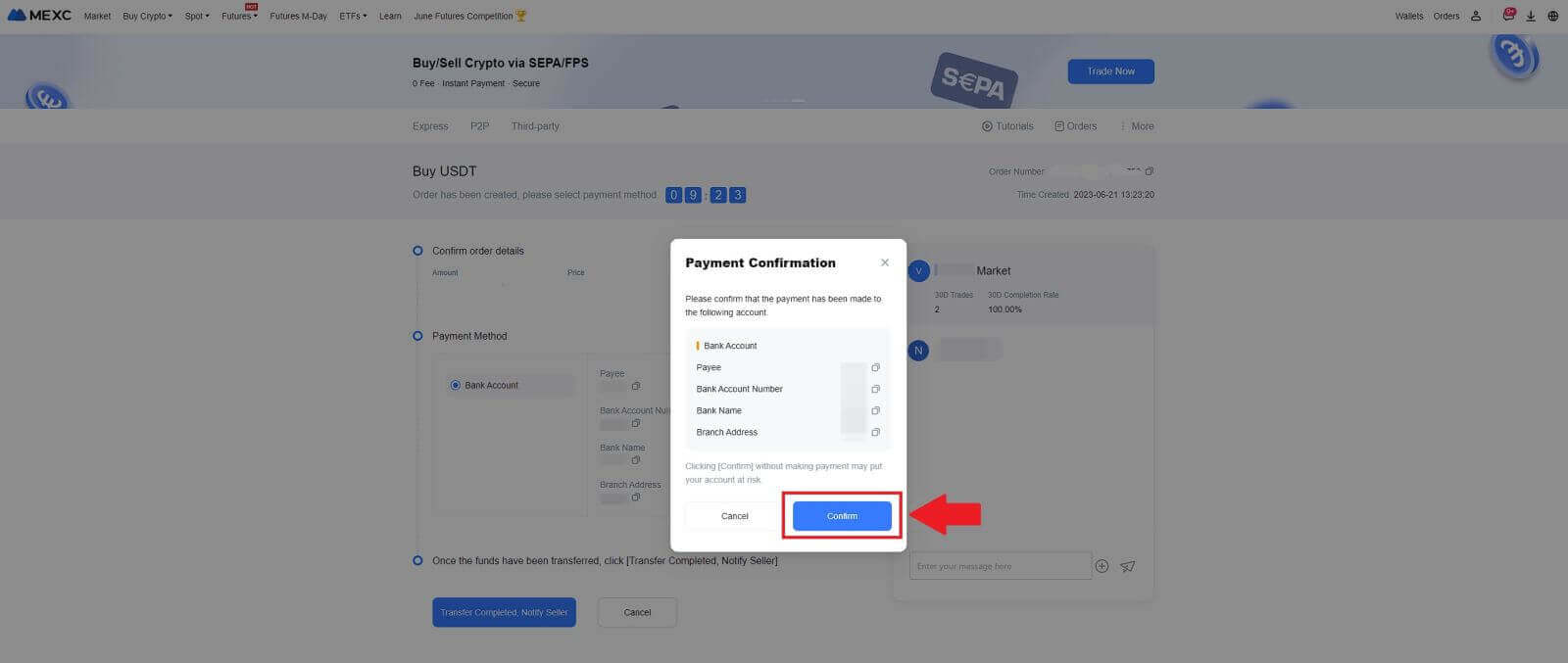
6. Vent til P2P-selgeren frigir USDT og fullfører bestillingen. 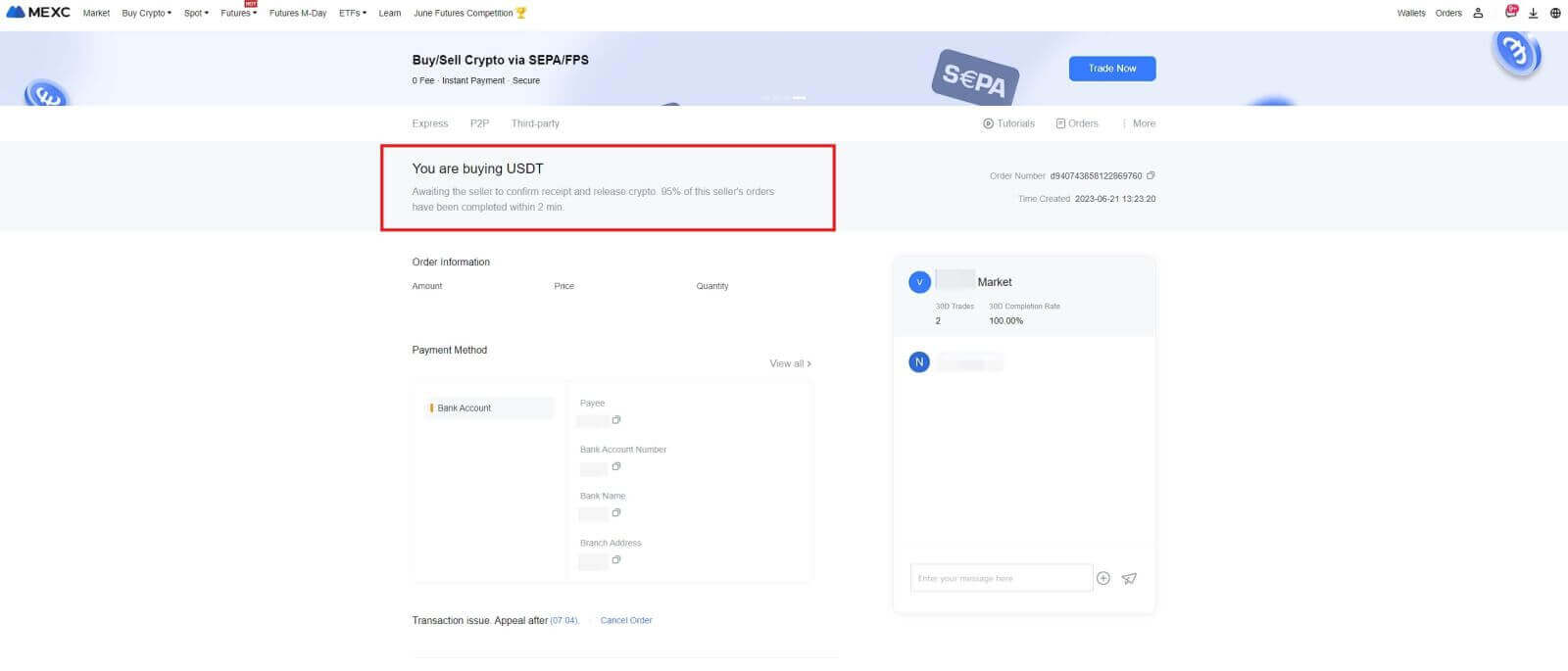
7. Gratulerer! Du har fullført kjøpet av krypto gjennom MEXC P2P. 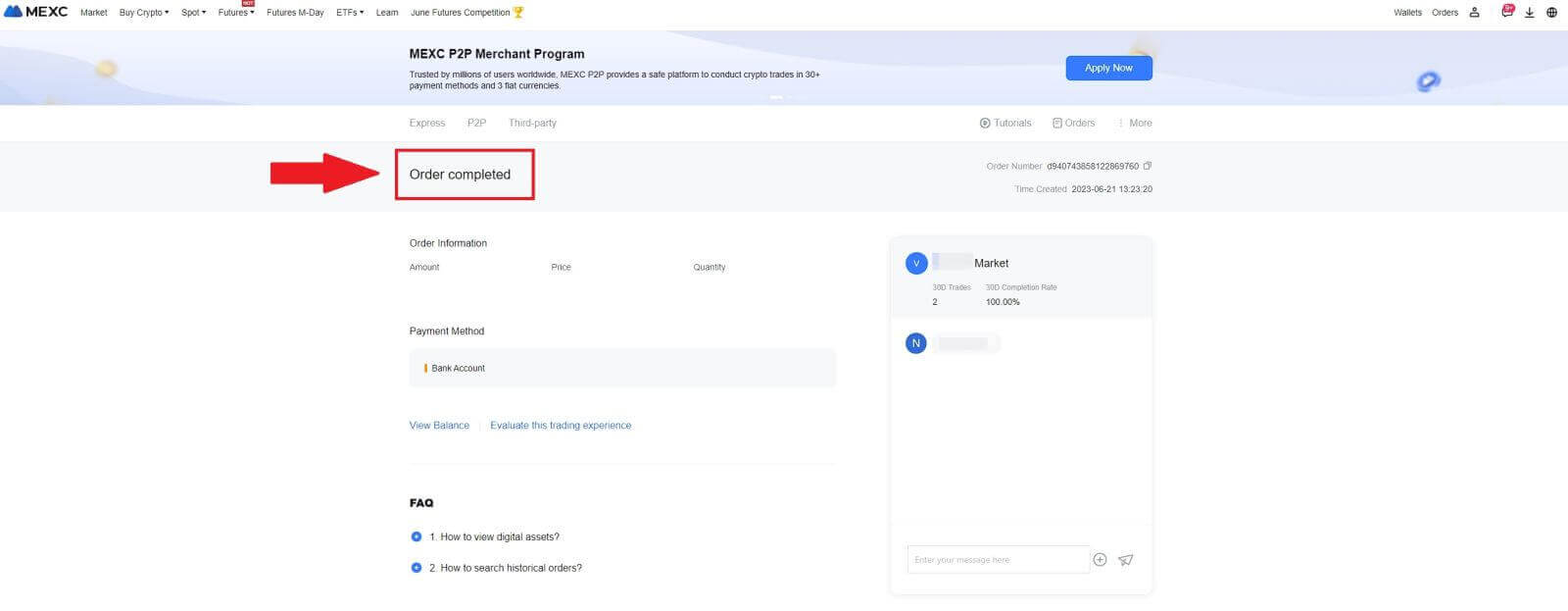
Kjøp krypto via P2P på MEXC (app)
1. Åpne MEXC-appen din, på den første siden trykker du på [Mer].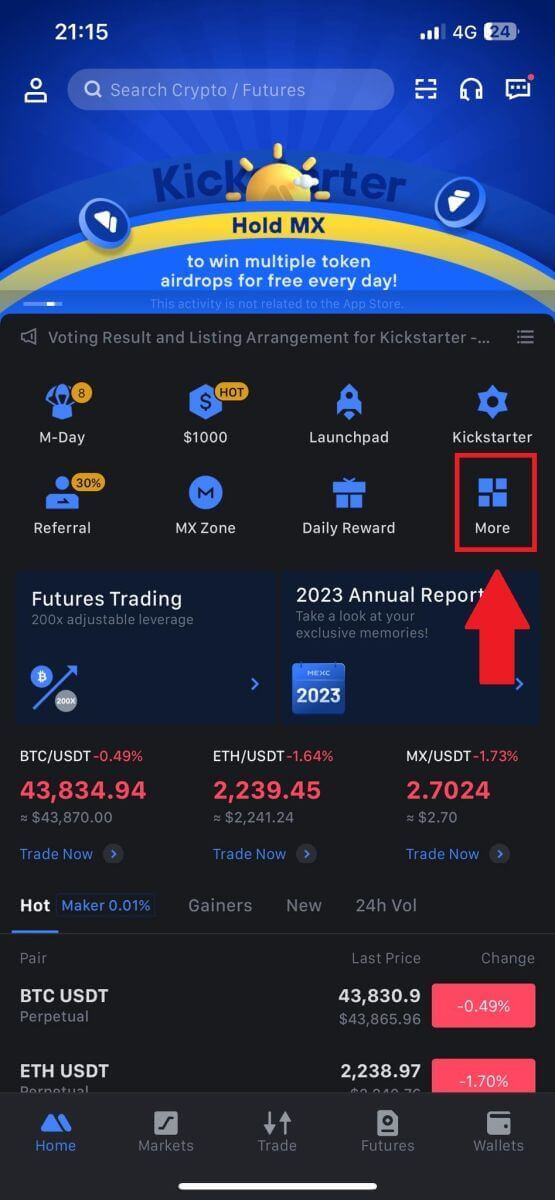
2. Trykk på [Kjøp krypto] for å fortsette.
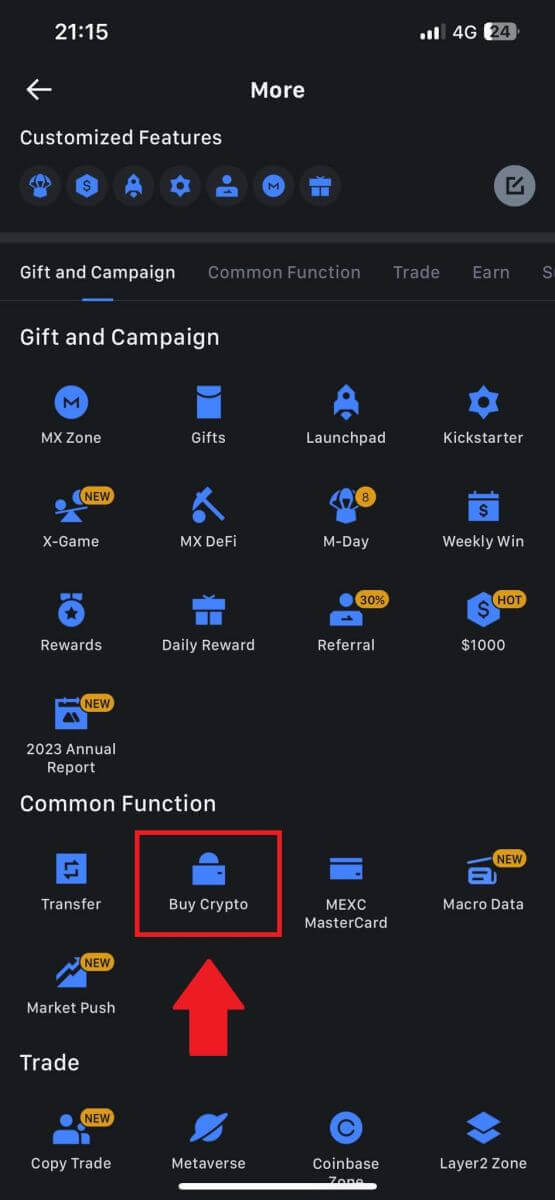
3. På transaksjonssiden velger du selgeren du vil handle med og klikker på [Kjøp USDT].
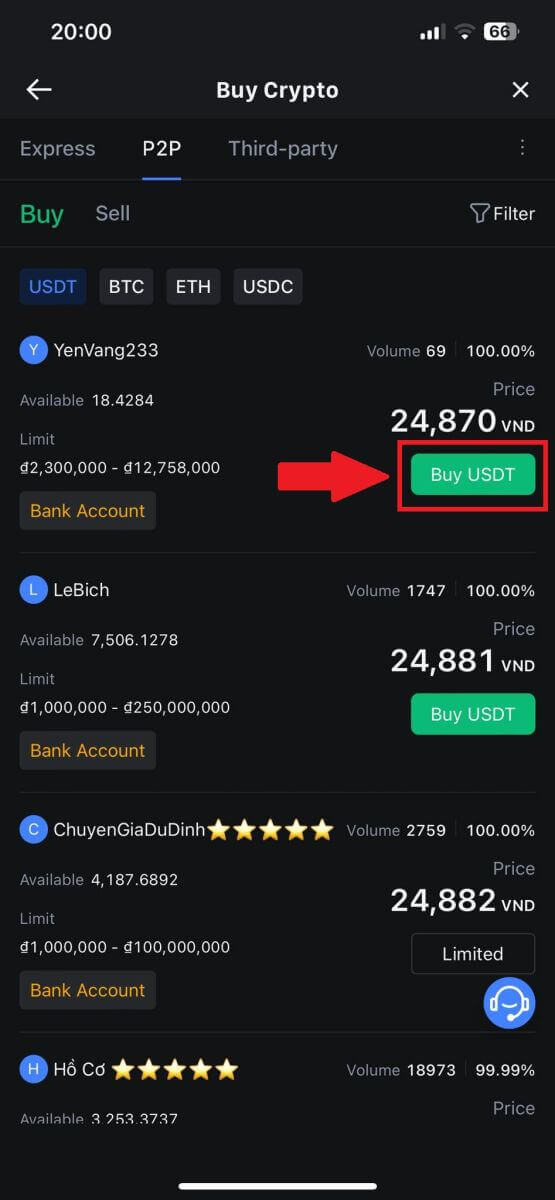
4. Spesifiser hvor mye Fiat-valuta du er villig til å betale i kolonnen [Jeg vil betale] . Alternativt har du muligheten til å legge inn mengden USDT du ønsker å motta i kolonnen [Jeg vil motta] . Det tilsvarende betalingsbeløpet i Fiat-valuta vil bli beregnet automatisk, eller omvendt, basert på dine inndata.
Etter å ha fulgt de ovennevnte trinnene, sørg for å merke av i boksen som indikerer [Jeg har lest og godtar MEXC Peer-to-Peer (P2P) Service Agreement] . Klikk på [Kjøp USDT] og deretter vil du bli omdirigert til bestillingssiden.
Merk: Under kolonnene [Limit] og [Available] har P2P-selgere gitt detaljer om tilgjengelige kryptovalutaer for kjøp. I tillegg er minimums- og maksimumstransaksjonsgrensene per P2P-ordre, presentert i fiat-termer for hver annonse, også spesifisert.
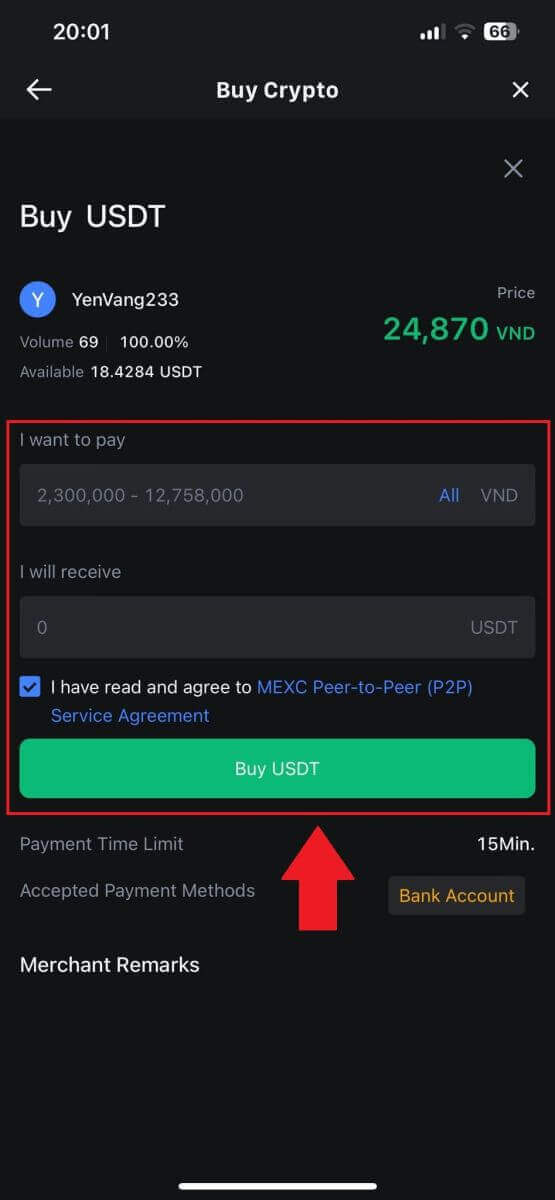
5. Se gjennom [bestillingsdetaljer] for å sikre at kjøpet stemmer overens med transaksjonskravene dine.
- Ta deg tid til å undersøke betalingsinformasjonen som vises på bestillingssiden, og fortsett for å fullføre overføringen til P2P-selgerens bankkonto.
- Dra nytte av Live Chat-boksen for sanntidskommunikasjon med P2P-selgere, og sikrer sømløs interaksjon
- Etter å ha fullført betalingen, klikk på [Overføring fullført, varsle selger].
- Selgeren vil snart bekrefte betalingen, og kryptovalutaen vil bli overført til kontoen din.
Merk: MEXC P2P krever at brukere manuelt overfører fiat-valuta fra nettbanken eller betalingsappen til den utpekte P2P-selgeren etter ordrebekreftelse, da automatisk betaling ikke støttes.
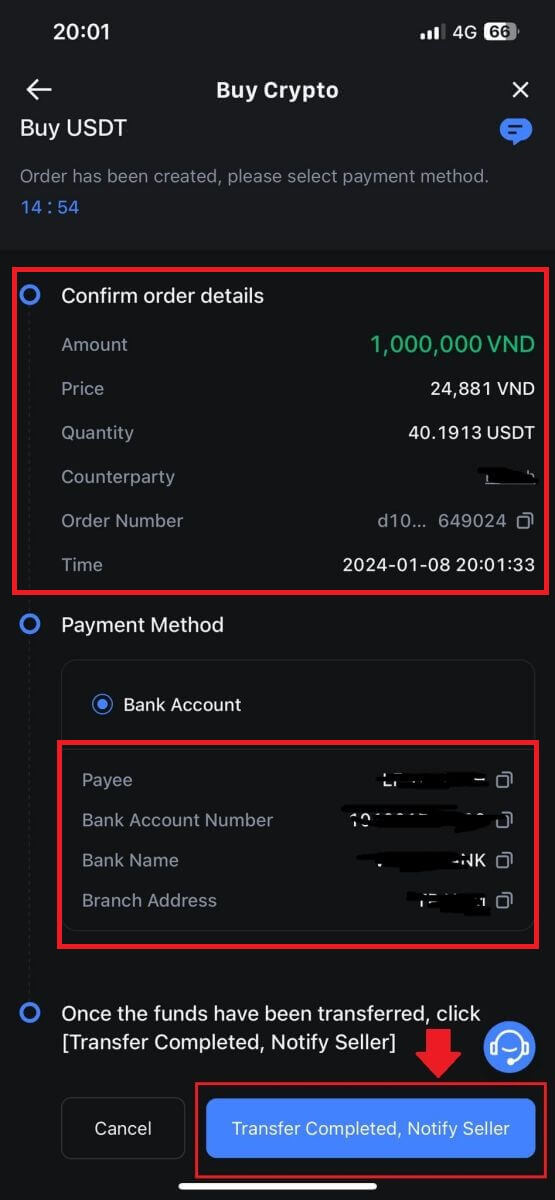
6. For å fortsette med P2P-kjøpsordre, klikk ganske enkelt på [Bekreft].
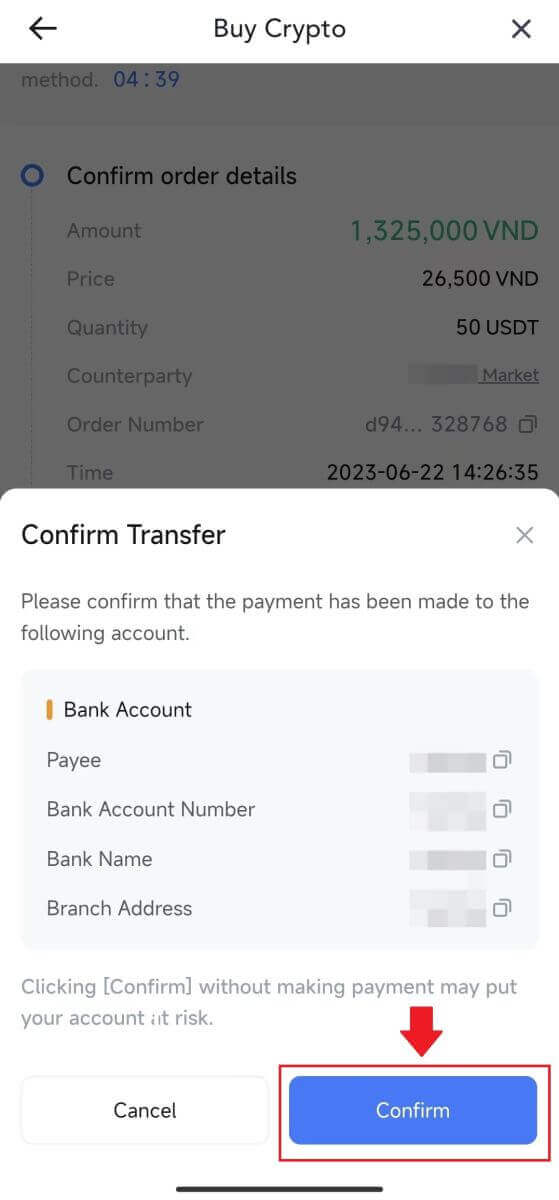
7. Vent til P2P-selgeren frigir USDT og fullfører bestillingen.
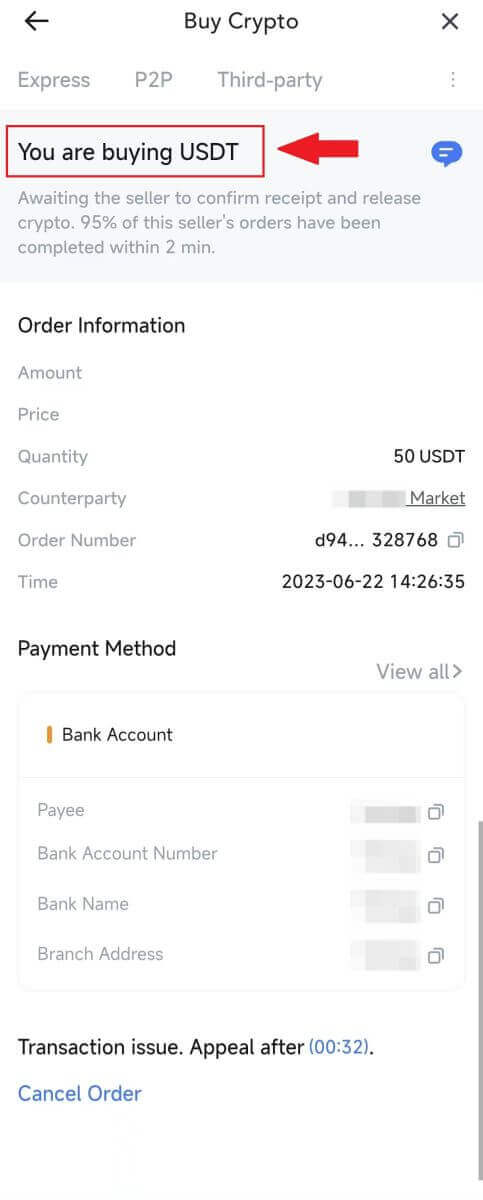
8. Gratulerer! Du har fullført kjøpet av krypto gjennom MEXC P2P.
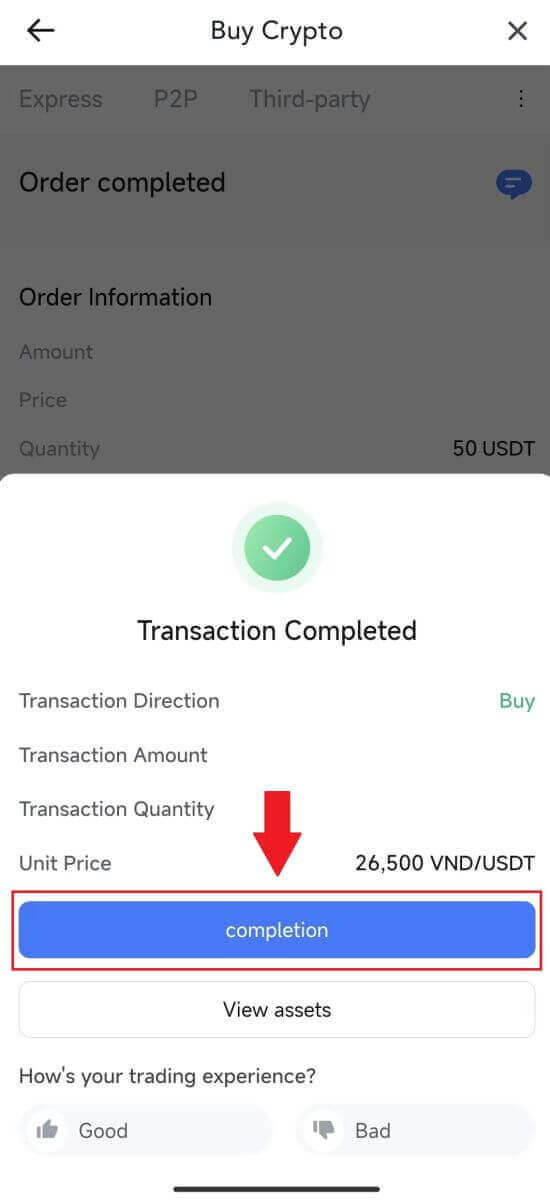
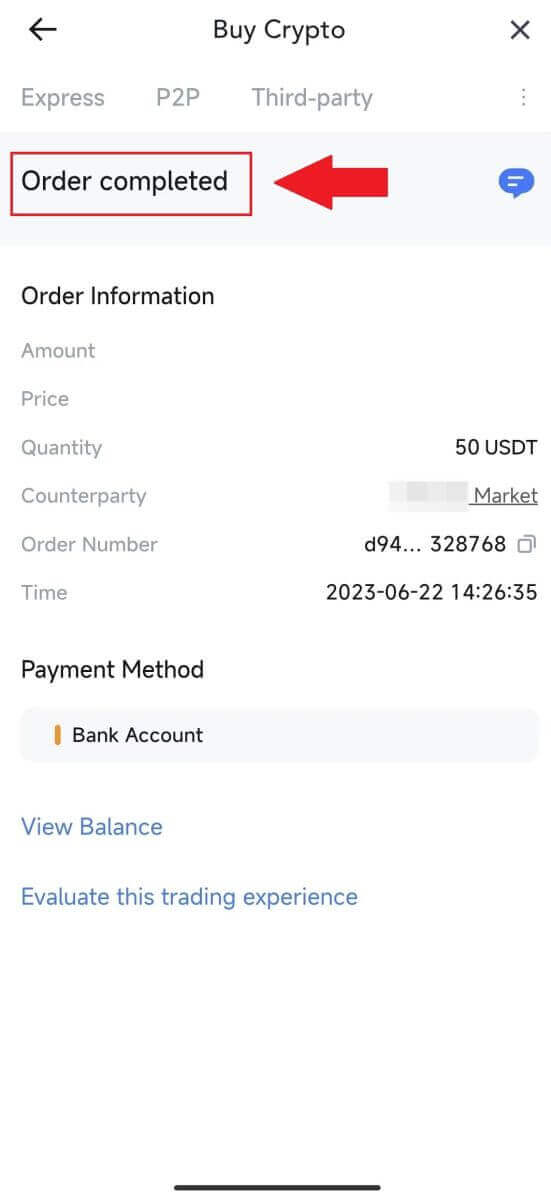
Slik setter du inn på MEXC
Sett inn krypto på MEXC (nettsted)
1. Logg inn på din MEXC , klikk på [Wallets] og velg [Deposit]. 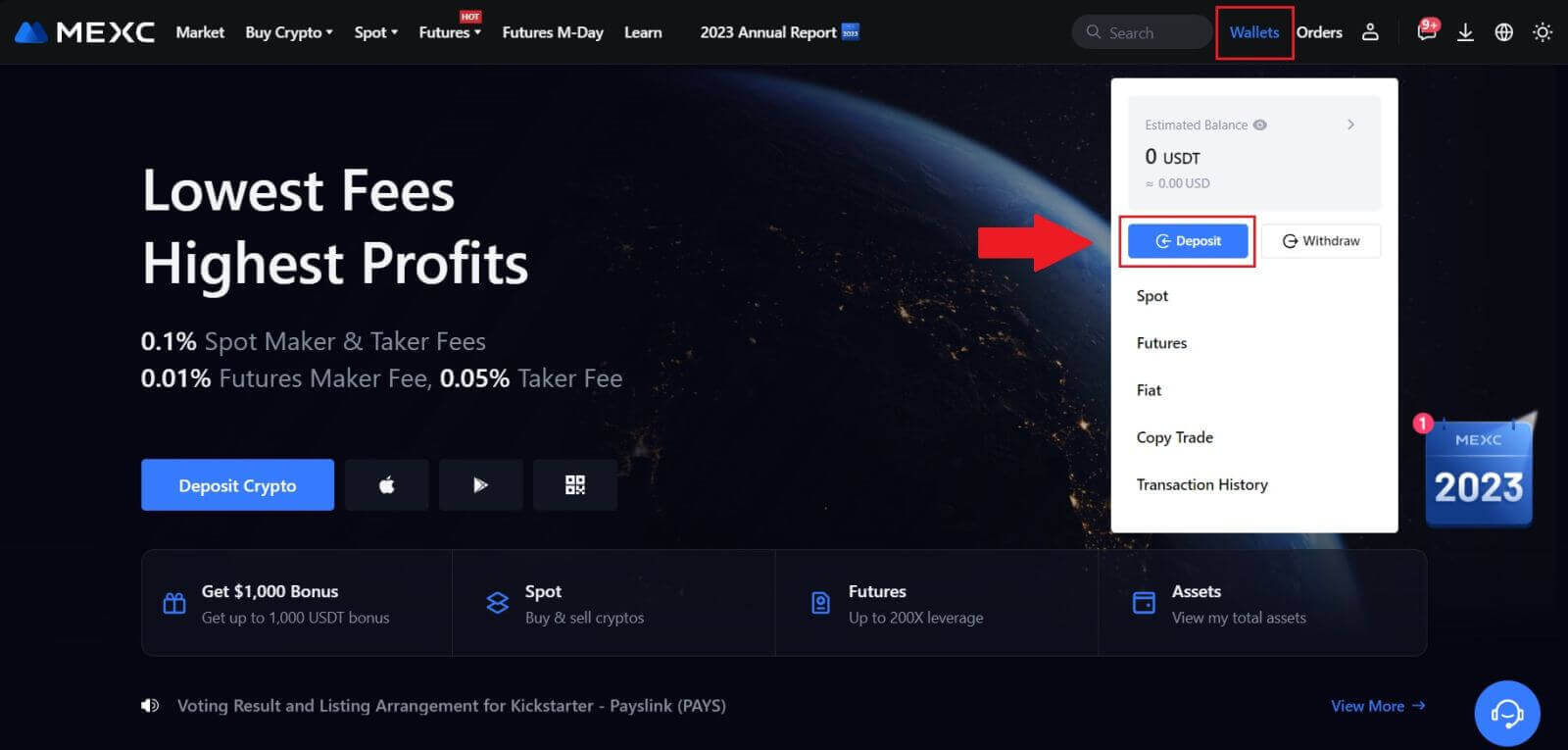
2. Velg kryptovalutaen du vil sette inn og velg nettverket ditt. Her bruker vi MX som eksempel.
Merk: Ulike nettverk har forskjellige transaksjonsgebyrer. Du kan velge et nettverk med lavere avgifter for dine uttak. 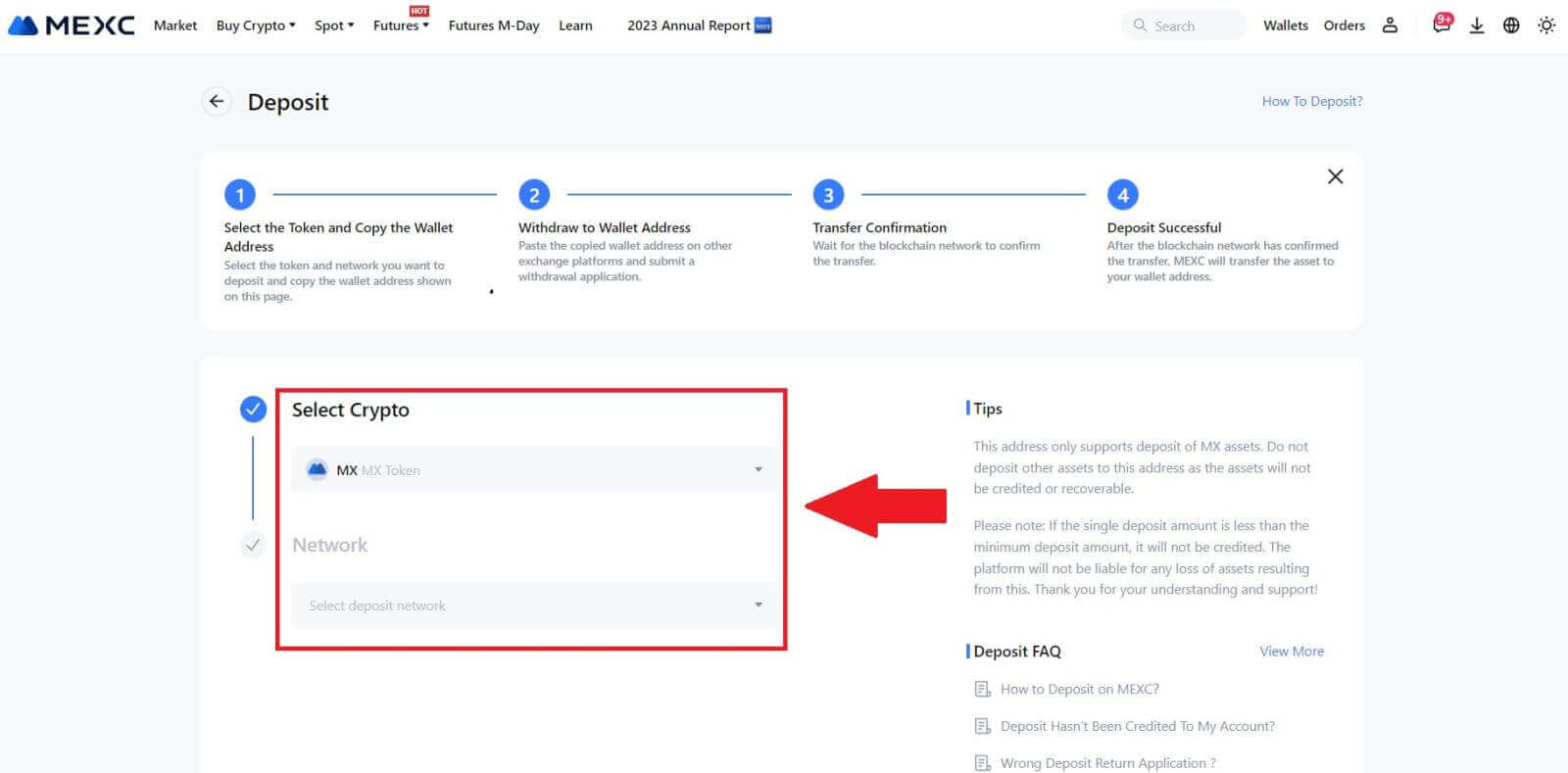
3. Klikk på kopieringsknappen eller skann QR-koden for å få innskuddsadressen. Lim inn denne adressen i uttaksadressefeltet på uttaksplattformen. Følg instruksjonene på uttaksplattformen for å starte uttaksforespørselen.
For visse nettverk som EOS, husk å inkludere et notat sammen med adressen når du gjør innskudd. Uten notatet kan det hende at adressen din ikke blir oppdaget. 4. La oss bruke MetaMask-lommeboken som et eksempel for å demonstrere hvordan du trekker ut MX-token til MEXC-plattformen.
I MetaMask-lommeboken velger du [Send]. 5. Kopier og lim inn innskuddsadressen i uttaksadressefeltet i MetaMask. Sørg for å velge samme nettverk som innskuddsadressen din.
6. Skriv inn beløpet du ønsker å ta ut, og klikk deretter på [Neste]. 7. Se gjennom uttaksbeløpet for MX-token, bekreft gjeldende nettverkstransaksjonsgebyr, bekreft at all informasjon er nøyaktig, og klikk deretter på [Bekreft] for å fullføre uttaket til MEXC-plattformen. Pengene dine vil bli satt inn på MEXC-kontoen din innen kort tid. 8. Etter at du har bedt om et uttak, trenger tokeninnskuddet bekreftelse fra blokkjeden. Når det er bekreftet, vil innskuddet bli lagt til spotkontoen din.
Sjekk [Spot]-kontoen din for å se det krediterte beløpet. Du kan finne nylige innskudd nederst på innskuddssiden, eller se alle tidligere innskudd under [Historikk].
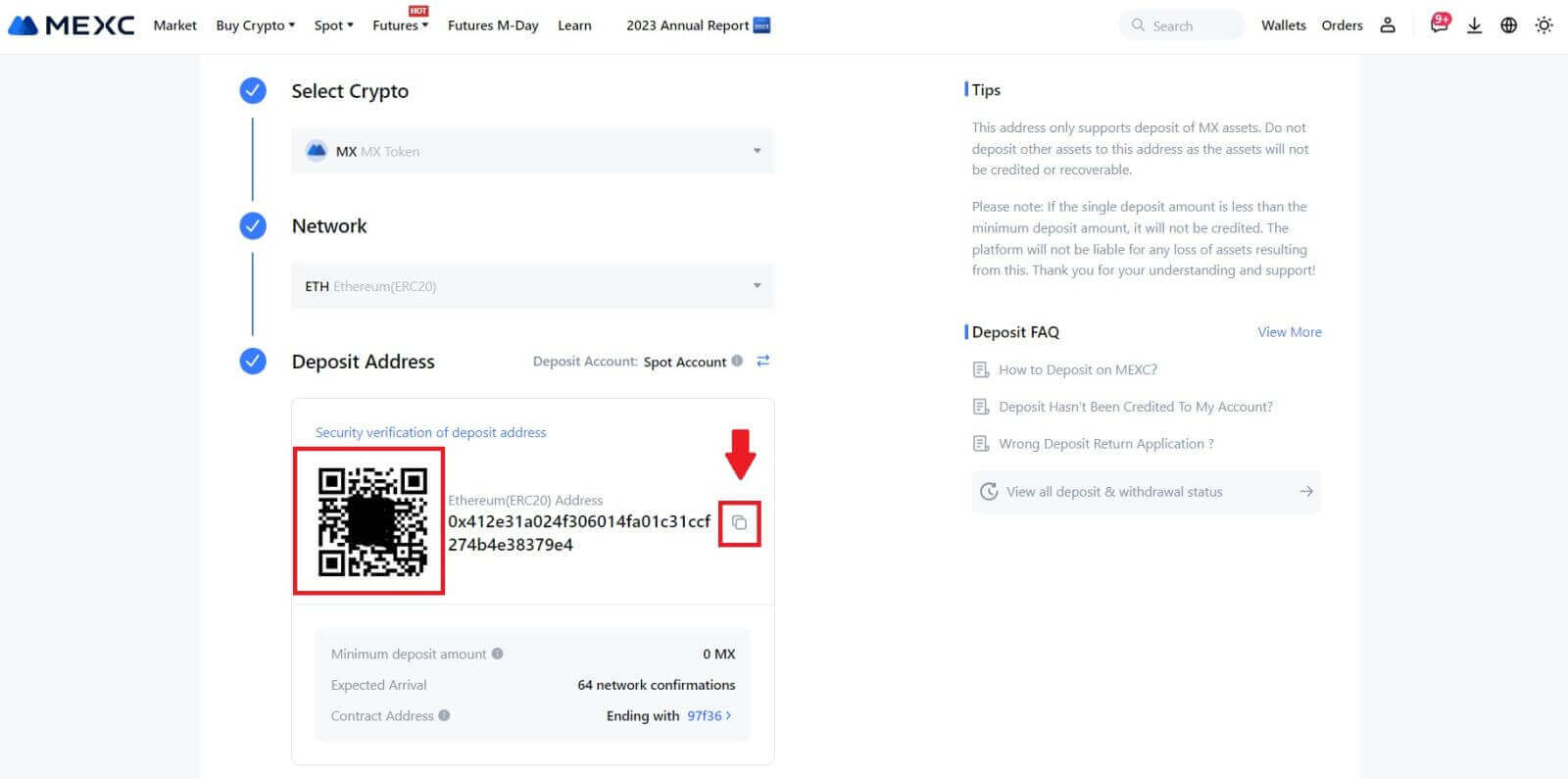
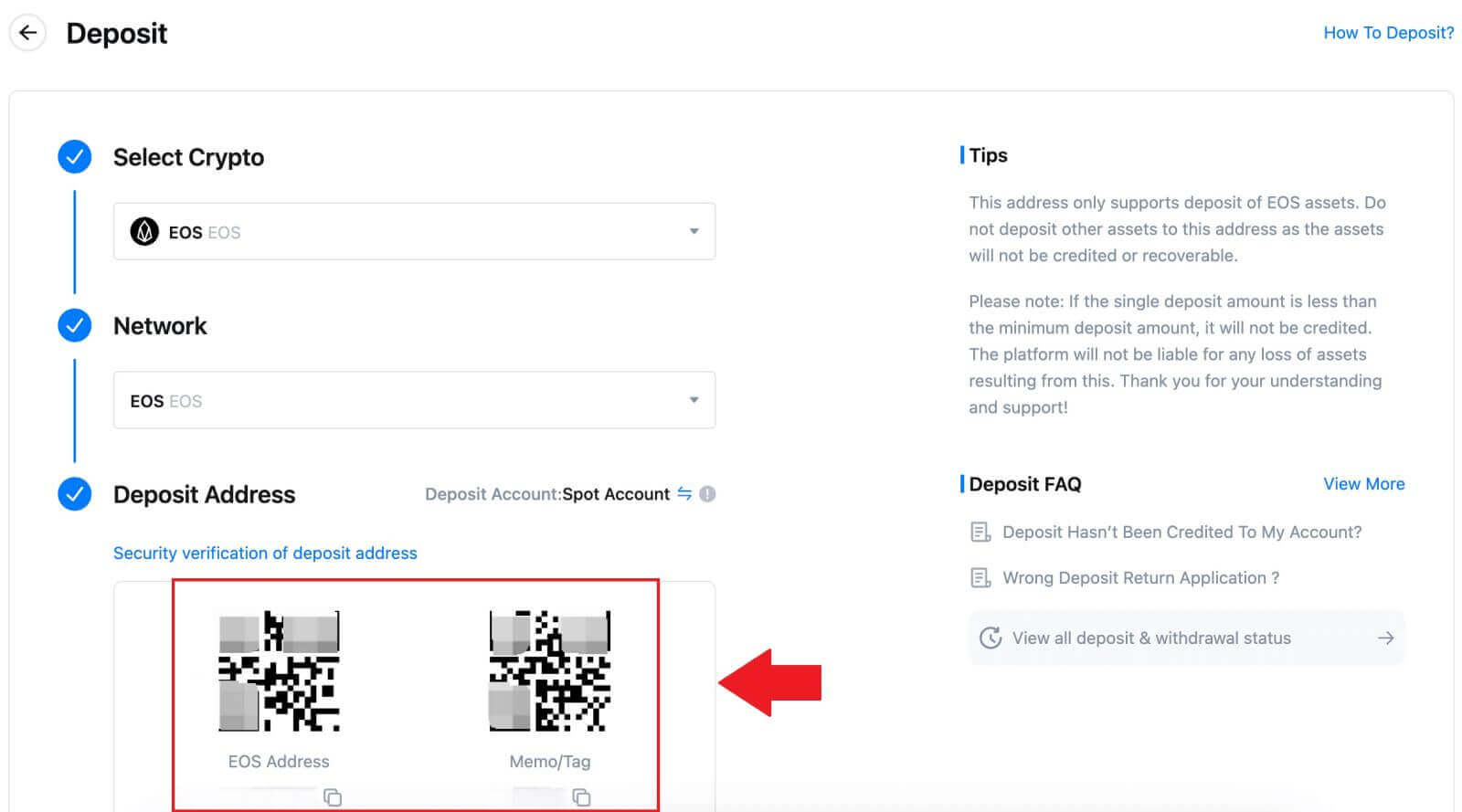
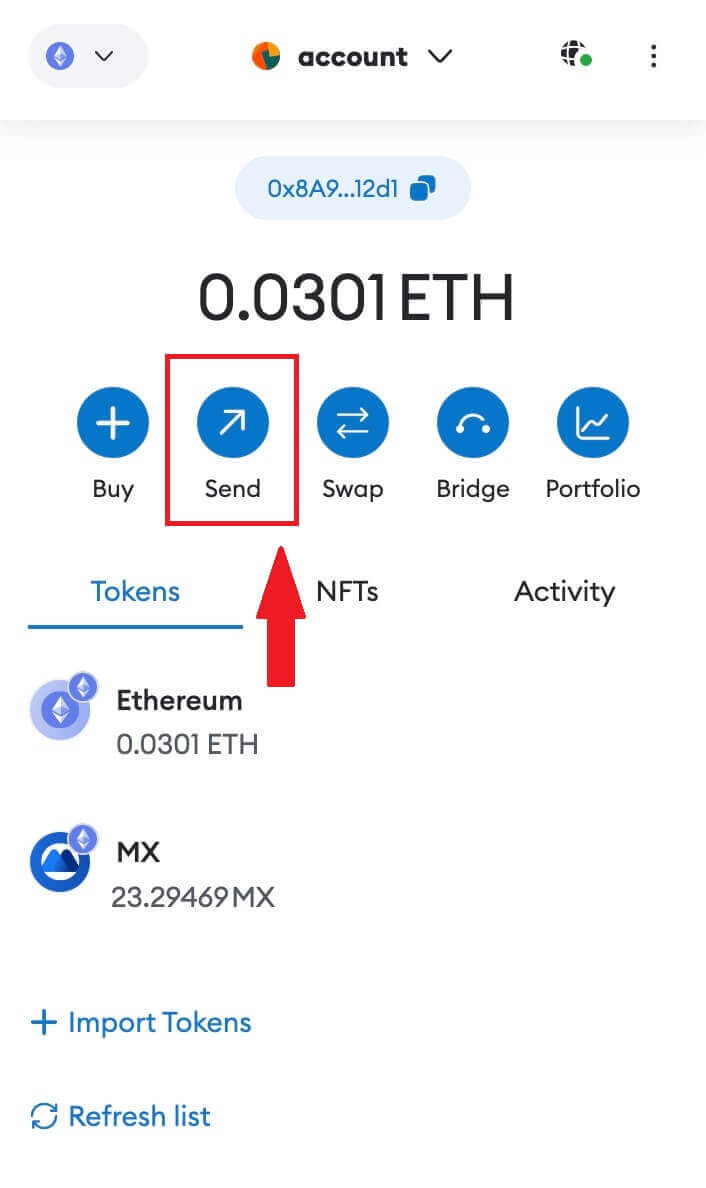
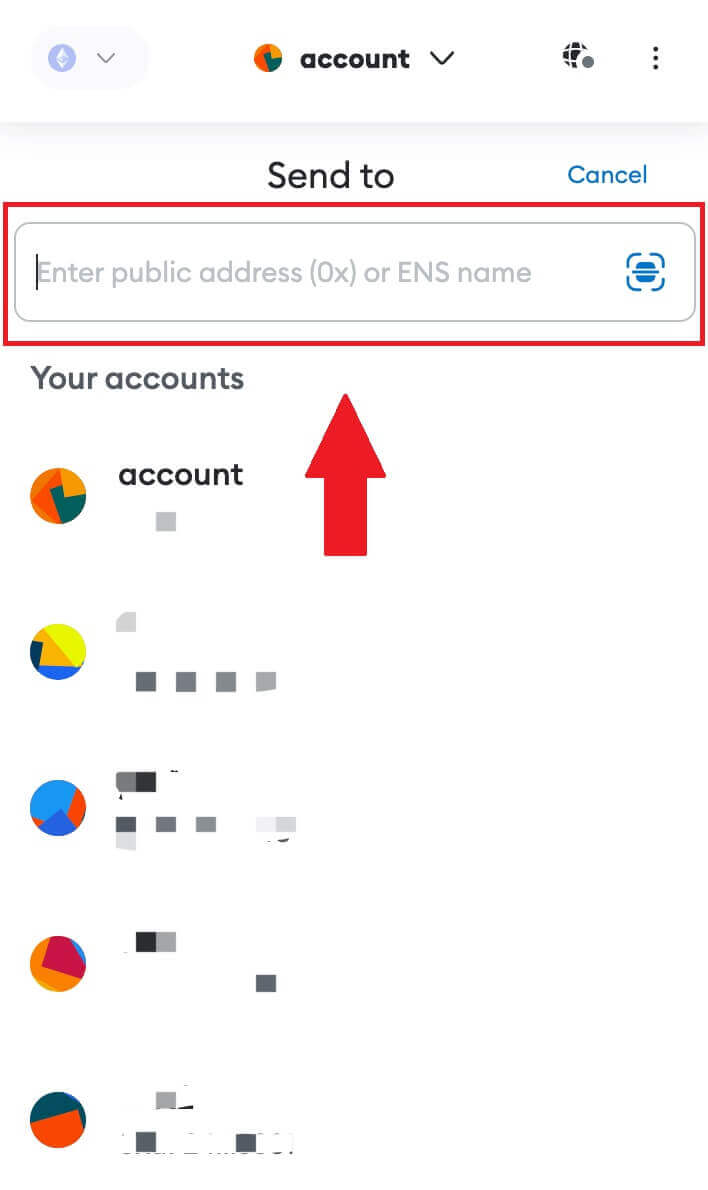
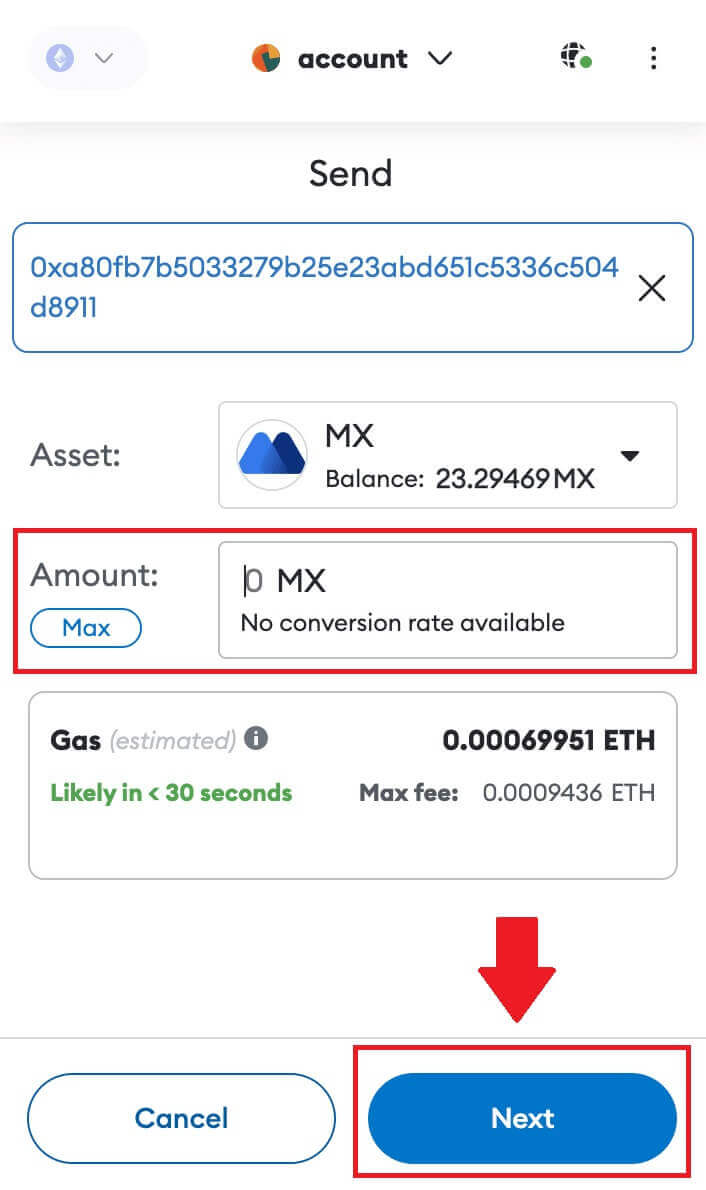
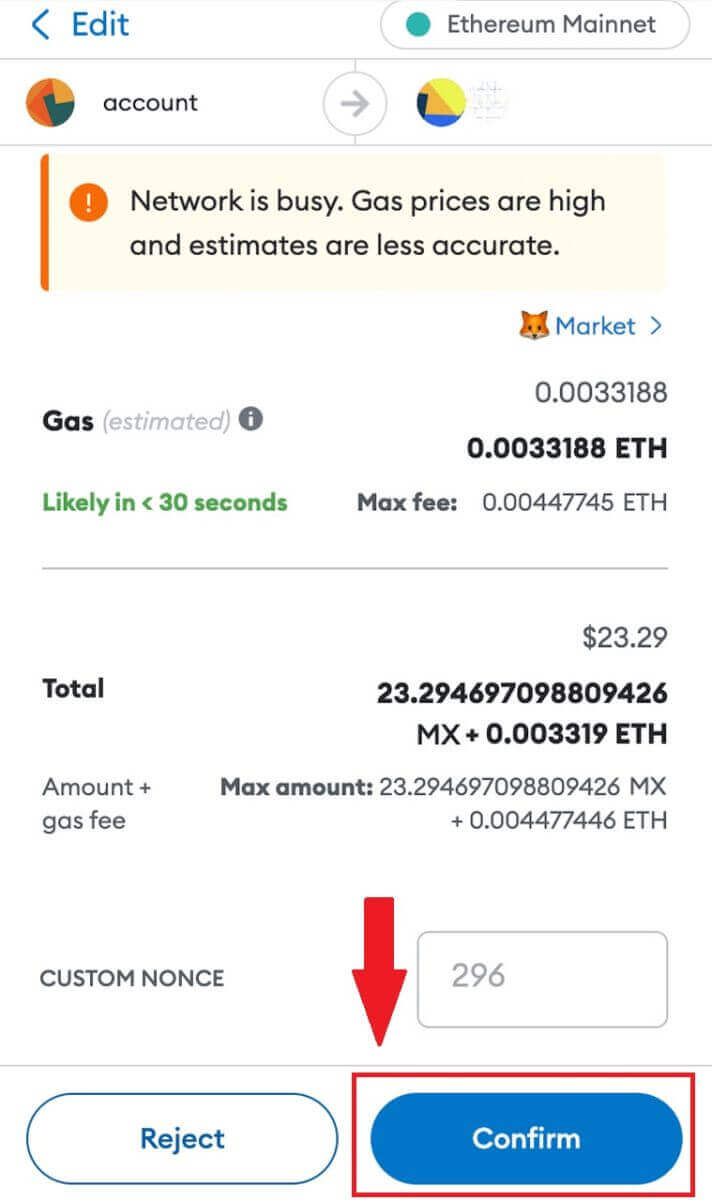
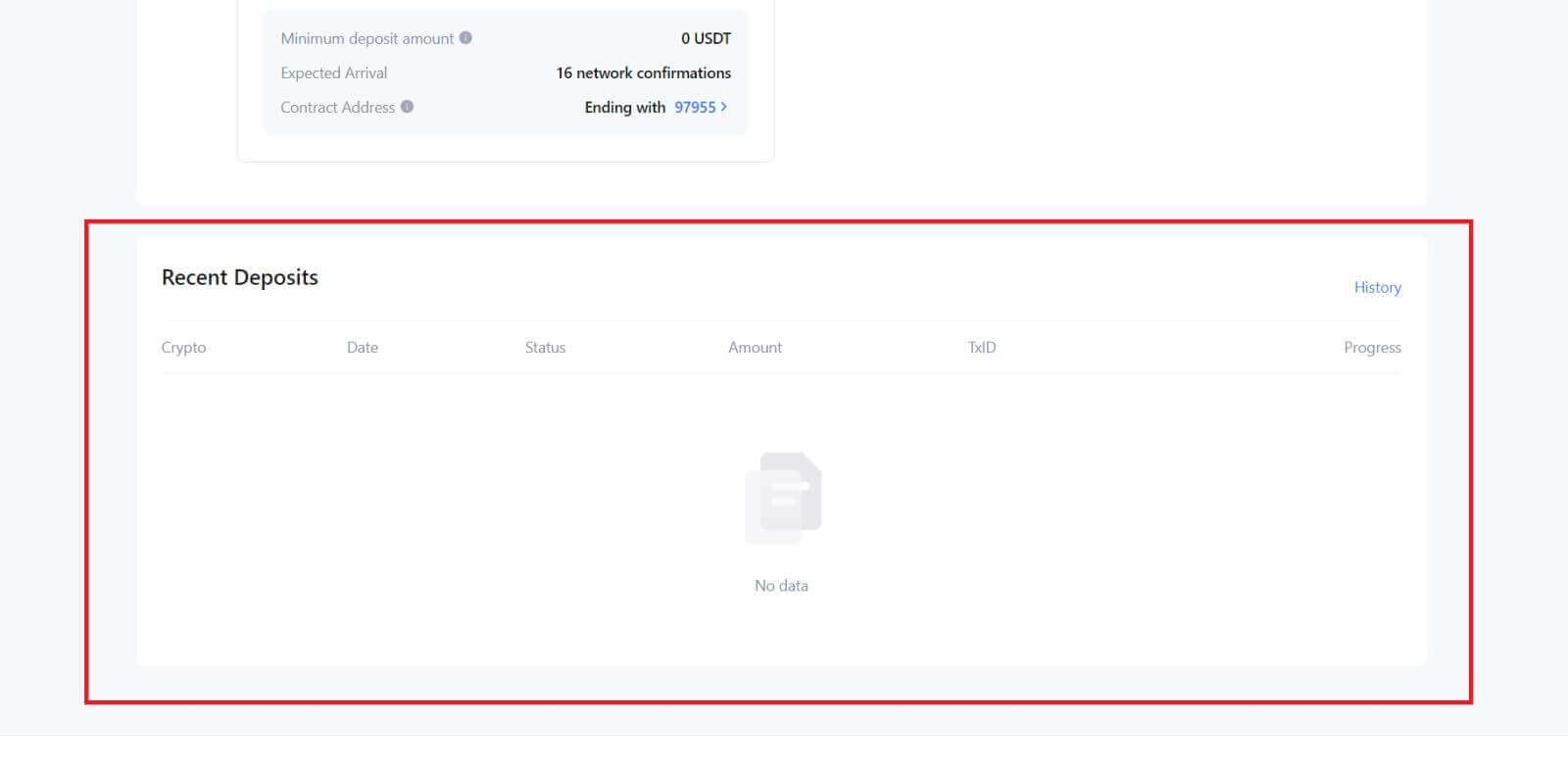
Sett inn krypto på MEXC (app)
1. Åpne MEXC-appen din, på den første siden trykker du på [Lommebøker].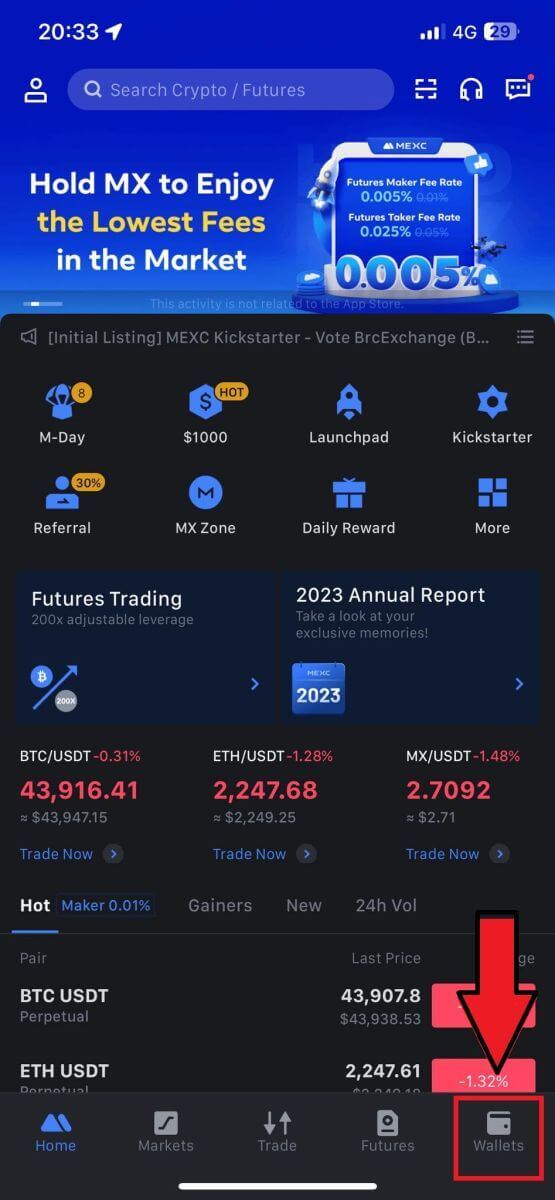
2. Trykk på [Innskudd] for å fortsette.
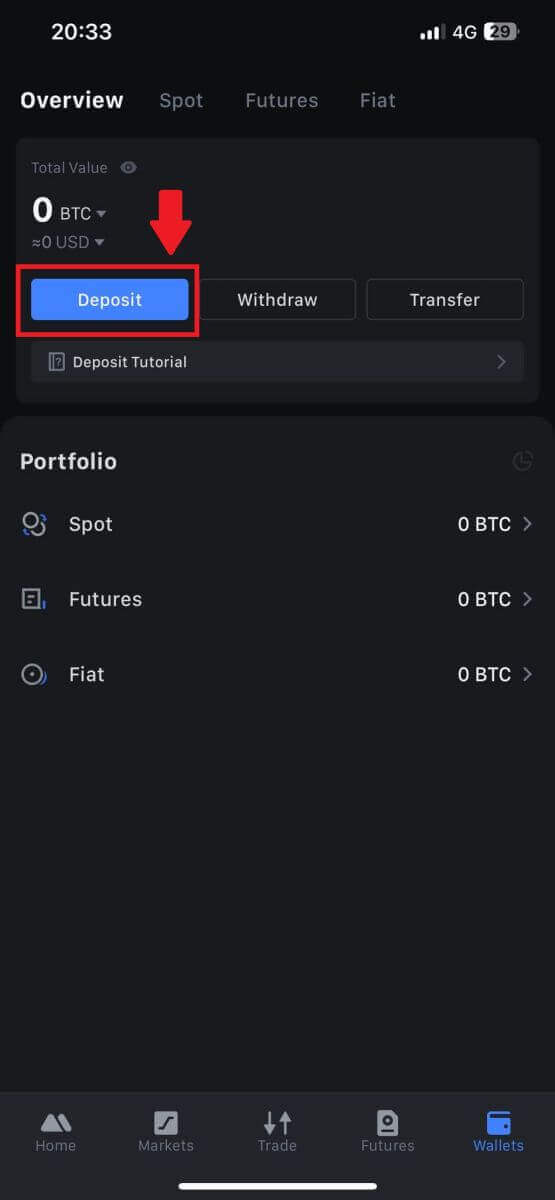
3. Når du er sendt til neste side, velg kryptoen du vil sette inn. Du kan gjøre det ved å trykke på et kryptosøk. Her bruker vi MX som eksempel.
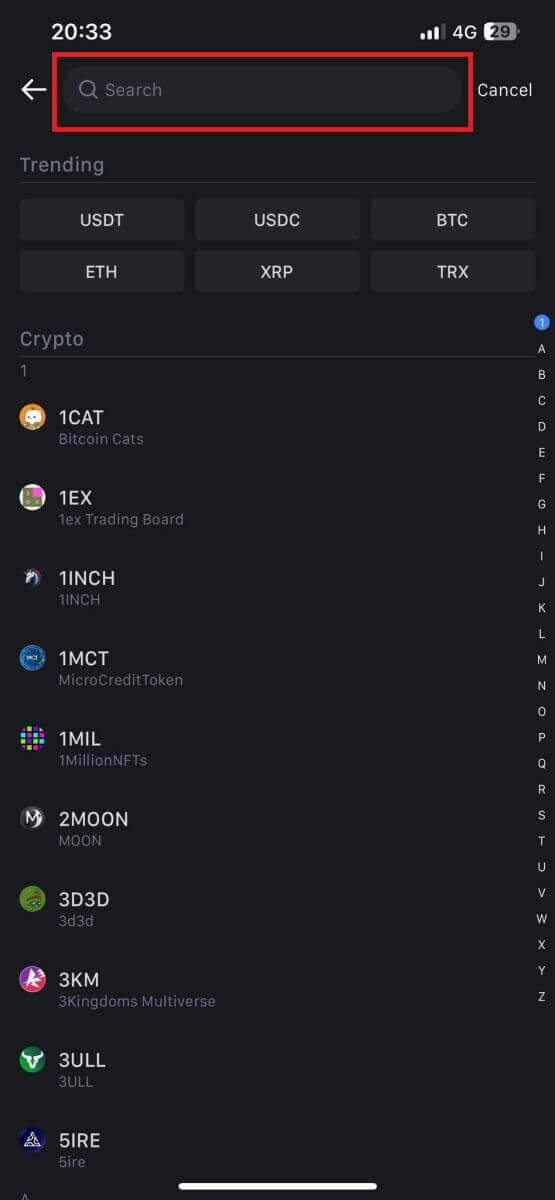
4. Velg nettverket på innskuddssiden.
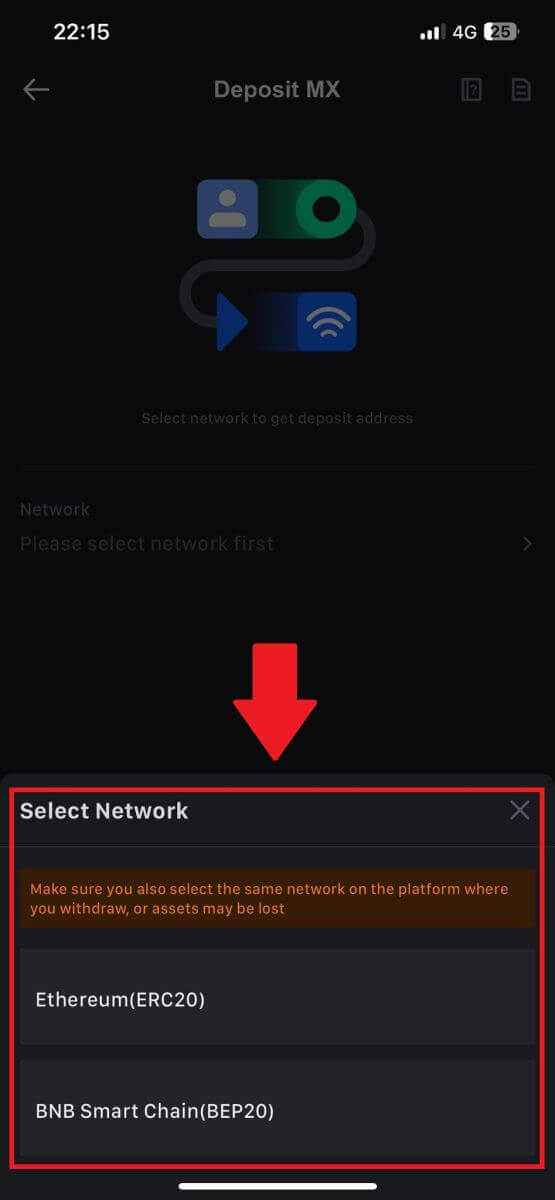
5. Når du har valgt et nettverk, vil innskuddsadressen og QR-koden vises.
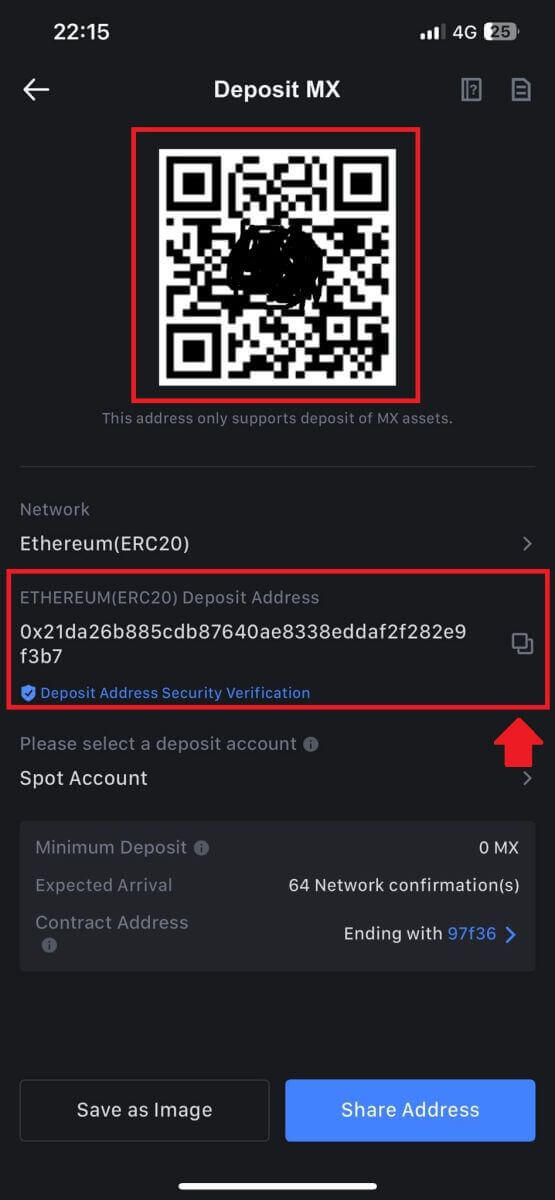
For visse nettverk som EOS, husk å inkludere et notat sammen med adressen når du gjør innskudd. Uten notatet kan det hende at adressen din ikke blir oppdaget.
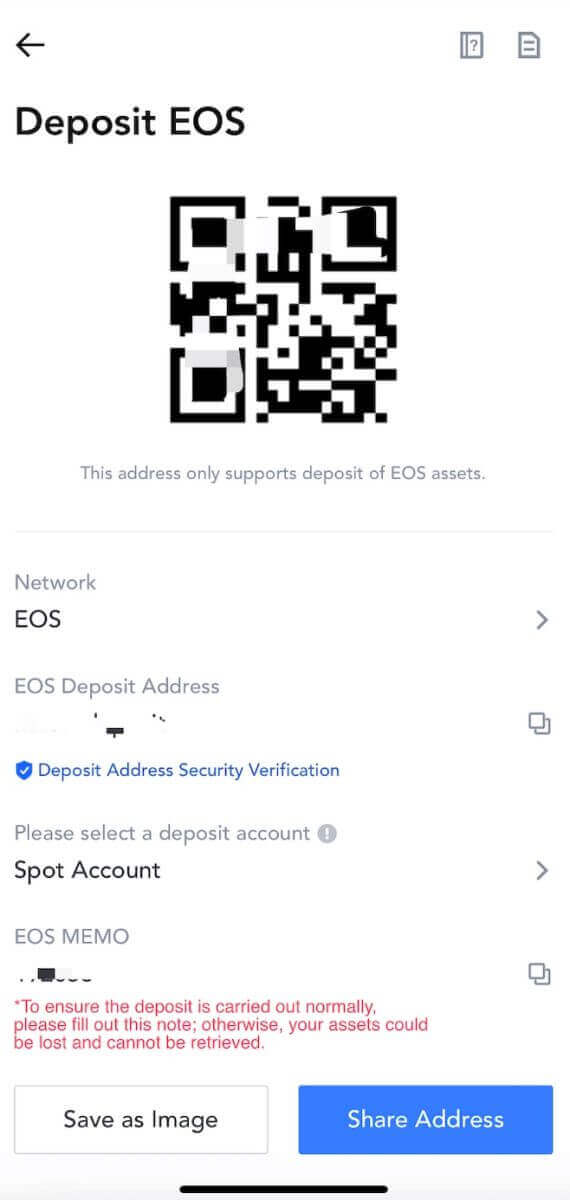
6. La oss bruke MetaMask-lommeboken som et eksempel for å demonstrere hvordan du trekker ut MX Token til MEXC-plattformen.
Kopier og lim inn innskuddsadressen i uttaksadressefeltet i MetaMask. Sørg for å velge samme nettverk som innskuddsadressen din. Trykk på [Neste] for å fortsette.
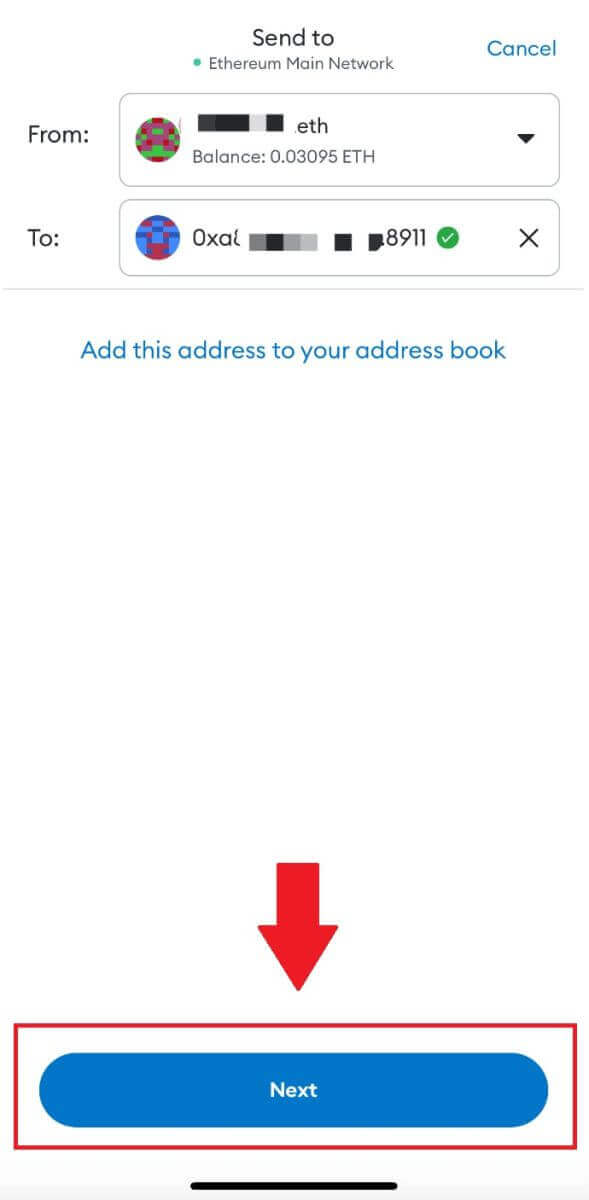
7. Skriv inn beløpet du ønsker å ta ut, og klikk deretter på [Neste].
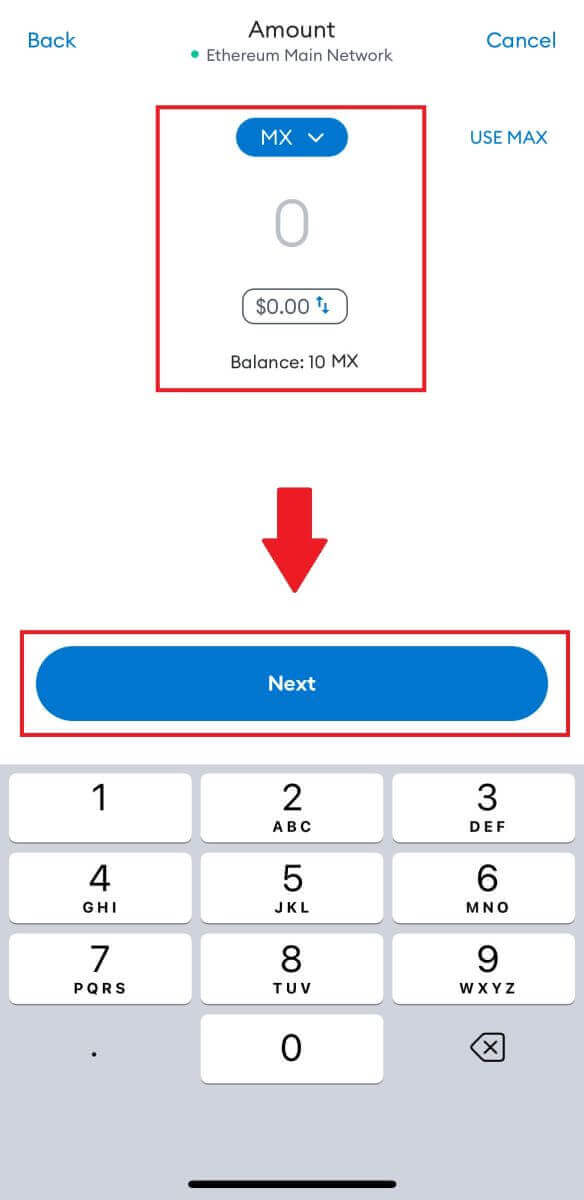
7. Se gjennom uttaksbeløpet for MX Token, bekreft gjeldende nettverkstransaksjonsgebyr, bekreft at all informasjon er nøyaktig, og klikk deretter på [Send] for å fullføre uttaket til MEXC-plattformen. Pengene dine vil bli satt inn på MEXC-kontoen din innen kort tid.
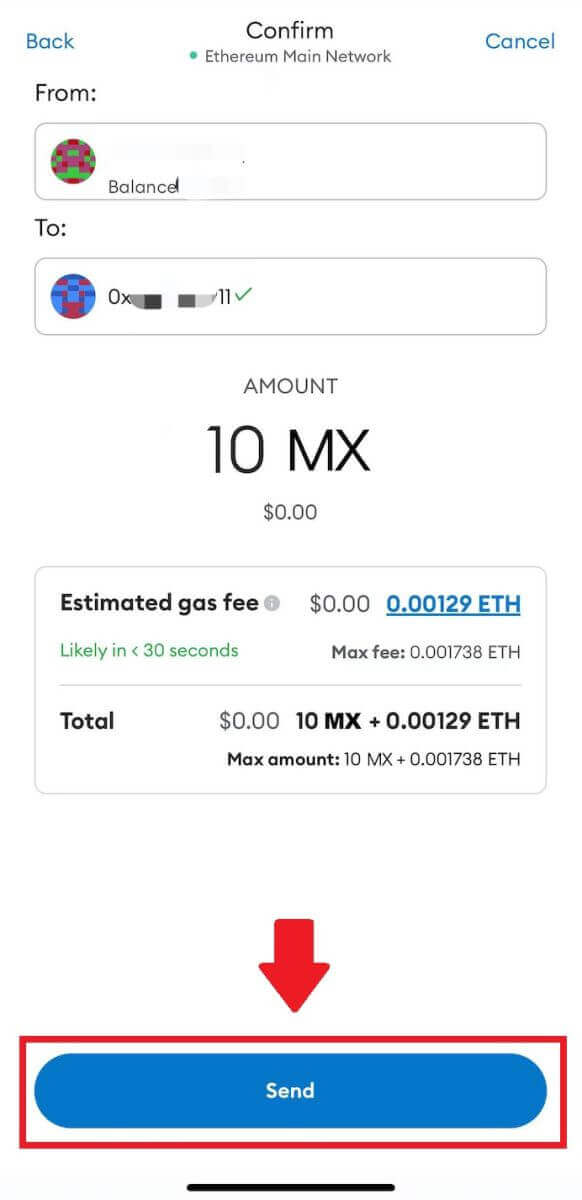
Hvordan handle krypto på MEXC
Hvordan handle spot på MEXC (nett)
Trinn 1: Logg på MEXC- kontoen din, og velg [Spot].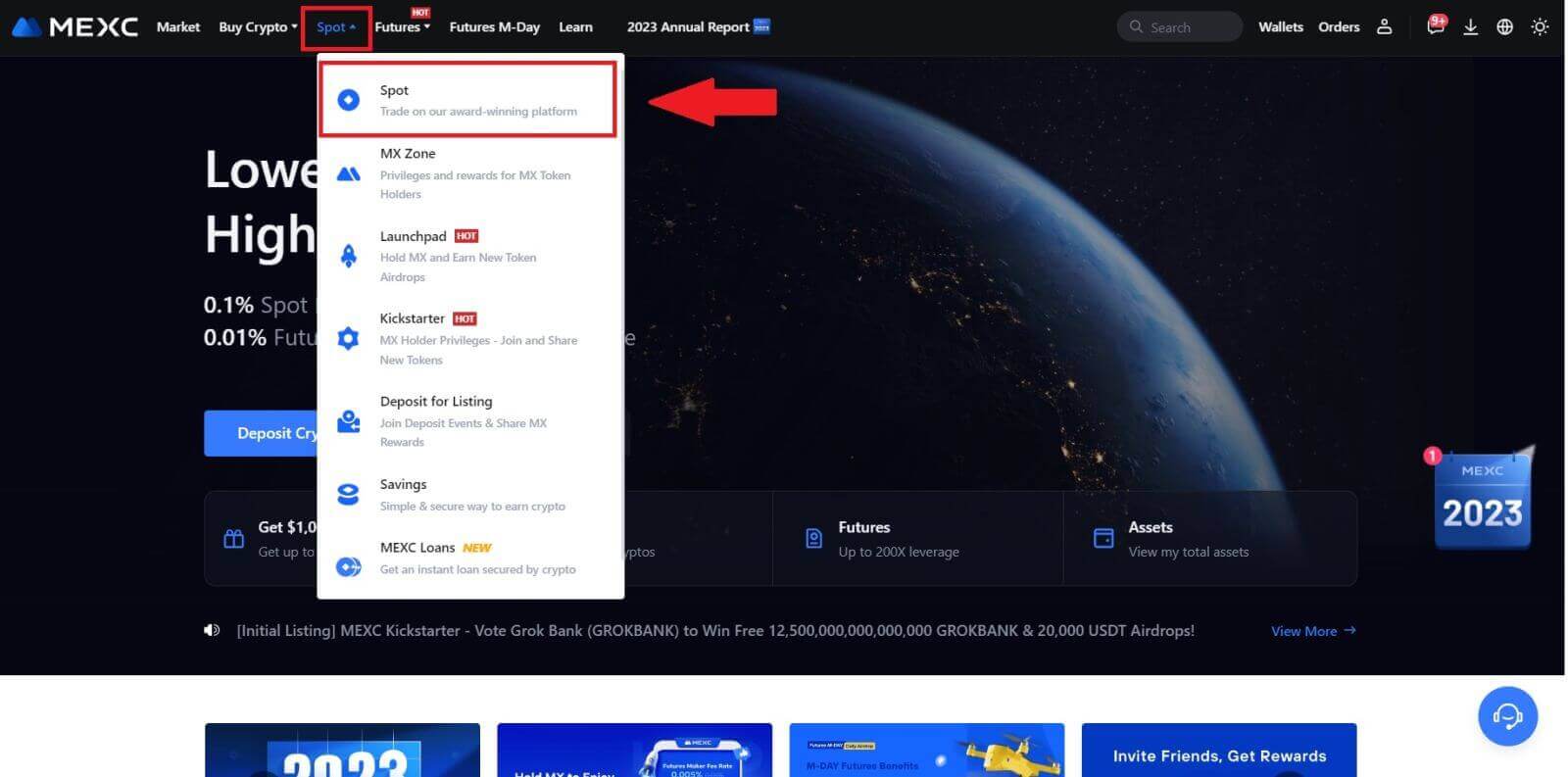
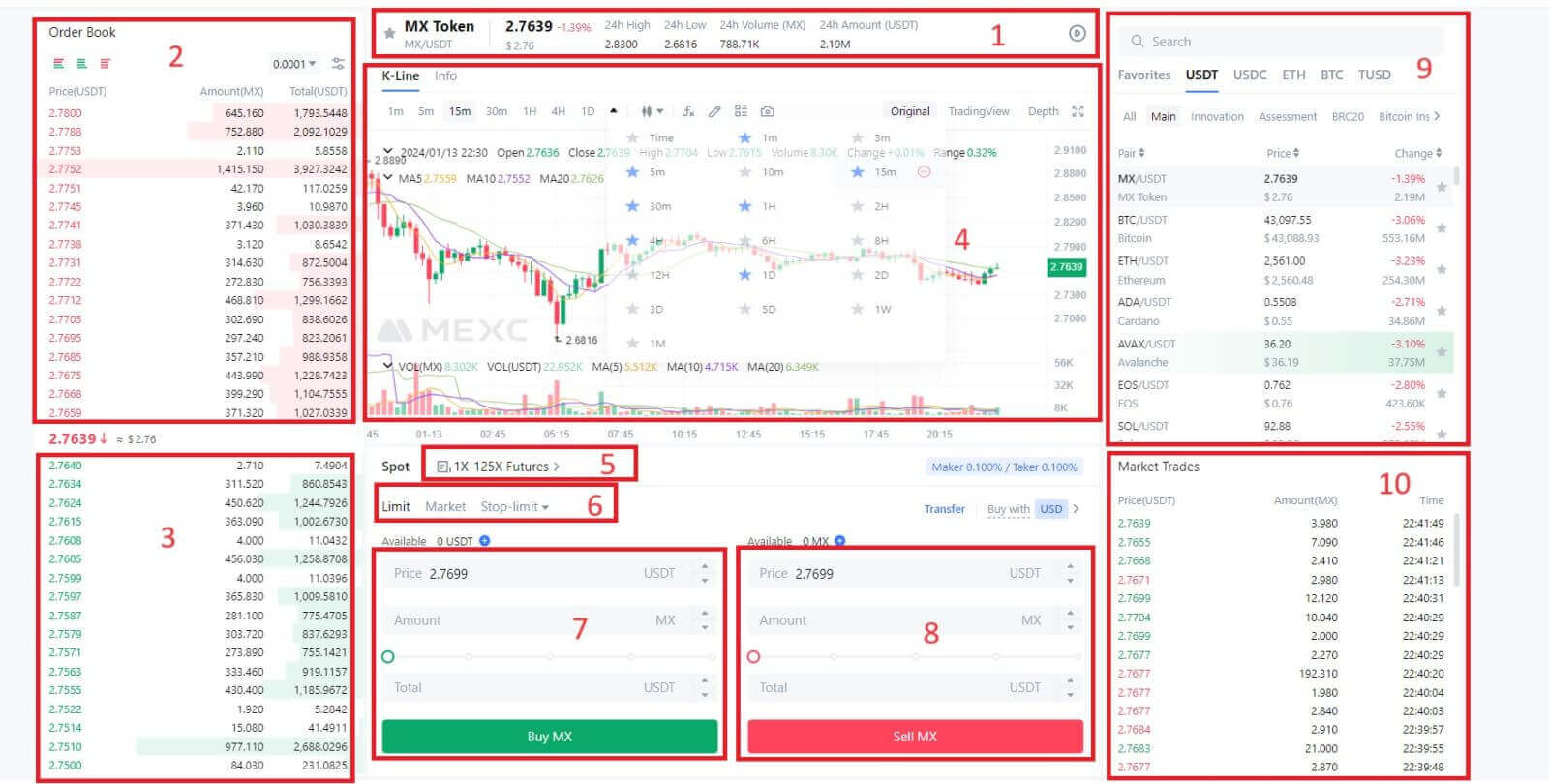
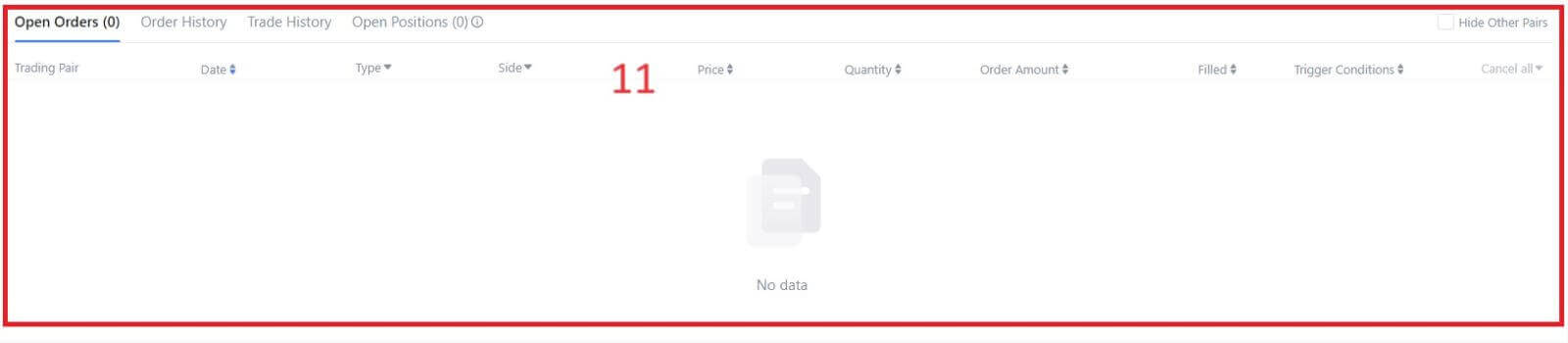
- Markedspris Handelsvolum av handelspar på 24 timer.
- Spør (Selgsordrer) bok.
- Bud (Kjøpeordrer) bok.
- Lysestakediagram og tekniske indikatorer.
- Handelstype: Spot / Margin / Futures / OTC.
- Type ordre: Limit / Market / Stop-limit.
- Kjøp kryptovaluta.
- Selg kryptovaluta.
- Markeds- og handelspar.
- Markeds siste gjennomførte transaksjon.
- Din Limit Order / Stop-limit Order / Order History.
Trinn 3: Overfør midler til Spot-konto
For å starte spothandel er det viktig å ha kryptovaluta på spotkontoen din. Du kan skaffe deg kryptovaluta gjennom ulike metoder.
Et alternativ er å kjøpe kryptovaluta gjennom P2P-markedet. Klikk på "Kjøp krypto" i den øverste menylinjen for å få tilgang til OTC-handelsgrensesnittet og overføre penger fra fiat-kontoen din til spotkontoen din.
Alternativt kan du sette inn kryptovaluta direkte på spotkontoen din.
Trinn 4: Kjøp krypto
Standardordretypen er en limitordre , som lar deg spesifisere en bestemt pris for kjøp eller salg av krypto. Imidlertid, hvis du ønsker å utføre handelen din umiddelbart til gjeldende markedspris, kan du bytte til en [Marked] -ordre. Dette gjør at du kan handle umiddelbart til gjeldende markedskurs.
For eksempel, hvis gjeldende markedspris på BTC/USDT er $61 000, men du ønsker å kjøpe 0,1 BTC til en bestemt pris, for eksempel $60 000, kan du legge inn en [Limit] -bestilling.
Når markedsprisen når det angitte beløpet på $60 000, vil bestillingen din bli utført, og du vil finne 0,1 BTC (ekskludert provisjon) kreditert til spotkontoen din.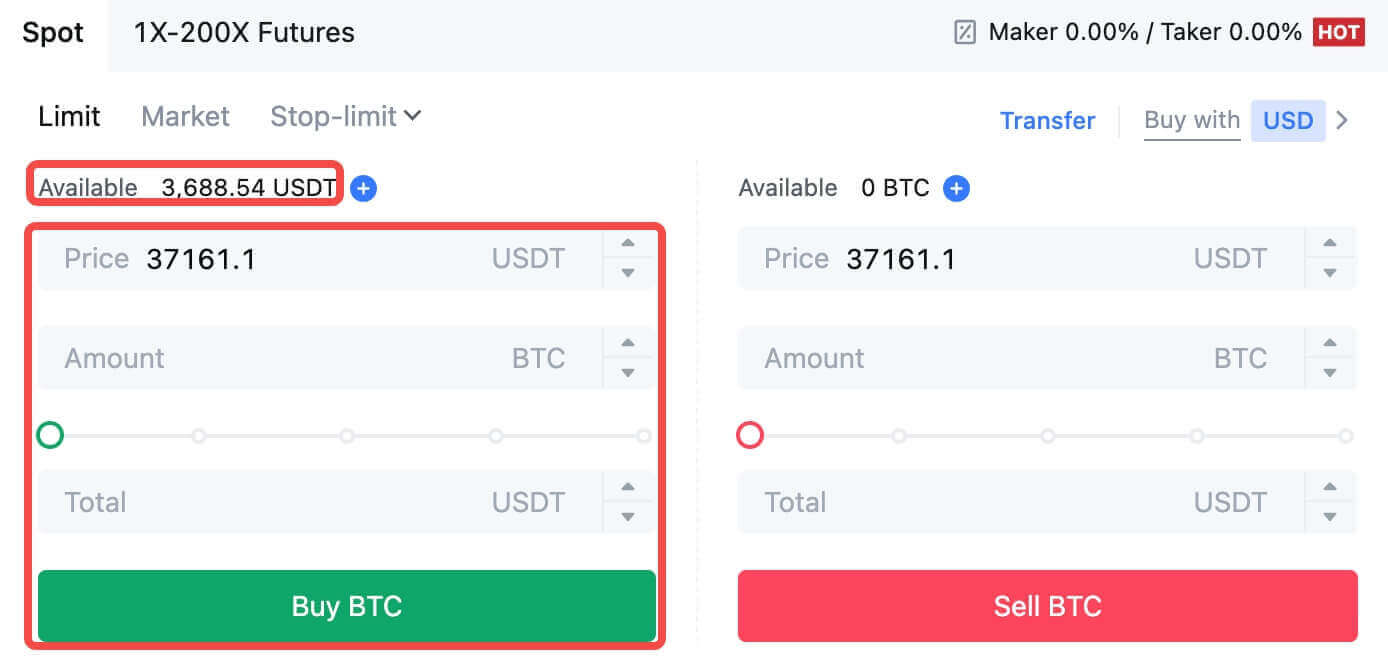
For å selge BTC-en din umiddelbart, bør du vurdere å bytte til en [Marked] -ordre. Skriv inn salgsmengden som 0,1 for å fullføre transaksjonen umiddelbart.
For eksempel, hvis gjeldende markedspris på BTC er $63 000 USDT, vil utførelse av en [Marked] -ordre resultere i at 6300 USDT (ekskludert provisjon) krediteres Spot-kontoen din umiddelbart.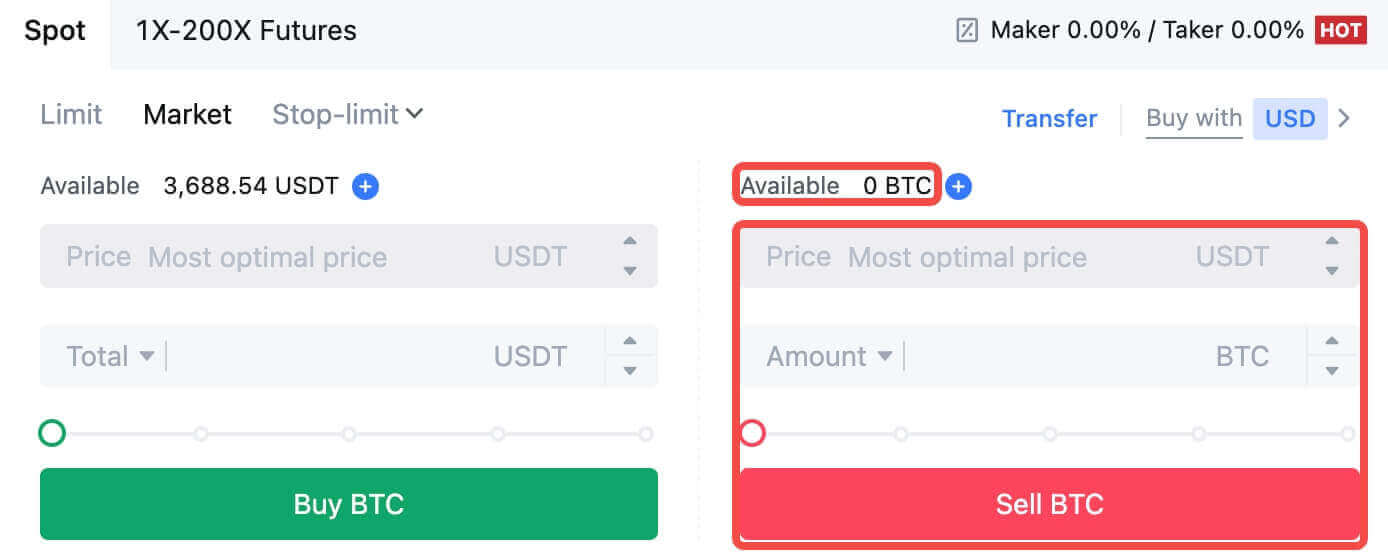
Hvordan handle spot på MEXC (app)
Slik begynner du å handle Spot på MEXCs-appen:1. På MEXC-appen din trykker du på [Handel] nederst for å gå til grensesnittet for spothandel.
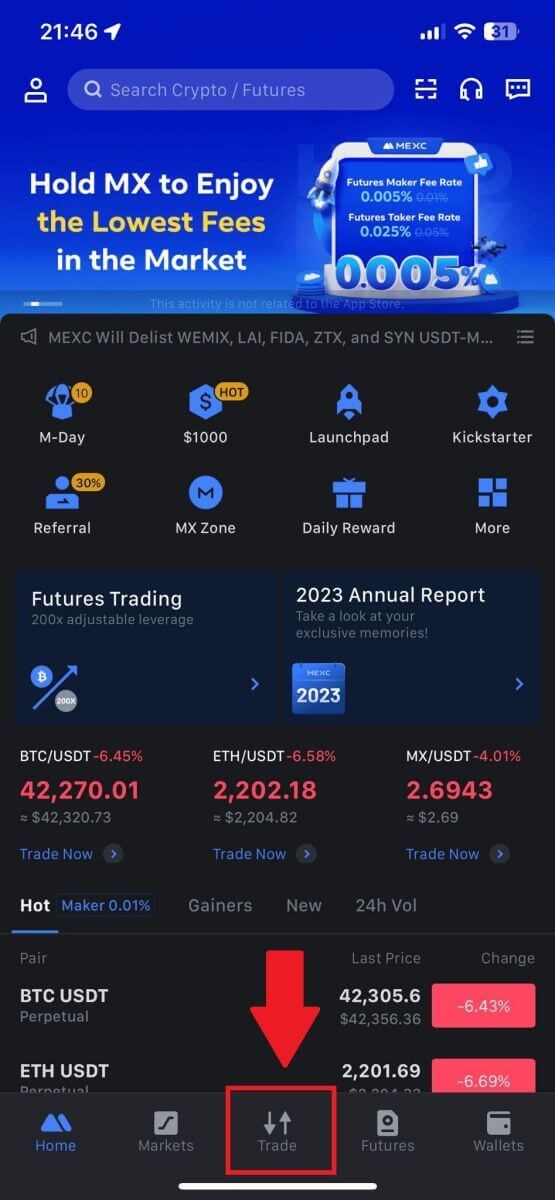
2. Her er grensesnittet for handelssiden.
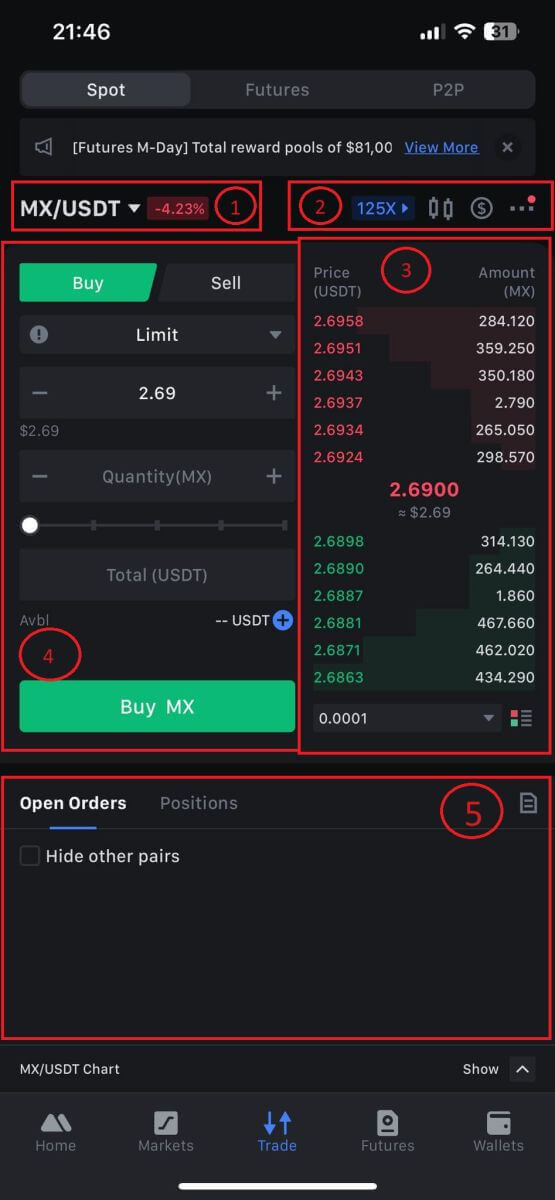
1. Markeds- og handelspar.
2. Markedslysestakediagram i sanntid, støttet handelspar av kryptovalutaen, "Kjøp krypto"-delen.
3. Selg/kjøp ordrebok.
4. Kjøp/selg kryptovaluta.
5. Åpne bestillinger.
3. Som et eksempel vil vi gjøre en "Limit order" handel for å kjøpe MX.
Gå inn i ordreplasseringsdelen av handelsgrensesnittet, se prisen i kjøp/salgsordredelen, og skriv inn riktig MX-kjøpspris og kvantum eller handelsbeløp.
Klikk på [Kjøp MX] for å fullføre bestillingen. (Samme for salgsordre)
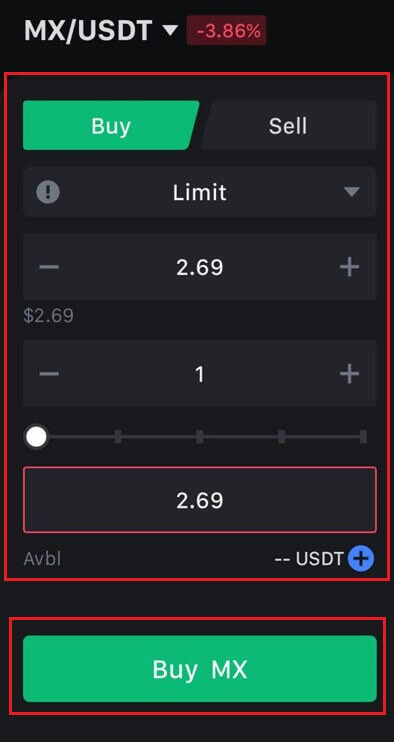
Hvordan kjøpe Bitcoin på under ett minutt på MEXC
Kjøpe Bitcoin på MEXC-nettstedet
1. Logg inn på din MEXC , klikk og velg [Spot].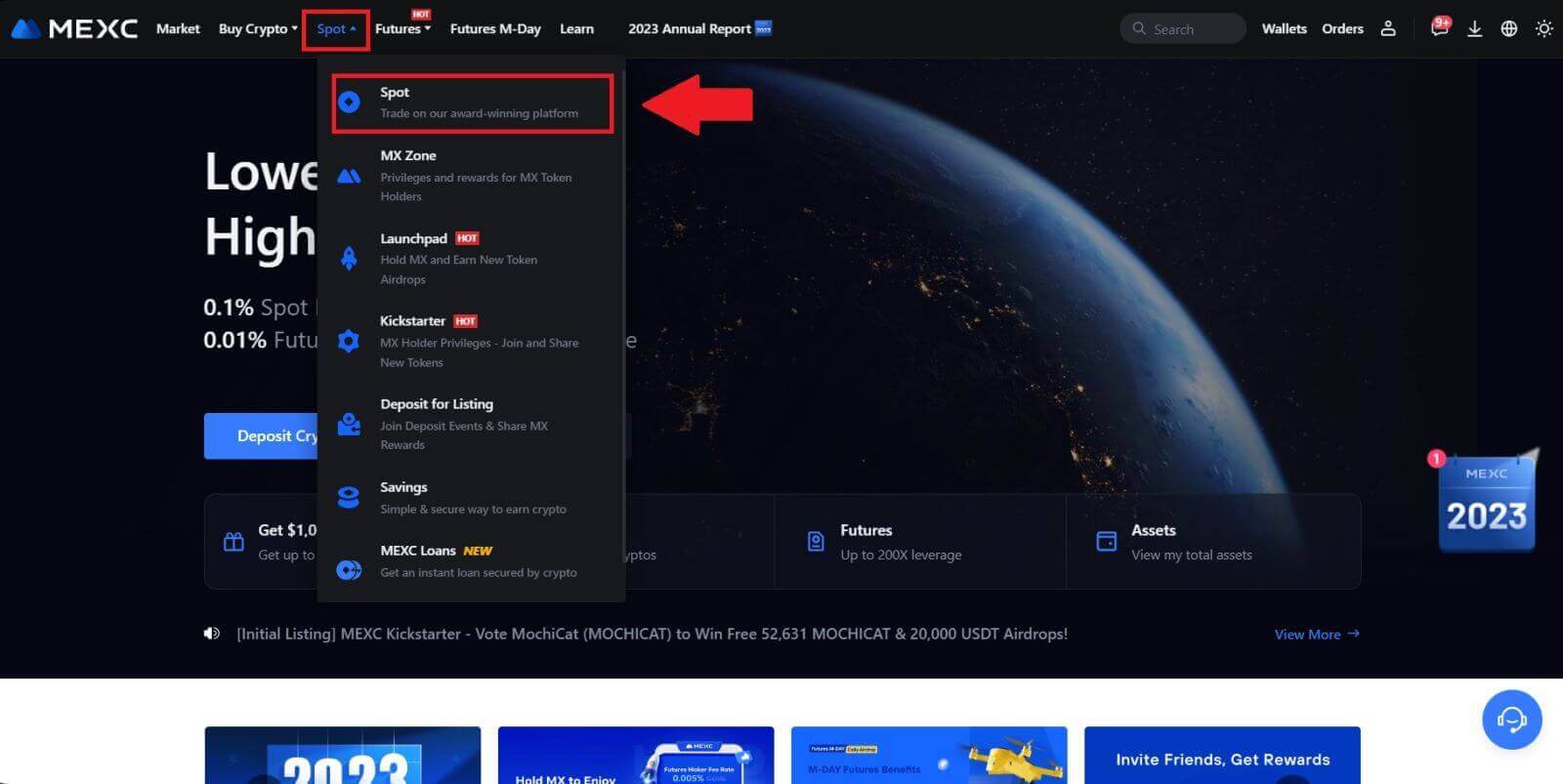
2. I handelssonen velger du ditt handelspar. MEXC tilbyr for tiden støtte for populære handelspar som BTC/USDT, BTC/USDC, BTC/TUSD og mer.
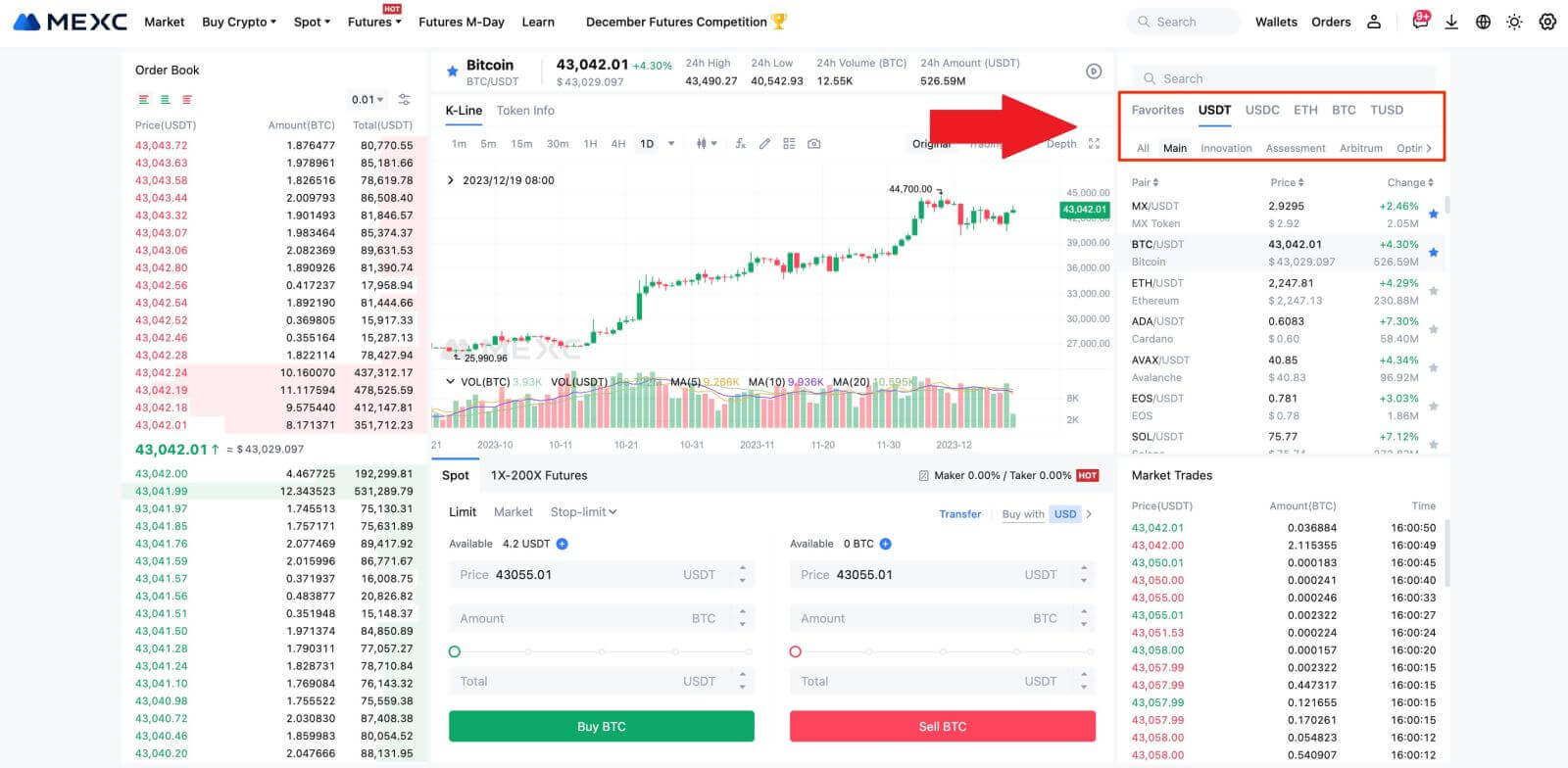
3. Vurder å gjøre et kjøp med BTC/USDT-handelsparet. Du har tre ordretyper å velge mellom: Limit , Market , Stop-limit , hver med distinkte egenskaper.
- Begrens pris kjøp:
Spesifiser ønsket kjøpspris og mengde, og klikk deretter på [Kjøp BTC] . Husk at minimumsbestillingsbeløpet er 5 USDT. Hvis den angitte kjøpsprisen din avviker vesentlig fra markedsprisen, kan det hende at bestillingen ikke fylles umiddelbart og vil være synlig i delen "Åpne bestillinger" nedenfor.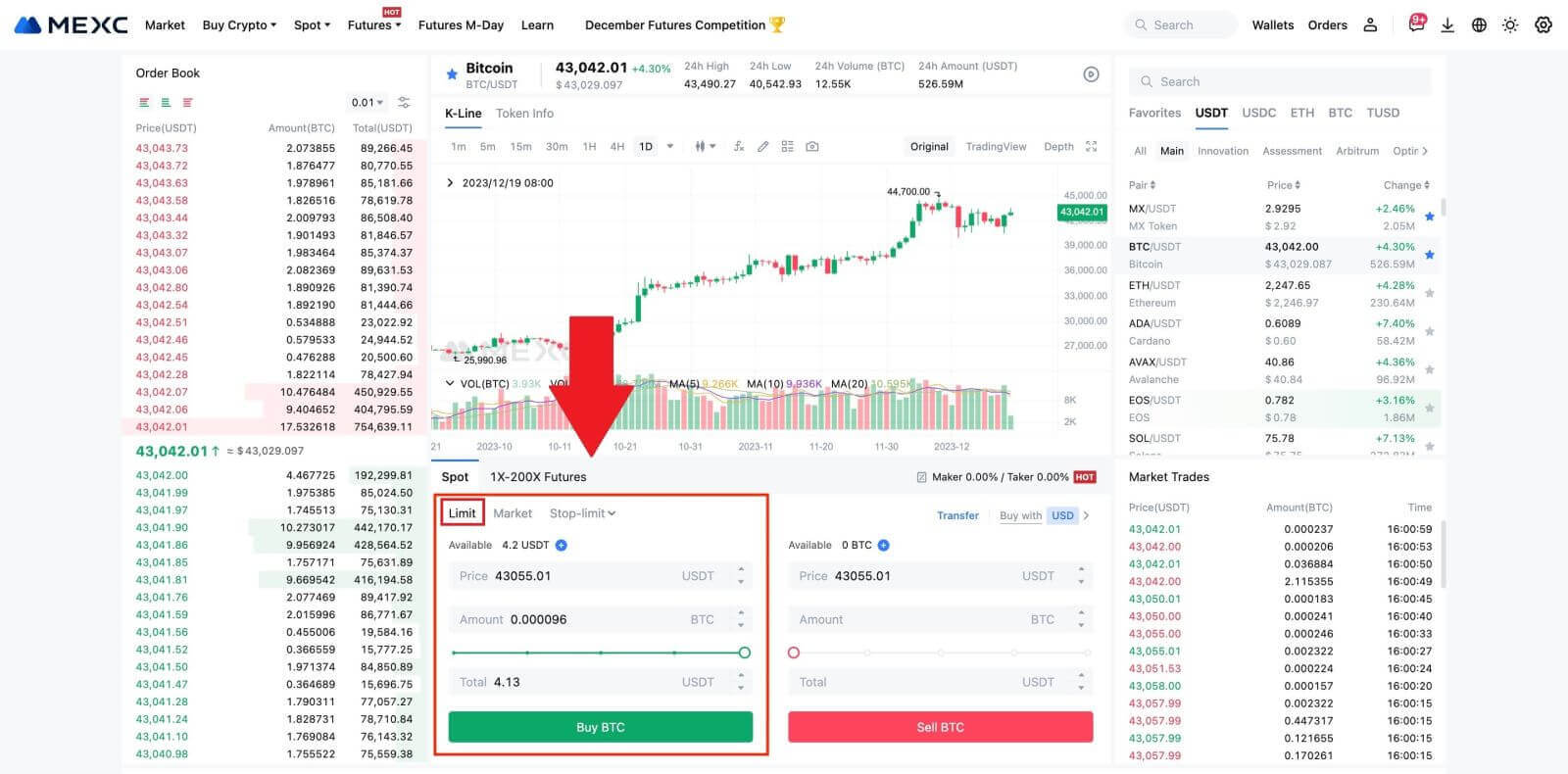
- Markedspris kjøp:
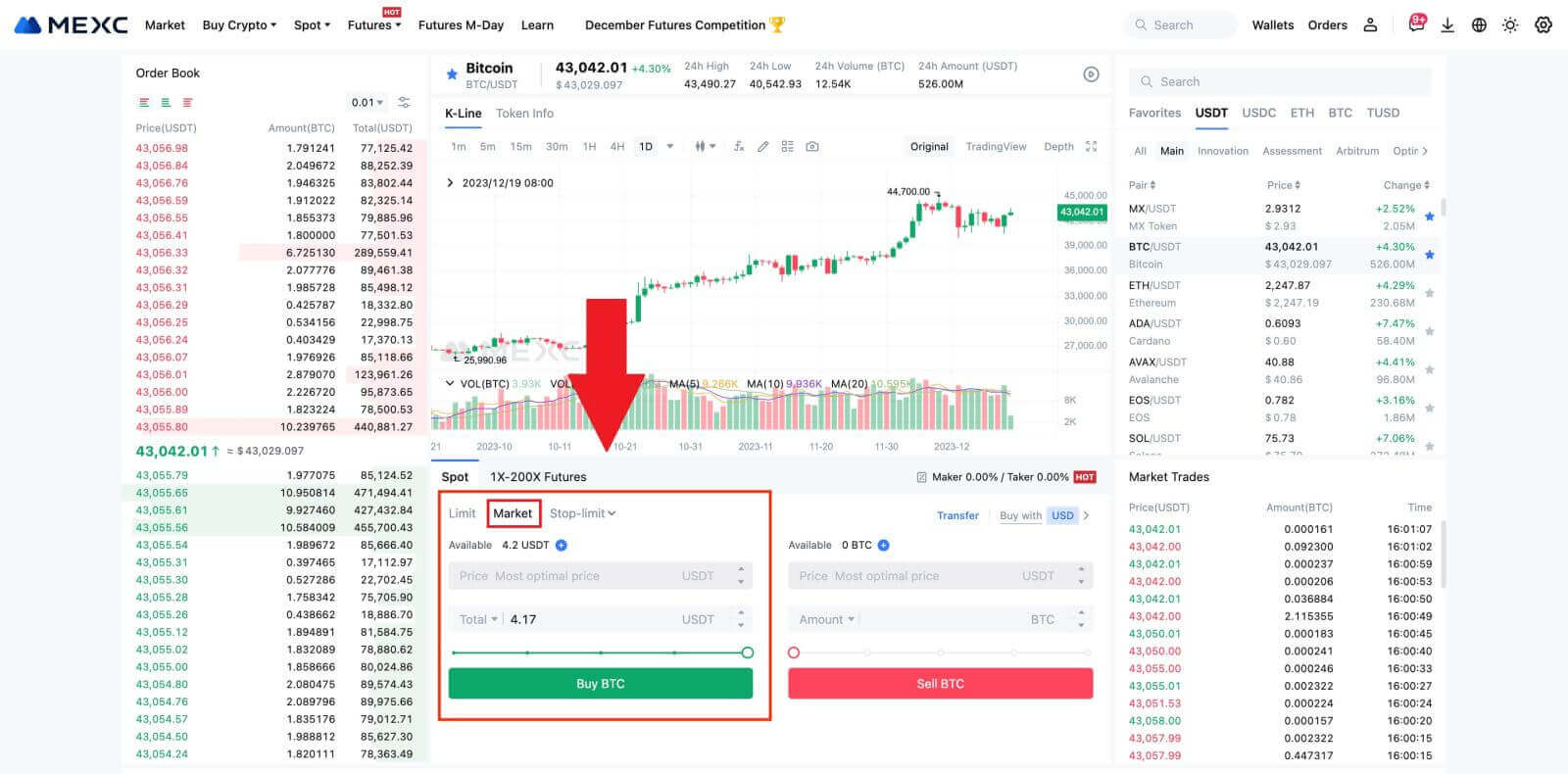
- Stop-limit ordre:
Med stop-limit-ordrer kan du forhåndsinnstille triggerpriser, kjøpsbeløp og kvanta. Når markedsprisen når triggerprisen, vil systemet automatisk legge inn en limitordre til den angitte prisen.
La oss vurdere BTC/USDT-paret. Anta at den nåværende markedsprisen på BTC er 27 250 USDT, og basert på teknisk analyse forventer du et gjennombrudd på 28 000 USDT som starter en oppadgående trend. I dette tilfellet kan du bruke en stoppgrenseordre med en utløserpris satt til 28 000 USDT og en kjøpspris satt til 28 100 USDT. Når BTC når 28 000 USDT, vil systemet umiddelbart legge inn en grenseordre for å kjøpe til 28 100 USDT. Bestillingen kan fylles til 28 100 USDT eller en lavere pris. Merk at 28 100 USDT er en grensepris, og raske markedssvingninger kan påvirke ordreutførelsen.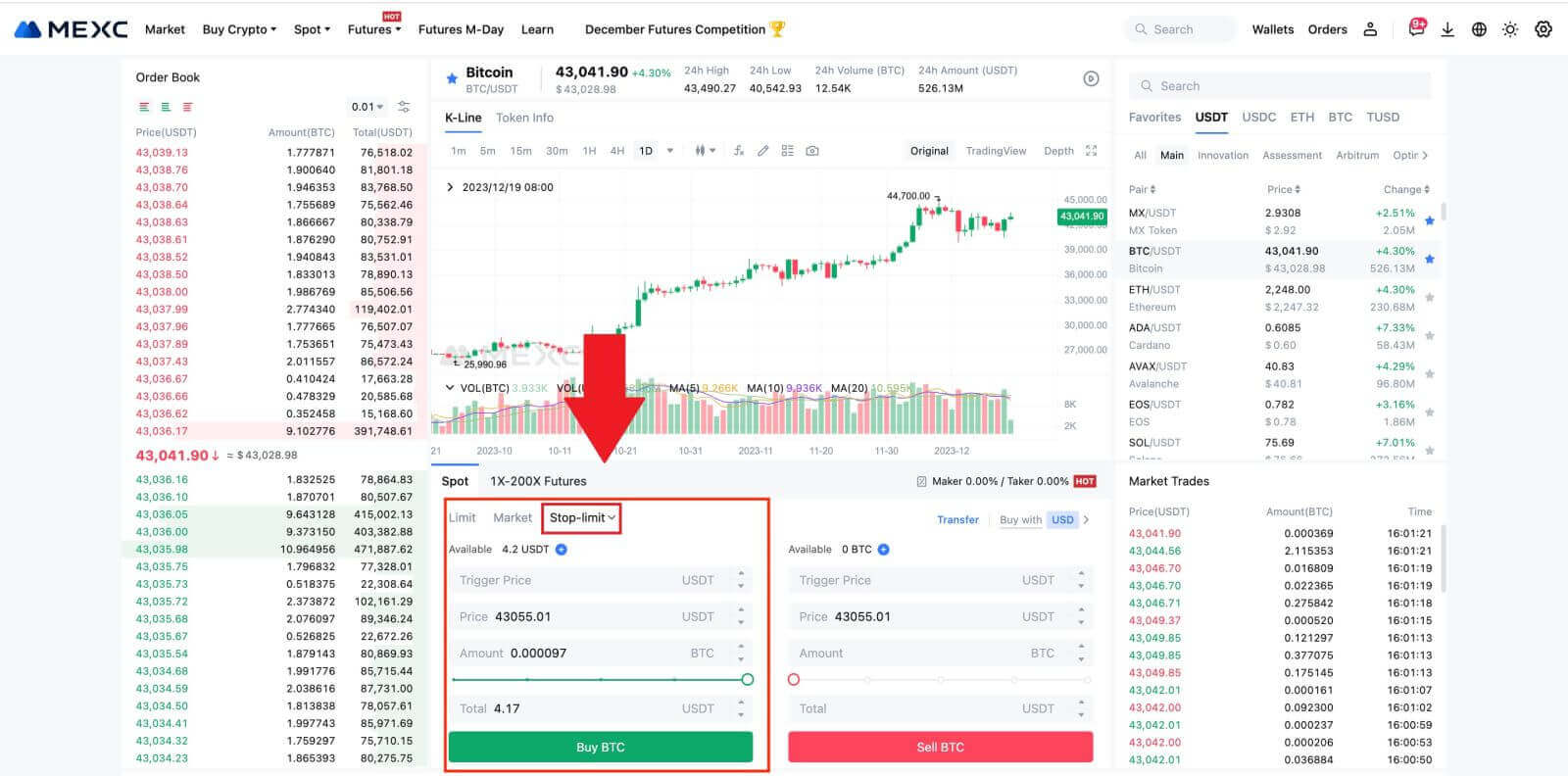
Kjøpe Bitcoin på MEXC-appen
1. Logg inn på MEXC-appen og trykk på [Handel].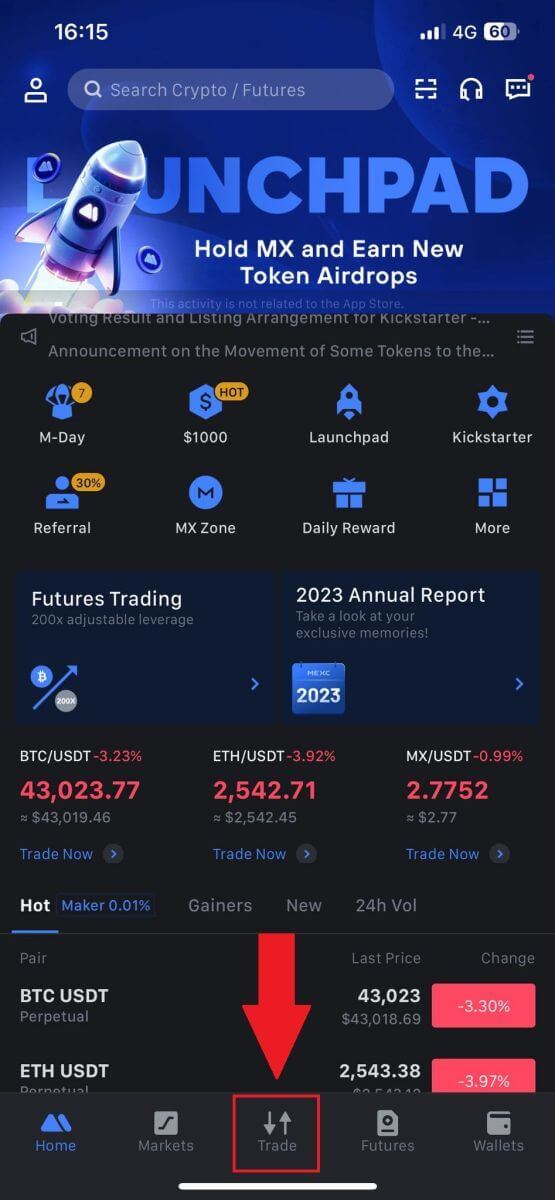
2. Velg ordretype og handelspar. Velg fra de tre tilgjengelige ordretypene: Limit , Market og stop-limit . Alternativt kan du trykke på [BTC/USDT] for å bytte til et annet handelspar. 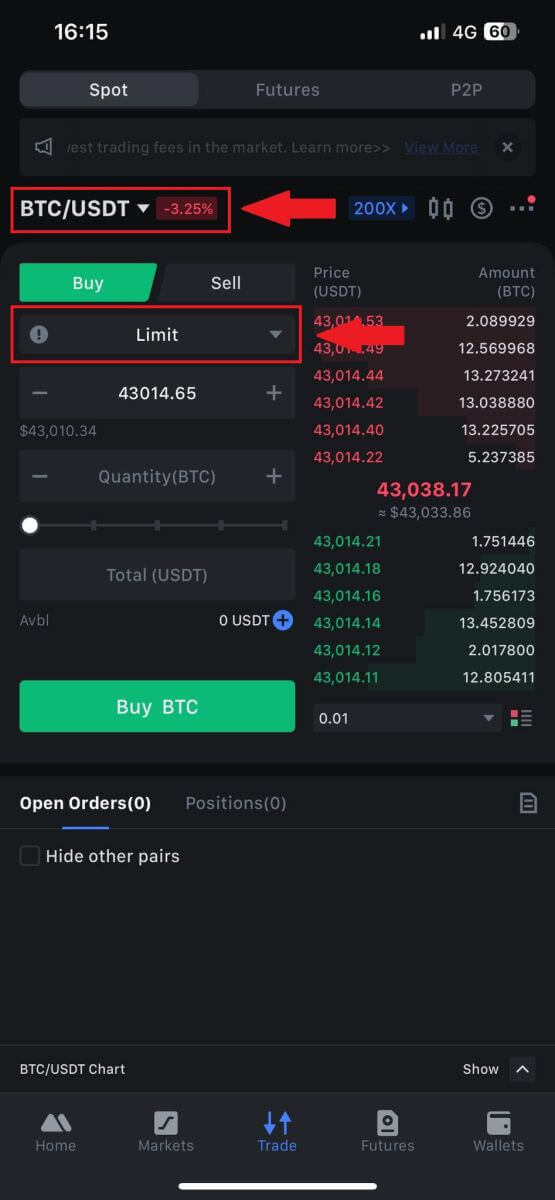
3. Vurder å plassere en markedsordre med BTC/USDT-handelsparet som eksempel. Bare trykk på [Kjøp BTC].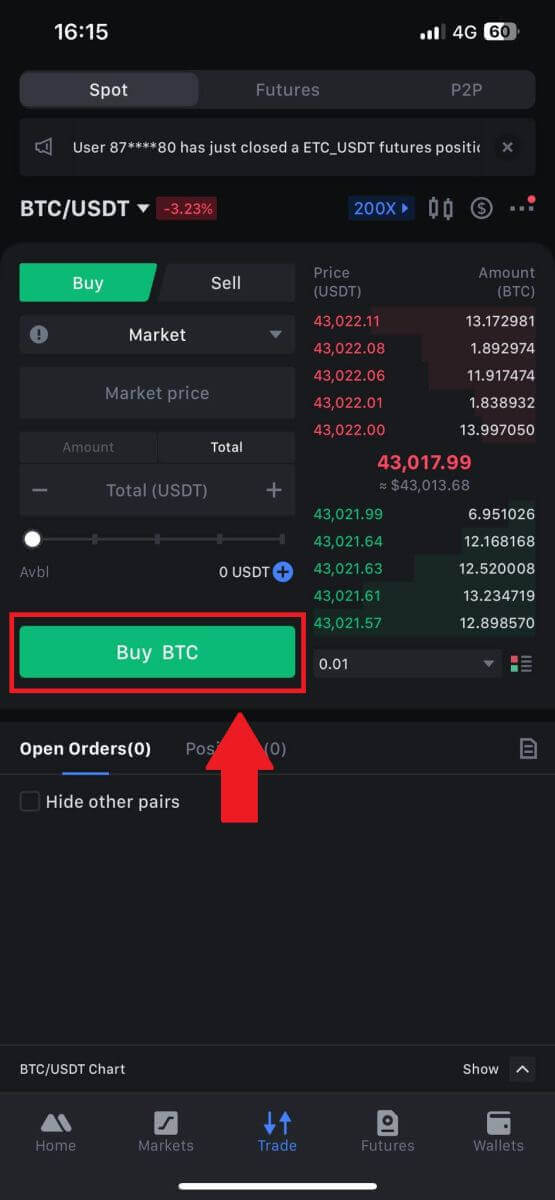
Hvordan ta ut på MEXC
Hvordan selge krypto via bankoverføring (SEPA)
1. Logg på din MEXC , klikk på [Kjøp krypto] på den øvre navigasjonslinjen, og velg [Global bankoverføring]. 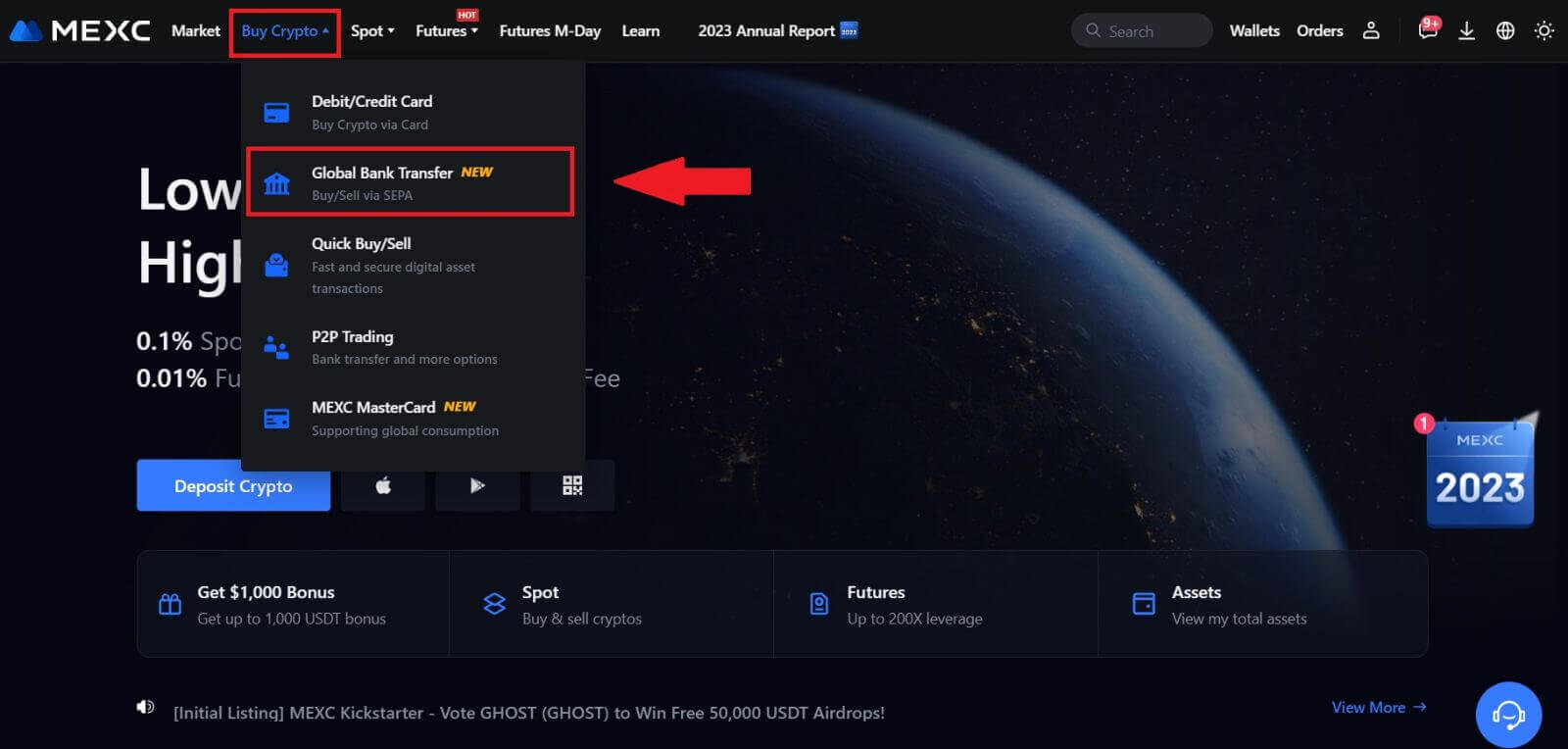
2. Velg fanen Selg , og du er nå klar til å starte en Fiat-salgstransaksjon. 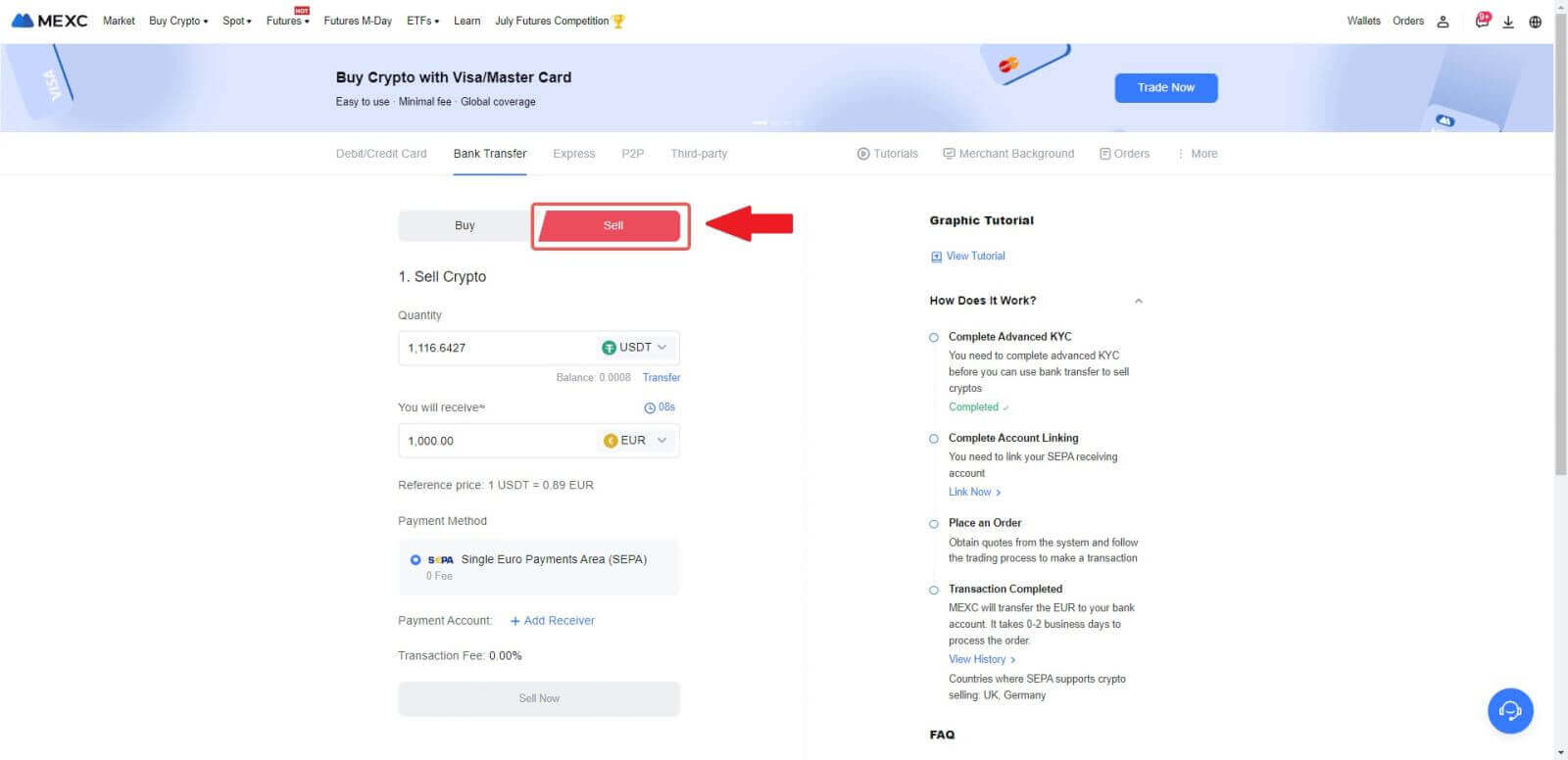
3. Legg til en mottakskonto . Fyll ut bankkontoinformasjonen din før du fortsetter for Fiat Sell, og klikk deretter på [Fortsett].
Merk: Sørg for at bankkontoen du har lagt til er under samme navn som KYC-navnet ditt. 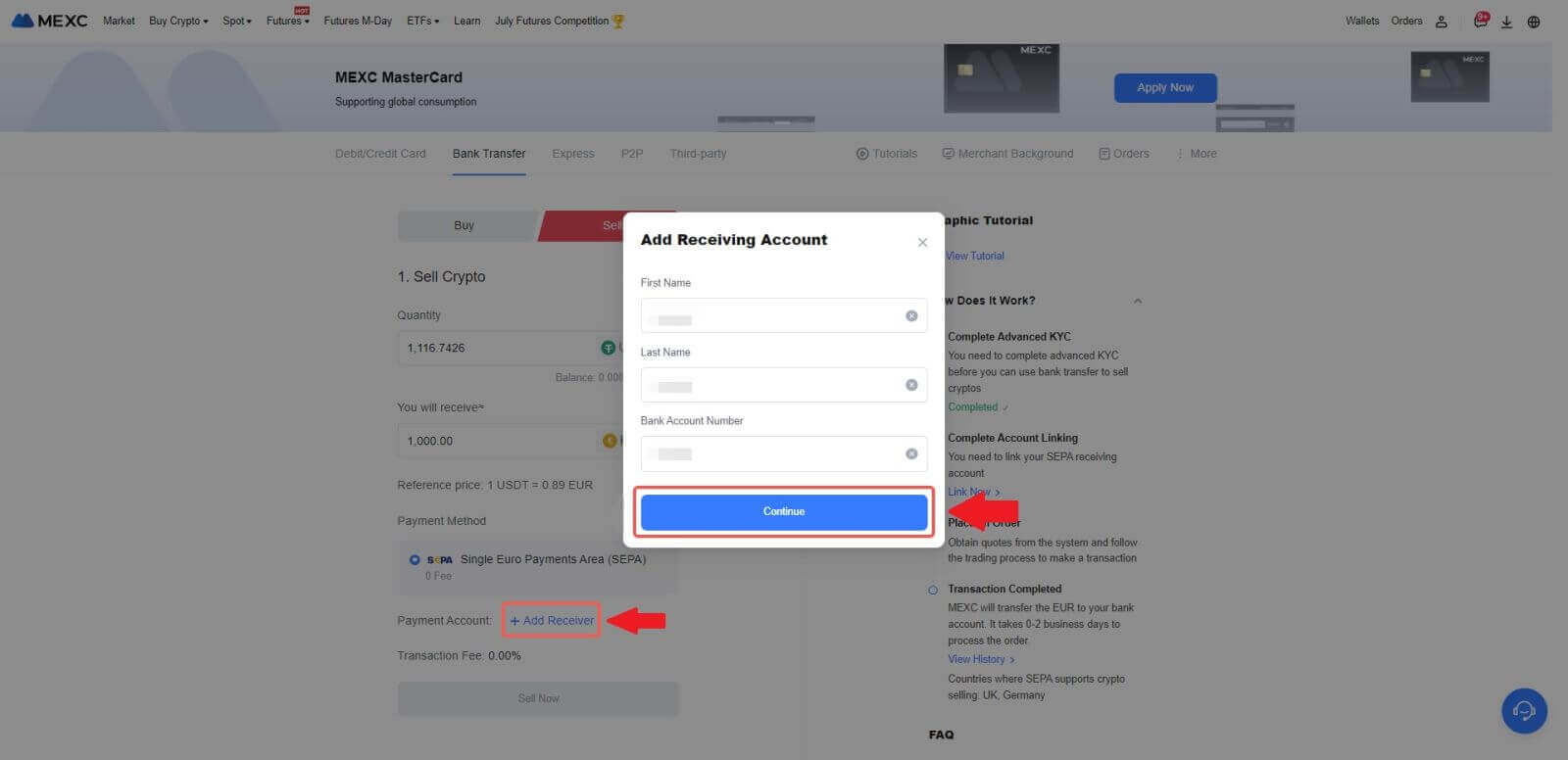
4. Velg EUR som Fiat-valuta for Fiat-salgsordren. Velg betalingskontoen der du ønsker å motta betaling fra MEXC.
Merk: Sanntidstilbudet er basert på referanseprisen, med forbehold om periodiske oppdateringer. Fiats salgskurs bestemmes gjennom en administrert flytende valutakurs.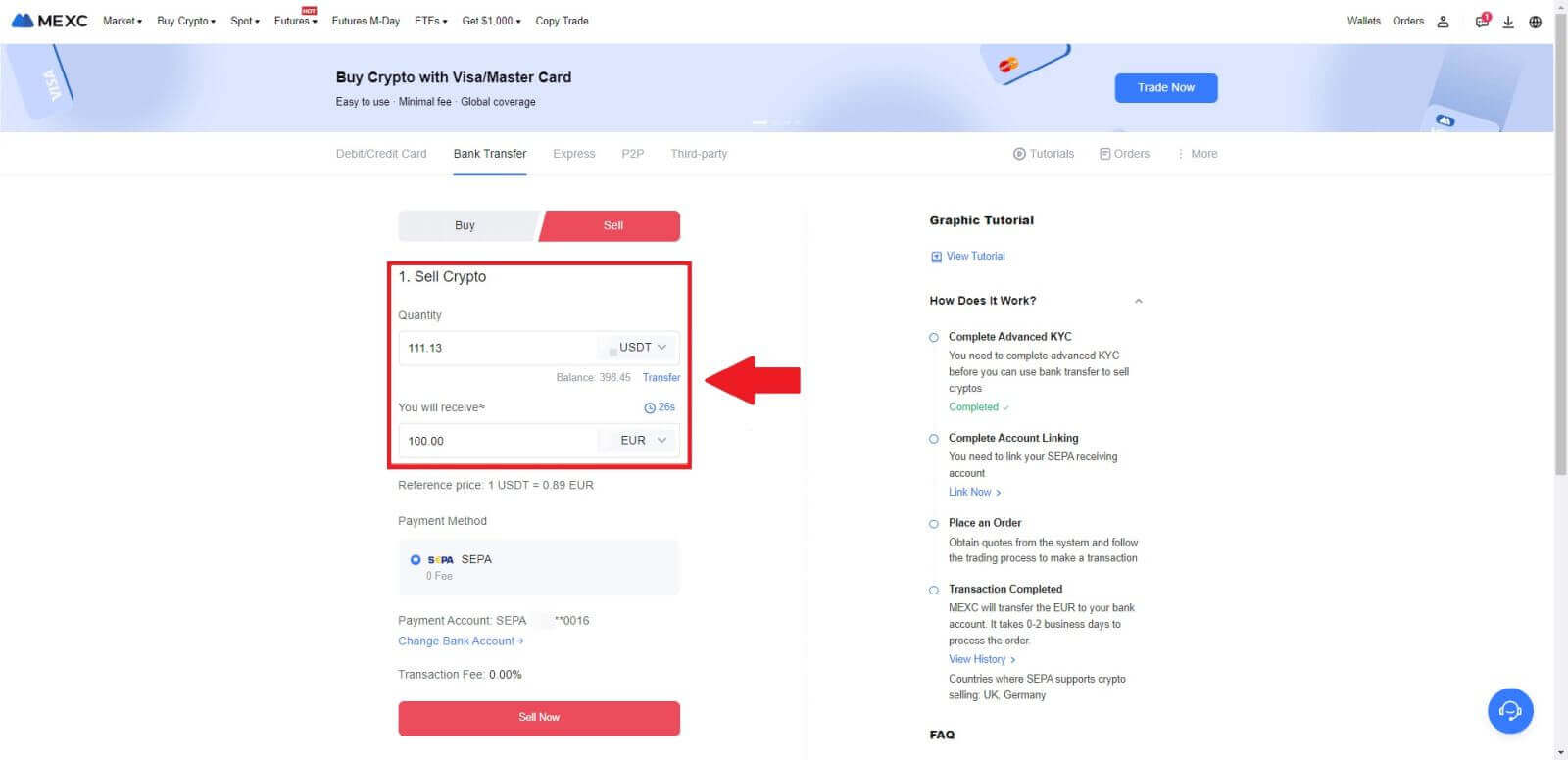
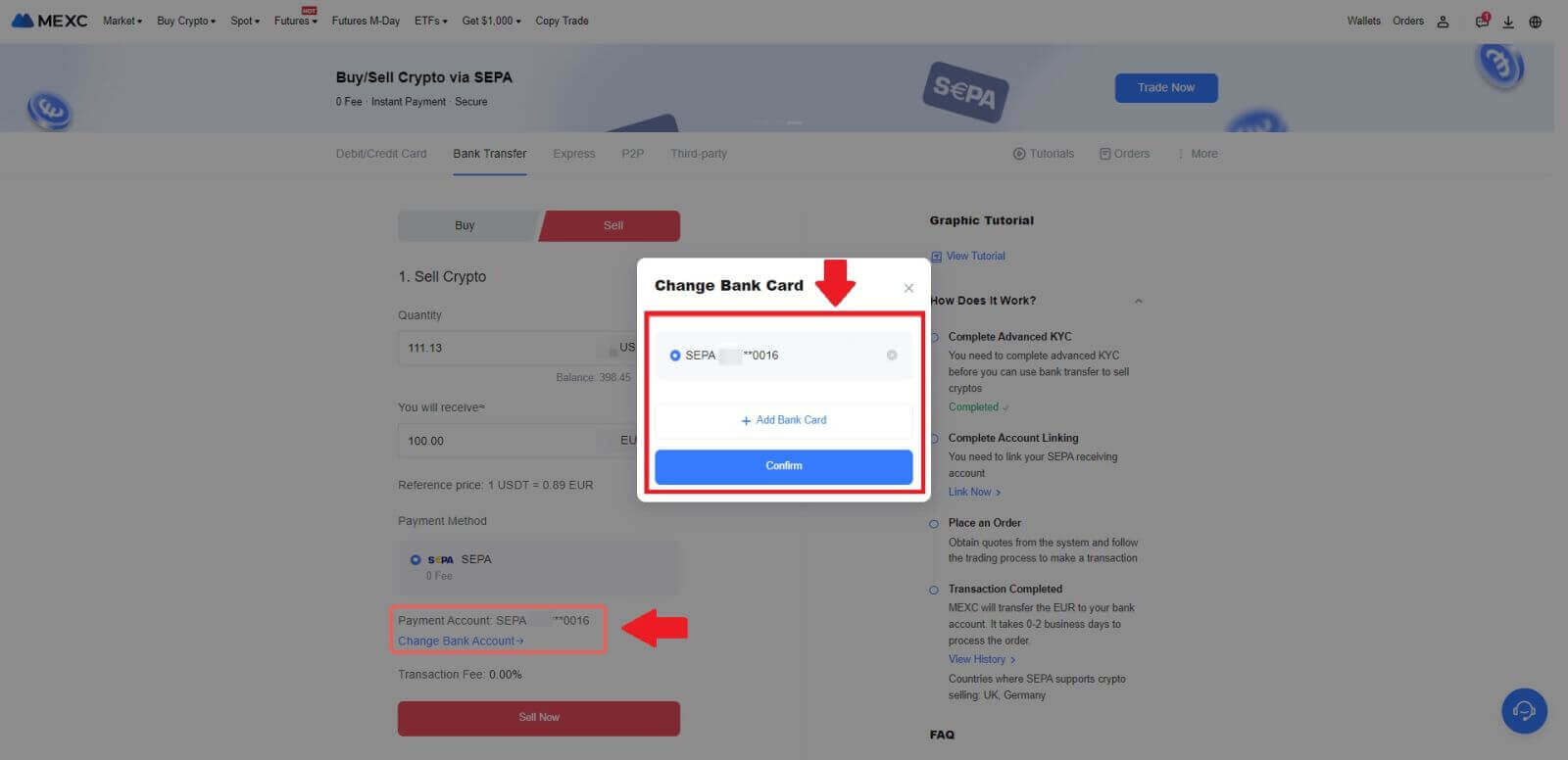
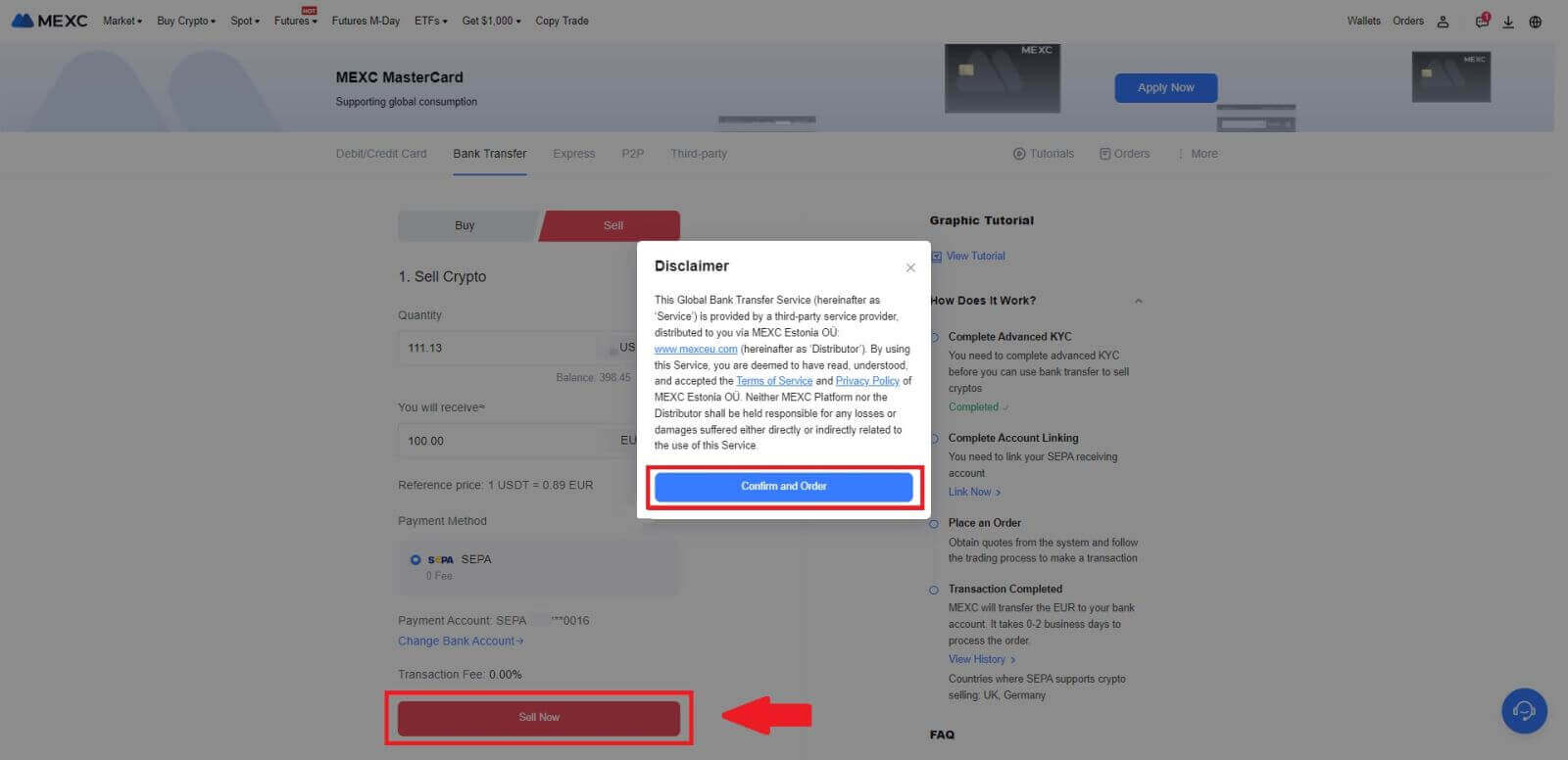
5. Bekreft bestillingsdetaljene i popup-boksen for bekreftelse og klikk på [Send inn] for å fortsette etter bekreftelse.
Skriv inn den seks (6)-sifrede Google Authenticator 2FA-sikkerhetskoden fra Google Authenticator-appen. Klikk deretter på [Ja] for å fortsette med Fiat-salgstransaksjonen.
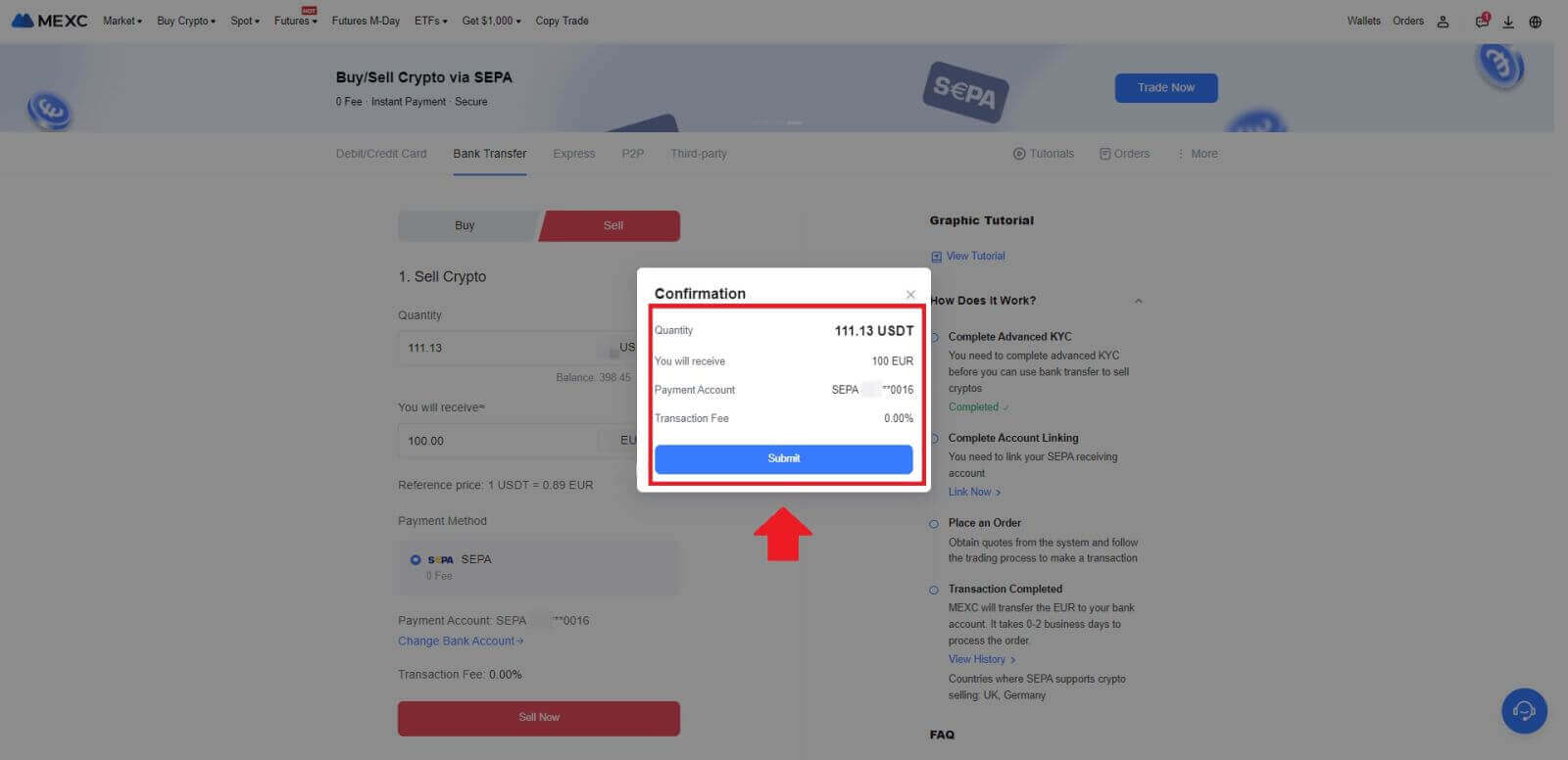
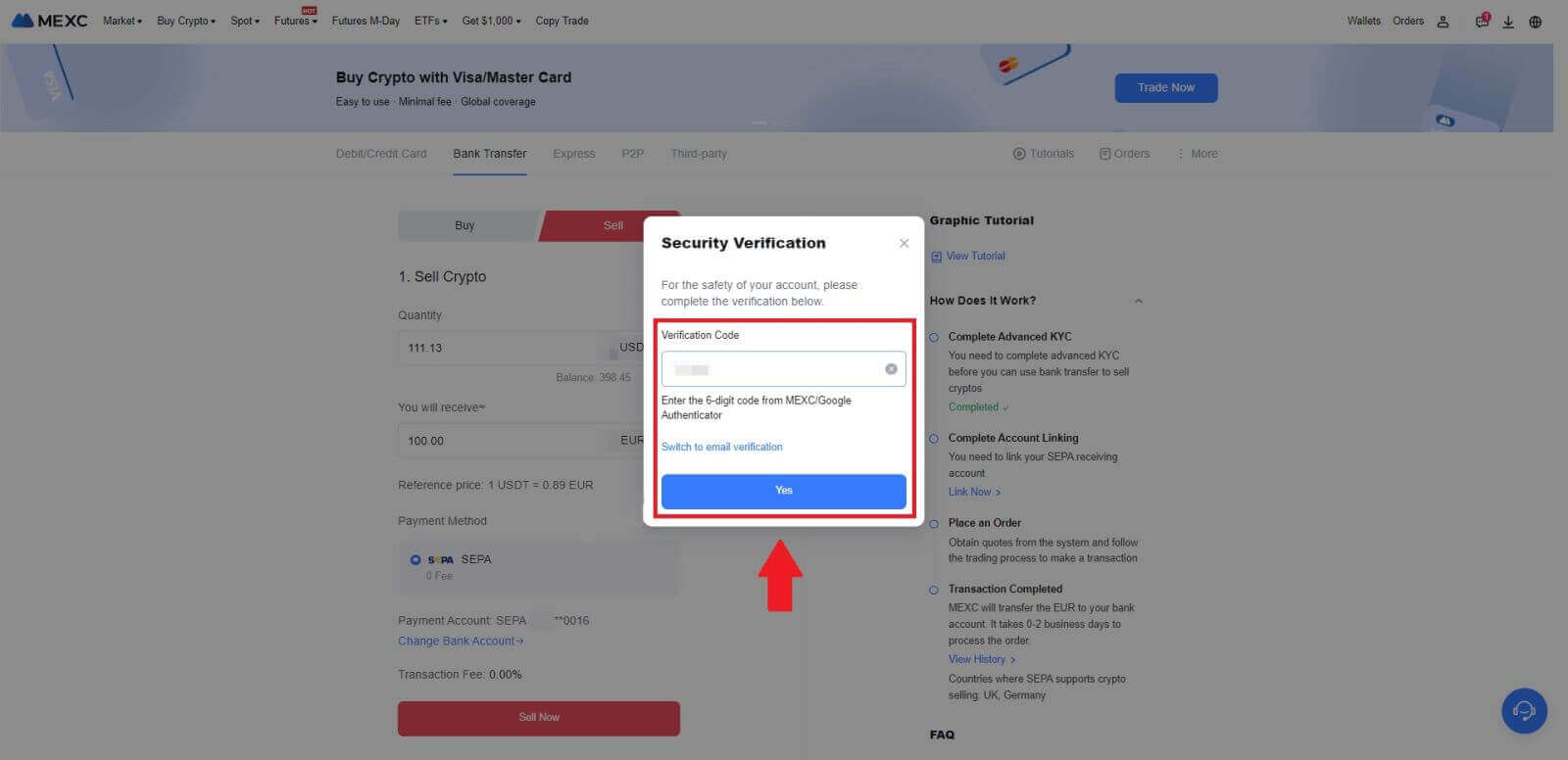 6. Gratulerer! Ditt Fiat-salg har blitt behandlet. Forvent at midlene blir kreditert til din angitte betalingskonto innen 2 virkedager.
6. Gratulerer! Ditt Fiat-salg har blitt behandlet. Forvent at midlene blir kreditert til din angitte betalingskonto innen 2 virkedager.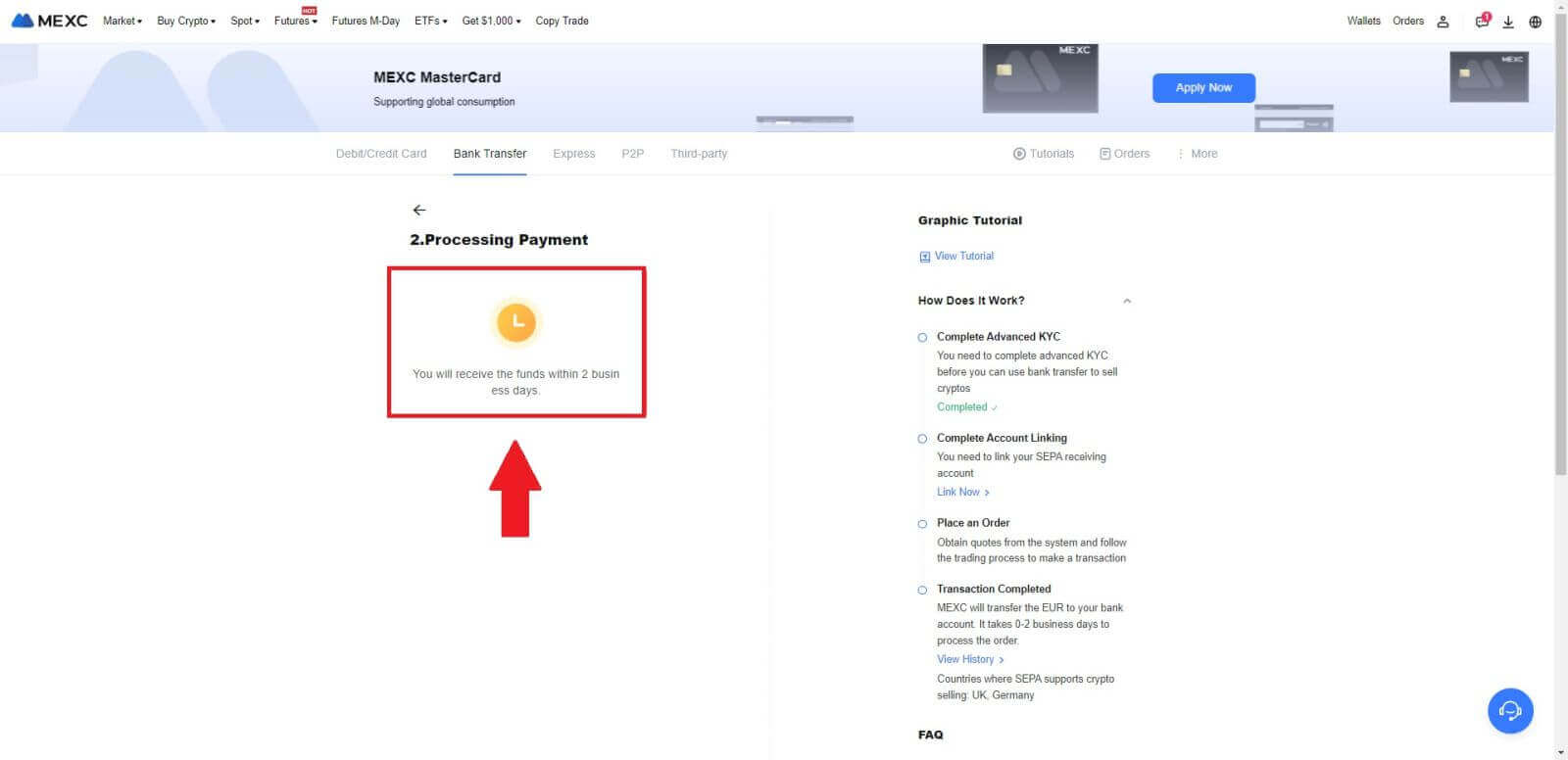
Hvordan selge krypto via P2P på MEXC
Selg Crypto via P2P på MEXC (nettsted)
1. Logg inn på din MEXC , klikk på [Kjøp krypto] og velg [P2P Trading].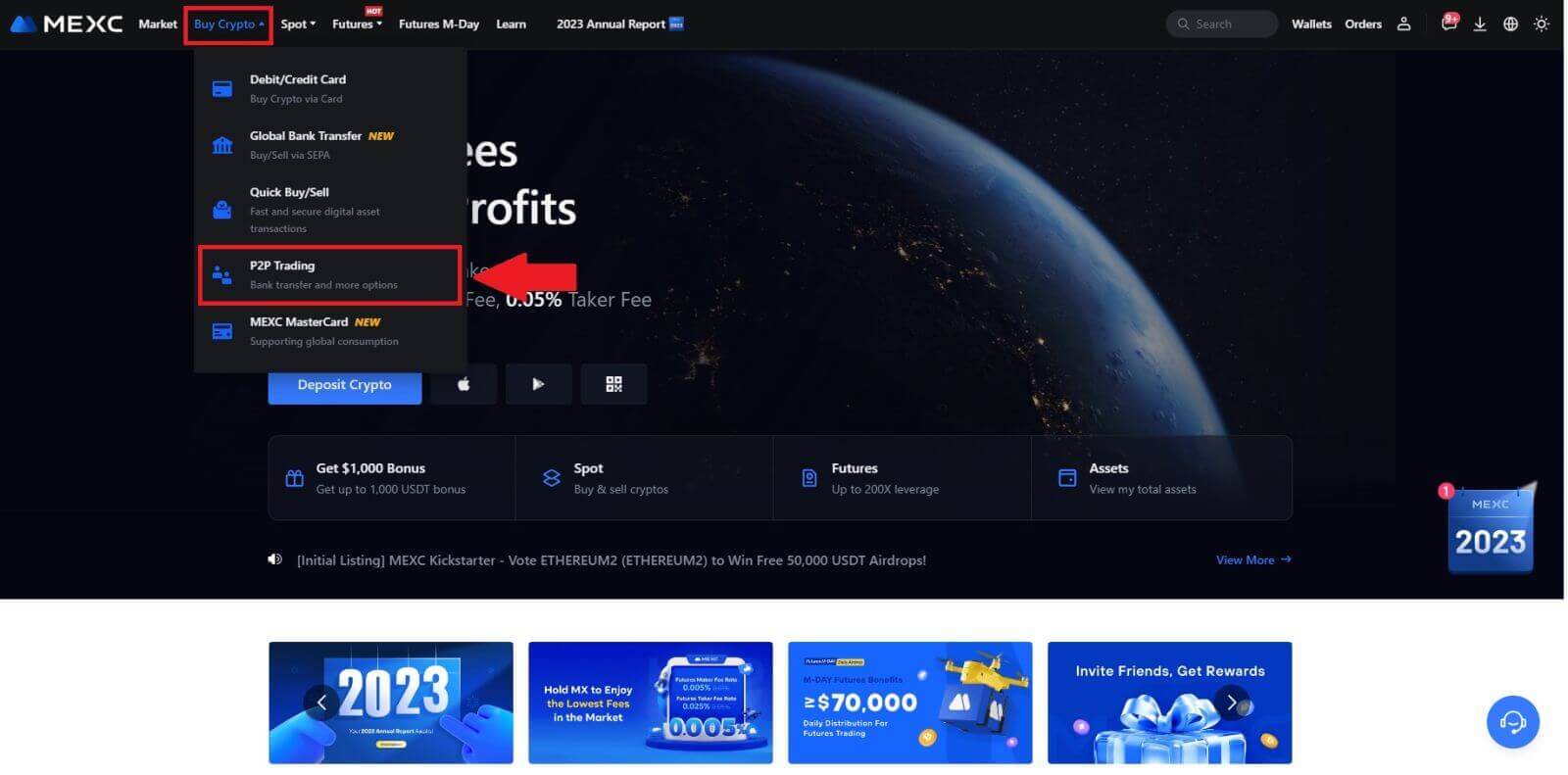 2. På transaksjonssiden klikker du på [Sell] og velger valutaen du vil selge (USDT vises som et eksempel) og klikker på [Sell USDT].
2. På transaksjonssiden klikker du på [Sell] og velger valutaen du vil selge (USDT vises som et eksempel) og klikker på [Sell USDT]. 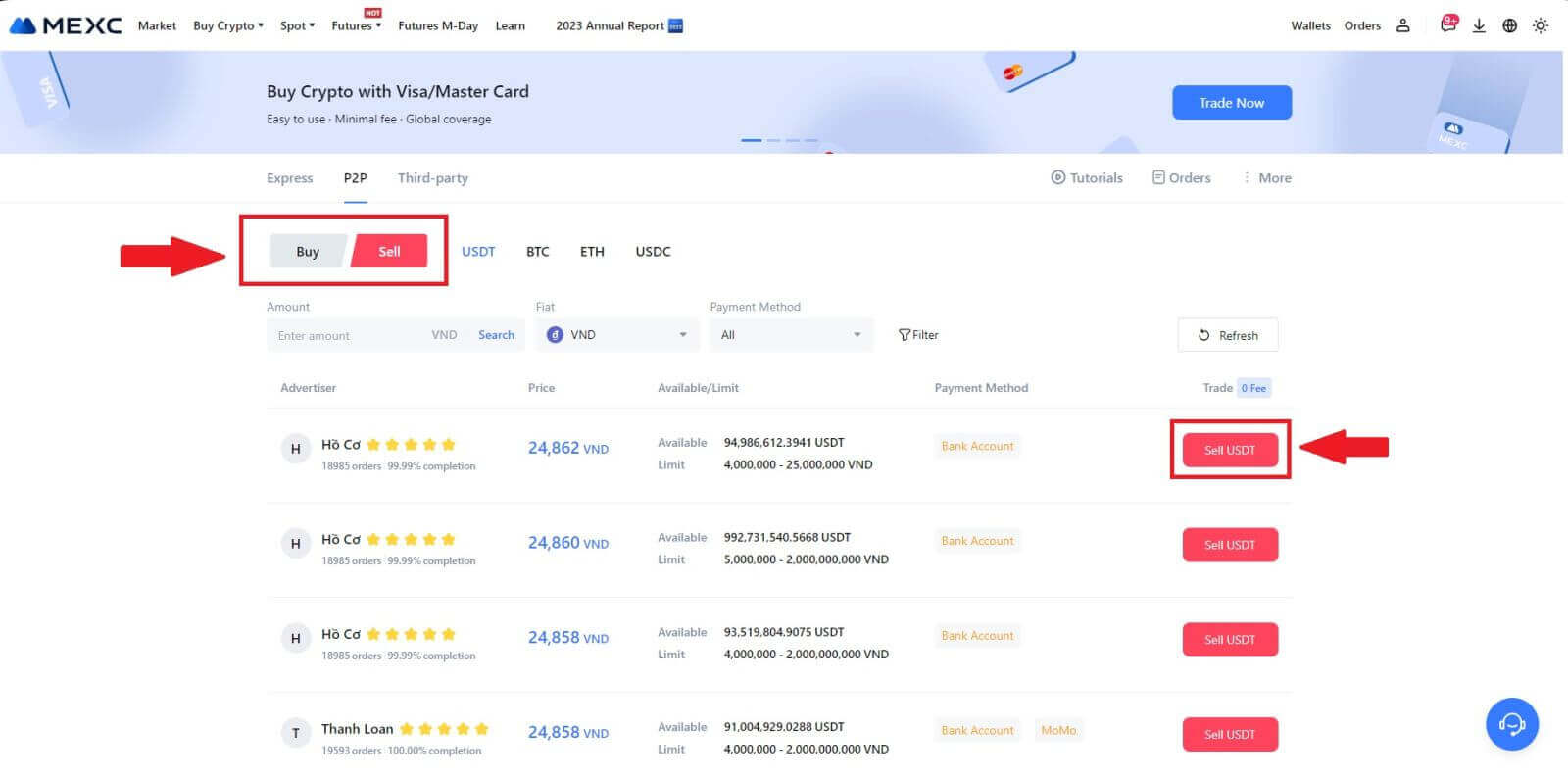
3. Angi beløpet (i din fiat-valuta) eller kvantum (i krypto) du vil selge.
Legg til innsamlingsmetoden din, merk av i boksen og klikk på [Sell USDT].
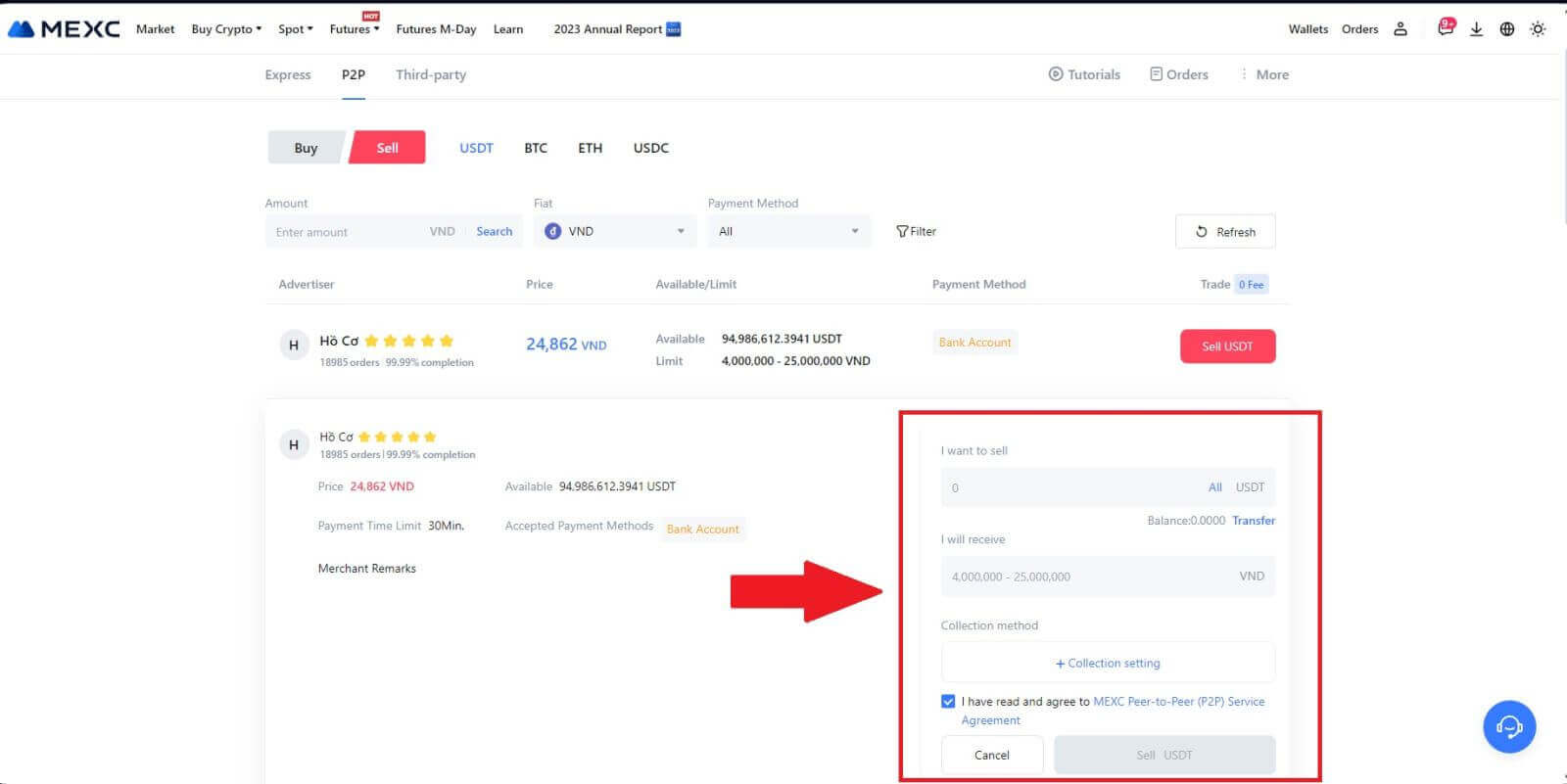
4. Når du er på bestillingssiden, får P2P-selgeren 15 minutter til å fullføre betalingen til din angitte bankkonto. Gjennomgå [Bestillingsinformasjon] nøye. Bekreft at kontonavnet presentert på [Innsamlingsmetoden] stemmer overens med ditt registrerte navn på MEXC; avvik kan føre til at P2P-selgeren avviser bestillingen.
Bruk Live Chat-boksen for sanntidskommunikasjon med selgerne, for rask og effektiv interaksjon.
Merk: Salg av kryptovaluta gjennom P2P vil eksklusivt forenkles via Fiat-kontoen. Før du starter transaksjonen, sørg for at midlene dine er tilgjengelige på Fiat-kontoen din. 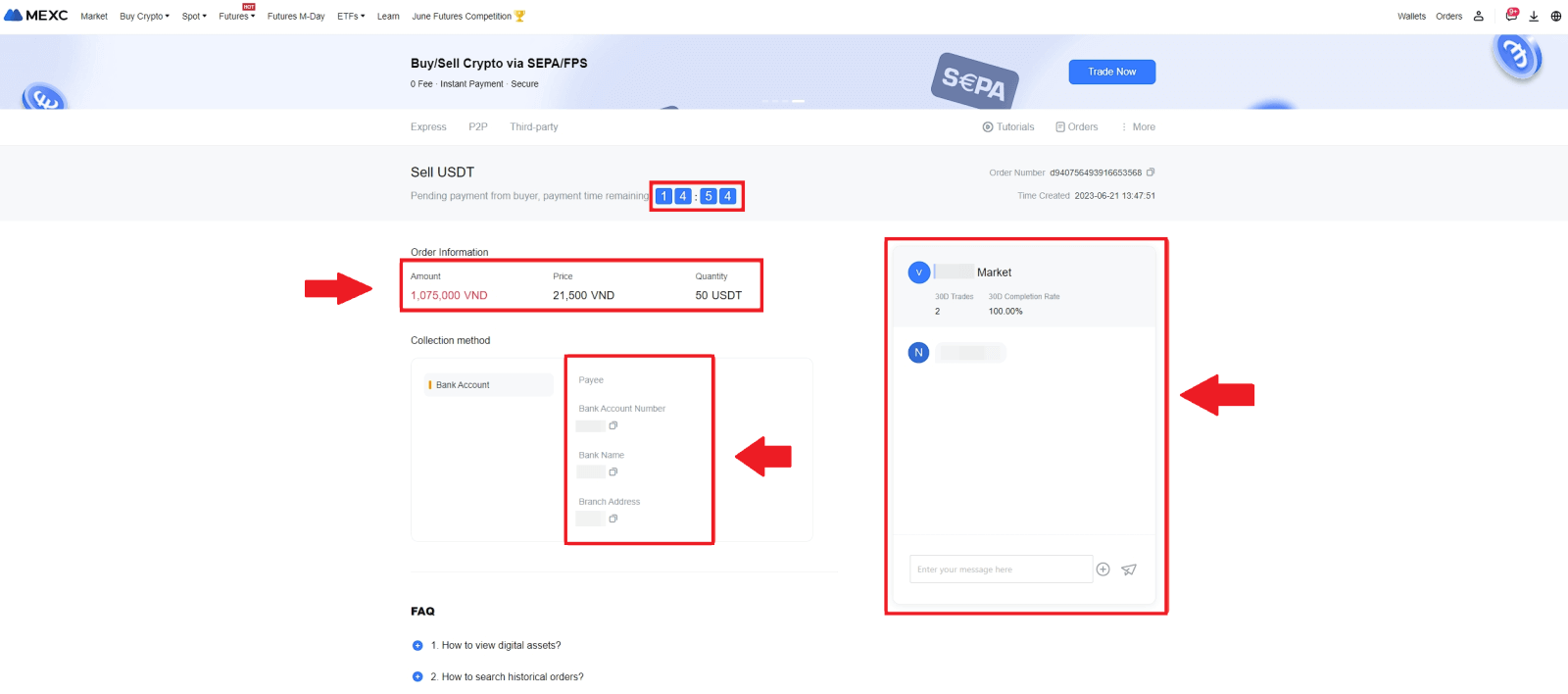 5. Når du har mottatt betalingen fra P2P-selgeren, merk av i boksen [ Betaling mottatt ].
5. Når du har mottatt betalingen fra P2P-selgeren, merk av i boksen [ Betaling mottatt ]. 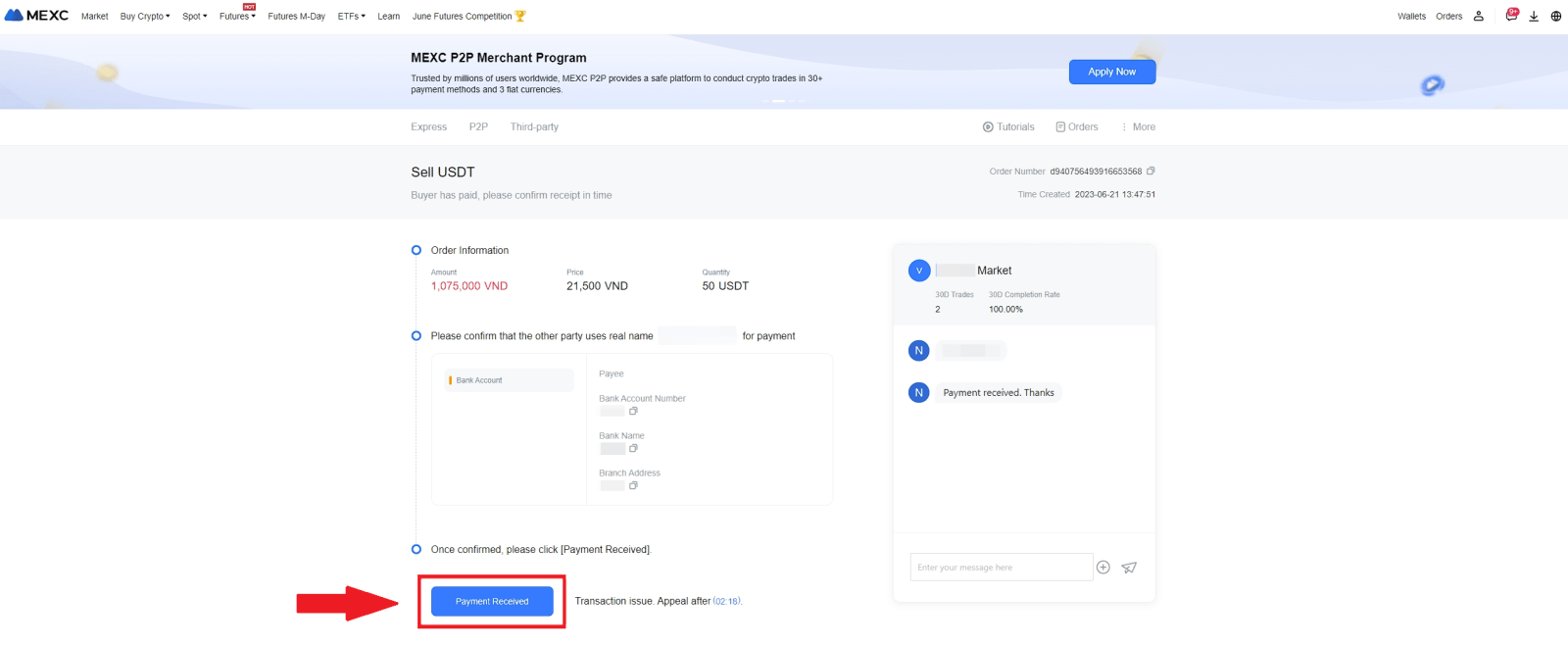
6. Klikk på [ Bekreft ] for å fortsette for P2P-salgsordren; 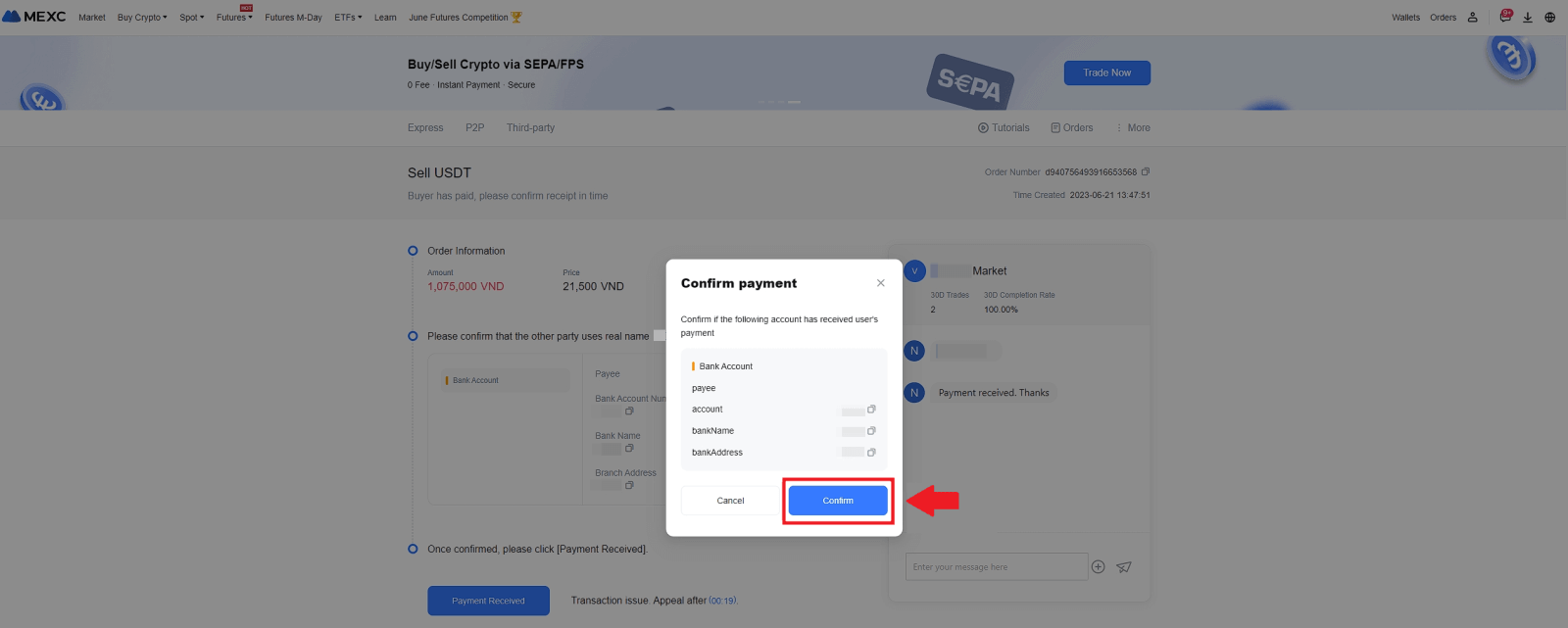 7. Skriv inn den seks (6)-sifrede sikkerhetskoden fra Google Authenticator-appen. Deretter klikker du på [Ja] for å fullføre P2P-salgstransaksjonen.
7. Skriv inn den seks (6)-sifrede sikkerhetskoden fra Google Authenticator-appen. Deretter klikker du på [Ja] for å fullføre P2P-salgstransaksjonen. 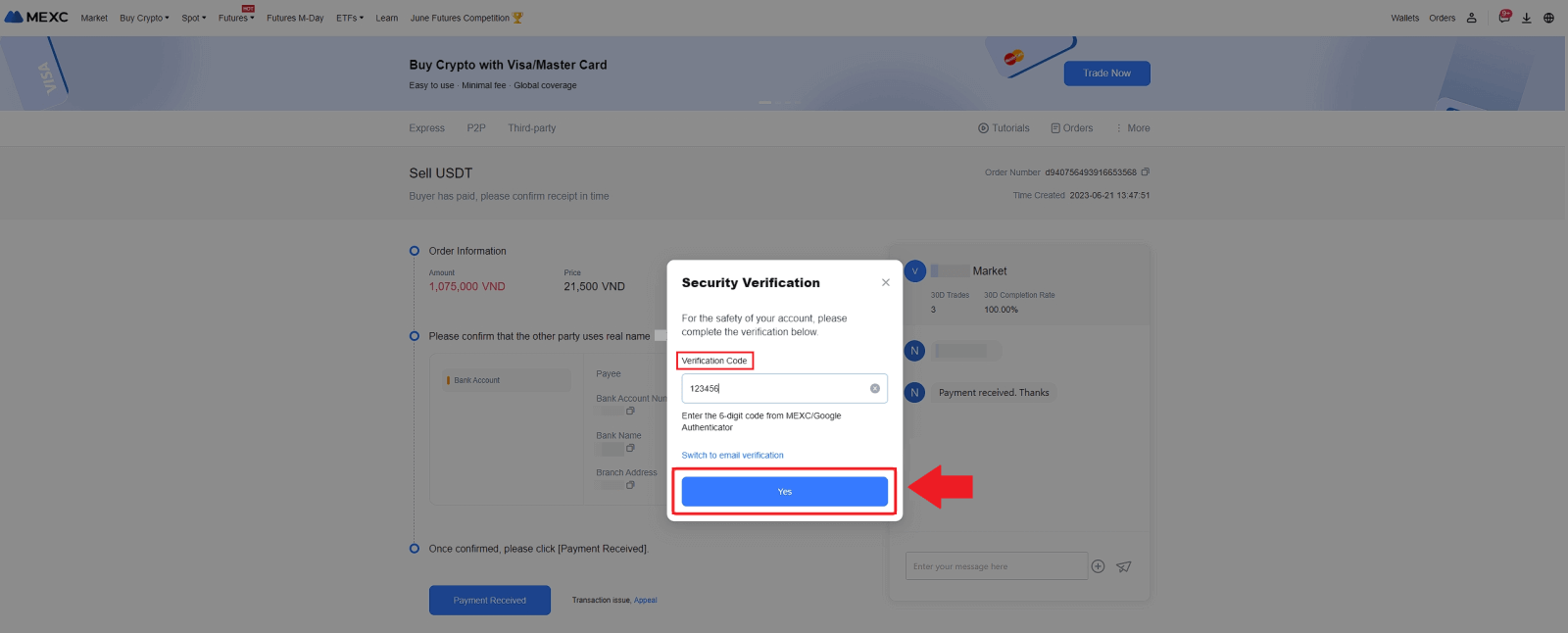
8. Gratulerer! Din P2P-salgsordre er fullført. 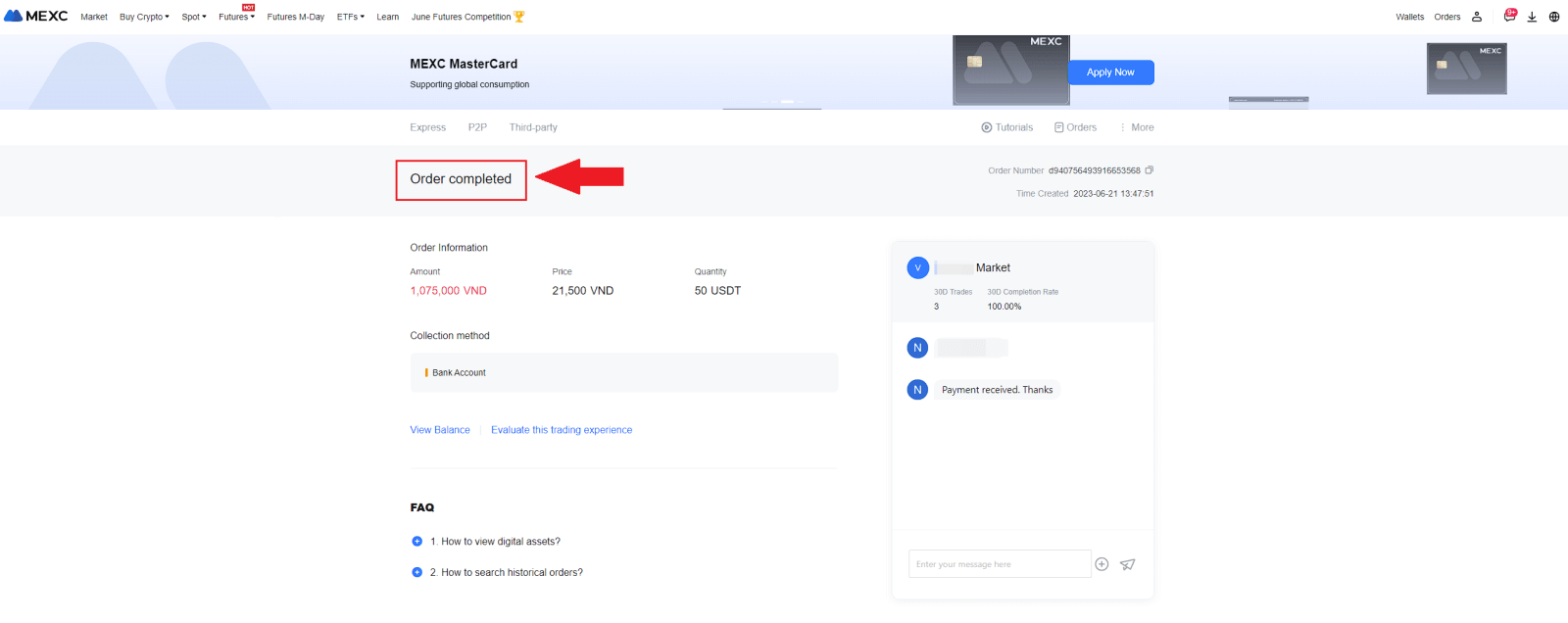
For å se dine tidligere P2P-transaksjoner, klikk ganske enkelt på Bestillinger- knappen. Dette vil gi deg en omfattende oversikt over alle dine tidligere P2P-transaksjoner for enkel referanse og sporing.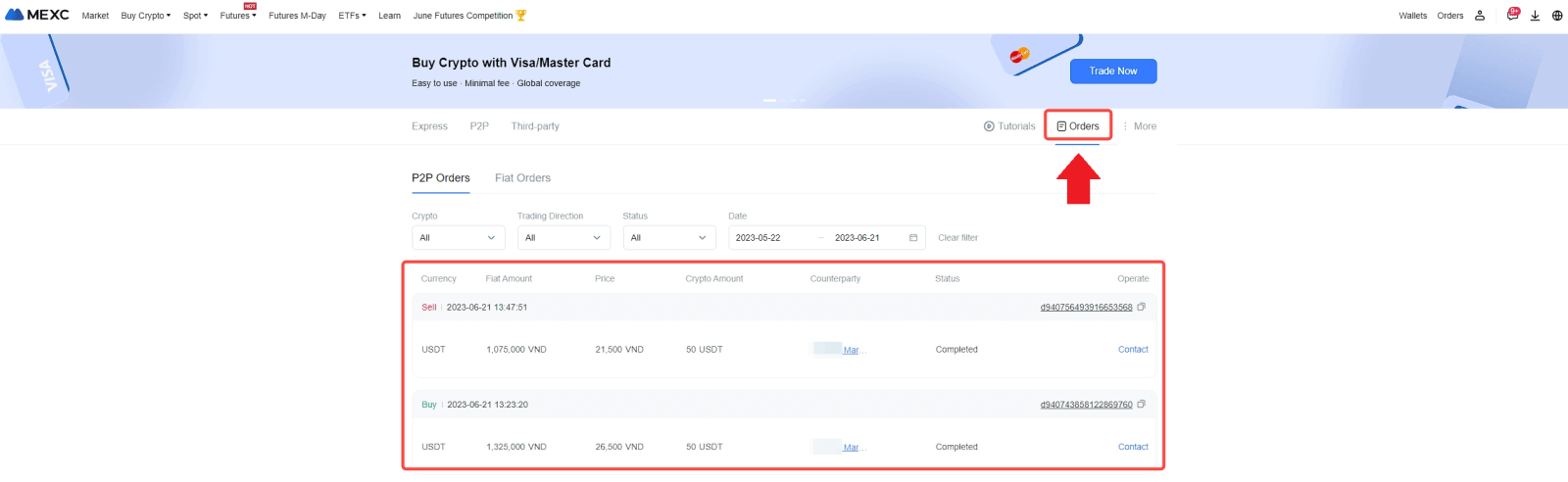
Selg krypto via P2P på MEXC (app)
1. Åpne MEXC-appen og klikk på [Mer].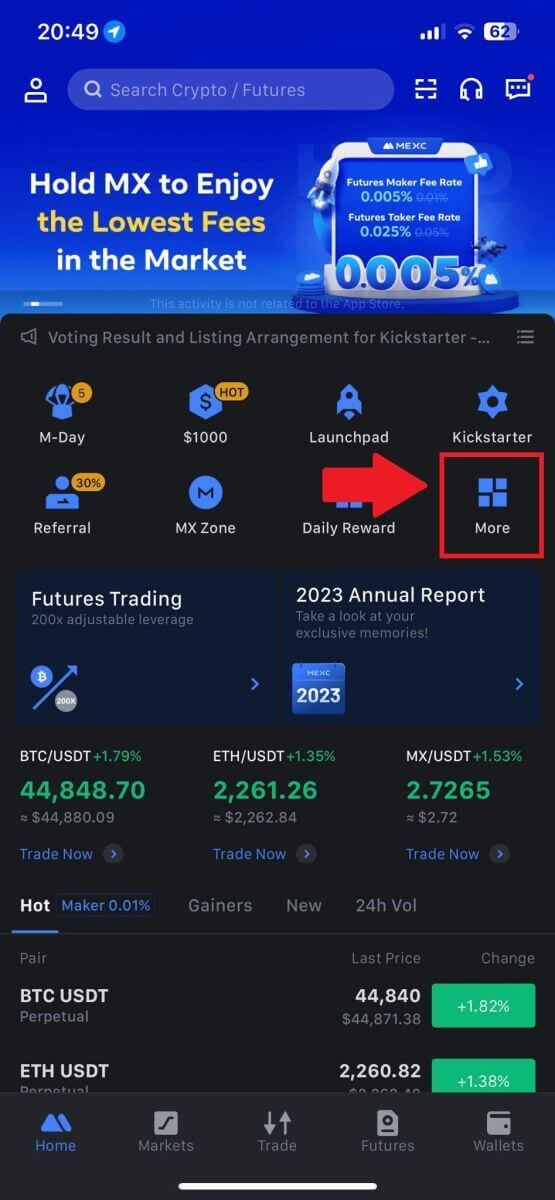
2. Velg [Kjøp krypto].
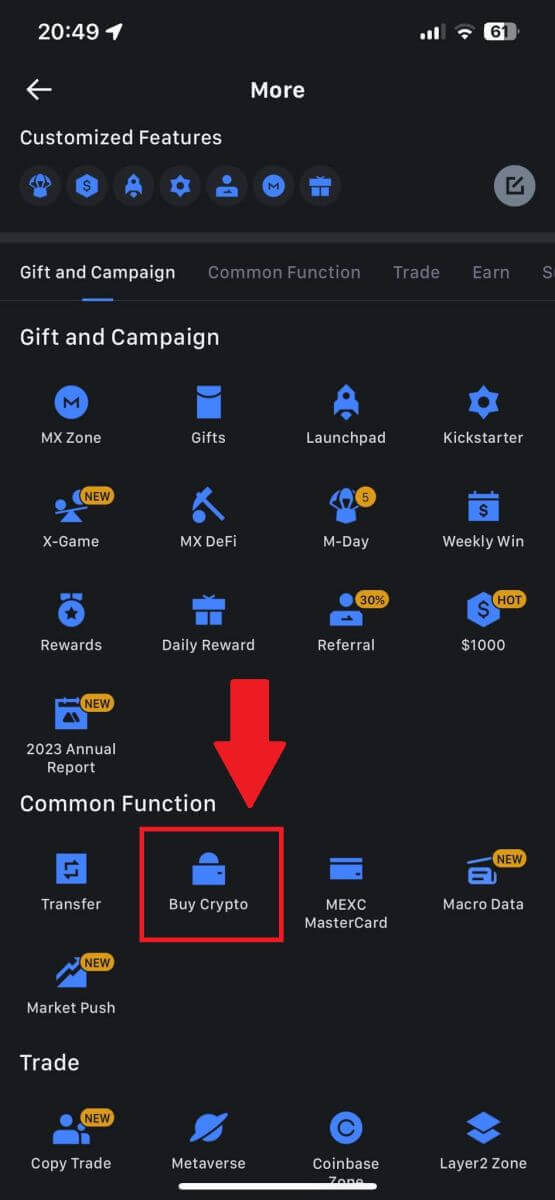
3. Velg P2P.
På transaksjonssiden klikker du på [Sell] og velger valutaen du vil selge, og klikker deretter på [Sell USDT].
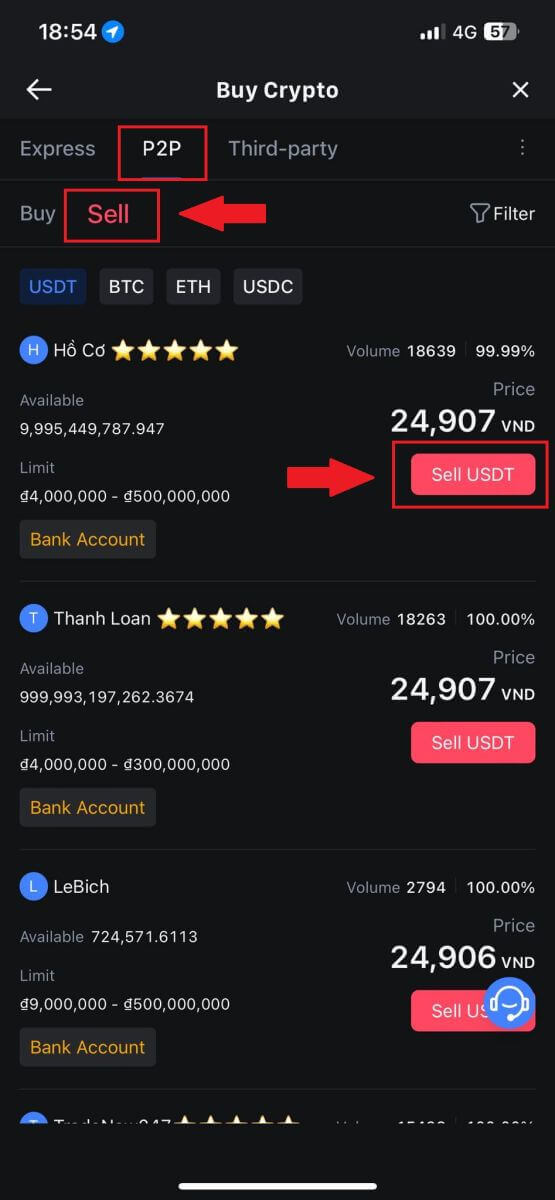
4. Skriv inn beløpet (i din fiat-valuta) eller kvantum (i krypto) du vil selge.
Legg til innsamlingsmetoden din, merk av i boksen og klikk på [Sell USDT].
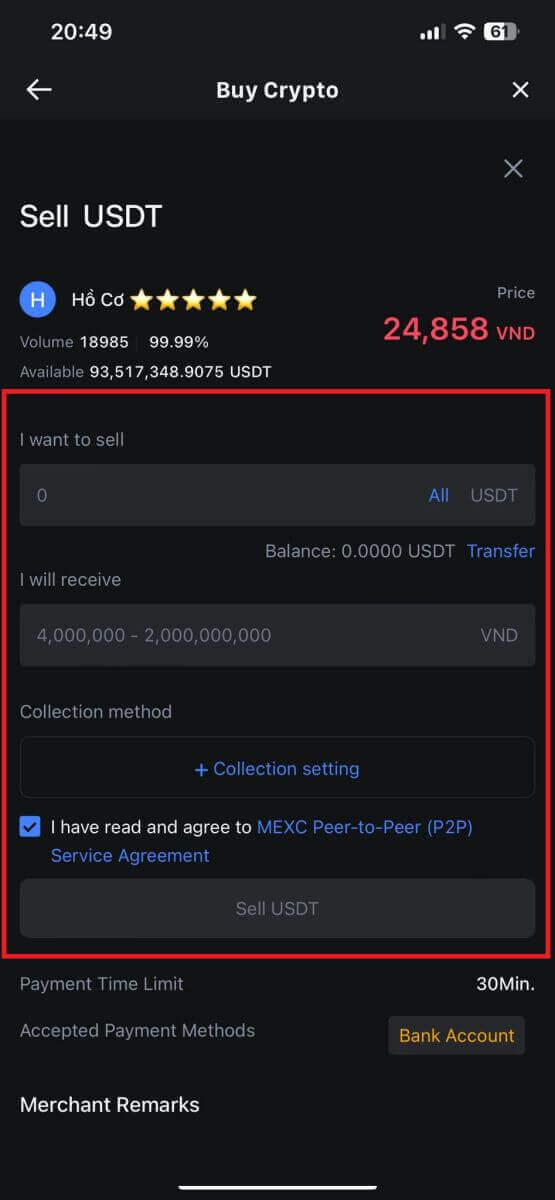
5. Sjekk bestillingsinformasjonen. Sørg for at kontonavnet som vises på innsamlingsmetoden samsvarer med ditt MEXC-registrerte navn. Ellers kan P2P-selgeren avvise bestillingen
Når du har mottatt betalingen fra P2P-selgeren, trykker du på [ Betaling mottatt ].
Klikk på [ Bekreft ] for å fortsette for P2P-salgsordren.
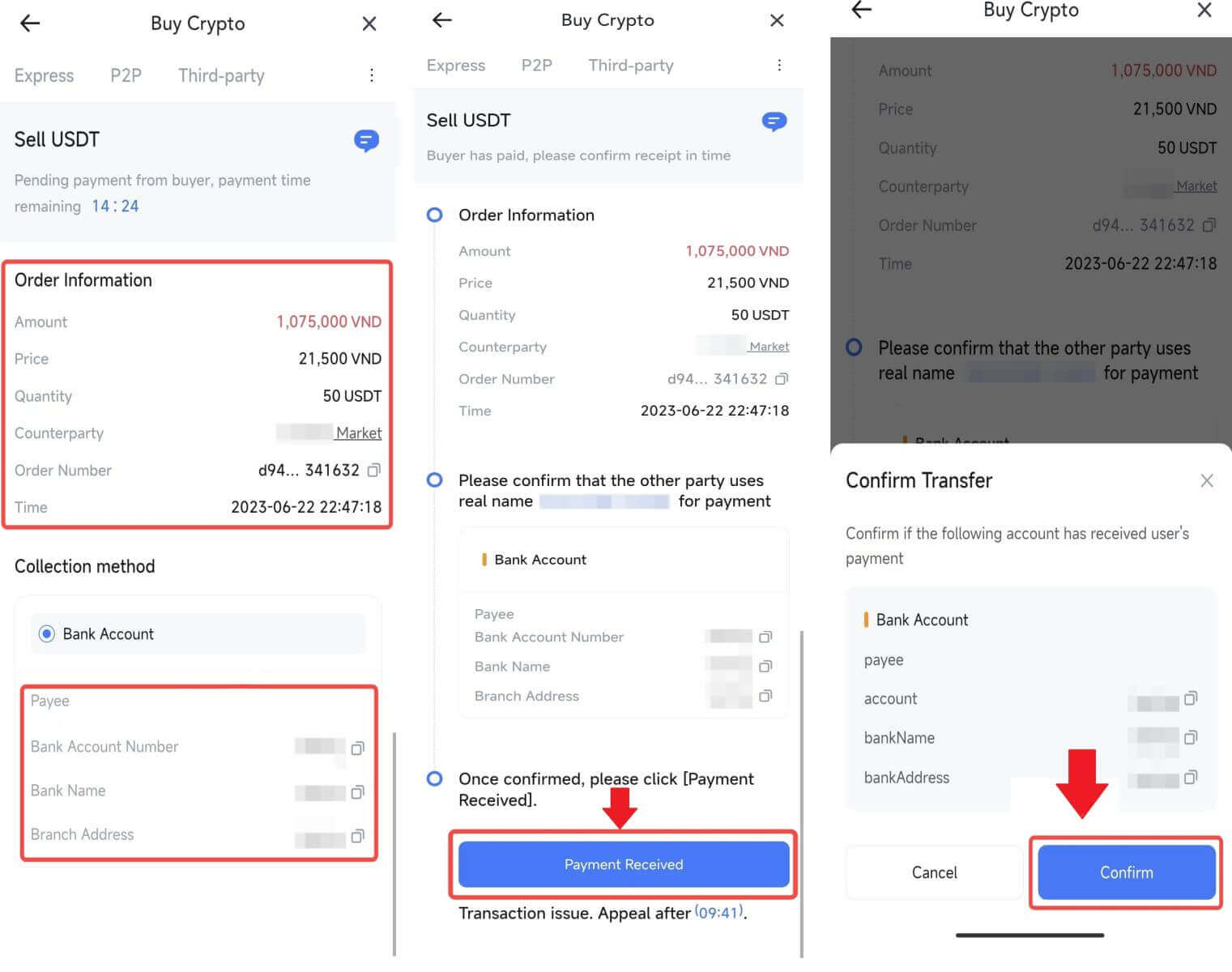
6. Vennligst skriv inn den sekssifrede sikkerhetskoden generert av Google Authenticator-appen din for å sikre P2P-salgstransaksjonen. Se den omfattende veiledningen om sikker utgivelse av tokens i P2P. Når du er angitt, klikker du på [Ja] for å fullføre og fullføre P2P-salgsordren.
Gratulerer, din P2P-salgstransaksjon er nå fullført!
Merk: For å gjennomføre salg av kryptovaluta gjennom P2P, vil transaksjonen eksklusivt bruke Fiat-kontoen. Derfor er det avgjørende å bekrefte at midlene dine er tilgjengelige på Fiat-kontoen din før du starter transaksjonen.
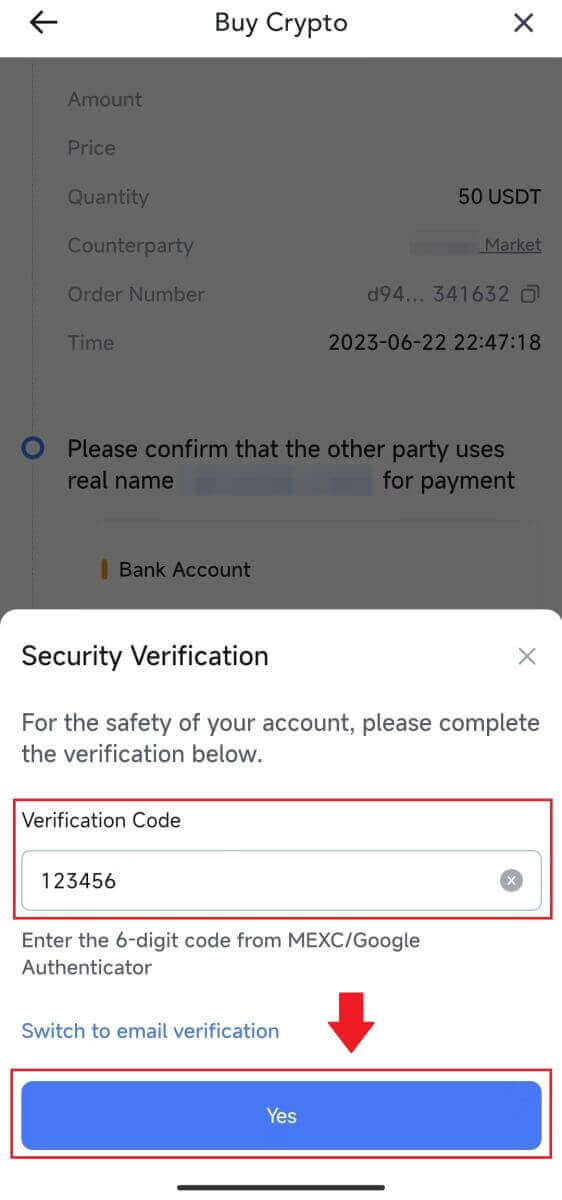 |
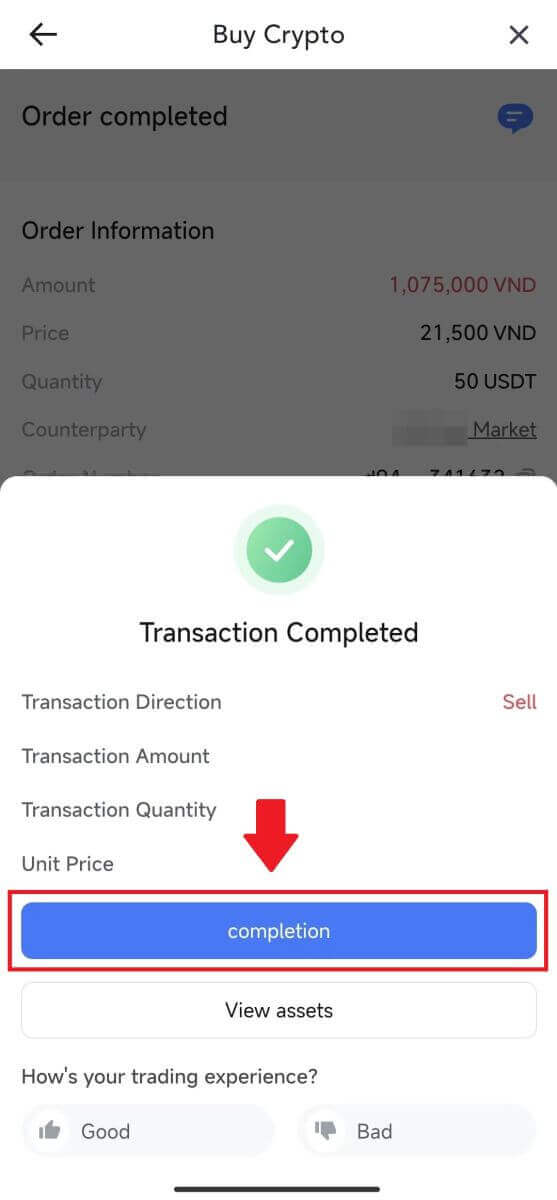 |
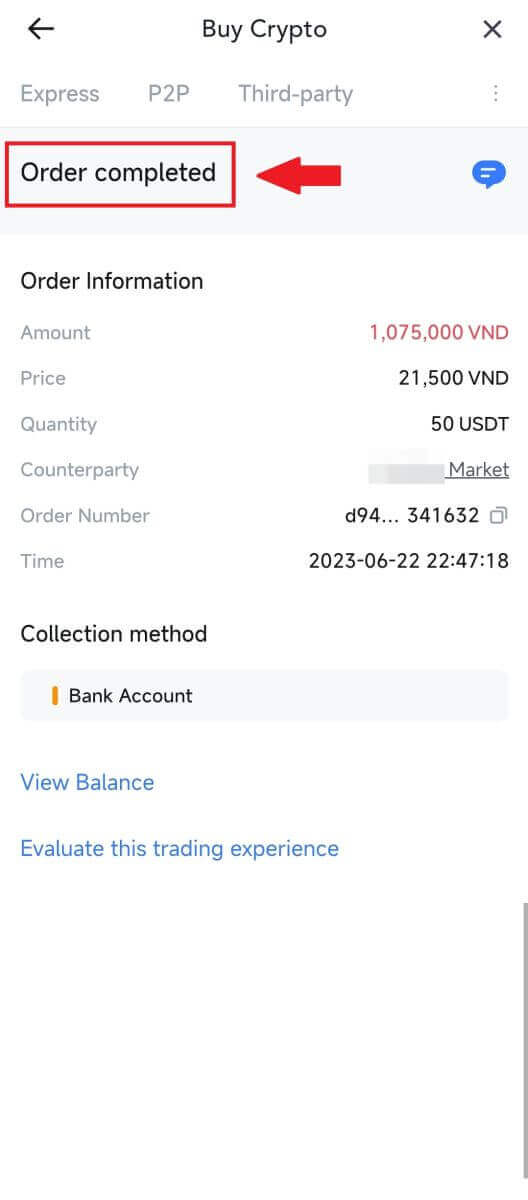 |
7. Naviger til øverste høyre hjørne og velg Overflow-menyen. Finn og klikk på Bestillinger-knappen . Dette vil gi deg tilgang til en omfattende liste over alle dine tidligere P2P-transaksjoner for enkel visning og referanse.
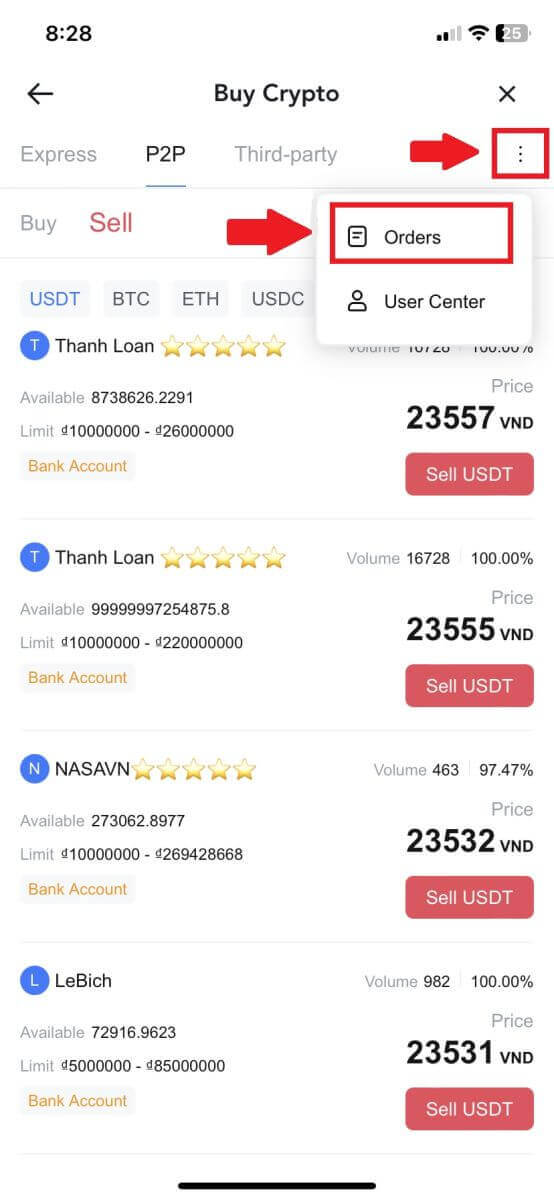 |
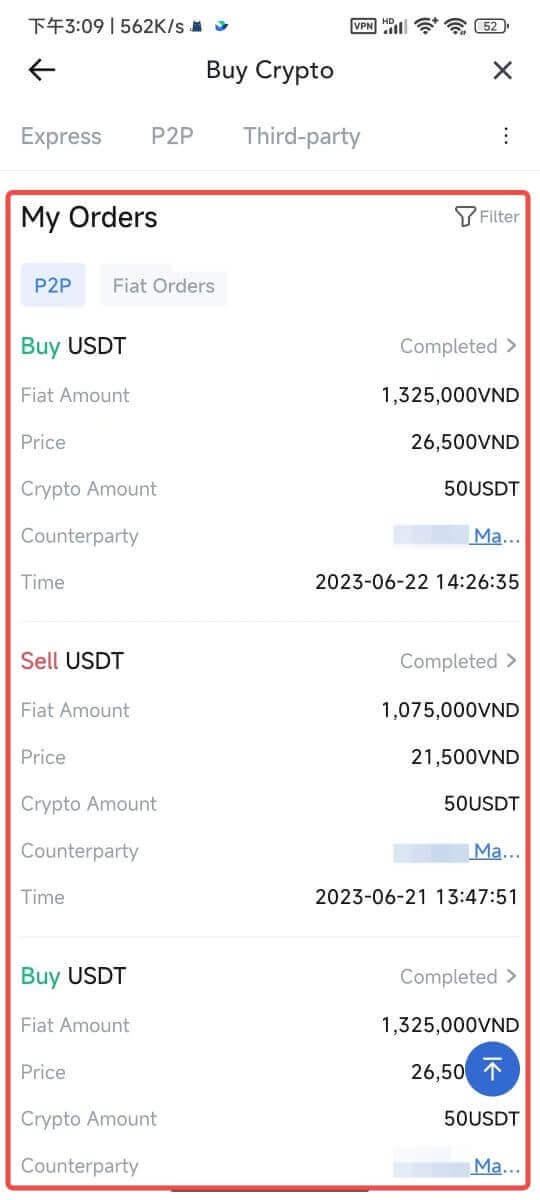 |
Hvordan ta ut krypto på MEXC
Trekk ut krypto på MEXC (nettsted)
1. Logg inn på din MEXC , klikk på [Wallets] og velg [Withdraw].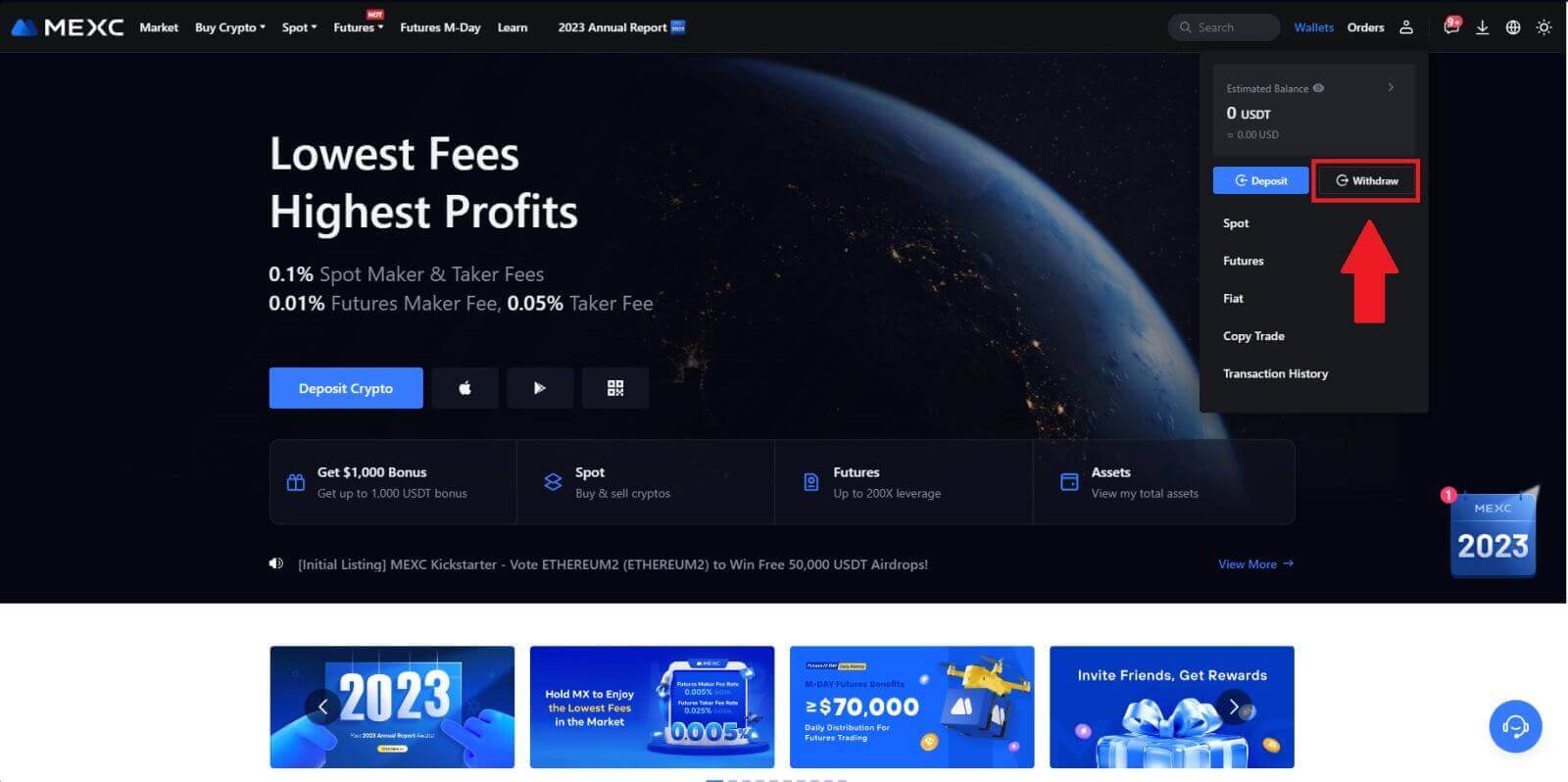
2. Velg kryptoen du vil ta ut.
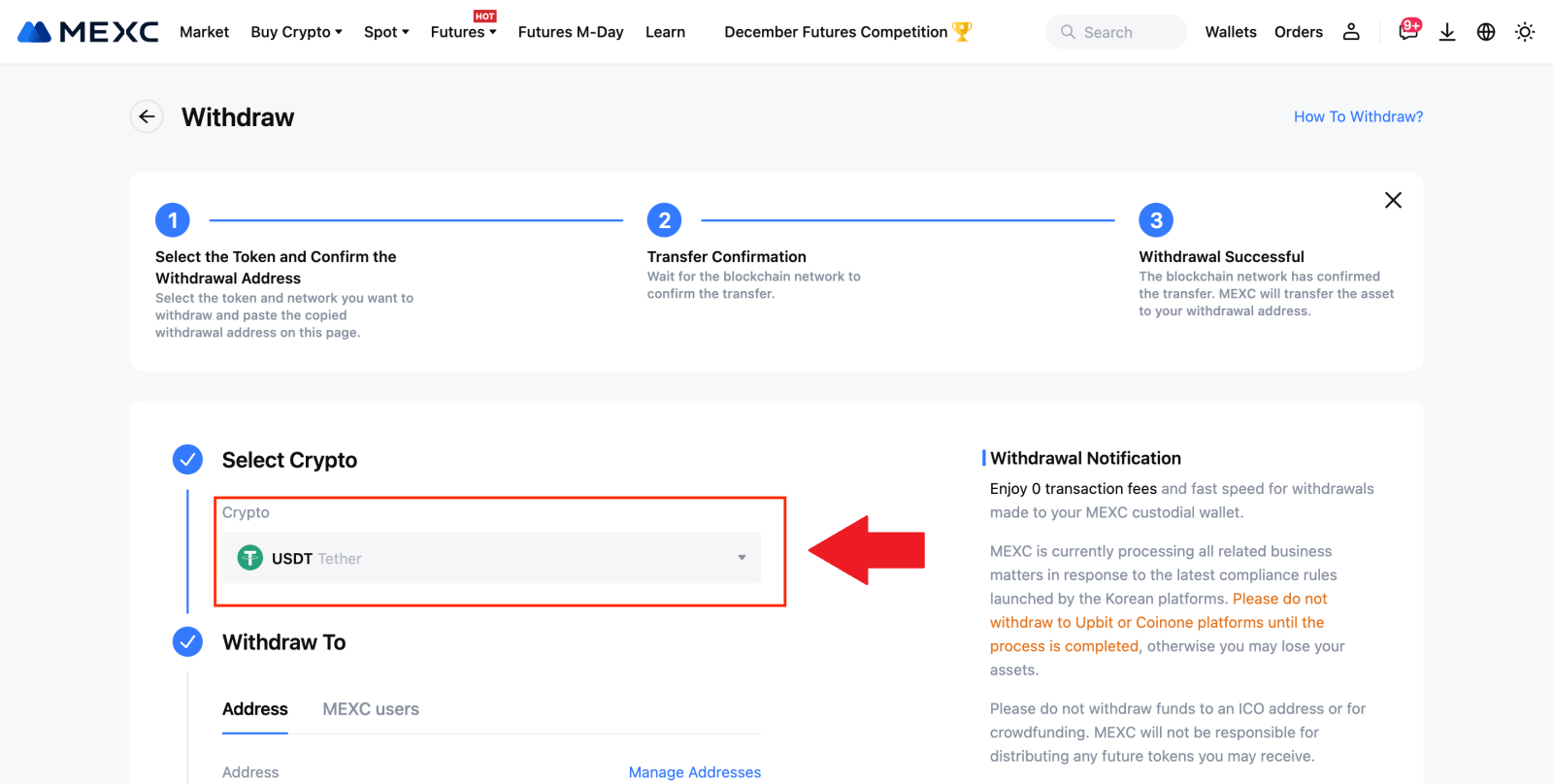
3. Fyll inn uttaksadressen, nettverket og uttaksbeløpet og klikk på [Send].
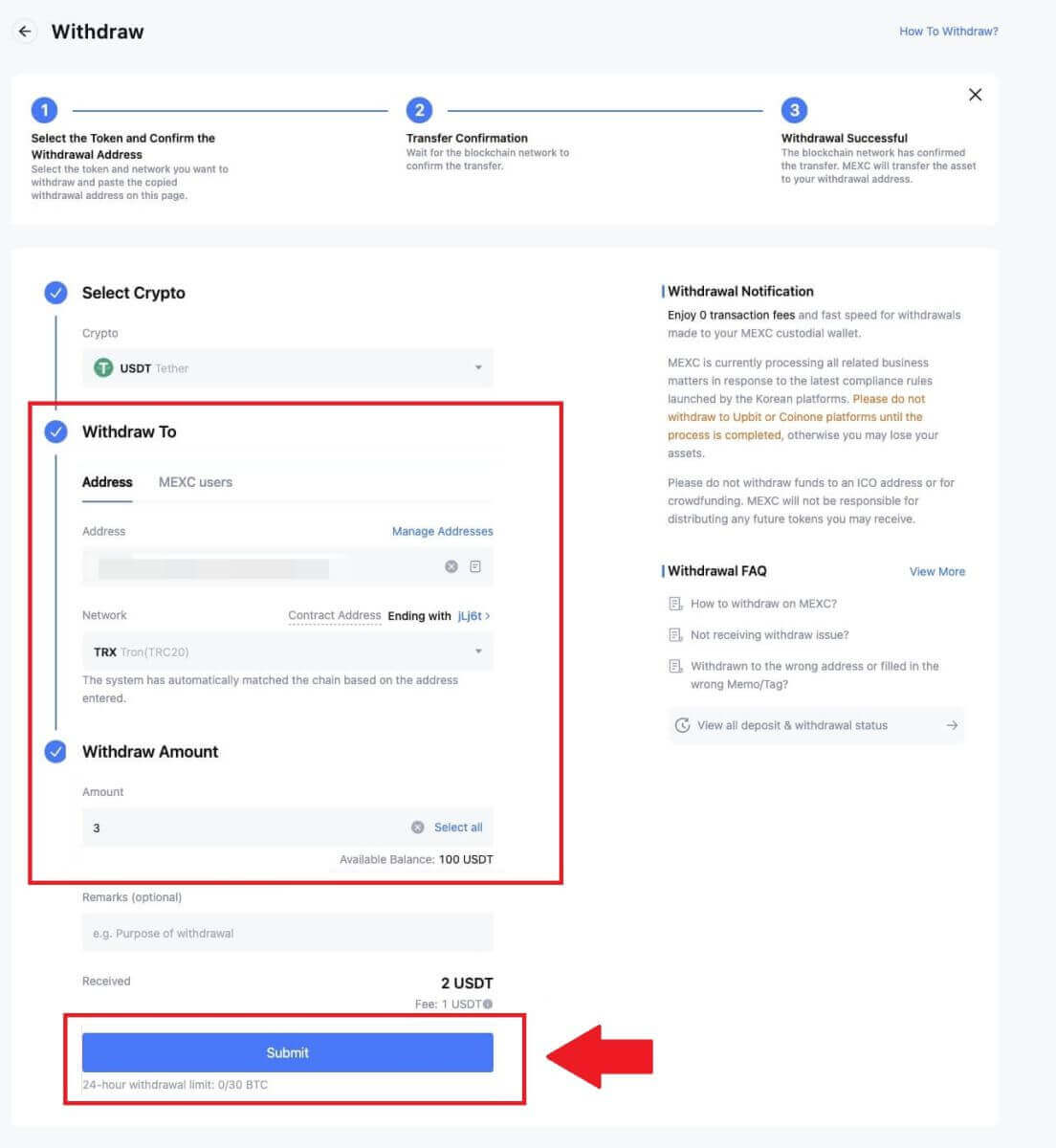
4. Skriv inn e-postbekreftelsen og Google Authenticator-kodene, og klikk på [Send inn].
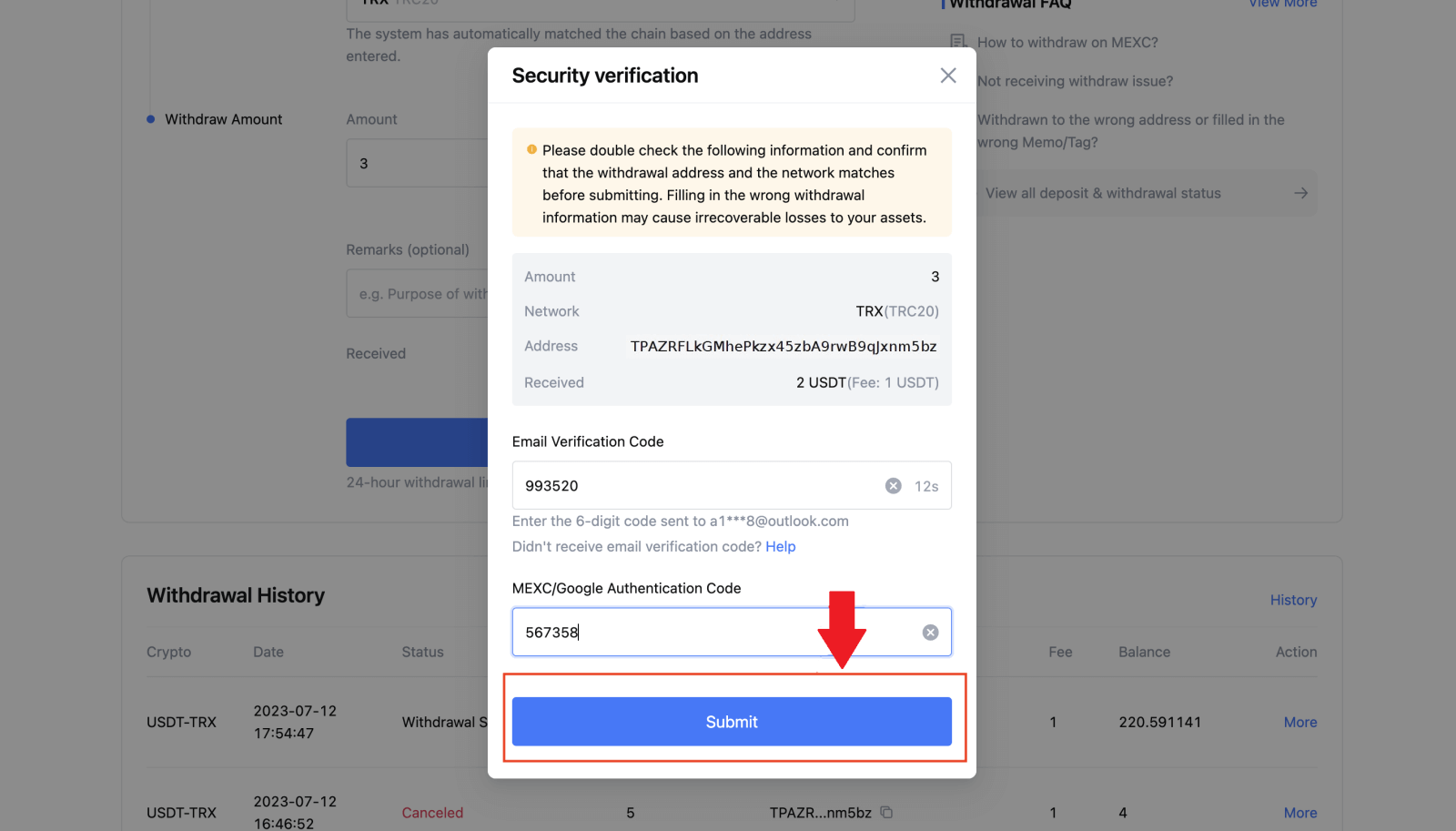
5. Etter det, vent til uttaket er fullført.
Du kan klikke på [Spor status] for å se uttaket ditt.
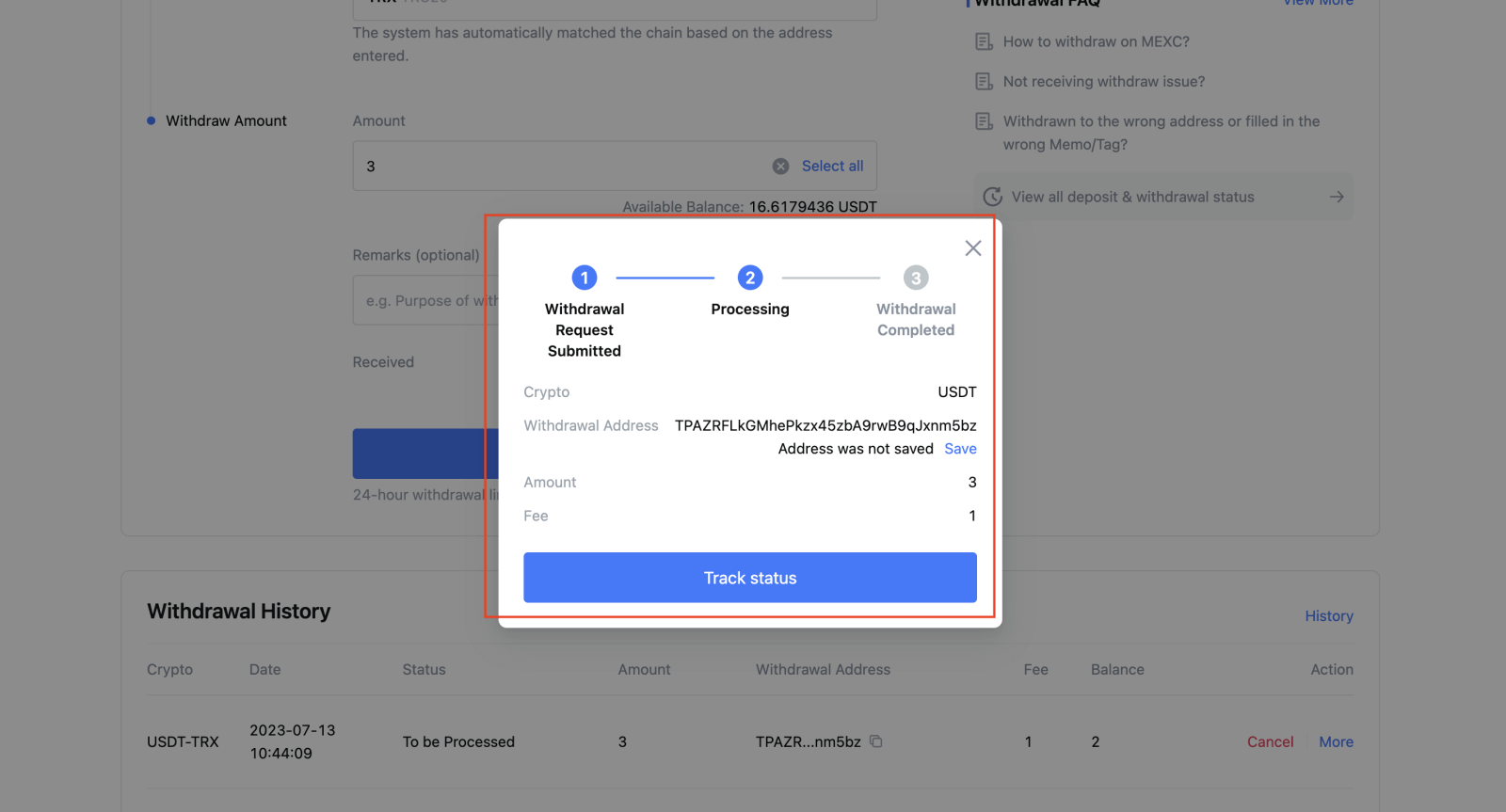
Trekk ut krypto på MEXC (app)
1. Åpne MEXC-appen din, klikk på [Wallets].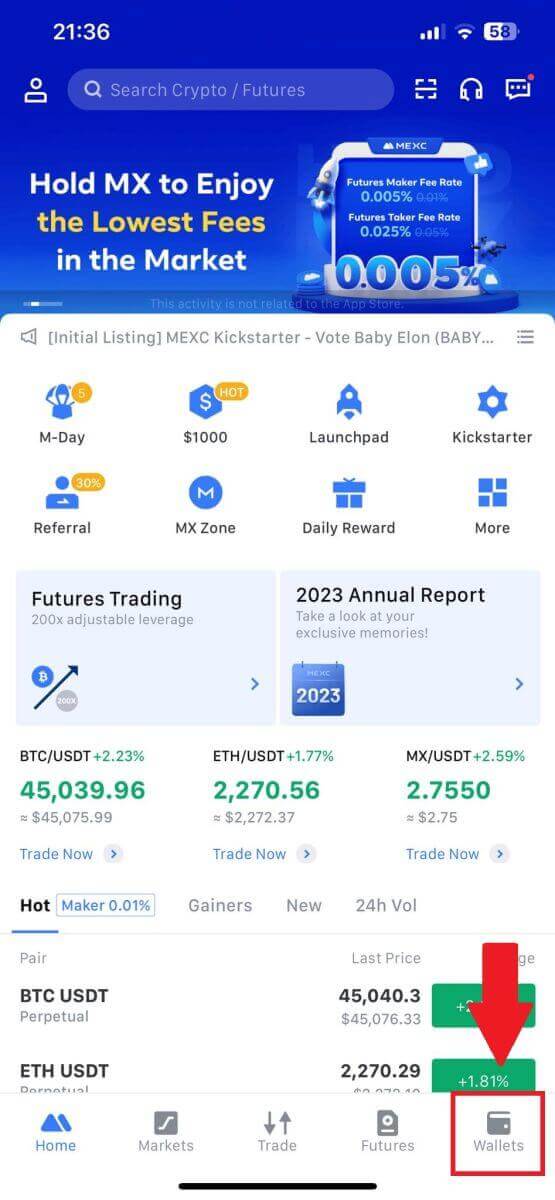
2. Trykk på [Uttak] .
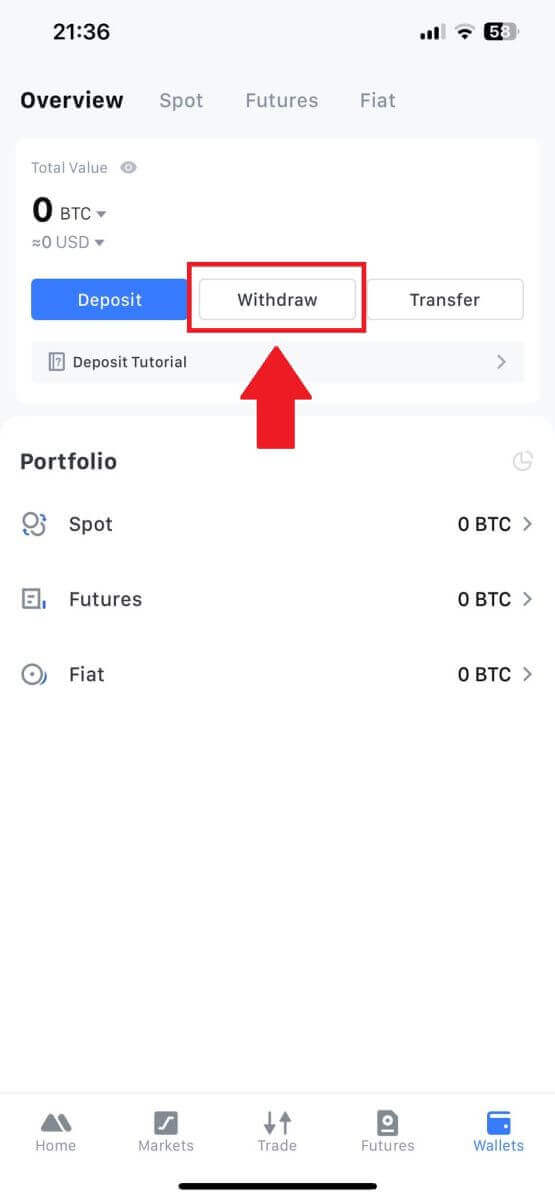
3. Velg kryptoen du vil ta ut. Her bruker vi USDT som eksempel.
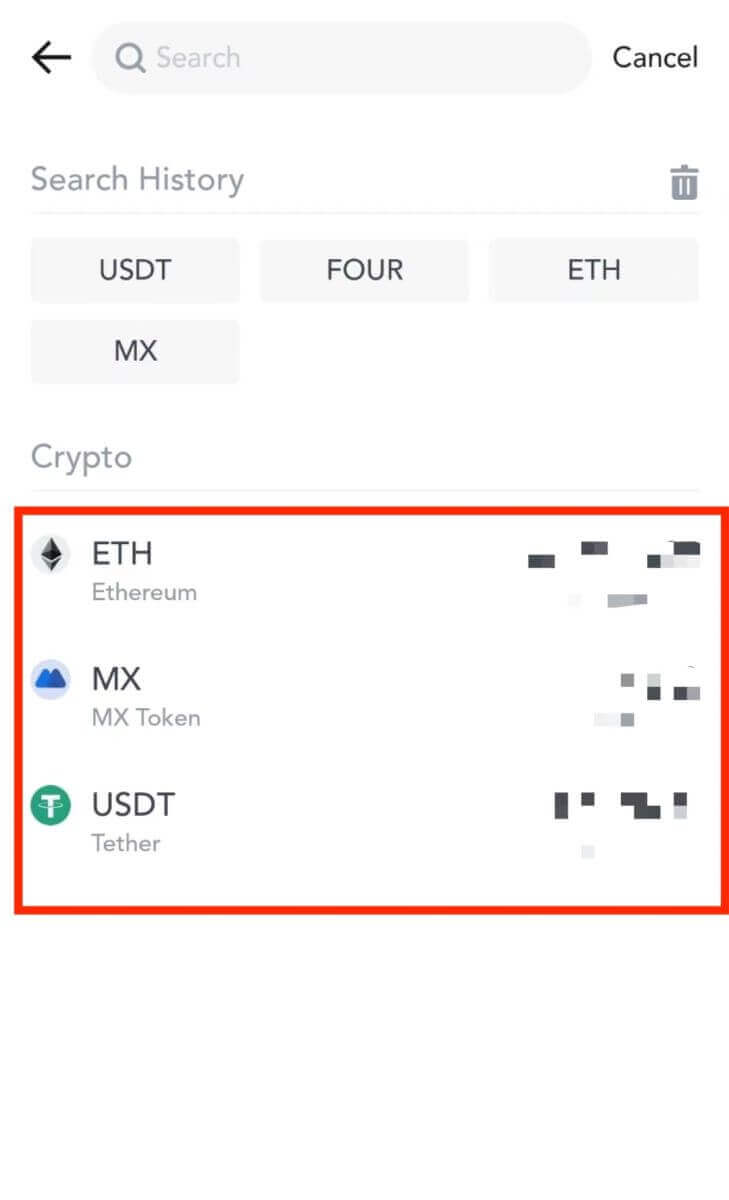
4. Velg [On-chain-uttak].
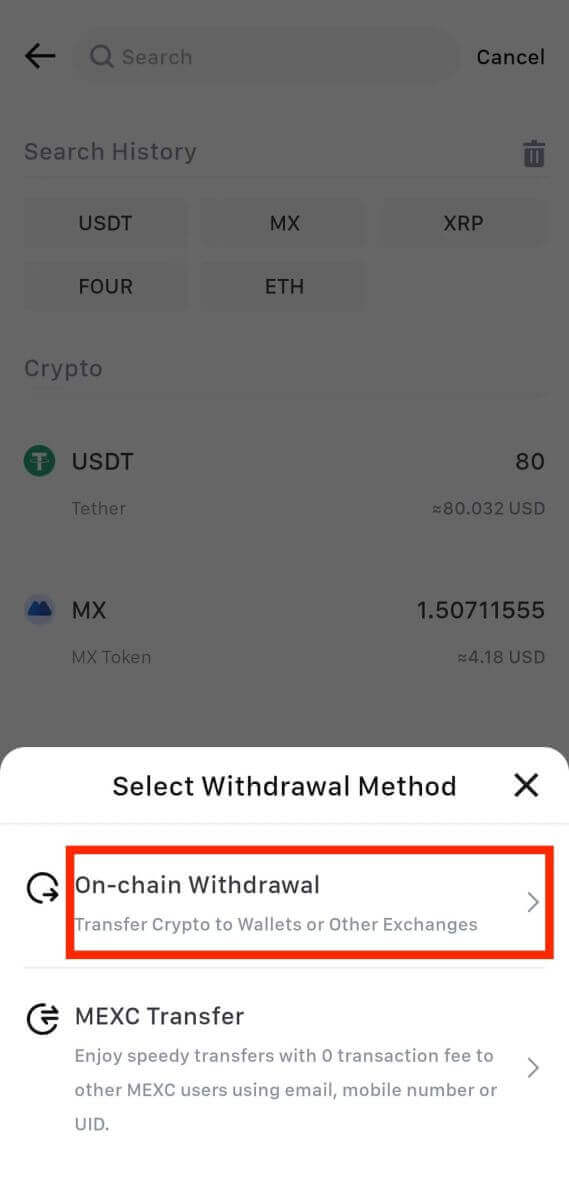
5. Skriv inn uttaksadressen, velg nettverket og fyll inn uttaksbeløpet. Trykk deretter på [Bekreft].
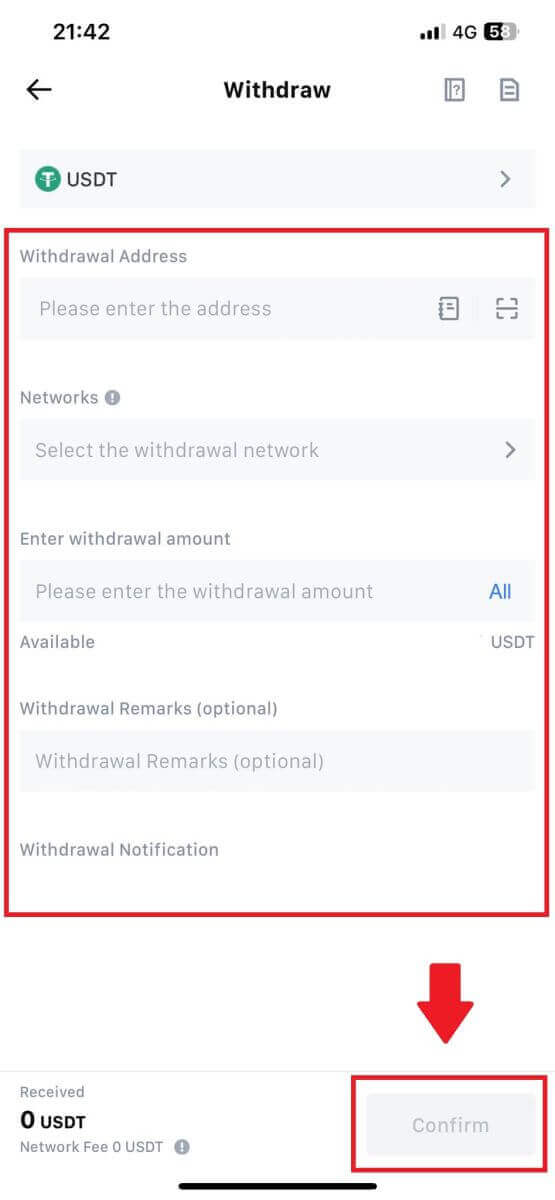
6. Etter at du har bekreftet at informasjonen er korrekt, klikker du på [Bekreft uttak].
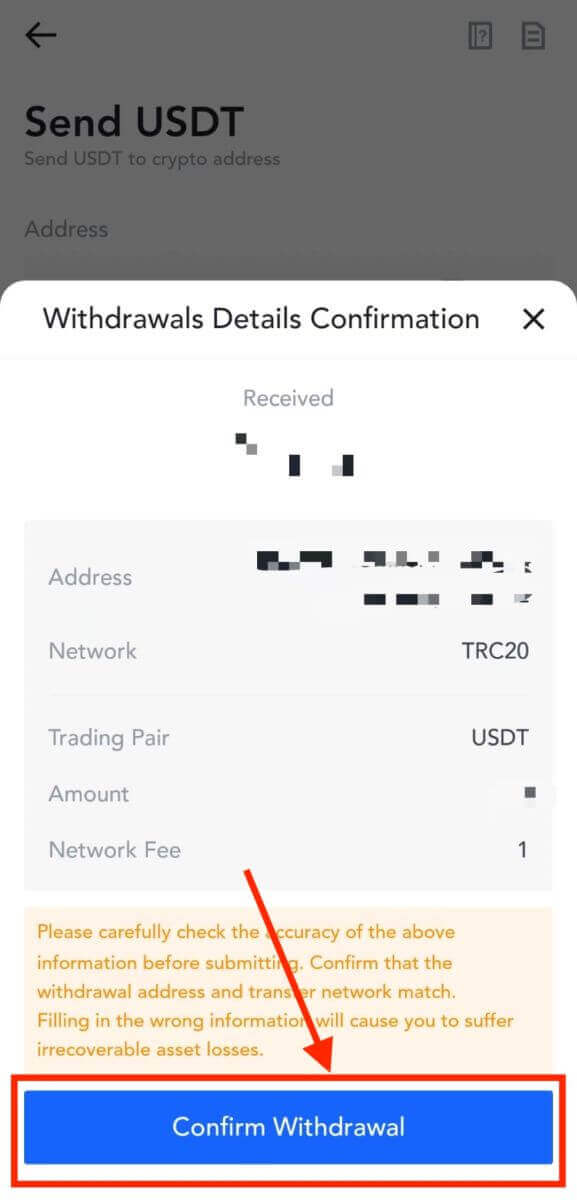
7. Skriv inn e-postbekreftelsen og Google Authenticator-kodene. Trykk deretter på [Send].
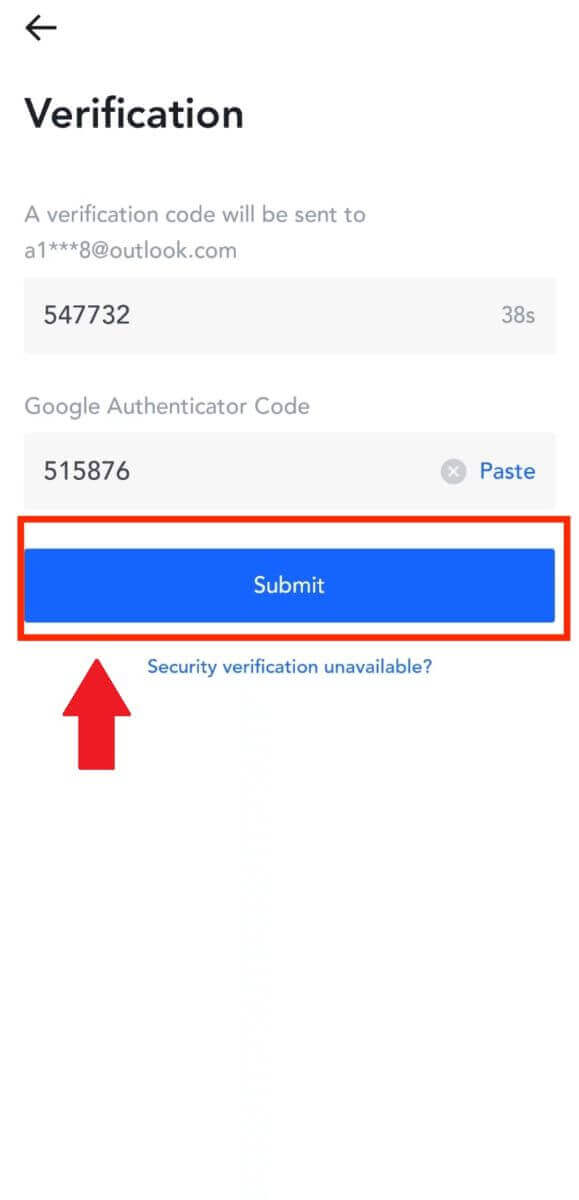
8. Når uttaksforespørselen er sendt inn, vent til midlene blir kreditert.
Trekk ut krypto via intern overføring på MEXC (nettsted)
1. Logg inn på din MEXC , klikk på [Wallets] og velg [Withdraw].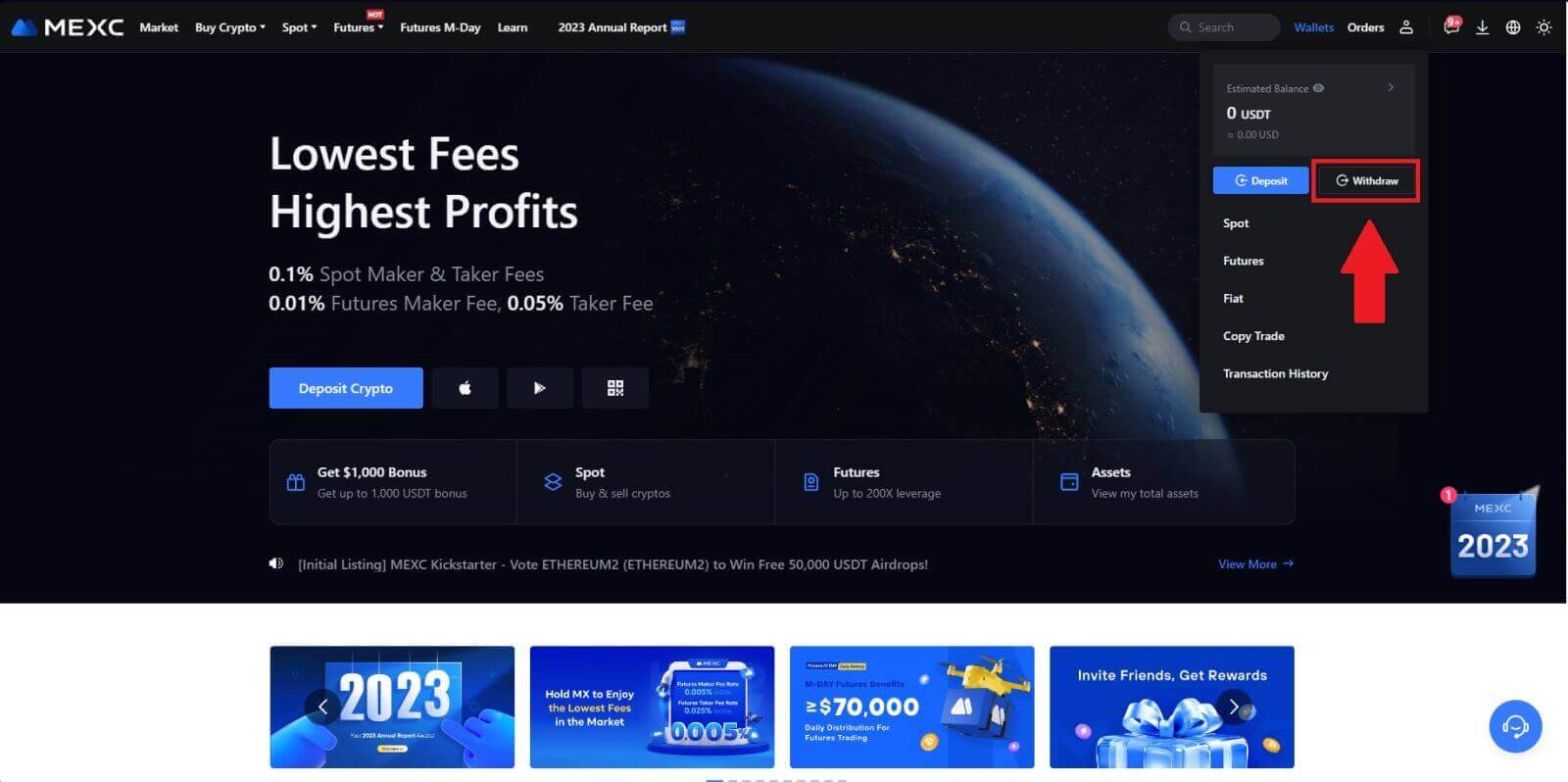
2. Velg kryptoen du vil ta ut.
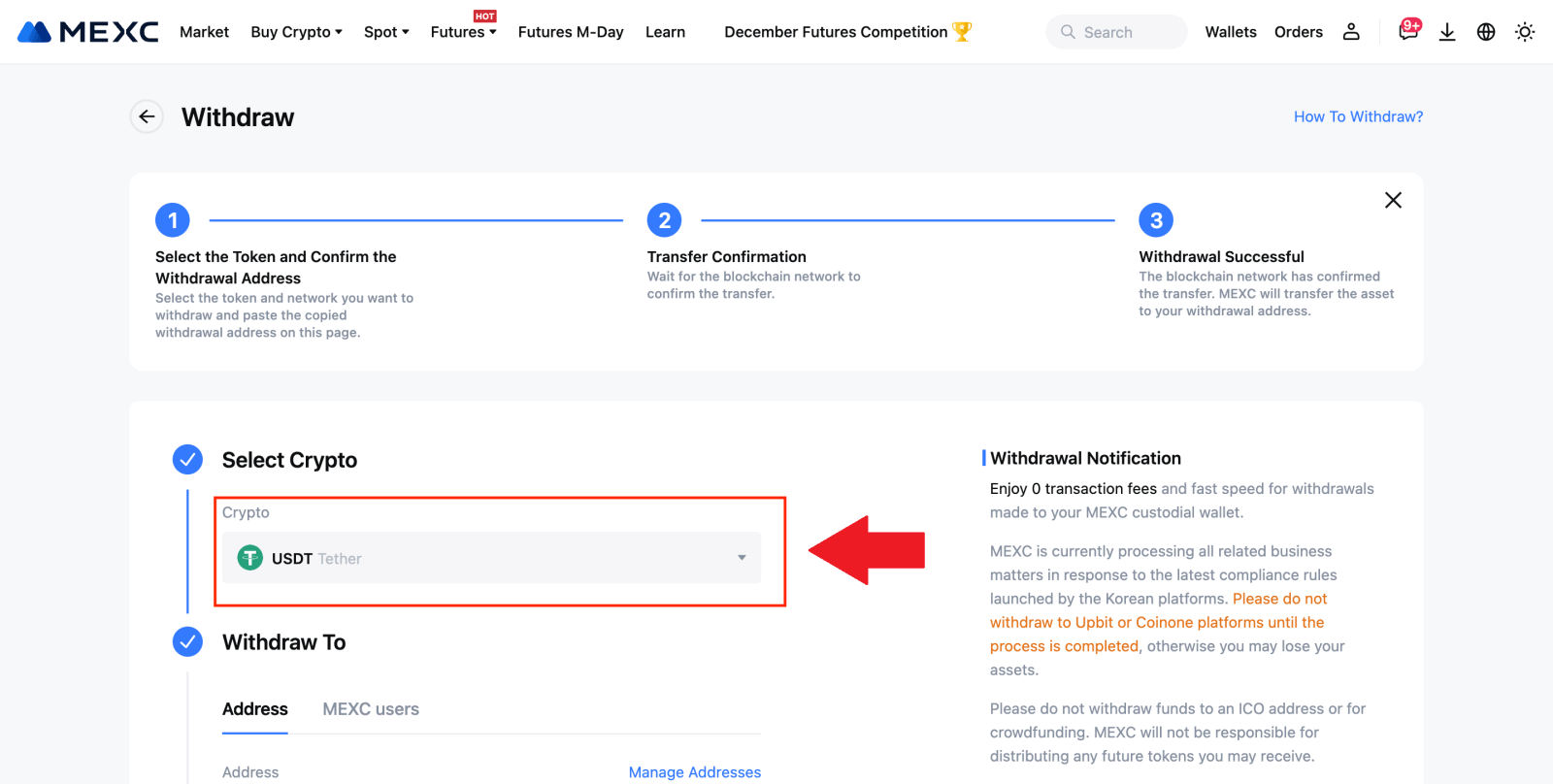
3. Velg [MEXC-brukere] . Du kan for øyeblikket overføre ved hjelp av et UID, mobilnummer eller e-postadresse.
Skriv inn informasjonen nedenfor og beløpet for overføringen. Deretter velger du [Send].
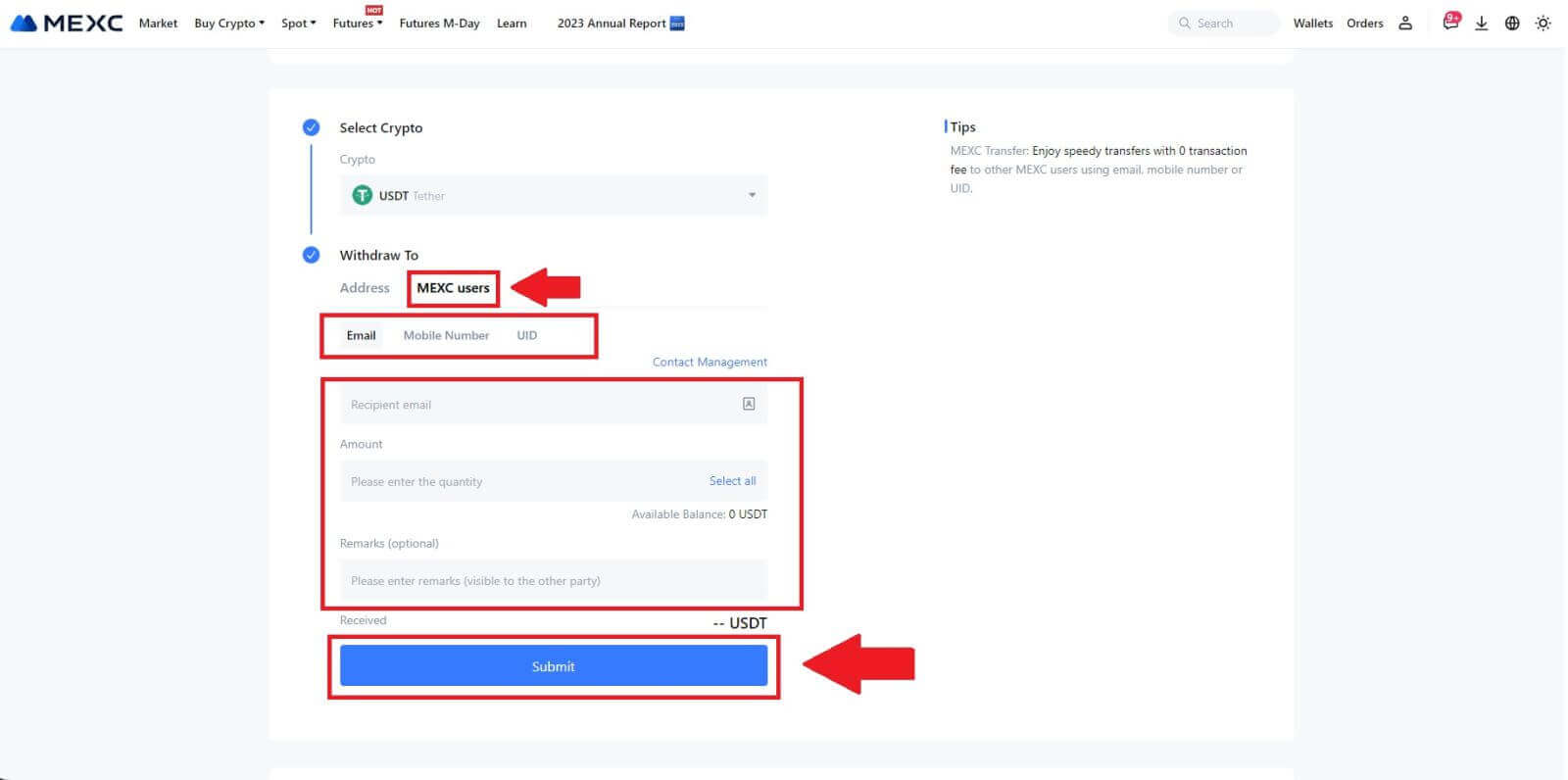
4. Skriv inn e-postbekreftelsen og Google Authenticator-kodene, og klikk på [Send inn].
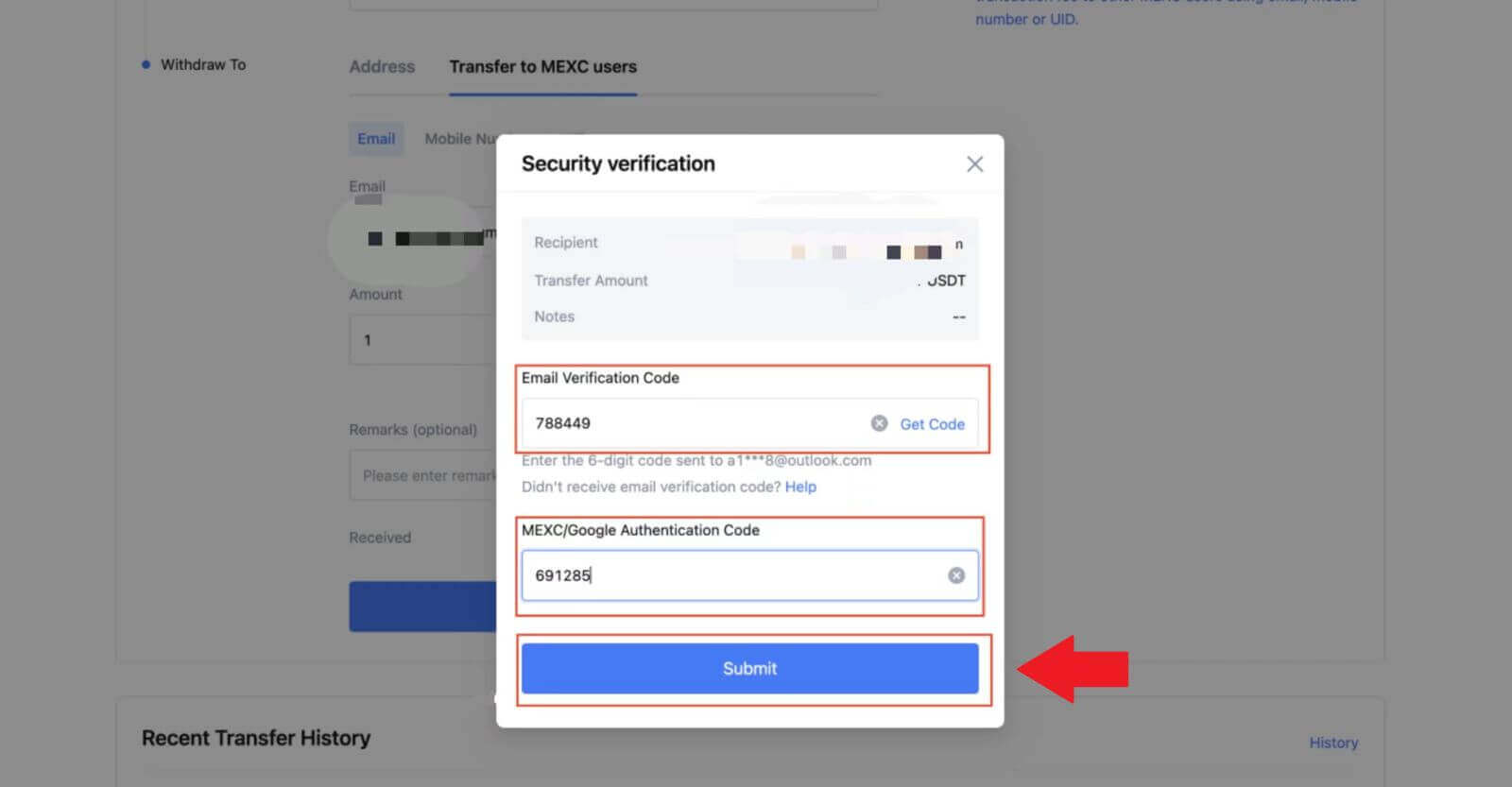 5. Etter det er overføringen fullført.
5. Etter det er overføringen fullført. Du kan klikke på [Sjekk overføringshistorikk] for å se statusen din.
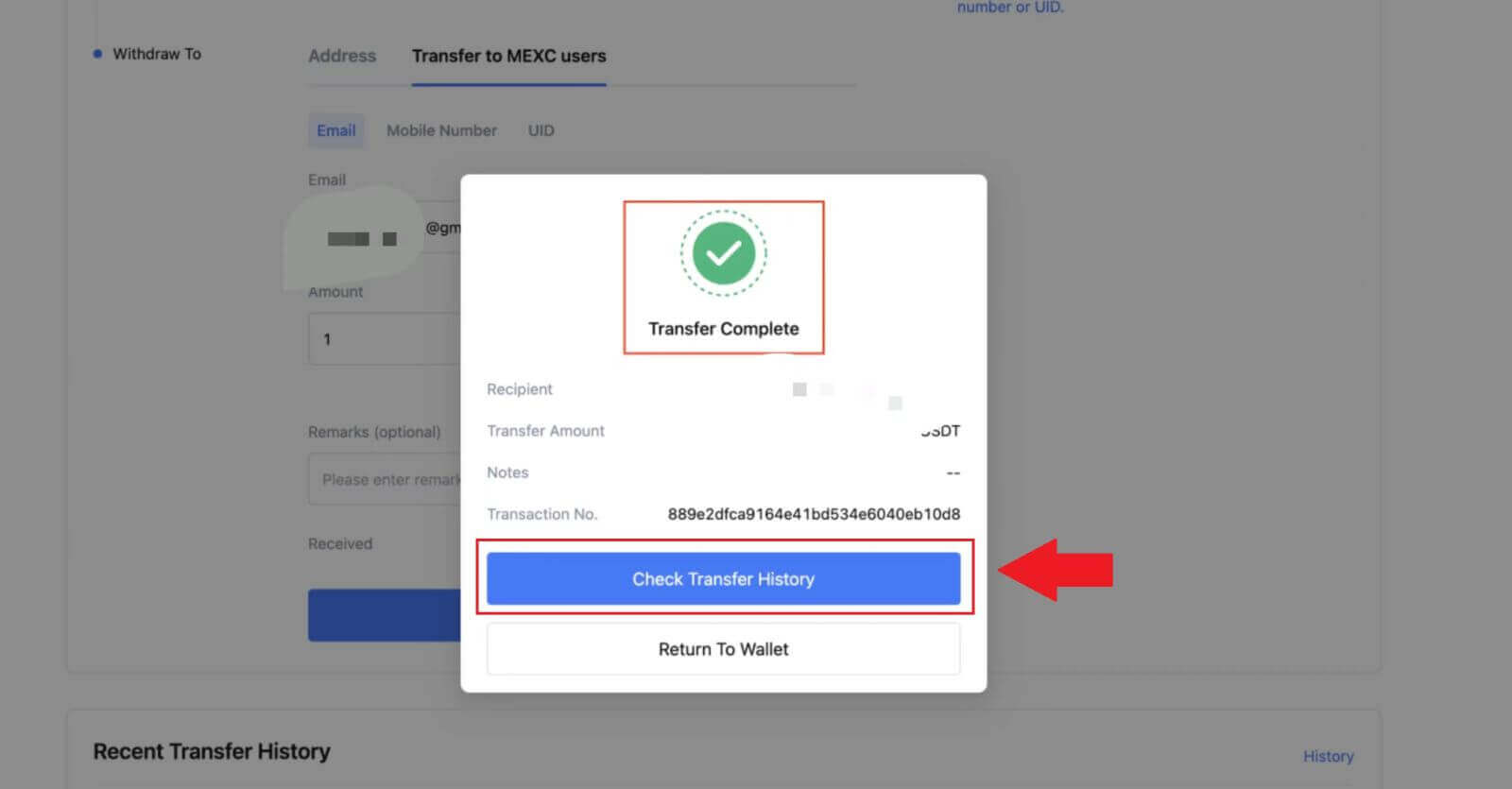
Trekk ut krypto via intern overføring på MEXC (app)
1. Åpne MEXC-appen din, klikk på [Wallets].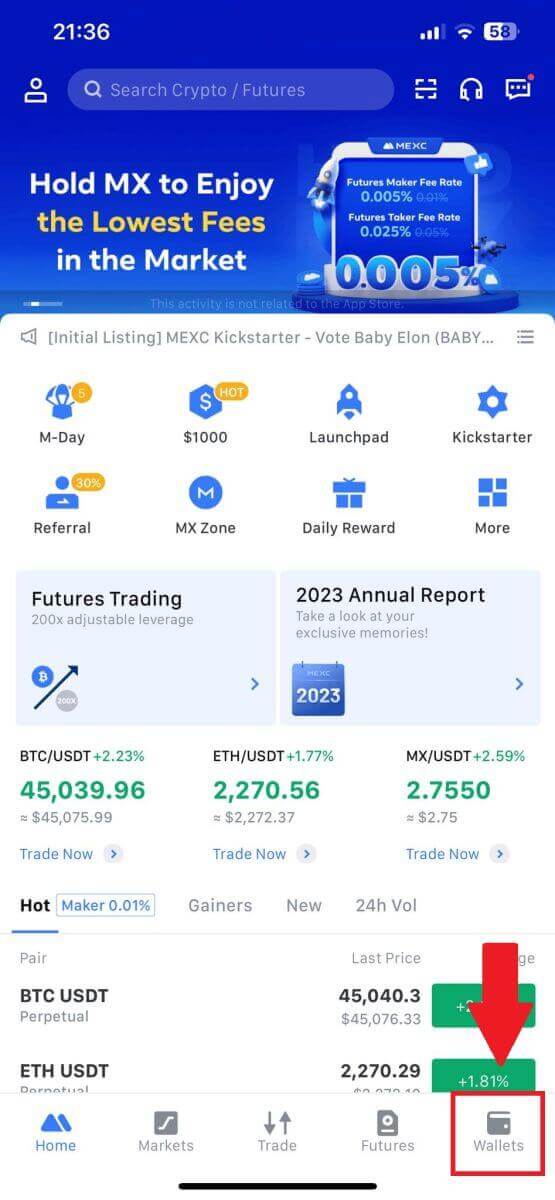
2. Trykk på [Uttak] .
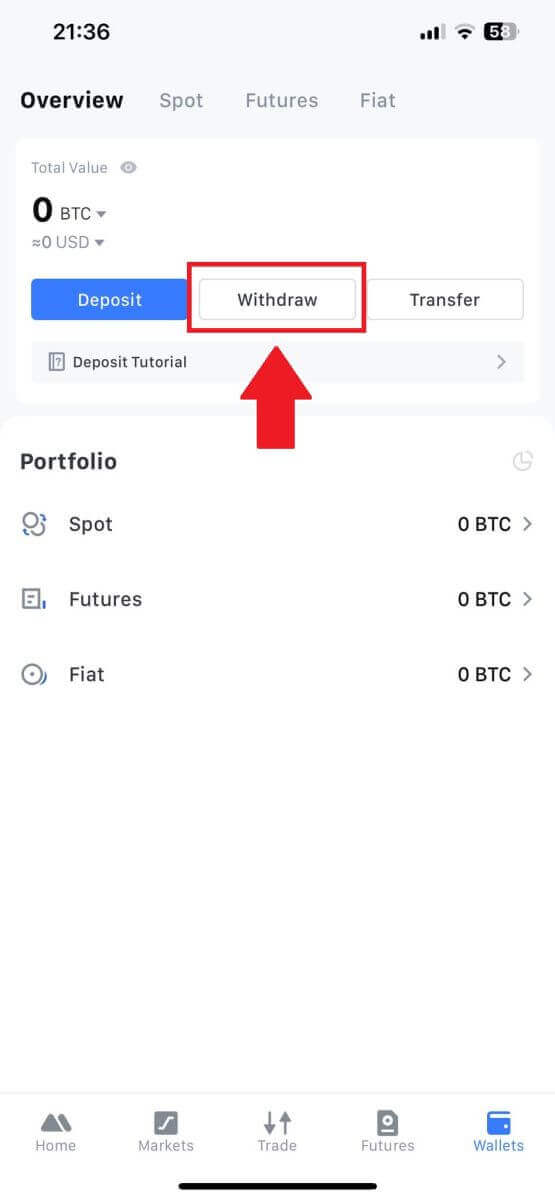
3. Velg kryptoen du vil ta ut. Her bruker vi USDT som eksempel.
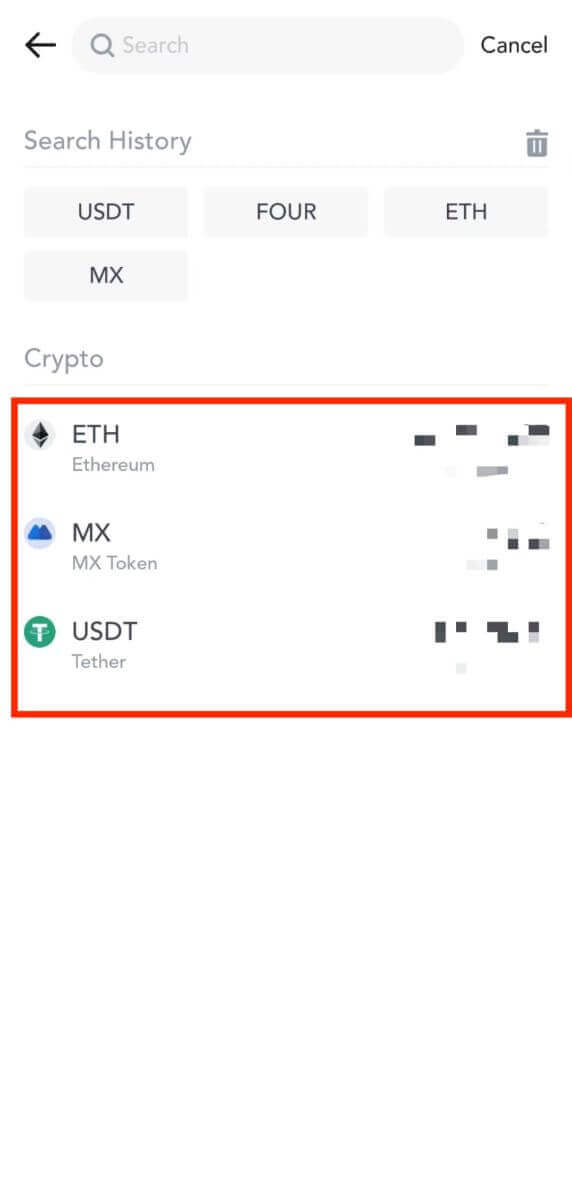
4. Velg [MEXC Transfer] som uttaksmetode.
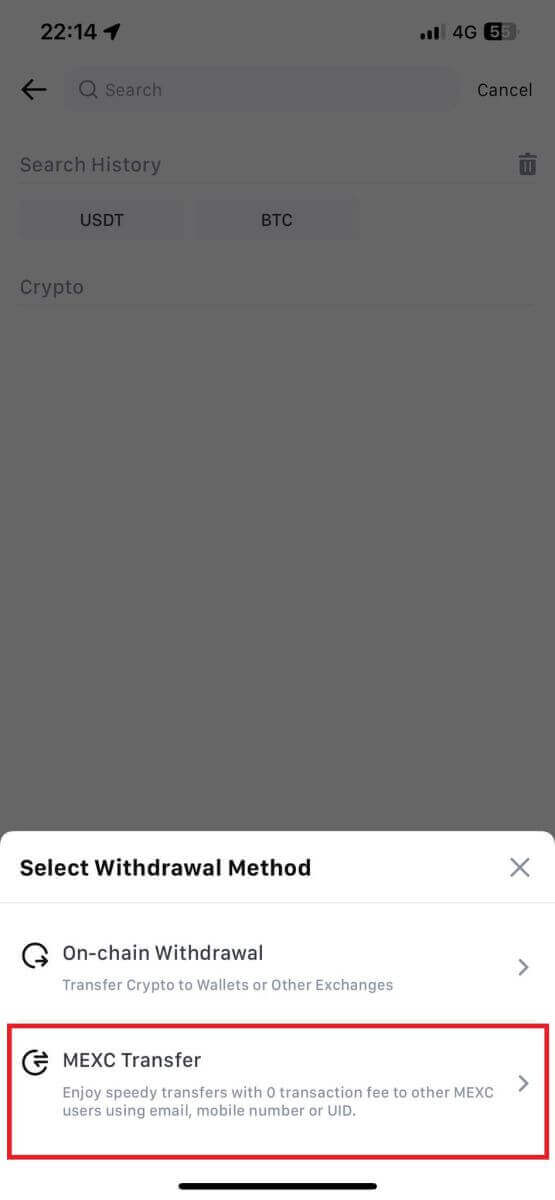
5. Du kan for øyeblikket overføre ved hjelp av et UID, mobilnummer eller e-postadresse.
Skriv inn informasjonen nedenfor og beløpet for overføringen. Deretter velger du [Send].
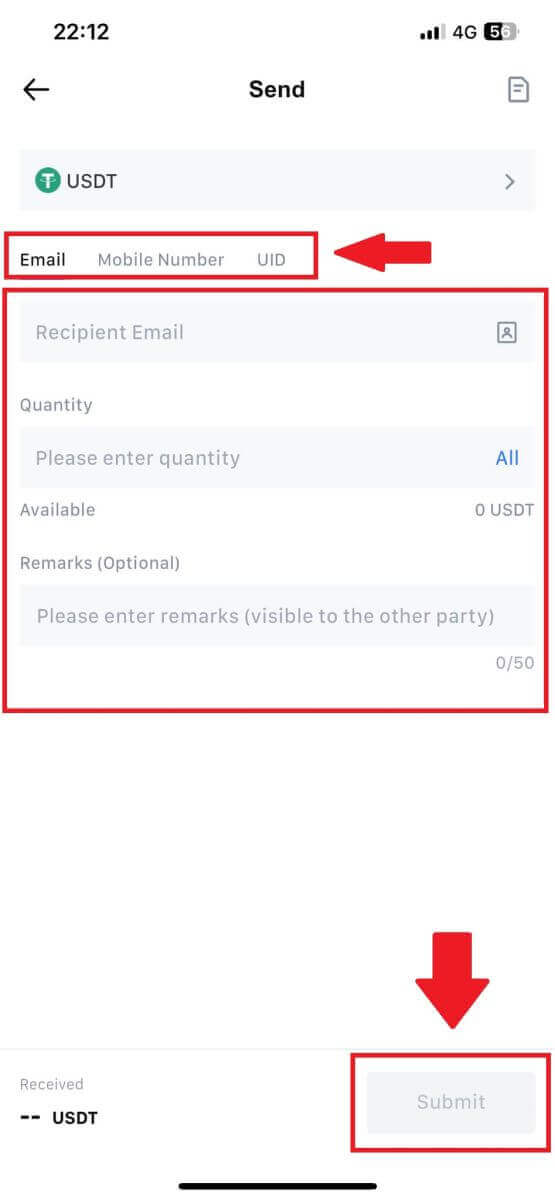
6. Sjekk informasjonen din og trykk på [Bekreft].
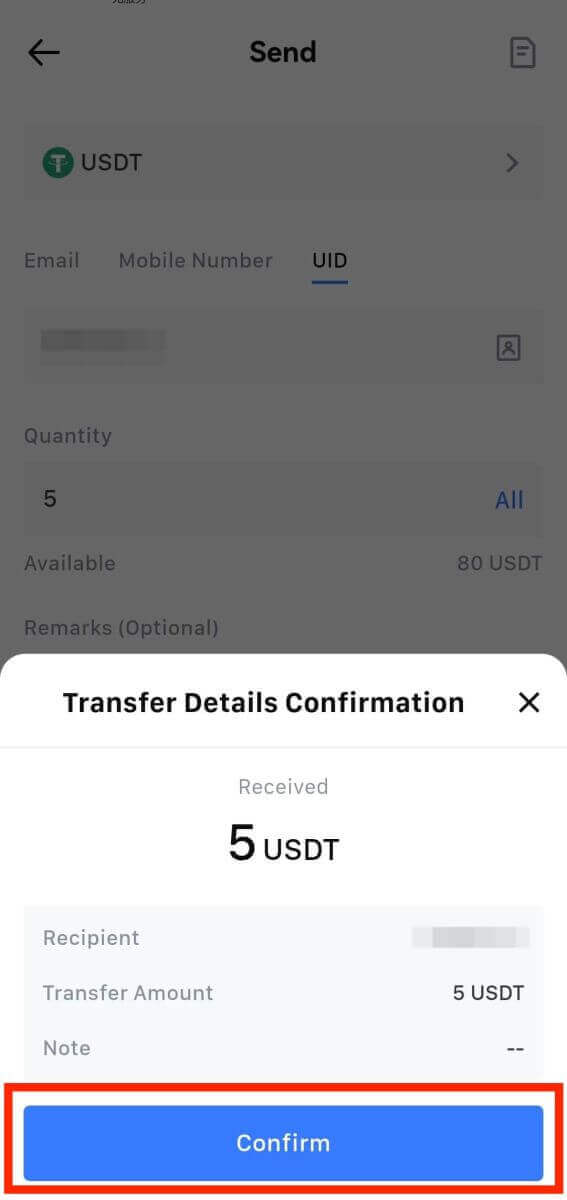
7. Skriv inn e-postbekreftelsen og Google Authenticator-kodene. Trykk deretter på [Bekreft].
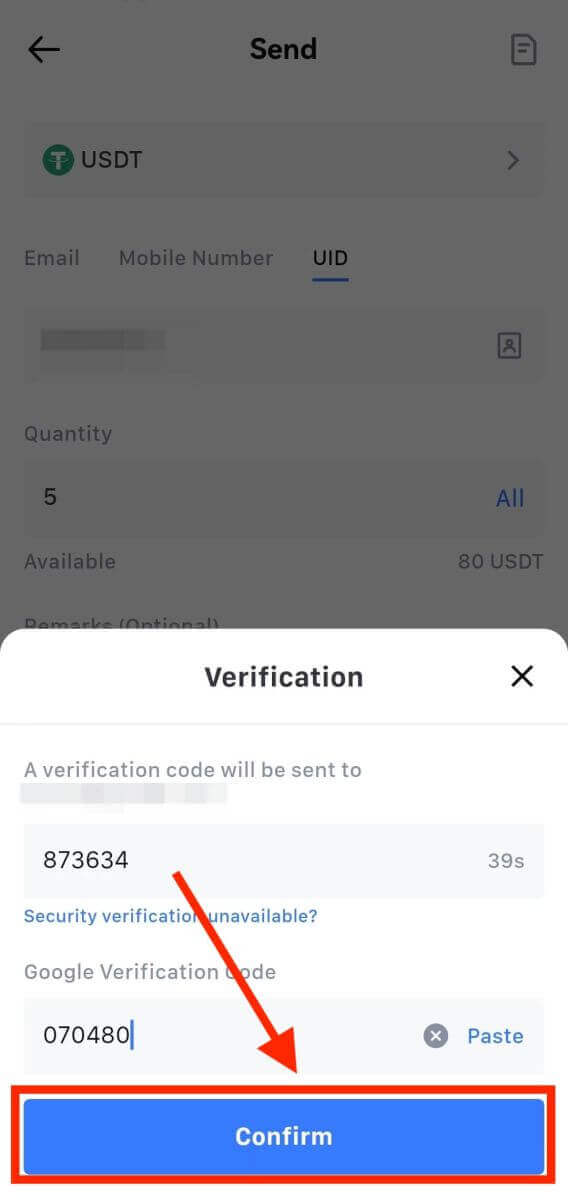
8. Etter det er transaksjonen din fullført.
Du kan trykke på [Sjekk overføringslogg] for å se statusen din.
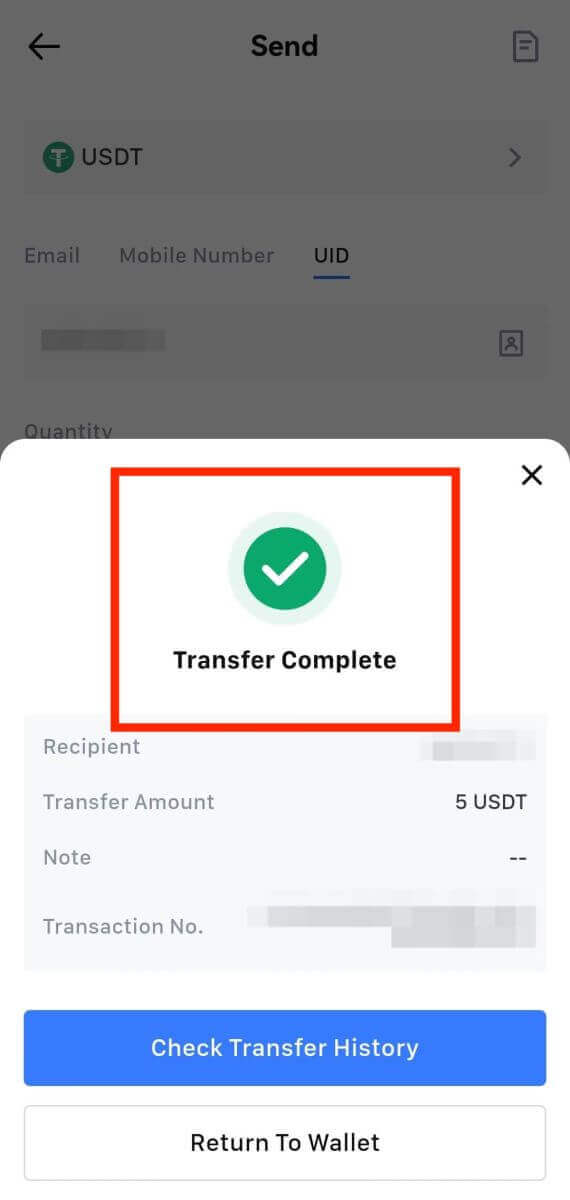
Ting å merke seg
- Når du tar ut USDT og andre kryptoer som støtter flere kjeder, sørg for at nettverket samsvarer med uttaksadressen din.
- For Memo-påkrevde uttak, kopier riktig Memo fra mottaksplattformen før du legger det inn for å forhindre tap av eiendeler.
- Hvis adressen er merket med [Ugyldig adresse], se gjennom adressen eller kontakt kundeservice for å få hjelp.
- Sjekk uttaksgebyrene for hver krypto i [Uttak] - [Nettverk].
- Finn [Uttaksgebyr] for den spesifikke kryptoen på uttakssiden.
Ofte stilte spørsmål (FAQ)
Regnskap
Kan ikke motta SMS-verifiseringskode på MEXC
Hvis du ikke kan motta SMS-bekreftelseskoden på mobiltelefonen din, kan det skyldes årsakene som er oppført nedenfor. Følg de tilsvarende instruksjonene og prøv å få bekreftelseskoden på nytt.Årsak 1: SMS-tjenester for mobilnumre kan ikke tilbys da MEXC ikke tilbyr tjenester i ditt land eller din region.
Årsak 2: Hvis du har installert sikkerhetsprogramvare på mobiltelefonen din, er det mulig at programvaren har fanget opp og blokkert SMS-en.
- Løsning : Åpne mobilsikkerhetsprogramvaren og deaktiver blokkering midlertidig, og prøv deretter å få bekreftelseskoden på nytt.
Årsak 3: Problemer med mobilleverandøren din, dvs. overbelastning av SMS-gatewayen eller andre unormaliteter.
- Løsning : Når mobilleverandørens SMS-gateway er overbelastet eller opplever unormalt, kan det føre til forsinkelser eller tap av sendte meldinger. Kontakt mobilleverandøren din for å bekrefte situasjonen eller prøv igjen senere for å få bekreftelseskoden.
Årsak 4: For mange SMS-verifiseringskoder ble forespurt for raskt.
- Løsning : Hvis du klikker på knappen for å sende SMS-bekreftelseskoden for mange ganger i rask rekkefølge, kan det påvirke din evne til å motta bekreftelseskoden. Vennligst vent en stund og prøv igjen senere.
Årsak 5: Dårlig eller ikke noe signal på din nåværende plassering.
- Løsning : Hvis du ikke kan motta SMS eller opplever forsinkelser i mottak av SMS, skyldes det sannsynligvis dårlig eller ingen signal. Prøv igjen på et sted med bedre signalstyrke.
Andre problemer:
Frakoblet mobiltjeneste på grunn av manglende betaling, full telefonlagring, SMS-bekreftelse som er merket som spam og andre situasjoner kan også hindre deg i å motta SMS-verifiseringskoder.
Merk:
Hvis du fortsatt ikke kan motta SMS-bekreftelseskoder etter å ha prøvd løsningene ovenfor, er det mulig at du har svartelistet SMS-avsenderen. I dette tilfellet, kontakt online kundeservice for å få hjelp.
Hva gjør du hvis du ikke mottar e-posten fra MEXC?
Hvis du ikke har mottatt e-posten, prøv følgende metoder:- Sørg for at du har oppgitt riktig e-postadresse når du registrerer deg;
- Sjekk søppelpostmappen eller andre mapper;
- Sjekk om e-poster sendes og mottas på riktig måte på slutten av e-postklienten;
- Prøv å bruke en e-post fra en vanlig leverandør som Gmail og Outlook;
- Sjekk innboksen din igjen senere, da det kan være en nettverksforsinkelse. Verifikasjonskoden er gyldig i 15 minutter;
- Hvis du fortsatt ikke mottar e-posten, kan den ha blitt blokkert. Du vil bli bedt om å hvitliste MEXC-e-postdomenet manuelt før du prøver å motta e-posten igjen.
Vennligst hviteliste følgende avsendere (hviteliste for e-postdomene):
Hviteliste for domenenavn:
- mexc.link
- mexc.sg
- mexc.com
Hviteliste for e-postadresse:
- [email protected]
- [email protected]
- [email protected]
- [email protected]
- [email protected]
- [email protected]
Slik forbedrer du MEXC-kontosikkerhet
1. Passordinnstillinger: Angi et komplekst og unikt passord. Av sikkerhetshensyn, sørg for å bruke et passord med minst 10 tegn, inkludert minst én stor og liten bokstav, ett tall og ett spesialsymbol. Unngå å bruke åpenbare mønstre eller informasjon som er lett tilgjengelig for andre (f.eks. navn, e-postadresse, fødselsdag, mobilnummer osv.).
- Passordformater vi ikke anbefaler: lihua, 123456, 123456abc, test123, abc123
- Anbefalte passordformater: Q@ng3532!, iehig4g@#1, QQWwfe@242!
2. Endre passord: Vi anbefaler at du endrer passordet regelmessig for å forbedre sikkerheten til kontoen din. Det er best å endre passordet hver tredje måned og bruke et helt annet passord hver gang. For mer sikker og praktisk passordadministrasjon anbefaler vi at du bruker en passordbehandling som "1Password" eller "LastPass".
- I tillegg ber vi deg holde passordene dine strengt konfidensielle og ikke oppgi dem til andre. MEXC-ansatte vil aldri be om passordet ditt under noen omstendigheter.
3. Tofaktorautentisering (2FA)
Koble til Google Authenticator: Google Authenticator er et dynamisk passordverktøy lansert av Google. Du må bruke mobiltelefonen din til å skanne strekkoden levert av MEXC eller taste inn nøkkelen. Når den er lagt til, vil en gyldig 6-sifret autentiseringskode bli generert på autentiseringsenheten hvert 30. sekund. Etter vellykket kobling må du skrive inn eller lime inn den 6-sifrede autentiseringskoden som vises på Google Authenticator hver gang du logger på MEXC.
Koble til MEXC Authenticator: Du kan laste ned og bruke MEXC Authenticator på App Store eller Google Play for å forbedre sikkerheten til kontoen din.
4. Pass deg for phishing
Vær på vakt mot phishing-e-poster som utgir seg for å være fra MEXC, og sørg alltid for at lenken er den offisielle MEXC-nettsiden før du logger på din MEXC-konto. MEXC-ansatte vil aldri be deg om passord, SMS eller e-postbekreftelseskoder eller Google Authenticator-koder.
Bekreftelse
Kan ikke laste opp bilde under KYC-verifisering
Hvis du støter på problemer med å laste opp bilder eller mottar en feilmelding under KYC-prosessen, bør du vurdere følgende bekreftelsespunkter:- Sørg for at bildeformatet er enten JPG, JPEG eller PNG.
- Bekreft at bildestørrelsen er under 5 MB.
- Bruk en gyldig og original ID, for eksempel personlig ID, førerkort eller pass.
- Din gyldige ID må tilhøre en statsborger i et land som tillater ubegrenset handel, som skissert i "II. Kjenn-din-kunden og anti-hvitvaskingspolicy" - "Handelstilsyn" i MEXC-brukeravtalen.
- Hvis innsendingen din oppfyller alle kriteriene ovenfor, men KYC-verifiseringen forblir ufullstendig, kan det skyldes et midlertidig nettverksproblem. Følg disse trinnene for løsning:
- Vent en stund før du sender inn søknaden på nytt.
- Tøm hurtigbufferen i nettleseren og terminalen.
- Send inn søknaden via nettsiden eller appen.
- Prøv å bruke forskjellige nettlesere for innsendingen.
- Sørg for at appen din er oppdatert til den nyeste versjonen.
Vanlige feil under den avanserte KYC-prosessen
- Å ta uklare, uklare eller ufullstendige bilder kan føre til mislykket avansert KYC-verifisering. Når du utfører ansiktsgjenkjenning, vennligst fjern hatten din (hvis aktuelt) og vend deg direkte mot kameraet.
- Advanced KYC er koblet til en tredjeparts offentlig sikkerhetsdatabase, og systemet utfører automatisk verifisering, som ikke kan overstyres manuelt. Hvis du har spesielle omstendigheter, for eksempel endringer i bosted eller identitetsdokumenter, som hindrer autentisering, vennligst kontakt online kundeservice for råd.
- Hver konto kan bare utføre avansert KYC opptil tre ganger per dag. Sørg for at den opplastede informasjonen er fullstendig og nøyaktig.
- Hvis kameratillatelser ikke er gitt for appen, vil du ikke kunne ta bilder av identitetsdokumentet ditt eller utføre ansiktsgjenkjenning.
Innskudd
Hva er en tag eller meme, og hvorfor må jeg angi den når jeg setter inn krypto?
En kode eller et notat er en unik identifikator som tildeles hver konto for å identifisere et innskudd og kreditere den aktuelle kontoen. Når du setter inn visse krypto, som BNB, XEM, XLM, XRP, KAVA, ATOM, BAND, EOS, etc., må du angi den respektive taggen eller notatet for at det skal bli kreditert.Hvordan sjekker jeg transaksjonshistorikken min?
1. Logg på MEXC-kontoen din, klikk på [Lommebøker], og velg [Transaksjonshistorikk] .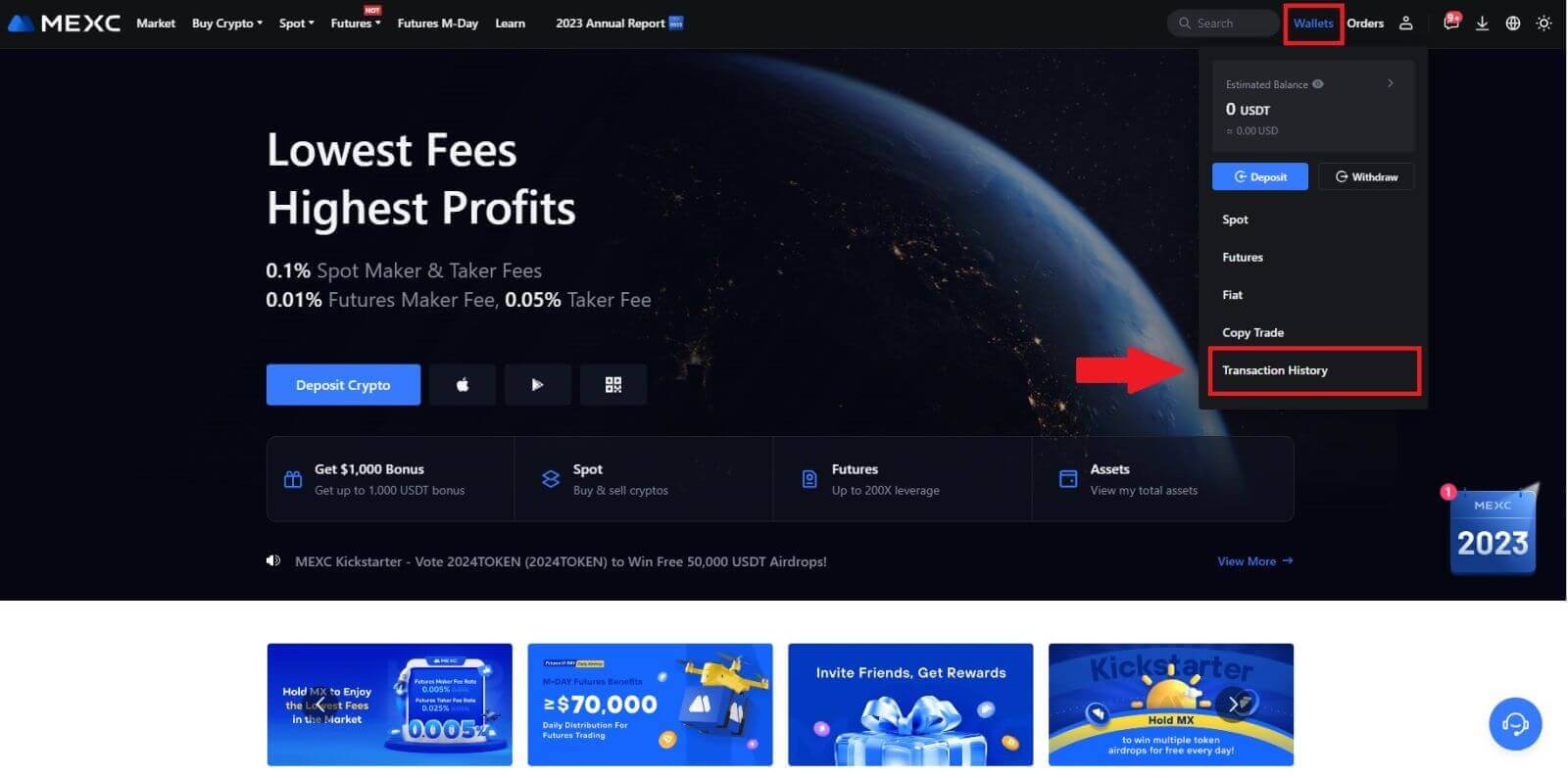
2. Du kan sjekke statusen til innskuddet eller uttaket ditt herfra.
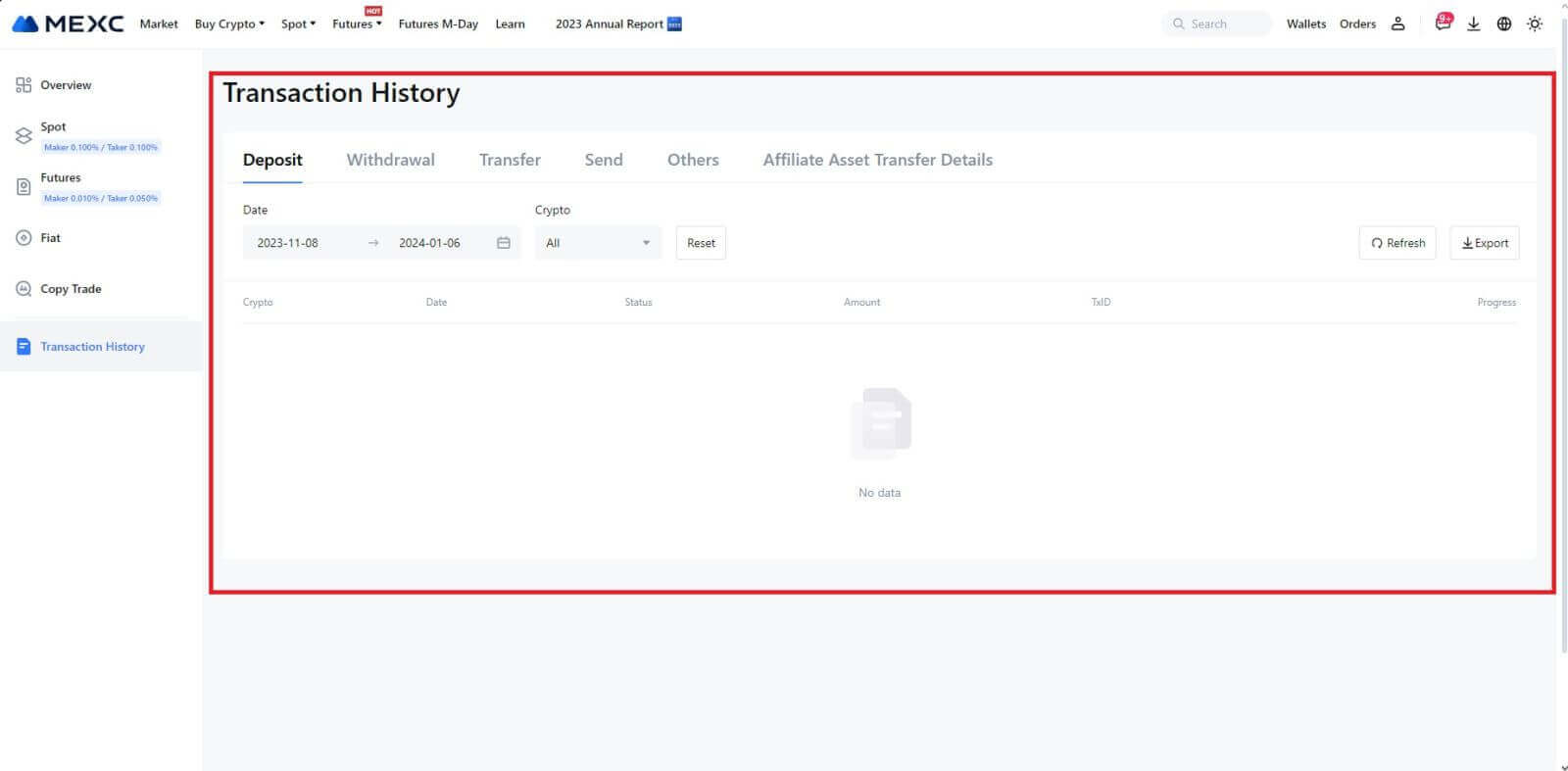
Årsaker til ukrediterte innskudd
1. Utilstrekkelig antall blokkeringsbekreftelser for et normalt innskudd
Under normale omstendigheter krever hver krypto et visst antall blokkeringsbekreftelser før overføringsbeløpet kan settes inn på din MEXC-konto. For å sjekke det nødvendige antallet blokkeringsbekreftelser, gå til innskuddssiden til den tilsvarende kryptoen.
Sørg for at kryptovalutaen du har tenkt å sette inn på MEXC-plattformen samsvarer med de støttede kryptovalutaene. Bekreft det fulle navnet på kryptoen eller dens kontraktadresse for å forhindre eventuelle avvik. Hvis det oppdages inkonsekvenser, kan det hende at innskuddet ikke krediteres kontoen din. Send i slike tilfeller inn en søknad om gjenoppretting av feil innskudd for å få hjelp fra det tekniske teamet med å behandle returen.
3. Innskudd gjennom en ikke-støttet smart kontraktsmetodeFor øyeblikket kan enkelte kryptovalutaer ikke settes inn på MEXC-plattformen ved bruk av smart kontraktsmetoden. Innskudd gjort gjennom smarte kontrakter vil ikke reflekteres på MEXC-kontoen din. Siden visse smarte kontraktsoverføringer krever manuell behandling, ber vi deg omgående ta kontakt med online kundeservice for å sende inn forespørselen din om hjelp.
4. Innskudd til feil kryptoadresse eller valg av feil innskuddsnettverk
Sørg for at du har angitt innskuddsadressen nøyaktig og valgt riktig innskuddsnettverk før du starter innskuddet. Unnlatelse av å gjøre dette kan føre til at eiendelene ikke blir kreditert. I et slikt scenario, vennligst send inn en [Feil innskuddsgjenopprettingssøknad] for det tekniske teamet for å lette returbehandlingen.
Handel
Hva er Limit Order
En limitordre er en instruks om å kjøpe eller selge en eiendel til en spesifisert grensepris, som ikke utføres umiddelbart som en markedsordre. I stedet aktiveres grenseordren bare hvis markedsprisen når den angitte grenseprisen eller overgår den gunstig. Dette lar tradere sikte på spesifikke kjøps- eller salgspriser som er forskjellige fra den gjeldende markedskursen.
For eksempel:
Hvis du setter en kjøpsgrenseordre for 1 BTC til $60 000 mens gjeldende markedspris er $50 000, vil bestillingen din umiddelbart bli fylt til den gjeldende markedskursen på $50 000. Dette er fordi det representerer en gunstigere pris enn den angitte grensen på $60 000.
Tilsvarende, hvis du legger inn en salgsgrenseordre for 1 BTC til $40 000 når gjeldende markedspris er $50 000, vil ordren din bli utført umiddelbart til $50 000, da det er en mer fordelaktig pris sammenlignet med din angitte grense på $40 000.
Oppsummert gir grenseordrer en strategisk måte for tradere å kontrollere prisen de kjøper eller selger en eiendel til, og sikrer utførelse til den spesifiserte grensen eller en bedre pris i markedet.
Hva er markedsordre
En markedsordre er en type handelsordre som utføres umiddelbart til gjeldende markedspris. Når du legger inn en markedsordre, oppfylles den så raskt som mulig. Denne ordretypen kan brukes til både kjøp og salg av finansielle eiendeler.
Når du legger inn en markedsordre, har du muligheten til å spesifisere enten mengden av eiendelen du ønsker å kjøpe eller selge, angitt som [Beløp], eller det totale beløpet du ønsker å bruke eller motta fra transaksjonen, angitt som [ Total] .
Hvis du for eksempel har tenkt å kjøpe en bestemt mengde MX, kan du angi beløpet direkte. Omvendt, hvis du har som mål å skaffe deg en viss MX-beløp med en spesifisert sum av midler, som 10 000 USDT, kan du bruke [Total] -alternativet for å legge inn kjøpsordren. Denne fleksibiliteten tillater tradere å utføre transaksjoner basert på enten en forhåndsbestemt mengde eller en ønsket pengeverdi.
Hva er Stop-Limit-funksjonen og hvordan du bruker den
En stop-limit-ordre er en spesifikk type limit-ordre som brukes i handel med finansielle eiendeler. Det innebærer å sette både en stopppris og en grensepris. Når stoppprisen er nådd, aktiveres ordren, og en limitordre plasseres på markedet. Deretter, når markedet når den angitte grenseprisen, utføres ordren.
Slik fungerer det:
- Stopppris: Dette er prisen som stoppgrenseordren utløses til. Når eiendelens pris treffer denne stoppprisen, blir ordren aktiv, og limitordren legges til ordreboken.
- Grensepris: Grenseprisen er den angitte prisen eller en potensielt bedre som stop-limit-ordren er ment å bli utført til.
Det anbefales å sette stoppprisen litt høyere enn grenseprisen for salgsordrer. Denne prisforskjellen gir en sikkerhetsmargin mellom aktiveringen av bestillingen og dens oppfyllelse. Omvendt, for kjøpsordrer, hjelper det å sette stoppprisen litt lavere enn grenseprisen til å minimere risikoen for at ordren ikke blir utført.
Det er viktig å merke seg at når markedsprisen når grenseprisen, blir ordren utført som en limitordre. Å sette stopp- og grenseprisene på riktig måte er avgjørende; hvis stop-loss-grensen er for høy eller take-profit-grensen er for lav, kan bestillingen ikke fylles fordi markedsprisen kanskje ikke når den angitte grensen.
Nåværende pris er 2.400 (A). Du kan sette stoppprisen over gjeldende pris, for eksempel 3000 (B), eller under gjeldende pris, for eksempel 1500 (C). Når prisen går opp til 3 000 (B) eller synker til 1 500 (C), vil stop-limit-ordren utløses, og limit-ordren vil automatisk plasseres i ordreboken.
Merk
Grensepris kan settes over eller under stoppprisen for både kjøps- og salgsordrer. For eksempel kan stopppris B plasseres sammen med en lavere grensepris B1 eller en høyere grensepris B2.
En grenseordre er ugyldig før stoppprisen utløses, inkludert når grenseprisen er nådd foran stoppprisen.
Når stoppprisen er nådd, indikerer det bare at en limitordre er aktivert og vil bli sendt til ordreboken, i stedet for at limitordren fylles ut umiddelbart. Limitordren vil bli utført i henhold til egne regler.
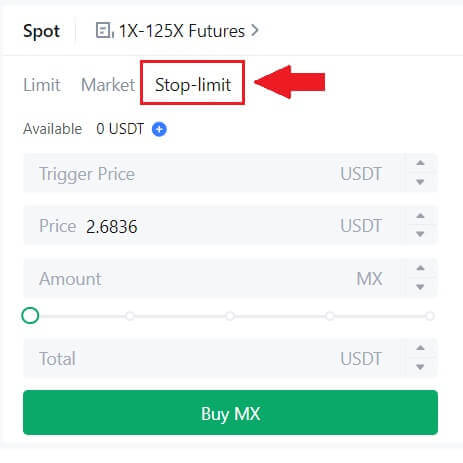
Hva er One-Cancels-the-Other-ordren (OCO).
En limitordre og en TP/SL-ordre kombineres til en enkelt OCO-ordre for plassering, kjent som en OCO-ordre (One-Cancels-the-Other). Den andre ordren kanselleres automatisk hvis grenseordren utføres eller delvis utføres, eller hvis TP/SL-ordren er aktivert. Når en ordre kanselleres manuelt, kanselleres også den andre ordren samtidig.
OCO-ordrer kan bidra til å få bedre utførelsespriser når kjøp/salg er sikret. Denne handelstilnærmingen kan brukes av investorer som ønsker å sette en limitordre og en TP/SL-ordre samtidig under spothandel.
OCO-ordrer støttes foreløpig bare for noen få tokens, spesielt Bitcoin. Vi bruker Bitcoin som en illustrasjon:
La oss si at du ønsker å kjøpe Bitcoin når prisen faller til $41 000 fra dagens $43 400. Men hvis prisen på Bitcoin fortsetter å stige og du tror den vil fortsette å stige selv etter å ha passert $45 000, foretrekker du å kunne kjøpe når den når $45 500.
Under "Spot" -delen på BTC-handelsnettstedet, klikk [ᐯ] ved siden av "Stop-limit", og velg deretter [OCO]. Legg inn 41 000 i "Limit"-feltet, 45 000 i "Trigger Price"-feltet og 45 500 i "Price"-feltet i venstre seksjon. Deretter, for å legge inn bestillingen, skriv inn kjøpesummen i delen "Beløp" og velg [Kjøp BTC] .
Hvordan se min Spot Trading-aktivitet
Du kan se spothandelsaktivitetene dine fra ordrer og posisjoner-panelet nederst i handelsgrensesnittet. Bare bytt mellom fanene for å sjekke din åpne ordrestatus og tidligere utførte ordrer.
1. Åpne bestillinger
Under kategorien [Åpne bestillinger] kan du se detaljer om dine åpne bestillinger, inkludert:
Trading par.
Bestillingsdato.
Bestillingstype.
Side.
Bestillingspris.
Bestillings antall.
Bestillingsbeløp.
Fylt %.
Triggerforhold.

For kun å vise gjeldende åpne bestillinger, merk av for [Skjul andre par] -boksen.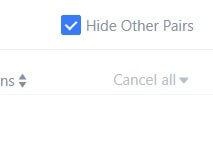
2. Bestillingshistorikk
Ordrehistorikk viser en oversikt over dine fylte og ikke-fylte bestillinger over en viss periode. Du kan se bestillingsdetaljer, inkludert:
Handelspar.
Bestillingsdato.
Bestillingstype.
Side.
Gjennomsnittlig fylt pris.
Bestillingspris.
Henrettet.
Bestillings antall.
Bestillingsbeløp.
Totale mengden.

3. Handelshistorie
Handelshistorikk viser en oversikt over dine fylte bestillinger over en gitt periode. Du kan også sjekke transaksjonsgebyrene og din rolle (market maker eller taker).
For å se handelshistorikk, bruk filtrene til å tilpasse datoene. 
Uttak
Hvorfor har ikke uttaket mitt kommet?
Overføring av midler innebærer følgende trinn:
- Uttakstransaksjon initiert av MEXC.
- Bekreftelse av blokkjedenettverket.
- Innskudd på tilsvarende plattform.
Normalt vil en TxID (transaksjons-ID) genereres innen 30–60 minutter, noe som indikerer at plattformen vår har fullført uttaksoperasjonen og at transaksjonene venter på blokkjeden.
Imidlertid kan det fortsatt ta litt tid før en bestemt transaksjon blir bekreftet av blokkjeden og senere av den tilsvarende plattformen.
På grunn av mulig nettverksbelastning kan det være en betydelig forsinkelse i behandlingen av transaksjonen. Du kan bruke transaksjons-ID (TxID) for å slå opp statusen til overføringen med en blokkjedeutforsker.
- Hvis blokkjedeutforskeren viser at transaksjonen er ubekreftet, vennligst vent til prosessen er fullført.
- Hvis blokkjedeutforskeren viser at transaksjonen allerede er bekreftet, betyr det at pengene dine har blitt sendt ut fra MEXC, og vi kan ikke gi ytterligere hjelp i denne saken. Du må kontakte eieren eller støtteteamet til måladressen og søke ytterligere hjelp.
Viktige retningslinjer for uttak av kryptovaluta på MEXC-plattformen
- For krypto som støtter flere kjeder som USDT, sørg for å velge det tilsvarende nettverket når du forespør uttak.
- Hvis uttakskrypten krever et MEMO, må du sørge for å kopiere riktig MEMO fra mottaksplattformen og angi det nøyaktig. Ellers kan eiendelene gå tapt etter uttaket.
- Etter å ha skrevet inn adressen, hvis siden indikerer at adressen er ugyldig, vennligst sjekk adressen eller kontakt vår online kundeservice for ytterligere hjelp.
- Uttaksgebyrer varierer for hver krypto og kan sees etter at du har valgt krypto på uttakssiden.
- Du kan se minimum uttaksbeløp og uttaksgebyrer for tilsvarende krypto på uttakssiden.
Hvordan sjekker jeg transaksjonsstatusen på blokkjeden?
1. Logg inn på din MEXC, klikk på [Lommebøker] og velg [Transaksjonshistorikk].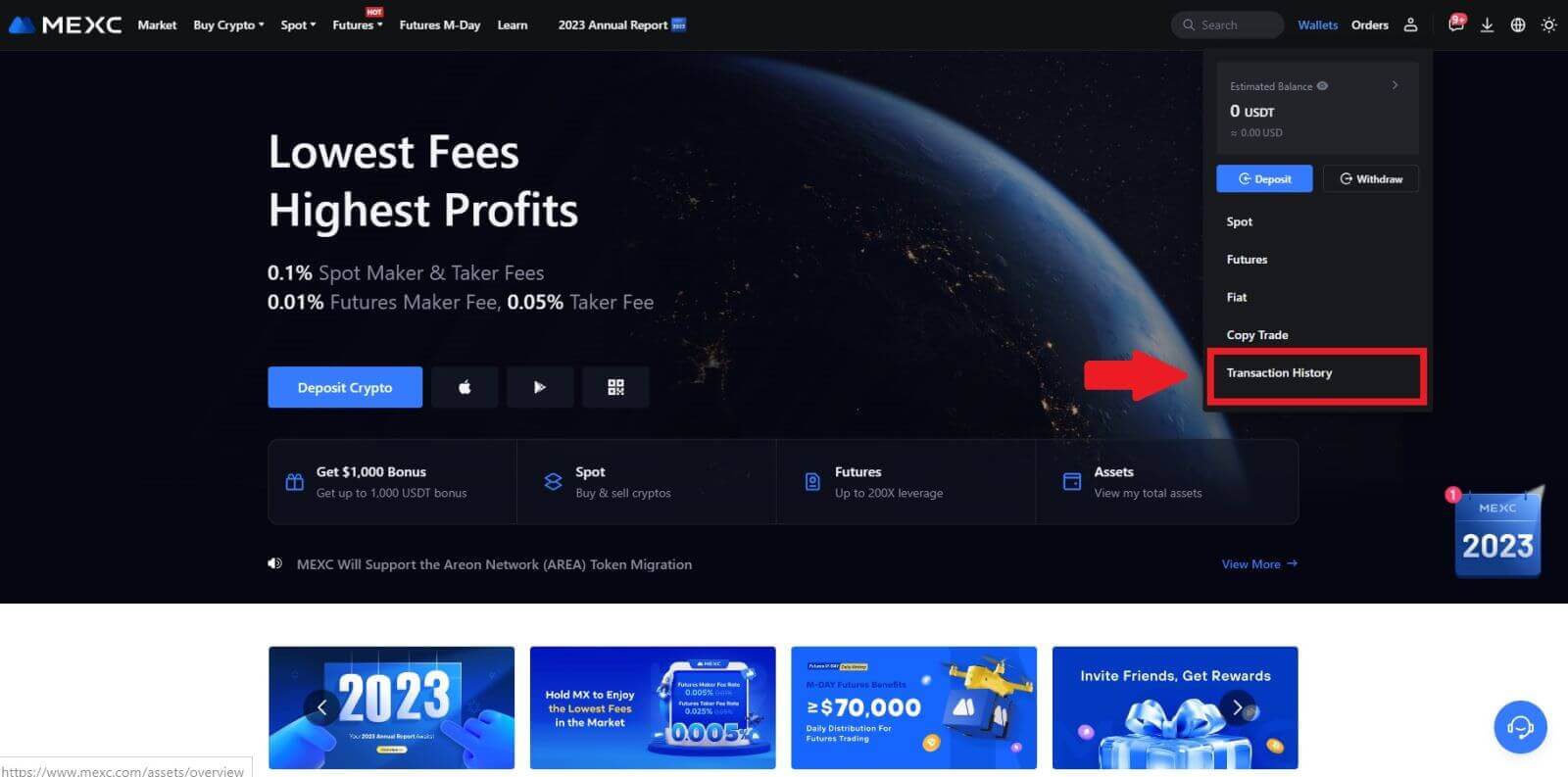
2. Klikk på [Uttak], og her kan du se transaksjonsstatusen din.