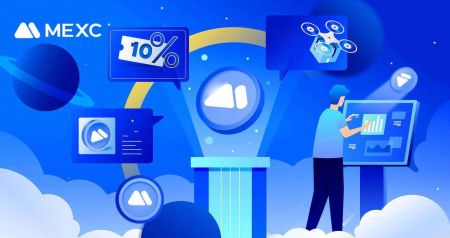So registrieren Sie sich und handeln mit Kryptowährungen bei MEXC
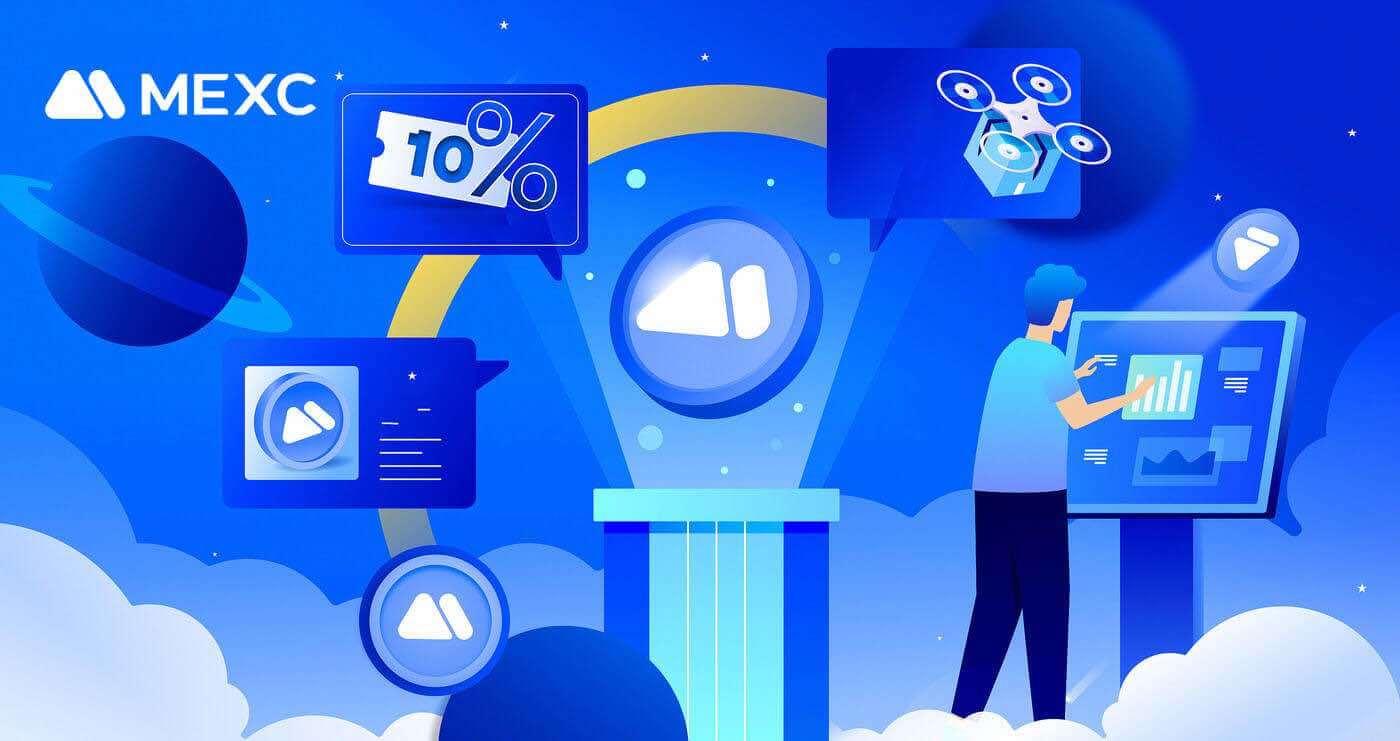
So registrieren Sie sich bei MEXC
So registrieren Sie ein Konto bei MEXC mit E-Mail oder Telefonnummer
Schritt 1: Registrierung über die MEXC-Website
Rufen Sie die MEXC-Website auf und klicken Sie oben rechts auf [ Anmelden/Registrieren ] , um zur Registrierungsseite zu gelangen. 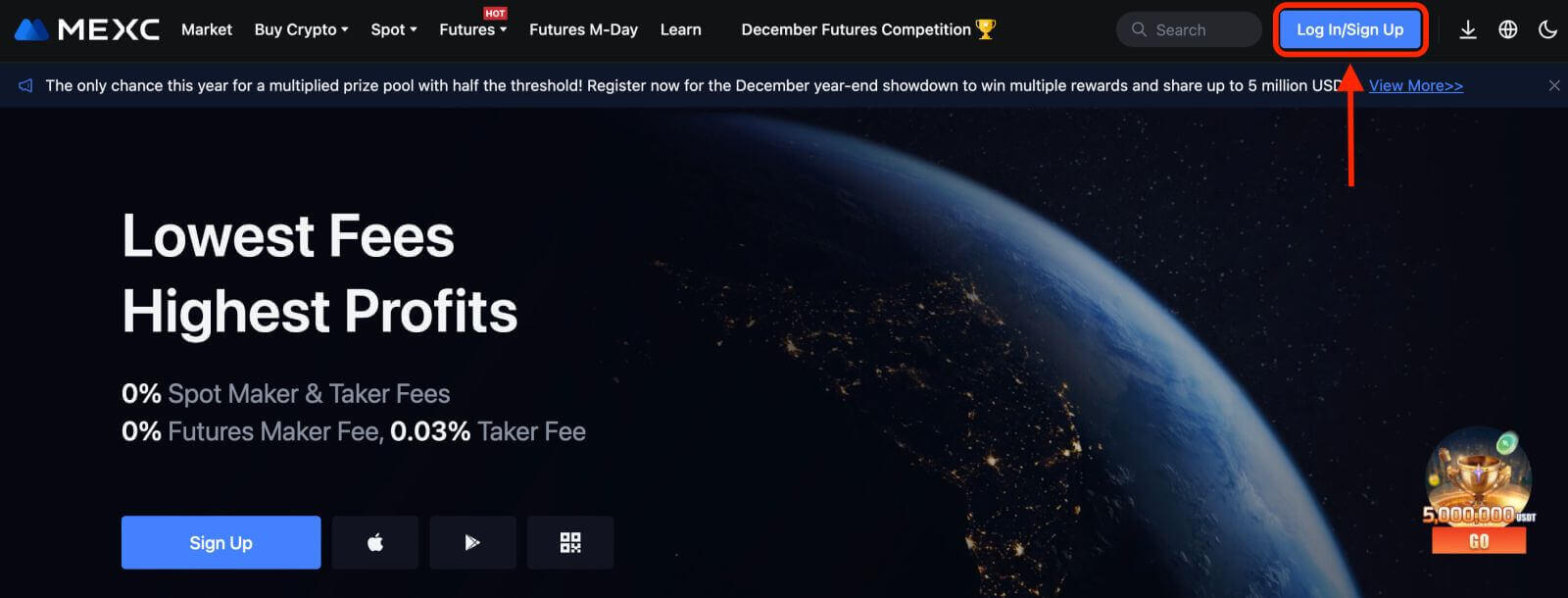
Schritt 2: Geben Sie Ihre Mobiltelefonnummer oder E-Mail-Adresse ein und stellen Sie sicher, dass Ihre Telefonnummer oder E-Mail-Adresse gültig ist.
E-Mail 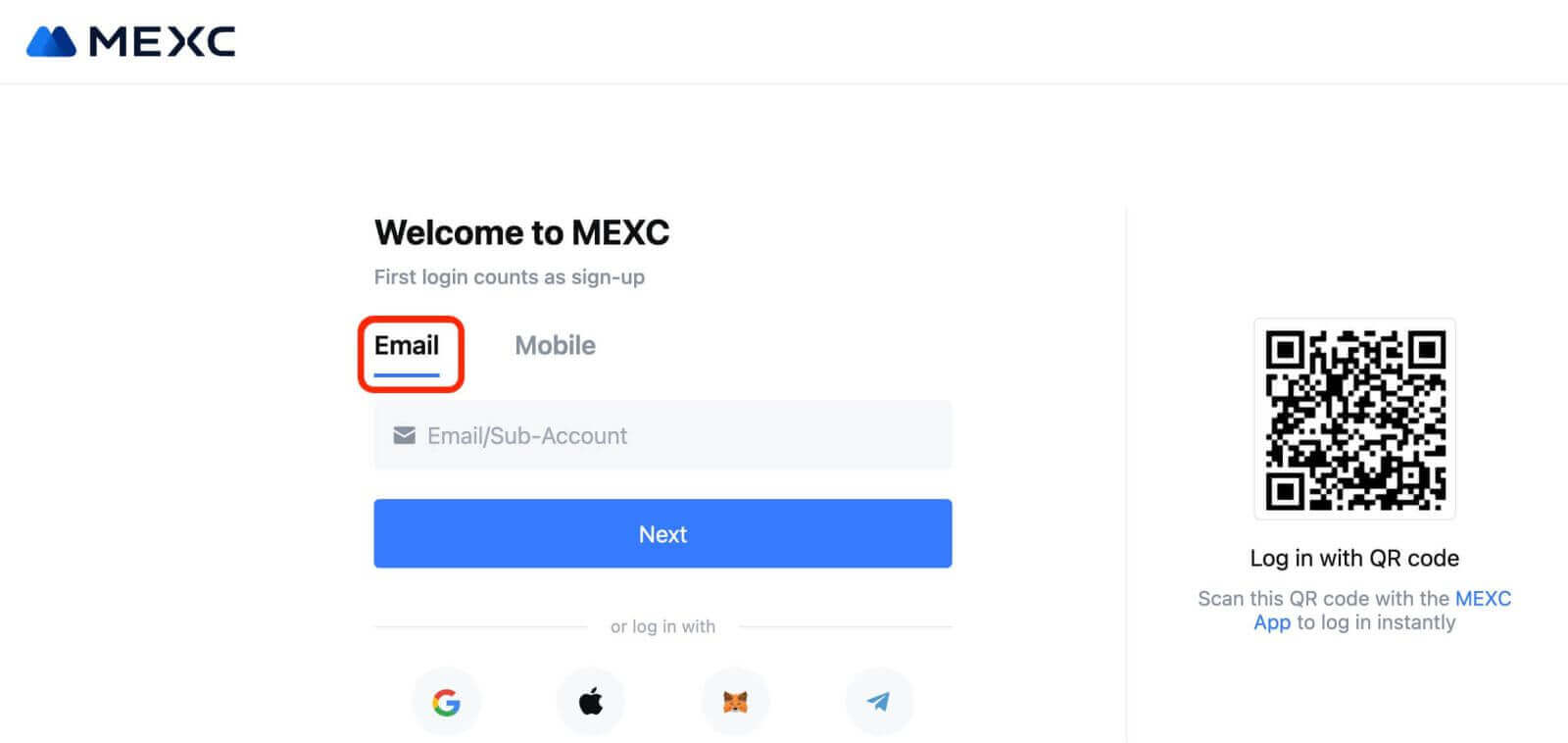
Telefonnummer 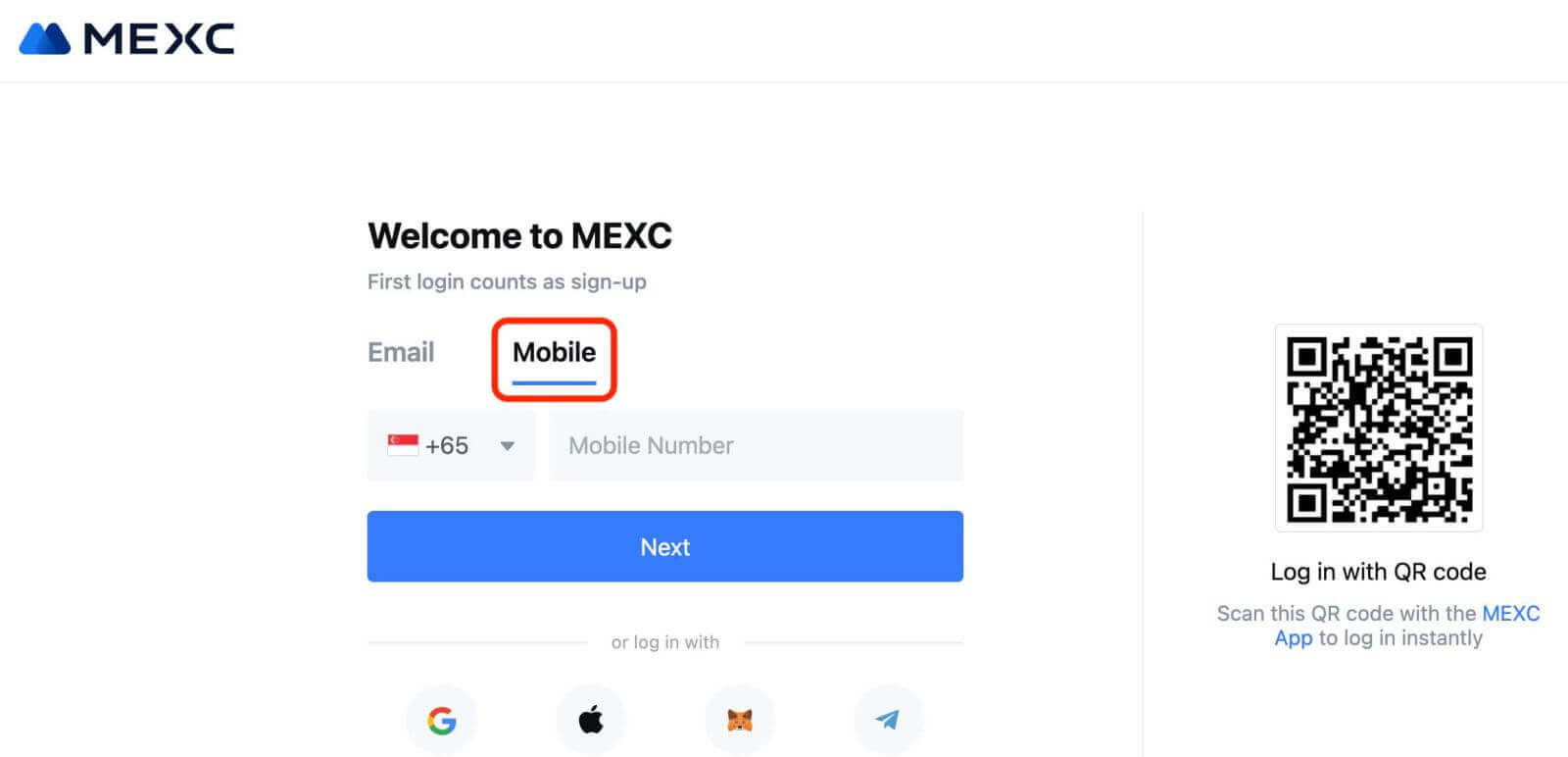
Schritt 3: Geben Sie Ihr Login-Passwort ein. Stellen Sie zur Sicherheit Ihres Kontos sicher, dass Ihr Passwort mindestens 10 Zeichen einschließlich Großbuchstaben und einer Zahl enthält. 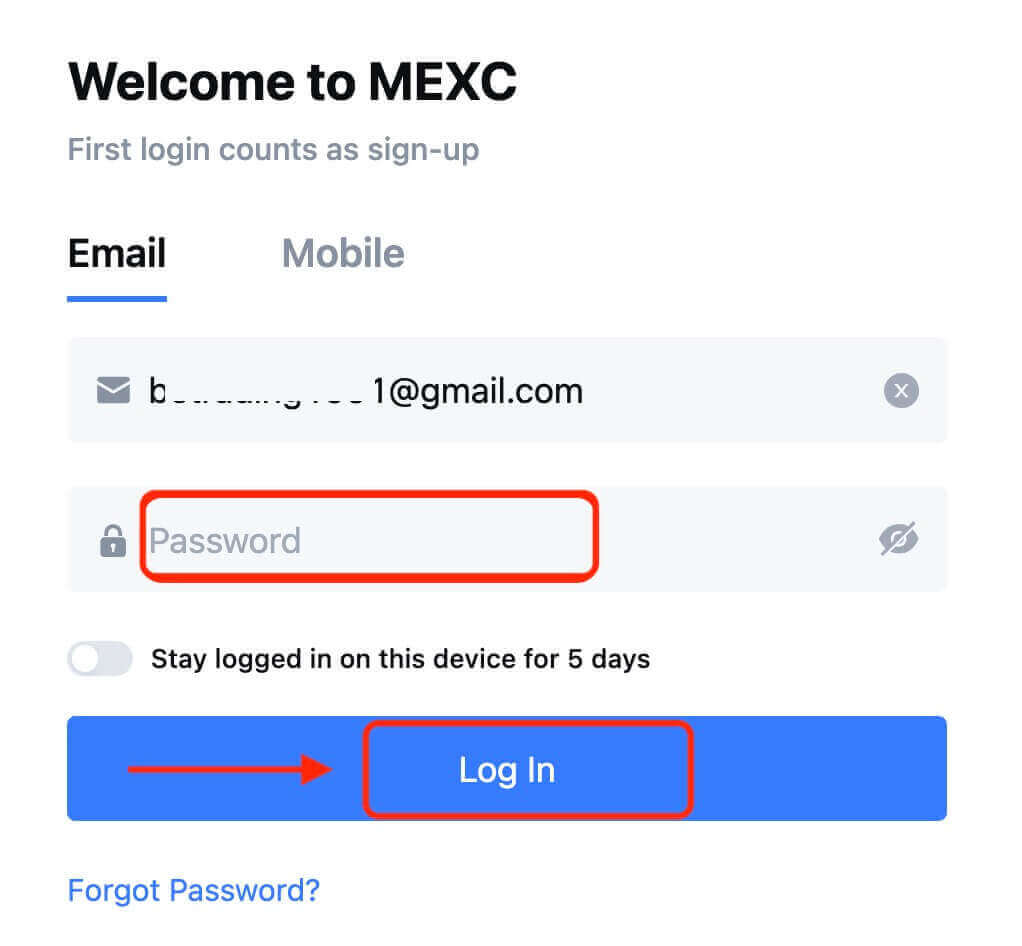
Schritt 4: Ein Bestätigungsfenster öffnet sich und geben Sie den Bestätigungscode ein. Sie erhalten einen 6-stelligen Bestätigungscode per E-Mail oder Telefon. (Überprüfen Sie den Papierkorb, wenn keine E-Mail empfangen wird). Klicken Sie dann auf die Schaltfläche [Bestätigen] . 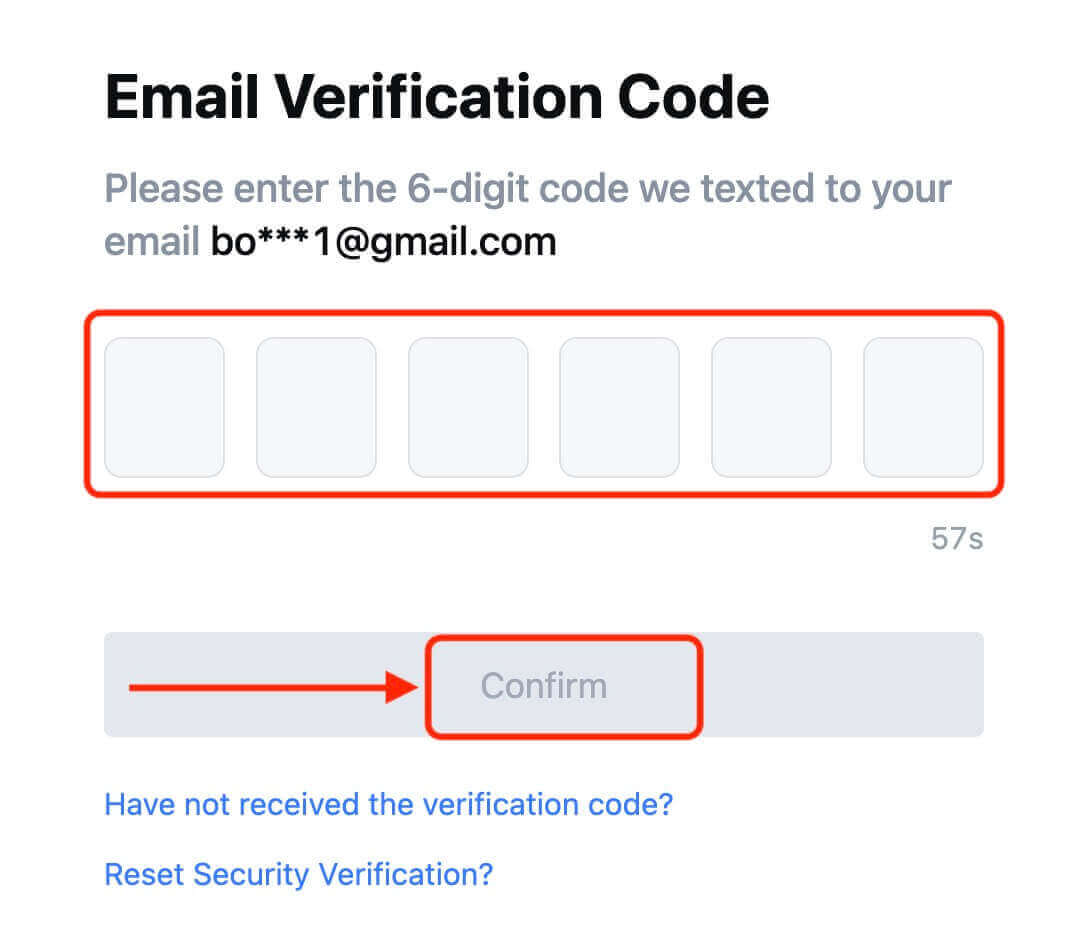
Schritt 5: Herzlichen Glückwunsch! Sie haben erfolgreich ein MEXC-Konto per E-Mail oder Telefonnummer erstellt. 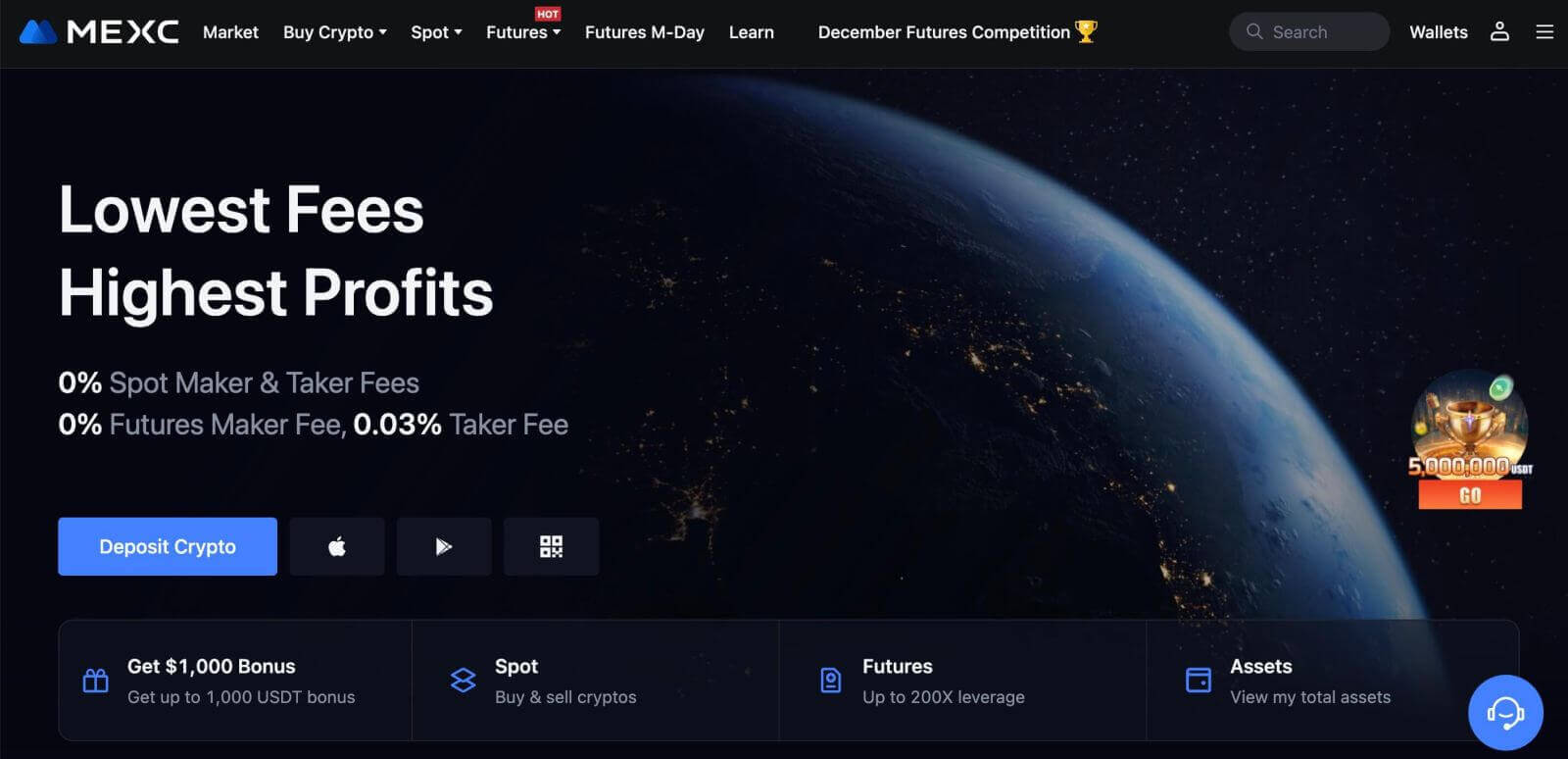
So registrieren Sie ein Konto bei MEXC bei Google
Darüber hinaus können Sie über Google ein MEXC-Konto erstellen. Wenn Sie dies tun möchten, befolgen Sie bitte diese Schritte:
1. Zuerst müssen Sie zur MEXC-Homepage gehen und auf [ Anmelden/Registrieren ] klicken. 
2. Klicken Sie auf die Schaltfläche [Google]. 
3. Es öffnet sich ein Anmeldefenster, in dem Sie Ihre E-Mail-Adresse oder Telefonnummer eingeben und auf „Weiter“ klicken müssen. 
4. Geben Sie anschließend das Passwort für Ihr Google-Konto ein und klicken Sie auf „Weiter“. 

5. Klicken Sie auf „Für ein neues MEXC-Konto anmelden“. 
6. Geben Sie Ihre Daten ein, um ein neues Konto zu erstellen. Dann [Anmelden]. 
7. Schließen Sie den Verifizierungsprozess ab. Sie erhalten einen 6-stelligen Bestätigungscode per E-Mail oder Telefon. Geben Sie den Code ein und klicken Sie auf [Bestätigen]. 
8. Herzlichen Glückwunsch! Sie haben erfolgreich ein MEXC-Konto über Google erstellt.
So registrieren Sie ein Konto bei MEXC bei Apple
1. Alternativ können Sie sich mit Single Sign-On mit Ihrem Apple-Konto anmelden, indem Sie MEXC besuchen und auf [ Anmelden/Anmelden ] klicken.  2. Wählen Sie [Apple], ein Popup-Fenster erscheint und Sie werden aufgefordert, sich mit Ihrem Apple-Konto bei MEXC anzumelden.
2. Wählen Sie [Apple], ein Popup-Fenster erscheint und Sie werden aufgefordert, sich mit Ihrem Apple-Konto bei MEXC anzumelden. 
3. Geben Sie Ihre Apple-ID und Ihr Passwort ein, um sich bei MEXC anzumelden. 
4. Klicken Sie auf „Für ein neues MEXC-Konto anmelden“. 
5. Geben Sie Ihre Daten ein, um ein neues Konto zu erstellen. Dann [Anmelden]. 
6. Sie erhalten einen 6-stelligen Bestätigungscode per E-Mail oder Telefon. Geben Sie den Code ein und klicken Sie auf [Bestätigen]. 
7. Herzlichen Glückwunsch! Sie haben erfolgreich ein MEXC-Konto über Apple erstellt.
So registrieren Sie ein Konto bei MEXC mit Telegram
1. Sie können sich auch mit Ihrem Telegram-Konto anmelden, indem Sie MEXC besuchen und auf [ Anmelden/Anmelden ] klicken. 
2. Wählen Sie [Telegram], ein Popup-Fenster erscheint und Sie werden aufgefordert, sich mit Ihrem Telegram-Konto bei MEXC anzumelden. 
3. Geben Sie Ihre Telefonnummer ein, um sich bei MEXC anzumelden. 
4. Sie erhalten die Anfrage per Telegram. Bestätigen Sie diese Anfrage.
5. Akzeptieren Sie die Anfrage auf der MEXC-Website. 
6. Klicken Sie auf „Für ein neues MEXC-Konto anmelden“. 
7. Geben Sie Ihre Daten ein, um ein neues Konto zu erstellen. Dann [Anmelden]. 
8. Sie erhalten einen 6-stelligen Bestätigungscode per E-Mail oder Telefon. Geben Sie den Code ein und klicken Sie auf [Bestätigen]. 
9. Herzlichen Glückwunsch! Sie haben erfolgreich ein MEXC-Konto über Telegram erstellt.
So registrieren Sie ein Konto in der MEXC-App
Sie können sich ganz einfach mit ein paar Fingertipps für ein MEXC-Konto mit Ihrer E-Mail-Adresse, Telefonnummer oder Ihrem Apple-/Google-/Telegram-Konto in der MEXC-App registrieren.
Schritt 1: Laden Sie die MEXC-App herunter und installieren Sie sie
- Besuchen Sie den App Store (für iOS) oder den Google Play Store (für Android) auf Ihrem Mobilgerät.
- Suchen Sie im Store nach „MEXC“ und laden Sie die MEXC-App herunter.
- Installieren Sie die App auf Ihrem Gerät.
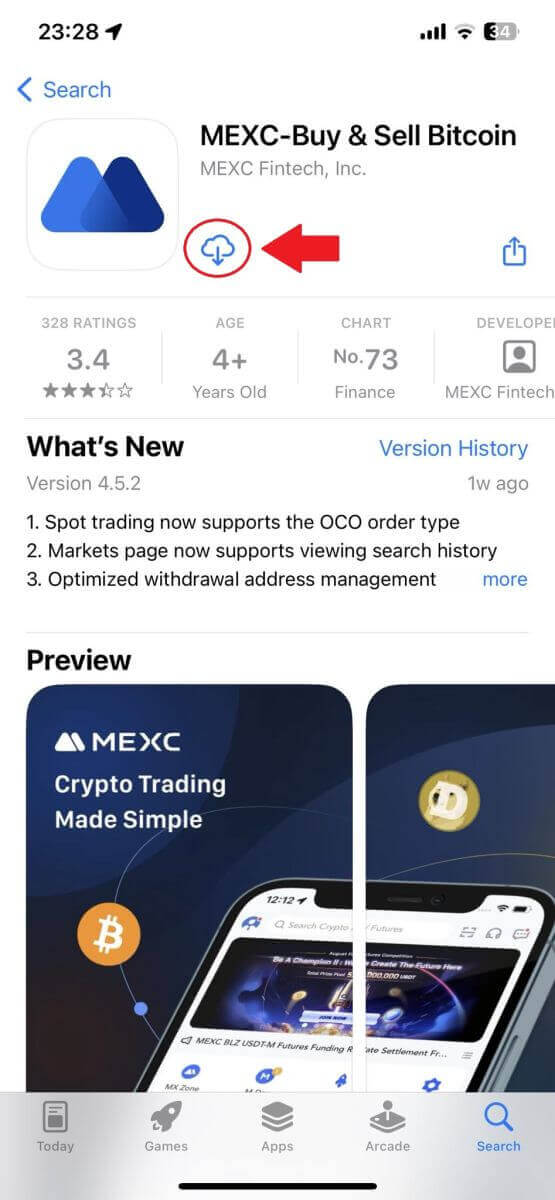
Schritt 2: Öffnen Sie die MEXC-App
- Suchen Sie das MEXC-App-Symbol auf dem Startbildschirm Ihres Geräts oder im App-Menü.
- Tippen Sie auf das Symbol, um die MEXC-App zu öffnen.
Schritt 3: Greifen Sie auf die Anmeldeseite zu
- Tippen Sie auf das Symbol oben links, dann finden Sie Optionen wie „Anmelden“. Tippen Sie auf diese Option, um zur Anmeldeseite zu gelangen.
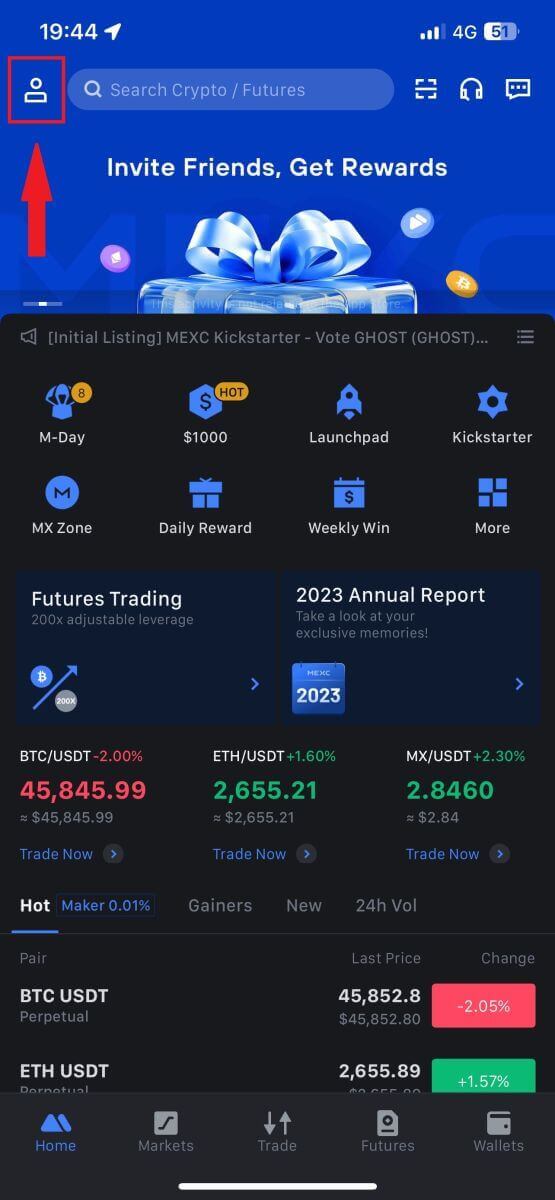
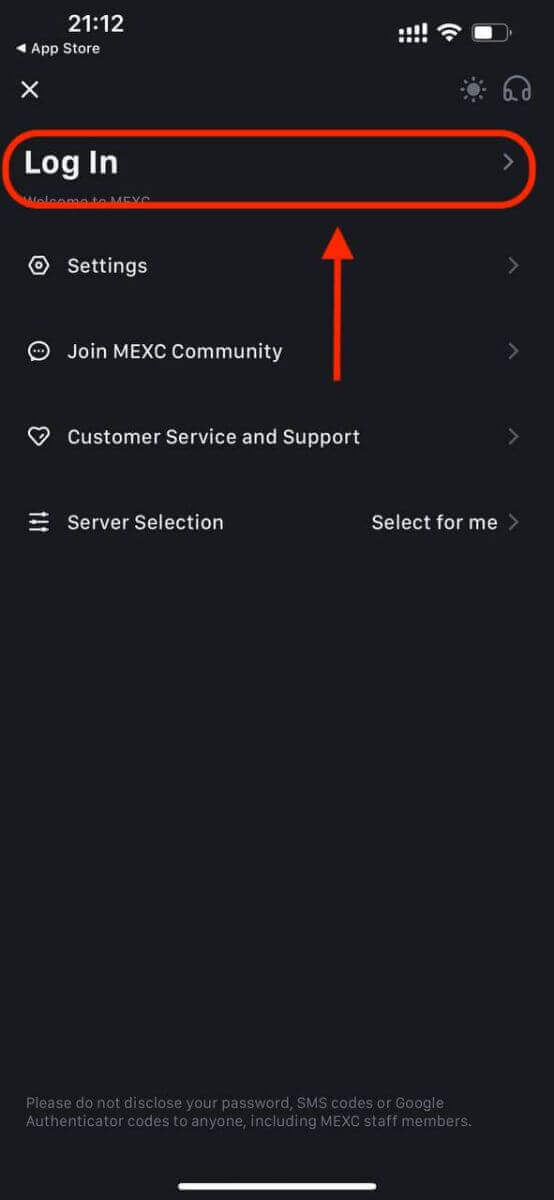
Schritt 4: Geben Sie Ihre Anmeldeinformationen ein
- Wählen Sie [E-Mail] oder [Telefonnummer] und geben Sie Ihre E-Mail-Adresse/Telefonnummer ein.
- Erstellen Sie ein sicheres Passwort für Ihr MEXC-Konto.
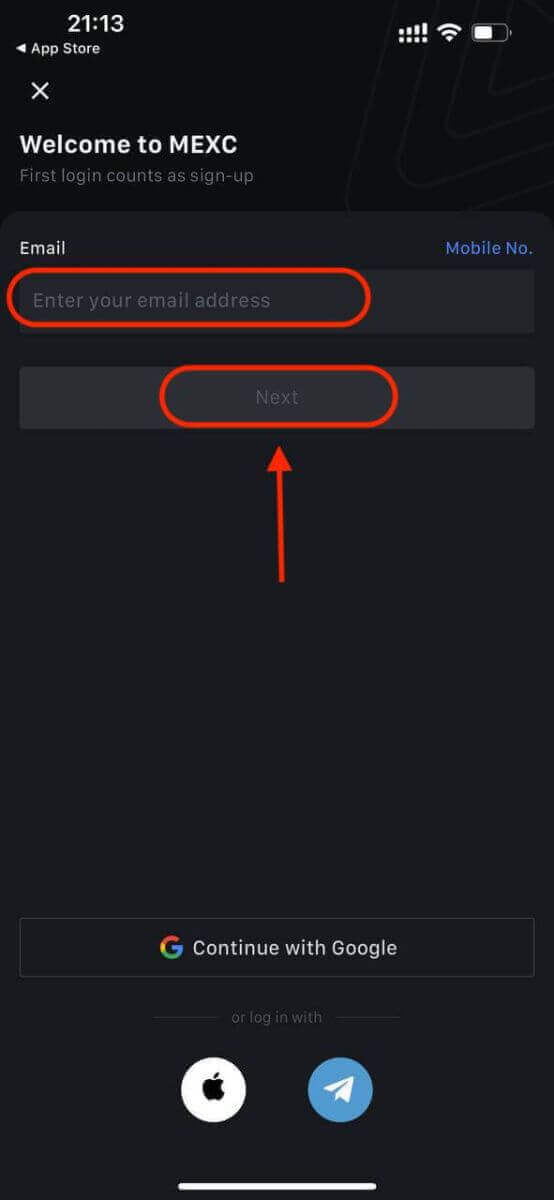
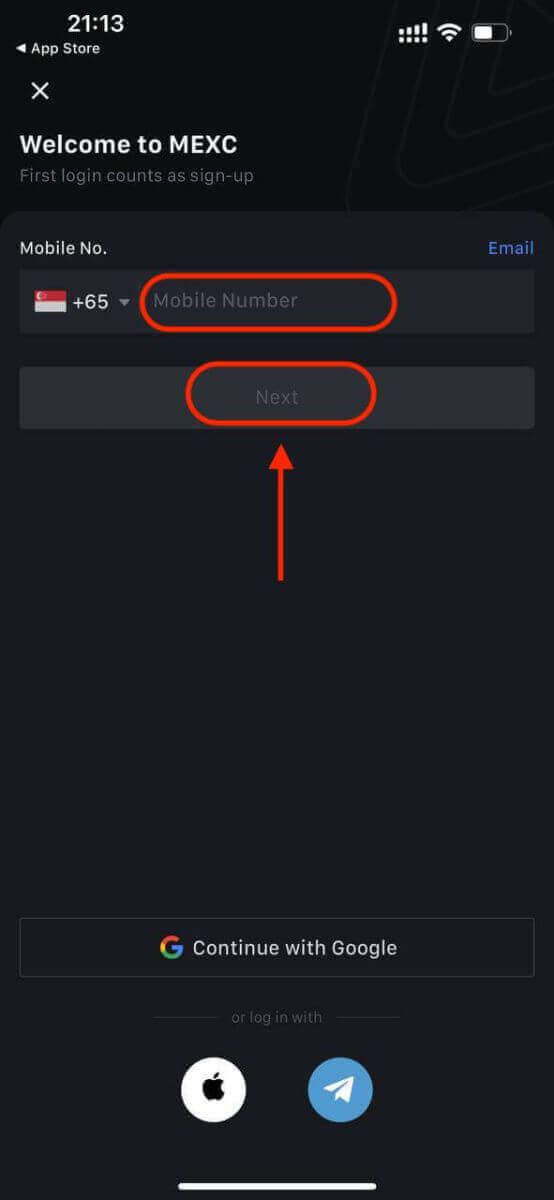
Erstellen Sie ein sicheres Passwort für Ihr Konto.
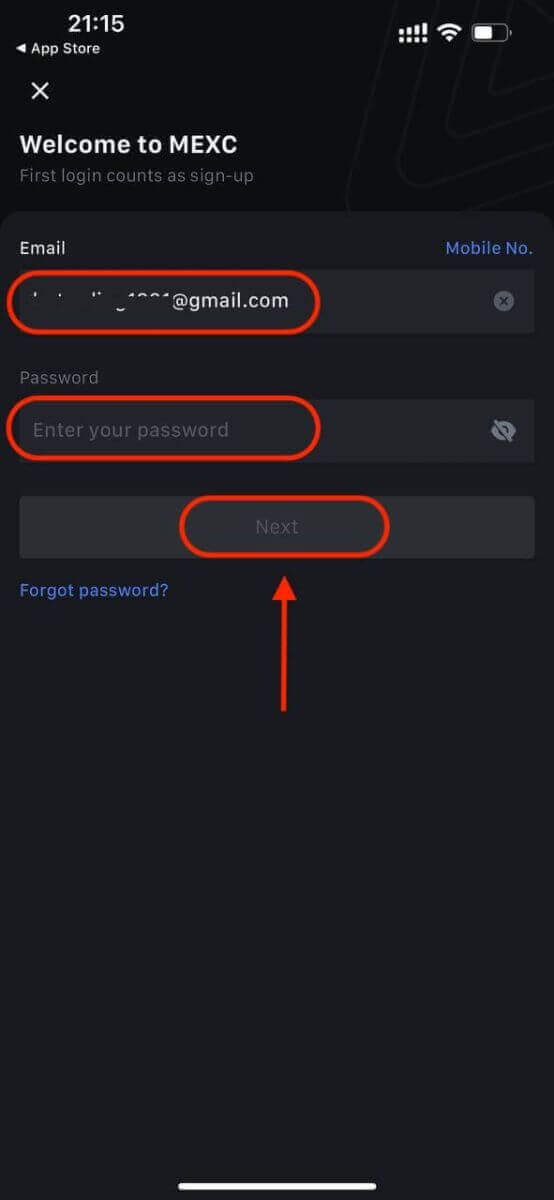
Notiz:
- Ihr Passwort muss mindestens 10 Zeichen enthalten, darunter ein Großbuchstabe und eine Zahl.
Schritt 5: Verifizierung (falls zutreffend)
- Sie erhalten einen 6-stelligen Bestätigungscode per E-Mail oder Telefon.
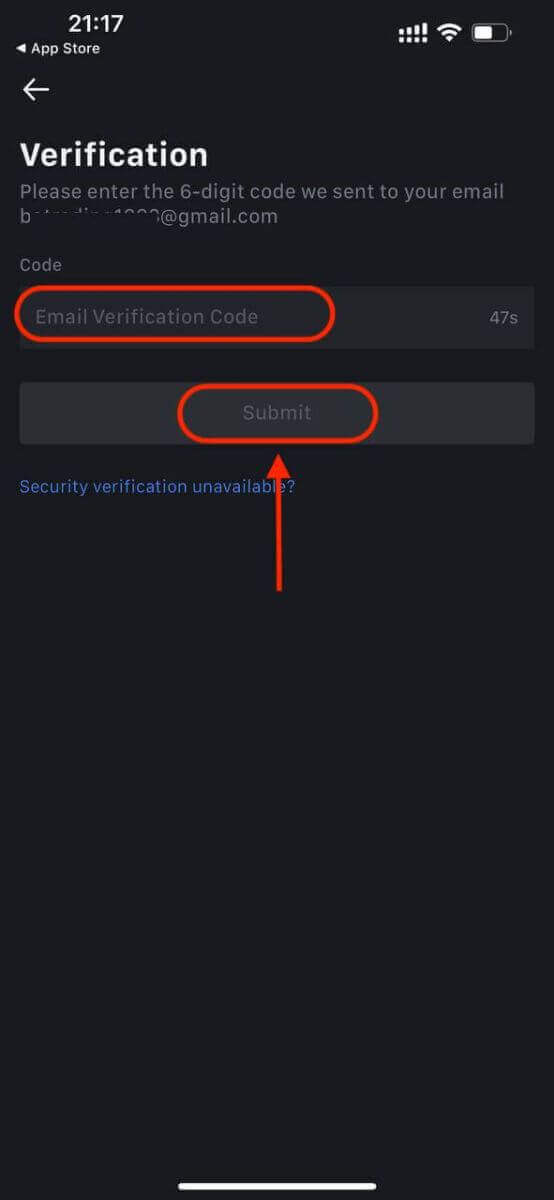
Schritt 6: Greifen Sie auf Ihr Konto zu
- Glückwunsch! Sie haben erfolgreich ein MEXC-Konto erstellt.
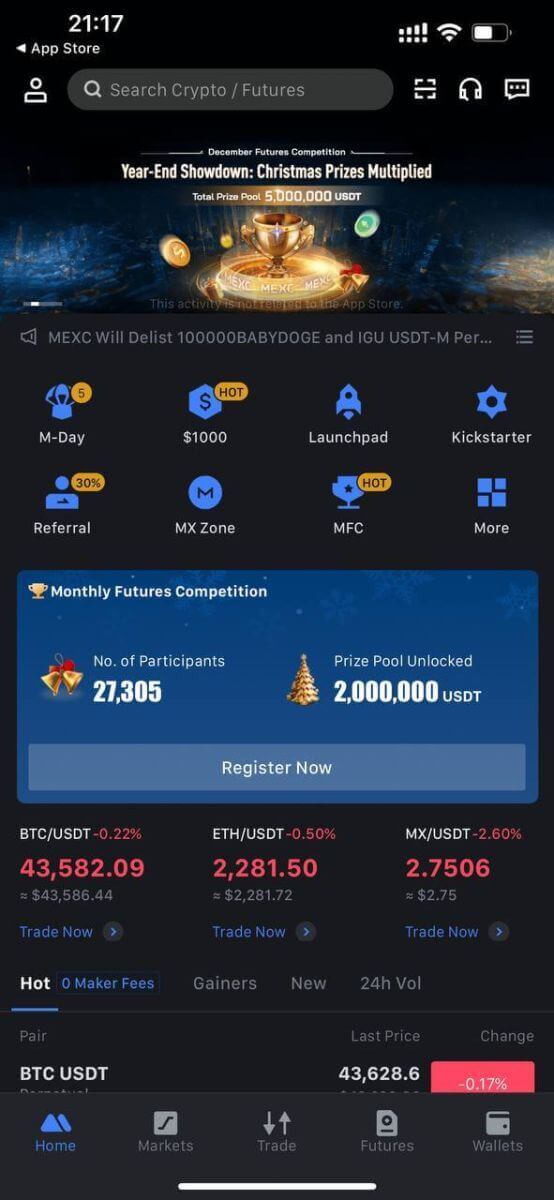
Oder Sie können sich über Google, Telegram oder Apple bei der MEXC-App anmelden.
Schritt 1: Wählen Sie [ Apple ], [Google] oder [Telegram] . Sie werden aufgefordert, sich mit Ihren Apple-, Google- und Telegram-Konten bei MEXC anzumelden.
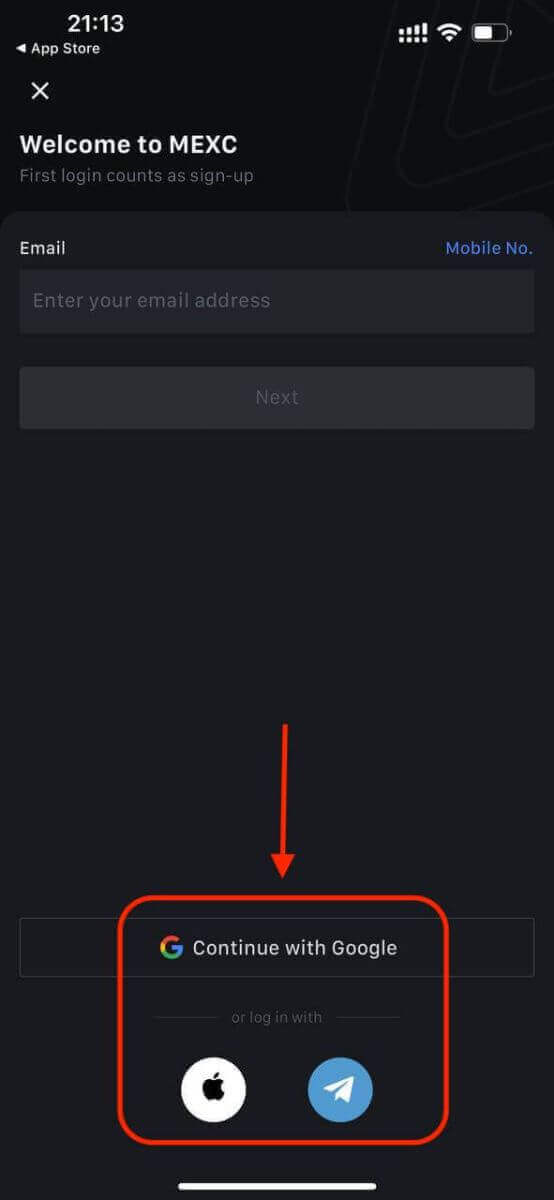
Schritt 2: Überprüfen Sie Ihre Apple-ID und klicken Sie auf [Weiter].
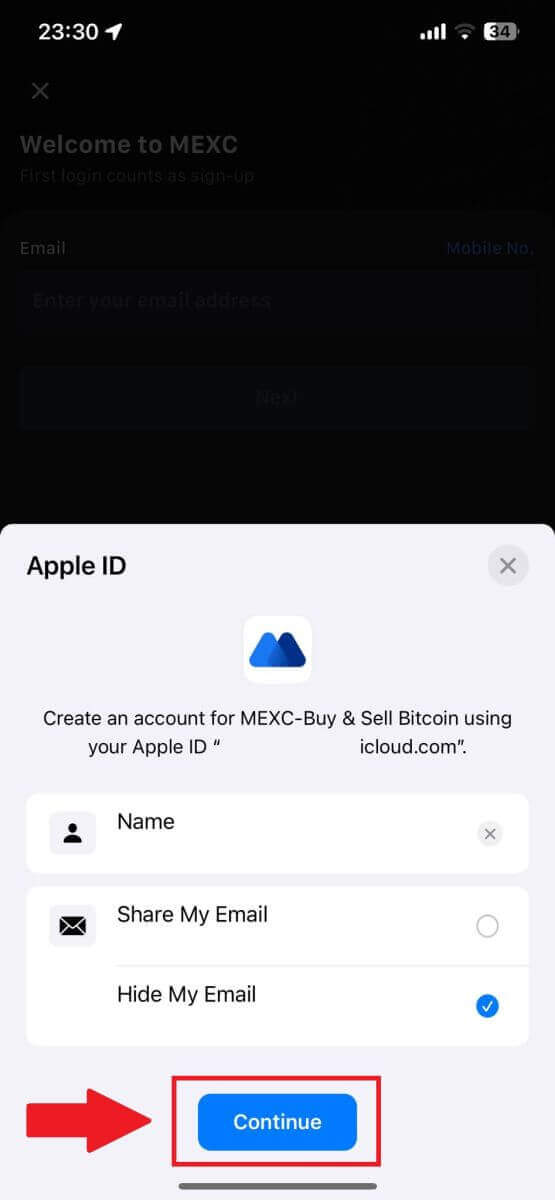
Schritt 3: Setzen Sie Ihr Passwort zurück.
- Ihr Konto wurde registriert und das Zurücksetzen des Passworts wird an Ihre E-Mail-Adresse gesendet.
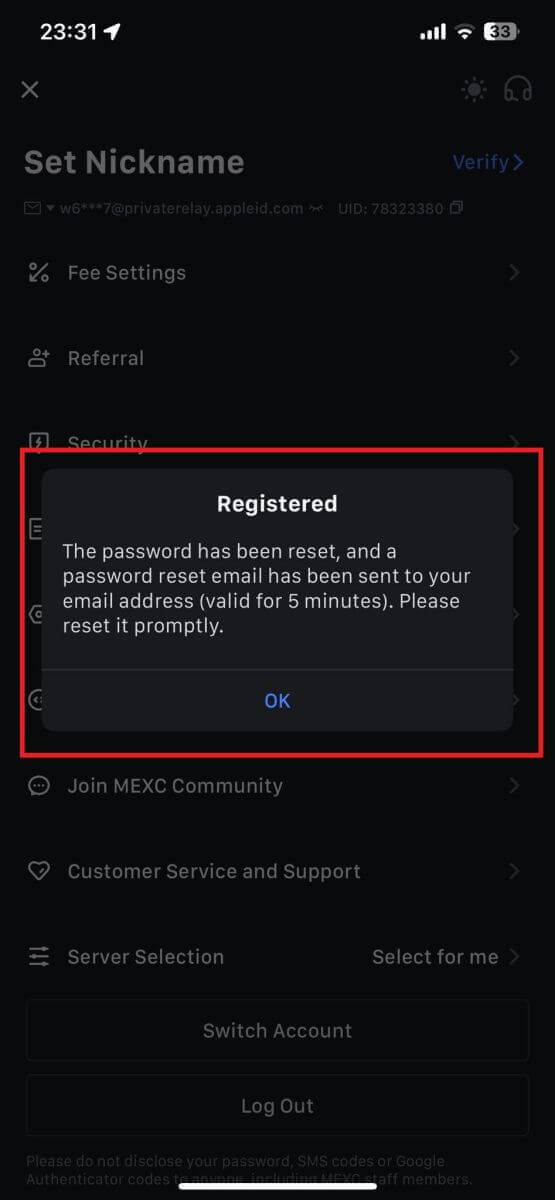
Schritt 4: Greifen Sie auf Ihr Konto zu.
- Glückwunsch! Sie haben erfolgreich ein MEXC-Konto erstellt.
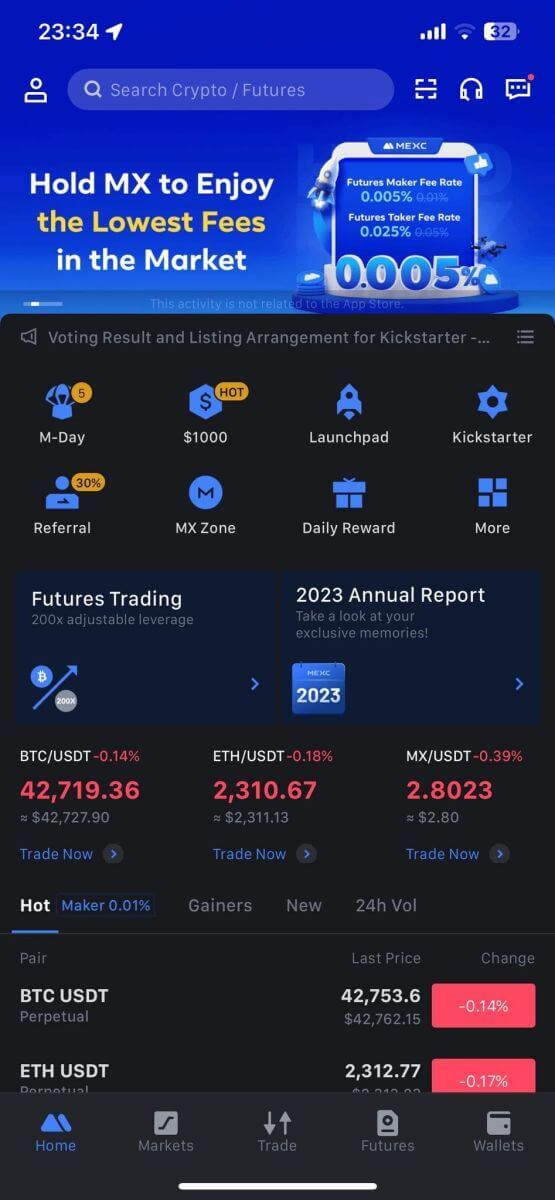
Häufig gestellte Fragen (FAQ)
Auf MEXC kann kein SMS-Bestätigungscode empfangen werden
Wenn Sie den SMS-Bestätigungscode nicht auf Ihrem Mobiltelefon empfangen können, kann dies folgende Gründe haben. Bitte befolgen Sie die entsprechenden Anweisungen und versuchen Sie erneut, den Bestätigungscode zu erhalten.Grund 1: SMS-Dienste für Mobiltelefonnummern können nicht bereitgestellt werden, da MEXC in Ihrem Land oder Ihrer Region keinen Dienst anbietet.
Grund 2: Wenn Sie auf Ihrem Mobiltelefon eine Sicherheitssoftware installiert haben, ist es möglich, dass die Software die SMS abgefangen und blockiert hat.
- Lösung : Öffnen Sie Ihre mobile Sicherheitssoftware und deaktivieren Sie vorübergehend die Blockierung. Versuchen Sie dann erneut, den Bestätigungscode abzurufen.
Grund 3: Probleme mit Ihrem Mobilfunkanbieter, z. B. Überlastung des SMS-Gateways oder andere Auffälligkeiten.
- Lösung : Wenn das SMS-Gateway Ihres Mobilfunkanbieters überlastet ist oder Anomalien auftreten, kann es zu Verzögerungen oder zum Verlust gesendeter Nachrichten kommen. Wenden Sie sich an Ihren Mobilfunkanbieter, um die Situation zu überprüfen, oder versuchen Sie es später erneut, um den Bestätigungscode zu erhalten.
Grund 4: Zu viele SMS-Bestätigungscodes wurden zu schnell angefordert.
- Lösung : Wenn Sie zu oft in schneller Folge auf die Schaltfläche zum Senden des SMS-Bestätigungscodes klicken, kann dies Ihre Fähigkeit beeinträchtigen, den Bestätigungscode zu empfangen. Bitte warten Sie eine Weile und versuchen Sie es später erneut.
Grund 5: Schlechtes oder kein Signal an Ihrem aktuellen Standort.
- Lösung : Wenn Sie keine SMS empfangen können oder es zu Verzögerungen beim SMS-Empfang kommt, liegt dies wahrscheinlich an einem schlechten oder fehlenden Signal. Versuchen Sie es erneut an einem Ort mit besserer Signalstärke.
Andere Probleme:
Die Verbindung zum Mobilfunkdienst aufgrund mangelnder Zahlung, der volle Telefonspeicher, die Markierung der SMS-Bestätigung als Spam und andere Situationen können ebenfalls dazu führen, dass Sie keine SMS-Bestätigungscodes erhalten.
Hinweis:
Wenn Sie nach dem Ausprobieren der oben genannten Lösungen immer noch keine SMS-Bestätigungscodes empfangen können, ist es möglich, dass Sie den SMS-Absender auf die schwarze Liste gesetzt haben. Wenden Sie sich in diesem Fall an den Online-Kundendienst, um Hilfe zu erhalten.
Was tun, wenn Sie die E-Mail von MEXC nicht erhalten?
Wenn Sie die E-Mail nicht erhalten haben, versuchen Sie es bitte mit den folgenden Methoden:- Stellen Sie sicher, dass Sie bei der Anmeldung die richtige E-Mail-Adresse eingegeben haben;
- Überprüfen Sie Ihren Spam-Ordner oder andere Ordner.
- Überprüfen Sie, ob E-Mails auf der Seite des E-Mail-Clients ordnungsgemäß gesendet und empfangen werden.
- Versuchen Sie es mit einer E-Mail eines Mainstream-Anbieters wie Gmail und Outlook.
- Überprüfen Sie Ihren Posteingang später noch einmal, da es zu einer Netzwerkverzögerung kommen kann. Der Bestätigungscode ist 15 Minuten lang gültig;
- Wenn Sie die E-Mail immer noch nicht erhalten, wurde sie möglicherweise blockiert. Sie müssen die MEXC-E-Mail-Domäne manuell auf die Whitelist setzen, bevor Sie erneut versuchen, die E-Mail zu empfangen.
Bitte setzen Sie die folgenden Absender auf die Whitelist (E-Mail-Domain-Whitelist):
Whitelist für Domänennamen:
- mexc.link
- mexc.sg
- mexc.com
Whitelist für E-Mail-Adresse:
- [email protected]
- [email protected]
- [email protected]
- [email protected]
- [email protected]
- [email protected]
So verbessern Sie die Sicherheit Ihres MEXC-Kontos
1. Passworteinstellungen: Bitte legen Sie ein komplexes und eindeutiges Passwort fest. Stellen Sie aus Sicherheitsgründen sicher, dass Sie ein Passwort mit mindestens 10 Zeichen verwenden, darunter mindestens einen Groß- und Kleinbuchstaben, eine Zahl und ein Sonderzeichen. Vermeiden Sie die Verwendung offensichtlicher Muster oder Informationen, die für andere leicht zugänglich sind (z. B. Ihr Name, Ihre E-Mail-Adresse, Ihr Geburtstag, Ihre Mobiltelefonnummer usw.).
- Von uns nicht empfohlene Passwortformate: lihua, 123456, 123456abc, test123, abc123
- Empfohlene Passwortformate: Q@ng3532!, iehig4g@#1, QQWwfe@242!
2. Passwörter ändern: Wir empfehlen Ihnen, Ihr Passwort regelmäßig zu ändern, um die Sicherheit Ihres Kontos zu erhöhen. Am besten ändern Sie Ihr Passwort alle drei Monate und verwenden jedes Mal ein völlig anderes Passwort. Für eine sicherere und komfortablere Passwortverwaltung empfehlen wir Ihnen die Verwendung eines Passwort-Managers wie „1Password“ oder „LastPass“.
- Bitte behandeln Sie Ihre Passwörter außerdem streng vertraulich und geben Sie diese nicht an andere weiter. Die Mitarbeiter von MEXC werden Sie unter keinen Umständen nach Ihrem Passwort fragen.
3. Zwei-Faktor-Authentifizierung (2FA)
Verknüpfung mit Google Authenticator: Google Authenticator ist ein von Google eingeführtes dynamisches Passwort-Tool. Sie müssen mit Ihrem Mobiltelefon den von MEXC bereitgestellten Barcode scannen oder den Schlüssel eingeben. Nach dem Hinzufügen wird alle 30 Sekunden ein gültiger 6-stelliger Authentifizierungscode auf dem Authentifikator generiert. Nach erfolgreicher Verknüpfung müssen Sie bei jeder Anmeldung bei MEXC den im Google Authenticator angezeigten 6-stelligen Authentifizierungscode eingeben oder einfügen.
Verknüpfen von MEXC Authenticator: Sie können MEXC Authenticator im App Store oder bei Google Play herunterladen und verwenden, um die Sicherheit Ihres Kontos zu erhöhen.
4. Vorsicht vor Phishing
Bitte achten Sie auf Phishing-E-Mails, die vorgeben, von MEXC zu stammen, und stellen Sie immer sicher, dass es sich bei dem Link um den offiziellen Link zur MEXC-Website handelt, bevor Sie sich bei Ihrem MEXC-Konto anmelden. Die Mitarbeiter von MEXC werden Sie niemals nach Ihrem Passwort, SMS- oder E-Mail-Bestätigungscodes oder Google Authenticator-Codes fragen.
So handeln Sie Krypto auf MEXC
So handeln Sie Spot auf MEXC (Web)
Schritt 1: Melden Sie sich bei Ihrem MEXC- Konto an und wählen Sie [Spot].
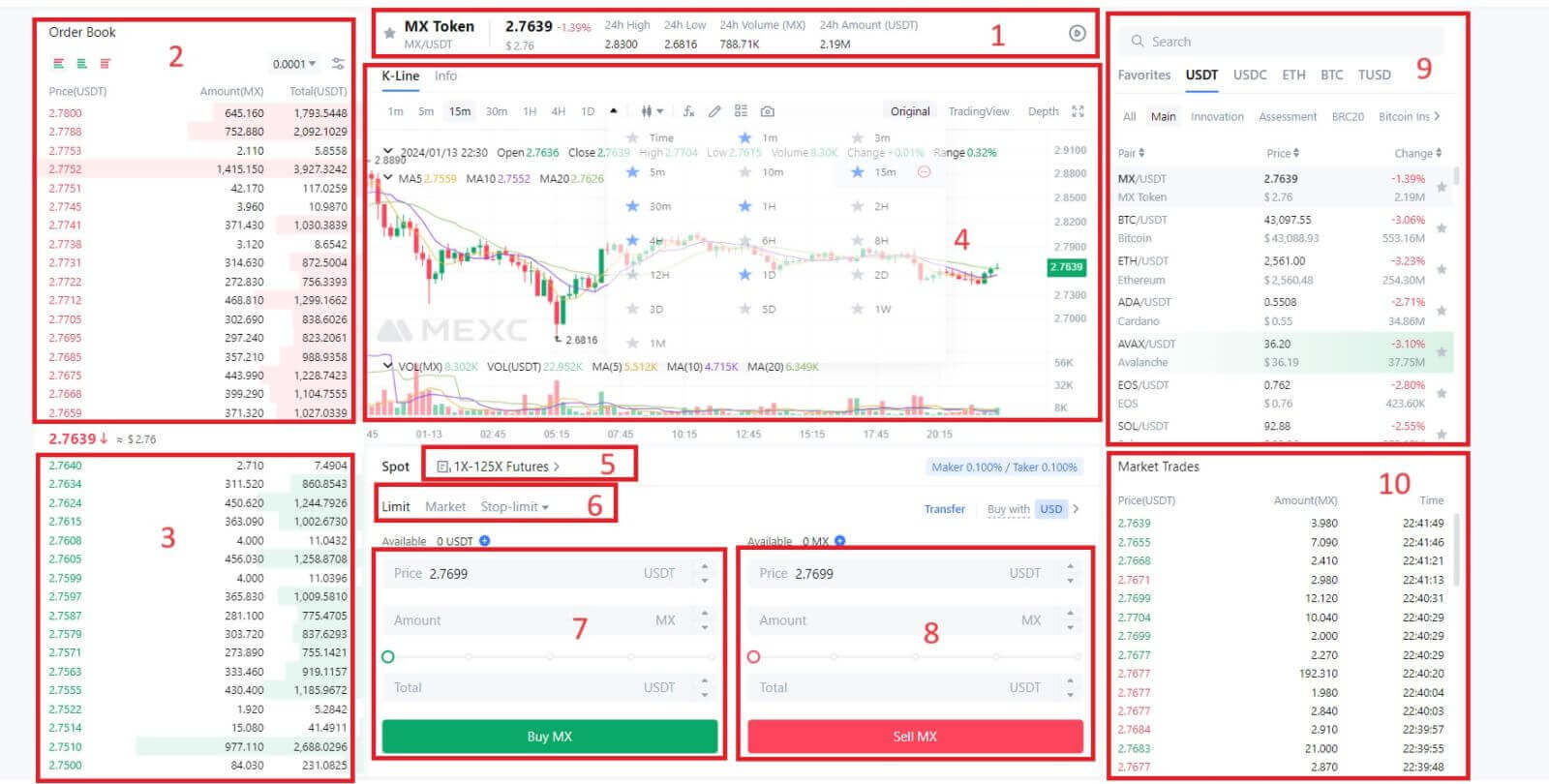
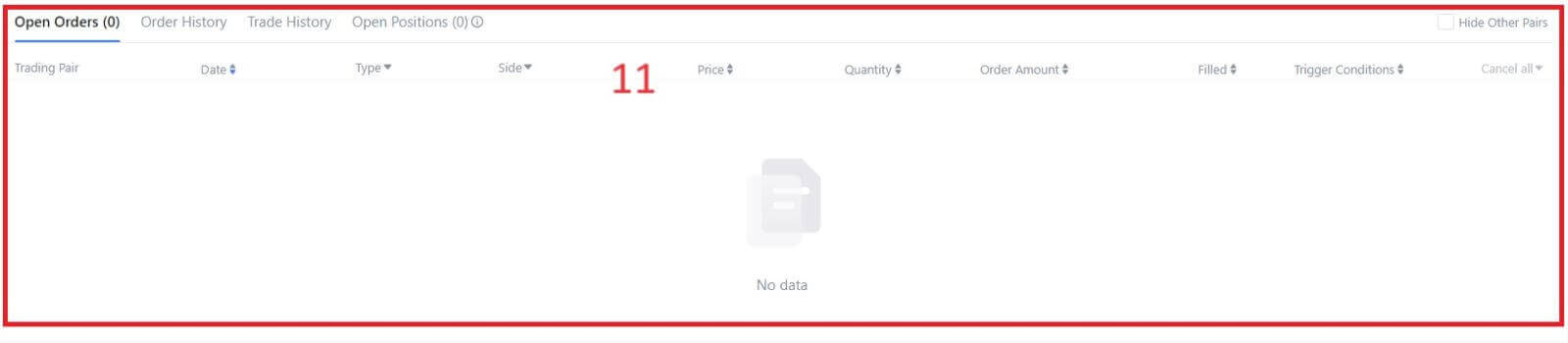
- MarktpreisHandelsvolumen des Handelspaares in 24 Stunden.
- Fragt (Verkaufsaufträge) Buch.
- Gebotsbuch (Kaufaufträge).
- Candlestick-Chart und technische Indikatoren.
- Handelsart: Spot / Margin / Futures / OTC.
- Auftragsart: Limit / Market / Stop-Limit.
- Kryptowährung kaufen.
- Kryptowährung verkaufen.
- Markt- und Handelspaare.
- Vermarkten Sie die letzte abgeschlossene Transaktion.
- Ihre Limit-Order / Stop-Limit-Order / Orderhistorie.
Schritt 3: Überweisen Sie Geld auf das Spot-Konto
Um den Spot-Handel zu starten, ist es wichtig, dass Ihr Spot-Konto über Kryptowährungen verfügt. Sie können Kryptowährungen auf verschiedene Weise erwerben.
Eine Möglichkeit besteht darin, Kryptowährungen über den P2P-Markt zu kaufen. Klicken Sie in der oberen Menüleiste auf „Krypto kaufen“, um auf die OTC-Handelsschnittstelle zuzugreifen und Geld von Ihrem Fiat-Konto auf Ihr Spot-Konto zu überweisen.
Alternativ können Sie Kryptowährungen direkt auf Ihr Spotkonto einzahlen.
Schritt 4: Krypto kaufen
Der Standardauftragstyp ist ein Limitauftrag , der es Ihnen ermöglicht, einen bestimmten Preis für den Kauf oder Verkauf von Kryptowährungen festzulegen. Wenn Sie Ihren Handel jedoch zeitnah zum aktuellen Marktpreis ausführen möchten, können Sie zu einer [Market] -Order wechseln. Dadurch können Sie sofort zum aktuellen Marktkurs handeln.
Wenn der aktuelle Marktpreis von BTC/USDT beispielsweise 61.000 US-Dollar beträgt, Sie aber 0,1 BTC zu einem bestimmten Preis, beispielsweise 60.000 US-Dollar, kaufen möchten, können Sie eine [Limit] -Bestellung aufgeben.
Sobald der Marktpreis Ihren angegebenen Betrag von 60.000 US-Dollar erreicht, wird Ihre Bestellung ausgeführt und Ihrem Spotkonto werden 0,1 BTC (ohne Provision) gutgeschrieben.
Um Ihre BTC umgehend zu verkaufen, sollten Sie den Wechsel zu einer [Market] -Order in Betracht ziehen. Geben Sie als Verkaufsmenge 0,1 ein, um die Transaktion sofort abzuschließen.
Wenn der aktuelle Marktpreis von BTC beispielsweise 63.000 USDT beträgt, führt die Ausführung einer [Market] -Order dazu, dass Ihrem Spot-Konto sofort 6.300 USDT (ohne Provision) gutgeschrieben werden.
So handeln Sie Spot auf MEXC (App)
So beginnen Sie mit dem Spot-Handel in der MEXCs-App:1. Tippen Sie in Ihrer MEXC-App unten auf [Handel] , um zur Spot-Handelsschnittstelle zu gelangen.
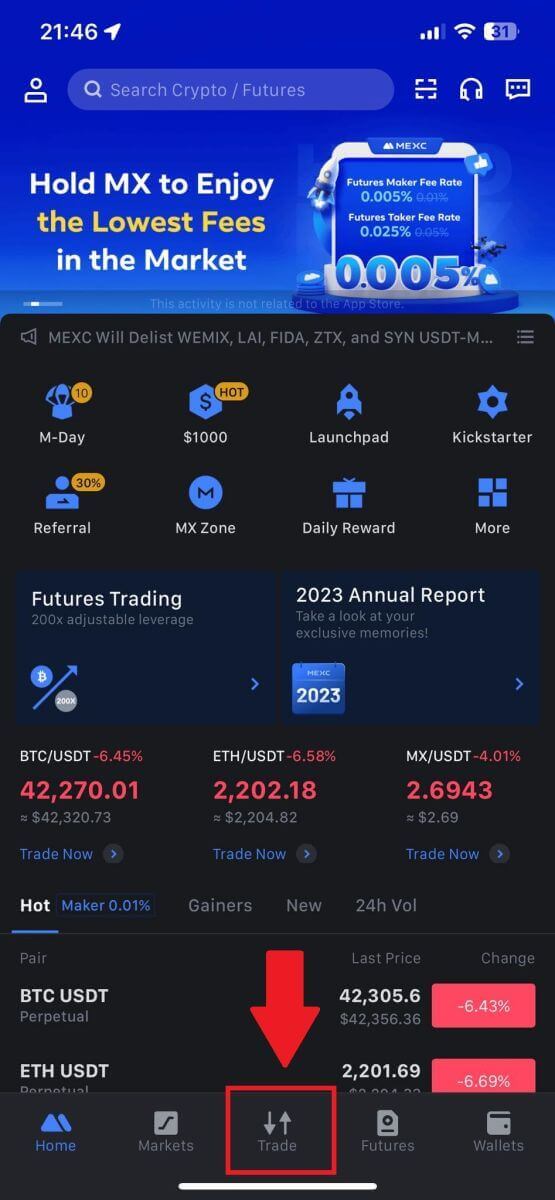
2. Hier ist die Benutzeroberfläche der Handelsseite.
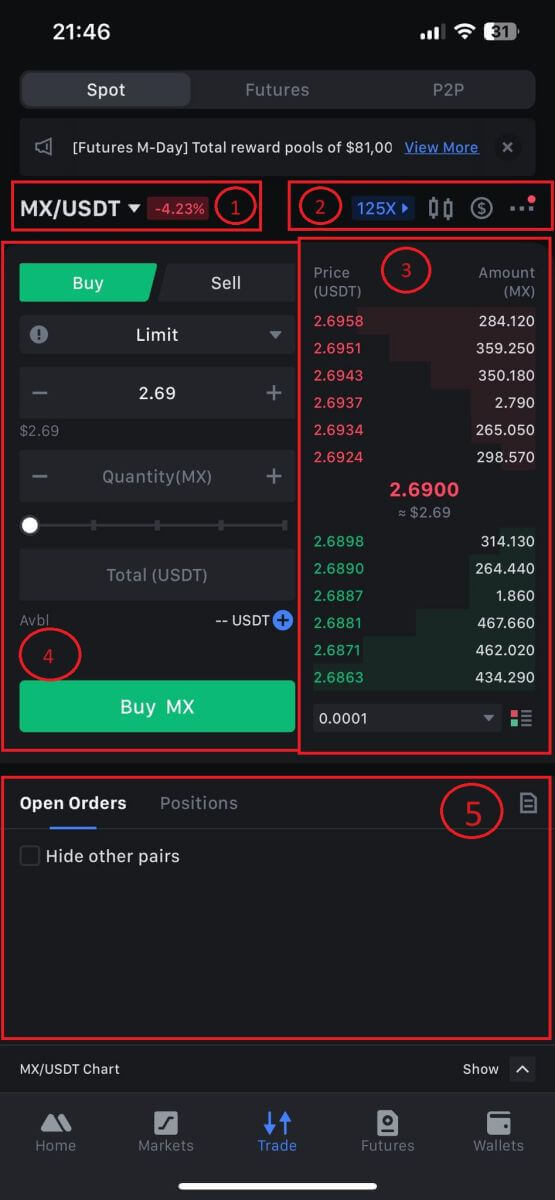
1. Markt- und Handelspaare.
2. Echtzeit-Marktkerzendiagramm, unterstützte Handelspaare der Kryptowährung, Abschnitt „Krypto kaufen“.
3. Verkaufs-/Kaufauftragsbuch.
4. Kryptowährung kaufen/verkaufen.
5. Offene Bestellungen.
3. Als Beispiel führen wir einen „Limit Order“-Handel durch, um MX zu kaufen.
Rufen Sie den Abschnitt zur Auftragserteilung der Handelsschnittstelle auf, sehen Sie sich den Preis im Abschnitt „Kauf-/Verkaufsaufträge“ an und geben Sie den entsprechenden MX-Kaufpreis sowie die Menge oder den Handelsbetrag ein.
Klicken Sie auf [MX kaufen] , um die Bestellung abzuschließen. (Gleiches gilt für Verkaufsaufträge)
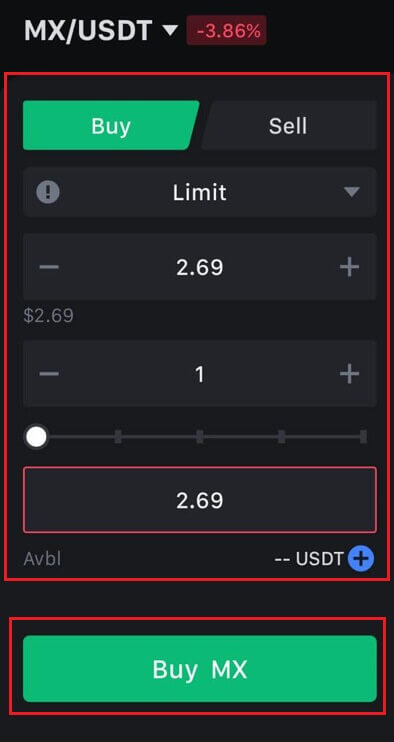
So kaufen Sie Bitcoin in weniger als einer Minute auf MEXC
Bitcoin auf der MEXC-Website kaufen
1. Melden Sie sich bei Ihrem MEXC an , klicken Sie auf und wählen Sie [Spot].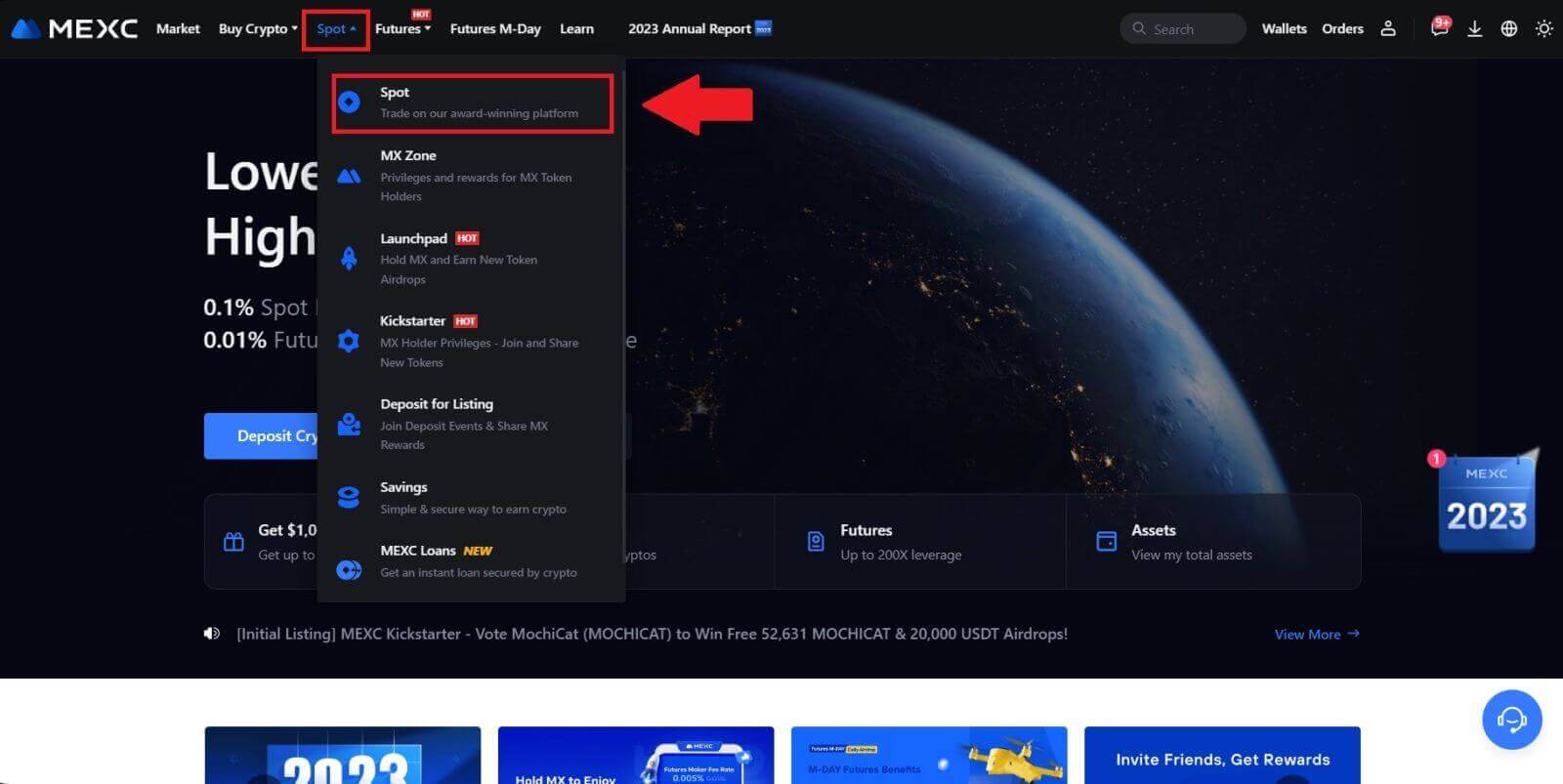
2. Wählen Sie in der Handelszone Ihr Handelspaar aus. MEXC bietet derzeit Unterstützung für beliebte Handelspaare wie BTC/USDT, BTC/USDC, BTC/TUSD und mehr.
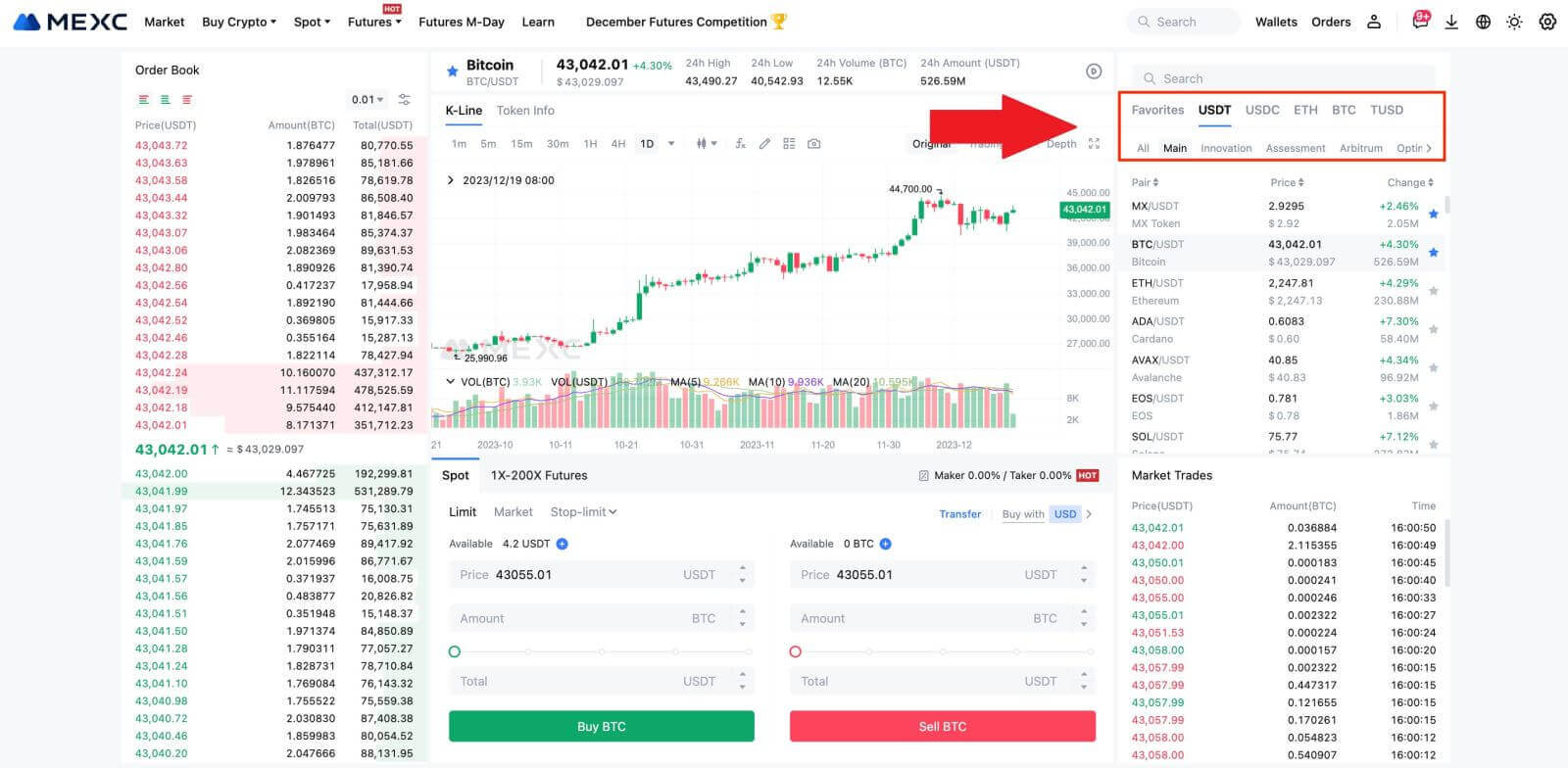
3. Erwägen Sie einen Kauf mit dem Handelspaar BTC/USDT. Sie haben die Wahl zwischen drei Orderarten: Limit, Market, Stop-Limit , jede mit unterschiedlichen Merkmalen.
- Kauf zum Limitpreis:
Geben Sie den gewünschten Kaufpreis und die gewünschte Menge an und klicken Sie dann auf [BTC kaufen] . Beachten Sie, dass der Mindestbestellwert 5 USDT beträgt. Wenn Ihr festgelegter Kaufpreis erheblich vom Marktpreis abweicht, wird die Bestellung möglicherweise nicht sofort ausgeführt und wird im Abschnitt „Offene Bestellungen“ unten angezeigt.
- Kauf zum Marktpreis:
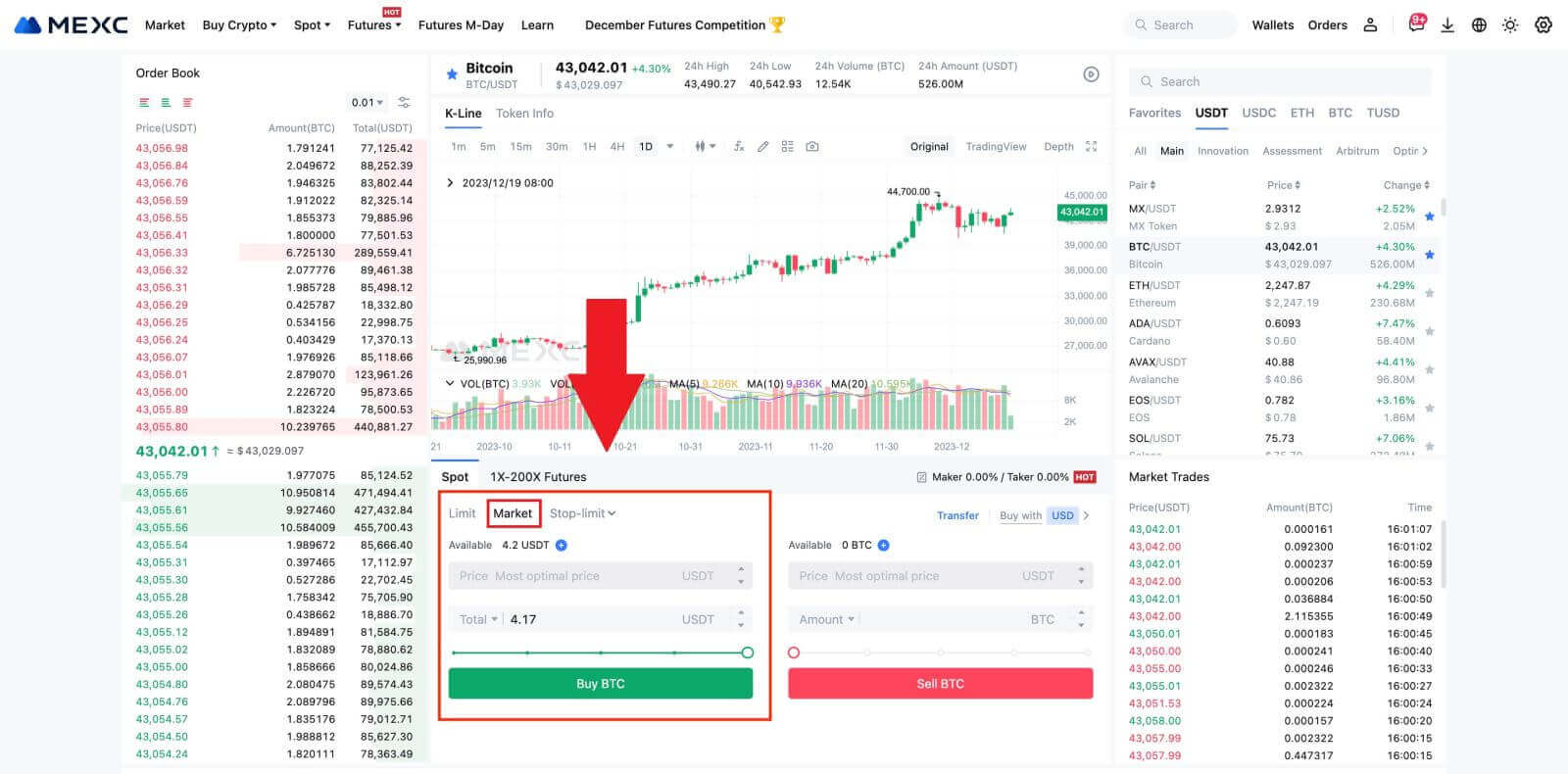
- Stop-Limit-Order:
Bei Stop-Limit-Orders können Sie Auslösepreise, Kaufbeträge und Mengen voreinstellen. Wenn der Marktpreis den Auslösepreis erreicht, platziert das System automatisch eine Limit-Order zum angegebenen Preis.
Betrachten wir das BTC/USDT-Paar. Angenommen, der aktuelle Marktpreis von BTC beträgt 27.250 USDT, und basierend auf der technischen Analyse erwarten Sie einen Durchbruch bei 28.000 USDT, der einen Aufwärtstrend einleitet. In diesem Fall können Sie eine Stop-Limit-Order mit einem Triggerpreis von 28.000 USDT und einem Kaufpreis von 28.100 USDT verwenden. Sobald BTC 28.000 USDT erreicht, wird das System umgehend eine Limitorder zum Kauf bei 28.100 USDT aufgeben. Die Bestellung kann zu 28.100 USDT oder einem niedrigeren Preis ausgeführt werden. Beachten Sie, dass 28.100 USDT ein Grenzpreis ist und schnelle Marktschwankungen die Auftragsausführung beeinträchtigen können.
Bitcoin über die MEXC-App kaufen
1. Melden Sie sich bei der MEXC-App an und tippen Sie auf [Handel].
2. Wählen Sie den Auftragstyp und das Handelspaar. Wählen Sie aus den drei verfügbaren Ordertypen: Limit, Market und Stop-Limit . Alternativ können Sie auf [BTC/USDT] tippen , um zu einem anderen Handelspaar zu wechseln. 
3. Erwägen Sie als Beispiel die Platzierung einer Marktorder mit dem Handelspaar BTC/USDT. Tippen Sie einfach auf [BTC kaufen].
Häufig gestellte Fragen (FAQ)
Was ist Limit Order?
Eine Limit-Order ist eine Anweisung zum Kauf oder Verkauf eines Vermögenswerts zu einem festgelegten Limitpreis, die nicht wie eine Market-Order sofort ausgeführt wird. Stattdessen wird die Limit-Order nur dann aktiviert, wenn der Marktpreis den festgelegten Limitpreis erreicht oder diesen günstig übertrifft. Dies ermöglicht es Händlern, bestimmte Kauf- oder Verkaufspreise anzustreben, die vom vorherrschenden Marktkurs abweichen.
Zum Beispiel:
Wenn Sie eine Kauflimitorder für 1 BTC bei 60.000 $ festlegen, während der aktuelle Marktpreis 50.000 $ beträgt, wird Ihre Order umgehend zum aktuellen Marktpreis von 50.000 $ ausgeführt. Dies liegt daran, dass der Preis günstiger ist als Ihr festgelegtes Limit von 60.000 US-Dollar.
Wenn Sie bei einem aktuellen Marktpreis von 50.000 US-Dollar eine Verkaufslimit-Order für 1 BTC zu 40.000 US-Dollar aufgeben, wird Ihre Order sofort zu 50.000 US-Dollar ausgeführt, da dies ein vorteilhafterer Preis im Vergleich zu Ihrem festgelegten Limit von 40.000 US-Dollar ist.
Zusammenfassend lässt sich sagen, dass Limit-Orders eine strategische Möglichkeit für Händler darstellen, den Preis zu kontrollieren, zu dem sie einen Vermögenswert kaufen oder verkaufen, und so die Ausführung zum angegebenen Limit oder zu einem besseren Marktpreis sicherzustellen.
Was ist Marktordnung?
Eine Marktorder ist eine Art Handelsauftrag, der zeitnah zum aktuellen Marktpreis ausgeführt wird. Wenn Sie eine Marktorder aufgeben, wird diese so schnell wie möglich ausgeführt. Diese Auftragsart kann sowohl für den Kauf als auch für den Verkauf von Finanzanlagen verwendet werden.
Wenn Sie einen Marktauftrag erteilen, haben Sie die Möglichkeit, entweder die Menge des Vermögenswerts anzugeben, den Sie kaufen oder verkaufen möchten, bezeichnet als [Betrag], oder den Gesamtbetrag der Mittel, die Sie aus der Transaktion ausgeben oder erhalten möchten, bezeichnet als [ Gesamt] .
Wenn Sie beispielsweise beabsichtigen, eine bestimmte Menge MX zu kaufen, können Sie die Menge direkt eingeben. Wenn Sie umgekehrt eine bestimmte Menge MX mit einem bestimmten Betrag erwerben möchten, z. B. 10.000 USDT, können Sie die Option [Gesamt] verwenden , um den Kaufauftrag zu erteilen. Diese Flexibilität ermöglicht es Händlern, Transaktionen entweder auf der Grundlage einer vorher festgelegten Menge oder eines gewünschten Geldwerts auszuführen.
Was ist die Stop-Limit-Funktion und wie wird sie verwendet?
Eine Stop-Limit-Order ist eine spezielle Art von Limit-Order, die beim Handel mit finanziellen Vermögenswerten verwendet wird. Dabei werden sowohl ein Stop-Preis als auch ein Limit-Preis festgelegt. Sobald der Stop-Preis erreicht ist, wird die Order aktiviert und eine Limit-Order auf den Markt gebracht. Wenn der Markt anschließend den festgelegten Grenzpreis erreicht, wird die Order ausgeführt.
So funktioniert das:
- Stop-Preis: Dies ist der Preis, bei dem die Stop-Limit-Order ausgelöst wird. Wenn der Preis des Vermögenswerts diesen Stop-Preis erreicht, wird die Order aktiv und die Limit-Order wird dem Orderbuch hinzugefügt.
- Limitpreis: Der Limitpreis ist der festgelegte Preis oder ein potenziell besserer Preis, zu dem die Stop-Limit-Order ausgeführt werden soll.
Bei Verkaufsaufträgen empfiehlt es sich, den Stop-Preis etwas höher als den Limit-Preis festzulegen. Dieser Preisunterschied bietet eine Sicherheitsmarge zwischen der Aktivierung der Bestellung und ihrer Erfüllung. Umgekehrt trägt die Festlegung des Stop-Preises etwas niedriger als der Limit-Preis bei Kaufaufträgen dazu bei, das Risiko einer Nichtausführung des Auftrags zu minimieren.
Es ist wichtig zu beachten, dass die Order als Limit-Order ausgeführt wird, sobald der Marktpreis den Limitpreis erreicht. Es ist von entscheidender Bedeutung, die Stop- und Limit-Preise angemessen festzulegen. Wenn das Stop-Loss-Limit zu hoch oder das Take-Profit-Limit zu niedrig ist, wird die Order möglicherweise nicht ausgeführt, da der Marktpreis das festgelegte Limit möglicherweise nicht erreicht.
Der aktuelle Preis beträgt 2.400 (A). Sie können den Stop-Preis über dem aktuellen Preis, beispielsweise 3.000 (B), oder unter dem aktuellen Preis, beispielsweise 1.500 (C), festlegen. Sobald der Preis auf 3.000 (B) steigt oder auf 1.500 (C) fällt, wird die Stop-Limit-Order ausgelöst und die Limit-Order automatisch in das Orderbuch aufgenommen.
Notiz
Der Limitpreis kann sowohl für Kauf- als auch für Verkaufsaufträge über oder unter dem Stoppreis festgelegt werden. Beispielsweise kann der Stop-Preis B zusammen mit einem unteren Limit-Preis B1 oder einem oberen Limit-Preis B2 platziert werden.
Eine Limit-Order ist ungültig, bevor der Stop-Preis ausgelöst wird, auch wenn der Limit-Preis vor dem Stop-Preis erreicht wird.
Wenn der Stop-Preis erreicht ist, bedeutet dies lediglich, dass eine Limit-Order aktiviert und in das Orderbuch übernommen wird, und dass die Limit-Order nicht sofort ausgeführt wird. Die Limit-Order wird nach eigenen Regeln ausgeführt.
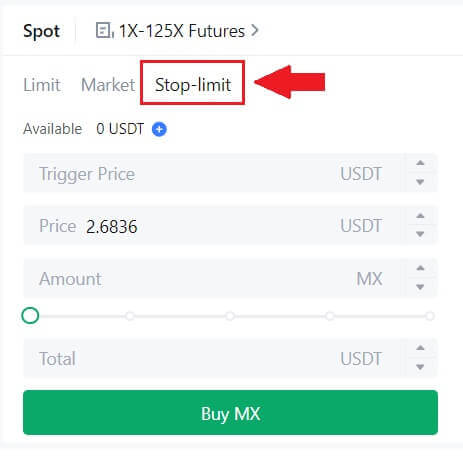
Was ist eine OCO-Order (One-Cancels-the-Other)?
Eine Limit-Order und eine TP/SL-Order werden zur Platzierung zu einer einzigen OCO-Order zusammengefasst, die als OCO-Order (One-Cancels-the-Other) bezeichnet wird. Die andere Order wird automatisch storniert, wenn die Limit-Order ausgeführt oder teilweise ausgeführt wird oder wenn die TP/SL-Order aktiviert wird. Wenn eine Bestellung manuell storniert wird, wird gleichzeitig auch die andere Bestellung storniert.
OCO-Aufträge können dazu beitragen, bessere Ausführungspreise zu erzielen, wenn Kauf/Verkauf gesichert ist. Dieser Handelsansatz kann von Anlegern genutzt werden, die beim Spothandel gleichzeitig eine Limit-Order und eine TP/SL-Order festlegen möchten.
OCO-Bestellungen werden derzeit nur für einige wenige Token unterstützt, insbesondere Bitcoin. Zur Veranschaulichung verwenden wir Bitcoin:
Nehmen wir an, Sie möchten Bitcoin kaufen, wenn der Preis von derzeit 43.400 US-Dollar auf 41.000 US-Dollar sinkt. Wenn der Preis von Bitcoin jedoch weiter steigt und Sie glauben, dass er auch nach dem Überschreiten von 45.000 $ weiter steigen wird, möchten Sie lieber kaufen, wenn er 45.500 $ erreicht.
Klicken Sie im Abschnitt „Spot“ auf der BTC-Handelswebsite auf [ᐯ] neben „Stop-Limit“ und wählen Sie dann [OCO]. Geben Sie 41.000 in das Feld „Limit“, 45.000 in das Feld „Triggerpreis“ und 45.500 in das Feld „Preis“ im linken Abschnitt ein. Um dann die Bestellung aufzugeben, geben Sie im Abschnitt „Betrag“ den Kaufpreis ein und wählen Sie [BTC kaufen] .
So zeigen Sie meine Spot-Handelsaktivität an
Sie können Ihre Spothandelsaktivitäten im Bereich „Aufträge und Positionen“ unten in der Handelsoberfläche anzeigen. Wechseln Sie einfach zwischen den Registerkarten, um den Status Ihrer offenen Bestellungen und zuvor ausgeführten Bestellungen zu überprüfen.
1. Bestellungen öffnen
Auf der Registerkarte [Offene Bestellungen] können Sie Details zu Ihren offenen Bestellungen anzeigen, darunter:
Handelspaar.
Auftragsdatum.
Auftragsart.
Seite.
Bestellpreis.
Bestellmenge.
Bestellbetrag.
Ausgefüllt %.
Auslösebedingungen.

Um nur aktuell offene Bestellungen anzuzeigen, aktivieren Sie das Kontrollkästchen [Andere Paare ausblenden] .
2. Bestellhistorie
Der Bestellverlauf zeigt eine Aufzeichnung Ihrer ausgeführten und nicht ausgeführten Bestellungen über einen bestimmten Zeitraum an. Sie können Bestelldetails anzeigen, einschließlich:
Handelspaar.
Auftragsdatum.
Auftragsart.
Seite.
Durchschnittlicher Füllpreis.
Bestellpreis.
Hingerichtet.
Bestellmenge.
Bestellbetrag.
Gesamtmenge.

3. Handelsgeschichte
Die Handelshistorie zeigt eine Aufzeichnung Ihrer ausgeführten Aufträge über einen bestimmten Zeitraum. Sie können auch die Transaktionsgebühren und Ihre Rolle (Market Maker oder Taker) überprüfen.
Um den Handelsverlauf anzuzeigen, verwenden Sie die Filter, um die Daten anzupassen.